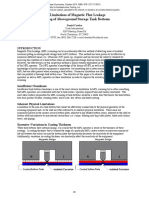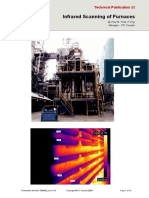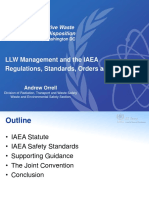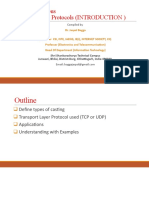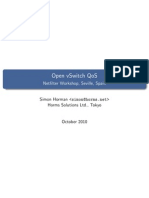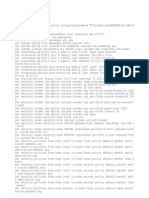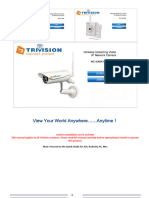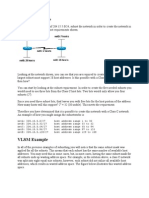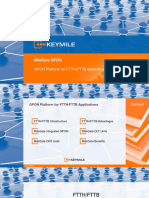Documente Academic
Documente Profesional
Documente Cultură
S-UG-5007 Rev 4.2 Ethernet & WiFi Set Up For Teletest Focus+ User Guide
Încărcat de
Satya RaoTitlu original
Drepturi de autor
Formate disponibile
Partajați acest document
Partajați sau inserați document
Vi se pare util acest document?
Este necorespunzător acest conținut?
Raportați acest documentDrepturi de autor:
Formate disponibile
S-UG-5007 Rev 4.2 Ethernet & WiFi Set Up For Teletest Focus+ User Guide
Încărcat de
Satya RaoDrepturi de autor:
Formate disponibile
Plant Integrity Limited
Granta Park, Great Abington, Cambridge CB21 6AL, United Kingdom
T: +44 (0)1223 893994
info@plantintegrity.com www.plantintegrity.com
User Guide
Ethernet & Wi-Fi Set Up
for Teletest Focus+
Document Number: S-UG-5007
Revision: 4.2
Date of issue: 15/06/2016
Originator: N J Farrant
Name Date Signature
Author /
updated by:
Nick Farrant 11/06/2016
Reviewed By:
Ashley Jolley 15/06/2016
Approved By:
Sean Hughes 15/06/2016
Review Date: 15/06/2017
Normally 12 months from date of issue, unless otherwise stated.
Ethernet & WiFi Set Up for Teletest Focus+ S-UG-5007 Revision 4.2, 15 June 2016
Plant Integrity Ltd proprietary information Copyright © Plant Integrity Ltd
Ethernet & Wi-Fi Set Up for Teletest Focus+
S-UG-5007 Revision: 4.2 Page 2 of 31
Revision History
Revision Date Principal changes
1.0 13/09/2011 New at this issue
1.1 20/09/2011 Added guide for Window Vista
2.0 22/12/2011 Added change IP address section
3.0 05/09/2013 Wi-Fi set up added
3.1 24/08/2015 Format updated; Document number changed from
QAS-UG-0113
3.2 23/03/2016 Typing error corrected
4.0 07/07/2016 (as Draft) XP & Vista removed. Windows 10 added
4.1 14/09/2016 Changes to settings used if Ethernet conflict occurs
4.2 15/09/2016 Added note regarding Windows10 Driver error
Distribution List:- Revision 3.1
1 Pi Office Manager (Amy Toop) – Central Register
2 Pi Site Team
The central Controlled Document Register is held on
N:\Department\PIL\QUALITY+H&S\PROCEDURES\CURRENT\Quality Assurance
Document Register
Copyright © Plant Integrity Ltd 2016
Ethernet & Wi-Fi Set Up for Teletest Focus+
S-UG-5007 Revision: 4.2 Page 3 of 31
Contents
1. Scope ............................................................................................................................. 4
2. Ethernet – Windows 7 .................................................................................................... 4
3. Ethernet – Windows 10 .................................................................................................. 9
4. Wireless (Wi-Fi) Connection – Windows 7 .................................................................... 13
5. Wireless (Wi-Fi) Connection – Windows 10 .................................................................. 16
6. General Notes .............................................................................................................. 27
7. Ethernet Conflict ........................................................................................................... 27
7.1. Changing the Teletest Unit settings ....................................................................... 27
7.2. Changing the PC Network settings ........................................................................ 30
7.3. Changing the WaveScan Software Shortcut Settings ............................................ 30
Copyright © Plant Integrity Ltd 2016
Ethernet & Wi-Fi Set Up for Teletest Focus+
S-UG-5007 Revision: 4.2 Page 4 of 31
1. SCOPE
Teletest Focus+ uses TCP/IP over Ethernet for communications. Consequently, each
unit has an IP address assigned to it. The default address is 10.15.20.25. The
purpose of this document is to guide a Teletest Focus+ user through the steps
required to configure the Ethernet TCP/IP address on the associated computer in
order to communicate with the unit. Configuration will be required if the users
computer has not been supplied by Plant Integrity Ltd or the Windows operating
system has been re-installed or restored to a date prior to the configuration being
initially set.
2. ETHERNET – WINDOWS 7
Navigate to the control panel ‘View network connections’ option. This is done by
typing ‘view network connections’ at the search bar as shown in Figure 1.
Figure 1. View network connections
Select ‘View network connections’ from the list of control panel options as shown in
Figure 1 above.
A new window will open showing the available network connections, Figure 2.
Copyright © Plant Integrity Ltd 2016
Ethernet & Wi-Fi Set Up for Teletest Focus+
S-UG-5007 Revision: 4.2 Page 5 of 31
Figure 2. Available Network Connections
Identify the connection that will be used for connecting to the Teletest Focus+ unit.
As in the case above it will probably be identified as ‘Local Area Connection’.
Highlight the icon, right click and choose ‘Properties’ as shown in Figure 3.
Figure 3. Selecting Local Area Connection Properties
The Properties window for the selected device will now be displayed.
From the items listed, highlight ‘Internet Protocol Version 4 (TCP/IPv4)’ and click the
‘Properties’ button, Figure 4.
The Internet Protocol Version 4 (TCP/IPv4) Properties window will now be shown,
Figure 5.
Copyright © Plant Integrity Ltd 2016
Ethernet & Wi-Fi Set Up for Teletest Focus+
S-UG-5007 Revision: 4.2 Page 6 of 31
Figure 4. Selecting Internet Protocol Version 4 (TCP/IPv4) Properties
Figure 5. Internet Protocol Version 4 (TCP/IPv4) Properties
Copyright © Plant Integrity Ltd 2016
Ethernet & Wi-Fi Set Up for Teletest Focus+
S-UG-5007 Revision: 4.2 Page 7 of 31
There are now two different routes that may be chosen here depending on the usage
of the computer in question.
If the computer to be used with Teletest Focus+ is not used with any other Ethernet
connection, for example, a corporate network, then changes need to be made on the
‘General’ tab, Figure 6. If it is used with other connections then changes need to be
made on the ‘Alternate Configuration’ tab, Figure 7.
If the computer is not used with any other Ethernet connections, on the ‘General’ tab
click ‘Use the following IP address’.
IP address field enter 10. 15. 20. 26
Subnet mask field enter 255. 0. 0. 0
The ‘Default gateway’ field may be left blank.
Click ‘OK’ to apply the changes.
Figure 6. General Tab showing settings entered
Copyright © Plant Integrity Ltd 2016
Ethernet & Wi-Fi Set Up for Teletest Focus+
S-UG-5007 Revision: 4.2 Page 8 of 31
If the computer is used with other Ethernet connections, click ‘User configured’ on the
‘Alternate Configuration’’ tab.
IP address field enter 10. 15. 20. 26
Subnet mask field enter 255. 0. 0. 0
All other fields may be left blank.
Click ‘OK’ to apply the changes as shown.
Figure 7. Alternate Configuration showing settings entered
Copyright © Plant Integrity Ltd 2016
Ethernet & Wi-Fi Set Up for Teletest Focus+
S-UG-5007 Revision: 4.2 Page 9 of 31
3. ETHERNET – WINDOWS 10
Navigate to the settings ‘View network connections’ option. This is done by typing
‘view network connections’ at the search bar as shown in Figure 8.
Figure 8. View network connections
Select ‘View network connections’ from the list of options as shown in Figure 8
above.
A new window will open showing the available network connections, Figure 9.
Figure 9. Available Network Connections
Copyright © Plant Integrity Ltd 2016
Ethernet & Wi-Fi Set Up for Teletest Focus+
S-UG-5007 Revision: 4.2 Page 10 of 31
Identify the connection that will be used for connecting to the Teletest Focus+ unit.
As in the case above it will probably be identified as ‘Ethernet’. Highlight the icon,
right click and choose ‘Properties’ as shown in Figure 10 below.
Figure 10. Selecting Ethernet Properties
The Properties window for the selected device will now be displayed.
From the items listed, highlight ‘Internet Protocol Version 4 (TCP/IPv4)’ and click the
‘Properties’ button, Figure 11.
Figure 11. Selecting Internet Protocol Version 4 (TCP/IPv4) Properties
Copyright © Plant Integrity Ltd 2016
Ethernet & Wi-Fi Set Up for Teletest Focus+
S-UG-5007 Revision: 4.2 Page 11 of 31
The Internet Protocol Version 4 (TCP/IPv4) Properties window will now be shown,
Figure 12.
Figure 12. Internet Protocol Version 4 (TCP/IPv4) Properties
There are now two different routes that may be chosen here depending on the usage
of the computer in question.
If the computer to be used with Teletest Focus+ is not used with any other Ethernet
connection, for example, a corporate network, then changes need to be made on the
‘General’ tab. If it is used with other connections then changes need to be made on
the ‘Alternate Configuration’ tab.
If the computer is not used with any other Ethernet connections, on the ‘General’ tab
click ‘Use the following IP address, Figure 13.
IP address field enter 10. 15. 20. 26
Subnet mask field enter 255. 0. 0. 0
The ‘Default gateway’ field may be left blank.
Click ‘OK’ to apply the changes.
If the computer is used with other Ethernet connections, click ‘User configured’ on the
‘Alternate Configuration’’ tab, Figure 14.
IP address field enter 10. 15. 20. 26
Subnet mask field enter 255. 0. 0. 0
All other fields may be left blank.
Click ‘OK’ to apply the changes.
Copyright © Plant Integrity Ltd 2016
Ethernet & Wi-Fi Set Up for Teletest Focus+
S-UG-5007 Revision: 4.2 Page 12 of 31
Figure 13. General Tab showing settings entered
Figure 14. Alternate Tab showing settings entered
Copyright © Plant Integrity Ltd 2016
Ethernet & Wi-Fi Set Up for Teletest Focus+
S-UG-5007 Revision: 4.2 Page 13 of 31
4. WIRELESS (WI-FI) CONNECTION – WINDOWS 7
This section explains how to configure a laptop computers wireless card to
communicate with the Teletest Focus+ unit when using Windows 7.
Navigate to the control panel ‘View network connections’ option. This is done by
typing ‘view network connections’ at the search bar as shown in Figure 15.
Figure 15. View network connections
Select ‘View network connections’ from the list of control panel options as shown
above. A window will open showing the available network connections, Figure 16.
Figure 16. Available network connections
Identify the connection that will be used for connecting to the Teletest Focus+ unit,
highlight the icon, right click and choose ‘Properties’ as shown in Figure 17.
Copyright © Plant Integrity Ltd 2016
Ethernet & Wi-Fi Set Up for Teletest Focus+
S-UG-5007 Revision: 4.2 Page 14 of 31
Figure 17. Wireless Network Connection Properties
Figure 18. Wireless Connection Properties
From the items listed, highlight ‘Internet Protocol Version 4 (TCP/IPv4)’ and click the
‘Properties’ button, Figure 18. The window shown in Figure 19, below, will be
displayed.
Copyright © Plant Integrity Ltd 2016
Ethernet & Wi-Fi Set Up for Teletest Focus+
S-UG-5007 Revision: 4.2 Page 15 of 31
Figure 19. Internet Protocol Version 4 (TCP/IPv4) Properties
Using only the ‘General’ tab, click ‘Use the following IP address’ and enter the
following details:
IP address field enter 10. 15. 20. 30
Subnet mask field enter 255. 0. 0. 0
Default gateway field enter 10. 15. 20. 25
All other fields may be left blank.
Click ‘OK’ to apply the changes as shown in Figure 20 below.
Figure 20. General configuration settings entered
The wireless network card is now configured for operation with Teletest Focus+.
Copyright © Plant Integrity Ltd 2016
Ethernet & Wi-Fi Set Up for Teletest Focus+
S-UG-5007 Revision: 4.2 Page 16 of 31
By default when starting a Teletest Focus+ unit the wireless adaptor is powered off.
The device is activated from the front panel ‘Settings’ menu as shown in Figure 21.
Figure 21. Teletest Focus+ Unit Settings
Once active ‘Teletest TF-ABxxxxx’, where xxxxx is the unit serial number, will be
seen in the list of available wireless networks on the PC and connection can be made
using normal Wi-Fi connection procedures.
5. WIRELESS (WI-FI) CONNECTION – WINDOWS 10
This section explains how to configure both the laptop computers wireless card and
operating system to communicate with the Teletest Focus+ unit when using Windows
10. Note that the Windows 10 operating system currently does not easily support the
Teletest Focus+ Wi-Fi protocol and to configure the operating system requires some
knowledge above that of ‘Home User’ level.
Navigate to the settings ‘View network connections’ option. This is done by typing
‘view network connections’ at the search bar as shown in Figure 22.
Figure 22. View network connections
Select ‘View network connections’ from the list of settings options as shown in Figure
22 above.
A new window will open showing the available network connections, Figure 23.
Copyright © Plant Integrity Ltd 2016
Ethernet & Wi-Fi Set Up for Teletest Focus+
S-UG-5007 Revision: 4.2 Page 17 of 31
Figure 23. Available Network Connections
Identify the connection that will be used for connecting to the Teletest Focus+ unit.
As in the case above it will probably be identified as ‘Wi-Fi’. Highlight the icon, right
click and choose ‘Properties’ as shown in Figure 24 below.
Figure 24. Wireless Network Connection Properties
The Wi-Fi properties window will now be displayed, Figure 25, below. From the items
listed, highlight ‘Internet Protocol Version 4 (TCP/IPv4)’ and click the ‘Properties’
button.
Copyright © Plant Integrity Ltd 2016
Ethernet & Wi-Fi Set Up for Teletest Focus+
S-UG-5007 Revision: 4.2 Page 18 of 31
Figure 25. Wireless Network Connection Properties
Having clicked the ‘Properties’ button the ‘Internet Protocol Version 4 (TCP/IP)
Properties’ window shown in Figure 26, below, will be displayed.
Figure 26. Internet Protocol Version 4 (TCP/IP) Properties
Using only the ‘General’ tab, click ‘Use the following IP address’ and enter the
following details:
IP address field enter 10. 15. 20. 30
Subnet mask field enter 255. 0. 0. 0
Default gateway field enter 10. 15. 20. 25
All other fields may be left blank.
Click ‘OK’ to apply the changes as shown in Figure 27 below.
Copyright © Plant Integrity Ltd 2016
Ethernet & Wi-Fi Set Up for Teletest Focus+
S-UG-5007 Revision: 4.2 Page 19 of 31
Figure 27. General configuration settings entered
The wireless network card is now configured for operation with Teletest Focus+.
By default when starting a Teletest Focus+ unit the wireless adaptor is powered off.
To configure the operating system the Teletest unit must be powered on and the Wi-
Fi enabled. The device is activated from the front panel ‘Settings’ menu as shown in
Figure 28.
Figure 28. Teletest Focus+ Unit Settings
With the Teletest unit Wi-Fi enabled reboot the laptop computer.
It is now necessary to configure the Windows 10 operating system to recognise the
Teletest Wi-Fi card.
This is a multistage process which requires the use of the Windows Command
Prompt running in Administrator mode. NOTE; once the Command Prompt window is
open do not close it until the full process has been completed.
Copyright © Plant Integrity Ltd 2016
Ethernet & Wi-Fi Set Up for Teletest Focus+
S-UG-5007 Revision: 4.2 Page 20 of 31
Navigate to the Programs ‘Command Prompt’ option. This is done by typing ‘CMD’ at
the search bar as shown below in Figure 29.
Figure 29. Accessing the Command Prompt
Right Click the CMD logo in the list and chose the ‘Run as administrator’ option.
A ‘User Access Control’ window will appear asking you to confirm your request.
Click ‘Yes’ to proceed. The Command Prompt will become active, Figure 30.
Figure 30. Active Command Prompt
The next step is to establish the Service Set Identifier (SSID) that the Teletest unit is using.
This maybe the unit serial number in the format TF-ABxxxxx but it is wise to check.
At the command prompt type netsh wl sh ne <return>
Copyright © Plant Integrity Ltd 2016
Ethernet & Wi-Fi Set Up for Teletest Focus+
S-UG-5007 Revision: 4.2 Page 21 of 31
A list of wireless networks being received will be returned, Figure 31. Search the list to
confirm the Teletest unit SSID. The example in this guide uses TF-AB10690.
Figure 31. Confirmed SSID
Return to the Windows desktop and in the search bar type ‘network and sharing’. In the
search results ‘Network and Sharing Center’ will be seen, Figure 32.
Figure 32. Network and Sharing search
Click on the listed item to open the Network and Sharing Center then click on the ‘Set up a
new connection or network’ link as illustrated in Figure 33 below.
Copyright © Plant Integrity Ltd 2016
Ethernet & Wi-Fi Set Up for Teletest Focus+
S-UG-5007 Revision: 4.2 Page 22 of 31
Figure 33. Network and Sharing Center
In the ‘Set Up a Connection or Network’ window highlight the option to ‘Manually connect to
a wireless network’ and click ‘Next’, Figure 34 below.
Figure 34. Manually connect to a wireless network
Information about the wireless network to be added is now required, Figure 35 below.
The ‘Network name’ is the ‘SSID’ of the Teletest unit, in this example TF-AB10690.
The ‘Security type’, chosen from the drop down list, is ‘No authentication (Open)’.
The Encryption type is ‘None’
Copyright © Plant Integrity Ltd 2016
Ethernet & Wi-Fi Set Up for Teletest Focus+
S-UG-5007 Revision: 4.2 Page 23 of 31
Figure 35. Wireless network information input
When the information has been completed, click ‘Next’. A message will be displayed showing
the network has been successfully added, Figure 36.
Figure 36. Network successfully added
Click ‘Close’ and then return to the open Command Prompt window.
At the prompt type
netsh wl set profileparameter SSID connectiontype=ibss connectionmode=manual
<return> where SSID is the identifier of the Teletest unit to be connected to.
A message will be returned showing the profile has been successfully updated, Figure 37.
Copyright © Plant Integrity Ltd 2016
Ethernet & Wi-Fi Set Up for Teletest Focus+
S-UG-5007 Revision: 4.2 Page 24 of 31
Figure 37. Profile successfully updated
Note: Some of the latest Windows 10 Wi-Fi drivers do not support IBSS mode. If this is the
case the returned message will shows as ‘BSS type is not valid’. An example of this is some
Intel PROSet drivers. The work around is to remove the Windows 10 driver and install a
Windows 8.1 driver. Contact your PC manufacturer or IT Professional for further advice on
implementing this change.
At the prompt type netsh wl connect SSID <return> where SSID is the identifier of the
Teletest unit. A message will be returned showing connection was successful, Figure 38.
Figure 38. Connection successful
The connection can now be tested by typing ping 10.15.20.25 <return> at the prompt.
A message will be returned showing successful communication, Figure 39.
Copyright © Plant Integrity Ltd 2016
Ethernet & Wi-Fi Set Up for Teletest Focus+
S-UG-5007 Revision: 4.2 Page 25 of 31
Figure 39. Communication successful
Now that connection has been established the Command Prompt window can be closed and
the WaveScanTM software may be started. Connection to the unit is indicated in the bottom
right hand corner of the screen, Figure 40.
Figure 40. WaveScan connection successful
After each re-boot of the PC the command netsh wl connect SSID <return> will need to be
executed. This may be somewhat simplified by the creation of a Windows Batch File to run
the command. To create this, open Notepad and type in the command. Using the ‘Save As’
function in the ‘Save as type:’ field select ‘All Files’ from the drop down list. In the ‘File name:’
Copyright © Plant Integrity Ltd 2016
Ethernet & Wi-Fi Set Up for Teletest Focus+
S-UG-5007 Revision: 4.2 Page 26 of 31
field type ‘Teletest Connect.bat’. It is suggested that the file be located on the PC desktop so
highlight ‘Desktop’ in list on the left hand side of the ‘Save As’ window and the click ‘Save’,
Figure 41. A new icon will appear on the desktop.
Figure 41. Creating & Saving the Batch File
At each booting of the PC when wishing to use a Teletest unit the Teletest Connect file must
be run. To do this right click on the batch file icon and select ‘Run as administrator’ from the
list of options, Figure 42. A ‘User Access Control’ window will appear asking you to confirm
your request. Click ‘Yes’. The batch file will be run and the connection to the Teletest unit will
be started.
Figure 42. Creating & Saving the Batch File
Copyright © Plant Integrity Ltd 2016
Ethernet & Wi-Fi Set Up for Teletest Focus+
S-UG-5007 Revision: 4.2 Page 27 of 31
6. GENERAL NOTES
Alternate Configuration: If this option has been used there will be a delay between
connection of the Teletest Focus+ unit and the computer determining that it needs to
use the alternate address.
Laptop Power Saving: It is possible that the power saving configuration on some
laptop computers will disable the communication ports when operating on battery
power. Refer to the User Manual or manufacturers’ website should you need to
address this issue.
7. ETHERNET CONFLICT
In the unlikely event that existing network settings on the PC to be used cause a
conflict with the default Teletest Focus+ settings, it will be necessary to change the IP
address and Subnet Mask settings of the unit, the PC ethernet port and modify the
WaveScan software shortcut properties. The following describes how the default
setting of an IP address of 10.15.20.25 will be changed to the new address of
172.16.20.25 and the default Subnet Mask of 255.0.0.0 will be changed to
255.240.0.0.
7.1. CHANGING THE TELETEST UNIT SETTINGS
The unit settings can be modified using the buttons on the front panel shown in
Figure 43 below.
Button 1 Button 2
Menu Navigation Accept / change
state
Button 4 Button 3
Scroll Up / + Scroll Down / -
Power Button
Figure 43. Unit Control Panel
Switch the unit on and wait for it to boot. At the end of the boot sequence a click will
be heard from the internal relays and the battery indicator will show the charge level.
Press the button sequence 1, 3, 2, 3, 2 to enter the Ethernet settings menu as shown
in Figure 44.
Copyright © Plant Integrity Ltd 2016
Ethernet & Wi-Fi Set Up for Teletest Focus+
S-UG-5007 Revision: 4.2 Page 28 of 31
Button 2
Figure 44. The Ethernet Settings menu
Note that the ‘Address’ option is highlighted.
Press button 2 to display the current Ethernet address.
Press button 2 again to enable adjustment mode. This will be indicated by the change
state marks to the left of the wording Part 0 as shown in Figure 45 below.
Change
state marks
Figure 45. Changing the Ethernet Address
Press and hold either button 3 or 4 until the Part 0 number changes from 10 to 172.
Press button 2 to accept the change. The adjustment enabled symbol will disappear.
Press button 3 to highlight the Part 1 number and again press button 2 to enable
adjustment mode. Again this will be indicated by a small symbol to the left of the
wording Part 1.
Press button 4 once to increase the Part 1 number to 16 then press button 2 to
accept the change.
The address should now show 172.16.20.25.
Press button 3 three times to highlight ‘Confirm’ and then press button 2 to save the
changes. The display will revert back to the Ethernet Settings screen, Figure 46.
Copyright © Plant Integrity Ltd 2016
Ethernet & Wi-Fi Set Up for Teletest Focus+
S-UG-5007 Revision: 4.2 Page 29 of 31
Figure 46. The Ethernet Settings screen
Press the button sequence 3, 2 to enter the Subnet Mask settings screen, Figure 47.
Figure 47. Subnet Mask settings
Press the button sequence 3, 2 again to enable adjustment mode of the Part 1
setting. This will be indicated by a small symbol to the left of the wording Part 1.
Press button 3 to change the number from 0 to 240. When this has been set press
button 2 to exit adjustment mode. Again the adjustment enabled symbol will
disappear.
Press button 3 three times to highlight ‘Confirm’ and then press button 2 to save the
changes.
The display will revert back to the Ethernet Settings screen.
Press button 1 three times to revert to the Unit Status screen.
After changing the Ethernet/Subnet Mask settings turn the Teletest® Focus + off and
then on again to enable use of the new settings.
Copyright © Plant Integrity Ltd 2016
Ethernet & Wi-Fi Set Up for Teletest Focus+
S-UG-5007 Revision: 4.2 Page 30 of 31
7.2. CHANGING THE PC NETWORK SETTINGS
Having modified the Ethernet settings on the Teletest unit it is necessary to amend
the adaptor settings on the PC that will be used with the unit.
Depending on the PC operating system follow sections 2 or 3 of this document to set
the IP address to 172. 16. 20. 26 and the Subnet Mask to 255. 240. 0. 0 (as shown in
Figure 48).
Figure 48. Alternate IP address
7.3. CHANGING THE WAVESCAN SOFTWARE SHORTCUT SETTINGS
Having modified both the Teletest unit and the Ethernet adaptor of the PC it is
necessary to amend the WaveScan software desktop shortcut properties.
To do this highlight the program shortcut and right click the mouse. A drop down list
of available options will be shown. From this list choose ‘Properties’, Figure 49.
Copyright © Plant Integrity Ltd 2016
Ethernet & Wi-Fi Set Up for Teletest Focus+
S-UG-5007 Revision: 4.2 Page 31 of 31
Figure 49. Right Click for WaveScan Shortcut Properties
In the Target field amend the setting to read –ethernet=172.16.20.25 as shown in
Figure 50.
Figure 50. WaveScan Shortcut Properties
The unit and software are now ready for operation.
Copyright © Plant Integrity Ltd 2016
S-ar putea să vă placă și
- Grit: The Power of Passion and PerseveranceDe la EverandGrit: The Power of Passion and PerseveranceEvaluare: 4 din 5 stele4/5 (588)
- SEO Implementation ChecklistDocument7 paginiSEO Implementation ChecklistSatya RaoÎncă nu există evaluări
- The Yellow House: A Memoir (2019 National Book Award Winner)De la EverandThe Yellow House: A Memoir (2019 National Book Award Winner)Evaluare: 4 din 5 stele4/5 (98)
- POF 322 ILI Contractor Compliance Check Extra Table - Nov 2021Document1 paginăPOF 322 ILI Contractor Compliance Check Extra Table - Nov 2021Satya RaoÎncă nu există evaluări
- The Subtle Art of Not Giving a F*ck: A Counterintuitive Approach to Living a Good LifeDe la EverandThe Subtle Art of Not Giving a F*ck: A Counterintuitive Approach to Living a Good LifeEvaluare: 4 din 5 stele4/5 (5795)
- Road To Grammar Quiz 45Document2 paginiRoad To Grammar Quiz 45Satya RaoÎncă nu există evaluări
- Never Split the Difference: Negotiating As If Your Life Depended On ItDe la EverandNever Split the Difference: Negotiating As If Your Life Depended On ItEvaluare: 4.5 din 5 stele4.5/5 (838)
- POF 303 ILI Data Feedback Form - Nov 2021Document4 paginiPOF 303 ILI Data Feedback Form - Nov 2021Satya RaoÎncă nu există evaluări
- Hidden Figures: The American Dream and the Untold Story of the Black Women Mathematicians Who Helped Win the Space RaceDe la EverandHidden Figures: The American Dream and the Untold Story of the Black Women Mathematicians Who Helped Win the Space RaceEvaluare: 4 din 5 stele4/5 (895)
- POF 302 ILI Checklists - Nov 2021Document11 paginiPOF 302 ILI Checklists - Nov 2021Satya RaoÎncă nu există evaluări
- The Hard Thing About Hard Things: Building a Business When There Are No Easy AnswersDe la EverandThe Hard Thing About Hard Things: Building a Business When There Are No Easy AnswersEvaluare: 4.5 din 5 stele4.5/5 (345)
- MFL Storage Tank Inspection LimitationsDocument3 paginiMFL Storage Tank Inspection LimitationsSatya RaoÎncă nu există evaluări
- Shoe Dog: A Memoir by the Creator of NikeDe la EverandShoe Dog: A Memoir by the Creator of NikeEvaluare: 4.5 din 5 stele4.5/5 (537)
- Project Problem StatementDocument4 paginiProject Problem StatementSatya Rao100% (1)
- POF 321 ILI Contractor Compliance Check Tables - P - Nov 2021Document28 paginiPOF 321 ILI Contractor Compliance Check Tables - P - Nov 2021Satya RaoÎncă nu există evaluări
- The Little Book of Hygge: Danish Secrets to Happy LivingDe la EverandThe Little Book of Hygge: Danish Secrets to Happy LivingEvaluare: 3.5 din 5 stele3.5/5 (400)
- CR Phantom Report: Long-Term Stability Test Procedure For Dürr NDT CR SystemsDocument2 paginiCR Phantom Report: Long-Term Stability Test Procedure For Dürr NDT CR SystemsSatya RaoÎncă nu există evaluări
- Elon Musk: Tesla, SpaceX, and the Quest for a Fantastic FutureDe la EverandElon Musk: Tesla, SpaceX, and the Quest for a Fantastic FutureEvaluare: 4.5 din 5 stele4.5/5 (474)
- ExposureCalculator CM V1.3Document2 paginiExposureCalculator CM V1.3Satya RaoÎncă nu există evaluări
- A Heartbreaking Work Of Staggering Genius: A Memoir Based on a True StoryDe la EverandA Heartbreaking Work Of Staggering Genius: A Memoir Based on a True StoryEvaluare: 3.5 din 5 stele3.5/5 (231)
- Infrared Scanning of Furnaces: Technical Publication 52Document10 paginiInfrared Scanning of Furnaces: Technical Publication 52Satya RaoÎncă nu există evaluări
- On Fire: The (Burning) Case for a Green New DealDe la EverandOn Fire: The (Burning) Case for a Green New DealEvaluare: 4 din 5 stele4/5 (74)
- Integrated Approach RLA of Reformer Tubes NDT (ARTiS) PDFDocument8 paginiIntegrated Approach RLA of Reformer Tubes NDT (ARTiS) PDFSatya RaoÎncă nu există evaluări
- The Emperor of All Maladies: A Biography of CancerDe la EverandThe Emperor of All Maladies: A Biography of CancerEvaluare: 4.5 din 5 stele4.5/5 (271)
- Exertus CircaDocument2 paginiExertus CircaSatya RaoÎncă nu există evaluări
- Tender No.3300004812/05.07.2017: Section IDocument29 paginiTender No.3300004812/05.07.2017: Section ISatya RaoÎncă nu există evaluări
- Screen NingDocument11 paginiScreen NingSatya RaoÎncă nu există evaluări
- Devil in the Grove: Thurgood Marshall, the Groveland Boys, and the Dawn of a New AmericaDe la EverandDevil in the Grove: Thurgood Marshall, the Groveland Boys, and the Dawn of a New AmericaEvaluare: 4.5 din 5 stele4.5/5 (266)
- Hindustan Organic Chemicals Limited: Single BidDocument16 paginiHindustan Organic Chemicals Limited: Single BidSatya RaoÎncă nu există evaluări
- The Unwinding: An Inner History of the New AmericaDe la EverandThe Unwinding: An Inner History of the New AmericaEvaluare: 4 din 5 stele4/5 (45)
- FLIR GF309 24 Deg. DatasheetDocument8 paginiFLIR GF309 24 Deg. DatasheetSatya RaoÎncă nu există evaluări
- Team of Rivals: The Political Genius of Abraham LincolnDe la EverandTeam of Rivals: The Political Genius of Abraham LincolnEvaluare: 4.5 din 5 stele4.5/5 (234)
- Orrell LLWtheIAEA FinalDocument14 paginiOrrell LLWtheIAEA FinalSatya RaoÎncă nu există evaluări
- Day2 IP AddressDocument18 paginiDay2 IP Addresskumar_3233Încă nu există evaluări
- Peplink Certified Engineer Training ProgramDocument227 paginiPeplink Certified Engineer Training Programfx5122100% (3)
- The World Is Flat 3.0: A Brief History of the Twenty-first CenturyDe la EverandThe World Is Flat 3.0: A Brief History of the Twenty-first CenturyEvaluare: 3.5 din 5 stele3.5/5 (2259)
- 01-07 Seamless MPLS ConfigurationDocument63 pagini01-07 Seamless MPLS ConfigurationMeklati YounessÎncă nu există evaluări
- The Gifts of Imperfection: Let Go of Who You Think You're Supposed to Be and Embrace Who You AreDe la EverandThe Gifts of Imperfection: Let Go of Who You Think You're Supposed to Be and Embrace Who You AreEvaluare: 4 din 5 stele4/5 (1091)
- CSVTU Syllabus Unit 3 Routing Protocols (INTRODUCTION)Document19 paginiCSVTU Syllabus Unit 3 Routing Protocols (INTRODUCTION)Eshita ShuklaÎncă nu există evaluări
- 4.4.2.3 Lab - Configuring A Wireless Router and Client - ILM PDFDocument17 pagini4.4.2.3 Lab - Configuring A Wireless Router and Client - ILM PDFMaksim Korsakov50% (2)
- QOS Openvswitch - enDocument27 paginiQOS Openvswitch - enSteve NguyenÎncă nu există evaluări
- DVMRPand MOSPFDocument43 paginiDVMRPand MOSPFapi-3761983Încă nu există evaluări
- NEXUS LACP Configuration FryguyDocument14 paginiNEXUS LACP Configuration Fryguyculebras69Încă nu există evaluări
- STN 0, Ipinterface Int - S1 Primaryip - Address 10.246.43.37 !siu - Ip Default Gateway - S1 X2!Document16 paginiSTN 0, Ipinterface Int - S1 Primaryip - Address 10.246.43.37 !siu - Ip Default Gateway - S1 X2!fernando_souza385Încă nu există evaluări
- IP Addressing and Subnetting Workbook, Version 2.0 Student EditionDocument12 paginiIP Addressing and Subnetting Workbook, Version 2.0 Student EditionmanuelÎncă nu există evaluări
- The Sympathizer: A Novel (Pulitzer Prize for Fiction)De la EverandThe Sympathizer: A Novel (Pulitzer Prize for Fiction)Evaluare: 4.5 din 5 stele4.5/5 (121)
- Op New Blood Super Secret Security HandbookDocument20 paginiOp New Blood Super Secret Security HandbookLeHiboux100% (2)
- List of Internet Top-Level Domains - Simple English Wikipedia, The Free EncyclopediaDocument13 paginiList of Internet Top-Level Domains - Simple English Wikipedia, The Free EncyclopediaIsaac EduamÎncă nu există evaluări
- Firepower 1010Document190 paginiFirepower 1010PaulÎncă nu există evaluări
- ONU Configuration For Data and Voice ServicesDocument8 paginiONU Configuration For Data and Voice ServicesThuyaÎncă nu există evaluări
- EmlDocument35 paginiEmlbren FamÎncă nu există evaluări
- Round Robin DNS Load Balancing - WebsiteGearDocument2 paginiRound Robin DNS Load Balancing - WebsiteGearlist_courseÎncă nu există evaluări
- I Hunt TR 069 Admins Shahar Tal Hacktivity SlidesDocument44 paginiI Hunt TR 069 Admins Shahar Tal Hacktivity SlidesBces Basistha BhandariÎncă nu există evaluări
- Set Commands JuniperDocument2 paginiSet Commands Juniperjamski1200Încă nu există evaluări
- NII Avineon India VAPT ReportDocument43 paginiNII Avineon India VAPT ReportSuryakumar GubbalaÎncă nu există evaluări
- TriVision Manual 20141024Document75 paginiTriVision Manual 20141024inovasimobilesÎncă nu există evaluări
- CP R81 Gaia AdminGuideDocument467 paginiCP R81 Gaia AdminGuideLionel MuokaÎncă nu există evaluări
- Her Body and Other Parties: StoriesDe la EverandHer Body and Other Parties: StoriesEvaluare: 4 din 5 stele4/5 (821)
- 3COM OfficeConnect ADSL Wireless 54 Mbps 11g Firewall Router User GuideDocument146 pagini3COM OfficeConnect ADSL Wireless 54 Mbps 11g Firewall Router User GuideBios CracklightÎncă nu există evaluări
- Lab 1Document15 paginiLab 1George RybkoÎncă nu există evaluări
- VLSM ExerciseDocument3 paginiVLSM ExerciseRoger LeonÎncă nu există evaluări
- X25 SolarisDocument257 paginiX25 SolarisPaulo AnjosÎncă nu există evaluări
- IP Link Quantar v.24 Systems Using Cisco Routers V2Document19 paginiIP Link Quantar v.24 Systems Using Cisco Routers V2Mike MeronÎncă nu există evaluări
- OCPP 1.6 Security Whitepaper Edition 2Document67 paginiOCPP 1.6 Security Whitepaper Edition 2jaimin patelÎncă nu există evaluări
- BGP ScenarioDocument1 paginăBGP ScenarioSmite100% (1)
- Milegate Gpon: Gpon Platform For FTTH/FTTB ApplicationsDocument27 paginiMilegate Gpon: Gpon Platform For FTTH/FTTB ApplicationsfernandoaudeloÎncă nu există evaluări