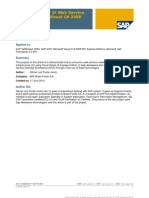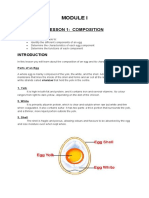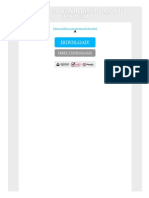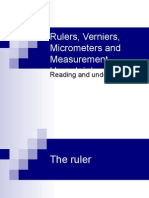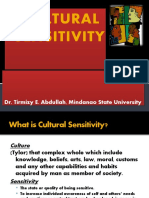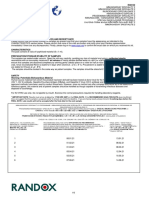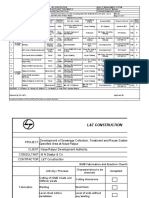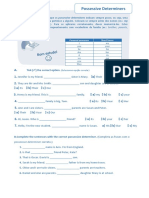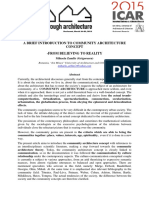Documente Academic
Documente Profesional
Documente Cultură
Microsoft Dynamics CRM 4 Users Guide
Încărcat de
killshadowDescriere originală:
Drepturi de autor
Formate disponibile
Partajați acest document
Partajați sau inserați document
Vi se pare util acest document?
Este necorespunzător acest conținut?
Raportați acest documentDrepturi de autor:
Formate disponibile
Microsoft Dynamics CRM 4 Users Guide
Încărcat de
killshadowDrepturi de autor:
Formate disponibile
Microsoft Dynamics CRM 4.
0 User’s
Guide
i Microsoft Dynamics CRM 4.0 User’s Guide
Copyright
Information in this document, including URL and other Internet Web site references, is subject to change without
notice. Unless otherwise noted, the companies, organizations, products, domain names, e-mail addresses, logos,
people, places, and events depicted in examples herein are fictitious. No association with any real company,
organization, product, domain name, e-mail address, logo, person, place, or event is intended or should be inferred.
Complying with all applicable copyright laws is the responsibility of the user. Without limiting the rights under copyright,
no part of this document may be reproduced, stored in or introduced into a retrieval system, or transmitted in any form
or by any means (electronic, mechanical, photocopying, recording, or otherwise), or for any purpose, without the
express written permission of Microsoft Corporation.
As the software licensee, you may make reasonable customizations to the software online help documentation for your
internal use only. You are solely responsible for and bear any and all liability relating to any customizations you make.
This includes any adverse effect that your customizations have on any functionality of the licensed software, the
software documentation itself or otherwise relating to use of your customizations. Please note that installing software
upgrades may rewrite customized online help files.
Microsoft may have patents, patent applications, trademarks, copyrights, or other intellectual property rights covering
subject matter in this document. Except as expressly provided in any written license agreement from Microsoft, the
furnishing of this document does not give you any license to these patents, trademarks, copyrights, or other intellectual
property.
© 2008 Microsoft Corporation. All rights reserved.
Microsoft, Active Directory, ActiveX, BizTalk, Excel, Great Plains, Internet Explorer, JScript, Microsoft Dynamics, MSN,
Outlook, PivotTable, PivotChart, Visual Basic, Visual Studio, Windows, Windows Live, Windows Server, and Windows
Vista are trademarks of the Microsoft group of companies.
All other trademarks are property of their respective owners.
ii Microsoft Dynamics CRM 4.0 User’s Guide
Table of Contents
Chapter 1: Getting Started ................................................................ 1
Common Tasks ................................................................................. 2
Getting Started and Finding Help ............................................................................... 2
Introduction to Microsoft Dynamics CRM .................................................................. 2
Find Answers ....................................................................................................... 3
Accessibility for People with Disabilities ................................................................... 4
Welcome to the Resource Center ............................................................................ 4
Use Keyboard Shortcuts ........................................................................................ 5
Managing Records ................................................................................................... 8
Find Things .......................................................................................................... 8
Delete Things ..................................................................................................... 17
Print Things ....................................................................................................... 21
Manage Activities................................................................................................ 28
Add a Note or Attach a File .................................................................................. 37
Edit Multiple Records ........................................................................................... 40
Check for Duplicates ........................................................................................... 42
Merge records .................................................................................................... 45
Check Your Permissions for a Record ..................................................................... 45
Start an On-Demand Workflow ............................................................................. 46
Sharing Records with Coworkers ............................................................................. 47
Share or Assign Records ...................................................................................... 47
Send or Copy a Shortcut ..................................................................................... 54
Export Data to Excel ........................................................................................... 56
Importing Data ..................................................................................................... 61
Importing Data................................................................................................... 61
Work with Imports .............................................................................................. 63
Work with Data Maps .......................................................................................... 70
Install and Run the Data Migration Manager ........................................................... 73
Analyzing Information ............................................................................................ 74
Running Reports and Analyzing Data ..................................................................... 74
Work with Advanced Find .................................................................................... 75
Export Data to Excel ........................................................................................... 80
Run a Report ...................................................................................................... 85
Default Reports .................................................................................................. 90
Customizing and Organizing Reports ..................................................................... 92
Create, Edit, or Copy a Report Using the Report Wizard ........................................... 94
Create and Work with Reports .............................................................................. 99
Write a Report Using Report-Writing Tools ........................................................... 121
Communicating with Customers ............................................................................ 130
Managing Communication Activities .................................................................... 130
Create Customer-Ready Documents and Messages ............................................... 130
Manage Activities.............................................................................................. 138
Work with Integrated Instant Messenging ............................................................ 149
Managing E-mail Activities ................................................................................. 150
Sending and Receiving E-mail in Microsoft Dynamics CRM for Outlook ..................... 152
Microsoft Dynamics CRM 4.0 User’s Guide iii
Work with E-mail Activities ................................................................................ 154
Work with E-mail Templates .............................................................................. 163
Increasing Your Efficiency ............................................................ 167
Personalizing Microsoft Dynamics CRM ................................................................... 167
Configuring Personal Options ............................................................................. 167
Set Personal Options ......................................................................................... 167
View Your User Profile ....................................................................................... 177
Requesting User Interface Changes ..................................................................... 178
Export Data to Excel ......................................................................................... 178
Create, Edit, or Copy a Report Using the Report Wizard ......................................... 181
Create and Work with Reports ............................................................................ 186
Write a Report Using Report-Writing Tools ........................................................... 208
Using the Knowledge Base ........................................................... 217
Using Articles in the Knowledge Base .................................................................. 217
Work with Published Articles .............................................................................. 217
Creating Workflows.............................................................................................. 220
Creating and Using Workflows ............................................................................ 220
Workflow Lifecycle ............................................................................................ 221
Workflow Structure ........................................................................................... 221
Work with Workflows ........................................................................................ 223
Start an On-Demand Workflow ........................................................................... 228
Communicating with other Microsoft Dynamics CRM Users ........................................ 228
Work with Announcements ................................................................................ 228
Work with Integrated Instant Messenging ............................................................ 230
Chapter 2: Sales ........................................................................... 233
Managing Customer Relationships ................................................ 234
Managing Accounts and Contacts ........................................................................ 234
Work with Accounts .......................................................................................... 235
Work with Contacts ........................................................................................... 246
Generating New Sales .................................................................. 257
Managing Leads ............................................................................................... 257
Work with Leads ............................................................................................... 257
Managing Opportunities ..................................................................................... 268
Work with Opportunities .................................................................................... 270
Competing for Customers .................................................................................. 279
Work with Competitor Records ........................................................................... 279
Work with Sales Literature ................................................................................. 285
Understanding Quick Campaigns ........................................................................ 287
Work with Quick Campaigns ............................................................................... 289
Completing Sales Transactions ..................................................... 291
Completing Sales Transactions ........................................................................... 291
Work with Quotes ............................................................................................. 291
Work with Orders ............................................................................................. 303
Work with Invoices ........................................................................................... 312
iv Microsoft Dynamics CRM 4.0 User’s Guide
Chapter 3: Marketing .................................................................... 319
Running Campaigns ...................................................................... 320
Planning Campaigns .......................................................................................... 320
Work with Campaigns and Campaign Templates ................................................... 321
Understanding Quick Campaigns ........................................................................ 326
Work with Quick Campaigns ............................................................................... 327
Managing Campaign Activities and Planning Tasks ................................................ 328
Understanding Campaign Responses ................................................................... 329
Work with Campaign Responses ......................................................................... 330
Using Marketing Lists ................................................................... 334
Creating and Managing Marketing Lists................................................................ 334
Work with Marketing Lists .................................................................................. 334
Managing Customer Records ........................................................ 343
Chapter 4: Service ........................................................................ 345
Scheduling Services for Your Customers ...................................... 346
Navigating the Service Calendar ......................................................................... 346
Service Calendar .............................................................................................. 348
Booking Service Activities in the Service Calendar ................................................ 358
Schedule Service Activity ................................................................................... 358
Work with Service Activities ............................................................................... 367
Work with the Workplace Calendar ..................................................................... 369
Work with Appointments.................................................................................... 380
Providing Customer Service with Contracts and Cases ................. 385
Creating Contracts ............................................................................................ 385
Work with Contracts ......................................................................................... 386
Work with Contract Lines ................................................................................... 391
Supporting Customer Service with Microsoft Dynamics CRM ................................... 392
Work with Cases ............................................................................................... 393
Chapter 5: Microsoft Dynamics CRM for Outlook ........................... 399
Records and Activities in Outlook ................................................. 400
Doing CRM Work in Outlook ............................................................................... 400
Install Microsoft Dynamics CRM for Outlook ......................................................... 402
Update Microsoft Dynamics CRM for Outlook ........................................................ 405
Connect to Another Organization in Microsoft Dynamics CRM for Outlook ................. 406
Sending and Receiving E-mail in Microsoft Dynamics CRM for Outlook ..................... 406
Working with Records and Activities in Microsoft Dynamics CRM for Outlook ............ 408
Save Outlook Contacts, Tasks, and E-mail Messages as Microsoft Dynamics CRM
Records ........................................................................................................... 411
Create an Activity in Outlook .............................................................................. 416
Create a Record in Outlook ................................................................................ 425
Working Offline ................................................................................................ 430
Work with Data to Take Offline ........................................................................... 432
Synchronizing Information ................................................................................. 434
Microsoft Dynamics CRM 4.0 User’s Guide v
Synchronize Data ............................................................................................. 435
Troubleshooting ........................................................................... 443
Accessing Parts of the Application - Troubleshooting ............................................. 443
Managing Users ................................................................................................ 444
Entering Data – Troubleshooting......................................................................... 446
Finding Data – Troubleshooting .......................................................................... 450
Exporting Data to Excel – Troubleshooting ........................................................... 452
Importing Records – Troubleshooting .................................................................. 453
Configuring the Application – Troubleshooting ...................................................... 456
Sending E-mail Messages – Troubleshooting ........................................................ 456
Creating Workflows – Troubleshooting ................................................................. 459
Synchronization Issues with Microsoft Dynamics CRM for Outlook – Troubleshooting . 460
General Issues with Microsoft Dynamics CRM for Outlook - Troubleshooting ............. 465
Generating Reports – Troubleshooting ................................................................. 469
Printing and Exporting Reports – Troubleshooting ................................................. 471
Managing Reports – Troubleshooting ................................................................... 472
Frequently Asked Questions ............................................................................... 474
Glossary ....................................................................................... 475
vi Microsoft Dynamics CRM 4.0 User’s Guide
Chapter 1: Getting Started
This chapter deals with common tasks that are necessary to understand before
beginning to use Microsoft Dynamics CRM.
1 Microsoft Dynamics CRM 4.0 User’s Guide
Common Tasks
Getting Started and Finding Help
Introduction to Microsoft Dynamics CRM
Welcome to Microsoft Dynamics CRM
Microsoft Dynamics CRM is designed to help your organization acquire and retain customers and reduce the time spent
on administrative tasks. At its core, Microsoft Dynamics CRM provides a robust account management system that
automatically tracks activities and revenue. Microsoft Dynamics CRM enables you to perform and automate many
common business tasks, including:
Easily access information about business records from one place.
Schedule activities, track them, and send e-mail.
Generate reports.
Manage marketing lists.
Track advertising and marketing campaigns.
Sort customer responses to your sales and marketing initiatives.
Keep detailed notes and an activity history for each business record.
Microsoft Dynamics CRM also can run from within Microsoft Office Outlook.
Sales Force Automation
Sales departments can use Sales Force Automation to track sales-related activities and revenue. This system includes
analytical, operational, and collaborative tools that you can use to improve and maintain good customer relations. Using
Sales Force Automation, you can:
Qualify leads.
Manage contacts and accounts.
Track quotes, orders, and invoices.
Manage and track e-mail, phone call, and other communication activities with customers.
Run direct e-mail campaigns and measure their success.
Create and access a database of products that your organization sells.
Marketing Automation
Marketing departments can use Marketing Automation to manage many marketing-related activities. Using Marketing
Automation, you can:
Create targeted marketing lists.
Plan and run campaigns.
Track each campaign response and lead generated from campaigns.
2 Microsoft Dynamics CRM 4.0 User’s Guide
Customer Service Management
The Customer Service area is designed specifically to meet the needs of customer support and product support
departments that handle telephone, e-mail, and Web-based service requests from customers. Using the Customer
Service area, you can:
Track individual cases and manage services.
Track and share common problems and solutions in a knowledge base.
Manage customer contracts.
Appointment-based Service Scheduling
Customer service representatives can manage service activities for your business. Using Service Scheduling, you can:
Define the services you offer.
Identify available resources and equipment for service activities.
Define work schedules for individual resources, as well as their locations.
Reporting and Analysis
Microsoft Dynamics CRM includes several features to help you generate reports and analyze data:
Run a default report.
Create an Advanced Find query to find a filtered set of records and then export the list for analysis.
Create a custom report using Microsoft SQL Server Reporting Services or other reporting tools.
Customization
System administrators can adapt Microsoft Dynamics CRM to fit the needs of their business organizations. Using the
customization capabilities of Microsoft Dynamics CRM, you can:
Create new Microsoft Dynamics CRM entities, attributes, and application forms without custom
programming.
Customize forms and views for enhanced integration with other Web applications, portals, and
business systems.
Apply form validation and add client-side business logic through scripting.
Workflow
Beyond the business automation included in Microsoft Dynamics CRM, you can use additional workflows to further
automate your organization's business logic. Then you can make your workflows available as an on-demand workflow
or automatic workflow.
Microsoft Dynamics CRM for Microsoft Office Outlook
Microsoft Dynamics CRM for Outlook is a client application that provides the Sales Force Automation functionality of
Microsoft Dynamics CRM within Outlook. When you run Microsoft Dynamics CRM for Outlook, you can work either in
online or offline mode.
Find Answers
You can find information by using Help, the Resource Center, and Documentation Feedback.
Microsoft Dynamics CRM 4.0 User’s Guide 3
Help
Help provides conceptual overviews for each area and step-by-step procedures for tasks. Help topics may reference
things that are unavailable or may differ from the Microsoft Dynamics CRM user interface for the following reasons:
Functionality depends on a user's security role. Some Microsoft Dynamics CRM lists, forms, and
options are not available to all users. Help topics for restricted areas are marked with .
If your organization has created a new record type or customized existing record types, Help will not
match the changes. For instructions about customizing help, see Customizing Help (Microsoft
Dynamics CRM SDK).
Help is updated periodically. You are currently reading Microsoft Dynamics CRM Help 4.1. To check to see if a more
recent update is available, on the Microsoft Dynamics CRM Help menu, click Help Updates. You also can sign-up to
receive notification of updates to Microsoft Dynamics CRM, including Help updates. More information: Manage
Administration Settings
Resource Center
The Resource Center provides articles explaining how to do common tasks, and includes links to the Microsoft Dynamics
CRM community newsgroups, blogs, and trainings. The Resource Center is updated regularly.
Documentation Feedback
The documentation team wants to make it easy for you to find answers. In every Help topic, you can rate whether it
was helpful and tell us what you were looking for.
All feedback must be in English. Your feedback will be used to make improvements to the Help and shape the content
delivered to the Resource Center.
Accessibility for People with Disabilities
Microsoft is committed to making its products and services easier for everyone to use. Microsoft Dynamics CRM offers
assistance through keyboard shortcuts to address issues faced by people with limited dexterity or motion disabilities.
If you are using High Contrast settings in either your browser or operating systems, you should also set the High
Contrast option in your personal options.
More information: Set Personal Options
Note
For more information about features, products, and services that make Microsoft products more accessible for all users,
on the Start menu, click Help and Support, and then click Accessibility.
Welcome to the Resource Center
The Resource Center brings together information that will help you get the most from your use of Microsoft Dynamics
CRM. The Resource Center provides a central location where you can find:
Information to help you get started.
Tips to make you more productive.
In-depth descriptions of product features and recommendations for using them to build your business.
Examples and advice from subject matter experts.
Easy access to other online resources related to Microsoft Dynamics CRM.
Search tools that help you find information related to Microsoft Dynamics CRM within the Resource
Center and on other resources available on the web.
4 Microsoft Dynamics CRM 4.0 User’s Guide
Information in the Resource Center is regularly updated and organized to help you quickly find the information you
need.
The Highlights page shows you new content or content that has been highly rated.
The Sales page groups information that will be of interest to salespeople, sales managers, and
executives focused on using Microsoft Dynamics CRM to increase sales.
The Marketing page focuses on information that shows how to identify and qualify leads using
Microsoft Dynamics CRM.
The Service page provides insight about how you can use Microsoft Dynamics CRM to provide
superior customer service and manage the services you provide.
The Settings page is where you will find more technical information about configuring and
customizing Microsoft Dynamics CRM to support all aspects or your business.
Use Keyboard Shortcuts
The shortcut keys described in this section refer to the U.S. keyboard layout. Keys on other layouts might not
correspond exactly to the keys on a U.S. keyboard.
General keyboard shortcuts
To Press
Copy text. CTRL+C
Paste text. CTRL+V
Undo previous text change. CTRL+Z
Save a record. CTRL+S
Close a record. CTRL+F4
Cut text. CTRL+X
Delete text. DELETE
Delete selected text immediately without putting it SHIFT+DELETE
on the Clipboard.
Microsoft Dynamics CRM 4.0 User’s Guide 5
Move the insertion point to the start of the next CTRL+RIGHT ARROW
word.
Move the insertion point to the start of the previous CTRL+LEFT ARROW
word.
Select all text in the current field. CTRL+A
Display the System menu for the active window. ALT+SPACEBAR
Move forward through the form's fields. TAB
Move backward through the form's fields. SHIFT+TAB
Display the shortcut menu for the selected item. SHIFT+F10
Display the corresponding menu. ALT+the key for the underlined letter in the menu
name.
Cancel the current task or command, or close a ESC
selected list or dialog box.
Move up through a list of records. UP ARROW
Move down through a list of records. DOWN ARROW
Expand or collapse the preview in a list view. SPACEBAR
Open the selected record. ENTER
Select all records on the current page. CTRL+A
Dialog box keyboard shortcuts
6 Microsoft Dynamics CRM 4.0 User’s Guide
To Press
Move to the next option or option group. TAB
Move to the previous option or option group. SHIFT+TAB
Complete the command for the active option or ENTER
button.
Move between options in an open list, or between ARROW keys
options in a group of options.
Cancel a command, or close a selected list or dialog ESC
box.
Form keyboard shortcuts
To Press
Save. CTRL+S or SHIFT+F12
Save and close. ALT+S
Expand or collapse Form Assistant. CTRL+SHIFT+F
Cancel edits and close (Close). ESC
Delete the record. CTRL+D
Save and then open a new form (Save and New). CTRL+SHIFT+S
Accessibility keyboard shortcuts
In a computer running on Microsoft Windows, you can set system accessibility options to change the way
Microsoft Dynamics CRM 4.0 User’s Guide 7
you work. For example, you can use Windows Sticky Keys if you have difficulty holding down two or more
keys at a time, such as CTRL+P. Sticky Keys enable you to press the CTRL key and have it remain active
until you press the P.
To Press
Switch Sticky Keys on and off. SHIFT five times
Switch Filter Keys on and off. RIGHT SHIFT for eight seconds
Switch Toggle Keys on and off. NUM LOCK for five seconds
Switch High Contrast on and off. LEFT ALT+LEFT SHIFT+PRINT SCREEN
Switch Mouse Keys on and off. LEFT ALT+LEFT SHIFT+NUM LOCK
Managing Records
Find Things
There are several ways to locate a specific record when you're working with a list of records, or when you're filling out a
form. With Advanced Find, you can also save your search as a saved view to use again later.
Find records in a list
Can I do this task?
This task requires permissions that are found in all default security roles. More information about specific
permissions and performing this task while offline: Common Task Permissions
Use one of the following methods to find records in a list:
Filter a list
Select a view from the View drop-down list at the top of any list of records. Some lists, such as Activities
and History, provide additional choices to help filter a list.
The View list includes two types of views: System Views and My Views.
Search for a text string
In the Search for records box, type a few letters to narrow your search, and then click the Lookup
8 Microsoft Dynamics CRM 4.0 User’s Guide
button .
Use an asterisk (* ) as a wildcard if the text you're looking for is not at the beginning of a field. For
example, to find all records that contain the word "advanced" in the searched columns, enter *advanced.
Important The search is not related to the view currently selected in the View menu. Only active records
are returned.
Tip
For each record type, which fields are searched can be customized. By default, the following
fields are searched:
Account: Account Name, Account Number, E-mail
Activity and individual activity types including Appointment, E-mail, Letter, Fax, and
Phone Call: Subject
Campaign: Campaign Code, Name
Case: Title, Case Number
Contact: Full Name, First Name, Middle Name, Last Name, E-mail, Case Number
Contract: Contract Name
Lead: Company Name, First Name, Last Name, Name, Topic
Marketing List: Name
Opportunity: Topic
Quote, Order, Invoice: Name
Product: Product Name, ID
Sales Literature: Title
More information: Work with Entities.
Sort a list
To sort a list of records, click a column heading. To reverse the sort order, click the column
heading again.
An arrow icon in the column heading shows that the list is sorted: the Ascending Sort icon
indicates ascending, and the Descending Sort icon indicates descending.
To sort by an additional column, press SHIFT while you click the additional column heading.
You cannot sort by columns that display data from a related record type.
Use Advanced Find to filter the list
1. To start an Advanced Find search:
In the View box, select the view that is closest to what you want, and then on the Standard
toolbar, click Advanced Find.
- OR -
Microsoft Dynamics CRM 4.0 User’s Guide 9
On the Actions toolbar, click Advanced Find.
2. Specify criteria for your search and the columns to display.
More information: Work with Advanced Find
Create your own view
1. To start an Advanced Find search:
In the View box, select the view that is closest to what you want, and then on the Standard
toolbar, click Advanced Find.
- OR -
On the Actions toolbar, click Advanced Find.
2. Specify criteria for your search and the columns to display.
More information: Work with Advanced Find
3. Click Save As.
4. In the Query Properties dialog box, in the Name field, type a name for the search.
5. In the Description box, type a brief description, and then click OK.
The search is saved as a view and appears on the Saved Views tab of the Advanced Find form.
This new view is also available from the list page for the record type in the View box, in the My
Views section.
Go to the next page of records
If there is more than one page of records available to view in the list of records, use the Page arrows at
the bottom of the list to view the additional pages.
Use the alphabetical index
For lists that include an Index at the bottom of the list:
To view records with the information in the sorted column that begin with a specific letter, click
the letter.
To view records with the information in the sorted column that begin with 0-9, click #.
To view all records, click All.
Tips
To make sure a list of records is current, at the top of the list, click the Refresh button , or right-
click any record and then click Refresh list.
To preview a record, click the Preview button next to the record. To close the preview, click the
Close Preview button .
To see the exact criteria used for any saved view and most system views, select the view, on the
Standard toolbar click Advanced Find, and then click Show Details.
It is not possible to find or retrieve deleted records.
10 Microsoft Dynamics CRM 4.0 User’s Guide
In any list, select multiple records:
o Select several records by pressing the CTRL key while you click each record.
o Select a sequence of records by clicking the first record that you want, and then press the
SHIFT key while you select the last record that you want.
o Select all records on the page by selecting the Select/clear all records on this page
check box at the top of the list.
By default, the Microsoft Dynamics CRM Web application displays 50 records per page. You can
increase the number of records displayed and thereby increase the number of records you can
select at one time. To display up to a maximum of 250 records per page:
1. On the Tools menu, click Options.
2. On the General tab, in the Records Per Page list, select the number of records to display
per page.
3. Click OK.
This changes the number of items that is displayed for all lists, which may slow response time when you
switch record types. Therefore, you might want to set it back to a smaller number when you are done with
this bulk action.
Find records while filling out a form
Can I do this task?
This task requires permissions that are found in all default security roles. More information about specific
permissions and performing this task while offline: Common Task Permissions
When you fill out a form and need to select a record in a field, you can use the Lookup button ,
or in some forms, you also can use the Form Assistant pane.
Use the Lookup button
1. Click the Lookup button .
2. In the Look for box, if needed, select a record type, enter some letters to search for, and then
click the Find button .
3. Select the record, click the Add Selected Records button , and then click OK.
4. In the Advanced Find page, click Find.
– OR –
Use the Form Assistant pane:
To show or hide the Form Assistant pane, in the title bar of the pane, click the Expand
button or Collapse button .
To collapse or expand an individual section, in the title bar of the section, click the Collapse
button or the Expand button .
Microsoft Dynamics CRM 4.0 User’s Guide 11
To select a record:
1. Put the insertion point in the text box for which you want to search for a record.
If a suggestion is available, the Form Assistant pane filters and displays the appropriate
records.
2. In the Form Assistant pane, click a record.
The appropriate data fills the text box.
To create follow-up activities related to the open record:
1. From an open record, on the Actions toolbar, click Follow Up .
The Form Assistant pane displays a partially completed activity.
2. Select the activity type.
You cannot create a follow up task activity for an e-mail activity created with a quick
campaign. Select a phone call, letter, fax, e-mail or appointment activity.
3. Complete the required fields.
4. Click Save or Save and Open.
Create, edit, or save an Advanced Find search
Can I do this task?
This task requires permissions that are found in all default security roles. More information about specific
permissions and performing this task while offline: Common Task Permissions
1. On the Standard toolbar, click Advanced Find.
Tip: Advanced Find starts with criteria based on where you are in Microsoft Dynamics CRM. If you
click Advanced Find from a view, the criteria for that view will be preloaded for you.
– OR –
To edit a saved search, on the Standard toolbar, click Advanced Find, click the Saved Views tab,
and then double-click the saved view.
2. Specify the search criteria.
If Show Details is visible in the criteria toolbar, click it.
a. Specify what to search for
b. In the Look for list, select the type of record you want to search for, such as
Accounts, Leads, or Users.
c. Click Select to select criteria for the search, including the field to search on (for
example, Account Name or City), the query relational operator, and the values to
locate (for example, "Seattle" or "E-mail").
You can select fields from the current record type, or from related records.
For some values, you can click the Lookup button to open the Select Values dialog
box and select the value you want.
At the bottom of the Select list, the Related section shows related record types are. When you select a
related record type, a new Select link appears to select fields from this related record type.
12 Microsoft Dynamics CRM 4.0 User’s Guide
Clear, delete, or group search criteria clauses
Clear all search criteria to start over.
a. Click Clear to remove all criteria.
b. In the confirmation message, click OK.
Delete a row of search criteria.
. Click the Options menu button next to a search criteria row, and then click Delete.
a. In the confirmation message, click OK.
Group criteria.
. Click the Options menu button next to a search criteria row, and then click Select
Row.
To group search criteria, you must select two or more rows for the same record type.
For example, Sales Stage and Est. Revenue are both field values in the Opportunity
record type and two rows that specify search criteria for these fields can be grouped.
However, rows with field values from Account and Opportunity record types cannot
be grouped.
a. On the Filter toolbar, select Group AND or Group OR.
b. Repeat steps a and b to create additional criteria groups.
Select and deselect grouped criteria.
. Click the Options menu button next to a search criteria row that has been
selected, and then click Deselect Row. You can unselect rows from a group or
individually.
a. Click the Options menu button next to the group, and then click Select Group
to select a group, or click Deselect Group to unselect a group that has been previously
selected.
Add a search criteria clause to a criteria group.
. Click the Options menu button next to the group, and then click Add Clause.
a. Add search criteria to the new clause.
Ungroup rows of criteria that you have grouped together using Group AND or Group OR.
. Click the Options menu button next to the group you want to ungroup, and
then click Ungroup.
a. Repeat this step to ungroup additional search criteria groups.
Change a Group AND group to a Group OR group, or a Group OR group to a Group AND
group.
. Click the Options menu button next to the group, and then click Change to
OR or Change to AND.
a. Repeat this step to change additional search criteria groups.
Hide or delete a row in Simple view:
. To hide a row, click the Options menu button next to a search criteria row, and
then click Hide in Simple Mode.
a. To make a hidden row visible, click Show in Simple Mode
Microsoft Dynamics CRM 4.0 User’s Guide 13
Specify the columns to include in the search results.
. Click Edit Columns, and then click Add Columns.
a. Select the record type that includes the columns you want to add.
b. Select the check box next to the columns you want to add. If a column isn't listed, contact
your system administrator.
c. Click OK.
d. The following options are also available:
To adjust the width of a column, click the column, click Change Properties, select a
width, and then click OK.
To reorder columns, select a column, and use the arrow keys to move it to the left or
right.
To remove a column, select it, and then click Remove.
e. Click OK.
Specify the sort order.
. Click Edit Columns, click Configure Sorting, and specify the column to sort on, and the
sort order.
Tip: Each view is sorted by only one column. However, after you click Find, you can sort by
additional columns. To sort a search results list by an additional column, press SHIFT while
you click the additional column header.
You can only sort on columns from the primary record type.
f) Save the search as a saved view.
a. If you're saving an existing saved view, click Save. If you are saving a new view or want to
change the name of the view because you changed the criteria, click Save As.
b. In the Query Properties dialog box, in the Name field, type a name for the search.
c. In the Description box, type a brief description, and then click OK.
The search is saved as a view and appears on the Saved Views tab of the Advanced Find
form. This new view is also available from the list page for the record type in the View box,
in the My Views section.
Click Find. The selected records are displayed.
Click Back to Query to return to the Find tab.
Tips
When you specify search criteria to find activity records, you can either search through all types of
activities or select one type of activity to search, such as Task or Appointment.
The columns that are displayed by default are controlled by the Advanced Find View for the record
type. More information: Work with Entities.
If you need to search based on the names of people who participated in an activity, in the Advanced
Find criteria, you must search fields in the related activity party. You can search based on the
person's name (Party field), or by their role in the activity, such as sender or recipient
(Participation Type field).
For example, to find e-mail messages sent to a specific contact:
14 Microsoft Dynamics CRM 4.0 User’s Guide
a. In the Activities list, in the Type box, select E-mail.
b. Click Advanced Find, and then click Show Details.
c. Click Select, and then in the Related section, select Activity Parties (Activity).
d. Under Activity Parties (Activity), click Select.
e. In the Fields section, click Participation Type, click Enter Value, and then click the
Select Values button .
f. In the Available Values list, select To Recipient, click the Add Selected Records
button , and then click OK.
g. Under Activity Parties (Activity), click Select.
h. In the Fields section, click Party.
i. Click the Equals Current User operator, and change it to Equals.
j. Click Enter Value, and then click the Lookup button .
k. In the Look for box, select Contact, enter some letters to search for, and then click Start
search.
l. Select the contact, click the Add Selected Records button , and then click OK.
m. In the Advanced Find page, click Find.
Note
You cannot use Advanced Find to find records related to quick campaigns.
Working with saved Advanced Find searches
Can I do this task?
This task requires permissions that are found in all default security roles. More information about specific
permissions and performing this task while offline: Common Task Permissions
You can run, share, assign, delete, or deactivate a saved view that you own.
If another user has shared a saved view with you, what you can do will depend on the specific
privileges they have given to you: Share, Assign, Delete, or Write.
Run a saved search
On any list page in the View box, in the My Views section, select a saved view.
If there is not a My Views section, there are no saved searches for this record type.
– OR –
On the Standard toolbar, click Advanced Find, and then click the Saved Views tab. Double-click a saved
search, and then click Find.
Share a saved search
1. On the Standard toolbar, click Advanced Find, and then click the Saved Views tab.
Microsoft Dynamics CRM 4.0 User’s Guide 15
2. Select the view. On the Actions toolbar, click More Actions, and then click Sharing.
3. In the sharing dialog box, under Common Tasks, click Add User/Team.
4. In the Look Up Records dialog box, in the Look for list, select the type of record you want to
find.
5. In the Search for records box, type the first few letters of the name of the record to narrow
your search, and then click the Find button .
6. In the list of available records, click a user or team to select it, and then click the Add Selected
Records button to add the user or team to the Selected records list.
7. Click OK.
8. In the sharing dialog box, select the type of share access that you want. The available permissions
are: Read, Write, Delete, Append, Assign, or Share.
9. Click OK.
The saved view will show up in the My Views section of your coworker's View list.
Tips
To cancel any changes that you have made and retain the previous permissions settings, click
Reset.
To select or clear all permissions on a selected item, click Toggle All Permissions of the
Selected Items.
Assign a saved search
1. On the Standard toolbar, click Advanced Find, and then click the Saved Views tab.
2. Select the view, and then on the Actions toolbar, click the Assign button .
3. In the Assign dialog box, click:
Assign to me
Use this option to assign the record to yourself.
– OR –
Assign to another user
Click the Lookup button , type a part of the user's name, click the Find button
, double-click the user's name, and then to close Look Up Records dialog box,
click OK.
4. Click OK.
Deactivate a saved search
1. On the Standard toolbar, click Advanced Find, and then click the Saved Views tab.
2. Select the view, and then on the More Actions menu, click Deactivate.
16 Microsoft Dynamics CRM 4.0 User’s Guide
Delete a saved search
3. On the Standard toolbar, click Advanced Find, and then click the Saved Views tab.
4. Select the view, and then on the Actions toolbar, click the Delete button .
E-mail or copy a link to a saved search
Send a shortcut in an e-mail
1. On the Actions toolbar, click Send Shortcut, and then click Of Current View.
2. Complete the e-mail form and send.
Copy a shortcut
3. On the Actions toolbar, click Copy Shortcut, and then click Of Current View.
4. Paste the shortcut into any application that supports copy and paste. For example, in Microsoft
Office Word, press CTRL+V.
More information: Send or Copy a Shortcut
Delete Things
Caution Once you delete a record, it cannot be retrieved.
Typically you should only delete records that you entered by mistake. For some record types, you can deactivate or
close the record instead. Not all record types can be deleted. For details, select Special cases.
Delete records
Can I do this task?
If the Delete button is not visible on the toolbar, the security role assigned to your account does
not have permission to delete this type of record. To check your permissions for a specific record, open
the record, click the File menu button , and then click Properties.
If you are deleting a record that has child records, you can delete it only if you also have permission to
delete any child records.
More information about specific permissions and performing this task while offline: Common Task
Permissions
1. In any list of records, select the record that you want to delete.
– OR –
In any list, select multiple records:
Select several records by pressing the CTRL key while you click each record.
Select a sequence of records by clicking the first record that you want, and then press the
SHIFT key while you select the last record that you want.
Microsoft Dynamics CRM 4.0 User’s Guide 17
Select all records on the page by selecting the Select/clear all records on this page check
box at the top of the list.
Tip
By default, the Microsoft Dynamics CRM Web application displays 50 records per page. You can increase
the number of records displayed and thereby increase the number of records you can select at one time. To
display up to a maximum of 250 records per page:
4. On the Tools menu, click Options.
5. On the General tab, in the Records Per Page list, select the number of records to display
per page.
6. Click OK.
This changes the number of items that is displayed for all lists, which may slow response time when you
switch record types. Therefore, you might want to set it back to a smaller number when you are done with
this bulk action.
On the Actions toolbar, click the Delete button .
If you are deleting accounts or contacts, you have the option to deactivate the record
instead of deleting it. In the Delete Confirmation dialog box, to delete the record, click Delete,
or to deactivate it, click Deactivate.
For other record types, in the Confirm Deletion dialog box, click OK.
Notes
When you delete a record, all its relationships to other records are also deleted.
If the record has child records, and you have permission to delete the child records, the child records
will also be deleted.
Special Cases
More
Record Type Notes Information
Accounts Can also be deactivated. Work with Accounts
Work with Queues
Activities in Queues When you delete an e-mail message in
a queue, it is removed from the
queue, but is not deleted as an active
activity. To delete it, you must delete
it from the Activities list.
When you delete other activity types
from a queue, the activity record is
deleted both from the queue and from
18 Microsoft Dynamics CRM 4.0 User’s Guide
Microsoft Dynamics CRM.
Business Units Can be deactivated, but not deleted. Work with Business Units
Cases Can also be canceled. Work with Cases
Contacts Can also be deactivated. Work with Contacts
Knowledge Base Articles Articles must be unpublished from the Work with Articles
knowledge base before being deleted.
Invoices Canceled or completed invoices cannot Work with Invoices
be deleted. Completed invoices can be
canceled.
Leads Can also be disqualified. Work with Leads
Marketing Lists Can also be deactivated. Work with Marketing Lists
Orders Only active orders can be deleted. As Work with Orders
an alternative, orders can be canceled.
Opportunities Can also be closed. Work with Opportunities
Price Lists Can also be deactivated. Work with Price Lists
Products Can only be deleted from the product Work with Products
catalog in the Settings area.
Microsoft Dynamics CRM 4.0 User’s Guide 19
Quick Campaigns Deleting a quick campaign record Work with Quick Campaigns
deletes all of the activities created by
the quick campaign, even if those
activities were not yet complete.
Quotes Only draft quotes can be deleted. You Work with Quotes
can select Revise on the Actions menu
to return an active quote to draft
status.
Services Can be deactivated, but not deleted. Work with Services
Teams Can remove members, but cannot Work with Teams
delete or deactivate.
Users Can be deactivated, but not deleted. Manage a User's Record
Remove an attached file
Can I do this task?
This task requires permissions that are found in all default security roles. More information about specific
permissions and performing this task while offline: Common Task Permissions
1. Open the record that you want.
2. For most record types, click the Notes tab.
On the E-mail form, click the Attachments tab.
On the Service Activity form, click the Service Activity tab.
On the Case form, click the Notes and Article tab.
3. Double-click the status row of the note that contains the attachment you want to remove.
4. To keep the note, but remove the attachment, in the Note form, in the File Attachment area, click
Remove, click OK, and then click OK again.
– OR –
To remove the note and the attachment, on the Actions menu, click Delete Note, and then
click OK.
5. Click Save or Save and Close.
20 Microsoft Dynamics CRM 4.0 User’s Guide
Note
You cannot update an attached file. Instead, save the file on your computer and edit the file, delete the attachment,
and then attach the edited file.
Print Things
Print the details of a record
Can I do this task?
This task requires permissions that are found in all default security roles. More information about specific
permissions and performing this task while offline: Common Task Permissions
1. In the list of records, open the record that you want.
2. On the Actions toolbar, click the Print button .
3. In the Preview form, click Print.
4. In the Print dialog box, select the print options you want, and then click Print.
5. On the Standard toolbar of the Preview form, click Close.
Note
To print a note, open the record, click the Notes tab, right-click the note that you want, and then click Print.
Print a list of records
Can I do this task?
This task requires permissions that are found in all default security roles. More information about specific
permissions and performing this task while offline: Common Task Permissions
1. On the Actions toolbar, click the Print button .
2. If the records in the list extend beyond the current view, you will see the Print List dialog box.
To print a list that is limited to the items listed on the current page, click All records on
current page, and then click OK.
– OR –
To print a list of all items that are on all pages for that view, click All records on all pages, and
then click OK.
3. In the Preview form, click Print.
4. In the Print dialog box, select the print options you want, and then click Print.
5. On the Standard toolbar of the Preview form, click Close.
Tips
Microsoft Dynamics CRM 4.0 User’s Guide 21
By default, the Microsoft Dynamics CRM Web application displays 50 records per page. You can
increase the number of records displayed and thereby increase the number of records you can select
at one time. To display up to a maximum of 250 records per page:
1. On the Tools menu, click Options.
2. On the General tab, in the Records Per Page list, select the number of records to
display per page.
3. Click OK.
This changes the number of items that is displayed for all lists, which may slow response time when
you switch record types. Therefore, you might want to set it back to a smaller number when you are
done with this bulk action.
If you need to print other columns than the ones in the list, use Advanced Find to create a new view
that includes all the columns you need. More information: Work with Advanced Find
If you want to format the list before printing it, export the list to Microsoft Office Excel, and format it
there. More information: Export Data to Excel
When you print a list, a title describing the list is not included. If you need a title on your printout,
export the list to Microsoft Office Excel, add a title, and then print the worksheet.
Print the details of an activity from a calendar
Can I do this task?
This task requires permissions that are found in all default security roles. More information about specific
permissions and performing this task while offline: Common Task Permissions
You can print the details of an appointment or service activity from the Workplace calendar or the Service calendar.
1. Locate and open the appointment or service activity you want to print.
2. On the Actions toolbar, click the Print button .
3. In the Preview dialog box, click Print.
4. In the Print dialog box, set the printing options you want, and then click Print.
5. On the Standard toolbar, click Close.
Note
To print the entire calendar as you see it in the window, click Print in Microsoft Internet Explorer.
Run a report
Can I do this task?
This task requires permissions that are found in all default security roles. More information about specific
permissions and performing this task while offline: Report Permissions
1. Find and open a report:
22 Microsoft Dynamics CRM 4.0 User’s Guide
From the Reports area
a. In the Workplace, under My Work, click Reports.
b. To narrow the list, enter the first few letters of the report name, or use the asterisk (*) wildcard in
the Search for records box and then click the Find button . You can also select a view.
c. In the reports list, double-click the report that you want to run.
If the report has a default filter, the default filter will be displayed. Follow step 2 to change the filter.
Tip: To run a report without seeing the default filter, select the report, and then on the Actions toolbar,
click More Actions, and then click Run Report.
From a list of records, including the results of an Advanced Find search
Only reports that relate to the current record type will be available.
You can run some reports on all records in the list, up to ten selected records, or without limiting the
records as if you were running the report from the Reports area.
To run a report on all records on the list:
a. On the Actions toolbar, click Reports .
b. Under Run on Selected Records, click the name of the report.
c. In the Select Records dialog box, click All records on all pages in the current view,
and then click Run Report.
To run a report on up to ten selected records from the list:
a. Select the records to include. Select several records by pressing the CTRL key while you
click each record.
b. On the Actions toolbar, click Reports.
c. Under Run on Selected Records, click the name of the report.
d. In the Select Records dialog box, click The selected records, and then click Run
Report.
To run a report without limiting records to items on the list:
a. On the Actions toolbar, click Reports.
b. If the report is listed under Run on All Records, select the report.
– OR –
Under Run on Selected Records, click the name of the report. In the Select Records
dialog box, click All applicable records, and then click Run Report.
– OR –
If the report you want to run is not listed, you must go to the Reports area to run the
report.
Microsoft Dynamics CRM 4.0 User’s Guide 23
From a record
Only reports that relate to the current record type will be available.
To run a report including data from just one record:
a. With a record open, on the Actions toolbar, click Reports .
b. Under Run on Current Record, click the name of the report.
From Microsoft Dynamics CRM for Outlook
All reports can be run when you are online.
To run a report while you are offline, you must first create a local data group that includes the report, as
well as a local data group that includes any data that should be included in the report.
To create a local data group that contains reports, on the CRM menu, click Modify Local Data Groups,
click New, select the the Report record type, and then define the criteria for which reports to include.
More information: Work with Data to Take Offline
To run reports from the Reports area, in the Outlook Navigation Pane, under Microsoft
Dynamics CRM, click Workplace, click My Work, click Reports, and then select a report to
run.
To select a report from a record or list, follow the procedures above. These steps work the same
way in Microsoft Dynamics CRM for Outlook.
From a report you saved locally
If you have saved a report on your computer or shared file system that reads dynamic data from Microsoft
Dynamics CRM, to open it, browse to the folder that contains your saved report, and double-click the file.
If the report offers filter criteria, if needed, modify the filter criteria and then click Run
Report.
The list of existing report filtering criteria is grouped by record types that you can use in the filter,
such as Accounts or Contacts.
To edit a parameter in simple mode, click the underlined value and enter a new value.
– OR –
To edit the filter criteria in detailed mode:
. Click Edit Filter.
a. To add a criteria row:
1. In the area for the record type that the field belongs to, click Select, and specify the
field to filter on.
2. Click the query relational operator, and select an operator.
24 Microsoft Dynamics CRM 4.0 User’s Guide
3. Click Enter Value, and enter a value to filter on. For some values, you can click the
Select Values button to open the Select Values dialog box and select the
value you want.
b. To group criteria, you must select two or more rows for the same record type. For example,
Sales Stage and Est. Revenue are both field values in the Opportunity record type and
two rows that specify filter criteria for these fields can be grouped. However, rows with field
values from different record types, such as Account and Opportunity record types, cannot
be grouped.
0. For each row you want to group, in detailed mode, click the Options menu
button for that row, and then click Select Row.
1. On the Filter toolbar, select Group AND or Group OR.
2. To remove a row from a group, click the Options menu button for that row, and
then click Delete.
3. To select a group, click the Options menu button for that group, and then click
Select Group.
4. To add a criteria clause to a group, click the Options menu button for that group,
click Add Clause, and then select the field, query relational operator, and value.
5. To unselect a group that has been previously selected, click the Options menu
button for that group, and then click Deselect Group.
6. To ungroup a group, click the Options menu button for that group, and then
click Ungroup.
7. To change a Group AND group to a Group OR group, or a Group OR group to a
Group AND group, click the Options menu button for that group, and then click
Change to OR or Change to AND.
Tips
To clear all criteria and start over, on the Filter toolbar, click Clear, and then click Confirm.
To delete a row, click the Options menu button for that row, and then click Delete.
To hide a row in simple mode, while you are in detailed mode, click the Options menu
button for that row, and then click Hide in Simple Mode.
If you have a hidden row when viewing filter criteria in simple mode and you want to show that
row again, then in detailed mode, you must click the Options menu button for that row, and
then click Show in Simple Mode.
You can set your personal options so that report filters and Advanced Find criteria always open in
simple or detailed mode. More information: Set Personal Options
If the report offers parameters, if needed, modify the parameters and then click View
Report.
Locate data in the report.
To view or change a record, click the first field in the row for the record. A separate Microsoft
Dynamics CRM window will open with the record.
To view all records associated with a summary or chart report, click Show All at the bottom
of the report. To navigate back to the original report, click Original Report in the report title
area.
Microsoft Dynamics CRM 4.0 User’s Guide 25
To view detailed information about an area in a chart, click an area of the chart. To navigate
back to the original report, click Original Report in the report title area.
To page through the report, on the Report toolbar, use the Page Navigation
buttons . To locate a specific page, type a page number in the box
and then press Enter.
To quickly locate specific information in your report, in Find | Next, type a few characters,
and then click Find.
To sort a column, click the column title. The direction of sorting is indicated by the
Ascending sort button or the Descending sort button .
To view or hide the filter summary, expand or collapse Filter Summary.
To update your report, click the Refresh button .
To hide the report parameters, click the Hide Parameters button . To display the report
parameters, click the Show Parameters button .
Print the report. On the Report toolbar, click the Print button .
If you are working offline using Microsoft Dynamics CRM for Outlook, on the Report toolbar, select
Web archive format, click Export, and then on the File menu, click Print.
Tips
If a chart doesn't display the first time you export a report to Web archive format, export
the report a second time.
To print reports, you need a Reporting Services Microsoft ActiveX control. The first time you
print a Reporting Services report from either Microsoft Dynamics CRM or Microsoft Dynamics
CRM for Microsoft Office Outlook, you will see a prompt Do you want to install this
software?.
To install the required control, click Install.
Export the report.
Important The exported report is temporary. If you need to save the exported report to a local
file, use the viewing program to save the file to disk. The saved exported report is no longer
connected to Microsoft Dynamics CRM. Therefore, it does not change if Microsoft Dynamics CRM
data changes.
. In the Export box, select a format, and then click Export.
A second browser window is used to display the report, using a viewer associated with the
export format you selected.
The formats that are available are determined by the rendering extensions that are installed
on the Microsoft SQL Server Reporting Services report server, and also by whether you are
online or offline.
If you are working offline, only the Excel and Acrobat (PDF) file formats are
available.
If you are using Microsoft SQL 2005 Workgroup edition, the XML file with report
data format is not available.
If a viewer is not available for the format you select, you must select a different format or
install the viewer.
26 Microsoft Dynamics CRM 4.0 User’s Guide
The following export formats are included in a default installation when you are online. The
list of export formats available to you may vary from those listed here.
Excel
View the report in Microsoft Office Excel. This format includes all the row, column, and
field labels, in addition to report formatting.
Large reports and reports with charts might not display with the expected formatting
when exported in this file format. To export only the data, instead of using this format,
from any list in Microsoft Dynamics CRM, including results of Advanced Find searches,
export the data into Microsoft Office Excel, and then save as a comma-delimited (CSV)
file. More information: Export Data to Excel
Web archive
View the report in Microsoft Internet Explorer, as a MIME-encoded HTML format that
keeps images and linked content together with a report. For chart reports, if the chart
is not displayed correctly the first time that you export the report, export the report
again.
Choose this format to view a report offline or for e-mailing the report.
Acrobat (PDF) file
View the report using a client-side PDF viewer. You must have Adobe Acrobat Reader
to use this format.
Choose this format for long reports, paginated reports, or reports that are delivered as
a file.
TIFF file
View the report in the default TIFF viewer. For some Windows clients, this is the
Windows Pictures and Fax Viewer.
Choose this format to a view a report in a page-oriented layout. The TIFF format is the
recommended format for printing reports.
CSV (comma delimited)
View the report as a text file, with fields separated by commas. This format includes all
the row, column, and field labels.
To export only the data, instead of using this format, export data from any list in
Microsoft Dynamics CRM, including results of Advanced Find searches, into Microsoft
Office Excel, and then save as a comma-delimited (CSV) file.
XML file with report data
View the report as an XML file.
Tips
If there is no report that gives you the information you need, you can either export data to Microsoft
Office Excel, or create your own report. More information: Export Data to Excel, Create and Work
with Reports
If a snapshot of a Reporting Services report exists, you can view it from the Reports area. To see if
any snapshots exist for a report, click the View Snapshots button next to the report. If a
snapshot exists, click the snapshot link to view the snapshot.
Note
If multiple Language Packs are installed, only reports that are marked for display in the language you specified in
Personal Options will be visible. More information: Set Personal Options
Microsoft Dynamics CRM 4.0 User’s Guide 27
Manage Activities
Create or edit an activity
Can I do this task?
This task requires permissions that are found in all default security roles. More information about specific
permissions and performing this task while offline: Common Task Permissions
1. Navigate to activity records. In the Navigation Pane, click Workplace, and then under My Work click
Activities.
– OR –
To work with activities associated with a record, open the record and then click Activities.
2. To add new activities from the Activities list, on the Actions toolbar, click New.
– OR –
To add a new activity from a record, click New Activity. You can also click the activity icons on the
Actions toolbar, or on the New menu, point to New Activity, and then select the activity type.
Tip
To quickly create a follow-up activity from a record, in the Actions toolbar, click Follow Up , fill in the
details in the Form Assistant pane, and then click Save.
3. Select an activity type, and then click OK.
4. Enter the information that you want. At a minimum, entering information in the following boxes is
useful when you or others in your organization refer to the activity at a later date:
Subject
Enter a meaningful description that can help you easily identify the activity in the Activities list
view. The subject field is required because, by default, most of the Activities views are sorted
by it. This field is not related to Subjects, which are the hierarchical list of categories used to
relate and organize information in Microsoft Dynamics CRM.
Regarding
This field is used to link the activity to another record so that you can view the activity from
the record. If you create a new activity from a record, this is automatically filled out.
Owner
This box represents the user who owns the activity. By default, it is set to the user who
creates the activity.
Duration
If this activity is related to a case, make sure that you record the time you spend on the
activity in this box. If the case is linked to a contract line, the durations of all the activities for
this case are tallied and updated automatically in the related active contract. The total, which
includes the totals from any other cases relating to that contract, can be adjusted manually
before billing the customer. The maximum duration of an appointment or service activity is 10
days.
28 Microsoft Dynamics CRM 4.0 User’s Guide
Due
Enter the date and time that the activity is expected to take place or be completed. You can
quickly sort on the Due field when you view activities.
Tip
To automatically update the Regarding field with information from a record, click the Expand button
in the right pane to open the Form Assistant pane, and then select a record.
5. Some activities also have the following optional fields:
Sender
You can use this field to record the user in your organization who initiated an outgoing
communication. Alternatively, if this is an incoming communication from a customer, you can
select the lead, account, or contact who initiates the communication. The sender must be a
valid Microsoft Dynamics CRM account, contact, or lead, but can also be a Microsoft Dynamics
CRM user. By default, this box contains the name of the user who creates the activity.
Recipient
This is the person, typically an account, contact, lead, or Microsoft Dynamics CRM user, that
receives the communication.
Category, Sub-Category
You can use these text fields to categorize tasks so that you can sort or view your tasks by
category and/or sub-category.
6. Click Save or Save and Close.
Tip
If you are using the activity to track something that has already been completed, on the File menu, click
Save as Completed.
Notes
To create the same activity for multiple records, use a quick campaign. More information: Work with
Quick Campaigns
You cannot edit multiple activities at once.
You cannot schedule recurring activities.
You cannot edit closed activities.
You cannot change one activity into another type of activity.
You cannot set reminders in Microsoft Dynamics CRM for Microsoft Office Outlook for faxes, phone
calls, e-mails, letters, or campaign responses activities created in the Web application or Microsoft
Dynamics CRM for Outlook.
When the duration of an activity is more than 60 minutes (an hour), the time you enter is converted
into hours. When the activity is saved, the value is rounded up and might change from the entry
that was originally displayed when it was converted from minutes into hours. Note that rounding is
only observed on the hundredth of an hour. The exact value for the duration, however, is stored in
Microsoft Dynamics CRM 4.0 User’s Guide 29
the database in minutes, and this value is used to calculate the total billing time when resolving
cases.
The letter and fax activities record when the letter or fax is sent or received. When you create the
activity, you attach the letter or fax document, such as a Microsoft Office Word file, to the record.
With the mail merge feature, you can write your letter and include Microsoft Dynamics CRM data.
More information: Create Customer-Ready Documents and Messages
Create and send an e-mail activity in the Web application
Can I do this task?
This task requires permissions that are found in all default security roles. More information about specific
permissions and performing this task while offline: E-mail Permissions
You can create and send e-mail activities from Microsoft Dynamics CRM from the Activities area. E-mail messages sent
from Microsoft Dynamics CRM do not appear in the Microsoft Dynamics CRM mail folders in Outlook.
1. Start Microsoft Dynamics CRM 4.0.
2. In the Navigation Pane, click Workplace, and then click Activities.
3. On the Actions toolbar, click New.
4. In the New Activity dialog box, click E-mail, and then click OK.
5. On the E-mail tab, you must enter the following information.
From
Locate and select the sender's name.
To
Locate and select one or more recipients. You can select a record from a filtered list in the
Form Assistant pane, or you can click the Lookup button to search for other records.
Subject
Type a subject for your e-mail message.
Duration
This field is not required, but if you are tracking the amount of time spent on cases, and this
message is related to a case, enter the amount of time spent on this message.
Due
If you are not sending your e-mail message immediately, enter a date to complete and send
the message. The message is not sent automatically.
Enter any additional information you want. Use the Formatting toolbar
You cannot enter HTML tags or insert images into the body text of the message.
Tip
You can copy and paste content from Microsoft Office Word. This lets you take advantage of
features such as spelling check and some text formatting. If your text is double-spaced, you
can press SHIFT+ENTER to single-space lines of text.
You can include an image if the file is hosted on a public Web site. Use the copy and paste
feature of Microsoft Internet Explorer to include a link to the image in the message. The image
30 Microsoft Dynamics CRM 4.0 User’s Guide
is displayed as long as the receipient has access to the Web site.
6. You can also attach an article, template, or file to an e-mail activity.
To attach an article
a. To look up and select an article, on the Formatting toolbar, click Insert KB Article.
b. Use the Search tab to specify conditions or criteria to locate the article.
c. In the results list, select the article, and then click OK.
The article appears the body of in your e-mail message.
d. Type any additional text, or edit the article.
To attach an e-mail template
a. To look up and select an e-mail template, click Insert Template.
b. On the Insert Template dialog box, select the template you want to use. You can either use
a global template, or a template specific to the record type you selected as the recipient. For
example, account or customer.
c. Click OK.
The template appears in the body of your e-mail message and the subject line is updated with
the subject line of the template.
d. Type any additional text or edit the text provided. Editing the text or subject line in the
message does not change the template.
To attach a file
a. Save the activity.
b. On the Attachments tab, click New E-mail Attachment.
c. In the Add Attachment dialog box, in the File Name box, type the name of the file, or click
Browse to locate the file that you want to attach.
d. Click Attach.
To send the message immediately, click Send.
The message is sent and the new closed activity appears in the History area with an assigned
message number appended to the Subject column and the date sent in the Actual End column.
– OR –
To send the message at a later time, click Save and Close. The new draft activity appears in the
Activities area. You can delete draft messages.
To send the message, in the list of activities, open the e-mail activity, and click Send.
Important
After you save your e-mail message as a Microsoft Dynamics CRM e-mail activity, the saved message can be accessed
by anyone who has access to your activities in Microsoft Dynamics CRM.
Microsoft Dynamics CRM 4.0 User’s Guide 31
Notes
You can view the sent date of an e-mail message on the Activities list. The Actual End Date is the
date the message was sent and closed.
You can forward or reply to an e-mail activity, but you cannot resend it.
To reply to only the original sender, on the Actions toolbar, click Reply.
To reply to the original sender and to send copies to everyone who originally received the message,
click Reply All.
To forward the e-mail activity to new recipients, click Forward, and then select new recipients.
There is no spelling checker built into Microsoft Dynamics CRM. There may be third-party solutions
available. For more information, visit Microsoft Dynamics CRM Solution Finder.
Close an activity
Can I do this task?
This task requires permissions that are found in all default security roles. More information about specific
permissions and performing this task while offline: Common Task Permissions
Activity types that can be closed
Tasks
Faxes
Phone Calls
Letters
Appointments
Service Activities
Campaign Activities
Unless you have created an activity record by mistake, it is better to close or convert an activity than to delete it. You
can view closed or converted activities at a later date for reference, or run reports to determine the success rate of
your activities.
1. Navigate to activity records. In the Navigation Pane, click Workplace, and then under My Work click
Activities.
– OR –
To work with activities associated with a record, open the record and then click Activities.
2. Open the activity that you want.
3. On the Actions menu, click Close activity type. For example, if you are in a task record, click
Close Task.
4. In the confirmation dialog box, select the status that you want from the Status list, such as
Completed or Canceled, and then click OK.
32 Microsoft Dynamics CRM 4.0 User’s Guide
Notes
When you close an activity, the activity becomes read-only and cannot be edited or reopened.
To view closed activities, do one of the following:
o In the Activities list, select the Closed Activities view.
o Use Advanced Find, and specify Activity Status in the search criteria.
o From an Account, Contact, Lead, or Opportunity record, under Details, click History. In the
Filter on and Include lists, select the view options that you want.
It is not possible to close multiple activities at once.
The only way to close an e-mail activity is to send it. If you do not use Microsoft Dynamics CRM to
send or receive e-mail, click Send. This will close the activity, but no e-mail message will be sent.
Convert an activity to an opportunity
Can I do this task?
This task requires permissions that are found in all default security roles. More information about specific
permissions and performing this task while offline: Common Task Permissions
Activity types that can be converted
Faxes
Phone Calls
E-mail Messages
Letters
Appointments
1. Navigate to activity records. In the Navigation Pane, click Workplace, and then under My Work click
Activities.
– OR –
To work with activities associated with a record, open the record and then click Activities.
2. Open the activity that you want.
3. On the Actions toolbar, click Convert Activity, and then click To Opportunity.
4. In the Convert Activity to Opportunity dialog box, enter information in the following boxes:
Customer
You must click the Lookup button to select or create a new customer.
Source Campaign
Click Lookup if you want to associate a source campaign with this activity.
Microsoft Dynamics CRM 4.0 User’s Guide 33
More Actions
By default, Microsoft Dynamics CRM automatically completes the following operations during
the conversion.
o Close the activity as completed.
o Open the new opportunity after the conversion.
o Create a campaign response based on the information included in the opportunity.
Important If you are converting an activity to an opportunity that is not associated
with a Source Campaign, you must clear the Record a closed campaign response
check box.
To change the conversion operations, clear the associated check boxes.
5. In the Convert Activity to Opportunity dialog box, click OK.
6. Click Save or Save and Close.
Note
The originating activity becomes a related activity for the new opportunity. If the activity is open, it appears in the
Activities list for the opportunity. If the activity is closed, it appears in the History list.
Convert an activity to a case
Can I do this task?
This task requires permissions that are found in all default security roles. More information about specific
permissions and performing this task while offline: Common Task Permissions
1. Navigate to activity records. In the Navigation Pane, click Workplace, and then under My Work click
Activities.
– OR –
To work with activities associated with a record, open the record and then click Activities.
2. Open the activity that you want.
Activity types that can be converted
Faxes
Phone Calls
E-mail Messages
Letters
Appointments
3. On the Actions toolbar, point to Convert Activity and then to Case.
4. In the Convert Activity to Case dialog box, enter information in the following boxes:
34 Microsoft Dynamics CRM 4.0 User’s Guide
Customer
You must click the Lookup button to select or create a new customer.
By default, Microsoft Dynamics CRM automatically completes the following operations during
the conversion:
o Close the activity as completed.
o Open the new case after the conversion.
To change the conversion operations, clear the associated check boxes.
5. In the Convert Activity to Case dialog box, click OK.
Note
The originating activity becomes a related activity for the new case. If the activity is open, it appears in the Activities
list for the case. If the activity is closed, it appears in the History list.
Convert an e-mail to a lead
Can I do this task?
This task requires permissions that are found in all default security roles. More information about specific
permissions and performing this task while offline: Common Task Permissions
1. Navigate to activity records. In the Navigation Pane, click Workplace, and then under My Work click
Activities.
– OR –
To work with activities associated with a record, open the record and then click Activities.
2. Open the e-mail activity that you want to convert.
3. On the Actions toolbar, point to Convert Activity and then to To Lead.
4. In the Convert E-mail to Lead dialog box, enter information in the following boxes:
First Name
Last Name
Company
E-mail Address
By default, Microsoft Dynamics CRM automatically completes the following operations during
the conversion:
o Open the new lead after the conversion, if all the required information for the lead is
available. Otherwise this option is not available.
o Close the e-mail form.
To change the conversion operations, clear the associated check boxes.
5. Click OK.
Microsoft Dynamics CRM 4.0 User’s Guide 35
Notes
The originating activity becomes a related activity for the new lead. If the activity is open, it appears in
the Activities list for the case. If the activity is closed, it appears in the History list.
The icon in the Activities list changes.
Assign an activity to a user or queue
Can I do this task?
If the Assign button is not visible on the toolbar, the security role assigned to your account does
not have permission to assign this type of record. To check your permissions for a specific record, open
the record, click the File menu button , and then click Properties.
More information about specific permissions and performing this task while offline: Common Task
Permissions
1. Navigate to activity records. In the Navigation Pane, click Workplace, and then under My Work click
Activities.
– OR –
To work with activities associated with a record, open the record and then click Activities.
2. In the list of records, select the record that you want.
Or, select multiple records
Select several records by pressing the CTRL key while you click each record.
Select a sequence of records by clicking the first record that you want, and then press the SHIFT
key while you select the last record that you want.
Select all records on the page by selecting the Select/clear all records on this page check box
at the top of the list.
By default, the Microsoft Dynamics CRM Web application displays 50 records per page. You can increase
the number of records displayed and thereby increase the number of records you can select at one time. To
display up to a maximum of 250 records per page:
4. On the Tools menu, click Options.
5. On the General tab, in the Records Per Page list, select the number of records to display
per page.
6. Click OK.
This changes the number of items that is displayed for all lists, which may slow response time when you
switch record types. Therefore, you might want to set it back to a smaller number when you are done with
this bulk action.
On the Actions toolbar, click the Assign button .
36 Microsoft Dynamics CRM 4.0 User’s Guide
In the Assign to Queue or User dialog box, type all or part of the queue or user name,
and then click the Lookup button .
In the Look Up Records dialog box, in the Look for list, select the type of record you want
to find.
In the Search for records box, type the first few letters of the name of the record to
narrow your search, and then click the Find button .
In the list of records, click a record to select it, click the Add Selected Records
button to add the record to the Selected records list, and then click OK.
On the User or Queues form, click OK.
Add a Note or Attach a File
Add, edit, or delete a note
Can I do this task?
This task requires permissions that are found in all default security roles. More information about specific
permissions and performing this task while offline: Common Task Permissions
Record types that you can add notes to
Accounts
Appointments
Campaigns
Campaign Responses
Cases
Competitors
Contacts
Contracts
Faxes
Leads
Letters
Marketing Lists
Opportunities
Phone Calls
Products
Service Activities
Tasks
1. Open the record that you want.
Microsoft Dynamics CRM 4.0 User’s Guide 37
2. For most record types, click the Notes tab.
On the E-mail form, click the Attachments tab.
On the Service Activity form, click the Service Activity tab.
On the Case form, click the Notes and Article tab.
3. To add a note, click Click here to enter a new note.
– OR –
To open and edit a note, double-click the status row above the note, or right-click the note and then
click Open.
4. In the Note form, you can make changes to the following boxes:
Title
Change the title of the note. Titles must have a length of 64 characters or less. Titles are not
displayed in the notes list.
Note content
Add, remove, or edit the note content.
Regarding
You can use this item to open and make changes to the activity or record that this note is
associated with.
File Attachment section
Add or remove a file attachment. In the File Name box, type the name of the file, or click
Browse to locate the file that you want to attach, and then click Attach.
Tips
Each note can have only one attached file, so if you need to attach multiple files, create a note for
each file.
The maximum size of the file that you can attach to a record is defined by your system
administrator. More information: System Settings Dialog Box - E-mail Tab
5. Click Save or Save and Close.
Tips
To paste text from the Clipboard into a note, open the note, and then press CTRL+V.
To use a tab in a note, copy the text from a file that includes the tab, and then use CTRL+V to paste
the text into the note.
Note
To delete a note, double-click the status row of the note to open it, and then on the Actions menu, click Delete
Note. If you do not have appropriate permissions to delete any of the records associated with the note, you will not be
able to delete it.
38 Microsoft Dynamics CRM 4.0 User’s Guide
Attach a file
Can I do this task?
This task requires permissions that are found in all default security roles. More information about specific
permissions and performing this task while offline: Common Task Permissions
1. Open the record that you want.
2. On the Actions toolbar, click the Attach a File button .
3. In the Add Attachment dialog box, type the path and name of the file to attach or click Browse to
locate the file.
4. Click Attach, and then click Close.
The attachment is added as a note.
5. Click Save or Save and Close.
Notes
To add multiple files, for each file, repeat steps 2 through 4. Each attachment is added as a new note.
You cannot update an attached file. Instead, save the file on your computer and edit the file, delete
the attachment, and then attach the edited file.
To add an attachment to an e-mail activity, first save the activity, and then on the Attachments tab,
click New E-mail Attachment. After selecting or browsing for a file, click Attach.
The maximum size of the file that you can attach to a record is defined by your system administrator.
More information: System Settings Dialog Box - E-mail Tab
The types of files that can be attached are defined by your system administrator. More information:
Manage System Settings
Remove an attached file
Can I do this task?
This task requires permissions that are found in all default security roles. More information about specific
permissions and performing this task while offline: Common Task Permissions
1. Open the record that you want.
2. For most record types, click the Notes tab.
On the E-mail form, click the Attachments tab.
On the Service Activity form, click the Service Activity tab.
On the Case form, click the Notes and Article tab.
3. Double-click the status row of the note that contains the attachment you want to remove.
4. To keep the note, but remove the attachment, in the Note form, in the File Attachment area, click
Remove, click OK, and then click OK again.
Microsoft Dynamics CRM 4.0 User’s Guide 39
– OR –
To remove the note and the attachment, on the Actions menu, click Delete Note, and then
click OK.
5. Click Save or Save and Close.
Note
You cannot update an attached file. Instead, save the file on your computer and edit the file, delete the attachment,
and then attach the edited file.
Edit Multiple Records
Caution When you edit or delete multiple records, you cannot undo the changes.
Edit multiple records
Can I do this task?
This task requires permissions that are found in all default security roles. More information about specific
permissions and performing this task while offline: Common Task Permissions
Record types that can be bulk edited
Accounts
Cases
Contacts
Leads
Marketing Lists
Opportunities
1. In any list, select multiple records:
Select several records by pressing the CTRL key while you click each record.
Select a sequence of records by clicking the first record that you want, and then press the
SHIFT key while you select the last record that you want.
Select all records on the page by selecting the Select/clear all records on this page check
box at the top of the list.
Tip
By default, the Microsoft Dynamics CRM Web application displays 50 records per page. You can increase
the number of records displayed and thereby increase the number of records you can select at one time. To
display up to a maximum of 250 records per page:
4. On the Tools menu, click Options.
40 Microsoft Dynamics CRM 4.0 User’s Guide
5. On the General tab, in the Records Per Page list, select the number of records to display
per page.
6. Click OK.
This changes the number of items that is displayed for all lists, which may slow response time when you
switch record types. Therefore, you might want to set it back to a smaller number when you are done with
this bulk action.
On the Actions toolbar, click More Actions, and then click Edit.
In the Edit Multiple Records form, make the changes that you want.
Any fields that you enter data in will change in all selected records. Other fields will be left
unchanged.
Click Save.
Notes
You cannot perform a multiple edit operation on activities, lookup fields, or notes.
You cannot use this form to clear data in a field.
You cannot use this form to change the status of records. However, to change the status for a group
of leads, add them to a marketing list. More information: Work with Marketing Lists
Delete records
Can I do this task?
If the Delete button is not visible on the toolbar, the security role assigned to your account does
not have permission to delete this type of record. To check your permissions for a specific record, open
the record, click the File menu button , and then click Properties.
If you are deleting a record that has child records, you can delete it only if you also have permission to
delete any child records.
More information about specific permissions and performing this task while offline: Common Task
Permissions
1. In any list of records, select the record that you want to delete.
– OR –
In any list, select multiple records:
Select several records by pressing the CTRL key while you click each record.
Select a sequence of records by clicking the first record that you want, and then press the
SHIFT key while you select the last record that you want.
Select all records on the page by selecting the Select/clear all records on this page check
box at the top of the list.
Microsoft Dynamics CRM 4.0 User’s Guide 41
Tip
By default, the Microsoft Dynamics CRM Web application displays 50 records per page. You can increase
the number of records displayed and thereby increase the number of records you can select at one time. To
display up to a maximum of 250 records per page:
4. On the Tools menu, click Options.
5. On the General tab, in the Records Per Page list, select the number of records to display
per page.
6. Click OK.
This changes the number of items that is displayed for all lists, which may slow response time when you
switch record types. Therefore, you might want to set it back to a smaller number when you are done with
this bulk action.
On the Actions toolbar, click the Delete button .
If you are deleting accounts or contacts, you have the option to deactivate the record
instead of deleting it. In the Delete Confirmation dialog box, to delete the record, click Delete,
or to deactivate it, click Deactivate.
For other record types, in the Confirm Deletion dialog box, click OK.
Notes
When you delete a record, all its relationships to other records are also deleted.
If the record has child records, and you have permission to delete the child records, the child records
will also be deleted.
Check for Duplicates
Search for potential duplicate records
Can I do this task?
This task requires permissions that are found in all default security roles. More information about specific
permissions and performing this task while offline: Common Task Permissions
Duplicate detection can take place only if duplicate detection is enabled in Duplicate Detection Settings and if at
least one duplicate-detection rule exists for the record type.
1. Start duplicate detection:
Start duplicate detection from any list of records, including results of an Advanced Find search
a. In any list, on the More Actions menu, click Detect Duplicates.
b. To search selected records, click For Selected Records.
– OR –
42 Microsoft Dynamics CRM 4.0 User’s Guide
To search all records on all pages of the current view, click For All Records on All Pages.
Start duplicate detection from the Workplace, Tools menu, or Settings area
a. On the Tools menu, click Duplicate Detection.
– OR –
In the Workplace, in the My Work section, click Duplicate Detection, and then click New.
– OR –
In the Navigation Pane, click Settings, click Data Management, click Duplicate Detection
Jobs, and then click New.
b. Click Next.
c. To specify the record type to check for duplicates, in the Look for box, select a record type.
Only record types that have published duplicate-detection rules will be included in the Look for
box. More information: Work with Duplicate-detection Rules
d. Select criteria to define the records to check for duplicates:
To use criteria from a saved view, in the Use Saved View box, select a view from the
System Views or My Views section.
– OR –
For each criteria to add, click Select. More information: Work with Advanced Find
e. Tips:
To preview the records to make sure you have the records you want, click Preview
Records.
To change which columns are displayed in the preview, or the column order, sort order, or
column widths, click Edit Columns.
To save these criteria to use later, click Save As. This saves the criteria as a saved view.
This saved view will be available in the My Views section of the View box.
f. Click Next.
3. Specify:
The name of the duplicate-detection job.
When you want the duplicate-detection job to start. You also can specify to run the job on a
regular schedule.
Whether you want notification sent to you and to other users when the background
duplicate-detection job completes.
Click OK, or click Finish.
Duplicate-detection is processed in the background. If you requested notification, you will receive an
e-mail notification when the job completes, with a link to the page where you can resolve
duplicates.
Microsoft Dynamics CRM 4.0 User’s Guide 43
To view the potential duplicates, after the duplicate-detection job completes, in the
Workplace, under My Work, click Duplicate Detection.
Open your duplicate-detection job.
Under Details, click View Duplicates.
The top list displays all records that have potential duplicates. When you select a record in the top
list, the bottom list shows all the potential duplicate records.
In the top list of records that may have duplicates, select a record.
In the list of potential duplicate records, for each potential duplicate record found, select the
record, and then do any of the following actions:
View the record. To view the contents of a record to help you decide what to do, double-
click the record.
Edit the record. On the Actions toolbar, click More Actions, and then click Edit.
Deactivate the record. On the Actions toolbar, click More Actions, click Deactivate, and
then in the confirmation dialog box, click OK.
Merge the records. On the Actions toolbar click the Merge button .
If you want the record in the top list to be the master record, click Automatically.
– OR –
If you want to choose the master record:
1. Click Select Master.
2. In the Merge Records dialog box, select which record to make the new master
record.
3. Select the fields from each record that you want to include in the master record. Fields
that are shaded will overwrite the corresponding unshaded field during the merge
operation.
4. When you are ready to merge the two records, click OK.
When you receive the message The selected records are merged and the subordinate
record is deactivated, click OK.
Delete the record. On the Actions toolbar, click the Delete button . In the Select
Delete or Deactivate dialog box, click Delete, and then in the confirmation dialog box,
click OK.
When you have finished resolving duplicates, click Close.
Notes
Your system administrator or system customizer determines the criteria for identifying a record as a
potential duplicate. More information: Requesting User Interface Changes
If you enter a duplicate record within a few minutes of entering the first record, Microsoft Dynamics
CRM will not detect the duplicate record. The matchcodes for new and updated records are created
every five minutes, rather than as a record is created.
To refresh the list of duplicate records, you must run a new duplicate-detection job:
o After a record has been merged or deactivated, the record is still displayed on the bottom list.
44 Microsoft Dynamics CRM 4.0 User’s Guide
o You can use the Modified On column to determine whether a record was modified after the
duplicate-detection job was run.
o After a record has been deleted, merged or deactivated, the record is still displayed on the
top list.
Merge records
Can I do this task?
This task requires permissions that are found in all default security roles. More information about
specific permissions and performing this task while offline: Common Task Permissions
You can merge two lead, account, or contact records.
1. Click to select a record, and then press the CTRL key while you click the second record.
2. On the Actions toolbar click the Merge button .
3. If you want the record in the top list to be the master record, click Automatically.
– OR –
If you want to choose the master record:
a. Click Select Master.
b. In the Merge Records dialog box, select which record to make the new master record.
c. Select the fields from each record that you want to include in the master record. Fields that
are shaded will overwrite the corresponding unshaded field during the merge operation.
d. When you are ready to merge the two records, click OK.
4. When you receive the message The selected records are merged and the subordinate record
is deactivated, click OK.
Check Your Permissions for a Record
View your permissions for a record
1. In the list of records, open the record that you want.
2. Click the File menu button , and then click Properties.
Tip
If you do not have permissions that you need to do your job, contact your manager. More information: Requesting User
Interface Changes
Microsoft Dynamics CRM 4.0 User’s Guide 45
View your user profile
Can I do this task?
This task requires permissions that are found in all default security roles. More information about specific
permissions and performing this task while offline: Common Task Permissions
Your user profile displays information about you, including general information such as your contact information and
addresses, what teams and resource groups you belong to, which services you can perform, and your work hours and
security roles. This information is visible to the entire organization. Depending on your security role, you may be able
to make changes to your user profile.
If you are working in Microsoft Dynamics CRM for Outlook, you can view this information from the User form. More
information: Work with Your User Record and Work Hours
1. Under Workplace, click the Personalize Workplace link.
2. In the Set Personal Options dialog box, click the General tab.
3. At the bottom of the page, click the View your user profile here link.
The User form with your information opens.
4. To view details or make changes, under Details or Service click any of the following:
Teams
Roles
Quotas
Work Hours
Services
Resource groups
Workflows
5. To close the form, on the File menu, click Close.
6. To close the Set Personal Options dialog box, click OK.
Start an On-Demand Workflow
If you or your organization have created on-demand workflows, you can apply these workflows to records that appear
in a list.
Start an on-demand workflow
Can I do this task?
This task requires permissions that are found in all default security roles. More information about specific
permissions and performing this task while offline: Common Task Permissions
1. Open the list of records that contains the record you want to apply a workflow to, such as leads or
cases.
46 Microsoft Dynamics CRM 4.0 User’s Guide
2. Select the record or records that you want to apply a workflow to.
3. On the Actions toolbar, click Run Workflow.
4. In the Look Up Records dialog box, select the workflow that you want to run, and then click OK.
5. In the confirmation message, click OK.
Note
The Run Workflow button does not appear on the Actions toolbar if no on-demand workflows have been created for
the record type that you are viewing.
Sharing Records with Coworkers
Share or Assign Records
When you share a record with another user, you are giving that user specific permissions, such as Read, Write, or
Delete, to that record. When you assign a record to another user, you are making that user the owner of the record.
Share a record
Can I do this task?
This task requires permissions that are found in all default security roles. More information about specific
permissions and performing this task while offline: Common Task Permissions
Record types that can be shared
Accounts
Cases
Campaigns
Contacts
Contracts
Invoices
Leads
Marketing Lists
Opportunities
Orders
Quotes
Reports
1. In the list of records, select the record that you want.
Or, select multiple records
Select several records by pressing the CTRL key while you click each record.
Microsoft Dynamics CRM 4.0 User’s Guide 47
Select a sequence of records by clicking the first record that you want, and then press the SHIFT
key while you select the last record that you want.
Select all records on the page by selecting the Select/clear all records on this page check box
at the top of the list.
By default, the Microsoft Dynamics CRM Web application displays 50 records per page. You can increase
the number of records displayed and thereby increase the number of records you can select at one time. To
display up to a maximum of 250 records per page:
4. On the Tools menu, click Options.
5. On the General tab, in the Records Per Page list, select the number of records to display
per page.
6. Click OK.
This changes the number of items that is displayed for all lists, which may slow response time when you
switch record types. Therefore, you might want to set it back to a smaller number when you are done with
this bulk action.
On the Actions toolbar, click More Actions, and then click Sharing.
In the sharing dialog box, under Common Tasks, click Add User/Team.
In the Look Up Records dialog box, in the Look for list, select the type of record you want
to find.
In the Search for records box, type the first few letters of the name of the record to
narrow your search, and then click the Find button .
In the list of available records, click a user or team to select it, and then click the Add
Selected Records button to add the user or team to the Selected records list.
Repeat step 6 to add more users or teams.
Click OK.
In the sharing dialog box, select the type of share access that you want. The available
permissions are: Read, Write, Delete, Append, Assign, or Share.
Click OK.
Tips
To see records that have been shared with you, use Advanced Find to create a saved view that
includes the owner column. If you can access the record, but are not the owner, it has been shared
with you.
If you want to limit the permissions on a record you own, you can share the record with yourself.
Then, you can limit the permissions on the record. For example, if you clear the delete permission
on a record, you will not be able to delete that record.
Notes
To cancel any changes that you have made and retain the previous permissions settings, click Reset.
To select or clear all permissions on a selected item, click Toggle All Permissions of the Selected
Items.
48 Microsoft Dynamics CRM 4.0 User’s Guide
You cannot create a new contact or account that is shared by default.
When you share a record, the user with whom you share the record inherits the privileges on certain
associated records. For example, when you share a contact, the user is also granted the same
privileges on the parent account. To prevent privileges from cascading, a user with the appropriate
security role can change this behavior by customizing the relationship definition for the record type.
More information: Work with Entities
Unshare or change sharing for a record
Can I do this task?
This task requires permissions that are found in all default security roles. More information about specific
permissions and performing this task while offline: Common Task Permissions
1. In the list of records, select the record that you want.
Or, select multiple records
Select several records by pressing the CTRL key while you click each record.
Select a sequence of records by clicking the first record that you want, and then press the SHIFT
key while you select the last record that you want.
Select all records on the page by selecting the Select/clear all records on this page check box
at the top of the list.
By default, the Microsoft Dynamics CRM Web application displays 50 records per page. You can increase
the number of records displayed and thereby increase the number of records you can select at one time. To
display up to a maximum of 250 records per page:
4. On the Tools menu, click Options.
5. On the General tab, in the Records Per Page list, select the number of records to display
per page.
6. Click OK.
This changes the number of items that is displayed for all lists, which may slow response time when you
switch record types. Therefore, you might want to set it back to a smaller number when you are done with
this bulk action.
On the Actions toolbar, click More Actions, and then click Sharing.
To remove a user or team, in the row for the user or team whose rights you want to change,
select the check box, and then under Common Tasks click Remove Selected Items.
– OR –
To edit permissions on a record for a user or team, select or clear one or more permissions check
boxes, such as Read or Delete.
Click OK.
Notes
Microsoft Dynamics CRM 4.0 User’s Guide 49
To cancel any changes that you have made and retain the previous permission settings, click Reset.
To select or clear all permissions on a selected item, click Toggle All Permissions of the Selected
Items.
Assign a record to a user
Can I do this task?
If the Assign button is not visible on the toolbar, the security role assigned to your account does
not have permission to assign this type of record. To check your permissions for a specific record, open
the record, click the File menu button , and then click Properties.
More information about specific permissions and performing this task while offline: Common Task
Permissions
1. In the list of records, select the record that you want.
Or, select multiple records
Select several records by pressing the CTRL key while you click each record.
Select a sequence of records by clicking the first record that you want, and then press the SHIFT
key while you select the last record that you want.
Select all records on the page by selecting the Select/clear all records on this page check box
at the top of the list.
By default, the Microsoft Dynamics CRM Web application displays 50 records per page. You can increase
the number of records displayed and thereby increase the number of records you can select at one time. To
display up to a maximum of 250 records per page:
4. On the Tools menu, click Options.
5. On the General tab, in the Records Per Page list, select the number of records to display
per page.
6. Click OK.
This changes the number of items that is displayed for all lists, which may slow response time when you
switch record types. Therefore, you might want to set it back to a smaller number when you are done with
this bulk action.
On the Actions toolbar, click the Assign button .
In the Assign dialog box, click:
Assign to me
Use this option to assign the record to yourself.
– OR –
50 Microsoft Dynamics CRM 4.0 User’s Guide
Assign to another user
Click the Lookup button , type a part of the user's name, click the Find button ,
double-click the user's name, and then to close Look Up Records dialog box, click OK.
Click OK.
Tips
You can create your own Advanced Find view that includes records belonging to users to whom you
normally assign records.
If you have a security role with appropriate permissions, you can reassign all records belonging to
one user to another user.
1. In the Navigation Pane, click Settings, click Administration, and then click Users.
2. Open the record for the user whose records you want to reassign.
3. On the Actions menu, click Reassign Records, and then click Assign to another
user.
4. Click the Lookup button , type a part of the user's name, click the Find button ,
double-click the user's name, and then to close Look Up Records dialog box, click OK.
Notes
You cannot assign records to teams. To give a team access to a record, share the record with the
team.
Your system administrator may have enabled reassigned records to be automatically shared with the
original owner. More information: Manage System Settings
Assign an activity to a user or queue
Can I do this task?
If the Assign button is not visible on the toolbar, the security role assigned to your account does
not have permission to assign this type of record. To check your permissions for a specific record, open
the record, click the File menu button , and then click Properties.
More information about specific permissions and performing this task while offline: Common Task
Permissions
1. Navigate to activity records. In the Navigation Pane, click Workplace, and then under My Work click
Activities.
– OR –
To work with activities associated with a record, open the record and then click Activities.
2. In the list of records, select the record that you want.
Microsoft Dynamics CRM 4.0 User’s Guide 51
Or, select multiple records
Select several records by pressing the CTRL key while you click each record.
Select a sequence of records by clicking the first record that you want, and then press the SHIFT
key while you select the last record that you want.
Select all records on the page by selecting the Select/clear all records on this page check box
at the top of the list.
By default, the Microsoft Dynamics CRM Web application displays 50 records per page. You can increase
the number of records displayed and thereby increase the number of records you can select at one time. To
display up to a maximum of 250 records per page:
4. On the Tools menu, click Options.
5. On the General tab, in the Records Per Page list, select the number of records to display
per page.
6. Click OK.
This changes the number of items that is displayed for all lists, which may slow response time when you
switch record types. Therefore, you might want to set it back to a smaller number when you are done with
this bulk action.
On the Actions toolbar, click the Assign button .
In the Assign to Queue or User dialog box, type all or part of the queue or user name,
and then click the Lookup button .
In the Look Up Records dialog box, in the Look for list, select the type of record you want
to find.
In the Search for records box, type the first few letters of the name of the record to
narrow your search, and then click the Find button .
In the list of records, click a record to select it, click the Add Selected Records
button to add the record to the Selected records list, and then click OK.
On the User or Queues form, click OK.
Assign a case to a user or queue
Can I do this task?
This task requires permissions that are found in all default service security roles. More information about
specific permissions and performing this task while offline: Service Permissions
After a case is created, it can be assigned to another user or to a queue. After accepting a case, the assigned user
can continue working with the customer.
1. In the Navigation Pane, click Service, and then click Cases.
2. In the list of cases, select the case you want to assign.
52 Microsoft Dynamics CRM 4.0 User’s Guide
Or, select multiple records
Select several records by pressing the CTRL key while you click each record.
Select a sequence of records by clicking the first record that you want, and then press the SHIFT
key while you select the last record that you want.
Select all records on the page by selecting the Select/clear all records on this page check box
at the top of the list.
By default, the Microsoft Dynamics CRM Web application displays 50 records per page. You can increase
the number of records displayed and thereby increase the number of records you can select at one time. To
display up to a maximum of 250 records per page:
4. On the Tools menu, click Options.
5. On the General tab, in the Records Per Page list, select the number of records to display
per page.
6. Click OK.
This changes the number of items that is displayed for all lists, which may slow response time when you
switch record types. Therefore, you might want to set it back to a smaller number when you are done with
this bulk action.
On the Actions toolbar, click the Assign button .
In the Assign to Queue or User dialog box, to assign the case to another user or queue,
select Assign to another user or queue.
Then to select a record, click the Lookup button .
Click OK.
Note
After a case is assigned to a queue, it is displayed in the Queues area. If it was assigned to a user, it will appear in his
or her Assigned area. An assigned case belongs to the user who created it until it is accepted by another user.
Make a report available to all Microsoft Dynamics CRM users
Can I do this task?
This task requires the System Administrator or System Customizer security role or equivalent
permissions. More information about specific permissions and performing this task while offline: Report
Permissions
1. In the Navigation Pane, click Workplace, and then under My Work, click Reports.
2. Select the report you created, and on the Actions toolbar, click Edit Report.
3. On the Actions menu, click Make Report Available to Organization.
Note
To revert a report back to a personal report, on the Actions menu, click Revert to Personal Report.
Microsoft Dynamics CRM 4.0 User’s Guide 53
Send or Copy a Shortcut
Only another Microsoft Dynamics CRM user who has permission to see the view or the record will be able to open the
record.
Send or copy a shortcut to a record
Can I do this task?
This task requires permissions that are found in all default security roles. More information about specific
permissions and performing this task while offline: Common Task Permissions
You can send a shortcut to a specific record or group of selected records in Microsoft Dynamics CRM in an e-mail
message to any user.
This feature does not use Microsoft Dynamics CRM e-mail; it uses your default Microsoft Internet Explorer e-mail. If
the person receiving the e-mail does not have permissions to the view, they will receive an error. Not all views are
available. No activity is created for this action.
You can also copy the shortcut and paste it into any document.
1. In the list of records, select the record that you want.
Or, select multiple records
Select several records by pressing the CTRL key while you click each record.
Select a sequence of records by clicking the first record that you want, and then press the SHIFT
key while you select the last record that you want.
Select all records on the page by selecting the Select/clear all records on this page check box
at the top of the list.
By default, the Microsoft Dynamics CRM Web application displays 50 records per page. You can increase
the number of records displayed and thereby increase the number of records you can select at one time. To
display up to a maximum of 250 records per page:
4. On the Tools menu, click Options.
5. On the General tab, in the Records Per Page list, select the number of records to display
per page.
6. Click OK.
This changes the number of items that is displayed for all lists, which may slow response time when you
switch record types. Therefore, you might want to set it back to a smaller number when you are done with
this bulk action.
Do one of the following:
Send a shortcut in an e-mail
. On the Actions toolbar, click Send Shortcut, and then click Of Selected Item.
a. Complete the e-mail form and send.
Tip: If you are working in Microsoft Dynamics CRM for Outlook and you want to track this e-mail, you can
54 Microsoft Dynamics CRM 4.0 User’s Guide
use Track in CRM.
Copy a shortcut
. On the Actions toolbar, click Copy Shortcut, and then click Of Selected Item.
a. Paste the shortcut into any application that supports copy and paste. For example, in Microsoft
Office Word, press CTRL+V.
Important
The shortcut is not a snapshot of the data, but a link to the live data.
Send or copy a shortcut to a view
Can I do this task?
This task requires permissions that are found in all default security roles. More information about specific
permissions and performing this task while offline: Common Task Permissions
You can send a shortcut to a specific saved view in Microsoft Dynamics CRM in an e-mail message to any user.
This feature does not use Microsoft Dynamics CRM e-mail; it uses your default Microsoft Internet Explorer e-mail. If
the person receiving the e-mail does not have permissions to the view, they will receive an error. Not all views are
available. No activity is created for this action.
You can also copy the shortcut and paste it into any document.
Pages that you cannot e-mail or copy
Contract Template list
Article list
In any available, saved view, do one of the following:
Send a shortcut in an e-mail
a. On the Actions toolbar, click Send Shortcut, and then click Of Current View.
b. Complete the e-mail form and send.
Tip: If you are working in Microsoft Dynamics CRM for Outlook and you want to track this e-mail, you can
use Track in CRM.
Copy a shortcut
a. On the Actions toolbar, click Copy Shortcut, and then click Of Current View.
b. Paste the shortcut into any application that supports copy and paste. For example, in Microsoft
Office Word, press CTRL+V.
Important
Microsoft Dynamics CRM 4.0 User’s Guide 55
The shortcut is not a snapshot of the data, but a link to the live data.
Export Data to Excel
You can export any list to Microsoft Office Excel, including the results of an Advanced Find search.
You can export to a static or dynamic Excel worksheet or to a PivotTable.
Export data to an Excel static worksheet
Can I do this task?
This task requires permissions that are found in all default security roles. More information about specific
permissions and performing this task while offline: Common Task Permissions
1. In any area with a list of records, select the columns to include in the exported list.
By default, an exported worksheet includes the fields that are displayed in the list, using the same
field order, sorting, and field widths.
To make changes to the columns in an Advanced Find View, click Edit Columns. You can make the
following types of changes:
Change the column order
To change the column order, select a column heading, such as Account Name, and then under Common
Tasks, click the Move Left button or the Move Right button to move the column.
Add columns
a. To add columns to the export list, click Add Columns.
b. To add columns for the main record type, select it, and then in the Add Columns list, click to
select fields that you want to add as columns.
c. To add columns from related records, first select the related record type, and then in the Add
Columns list, click to select fields that you want to add as columns.
d. Click OK.
Configure sorting
To change the sort order, click Configure Sorting, in the Column list, select the column that you want to
sort, in the Order area, click Ascending Order or click Descending Order, and then click OK.
You cannot sort on columns from related record types.
Change column width
To change the column width that will appear in the Excel worksheet, select a column heading, such as
Account Name, click Change Properties. In the Change Column Properties dialog box, select the
56 Microsoft Dynamics CRM 4.0 User’s Guide
width (in pixels) that you want, and then click OK.
Remove columns
To remove a column, select the column heading that you want to remove, and under Common Tasks,
click Remove, and then in the confirmation message, click OK.
You cannot change the columns for a system view, such as All Active Accounts. You must either
customize the view, which requires the System Administrator or System Customizer security role, or
use Advanced Find to create your own view based on the current view. To create your own view,
with the system view open, click Advanced Find.
2. On the Actions toolbar, click the Export to Excel button .
3. In the Export Data to Excel dialog box, select Static worksheet with records from this page.
– OR –
Select Static worksheet with records from all pages in the current view.
This option will be visible only when your view includes more than one page of records.
4. Click Export.
5. To view the static worksheet, click Open.
If you are using Microsoft Office Excel 2007, you will see a message that says the file you are trying
open is in a different format than specified by the file extension. Click Yes.
6. To save the exported data to a file, in Excel, on the File menu, click Save.
Tip
You can e-mail a static exported worksheet to anyone, or store it in a shared file. Anyone who opens the file will see all
the data in the file, whether or not they are a Microsoft Dynamics CRM user or have privileges to view the data in
Microsoft Dynamics CRM.
Notes
There is potential for data loss if you export from Microsoft Dynamics CRM to a Microsoft Office Excel
2003 comma-separated value (CSV) file.
To ensure that the file is exported correctly, you must have data in every row of the last column of
the list you are exporting. You can add a space or other character in last column of the file or
reorder the columns so that the last column always contains data. More information: Microsoft
Knowledge Base Article 77295
By default, in Microsoft Dynamics CRM, you cannot export a list of more than 10,000 records at a time
to a static Excel worksheet. Your system administrator can change this. More information: Microsoft
Knowledge Base Article 911395
By default, Microsoft Dynamics CRM lists up to 50 records per page. If there is more than one page of
records available to view in the list of records, use the Page arrows at the bottom of the list to view
the additional pages.
Microsoft Dynamics CRM 4.0 User’s Guide 57
Export data to an Excel PivotTable
1. In any area with a list of records, on the Actions toolbar, click the Export to Excel button .
2. Click Dynamic PivotTable.
3. To add or remove a column in the report, click Select Columns.
4. In the Select PivotTable Columns list, select or clear the check boxes for the fields as needed, and
then click OK.
By default, only fields that are displayed in the Select PivotTable Columns list are included in the
PivotTable Field List.
5. Click Export.
6. Open the file containing the PivotTable:
a. To view the PivotTable, click Open.
b. If you are using Microsoft Office Excel 2003, click Enable automatic refresh.
– OR –
If you are using Microsoft Office Excel 2007:
You will see a message that says the file you are trying open is in a different format
than specified by the file extension. Click Yes.
If you see the security warning Data connections have been disabled, click
Options, and then click Enable this content, and then click OK.
7. Drag the fields from the PivotTable Field List to the PivotTable. For more information, see Microsoft
Office Excel Help.
8. To refresh data in the file:
In Microsoft Office Excel 2007, click the Data tab, and in the Connections area, click
Refresh All.
In Microsoft Office Excel 2003, on the Data menu, click Refresh Data.
To save the exported data to a file, in Excel, on the File menu, click Save.
Each time you open the file, you have the option to refresh data from the Microsoft Dynamics CRM
database.
Tips
If you export a dynamic worksheet or PivotTable that you think will be useful to other Microsoft
Dynamics CRM users, you can add the list as a report, and then share it with others, or make it
available to all Microsoft Dynamics CRM users.
If the recipients are in the same domain as you, and are Microsoft Dynamics CRM users, you can e-
mail a dynamic Excel file, or store it as a shared file. When recipients open the dynamic file, they
will see data they have permission to view in Microsoft Dynamics CRM, so the data they see may be
different from what you see.
Notes
58 Microsoft Dynamics CRM 4.0 User’s Guide
There is potential for data loss if you export from Microsoft Dynamics CRM to a Microsoft Office Excel
2003 comma-separated value (CSV) file.
To ensure that the file is exported correctly, you must have data in every row of the last column of
the list you are exporting. You can add a space or other character in last column of the file or
reorder the columns so that the last column always contains data. More information: Microsoft
Knowledge Base Article 77295
You must use Microsoft Office Excel XP, Excel 2003, or Excel 2007 to export a list to a PivotTable.
Some system views, such as Accounts: No Campaign Activities in Last 3 Months, can be exported only
to a static Excel worksheet.
Export data to an Excel dynamic worksheet
1. In any area with a list of records, on the Actions toolbar, click the Export to Excel button .
2. Click Dynamic worksheet.
3. By default, an exported worksheet includes the fields that are displayed in the list, using the same
field order, sorting, and field widths.
To make changes to the columns, click Edit Columns. You can make the following types of
changes:
Change the column order
To change the column order, select a column heading, such as Account Name, and then under Common
Tasks, click the Move Left button or the Move Right button to move the column.
Add columns
a. To add columns to the export list, click Add Columns.
b. To add columns for the main record type, select it, and then in the Add Columns list, click to
select fields that you want to add as columns.
c. To add columns from related records, first select the related record type, and then in the Add
Columns list, click to select fields that you want to add as columns.
d. Click OK.
Configure sorting
To change the sort order, click Configure Sorting, in the Column list, select the column that you want to
sort, in the Order area, click Ascending Order or click Descending Order, and then click OK.
You cannot sort on columns from related record types.
Change column width
Microsoft Dynamics CRM 4.0 User’s Guide 59
To change the column width that will appear in the Excel worksheet, select a column heading, such as
Account Name, click Change Properties. In the Change Column Properties dialog box, select the
width (in pixels) that you want, and then click OK.
Remove columns
To remove a column, select the column heading that you want to remove, and under Common Tasks,
click Remove, and then in the confirmation message, click OK.
4. Click OK, and then click Export.
5. View the file containing the dynamic worksheet:
a. To view the worksheet, click Open.
b. If you are using Microsoft Office Excel 2003, click Enable automatic refresh.
– OR –
If you are using Microsoft Office Excel 2007:
You will see a message that says the file you are trying open is in a different format
than specified by the file extension. Click Yes.
If you see the security warning Data connections have been disabled, click
Options, and then click Enable this content, and then click OK.
6. To refresh data in the file:
In Microsoft Office Excel 2007, click the Data tab, and in the Connections area, click
Refresh All.
In Microsoft Office Excel 2003, on the Data menu, click Refresh Data.
To save the exported data to a file, in Excel, on the File menu, click Save.
Each time you open the file, you have the option to refresh data from the Microsoft Dynamics CRM
database.
Tips
If you export a dynamic worksheet or PivotTable that you think will be useful to other Microsoft
Dynamics CRM users, you can add the list as a report, and then share it with others, or make it
available to all Microsoft Dynamics CRM users.
If the recipients are in the same domain as you, and are Microsoft Dynamics CRM users, you can e-
mail a dynamic Excel file, or store it as a shared file. When recipients open the dynamic file, they
will see data they have permission to view in Microsoft Dynamics CRM, so the data they see may be
different from what you see.
Notes
There is potential for data loss if you export from Microsoft Dynamics CRM to a Microsoft Office Excel
2003 comma-separated value (CSV) file.
60 Microsoft Dynamics CRM 4.0 User’s Guide
To ensure that the file is exported correctly, you must have data in every row of the last column of
the list you are exporting. You can add a space or other character in last column of the file or
reorder the columns so that the last column always contains data. More information: Microsoft
Knowledge Base Article 77295
Some system views, such as Accounts: No Campaign Activities in Last 3 Months, can be exported only
to a static Excel worksheet.
Importing Data
Importing Data
Microsoft Dynamics CRM provides several tools to add bulk data into Microsoft Dynamics CRM:
Import Data Wizard
Data Migration Manager
If you want to automate the import or migration process, you can use the information in the Microsoft Dynamics CRM
Software Development Kit to write a custom import tool.
Comparison: Import Data Wizard and Data Migration Manager
The following table summarizes which tool to use for each task:
Task Import Data Wizard Data Migration Manager
Bring data into more than 50 Microsoft Yes (All users with appropriate Yes (Only the system administrator
Dynamics CRM record types permissions can import data.) can migrate data.)
Bring data into custom record types Yes Yes
and attributes
Use multiple source files that contain No (You can import only one file at a Yes
related data time.)
Assign records to multiple users No (The wizard assigns all records to Yes
one user.)
Detect duplicates Yes No (You can run duplicate detection
after migrating the records.)
Delete all records associated with one No Yes
job
Automatically map data based on Yes No
column headings in source file
Microsoft Dynamics CRM 4.0 User’s Guide 61
Map drop-down list values Yes No (To map list values, you must
manually edit a data map.)
Set value of Created On attribute No Yes
from source data
Customize Microsoft Dynamics CRM to No (Customization must be performed Yes (Data Migration Manager can
match data prior to import.) create custom record types and
attributes.)
Transform data No (You must use a one-to-one Yes (Complex data transformations
are possible.)
mapping of attributes.)
Send e-mail message to user when Yes No
task is done
Importing Your Data Using the Import Data Wizard
The Import Data Wizard is useful for importing data you have stored in a spreadsheet or importing leads that you have
purchased. It can be used for importing data into most record types. The Import Data Wizard is designed for use by
people in sales, marketing, and customer service to use with their own data. All data imported will be owned by the
user who does the import, or, if the user has permission to assign records, all records in an import can be assigned to
another user.
The data must be in a comma-separated value (CSV) file or in a delimited text (.txt) file with columns delimited by
commas. You can export or save data in comma-delimited format from many applications, such as Microsoft Office
Excel or Microsoft Office Outlook contacts, and most databases.
If your import file uses column headings that match Microsoft Dynamics CRM display names, the file is automatically
mapped. If you frequently import data that is in the same format, you can use a data map to map your data to speed
the import process.
Microsoft Dynamics CRM processes imports in the background, and you can select to receive an e-mail message when
the import completes. Once an import completes, you can review the records that succeeded or failed to import. You
can export failed records into a separate file so that you can fix them, and then try to import them again. Or, you can
delete all records associated with an import.
If your system administrator has enabled duplicate detection during import, you can select whether to import
duplicates. After an import completes, you also can run a duplicate-detection job to detect potential duplicates.
Migrating Data Using the Data Migration Manager
The Data Migration Manager is a downloadable tool that can be used to migrate data from another customer
relationship management system to Microsoft Dynamics CRM. The tool typically is used when Microsoft Dynamics CRM
is first installed to migrate data from previous systems, but also can be used later. It can migrate:
Multiple files containing record types that are related to each other, such as accounts with related
contacts
Records that need to be assigned to different Microsoft Dynamics CRM users
62 Microsoft Dynamics CRM 4.0 User’s Guide
Notes and attachments
You can delete all records associated with a specific data-migration job.
Data to be migrated must be stored in comma-separated value (CSV) files.
To simplify the migration process, a data map can be used to map data from your source data to Microsoft Dynamics
CRM. Data maps can be exported and imported, and can be edited manually if needed.
The data migration tools must be used by a person with the System Administrator security role in Microsoft
Dynamics CRM.
More information: Install and Run the Data Migration Manager Back to the top
Work with Imports
Data that can be imported
Data can be imported into system attributes and custom attributes in most record types, and can also be imported
into custom record types.
For a complete list of record types you can import into, on the second page of the Import Data Wizard, view the
values in the Record Type list.
Prepare a file for import
Can I do this task?
This task requires permissions that are found in all default security roles. More information about
specific permissions and performing this task while offline: Common Task Permissions
Follow the guidelines in this topic to ensure that your file imports successfully.
1. Put records for each record type in a separate file.
You can import only one record type at a time. For ease of use, name the file the same name as the
record type in Microsoft Dynamics CRM. For example, put all your contact records in a file named
contacts.txt or contacts.csv.
2. Only put records that need to be assigned to one user in each file.
3. The file must be in delimited text format (.txt) with columns separated by commas, or in a comma-
separated values (.csv) format.
You can easily create delimited.txt or.csv format files by using Microsoft Office Excel.
If your file uses only ASCII characters, save the file as a comma-delimited values (.csv) file.
In Microsoft Office Excel, click Save As, and select CSV (Comma delimited)(*.csv).
If your file uses non-ASCII characters, save the file as a Unicode text (.txt) file and change the field
separator to commas.
If your import file contains non-ASCII characters, the import file must be in a Unicode or UTF-8 format.
Microsoft Dynamics CRM 4.0 User’s Guide 63
b. In Excel, click Save As, and select Unicode Text (*.txt).
c. Use Notepad to open the.txt file.
d. Search for commas in the file. Enclose any data that includes commas with double-quotes. For
example:
"23 State Street, Apt 2".
e. Replace all tab characters with commas.
a. In Notepad, select the tab character with the keyboard or mouse and press CTRL+C to
copy it to the Clipboard.
b. On the Edit menu, click Replace.
c. In the Find what box, press CTRL+V to paste the Clipboard contents. This pastes the
tab character.
d. In the Replace with box, type a comma (,).
e. Click Replace All.
f. Click Save As.
g. In the Save as type box, select Text Documents (*.txt), and in the Encoding box,
select Unicode.
Make sure the first line of the file contains column headings.
Edit your file and add column headings if they are not already present.
If the column headings exactly match attribute display namevalues in Microsoft Dynamics CRM,
columns in your source file will be mapped automatically to Microsoft Dynamics CRM columns, which
will save time.
Tips
To identify display name values, open the form for the record type as if you were creating a
new record. The labels on the form typically match the display names, although it is possible
for your system customizer to have changed the form label values.
If you have the appropriate security role, you identify display names in the Customization
area:
1. In the Navigation Pane, click Settings, click Customization, and then click
Customize Entities.
2. Open the entity, and then click Attributes.
If you are working in a multi-language environment, automatic mapping of columns uses the
display names from the user interface language, set on the Regional Options tab of the
Set Personal Options dialog box. More information: Set Personal Options
Make sure the first column heading is not the name of a record type.
The first column heading in your file cannot be the name of another record type. For example,
phone call, task, letter, fax, and appointment records all require a Subject column. As Subject is also
the name of a record type, the Subject column must not be the first column in your file.
Make sure data exists for all business-required attributes.
64 Microsoft Dynamics CRM 4.0 User’s Guide
A record will only import if all Microsoft Dynamics CRM business-required attributes are mapped,
and if the data exists in each of the source columns that are mapped to the required attributes.
You can either determine the required attributes in advance, or use the Import Data Wizard to
identify missing required mappings. In either case, make sure you have required data in each
record. To determine which fields are business-required, open the form for the record type as if you
were creating a new record, and identify fields that are marked with a red asterisk (*).
The following list shows default business-required fields for commonly imported record types.
Account: Account Name
Contact: Last Name
Lead: Topic, Last Name, Company Name
Product: Default Unit, Unit Group, Decimals Supported
Campaign Response: Parent Campaign, Subject, Owner
If records in your import file should be related to an existing Microsoft Dynamics CRM record,
make sure the column heading and data in the column that connects the records is valid.
The value in the column that refers to another record must be unique in the primary
attribute for the related record. The lookup is not case-sensitive.
For example, if you are importing a contact that you want associated with an existing
account, you must have a column in your source file containing the Account Name for an
existing Microsoft Dynamics CRM account record. If you want to perform automatic mapping,
the column heading for this column should be Parent Customer.
The Parent Customer attribute can be resolved either to an account or contact. The Import
Data Wizard looks for a unique account or contact record. If there is a contact record and an
account record that have identical values in the Account Name field in the account record
and the Full Name field in the contact record, the record will not be imported.
The value in the column can also be a Microsoft Dynamics CRM globally unique identifier
(GUID).
If the column in your source file that is used to create the relationship contains multiple
values, edit the data to contain just one value.
For example, if you are importing e-mail activities, and your source data has a record with
multiple values in the To column, edit the data to contain just one value.
Example showing sample leads to import
The following lines show what the data might look like for a.csv format file containing leads to import. The first line
contains the field names, and the remaining lines are imported as data.
Company,Last Name,First Name,Topic,Email,Mobile Phone
Designer Bikes,Groth,Brian,Mountain bikes,someone@example.com,555-555-0112
Major Sporting Goods,Bedecs,Anna,Components,,555-555-0171
Example showing sample products to import
The following lines show the minimum amount of data required for a.csv format file containing products to import.
The first line contains the field names, and the remaining lines are imported as data. Because Unit Group and
Default Unit are record types in Microsoft Dynamics CRM, the values for these columns must map to valid values in
Microsoft Dynamics CRM.
Product,Unit Group,Default Unit,Decimals Supported
Microsoft Dynamics CRM 4.0 User’s Guide 65
Front Brakes,Single pair,Unit pair,0
Vest,Clothing,Single article,2
Note
By default, the maximum size of the file that you can upload is 4 megabytes (MB). This can be changed by your system
administrator. More information: Microsoft Knowledge Base Article 295626
Import records from a file
Can I do this task?
This task requires permissions that are found in all default security roles. More information about specific
permissions and performing this task while offline: Common Task Permissions
To ensure a successful import, be sure to follow the steps in Prepare a file for import.
1. In the Navigation Pane, click Workplace, and then under My Work, click Imports.
– OR –
On the Tools menu, click Import Data.
2. On the Actions toolbar, click New.
3. Click Browse to find the file to import.
4. If you are not using the default delimiters, which for data are double quotation marks (" ") and for
fields are commas (,), you can select other symbols as the delimiters.
Other recognized delimiters for data include: single quotation marks (' ') and none.
Other recognized delimiters for fields include: colons (:), tabs, and semicolons (;).
5. Click Next.
6. Select the record type to import the records to.
7. Determine how the source data will be mapped to Microsoft Dynamics CRM data:
If the column headings in your file exactly match Microsoft Dynamics CRM display names
Display, an automatic data map will be used, and the word Automatic will be entered in the
Data map box.
If the Data map box remains empty, check your data file to make sure the column headings
are actual display name values from the selected record type, or click the Lookup
button to select a data map. If you do not yet have a data map, you need to create one,
and then return to the wizard. More information: Work with Data Maps
8. In the Mapping Results section, if there are any unmapped columns or errors, click View Details.
If you have columns that cannot be imported, you will see Ignored columns: Count.
Two types of columns are ignored: computed columns, such as Full Name in the contact
record type, and columns for attributes that cannot be created and updated, such as Created
On, Created By, Modified On, and Modified By in all record types.
If you have not mapped all business-required columns, you will see Unmapped required
columns Count.
66 Microsoft Dynamics CRM 4.0 User’s Guide
9. After reviewing the details, if none of them need to be fixed, click OK.
– OR –
If you need to fix your source file, open your source file and fix the problems, click Back, and return
to step 3 to select your source file.
10. Click Next.
11. In the Assign To section, to assign all the records in this import to a different user, click Lookup,
and select the user.
This option is not available for organization-owned record types such as Product.
12. By default, if duplicate detection is enabled for this record type, duplicate records are not imported.
If you want to import duplicates, select Import duplicate records.
This option is not available if duplicate detection is not enabled or not available for the record type
you are importing.
13. Click Next.
14. Rename the import job if needed, change the notification options if needed, and then click Import.
An import job is started in the background. You can continue to work in Microsoft Dynamics CRM
while the import runs.
Tips
The direct import of Microsoft Office Outlook contacts is not supported in Microsoft Dynamics CRM.
However, you can export your Outlook contacts to a comma separated value (.csv) file, and then
import them into Microsoft Dynamics CRM by using the Import Data Wizard. For more information
about how to export items in Outlook, see the Help information in Outlook.
To pause or postpone an import:
1. In the Navigation Pane, click Settings, and then click System Jobs.
2. Select the scheduled import job, and then on the More Actions menu, click Pause or
Postpone.
Note
By default, the maximum size of the file that you can upload is 4 megabytes (MB). This can be changed by your system
administrator. More information: Microsoft Knowledge Base Article 295626
Create a data map for use with import
Can I do this task?
This task requires permissions that are found in all default security roles. More information about
specific permissions and performing this task while offline: Common Task Permissions
Data maps created for use with data import are not the same as data maps used for data migration. You cannot
use a data migration data map with the Import Data Wizard.
1. In the Navigation Pane, click Settings, click Data Management, and then click Data Maps.
2. To edit a data map, double-click the data map.
– OR –
Microsoft Dynamics CRM 4.0 User’s Guide 67
To create a new data map, on the Actions toolbar, click New, type a name and select the record
type that you will use the data map with.
3. Create a sample comma-separated value (CSV) file containing:
A heading row containing all column headings that might be included in a source file you plan
to import.
Data rows that have data for each Microsoft Dynamics CRM drop-down list attribute. For
example, if you are importing leads, lead source data is stored in the Lead Source drop-
down list attribute in Microsoft Dynamics CRM. You would need one row of data to include
every possible lead source used in your source data, such as Web site inquiry, tradeshow, and
advertisement.
File size smaller than 50 KB.
Tip
One way to create this file is to use a file you intend to import as your sample file. However, the
sample file must be smaller than 50 KB.
4. Load your sample file:
a. Click Attributes, and then click Load Sample Data.
b. Click Browse, select the comma-separated value file, click Open, and then click OK.
The source file column headings will be displayed.
Tip
The sample file is not saved as part of the data map. You need to load the sample data each time
you edit your data map.
Map each source file column heading to a Microsoft Dynamics CRM attribute:
. Under Source, select a source file column heading from the Column Headings column.
a. Select an attribute from the listed unmapped Microsoft Dynamics CRM attributes.
Important All business-required attributes must be mapped. To identify unmapped business-
required attributes, in the Target area, in the Unmapped Attributes box, select Business
Required.
b. Click Map.
Tips
To change a mapping, click the source value, and then click Unmap.
To ignore values in a column during import, click the source column heading, and then click
Ignore.
To map one source column to multiple Microsoft Dynamics CRM attributes, select one attribute
and click Map, and then select another attribute and click Map again.
68 Microsoft Dynamics CRM 4.0 User’s Guide
The Created On and Modified On attributes cannot be imported so they do not appear in the
target attribute list.
If you selected any Microsoft Dynamics CRM drop-down list attributes, map all values in each
list.
If you didn't select any drop-down list attributes, go to step 7.
. Under Mappings, click List Values.
a. Under List Attributes, select a source file column heading from the Column Headings
column.
b. Under Corresponding List Values, for each item in the Source Record Type column, select
a value from the Microsoft Dynamics CRM Value list, and then click Map.
The mapped value will appear in the Target Record Type column.
c. In addition to any values from your sample file, you must also specify a target Microsoft
Dynamics CRM value for rows in your source data that have no data in this attribute
(Empty), and for rows that contain data that is not mapped (Unmapped).
For example, if you are importing leads, you might want to map any empty or unmapped
values in the Rating column to Cold.
Tips
If your list of values from your sample file does not appear in the list, under Mappings, click
Attributes, and reload your source sample file.
If you need additional list values in Microsoft Dynamics CRM, contact your system administrator or
system customizer. More information: Requesting User Interface Changes
Once you have mapped a value, you can change it to another value, but you cannot unmap it.
Click Save or Save and Close.
View the progress and results of an import, and correct errors
Can I do this task?
This task requires permissions that are found in all default security roles. More information about specific
permissions and performing this task while offline: Common Task Permissions
You must wait for an import job to complete before you can repair failures. If you selected to receive e-mail
notification in the Import Data Wizard, you will receive an e-mail message when the import completes.
1. In the Navigation Pane, click Workplace, and then under My Work, click Imports.
Monitor the progress of the import. To monitor status for an import, watch the Status Reason column. The values
will change from Submitted to Parsing to Transforming to Importing to Completed.
These values correspond with the three stages of each import: parsing the file, transforming the data, and
importing the data.
For detailed information about the progress of the import job, double-click the import job record, and then under
Details, click System Jobs. One system job is created for each import stage.
Microsoft Dynamics CRM 4.0 User’s Guide 69
Tip: To refresh the status, click the Refresh button .
2. Once an import has completed, view the summary information showing the number of records created
and the number of records containing errors.
3. To open the import record to view the records that did not import, double-click the import record.
4. To view rows that were successfully imported, under Details, click Record Types Created.
5. To view rows that were not imported, under Details, click Failures.
To export rows that failed to import to a new comma-separated value (CSV) file, click Export Error
Rows. You can correct the errors in this file, and then import it.
Work with Data Maps
Create a data map for use with import
Can I do this task?
This task requires permissions that are found in all default security roles. More information about specific
permissions and performing this task while offline: Common Task Permissions
Data maps created for use with data import are not the same as data maps used for data migration. You cannot use a
data migration data map with the Import Data Wizard.
1. In the Navigation Pane, click Settings, click Data Management, and then click Data Maps.
2. To edit a data map, double-click the data map.
– OR –
To create a new data map, on the Actions toolbar, click New, type a name and select the record
type that you will use the data map with.
3. Create a sample comma-separated value (CSV) file containing:
A heading row containing all column headings that might be included in a source file you plan
to import.
Data rows that have data for each Microsoft Dynamics CRM drop-down list attribute. For
example, if you are importing leads, lead source data is stored in the Lead Source drop-
down list attribute in Microsoft Dynamics CRM. You would need one row of data to include
every possible lead source used in your source data, such as Web site inquiry, tradeshow, and
advertisement.
File size smaller than 50 KB.
Tip
One way to create this file is to use a file you intend to import as your sample file. However, the
sample file must be smaller than 50 KB.
4. Load your sample file:
a. Click Attributes, and then click Load Sample Data.
70 Microsoft Dynamics CRM 4.0 User’s Guide
b. Click Browse, select the comma-separated value file, click Open, and then click OK.
The source file column headings will be displayed.
Tip
The sample file is not saved as part of the data map. You need to load the sample data each time
you edit your data map.
Map each source file column heading to a Microsoft Dynamics CRM attribute:
. Under Source, select a source file column heading from the Column Headings column.
a. Select an attribute from the listed unmapped Microsoft Dynamics CRM attributes.
Important All business-required attributes must be mapped. To identify unmapped business-
required attributes, in the Target area, in the Unmapped Attributes box, select Business
Required.
b. Click Map.
Tips
To change a mapping, click the source value, and then click Unmap.
To ignore values in a column during import, click the source column heading, and then click
Ignore.
To map one source column to multiple Microsoft Dynamics CRM attributes, select one attribute
and click Map, and then select another attribute and click Map again.
The Created On and Modified On attributes cannot be imported so they do not appear in the
target attribute list.
If you selected any Microsoft Dynamics CRM drop-down list attributes, map all values in each
list.
If you didn't select any drop-down list attributes, go to step 7.
. Under Mappings, click List Values.
a. Under List Attributes, select a source file column heading from the Column Headings
column.
b. Under Corresponding List Values, for each item in the Source Record Type column, select
a value from the Microsoft Dynamics CRM Value list, and then click Map.
The mapped value will appear in the Target Record Type column.
c. In addition to any values from your sample file, you must also specify a target Microsoft
Dynamics CRM value for rows in your source data that have no data in this attribute
(Empty), and for rows that contain data that is not mapped (Unmapped).
For example, if you are importing leads, you might want to map any empty or unmapped
values in the Rating column to Cold.
Tips
Microsoft Dynamics CRM 4.0 User’s Guide 71
If your list of values from your sample file does not appear in the list, under Mappings, click
Attributes, and reload your source sample file.
If you need additional list values in Microsoft Dynamics CRM, contact your system administrator or
system customizer. More information: Requesting User Interface Changes
Once you have mapped a value, you can change it to another value, but you cannot unmap it.
Click Save or Save and Close.
Export a data map
Can I do this task?
This task requires permissions that are found in all default security roles. More information about specific
permissions and performing this task while offline: Common Task Permissions
1. In the Navigation Pane, click Settings, click Data Management, and then click Data Maps.
2. On the Actions toolbar, click Export.
3. In the File Download dialog box, click Open or Save.
Notes
Data maps created for use with data import are not the same as data maps used for data migration.
You cannot use a data migration data map with the Import Data Wizard.
Exported XML files containing data maps can be edited manually. The complete syntax can be found in
the Data Map Schema section of the Microsoft Dynamics CRM 4.0 Software Development Kit .
Import a data map
Can I do this task?
This task requires permissions that are found in all default security roles. More information about
specific permissions and performing this task while offline: Common Task Permissions
1. In the Navigation Pane, click Settings, click Data Management, and then click Data Maps.
2. On the Actions toolbar, click Import.
3. In the Import Data Map dialog box, type the name of the file to import, or click Browse and locate
the file, and then click OK.
A data map must be a well-formed and valid XML file.
Notes
Data maps created for use with data import are not the same as data maps used for data migration.
You cannot use a data migration data map with the Import Data Wizard.
Exported XML files containing data maps can be edited manually. The complete syntax can be found in
the Data Map Schema section of the Microsoft Dynamics CRM 4.0 Software Development Kit .
72 Microsoft Dynamics CRM 4.0 User’s Guide
Tip
If you create a data map that you think will be useful for other users in your organization, you can share it. More
information: Share or Assign Records
Install and Run the Data Migration Manager
Concepts:
Importing Data
Install and run the Data Migration Manager
Can I do this task?
This task requires the System Administrator security role, and you must also be in the local
Administrators group on the computer on which you are installing Data Migration Manager. More
information about specific permissions and performing this task while offline: Configuration Permissions
The Data Migration Manager is included on the Microsoft Dynamics CRM Client CD.
1. Install Data Migration Manager:
a. On the computer on which you plan to install Data Migration Manager, use Microsoft Internet
Explorer to browse to your Microsoft Dynamics CRM server.
If you cannot use Microsoft Dynamics CRM from this computer, you will not be able to install
and use Data Migration Manager on this computer.
If the Microsoft Internet Explorer Connect to dialog box is displayed, select the
Remember my password check box.
If you are using Windows Vista:
a. In Control Panel, click User Accounts, and then click Manage Your
Network Passwords.
b. In the Store User Names and Passwords screen, click Add.
c. In the Store Credential Properties screen, specify the name of your Microsoft
Dynamics CRM server.
d. In the Credential type section, select A Web site or program credential,
click OK, and then click Close.
b. Insert the Microsoft Dynamics CRM Client CD, and double-click Setup.exe.
c. On the Setup screen, click Install Microsoft Dynamics CRM Data Migration Manager,
and follow the instructions in the setup wizard.
If you choose to install Microsoft SQL Server Express, note that it cannot be installed on
a compressed drive.
If you choose to use an existing SQL Server, note that it must be in the same domain
as the computer on which you are installing Data Migration Manager.
2. Configure Data Migration Manager:
Microsoft Dynamics CRM 4.0 User’s Guide 73
a. On the Start menu, point to All Programs, point to Microsoft Dynamics CRM, and then
click Data Migration Manager.
It takes the Data Migration Manager a few minutes to start the first time.
b. Complete the steps in the configuration wizard.
Note: If you are using a computer running Microsoft SQL Server rather than Microsoft SQL
Server Express, by default the configuration wizard will attempt to connect to the CRM
instance on your server. If you prefer to use a different instance, on the Specify SQL Server
page, specify the instance name in the format server_name/instance_name.
3. Start the Data Migration Manager:
On the Start menu, point to All Programs, point to Microsoft Dynamics CRM, and then
click Data Migration Manager.
Notes:
o Data Migration Manager cannot be used while Microsoft Office Outlook is running.
If you have closed Outlook, and get an error message stating that Outlook is still running, you
need to use Task Manager to stop the Outlook.exe process.
o Data Migration Manager can only be used by the person who installs it.
Note
For information about how to prepare your files for data migration, and for help troubleshooting Data Migration
Manager configuration, after Data Migration Manager is installed, on the Start menu, point to All Programs, point to
Microsoft Dynamics CRM, and then click Data Migration Manager Help.
Analyzing Information
Running Reports and Analyzing Data
When you want to analyze data or view a report in Microsoft Dynamics CRM, there are several ways to view the
relevant data:
Run a default report. More information: Default Reports
Use Advanced Find to search for the subset of data you need. Then export the results list to a static or
dynamic Microsoft Office Excel worksheet or a PivotTable for further analysis. Once the data is
exported, you can create your own Microsoft Office Word file and mail-merge the data. More
information: Export Data to Excel
Create your own report:
Use the Report Wizard to create a new Reporting Services report. The wizard helps you group
and summarize data, create charts and tables, and generates an easily printable report. More
information: Create, Edit, or Copy a Report Using the Report Wizard
Add any exported Excel file as a personal report, and share it with your colleagues if
appropriate.
Or, ask your system administrator or system customizer to add any exported Excel file as a
report available to everyone in your organization.
If the Excel file is dynamic, the data in the file will be refreshed any time the file is opened,
and each person who runs the report will see data that only they have permission to see.
More information: Customizing and Organizing Reports
74 Microsoft Dynamics CRM 4.0 User’s Guide
Add any file or link to a Web page as a personal report, and share it with your colleagues if
appropriate. More information: Customizing and Organizing Reports
Write a new report using Microsoft Office Excel, Microsoft SQL Server Reporting Services, or
other ODBC-compliant reporting tools. Add it as a personal report, and share it with your
colleagues if appropriate. More information: Write a Report Using Report-Writing Tools
Reports can be used when Microsoft Dynamics CRM for Outlook is offline. More information: Working Offline
Work with Advanced Find
Create, edit, or save an Advanced Find search
Can I do this task?
This task requires permissions that are found in all default security roles. More information about
specific permissions and performing this task while offline: Common Task Permissions
1. On the Standard toolbar, click Advanced Find.
Tip: Advanced Find starts with criteria based on where you are in Microsoft Dynamics CRM. If you
click Advanced Find from a view, the criteria for that view will be preloaded for you.
– OR –
To edit a saved search, on the Standard toolbar, click Advanced Find, click the Saved Views tab,
and then double-click the saved view.
2. Specify the search criteria.
If Show Details is visible in the criteria toolbar, click it.
Specify what to search for
b. In the Look for list, select the type of record you want to search for, such as
Accounts, Leads, or Users.
c. Click Select to select criteria for the search, including the field to search on (for
example, Account Name or City), the query relational operator, and the values to locate (for
example, "Seattle" or "E-mail").
You can select fields from the current record type, or from related records.
For some values, you can click the Lookup button to open the Select Values dialog
box and select the value you want.
At the bottom of the Select list, the Related section shows related record types. When you select a
related record type, a new Select link appears to select fields from this related record type.
Clear, delete, or group search criteria clauses
Clear all search criteria to start over.
a. Click Clear to remove all criteria.
b. In the confirmation message, click OK.
Microsoft Dynamics CRM 4.0 User’s Guide 75
Delete a row of search criteria.
. Click the Options menu button next to a search criteria row, and then click Delete.
a. In the confirmation message, click OK.
Group criteria.
. Click the Options menu button next to a search criteria row, and then click Select Row.
To group search criteria, you must select two or more rows for the same record type. For example,
Sales Stage and Est. Revenue are both field values in the Opportunity record type and two rows
that specify search criteria for these fields can be grouped. However, rows with field values from
Account and Opportunity record types cannot be grouped.
a. On the Filter toolbar, select Group AND or Group OR.
b. Repeat steps a and b to create additional criteria groups.
Select and deselect grouped criteria.
. Click the Options menu button next to a search criteria row that has been selected, and
then click Deselect Row. You can unselect rows from a group or individually.
a. Click the Options menu button next to the group, and then click Select Group to select
a group, or click Deselect Group to unselect a group that has been previously selected.
Add a search criteria clause to a criteria group.
. Click the Options menu button next to the group, and then click Add Clause.
a. Add search criteria to the new clause.
Ungroup rows of criteria that you have grouped together using Group AND or Group OR.
. Click the Options menu button next to the group you want to ungroup, and then click
Ungroup.
a. Repeat this step to ungroup additional search criteria groups.
Change a Group AND group to a Group OR group, or a Group OR group to a Group AND
group.
. Click the Options menu button next to the group, and then click Change to OR or
Change to AND.
a. Repeat this step to change additional search criteria groups.
Hide or delete a row in Simple view:
. To hide a row, click the Options menu button next to a search criteria row, and then click
Hide in Simple Mode.
a. To make a hidden row visible, click Show in Simple Mode
Specify the columns to include in the search results.
. Click Edit Columns, and then click Add Columns.
a. Select the record type that includes the columns you want to add.
b. Select the check box next to the columns you want to add. If a column isn't listed, contact
your system administrator.
c. Click OK.
d. The following options are also available:
76 Microsoft Dynamics CRM 4.0 User’s Guide
To adjust the width of a column, click the column, click Change Properties, select a
width, and then click OK.
To reorder columns, select a column, and use the arrow keys to move it to the left or
right.
To remove a column, select it, and then click Remove.
e. Click OK.
Specify the sort order.
Click Edit Columns, click Configure Sorting, and specify the column to sort on, and the
sort order.
Tip: Each view is sorted by only one column. However, after you click Find, you can sort by
additional columns. To sort a search results list by an additional column, press SHIFT while
you click the additional column header.
You can only sort on columns from the primary record record type.
Save the search as a saved view.
. If you're saving an existing saved view, click Save. If you are saving a new view or want to
change the name of the view because you changed the criteria, click Save As.
a. In the Query Properties dialog box, in the Name field, type a name for the search.
b. In the Description box, type a brief description, and then click OK.
The search is saved as a view and appears on the Saved Views tab of the Advanced Find
form. This new view is also available from the list page for the record type in the View box,
in the My Views section.
Click Find. The selected records are displayed.
Click Back to Query to return to the Find tab.
Tips
When you specify search criteria to find activity records, you can either search through all types of
activities or select one type of activity to search, such as Task or Appointment.
The columns that are displayed by default are controlled by the Advanced Find View for the record
type. More information: Work with Entities.
If you need to search based on the names of people who participated in an activity, in the Advanced
Find criteria, you must search fields in the related activity party. You can search based on the
person's name (Party field), or by their role in the activity, such as sender or recipient
(Participation Type field).
For example, to find e-mail messages sent to a specific contact:
a. In the Activities list, in the Type box, select E-mail.
b. Click Advanced Find, and then click Show Details.
c. Click Select, and then in the Related section, select Activity Parties (Activity).
d. Under Activity Parties (Activity), click Select.
e. In the Fields section, click Participation Type, click Enter Value, and then click the
Select Values button .
Microsoft Dynamics CRM 4.0 User’s Guide 77
f. In the Available Values list, select To Recipient, click the Add Selected Records
button , and then click OK.
g. Under Activity Parties (Activity), click Select.
h. In the Fields section, click Party.
i. Click the Equals Current User operator, and change it to Equals.
j. Click Enter Value, and then click the Lookup button .
k. In the Look for box, select Contact, enter some letters to search for, and then click Start
search.
l. Select the contact, click the Add Selected Records button , and then click OK.
m. In the Advanced Find page, click Find.
Note
You cannot use Advanced Find to find records related to quick campaigns.
Working with saved Advanced Find searches
Can I do this task?
This task requires permissions that are found in all default security roles. More information about specific
permissions and performing this task while offline: Common Task Permissions
You can run, share, assign, delete, or deactivate a saved view that you own.
If another user has shared a saved view with you, what you can do will depend on the specific
privileges they have given to you: Share, Assign, Delete, or Write.
Run a saved search
On any list page in the View box, in the My Views section, select a saved view.
If there is not a My Views section, there are no saved searches for this record type.
– OR –
On the Standard toolbar, click Advanced Find, and then click the Saved Views tab. Double-click a saved
search, and then click Find.
Share a saved search
1. On the Standard toolbar, click Advanced Find, and then click the Saved Views tab.
2. Select the view. On the Actions toolbar, click More Actions, and then click Sharing.
3. In the sharing dialog box, under Common Tasks, click Add User/Team.
4. In the Look Up Records dialog box, in the Look for list, select the type of record you want to
find.
5. In the Search for records box, type the first few letters of the name of the record to narrow
your search, and then click the Find button .
78 Microsoft Dynamics CRM 4.0 User’s Guide
6. In the list of available records, click a user or team to select it, and then click the Add Selected
Records button to add the user or team to the Selected records list.
7. Click OK.
8. In the sharing dialog box, select the type of share access that you want. The available permissions
are: Read, Write, Delete, Append, Assign, or Share.
9. Click OK.
The saved view will show up in the My Views section of your coworker's View list.
Tips
To cancel any changes that you have made and retain the previous permissions settings, click
Reset.
To select or clear all permissions on a selected item, click Toggle All Permissions of the
Selected Items.
Assign a saved search
1. On the Standard toolbar, click Advanced Find, and then click the Saved Views tab.
2. Select the view, and then on the Actions toolbar, click the Assign button .
3. In the Assign dialog box, click:
Assign to me
Use this option to assign the record to yourself.
– OR –
Assign to another user
Click the Lookup button , type a part of the user's name, click the Find button
, double-click the user's name, and then to close Look Up Records dialog box,
click OK.
4. Click OK.
Deactivate a saved search
1. On the Standard toolbar, click Advanced Find, and then click the Saved Views tab.
2. Select the view, and then on the More Actions menu, click Deactivate.
Delete a saved search
1. On the Standard toolbar, click Advanced Find, and then click the Saved Views tab.
2. Select the view, and then on the Actions toolbar, click the Delete button .
E-mail or copy a link to a saved search
Microsoft Dynamics CRM 4.0 User’s Guide 79
Send a shortcut in an e-mail
l. On the Actions toolbar, click Send Shortcut, and then click Of Current View.
m. Complete the e-mail form and send.
Copy a shortcut
n. On the Actions toolbar, click Copy Shortcut, and then click Of Current View.
o. Paste the shortcut into any application that supports copy and paste. For example, in Microsoft
Office Word, press CTRL+V.
More information: Send or Copy a Shortcut
Export Data to Excel
You can export any list to Microsoft Office Excel, including the results of an Advanced Find search.
You can export to a static or dynamic Excel worksheet or to a PivotTable.
Export data to an Excel static worksheet
Can I do this task?
This task requires permissions that are found in all default security roles. More information about specific
permissions and performing this task while offline: Common Task Permissions
1. In any area with a list of records, select the columns to include in the exported list.
By default, an exported worksheet includes the fields that are displayed in the list, using the same
field order, sorting, and field widths.
To make changes to the columns in an Advanced Find View, click Edit Columns. You can make the
following types of changes:
Change the column order
To change the column order, select a column heading, such as Account Name, and then under Common
Tasks, click the Move Left button or the Move Right button to move the column.
Add columns
a. To add columns to the export list, click Add Columns.
b. To add columns for the main record type, select it, and then in the Add Columns list, click to
select fields that you want to add as columns.
c. To add columns from related records, first select the related record type, and then in the Add
Columns list, click to select fields that you want to add as columns.
d. Click OK.
80 Microsoft Dynamics CRM 4.0 User’s Guide
Configure sorting
To change the sort order, click Configure Sorting, in the Column list, select the column that you want to
sort, in the Order area, click Ascending Order or click Descending Order, and then click OK.
You cannot sort on columns from related record types.
Change column width
To change the column width that will appear in the Excel worksheet, select a column heading, such as
Account Name, click Change Properties. In the Change Column Properties dialog box, select the
width (in pixels) that you want, and then click OK.
Remove columns
To remove a column, select the column heading that you want to remove, and under Common Tasks,
click Remove, and then in the confirmation message, click OK.
You cannot change the columns for a system view, such as All Active Accounts. You must either
customize the view, which requires the System Administrator or System Customizer security role, or
use Advanced Find to create your own view based on the current view. To create your own view,
with the system view open, click Advanced Find.
2. On the Actions toolbar, click the Export to Excel button .
3. In the Export Data to Excel dialog box, select Static worksheet with records from this page.
– OR –
Select Static worksheet with records from all pages in the current view.
This option will be visible only when your view includes more than one page of records.
4. Click Export.
5. To view the static worksheet, click Open.
If you are using Microsoft Office Excel 2007, you will see a message that says the file you are trying
open is in a different format than specified by the file extension. Click Yes.
6. To save the exported data to a file, in Excel, on the File menu, click Save.
Tip
You can e-mail a static exported worksheet to anyone, or store it in a shared file. Anyone who opens the file will see all
the data in the file, whether or not they are a Microsoft Dynamics CRM user or have privileges to view the data in
Microsoft Dynamics CRM.
Notes
There is potential for data loss if you export from Microsoft Dynamics CRM to a Microsoft Office Excel
2003 comma-separated value (CSV) file.
Microsoft Dynamics CRM 4.0 User’s Guide 81
To ensure that the file is exported correctly, you must have data in every row of the last column of
the list you are exporting. You can add a space or other character in last column of the file or
reorder the columns so that the last column always contains data. More information: Microsoft
Knowledge Base Article 77295
By default, in Microsoft Dynamics CRM, you cannot export a list of more than 10,000 records at a time
to a static Excel worksheet. Your system administrator can change this. More information: Microsoft
Knowledge Base Article 911395
By default, Microsoft Dynamics CRM lists up to 50 records per page. If there is more than one page of
records available to view in the list of records, use the Page arrows at the bottom of the list to view
the additional pages.
Export data to an Excel PivotTable
1. In any area with a list of records, on the Actions toolbar, click the Export to Excel button .
2. Click Dynamic PivotTable.
3. To add or remove a column in the report, click Select Columns.
4. In the Select PivotTable Columns list, select or clear the check boxes for the fields as needed, and
then click OK.
By default, only fields that are displayed in the Select PivotTable Columns list are included in the
PivotTable Field List.
5. Click Export.
6. Open the file containing the PivotTable:
a. To view the PivotTable, click Open.
b. If you are using Microsoft Office Excel 2003, click Enable automatic refresh.
– OR –
If you are using Microsoft Office Excel 2007:
You will see a message that says the file you are trying open is in a different format
than specified by the file extension. Click Yes.
If you see the security warning Data connections have been disabled, click
Options, and then click Enable this content, and then click OK.
7. Drag the fields from the PivotTable Field List to the PivotTable. For more information, see Microsoft
Office Excel Help.
8. To refresh data in the file:
In Microsoft Office Excel 2007, click the Data tab, and in the Connections area, click
Refresh All.
In Microsoft Office Excel 2003, on the Data menu, click Refresh Data.
To save the exported data to a file, in Excel, on the File menu, click Save.
Each time you open the file, you have the option to refresh data from the Microsoft Dynamics CRM
database.
Tips
82 Microsoft Dynamics CRM 4.0 User’s Guide
If you export a dynamic worksheet or PivotTable that you think will be useful to other Microsoft
Dynamics CRM users, you can add the list as a report, and then share it with others, or make it
available to all Microsoft Dynamics CRM users.
If the recipients are in the same domain as you, and are Microsoft Dynamics CRM users, you can e-
mail a dynamic Excel file, or store it as a shared file. When recipients open the dynamic file, they
will see data they have permission to view in Microsoft Dynamics CRM, so the data they see may be
different from what you see.
Notes
There is potential for data loss if you export from Microsoft Dynamics CRM to a Microsoft Office Excel
2003 comma-separated value (CSV) file.
To ensure that the file is exported correctly, you must have data in every row of the last column of
the list you are exporting. You can add a space or other character in last column of the file or
reorder the columns so that the last column always contains data. More information: Microsoft
Knowledge Base Article 77295
You must use Microsoft Office Excel XP, Excel 2003, or Excel 2007 to export a list to a PivotTable.
Some system views, such as Accounts: No Campaign Activities in Last 3 Months, can be exported only
to a static Excel worksheet.
Export data to an Excel dynamic worksheet
1. In any area with a list of records, on the Actions toolbar, click the Export to Excel button .
2. Click Dynamic worksheet.
3. By default, an exported worksheet includes the fields that are displayed in the list, using the same
field order, sorting, and field widths.
To make changes to the columns, click Edit Columns. You can make the following types of
changes:
Change the column order
To change the column order, select a column heading, such as Account Name, and then under Common
Tasks, click the Move Left button or the Move Right button to move the column.
Add columns
a. To add columns to the export list, click Add Columns.
b. To add columns for the main record type, select it, and then in the Add Columns list, click to
select fields that you want to add as columns.
c. To add columns from related records, first select the related record type, and then in the Add
Columns list, click to select fields that you want to add as columns.
d. Click OK.
Microsoft Dynamics CRM 4.0 User’s Guide 83
Configure sorting
To change the sort order, click Configure Sorting, in the Column list, select the column that you want to
sort, in the Order area, click Ascending Order or click Descending Order, and then click OK.
You cannot sort on columns from related record types.
Change column width
To change the column width that will appear in the Excel worksheet, select a column heading, such as
Account Name, click Change Properties. In the Change Column Properties dialog box, select the
width (in pixels) that you want, and then click OK.
Remove columns
To remove a column, select the column heading that you want to remove, and under Common Tasks,
click Remove, and then in the confirmation message, click OK.
4. Click OK, and then click Export.
5. View the file containing the dynamic worksheet:
a. To view the worksheet, click Open.
b. If you are using Microsoft Office Excel 2003, click Enable automatic refresh.
– OR –
If you are using Microsoft Office Excel 2007:
You will see a message that says the file you are trying open is in a different format
than specified by the file extension. Click Yes.
If you see the security warning Data connections have been disabled, click
Options, and then click Enable this content, and then click OK.
6. To refresh data in the file:
In Microsoft Office Excel 2007, click the Data tab, and in the Connections area, click
Refresh All.
In Microsoft Office Excel 2003, on the Data menu, click Refresh Data.
To save the exported data to a file, in Excel, on the File menu, click Save.
Each time you open the file, you have the option to refresh data from the Microsoft Dynamics CRM
database.
Tips
If you export a dynamic worksheet or PivotTable that you think will be useful to other Microsoft
Dynamics CRM users, you can add the list as a report, and then share it with others, or make it
available to all Microsoft Dynamics CRM users.
84 Microsoft Dynamics CRM 4.0 User’s Guide
If the recipients are in the same domain as you, and are Microsoft Dynamics CRM users, you can e-
mail a dynamic Excel file, or store it as a shared file. When recipients open the dynamic file, they
will see data they have permission to view in Microsoft Dynamics CRM, so the data they see may be
different from what you see.
Notes
There is potential for data loss if you export from Microsoft Dynamics CRM to a Microsoft Office Excel
2003 comma-separated value (CSV) file.
To ensure that the file is exported correctly, you must have data in every row of the last column of
the list you are exporting. You can add a space or other character in last column of the file or
reorder the columns so that the last column always contains data. More information: Microsoft
Knowledge Base Article 77295
Some system views, such as Accounts: No Campaign Activities in Last 3 Months, can be exported only
to a static Excel worksheet.
Run a Report
Run a report
Can I do this task?
This task requires permissions that are found in all default security roles. More information about specific
permissions and performing this task while offline: Report Permissions
1. Find and open a report:
From the Reports area
a. In the Workplace, under My Work, click Reports.
b. To narrow the list, enter the first few letters of the report name, or use the asterisk (*) wildcard in
the Search for records box and then click the Find button . You can also select a view.
c. In the reports list, double-click the report that you want to run.
If the report has a default filter, the default filter will be displayed. Follow step 2 to change the filter.
Tip: To run a report without seeing the default filter, select the report, and then on the Actions toolbar,
click More Actions, and then click Run Report.
From a list of records, including the results of an Advanced Find search
Only reports that relate to the current record type will be available.
You can run some reports on all records in the list, up to ten selected records, or without limiting the
records as if you were running the report from the Reports area.
To run a report on all records on the list:
a. On the Actions toolbar, click Reports .
Microsoft Dynamics CRM 4.0 User’s Guide 85
b. Under Run on Selected Records, click the name of the report.
c. In the Select Records dialog box, click All records on all pages in the current view,
and then click Run Report.
To run a report on up to ten selected records from the list:
a. Select the records to include. Select several records by pressing the CTRL key while you
click each record.
b. On the Actions toolbar, click Reports.
c. Under Run on Selected Records, click the name of the report.
d. In the Select Records dialog box, click The selected records, and then click Run
Report.
To run a report without limiting records to items on the list:
a. On the Actions toolbar, click Reports.
b. If the report is listed under Run on All Records, select the report.
– OR –
Under Run on Selected Records, click the name of the report. In the Select Records
dialog box, click All applicable records, and then click Run Report.
– OR –
If the report you want to run is not listed, you must go to the Reports area to run the
report.
From a record
Only reports that relate to the current record type will be available.
To run a report including data from just one record:
a. With a record open, on the Actions toolbar, click Reports .
b. Under Run on Current Record, click the name of the report.
From Microsoft Dynamics CRM for Outlook
All reports can be run when you are online.
To run a report while you are offline, you must first create a local data group that includes the report, as
well as a local data group that includes any data that should be included in the report.
To create a local data group that contains reports, on the CRM menu, click Modify Local Data Groups,
click New, select the Report record type, and then define the criteria for which reports to include. More
information: Work with Data to Take Offline
To run reports from the Reports area, in the Outlook Navigation Pane, under Microsoft
Dynamics CRM, click Workplace, click My Work, click Reports, and then select a report to
run.
86 Microsoft Dynamics CRM 4.0 User’s Guide
To select a report from a record or list, follow the procedures above. These steps work the same
way in Microsoft Dynamics CRM for Outlook.
From a report you saved locally
If you have saved a report on your computer or shared file system that reads dynamic data from Microsoft
Dynamics CRM, to open it, browse to the folder that contains your saved report, and double-click the file.
If the report offers filter criteria, if needed, modify the filter criteria and then click Run
Report.
The list of existing report filtering criteria is grouped by record types that you can use in the filter,
such as Accounts or Contacts.
To edit a parameter in simple mode, click the underlined value and enter a new value.
– OR –
To edit the filter criteria in detailed mode:
. Click Edit Filter.
a. To add a criteria row:
1. In the area for the record type that the field belongs to, click Select, and specify the field to filter on.
2. Click the query relational operator, and select an operator.
3. Click Enter Value, and enter a value to filter on. For some values, you can click the Select Values
button to open the Select Values dialog box and select the value you want.
b. To group criteria, you must select two or more rows for the same record type. For example,
Sales Stage and Est. Revenue are both field values in the Opportunity record type and
two rows that specify filter criteria for these fields can be grouped. However, rows with field
values from different record types, such as Account and Opportunity record types, cannot
be grouped.
0. For each row you want to group, in detailed mode, click the Options menu button for that row,
and then click Select Row.
1. On the Filter toolbar, select Group AND or Group OR.
2. To remove a row from a group, click the Options menu button for that row, and then click
Delete.
3. To select a group, click the Options menu button for that group, and then click Select Group.
4. To add a criteria clause to a group, click the Options menu button for that group, click Add
Clause, and then select the field, query relational operator, and value.
5. To unselect a group that has been previously selected, click the Options menu button for that
group, and then click Deselect Group.
6. To ungroup a group, click the Options menu button for that group, and then click Ungroup.
7. To change a Group AND group to a Group OR group, or a Group OR group to a Group AND
group, click the Options menu button for that group, and then click Change to OR or Change to AND.
Tips
Microsoft Dynamics CRM 4.0 User’s Guide 87
To clear all criteria and start over, on the Filter toolbar, click Clear, and then click Confirm.
To delete a row, click the Options menu button for that row, and then click Delete.
To hide a row in simple mode, while you are in detailed mode, click the Options menu
button for that row, and then click Hide in Simple Mode.
If you have a hidden row when viewing filter criteria in simple mode and you want to show that
row again, then in detailed mode, you must click the Options menu button for that row, and
then click Show in Simple Mode.
You can set your personal options so that report filters and Advanced Find criteria always open in
simple or detailed mode. More information: Set Personal Options
If the report offers parameters, if needed, modify the parameters and then click View
Report.
Locate data in the report.
To view or change a record, click the first field in the row for the record. A separate Microsoft
Dynamics CRM window will open with the record.
To view all records associated with a summary or chart report, click Show All at the bottom
of the report. To navigate back to the original report, click Original Report in the report title
area.
To view detailed information about an area in a chart, click an area of the chart. To navigate
back to the original report, click Original Report in the report title area.
To page through the report, on the Report toolbar, use the Page Navigation
buttons . To locate a specific page, type a page number in the box
and then press Enter.
To quickly locate specific information in your report, in Find | Next, type a few characters,
and then click Find.
To sort a column, click the column title. The direction of sorting is indicated by the
Ascending sort button or the Descending sort button .
To view or hide the filter summary, expand or collapse Filter Summary.
To update your report, click the Refresh button .
To hide the report parameters, click the Hide Parameters button . To display the report
parameters, click the Show Parameters button .
Print the report. On the Report toolbar, click the Print button .
If you are working offline using Microsoft Dynamics CRM for Outlook, on the Report toolbar, select
Web archive format, click Export, and then on the File menu, click Print.
Tips
If a chart doesn't display the first time you export a report to Web archive format, export
the report a second time.
To print reports, you need a Reporting Services Microsoft ActiveX control. The first time you
print a Reporting Services report from either Microsoft Dynamics CRM or Microsoft Dynamics
CRM for Microsoft Office Outlook, you will see a prompt Do you want to install this
software?.
88 Microsoft Dynamics CRM 4.0 User’s Guide
To install the required control, click Install.
Export the report.
Important The exported report is temporary. If you need to save the exported report to a local
file, use the viewing program to save the file to disk. The saved exported report is no longer
connected to Microsoft Dynamics CRM. Therefore, it does not change if Microsoft Dynamics CRM
data changes.
. In the Export box, select a format, and then click Export.
A second browser window is used to display the report, using a viewer associated with the
export format you selected.
The formats that are available are determined by the rendering extensions that are installed
on the Microsoft SQL Server Reporting Services report server, and also by whether you are
online or offline.
If you are working offline, only the Excel and Acrobat (PDF) file formats are
available.
If you are using Microsoft SQL 2005 Workgroup edition, the XML file with report
data format is not available.
If a viewer is not available for the format you select, you must select a different format or
install the viewer.
The following export formats are included in a default installation when you are online. The
list of export formats available to you may vary from those listed here.
Excel
View the report in Microsoft Office Excel. This format includes all the row, column, and
field labels, in addition to report formatting.
Large reports and reports with charts might not display with the expected formatting
when exported in this file format. To export only the data, instead of using this format,
from any list in Microsoft Dynamics CRM, including results of Advanced Find searches,
export the data into Microsoft Office Excel, and then save as a comma-delimited (CSV)
file. More information: Export Data to Excel
Web archive
View the report in Microsoft Internet Explorer, as a MIME-encoded HTML format that
keeps images and linked content together with a report. For chart reports, if the chart
is not displayed correctly the first time that you export the report, export the report
again.
Choose this format to view a report offline or for e-mailing the report.
Acrobat (PDF) file
View the report using a client-side PDF viewer. You must have Adobe Acrobat Reader
to use this format.
Choose this format for long reports, paginated reports, or reports that are delivered as
a file.
TIFF file
View the report in the default TIFF viewer. For some Windows clients, this is the
Windows Pictures and Fax Viewer.
Choose this format to a view a report in a page-oriented layout. The TIFF format is the
recommended format for printing reports.
Microsoft Dynamics CRM 4.0 User’s Guide 89
CSV (comma delimited)
View the report as a text file, with fields separated by commas. This format includes all
the row, column, and field labels.
To export only the data, instead of using this format, export data from any list in
Microsoft Dynamics CRM, including results of Advanced Find searches, into Microsoft
Office Excel, and then save as a comma-delimited (CSV) file.
XML file with report data
View the report as an XML file.
Tips
If there is no report that gives you the information you need, you can either export data to Microsoft
Office Excel, or create your own report. More information: Export Data to Excel, Create and Work
with Reports
If a snapshot of a Reporting Services report exists, you can view it from the Reports area. To see if
any snapshots exist for a report, click the View Snapshots button next to the report. If a
snapshot exists, click the snapshot link to view the snapshot.
Note
If multiple Language Packs are installed, only reports that are marked for display in the language you specified in
Personal Options will be visible. More information: Set Personal Options
Default Reports
Microsoft Dynamics CRM has four categories of default reports: sales, marketing, service, and administrative.
This topic shows you how to use the different reports. You also can find more information when you generate a report,
click Help, and then click Help on This Page.
Sales
The following default sales reports are available:
Account Distribution Report
Use this report to identify patterns in your top revenue-generating accounts. The report displays two
charts. The earned revenue chart displays a chart of the earned revenue grouped by a market facet,
such as product, territory, or industry. The accounts count chart, displays the amount of earned
revenue using the same grouping as the earned revenue chart.
Account Overview Report
Use this report to obtain a one-page overview of everything occurring with an account. The report
displays a profile of the account, contact information, and summaries of opportunities and case
activities.
Account Summary Report
Use this report to determine historically what has occurred with an account. This report also displays
what is scheduled to occur in the future. The report displays a chronological summary for an
account, including sales and service activities, notes, and records.
Activities Report
Use this report to identify patterns in activities. Activities can be grouped by owner or activity type,
or by the record the activity is regarding.
90 Microsoft Dynamics CRM 4.0 User’s Guide
Competitor Win Loss Report
Use this report to compare how your sales team performs against your competitors. The report
displays a list of competitors, with data on open, closed, won, and lost opportunities for each.
Invoices Report
Use this report to print invoices.
Invoice Status Report
Use this report to view your accounts receivable. The chart displays invoices grouped by status.
Lead Source Effectiveness Report
Use this report to compare how effective your lead sources are at generating quality opportunities.
The report lists the percentage of qualified leads, and leads that generate revenue for each lead
category.
Neglected Leads Report
Use this report to identify any leads that have not been contacted. The report displays a chart of
leads that have had no associated activities or notes during a specified time period.
Orders Report
Use this report to print orders.
Quotes Report
Use this report to print quotes.
Sales Pipeline Report
Use this report to see anticipated potential sales. The report displays a chart of potential sales
grouped by user, sales territory, customer territory, date, products, rating, or sales stage.
Sales History Report
Use this report to view a history of sales performance by sales representative. The report displays a
chart of both lost and earned revenue.
Neglected Accounts Report
Use this report to identify accounts that have not been contacted recently. The report displays a
chart with accounts that have had no activities completed in a specified number of days.
Products by Account Report
Use this report to see which products are used by an account. For each account, the report lists the
associated products.
Products by Contact Report
Use this report to see which products are used by a contact. For each contact, the report lists the
associated products.
Marketing
The following default marketing reports are available:
Campaign Activity Status Report
Use this report to track a campaign. The report displays a summary for one campaign, including
planned and actual time parameters, parent campaign details, and definition status.
Campaign Comparison Report
Use this report to identify your most and least successful campaigns. The report compares two
campaigns based on parameters such as cost effectiveness and number of responses.
Campaign Performance Report
Use this report to track the progress and status of your campaigns. The report provides a detailed
Microsoft Dynamics CRM 4.0 User’s Guide 91
view, including all the dates, targets, definitions, responses, and financial returns from each
campaign.
Service
The following default service reports are available:
Case Summary Table Report
Use this report to find out what kind of cases are being opened and resolved. You can select how
data is grouped in both the rows and columns in this report. This report provides a chart of cases,
organized by status reason, owner, priority, subject, customer, or product.
Neglected Cases Report
Use this report to identify cases that have not been contacted recently. The report displays a chart
of cases that have had no changes to activities, notes, or the case itself in the specified number of
days, and no scheduled activities.
Service Activity Volume Report
Use this report to review the patterns in service activity volume. The report displays either the
duration of or number of service activities, grouped by services, resources, time periods, and
additional criteria.
Top Knowledge Base Articles Report
Use this report to identify the most frequently used knowledge base articles. The report displays a
chart grouped by the subject of the article or case, or by the product associated with the case.
Administrative
The following default administrative report is available:
User Summary Report
Use this report to identify contact information and Microsoft Dynamics CRM security roles for all
Microsoft Dynamics CRM users.
Customizing and Organizing Reports
Microsoft Dynamics CRM includes default reports for many common business needs. However, most organizations
customize the default reports and add custom reports for specific needs. To customize reports, you need to understand:
Report ownership
Report types
Data security
Options for creating new reports
Options for modifying existing reports
Report Ownership
Reports can be owned by the system or by individual users. System reports are available to all users. Reports owned by
individual users can be shared with specific colleagues or teams, or can be made available to the organization so that
all users can use them.
Report Types
All default Microsoft Dynamics CRM reports and all reports created using the Report Wizard are Microsoft SQL Server
Reporting Services reports. In addition, reports can also be:
92 Microsoft Dynamics CRM 4.0 User’s Guide
Web links
Static files
Dynamic files that read data from the Microsoft Dynamics CRM database such as Microsoft Office files,
Reporting Services reports, or reports created with other ODBC-compliant reporting tools.
For each report, you can edit the report properties, including:
The type of report
The file name or URL
The display name
The description
Information about where the report is displayed in the user interface.
Data Security
All reports read Microsoft Dynamics CRM data from filtered views, which filter the data based on the user's security role.
Reports only display data that the person running the report has permission to view.
Options for Creating New Reports
To create a new report, users with appropriate permissions can:
Add a file or a link to a Web page as a report.
Run the Report Wizard to create a new Reporting Services report. The Report Wizard can create table
and chart reports, including drill-through reports and top N reports.
Write a new report using Reporting Services, Microsoft Office, or another ODBC-compliant reporting
tool. Creating a new Reporting Services report requires a report development environment. More
information: Create and Work with Reports, Write a Report Using Report-Writing Tools
When you connect to the Microsoft Dynamics CRM database to write your own report, you must use
the filtered views to ensure data security. Filtered views exist for all record types. When a new
record type is created, a new filtered view is automatically created.
Options for Modifying Existing Reports
For existing reports, users with appropriate permissions can:
Organize reports into categories to control which views in the Reports area display each report.
Determine where a report is visible in the user interface, and edit other properties of the report.
Edit a report created with the Report Wizard.
Edit a default report. For example, if you customize Microsoft Dynamics CRM, you might need to
modify labels or add or remove fields in default reports. Editing a default report requires a report
development environment. More information: Create and Work with Reports, Writing Reporting
Services Reports (Microsoft Dynamics CRM SDK)
Edit the default filter for a default report, a report created with the Report Wizard, or other Reporting
Services reports.
Create a one-time snapshot for a Reporting Services report or schedule a Reporting Services report to
run at set intervals.
Microsoft Dynamics CRM 4.0 User’s Guide 93
Share a personal report with other users, or make it available to everyone in your organization.
Publish a report so that it is available for use with external applications such as Microsoft SharePoint or
custom programs.
Create, Edit, or Copy a Report Using the Report Wizard
Create, edit, or copy a report using the Report Wizard
Can I do this task?
This task requires permissions that are found in all default security roles. More information about specific
permissions and performing this task while offline: Report Permissions
How to determine which record types have the data you need
There is one record type for each type of data, such as accounts, contacts, or services.
In addition, there are separate record types for:
Notes. Every note and attachment is stored as a separate record in the Notes record type.
Close activities. Whenever you close an opportunity, quote or order, an activity is created
that tracks the reason for closing the record. These are stored respectively in the
Opportunity Close Activity, Quote Close Activity, and Order Close Activity record types.
When you close a case, the data is stored in the Case Resolution Activity.
If your report includes data from communication activities, you have two options:
If you want data about multiple types of communication activities in one report such as the
activity subjects and due dates for all types of activities, use the Activity record type.
If you need specific information about a specific type of activity, such as the recipients, use
the Task, E-mail Message, Fax, Appointment, Letter, or Phone Call record type.
Tip:
While you are creating your report, keep a window open showing a record from the data
type you are including in your report. It will help you determine which columns to include.
1. In the Navigation Pane, click Workplace, and then under My Work, click Reports.
2. To add a new report, click New, and then click Report Wizard.
– OR –
To edit an existing Report Wizard report, select the report, on the Actions toolbar, click Edit
Report , and then click Report Wizard.
You can only use the Report Wizard to edit reports that were created with the wizard.
3. Select a starting point for your report.
a. To create a new report, select Start a new report.
94 Microsoft Dynamics CRM 4.0 User’s Guide
– OR –
To start from a copy of an existing report, select Start from an existing report, select the
report, and also clear the Overwrite existing report check box.
– OR –
To edit an existing report, select Start from an existing report, select the report, and
check the Overwrite existing report check box.
b. If multiple languages are installed, select the language to use for column names, record
types, and wizard-generated text in the report.
c. Click Next.
4. Enter the name of the report, and specify which record types the report will use.
The purpose of this step is to identify where the data in the report comes from. You can include
data from one or two record types, plus data from related records.
a. Enter data in each field:
Report name. This value will be displayed on the Reports menu and in the
Reports area.
Primary record type. Data from all fields in this record type and related record
types will be available when you are defining criteria for which records to include.
Data from this record type will be available when you are selecting fields to display.
Related record type. If you need to display data from a related record type, select
an additional record type here.
Tip: If you don't need data from a related record type, don't select one, as it makes
the report take longer to load.
b. Click Next.
5. Specify which records to include.
The purpose of this step is to determine which records are included in your report. This information
is saved as the default filter for the report.
You can select criteria based on the selected record types or on columns from related records.
a. To include only records defined by an existing system view or saved view, select a view.
– OR –
To define which records to include by selecting criteria:
To add a criteria row:
1. In the area for the record type that the field belongs to, click Select, and
specify the field to filter on.
2. Click the query relational operator, and select an operator.
3. Click Enter Value, and enter a value to filter on. For some values, you can
click the Select Values button to open the Select Values dialog box
and select the value you want.
Microsoft Dynamics CRM 4.0 User’s Guide 95
To group criteria, you must select two or more rows for the same record type. For
example, Sales Stage and Est. Revenue are both field values in the Opportunity
record type and two rows that specify filter criteria for these fields can be grouped.
However, rows with field values from different record types, such as Account and
Opportunity record types, cannot be grouped.
a. For each row you want to group, click the Select Row button for that row, and then click Select
Row.
b. On the Filter toolbar, select Group AND or Group OR.
c. To remove a row from a group, click the Options menu button for that row, and then click
Delete.
d. To select a group, click the Options menu button for that group, and then click Select Group.
e. To add a criteria clause to a group, click the Options menu button for that group, click Add
Clause, and then select the field, query relational operator, and value.
f. To unselect a group that has been previously selected, click the Options menu button for that
group, and then click Deselect Group.
g. To ungroup a group, click the Options menu button for that group, and then click Ungroup.
h. To change a Group AND group to a Group OR group, or a Group OR group to a Group AND
group, click the Options menu button for that group, and then click Change to OR or Change to AND.
Click Next.
Organize and lay out your data.
The purpose of this step is to determine which columns to include, the order in which they are
displayed, and whether to group data into subcategories. At a minimum, a report just includes
columns. By grouping and summarizing the data, you make it easier to see the patterns.
For example, your report could use one level of grouping to group opportunities by salesperson, or
add a second level of grouping to show each quarter's opportunities, or add a third level to show
the percentage won and lost in each quarter.
To use a chart in your report, if your report has no grouping, you must select at least one numeric
column. If your report uses grouping, you must select at least one numeric column with a summary
type defined.
Define how to organize the report:
To group items so that they are organized together in the report by date or other
common properties:
0. For each grouping level you need, click Click here to add a grouping.
1. Define the grouping:
Record type. You can select records from the primary record type you
selected, and from any related record types. If you selected a
secondary record type, you can also select records from the secondary
record type and its related records types.
Column. The name of the Microsoft Dynamics CRM field that contains
the data to define the grouping.
Time interval. For datetime fields, group the data by Month, Day,
Week, or Year.
Sort order. Sort order for displaying the groups.
96 Microsoft Dynamics CRM 4.0 User’s Guide
Column width. Width of the column heading in pixels.
Summary type. You can group records by a count of matching
records.
2. To reorder the grouping levels, use the up and down arrows in the Common Tasks section.
3. Click OK.
To define the sort order within each group, click Configure Sorting, select a
column and sort order, and then click OK.
To limit reports to groups with the highest or lowest values, click Set Top or
Bottom Number:
0. Select Top or Bottom.
1. Select the number of groups to display.
2. Click OK.
Define which columns to display in the report. You can display columns that show data from
a record, or columns that show summary information:
0. For each column you want to include, click Click here to add a column:
Record type. You can select records from the primary record type you
selected, and from any related record types. If you selected a secondary
record type, you can also select records from the secondary record type and
its related records types.
Column. The name of the Microsoft Dynamics CRM field that contains the
data to display or summarize.
Data type. The data type of the column, one of: primarykey, nvarchar,
picklist, bit, decimal, int, float, money, ntext, datetime, owner, lookup.
Name. The name used in the database.
Column width. The width in pixels of the column.
Summary type. The specific type of summaries available depends on the
data type of the column.
o None: lookup, datetime, owner, picklist, bit, ntext
o Average, Maximum, Minimum, Percent of Total, Sum: all
numeric record types (decimal, int, float, money)
Use the left and right arrows to reorganize the columns.
1. Click OK.
Click Next.
Select whether to use a chart in the report.
The purpose of this step is to determine whether to use a chart, and which type of chart to use.
Select whether to include a chart:
Table only. This provides a table grouped and sorted as you specified.
Chart and table. Displays both a chart and table.
o Show table below the chart on same page. Clicking on the chart does
nothing.
Microsoft Dynamics CRM 4.0 User’s Guide 97
o Show chart. To view data for a chart region, click the chart region.
Clicking on an area in the chart will display a table with details for that section
of the chart.
Click Next.
If the report includes a chart, format the chart.
The purpose of this step is to specify the type of chart, and how the data is displayed in the chart.
Select the chart type, and then click Next.
The Chart preview area shows how the data will be displayed.
For vertical and horizontal bar charts and line charts, specify which data to display on
each axis:
o In the Format Column (X) Axis section, select the field to use for the X axis,
and the label that is displayed on the chart for the field.
o In the Format Value (Y) Axis section, you can select two fields. For each
field, you can specify the label that is displayed on the chart.
o In the Format Labels and Legends section, specify whether or not to show
the data labels and a legend.
For pie charts, specify the slices and values for the chart.
o For slices, you must select one of the groupings in your report.
o For values, you must select a numeric column with a summary type.
Click Next.
Review the summary of the report, click Next, and then click Finish.
Determine where the report can be run from.
When you finish defining the report, you return to the Report form, where you can update the name
and description of the report, and determine where the report is displayed:
Categories
To specify the categories in which to include this report, click the Select Values button ,
and then select the categories. More information: System Settings Dialog Box - Reporting
Tab
By default, a new report is not put into any category. If you want the report to be included in
the category views in the Reports area, such as the Marketing Reports view, add a
category in the Categories box.
Related Record Types
To have the report appear in the Reports list on a page for specific record types, click the
Select Values button , and then select record types.
For example, if your new report includes data from accounts and activities, select Accounts
and Activities.
Display In
To specify where reports should be visible, click the Select Values button , and then
select one or more options:
o Reports area
Report will be displayed in the Reports area.
98 Microsoft Dynamics CRM 4.0 User’s Guide
o Forms for related record types
Report will be displayed on the form for the record type you select in Related
Record Types
o Lists for related record types
Report will be displayed from specified list view pages.
If no values are selected, the report will not be visible to end-users. To view or manage
reports not visible to end-users, in the Reports area, select the All Reports, Including
Sub-Reports view.
Languages
If your Microsoft Dynamics CRM implementation has multiple languages enabled, specify a
language. The report will be displayed for all users who have selected that language in their
personal options. To make this report available to all users, select All Languages.
Note that this does not change the language used inside the report.
Tip: If you use the Microsoft Dynamics CRM for Outlook with Offline Access, by default all reports
that you own will be available when you are offline. More information: Work with Data to Take
Offline
Test the report, and modify it if needed.
On the Report toolbar, click Run Report .
If the report needs modifications, start with step 2 and edit the existing report.
Determine who can use the report. By default, the report is a personal report. This means
that you are the only one who can use it.
To share this report with other users, in the Reports area, select the report, and then on the
More Actions menu, click Sharing.
To make this report available to everyone in the organization, in the Reports area, select the
report, on the Actions toolbar menu, click Edit Report, and then on the Actions menu,
click Make Report Available to Organization.
If you use the Microsoft Dynamics CRM for Outlook with Offline Access, by default all reports that
you own will be available when you are offline. More information: Work with Data to Take Offline
Note
All reports generated with the Report Wizard print in landscape mode.
Create and Work with Reports
Run a report
Can I do this task?
This task requires permissions that are found in all default security roles. More information about specific
permissions and performing this task while offline: Report Permissions
1. Find and open a report:
Microsoft Dynamics CRM 4.0 User’s Guide 99
From the Reports area
a. In the Workplace, under My Work, click Reports.
b. To narrow the list, enter the first few letters of the report name, or use the asterisk (*) wildcard in
the Search for records box and then click the Find button . You can also select a view.
c. In the reports list, double-click the report that you want to run.
If the report has a default filter, the default filter will be displayed. Follow step 2 to change the filter.
Tip: To run a report without seeing the default filter, select the report, and then on the Actions toolbar,
click More Actions, and then click Run Report.
From a list of records, including the results of an Advanced Find search
Only reports that relate to the current record type will be available.
You can run some reports on all records in the list, up to ten selected records, or without limiting the
records as if you were running the report from the Reports area.
To run a report on all records on the list:
a. On the Actions toolbar, click Reports .
b. Under Run on Selected Records, click the name of the report.
c. In the Select Records dialog box, click All records on all pages in the current view,
and then click Run Report.
To run a report on up to ten selected records from the list:
a. Select the records to include. Select several records by pressing the CTRL key while you
click each record.
b. On the Actions toolbar, click Reports.
c. Under Run on Selected Records, click the name of the report.
d. In the Select Records dialog box, click The selected records, and then click Run
Report.
To run a report without limiting records to items on the list:
a. On the Actions toolbar, click Reports.
b. If the report is listed under Run on All Records, select the report.
– OR –
Under Run on Selected Records, click the name of the report. In the Select Records
dialog box, click All applicable records, and then click Run Report.
– OR –
If the report you want to run is not listed, you must go to the Reports area to run the
report.
From a record
100 Microsoft Dynamics CRM 4.0 User’s Guide
Only reports that relate to the current record type will be available.
To run a report including data from just one record:
a. With a record open, on the Actions toolbar, click Reports .
b. Under Run on Current Record, click the name of the report.
From Microsoft Dynamics CRM for Outlook
All reports can be run when you are online.
To run a report while you are offline, you must first create a local data group that includes the report, as
well as a local data group that includes any data that should be included in the report.
To create a local data group that contains reports, on the CRM menu, click Modify Local Data Groups,
click New, select the the Report record type, and then define the criteria for which reports to include.
More information: Work with Data to Take Offline
To run reports from the Reports area, in the Outlook Navigation Pane, under Microsoft
Dynamics CRM, click Workplace, click My Work, click Reports, and then select a report to
run.
To select a report from a record or list, follow the procedures above. These steps work the same
way in Microsoft Dynamics CRM for Outlook.
From a report you saved locally
If you have saved a report on your computer or shared file system that reads dynamic data from Microsoft
Dynamics CRM, to open it, browse to the folder that contains your saved report, and double-click the file.
If the report offers filter criteria, if needed, modify the filter criteria and then click Run
Report.
The list of existing report filtering criteria is grouped by record types that you can use in the filter,
such as Accounts or Contacts.
To edit a parameter in simple mode, click the underlined value and enter a new value.
– OR –
To edit the filter criteria in detailed mode:
. Click Edit Filter.
a. To add a criteria row:
1. In the area for the record type that the field belongs to, click Select, and specify the
field to filter on.
2. Click the query relational operator, and select an operator.
3. Click Enter Value, and enter a value to filter on. For some values, you can click the
Select Values button to open the Select Values dialog box and select the
value you want.
Microsoft Dynamics CRM 4.0 User’s Guide 101
b. To group criteria, you must select two or more rows for the same record type. For example,
Sales Stage and Est. Revenue are both field values in the Opportunity record type and
two rows that specify filter criteria for these fields can be grouped. However, rows with field
values from different record types, such as Account and Opportunity record types, cannot
be grouped.
0. For each row you want to group, in detailed mode, click the Options menu
button for that row, and then click Select Row.
1. On the Filter toolbar, select Group AND or Group OR.
2. To remove a row from a group, click the Options menu button for that row, and
then click Delete.
3. To select a group, click the Options menu button for that group, and then click
Select Group.
4. To add a criteria clause to a group, click the Options menu button for that group,
click Add Clause, and then select the field, query relational operator, and value.
5. To unselect a group that has been previously selected, click the Options menu
button for that group, and then click Deselect Group.
6. To ungroup a group, click the Options menu button for that group, and then
click Ungroup.
7. To change a Group AND group to a Group OR group, or a Group OR group to a
Group AND group, click the Options menu button for that group, and then click
Change to OR or Change to AND.
Tips
To clear all criteria and start over, on the Filter toolbar, click Clear, and then click Confirm.
To delete a row, click the Options menu button for that row, and then click Delete.
To hide a row in simple mode, while you are in detailed mode, click the Options menu
button for that row, and then click Hide in Simple Mode.
If you have a hidden row when viewing filter criteria in simple mode and you want to show that
row again, then in detailed mode, you must click the Options menu button for that row, and
then click Show in Simple Mode.
You can set your personal options so that report filters and Advanced Find criteria always open in
simple or detailed mode. More information: Set Personal Options
If the report offers parameters, if needed, modify the parameters and then click View
Report.
Locate data in the report.
To view or change a record, click the first field in the row for the record. A separate Microsoft
Dynamics CRM window will open with the record.
To view all records associated with a summary or chart report, click Show All at the bottom
of the report. To navigate back to the original report, click Original Report in the report title
area.
To view detailed information about an area in a chart, click an area of the chart. To navigate
back to the original report, click Original Report in the report title area.
102 Microsoft Dynamics CRM 4.0 User’s Guide
To page through the report, on the Report toolbar, use the Page Navigation
buttons . To locate a specific page, type a page number in the box
and then press Enter.
To quickly locate specific information in your report, in Find | Next, type a few characters,
and then click Find.
To sort a column, click the column title. The direction of sorting is indicated by the
Ascending sort button or the Descending sort button .
To view or hide the filter summary, expand or collapse Filter Summary.
To update your report, click the Refresh button .
To hide the report parameters, click the Hide Parameters button . To display the report
parameters, click the Show Parameters button .
Print the report. On the Report toolbar, click the Print button .
If you are working offline using Microsoft Dynamics CRM for Outlook, on the Report toolbar, select
Web archive format, click Export, and then on the File menu, click Print.
Tips
If a chart doesn't display the first time you export a report to Web archive format, export
the report a second time.
To print reports, you need a Reporting Services Microsoft ActiveX control. The first time you
print a Reporting Services report from either Microsoft Dynamics CRM or Microsoft Dynamics
CRM for Microsoft Office Outlook, you will see a prompt Do you want to install this
software?.
To install the required control, click Install.
Export the report.
Important The exported report is temporary. If you need to save the exported report to a local
file, use the viewing program to save the file to disk. The saved exported report is no longer
connected to Microsoft Dynamics CRM. Therefore, it does not change if Microsoft Dynamics CRM
data changes.
. In the Export box, select a format, and then click Export.
A second browser window is used to display the report, using a viewer associated with the
export format you selected.
The formats that are available are determined by the rendering extensions that are installed
on the Microsoft SQL Server Reporting Services report server, and also by whether you are
online or offline.
If you are working offline, only the Excel and Acrobat (PDF) file formats are
available.
If you are using Microsoft SQL 2005 Workgroup edition, the XML file with report
data format is not available.
If a viewer is not available for the format you select, you must select a different format or
install the viewer.
The following export formats are included in a default installation when you are online. The
list of export formats available to you may vary from those listed here.
Microsoft Dynamics CRM 4.0 User’s Guide 103
Excel
View the report in Microsoft Office Excel. This format includes all the row, column, and
field labels, in addition to report formatting.
Large reports and reports with charts might not display with the expected formatting
when exported in this file format. To export only the data, instead of using this format,
from any list in Microsoft Dynamics CRM, including results of Advanced Find searches,
export the data into Microsoft Office Excel, and then save as a comma-delimited (CSV)
file. More information: Export Data to Excel
Web archive
View the report in Microsoft Internet Explorer, as a MIME-encoded HTML format that
keeps images and linked content together with a report. For chart reports, if the chart
is not displayed correctly the first time that you export the report, export the report
again.
Choose this format to view a report offline or for e-mailing the report.
Acrobat (PDF) file
View the report using a client-side PDF viewer. You must have Adobe Acrobat Reader
to use this format.
Choose this format for long reports, paginated reports, or reports that are delivered as
a file.
TIFF file
View the report in the default TIFF viewer. For some Windows clients, this is the
Windows Pictures and Fax Viewer.
Choose this format to a view a report in a page-oriented layout. The TIFF format is the
recommended format for printing reports.
CSV (comma delimited)
View the report as a text file, with fields separated by commas. This format includes all
the row, column, and field labels.
To export only the data, instead of using this format, export data from any list in
Microsoft Dynamics CRM, including results of Advanced Find searches, into Microsoft
Office Excel, and then save as a comma-delimited (CSV) file.
XML file with report data
View the report as an XML file.
Tips
If there is no report that gives you the information you need, you can either export data to Microsoft
Office Excel, or create your own report. More information: Export Data to Excel, Create and Work
with Reports
If a snapshot of a Reporting Services report exists, you can view it from the Reports area. To see if
any snapshots exist for a report, click the View Snapshots button next to the report. If a
snapshot exists, click the snapshot link to view the snapshot.
Note
If multiple Language Packs are installed, only reports that are marked for display in the language you specified in
Personal Options will be visible. More information: Set Personal Options
104 Microsoft Dynamics CRM 4.0 User’s Guide
Add a report without using the Report Wizard
Can I do this task?
This task requires permissions that are found in all default security roles. More information about specific
permissions and performing this task while offline: Report Permissions
1. In the Navigation Pane, click Workplace, and then under My Work, click Reports.
2. To add a new report, click New.
Add a new file that reads data from the Microsoft Dynamics CRM database.
You can add a static file, or a dynamic Microsoft Office, Microsoft SQL Server Reporting Services or other
ODBC-compliant file that reads data from the Microsoft Dynamics CRM database.
1. In the Source section, in the Report Type box, select Existing File.
2. In the File Location box, enter the path and file name of the dynamic or static file to add, or
click Browse to locate the file.
When you add a new Reporting Services report, if the report is enabled for pre-filtering and the
report doesn't already have a default filter, a default filter that limits the data in the report to
records modified within the past 30 days that have status set to active is added.
For information about creating Microsoft Office files or other ODBC-compliant files that read
directly from the Microsoft Dynamics CRM database, see: Write a Report Using Report-Writing
Tools.
Tips
To change a file that has been added as a report, you must download it, make any changes, and
then add it again.
By default, the maximum size of the file that you can upload is 4 megabytes (MB). This can be
changed by your system administrator. More information: Microsoft Knowledge Base Article
295626
Add a new link to a Web page
1. In the Source section, in Report Type, select Link to Web page.
2. In the Web Page URL box, enter the URL of the Web page to add.
Specify the properties for the report.
Name
The name for the report that is shown in the Reports area and on the Reports menu in
forms and lists.
Description
The description that is displayed in the Reports area.
Microsoft Dynamics CRM 4.0 User’s Guide 105
Parent Report
If this report is a sub-report or a drill-through report, specify an existing parent report. If this
is not specified, the parent report will display a "Report not found" error.
Categories
To specify the categories in which to include this report, click the Select Values button ,
and then select the categories. More information: System Settings Dialog Box - Reporting
Tab
Related Record Types
To have the report appear in the Reports list on a page for specific record types, click the
Select Values button , and then select record types.
For example, if your new report includes data from accounts and activities, select Accounts
and Activities.
Display In
To specify where reports should be visible, click the Select Values button , and then
select one or more options:
Reports area
Report will be displayed in the Reports area.
Forms for related record types
Report will be displayed on the form for the record type you select in Related
Record Types
If the report is enabled for pre-filtering, from the record, users can specify running
the report on the current record.
Lists for related record types
Report will be displayed from specifie
d list view pages.
If the report has pre-filtering enabled, from the list view, users can specify running
the report on selected records.
If no values are selected, the report will not be visible to end-users. To view or manage
reports not visible to end-users, in the Reports area, select the All Reports, Including
Sub-Reports view.
Languages
If your Microsoft Dynamics CRM implementation has multiple languages enabled, specify a
language. The report will be displayed for all users who have selected that language in their
personal options. To make this report available to all users, select All Languages.
Note that this does not change the language used inside the report.
Click Save or Save and Close.
The report is added as a personal report.
Tips
To share this report with other users, in the Reports area, select the report, and then on the More
Actions menu, click Sharing.
To make this report available to everyone in the organization, in the Reports area, select the report,
on the Actions toolbar menu, click Edit Report, and then on the Actions menu, click Make
Report Available to Organization.
106 Microsoft Dynamics CRM 4.0 User’s Guide
If you use the Microsoft Dynamics CRM for Outlook with Offline Access, by default all reports that you
own will be available when you are offline. More information: Work with Data to Take Offline
Edit report properties
Can I do this task?
This task requires permissions that are found in all default security roles. More information about specific
permissions and performing this task while offline: Report Permissions
1. In the Navigation Pane, click Workplace, and then under My Work, click Reports.
2. Select the report, and on the Actions toolbar, click Edit Report .
3. Specify the properties for the report:
Source
This section specifies the source file for the report. If you are just changing properties for the
report, do not change the information in this section.
Name
The name for the report that is shown in the Reports area and on the Reports menu in
forms and lists.
Description
The description that is displayed in the Reports area.
Parent Report
If this report is a sub-report or a drill-through report, specify an existing parent report. If this
is not specified, the parent report will display a "Report not found" error.
Categories
To specify the categories in which to include this report, click the Select Values button ,
and then select the categories. More information: System Settings Dialog Box - Reporting Tab
Related Record Types
To have the report appear in the Reports list on a page for specific record types, click the
Select Values button , and then select record types.
For example, if your new report includes data from accounts and activities, select Accounts
and Activities.
Display In
To specify where reports should be visible, click the Select Values button , and then
select one or more options:
Reports area
Report will be displayed in the Reports area.
Forms for related record types
Report will be displayed on the form for the record type you select in Related Record
Types
If the report is enabled for pre-filtering, from the record, users can specify running the
report on the current record.
Microsoft Dynamics CRM 4.0 User’s Guide 107
Lists for related record types
Report will be displayed from specified list view pages.
If the report has pre-filtering enabled, from the list view, users can specify running the
report on selected records.
If no values are selected, the report will not be visible to end-users. To view or manage
reports not visible to end-users, in the Reports area, select the All Reports, Including Sub-
Reports view.
Languages
If your Microsoft Dynamics CRM implementation has multiple languages enabled, specify a
language. The report will be displayed for all users who have selected that language in their
personal options. To make this report available to all users, select All Languages.
Note that this does not change the language used inside the report.
4. Click Save or Save and Close.
Tips
To see all reports, including sub-reports that are not visible in the default view, select the All
Reports, Including Sub-Reports view.
If you use the Microsoft Dynamics CRM for Outlook with Offline Access, by default all reports that you
own will be available when you are offline. More information: Work with Data to Take Offline
Note
If multiple Language Packs are installed, only reports that are marked for display in the language you specified in
Personal Options will be visible. More information: Set Personal Options
Create a new report from an existing report
Can I do this task?
This task requires the System Administrator or System Customizer security role or equivalent
permissions. More information about specific permissions and performing this task while offline: Report
Permissions
To copy a Report Wizard report and modify it using Report Wizard, see Create, Edit, or Copy a Report Using the
Report Wizard.
1. In the Navigation Pane, click Workplace, and then under My Work, click Reports.
2. Select a report.
To see all reports, including sub-reports that are not visible in the default view, select the All
Reports, Including Sub-Reports view.
3. On the Actions toolbar, click Edit Report , and then on the Actions menu, click Download
Report.
4. Click Save, and specify the location in which to save the file. If you are creating a new report rather
than modifying a report, rename the file.
Whenever a Microsoft SQL Server Reporting Services report is downloaded, the datasource for the
report is changed to Adventure_Works_Cycle_MSCRM. This is done for security reasons: you can
108 Microsoft Dynamics CRM 4.0 User’s Guide
share the.RDL file with the report without worrying about revealing your database name. You will
need to change the datasource name back to the name of your Microsoft Dynamics CRM database
prior to uploading changes to the file.
5. In the Download Complete dialog box, click Close.
6. To copy a report and add it to Microsoft Dynamics CRM:
a. Follow the previous steps to download the file.
b. Copy the downloaded file and rename the copy.
c. For Reporting Services reports, change the datasource name in the report to the name of
your Microsoft Dynamics CRM database.
d. Make any changes required to the new report. For Reporting Services reports, use Reporting
Services Report Designer. You will need a report development environment:
How to set up a report development environment
Install the required components on your computer:
Microsoft Visual Studio, or any product that uses the Visual Studio.NET integrated development
environment (such as Microsoft Visual Basic.NET).
Reporting Services Report Designer
Reporting Services Report Designer 2005 can be installed from the Microsoft SQL Server 2005
CD, and requires Visual Studio.NET 2005.
Make sure a security role assigned to your account includes the Publish Reports and Add
Reporting Services Reports privileges.
In addition to the required components, the following documentation is helpful:
Report Writers Guide section of the Microsoft CRM 4.0 Software Development Kit. More
information: Writing Reporting Services Reports (Microsoft Dynamics CRM SDK)
Reporting Services Books Online provides help for Reporting Services. More information: SQL
Server 2005 Reporting Services Books Online
e. Add the new report back to Microsoft Dynamics CRM.
Tip
If you don't want users to run the base report you started from:
1. In the Reports area, select the report.
2. On the Actions toolbar, click Edit Report .
3. On the Actions menu, click Revert to Personal Report.
Note
When you download a drill-through report created with the Report Wizard, and edit the downloaded report in Reporting
Services Report Designer, there are manual changes required. More information: Writing Reporting Services Reports
(Microsoft Dynamics CRM SDK)
Microsoft Dynamics CRM 4.0 User’s Guide 109
Edit the default filter for a report
Can I do this task?
This task requires permissions that are found in all default security roles. More information about specific
permissions and performing this task while offline: Report Permissions
If a report is a Microsoft SQL Server Reporting Services report, is enabled for pre-filtering, and has a default filter, you
can change the default filter that will be used each time any user runs the report.
1. In the Navigation Pane, click Workplace, and then under My Work, click Reports.
2. Select a report.
To see all reports, including sub-reports that are not visible in the default view, select the All
Reports, Including Sub-Reports view.
3. On the Actions toolbar, click More Actions, and then click Edit Default Filter.
4. Modify the filter criteria.
The criteria are grouped by record types that you can use in the filter, such as Accounts or
Contacts.
To edit an existing row, click the query relational operator and select an operator, or click the
underlined value and enter a new value.
Click the query relational operator, and select an operator.
To add a criteria row:
a. In the area for the record type that the field belongs to, click Select, and specify the
field to filter on.
b. Click the query relational operator, and select an operator.
c. Click Enter Value, and enter a value to filter on. For some values, you can click the
Select Values button to open the Select Values dialog box and select the
value you want.
To group criteria, you must select two or more rows for the same record type. For example,
Sales Stage and Est. Revenue are both field values in the Opportunity record type and
two rows that specify filter criteria for these fields can be grouped. However, rows with field
values from different record types, such as Account and Opportunity record types, cannot
be grouped.
a. For each row you want to group, in detailed mode, click the Options menu
button for that row, and then click Select Row.
b. On the Filter toolbar, select Group AND or Group OR.
c. To remove a row from a group, click the Options menu button for that row, and
then click Delete.
d. To select a group, click the Options menu button for that group, and then click
Select Group.
e. To add a criteria clause to a group, click the Options menu button for that group,
click Add Clause, and then select the field, query relational operator, and value.
f. To unselect a group that has been previously selected, click the Options menu
button for that group, and then click Deselect Group.
110 Microsoft Dynamics CRM 4.0 User’s Guide
g. To ungroup a group, click the Options menu button for that group, and then
click Ungroup.
h. To change a Group AND group to a Group OR group, or a Group OR group to a
Group AND group, click the Options menu button for that group, and then click
Change to OR or Change to AND.
Tips
To clear all criteria and start over, on the Filter toolbar, click Clear, and then click Confirm.
To delete a row, click the Options menu button for that row, and then click Delete.
5. Click Save Default Filter.
6. Click Save or Save and Close.
Edit a default report or create a Reporting Services report
Can I do this task?
This task requires the System Administrator or System Customizer security role or equivalent
permissions. More information about specific permissions and performing this task while offline: Report
Permissions
The default reports in Microsoft Dynamics CRM are all Reporting Services reports. Default reports cannot be edited
with the Report Wizard. To edit the default reports or create a new Reporting Services report other than one created
by using the Report Wizard, you need a report development environment:
How to set up a report development environment
Install the required components on your computer:
Microsoft Visual Studio, or any product that uses the Visual Studio.NET integrated
development environment (such as Microsoft Visual Basic.NET).
Reporting Services Report Designer
Reporting Services Report Designer 2005 can be installed from the Microsoft SQL Server
2005 CD, and requires Visual Studio.NET 2005.
Make sure a security role assigned to your account includes the Publish Reports and Add
Reporting Services Reports privileges.
In addition to the required components, the following documentation is helpful:
Report Writers Guide section of the Microsoft CRM 4.0 Software Development Kit. More
information: Writing Reporting Services Reports (Microsoft Dynamics CRM SDK)
Reporting Services Books Online provides help for Reporting Services. More information:
SQL Server 2005 Reporting Services Books Online
1. Identify the existing report that is closest in design to your new report.
Microsoft Dynamics CRM 4.0 User’s Guide 111
2. Download the report from Microsoft Dynamics CRM to a computer that is set up with the report
development environment.
a. In the Navigation Pane, click Workplace, and then under My Work, click Reports.
b. On the Actions toolbar, click Edit Report , and then on the Actions menu, click
Download Report.
c. Click Save, and specify the location in which to save the file. If you are creating a new
report rather than modifying a report, rename the file.
d. In the Download Complete dialog box, click Close.
3. In a product using the Visual Studio integrated development environment (IDE), open the report, and
make the required changes.
If you are making major changes, first read Writing Reporting Services Reports (Microsoft Dynamics
CRM SDK).
4. Add the report to Microsoft Dynamics CRM.
a. In the Microsoft Dynamics CRM Reports area, click New.
b. In the Report Type box, select Existing File.
c. In the File Location box, enter the path and file name of the dynamic or static file to add,
or click Browse to locate the file.
d. Edit the report properties:
Name
The name for the report that is shown in the Reports area and on the Reports
menu in forms and lists.
Description
The description that is displayed in the Reports area.
Parent Report
If this report is a sub-report or a drill-through report, specify an existing parent
report. If this is not specified, the parent report will display a "Report not found"
error.
Categories
To specify the categories in which to include this report, click the Select Values
button , and then select the categories. More information: System Settings Dialog
Box - Reporting Tab
Related Record Types
To have the report appear in the Reports list on a page for specific record types,
click the Select Values button , and then select record types.
For example, if your new report includes data from accounts and activities, select
Accounts and Activities.
Display In
To specify where reports should be visible, click the Select Values button , and
then select one or more options:
Reports area
Report will be displayed in the Reports area.
Forms for related record types
Report will be displayed on the form for the record type you select in Related
Record Types
112 Microsoft Dynamics CRM 4.0 User’s Guide
If the report is enabled for pre-filtering, from the record, users can specify
running the report on the current record.
Lists for related record types
Report will be displayed from specified list view pages.
If the report has pre-filtering enabled, from the list view, users can specify
running the report on selected records.
If no values are selected, the report will not be visible to end-users. To view or
manage reports not visible to end-users, in the Reports area, select the All Reports,
Including Sub-Reports view.
Languages
If your Microsoft Dynamics CRM implementation has multiple languages enabled,
specify a language. The report will be displayed for all users who have selected that
language in their personal options. To make this report available to all users, select
All Languages.
Note that this does not change the language used inside the report.
e. Click Save.
f. To modify the filter for the report, on the Actions toolbar, click More Actions, and then click
Edit Default Filter.
Tips
To share your new file with other users, do one of the following:
Add your file as a report in Microsoft Dynamics CRM, and select the report. On the More
Actions menu, click Sharing, and specify users with whom to share the report.
If the report would be useful for all users, add your file as a report in Microsoft Dynamics
CRM, and ask your system administrator to make it available to the organization. If you have
the appropriate permissions:
1. In the Microsoft Dynamics CRM Reports area, select the report.
2. Click Edit Report .
3. On the Actions menu, click Make Report Available to Organization.
Put the report in a shared file system.
E-mail the report to other Microsoft Dynamics CRM users in the same domain.
If you don't want users to run the base report you started from:
1. In the Reports area, select the report.
2. On the Actions toolbar, click Edit Report .
3. On the Actions menu, click Revert to Personal Report.
Microsoft Dynamics CRM 4.0 User’s Guide 113
Create one-time or scheduled Reporting Services report snapshots
Can I do this task?
This task requires permissions that are found in all default security roles. More information about specific
permissions and performing this task while offline: Report Permissions
To create a snapshot of a Reporting Services report, you create a snapshot definition, which can be used to create
on-demand snapshots or to schedule snapshots to occur at specific times. Each snapshot definition can create and
store up to eight snapshots. When the ninth snapshot is created, the first snapshot is automatically deleted.
Caution: When you make a snapshot available to other users, all the data in the snapshot is visible, whether or not
the other users have permission to view this data directly in Microsoft Dynamics CRM. Make sure you don't share
information that other users do not have permission to view.
1. In the Navigation Pane, click Workplace, and then under My Work, click Reports.
2. Select a report.
3. On the More Actions menu, click Schedule Report and complete the steps in the wizard.
Tips
After you create a snapshot definition, rename the snapshot definition so that users can easily
understand the purpose of the snapshot.
1.
2. In the Name box, enter a new name, and then click Save and Close.
After you have created snapshots, if you don't want users to be able to run the base report:
1. In the Reports area, select the report.
2. On the Actions toolbar, click Edit Report .
3. On the Actions menu, click Revert to Personal Report.
Make a report available to all Microsoft Dynamics CRM users
Can I do this task?
This task requires the System Administrator or System Customizer security role or equivalent
permissions. More information about specific permissions and performing this task while offline: Report
Permissions
1. In the Navigation Pane, click Workplace, and then under My Work, click Reports.
2. Select the report you created, and on the Actions toolbar, click Edit Report.
3. On the Actions menu, click Make Report Available to Organization.
Note
To revert a report back to a personal report, on the Actions menu, click Revert to Personal Report.
114 Microsoft Dynamics CRM 4.0 User’s Guide
Create, edit, or copy a report using the Report Wizard
Can I do this task?
This task requires permissions that are found in all default security roles. More information about specific
permissions and performing this task while offline: Report Permissions
How to determine which record types have the data you need
There is one record type for each type of data, such as accounts, contacts, or services.
In addition, there are separate record types for:
Notes. Every note and attachment is stored as a separate record in the Notes record type.
Close activities. Whenever you close an opportunity, quote or order, an activity is created
that tracks the reason for closing the record. These are stored respectively in the
Opportunity Close Activity, Quote Close Activity, and Order Close Activity record types.
When you close a case, the data is stored in the Case Resolution Activity.
If your report includes data from communication activities, you have two options:
If you want data about multiple types of communication activities in one report such as the
activity subjects and due dates for all types of activities, use the Activity record type.
If you need specific information about a specific type of activity, such as the recipients, use
the Task, E-mail Message, Fax, Appointment, Letter, or Phone Call record type.
Tip:
While you are creating your report, keep a window open showing a record from the data
type you are including in your report. It will help you determine which columns to include.
1. In the Navigation Pane, click Workplace, and then under My Work, click Reports.
2. To add a new report, click New, and then click Report Wizard.
– OR –
To edit an existing Report Wizard report, select the report, on the Actions toolbar, click Edit
Report , and then click Report Wizard.
You can only use the Report Wizard to edit reports that were created with the wizard.
3. Select a starting point for your report.
a. To create a new report, select Start a new report.
– OR –
To start from a copy of an existing report, select Start from an existing report, select the
report, and also clear the Overwrite existing report check box.
– OR –
Microsoft Dynamics CRM 4.0 User’s Guide 115
To edit an existing report, select Start from an existing report, select the report, and
check the Overwrite existing report check box.
b. If multiple languages are installed, select the language to use for column names, record
types, and wizard-generated text in the report.
c. Click Next.
4. Enter the name of the report, and specify which record types the report will use.
The purpose of this step is to identify where the data in the report comes from. You can include
data from one or two record types, plus data from related records.
a. Enter data in each field:
Report name. This value will be displayed on the Reports menu and in the
Reports area.
Primary record type. Data from all fields in this record type and related record
types will be available when you are defining criteria for which records to include.
Data from this record type will be available when you are selecting fields to display.
Related record type. If you need to display data from a related record type, select
an additional record type here.
Tip: If you don't need data from a related record type, don't select one, as it makes
the report take longer to load.
b. Click Next.
5. Specify which records to include.
The purpose of this step is to determine which records are included in your report. This information
is saved as the default filter for the report.
You can select criteria based on the selected record types or on columns from related records.
a. To include only records defined by an existing system view or saved view, select a view.
– OR –
To define which records to include by selecting criteria:
To add a criteria row:
1. In the area for the record type that the field belongs to, click Select, and
specify the field to filter on.
2. Click the query relational operator, and select an operator.
3. Click Enter Value, and enter a value to filter on. For some values, you can
click the Select Values button to open the Select Values dialog box
and select the value you want.
To group criteria, you must select two or more rows for the same record type. For
example, Sales Stage and Est. Revenue are both field values in the Opportunity
record type and two rows that specify filter criteria for these fields can be grouped.
However, rows with field values from different record types, such as Account and
Opportunity record types, cannot be grouped.
116 Microsoft Dynamics CRM 4.0 User’s Guide
a. For each row you want to group, click the Select Row button for that row,
and then click Select Row.
b. On the Filter toolbar, select Group AND or Group OR.
c. To remove a row from a group, click the Options menu button for that
row, and then click Delete.
d. To select a group, click the Options menu button for that group, and then
click Select Group.
e. To add a criteria clause to a group, click the Options menu button for that
group, click Add Clause, and then select the field, query relational operator,
and value.
f. To unselect a group that has been previously selected, click the Options
menu button for that group, and then click Deselect Group.
g. To ungroup a group, click the Options menu button for that group, and
then click Ungroup.
h. To change a Group AND group to a Group OR group, or a Group OR group
to a Group AND group, click the Options menu button for that group,
and then click Change to OR or Change to AND.
Click Next.
Organize and lay out your data.
The purpose of this step is to determine which columns to include, the order in which they are
displayed, and whether to group data into subcategories. At a minimum, a report just includes
columns. By grouping and summarizing the data, you make it easier to see the patterns.
For example, your report could use one level of grouping to group opportunities by salesperson, or
add a second level of grouping to show each quarter's opportunities, or add a third level to show
the percentage won and lost in each quarter.
To use a chart in your report, if your report has no grouping, you must select at least one numeric
column. If your report uses grouping, you must select at least one numeric column with a summary
type defined.
Define how to organize the report:
To group items so that they are organized together in the report by date or other
common properties:
0. For each grouping level you need, click Click here to add a grouping.
1. Define the grouping:
Record type. You can select records from the primary record type you
selected, and from any related record types. If you selected a
secondary record type, you can also select records from the secondary
record type and its related records types.
Column. The name of the Microsoft Dynamics CRM field that contains
the data to define the grouping.
Time interval. For datetime fields, group the data by Month, Day,
Week, or Year.
Sort order. Sort order for displaying the groups.
Column width. Width of the column heading in pixels.
Microsoft Dynamics CRM 4.0 User’s Guide 117
Summary type. You can group records by a count of matching
records.
2. To reorder the grouping levels, use the up and down arrows in the Common
Tasks section.
3. Click OK.
To define the sort order within each group, click Configure Sorting, select a
column and sort order, and then click OK.
To limit reports to groups with the highest or lowest values, click Set Top or
Bottom Number:
0. Select Top or Bottom.
1. Select the number of groups to display.
2. Click OK.
Define which columns to display in the report. You can display columns that show data from
a record, or columns that show summary information:
0. For each column you want to include, click Click here to add a column:
Record type. You can select records from the primary record type you
selected, and from any related record types. If you selected a secondary
record type, you can also select records from the secondary record type and
its related records types.
Column. The name of the Microsoft Dynamics CRM field that contains the
data to display or summarize.
Data type. The data type of the column, one of: primarykey, nvarchar,
picklist, bit, decimal, int, float, money, ntext, datetime, owner, lookup.
Name. The name used in the database.
Column width. The width in pixels of the column.
Summary type. The specific type of summaries available depends on the
data type of the column.
o None: lookup, datetime, owner, picklist, bit, ntext
o Average, Maximum, Minimum, Percent of Total, Sum: all
numeric record types (decimal, int, float, money)
Use the left and right arrows to reorganize the columns.
1. Click OK.
Click Next.
Select whether to use a chart in the report.
The purpose of this step is to determine whether to use a chart, and which type of chart to use.
Select whether to include a chart:
Table only. This provides a table grouped and sorted as you specified.
Chart and table. Displays both a chart and table.
o Show table below the chart on same page. Clicking on the chart does
nothing.
118 Microsoft Dynamics CRM 4.0 User’s Guide
o Show chart. To view data for a chart region, click the chart region.
Clicking on an area in the chart will display a table with details for that section
of the chart.
Click Next.
If the report includes a chart, format the chart.
The purpose of this step is to specify the type of chart, and how the data is displayed in the chart.
Select the chart type, and then click Next.
The Chart preview area shows how the data will be displayed.
For vertical and horizontal bar charts and line charts, specify which data to display on
each axis:
o In the Format Column (X) Axis section, select the field to use for the X axis,
and the label that is displayed on the chart for the field.
o In the Format Value (Y) Axis section, you can select two fields. For each
field, you can specify the label that is displayed on the chart.
o In the Format Labels and Legends section, specify whether or not to show
the data labels and a legend.
For pie charts, specify the slices and values for the chart.
o For slices, you must select one of the groupings in your report.
o For values, you must select a numeric column with a summary type.
Click Next.
Review the summary of the report, click Next, and then click Finish.
Determine where the report can be run from.
When you finish defining the report, you return to the Report form, where you can update the name
and description of the report, and determine where the report is displayed:
Categories
To specify the categories in which to include this report, click the Select Values button ,
and then select the categories. More information: System Settings Dialog Box - Reporting
Tab
By default, a new report is not put into any category. If you want the report to be included in
the category views in the Reports area, such as the Marketing Reports view, add a
category in the Categories box.
Related Record Types
To have the report appear in the Reports list on a page for specific record types, click the
Select Values button , and then select record types.
For example, if your new report includes data from accounts and activities, select Accounts
and Activities.
Display In
To specify where reports should be visible, click the Select Values button , and then
select one or more options:
o Reports area
Report will be displayed in the Reports area.
Microsoft Dynamics CRM 4.0 User’s Guide 119
o Forms for related record types
Report will be displayed on the form for the record type you select in Related
Record Types
o Lists for related record types
Report will be displayed from specified list view pages.
If no values are selected, the report will not be visible to end-users. To view or manage
reports not visible to end-users, in the Reports area, select the All Reports, Including
Sub-Reports view.
Languages
If your Microsoft Dynamics CRM implementation has multiple languages enabled, specify a
language. The report will be displayed for all users who have selected that language in their
personal options. To make this report available to all users, select All Languages.
Note that this does not change the language used inside the report.
Tip: If you use the Microsoft Dynamics CRM for Outlook with Offline Access, by default all reports
that you own will be available when you are offline. More information: Work with Data to Take
Offline
Test the report, and modify it if needed.
On the Report toolbar, click Run Report .
If the report needs modifications, start with step 2 and edit the existing report.
Determine who can use the report. By default, the report is a personal report. This means
that you are the only one who can use it.
To share this report with other users, in the Reports area, select the report, and then on the
More Actions menu, click Sharing.
To make this report available to everyone in the organization, in the Reports area, select the
report, on the Actions toolbar menu, click Edit Report, and then on the Actions menu,
click Make Report Available to Organization.
If you use the Microsoft Dynamics CRM for Outlook with Offline Access, by default all reports that
you own will be available when you are offline. More information: Work with Data to Take Offline
Note
All reports generated with the Report Wizard print in landscape mode.
120 Microsoft Dynamics CRM 4.0 User’s Guide
Make a report available for external use
Can I do this task?
This task requires the System Administrator or System Customizer security role or equivalent
permissions. More information about specific permissions and performing this task while offline: Report
Permissions
Publishing a report for external use makes it available for use in a Microsoft SharePoint Web part or in a custom
program, and enables you to work with the report using Microsoft SQL Server Reporting Services.
1. In the Navigation Pane, click Workplace, and then under My Work, click Reports.
2. Select the report, and on the Actions toolbar, click Edit Report .
3. On the Actions menu, click Publish Report For External Use.
Write a Report Using Report-Writing Tools
You can use any ODBC-compliant application to read data directly from the Microsoft Dynamics CRM database. When
possible, using built-in reporting tools is easier than using the steps in this procedure. Recommended alternatives:
Export Data to Excel
Create Customer-Ready Documents and Messages
Create, Edit, or Copy a Report Using the Report Wizard
Microsoft Dynamics CRM 4.0 User’s Guide 121
Edit a default report or create a Reporting Services report
Can I do this task?
This task requires the System Administrator or System Customizer security role or equivalent
permissions. More information about specific permissions and performing this task while offline: Report
Permissions
The default reports in Microsoft Dynamics CRM are all Reporting Services reports. Default reports cannot be edited
with the Report Wizard. To edit the default reports or create a new Reporting Services report other than one created
by using the Report Wizard, you need a report development environment:
How to set up a report development environment
Install the required components on your computer:
Microsoft Visual Studio, or any product that uses the Visual Studio.NET integrated
development environment (such as Microsoft Visual Basic.NET).
Reporting Services Report Designer
Reporting Services Report Designer 2005 can be installed from the Microsoft SQL Server
2005 CD, and requires Visual Studio.NET 2005.
Make sure a security role assigned to your account includes the Publish Reports and Add
Reporting Services Reports privileges.
In addition to the required components, the following documentation is helpful:
Report Writers Guide section of the Microsoft CRM 4.0 Software Development Kit. More
information: Writing Reporting Services Reports (Microsoft Dynamics CRM SDK)
Reporting Services Books Online provides help for Reporting Services. More information:
SQL Server 2005 Reporting Services Books Online
1. Identify the existing report that is closest in design to your new report.
2. Download the report from Microsoft Dynamics CRM to a computer that is set up with the report
development environment.
a. In the Navigation Pane, click Workplace, and then under My Work, click Reports.
b. On the Actions toolbar, click Edit Report , and then on the Actions menu, click
Download Report.
c. Click Save, and specify the location in which to save the file. If you are creating a new
report rather than modifying a report, rename the file.
d. In the Download Complete dialog box, click Close.
3. In a product using the Visual Studio integrated development environment (IDE), open the report, and
make the required changes.
If you are making major changes, first read Writing Reporting Services Reports (Microsoft Dynamics
CRM SDK).
4. Add the report to Microsoft Dynamics CRM.
122 Microsoft Dynamics CRM 4.0 User’s Guide
a. In the Microsoft Dynamics CRM Reports area, click New.
b. In the Report Type box, select Existing File.
c. In the File Location box, enter the path and file name of the dynamic or static file to add,
or click Browse to locate the file.
d. Edit the report properties:
Name
The name for the report that is shown in the Reports area and on the Reports
menu in forms and lists.
Description
The description that is displayed in the Reports area.
Parent Report
If this report is a sub-report or a drill-through report, specify an existing parent
report. If this is not specified, the parent report will display a "Report not found"
error.
Categories
To specify the categories in which to include this report, click the Select Values
button , and then select the categories. More information: System Settings Dialog
Box - Reporting Tab
Related Record Types
To have the report appear in the Reports list on a page for specific record types,
click the Select Values button , and then select record types.
For example, if your new report includes data from accounts and activities, select
Accounts and Activities.
Display In
To specify where reports should be visible, click the Select Values button , and
then select one or more options:
Reports area
Report will be displayed in the Reports area.
Forms for related record types
Report will be displayed on the form for the record type you select in Related
Record Types
If the report is enabled for pre-filtering, from the record, users can specify
running the report on the current record.
Lists for related record types
Report will be displayed from specified list view pages.
If the report has pre-filtering enabled, from the list view, users can specify
running the report on selected records.
If no values are selected, the report will not be visible to end-users. To view or
manage reports not visible to end-users, in the Reports area, select the All Reports,
Including Sub-Reports view.
Languages
If your Microsoft Dynamics CRM implementation has multiple languages enabled,
specify a language. The report will be displayed for all users who have selected that
Microsoft Dynamics CRM 4.0 User’s Guide 123
language in their personal options. To make this report available to all users, select
All Languages.
Note that this does not change the language used inside the report.
e. Click Save.
f. To modify the filter for the report, on the Actions toolbar, click More Actions, and then click
Edit Default Filter.
Tips
To share your new file with other users, do one of the following:
Add your file as a report in Microsoft Dynamics CRM, and select the report. On the More
Actions menu, click Sharing, and specify users with whom to share the report.
If the report would be useful for all users, add your file as a report in Microsoft Dynamics
CRM, and ask your system administrator to make it available to the organization. If you have
the appropriate permissions:
1. In the Microsoft Dynamics CRM Reports area, select the report.
2. Click Edit Report .
3. On the Actions menu, click Make Report Available to Organization.
Put the report in a shared file system.
E-mail the report to other Microsoft Dynamics CRM users in the same domain.
If you don't want users to run the base report you started from:
1. In the Reports area, select the report.
2. On the Actions toolbar, click Edit Report .
3. On the Actions menu, click Revert to Personal Report.
124 Microsoft Dynamics CRM 4.0 User’s Guide
Use Microsoft Office Word 2003
Can I do this task?
This task requires permissions that are found in all default security roles. More information about specific
permissions and performing this task while offline: Report Permissions
There are several ways you can merge Microsoft Dynamics CRM data into Microsoft Office Word 2003. If you use
Microsoft Office Word 2007, you can also use mail merge from Microsoft Dynamics CRM and from Microsoft Dynamics
CRM for Outlook.
Export a list, such as the results of an Advanced Find search, into a dynamic or static Microsoft Office Excel file,
and use the Excel file as the data source for a Microsoft Office Word 2003 mail merge. This does not create a
Microsoft Dynamics CRM activity for each merged record. More information: Export Data to Excel
From Microsoft Office Word 2003, read data directly from the Microsoft Dynamics CRM database. This does not
create a Microsoft Dynamics CRM activity for each merged record. This method is described in this topic.
1. In Microsoft Office Word, on the Tools menu, point to Letters and Mailings, and then click Mail
Merge.
Follow the instructions in steps 1 and 2 of the Mail Merge pane.
2. In step 3 of the Mail Merge instructions, select Use an existing list, and then click Browse.
3. Click New SQL Server connection.odc, and then click Open.
4. In the Server Name box, type the name of the server where the Microsoft Dynamics CRM database
is stored, and then click Next.
5. In the database list, select the Organization_MSCRM database.
6. In the Name column, select a filtered view that starts with the prefix Filtered.
7. Click Next, and then click Finish.
8. Complete the mail merge by following the remaining steps in the Microsoft Office Word Mail Merge
pane.
Tip
To share your new file with other users, do one of the following:
Add your file as a report in Microsoft Dynamics CRM, and select the report. On the More Actions
menu, click Sharing, and specify users with whom to share the report.
If the report would be useful for all users, add your file as a report in Microsoft Dynamics CRM, and
ask your system administrator to make it available to the organization. If you have the appropriate
permissions:
1. In the Microsoft Dynamics CRM Reports area, select the report.
2. Click Edit Report .
3. On the Actions menu, click Make Report Available to Organization.
Put the report in a shared file system.
E-mail the report to other Microsoft Dynamics CRM users in the same domain.
Microsoft Dynamics CRM 4.0 User’s Guide 125
Use Microsoft Office Word 2007
Can I do this task?
This task requires permissions that are found in all default security roles. More information about
specific permissions and performing this task while offline: Report Permissions
There are several ways you can merge Microsoft Dynamics CRM data into Microsoft Office Word 2007.
From a list of records such as the results of an Advanced Find search, use mail merge to merge the data
into Word 2007. You can create letters or e-mail activities for each record in the list. More information:
Create Customer-Ready Documents and Messages
From Microsoft Dynamics CRM for Outlook, mail merge data from a list. You can create letters or e-mail
activities for each record in the list. More information: Create Customer-Ready Documents and Messages
Export a list, such as the results of an Advanced Find search, into a dynamic or static Microsoft Office Excel
file, and use the Excel file as the data source for a Microsoft Office Word 2007 mail merge. This does not
create a Microsoft Dynamics CRM activity for each merged record. More information: Export Data to Excel
From Word, read data directly from the Microsoft Dynamics CRM database. This does not create a Microsoft
Dynamics CRM activity for each merged record. This method is described in this topic.
1. In Word 2007, on the Mailings tab, in the Start Mail Merge group, click Start Mail Merge.
2. Click Step by Step Mail Merge Wizard.
3. Follow the instructions in steps 1 and 2 of the Mail Merge pane.
4. In step 3 of the Mail Merge instructions, select Use an existing list, and then click Browse.
5. Click New SQL Server Connection.odc, and then click Open.
6. In the Server name box, type the name of the server where the Microsoft Dynamics CRM database is
stored, and then click Next.
7. In the database list, select the Organization_MSCRM database.
8. In the Name column, select a filtered view that starts with the prefix Filtered.
9. Click Next, and then click Finish.
10. Complete the mail merge by following the remaining steps in the Microsoft Office Word Mail Merge
pane.
Tip
To share your new file with other users, do one of the following:
Add your file as a report in Microsoft Dynamics CRM, and select the report. On the More Actions
menu, click Sharing, and specify users with whom to share the report.
If the report would be useful for all users, add your file as a report in Microsoft Dynamics CRM, and
ask your system administrator to make it available to the organization. If you have the appropriate
permissions:
1. In the Microsoft Dynamics CRM Reports area, select the report.
2. Click Edit Report .
126 Microsoft Dynamics CRM 4.0 User’s Guide
3. On the Actions menu, click Make Report Available to Organization.
Put the report in a shared file system.
E-mail the report to other Microsoft Dynamics CRM users in the same domain.
Use Microsoft Office Excel 2003
Can I do this task?
This task requires permissions that are found in all default security roles. More information about
specific permissions and performing this task while offline: Report Permissions
1. To create a PivotTable, in Excel 2003, on the Data menu, click PivotTable and PivotChart Report.
– OR –
To create a worksheet, in Excel 2003, on the Data menu, click Import External Data, and then
click New Database Query.
2. Create a new data source for the Microsoft Dynamics CRM database, or if you already have a data
source set up that connects to the Microsoft Dynamics CRM database, connect to it.
To create a new data source:
a. If you are creating a data source for a PivotTable, in the PivotTable and
PivotChart Wizard - Step 1 of 3 dialog box, select External Data Source, click
Next, and then click Get Data.
b. In the Choose Data Source dialog box, select <New Data Source>, and then
click OK.
c. In the Create New Data Source dialog box, type a name for the data source, and
then in the driver list, select SQL Server.
d. Click Connect.
e. In the SQL Server Login dialog box, in the Server list, select the Microsoft SQL
Server or server instance where the Microsoft Dynamics CRM database is installed,
and then click Options.
f. In the Database box, select Organization_MSCRM, and then click OK three times.
The Query Wizard dialog box opens.
To connect to an existing data source that uses the Microsoft Dynamics CRM database:
a. If you are creating a data source for a PivotTable, in the PivotTable and
PivotChart Wizard - Step 1 of 3 dialog box, select External Data Source, click
Next, and then click Get Data.
b. Select an existing data source that uses the Microsoft Dynamics CRM database, and
then click OK.
3. In the Query Wizard Available tables and columns list dialog box, select filtered views that start
with the prefix Filtered. You can select columns within each filtered view, and select multiple
filtered views.
Caution To integrate with built-in security, only include filtered views in your query. If you connect
directly to a database table, the spreadsheet may fail to return data for other users.
Microsoft Dynamics CRM 4.0 User’s Guide 127
4. Continue with the Query Wizard. For more information about the Query Wizard, click the Help button
to open Microsoft Query Help. For more information about importing external data to Excel, search
for "import external data" in Excel Help.
5. For PivotTables, in the PivotTable and PivotChart Wizard - Step 2 of 3 dialog box, click Next,
and then click Finish. Then drag the fields as needed to your PivotTable.
Tip
To share your new file with other users, do one of the following:
Add your file as a report in Microsoft Dynamics CRM, and select the report. On the More Actions
menu, click Sharing, and specify users with whom to share the report.
If the report would be useful for all users, add your file as a report in Microsoft Dynamics CRM, and
ask your system administrator to make it available to the organization. If you have the appropriate
permissions:
1. In the Microsoft Dynamics CRM Reports area, select the report.
2. Click Edit Report .
3. On the Actions menu, click Make Report Available to Organization.
Put the report in a shared file system.
E-mail the report to other Microsoft Dynamics CRM users in the same domain.
Use Microsoft Office Excel 2007
Can I do this task?
This task requires permissions that are found in all default security roles. More information about
specific permissions and performing this task while offline: Report Permissions
1. In Excel 2007, on the Data tab, in the Get External Data group, click From Other Sources, and
then click From Microsoft Query.
2. In the Choose Data Source dialog box, select <New Data Source>, and then click OK.
3. In the Create New Data Source dialog box, type a name for the data source, and then in the driver
list, select SQL Server.
4. Click Connect.
5. In the SQL Server Login dialog box, in the Server list, select the Microsoft SQL Server or server
instance where the Microsoft Dynamics CRM database is installed, and then click Options.
6. In the Database box, select Organization_MSCRM, and then click OK three times.
The Query Wizard - Choose Columns dialog box opens.
7. In the Query Wizard - Choose Columns dialog box, select filtered views that start with the prefix
Filtered. You can select columns within each filtered view, and select multiple filtered views.
Caution To integrate with built-in security, only include filtered views in your query. If you connect
directly to a database table, the spreadsheet may fail to return data for other users.
8. Continue with the Query Wizard. For more information about the Query Wizard, click the Help button
to open Microsoft Query Help. For more information about importing external data to Excel, search
for "import external data" in Excel Help.
128 Microsoft Dynamics CRM 4.0 User’s Guide
Tip
To share your new file with other users, do one of the following:
Add your file as a report in Microsoft Dynamics CRM, and select the report. On the More Actions
menu, click Sharing, and specify users with whom to share the report.
If the report would be useful for all users, add your file as a report in Microsoft Dynamics CRM, and
ask your system administrator to make it available to the organization. If you have the appropriate
permissions:
1. In the Microsoft Dynamics CRM Reports area, select the report.
2. Click Edit Report .
3. On the Actions menu, click Make Report Available to Organization.
Put the report in a shared file system.
E-mail the report to other Microsoft Dynamics CRM users in the same domain.
Use another report-writing tool
Can I do this task?
This task requires permissions that are found in all default security roles. More information about specific
permissions and performing this task while offline: Report Permissions
1. Read the online Help for the application that you are using to determine how to read external data
from a Microsoft SQL Server database.
2. When selecting the data source, choose the SQL Server instance used by Microsoft Dynamics CRM and
the Organization_MSCRM database.
3. Select filtered views that start with the prefix Filtered and any fields from the filtered views that you
want in your report.
Tip
To share your new file with other users, do one of the following:
Add your file as a report in Microsoft Dynamics CRM, and select the report. On the More Actions
menu, click Sharing, and specify users with whom to share the report.
If the report would be useful for all users, add your file as a report in Microsoft Dynamics CRM, and
ask your system administrator to make it available to the organization. If you have the appropriate
permissions:
1. In the Microsoft Dynamics CRM Reports area, select the report.
2. Click Edit Report .
3. On the Actions menu, click Make Report Available to Organization.
Put the report in a shared file system.
E-mail the report to other Microsoft Dynamics CRM users in the same domain.
Microsoft Dynamics CRM 4.0 User’s Guide 129
Communicating with Customers
Managing Communication Activities
You can create fully documented correspondence with your customers by creating activity records. You can organize
and track activities:
Organize activities by the completion date, so that you know what you've performed and when.
Organize activities by type, priority, date due, or the reason for the activity.
Organize activities by status.
Review a list of activities that have been performed for a particular customer.
Associate an activity with an account, contact, lead, or opportunity.
Create mail merge documents.
Note
You cannot set reminders for faxes, phone calls, letters, or campaign responses. Whether you can set reminders for
tasks, e-mail messages, appointments, and service activities depends on whether you created the activities in Microsoft
Dynamics CRM for Microsoft Office Outlook or in the Web application. More information: Manage Activities
Create Customer-Ready Documents and Messages
There are two main methods of creating customer-ready documents: mail merge and direct e-mail. With mail merge,
you can use Microsoft Office Word and Microsoft Office Word templates to create letters, faxes, envelopes, and e-mail
messages. With direct e-mail, you can send a mass mailing of the same message using Microsoft Dynamics CRM e-mail
templates to multiple e-mail recipients. This is also known as sending bulk e-mail.
Send direct e-mail
Can I do this task?
This task requires permissions that are found in all default security roles. More information about specific
permissions and performing this task while offline: E-mail Permissions
Direct e-mail uses Microsoft Dynamics CRM e-mail templates. If you want to use Microsoft Office Word templates, use
the mail merge feature.
You cannot attach or insert files, including image files, into an e-mail message template or an e-mail message created
with an e-mail template, such as a direct e-mail or a quick campaign.
1. In the Navigation Pane, under Sales or Marketing, click the record type you want, for example,
Contacts.
Which panes you see will depend on the security roles you have been assigned.
You can also send direct e-mail to users from the Users list.
2. In the View list, select the filtered view you want.
3. If you want to send direct e-mail to only a few people, select the records you want.
– OR –
If you want to send direct e-mail to everyone displayed in the current list, go to the next step.
130 Microsoft Dynamics CRM 4.0 User’s Guide
4. On the Actions toolbar, click Send Direct E-mail .
5. In the Send Direct E-mail dialog box, select the template you want to use.
To view a description of the template, select the template.
6. To specify the recipients of the direct e-mail, select:
Selected records on current page to send the e-mail to only the contacts you selected.
All records on current page to send the e-mail to all the contacts on the current page of
the current view.
All records on all pages to send the e-mail to all the contacts on all the pages of the
current view.
7. Click Send.
An e-mail activity is created for each recipient.
Note
If an account or contact does not have a valid e-mail address or has the Do Not Allow option set for Bulk E-mail, the
message is not sent to them, and no e-mail activity is created.
Tips
You can also select recipients from a search in Advanced Find. When you use Advanced Find, you
can reduce the number of message failures that are due to customers for whom you do not have e-
mail addresses. In a new or saved search, click Select, and select E-mail. Click Equals and select
Contains Data. Enter any other search criteria and then click OK.
You can change the sender's contact information. To change contact information, in the User or
Queues box, click the Lookup button to search for a record.
Microsoft Dynamics CRM 4.0 User’s Guide 131
Create a Microsoft Office Word mail merge document
Can I do this task?
This task requires permissions that are found in all default security roles. More information about
specific permissions and performing this task while offline: E-mail Permissions
In Microsoft Dynamics CRM for Outlook, only one mail merge can be run at a time. If you want to discontinue a
mail merge, close Microsoft Office Word. You can run multiple mail merge processes at the same time in the Web
application.
Record types that use mail merge
Account
Campaign
To use mail merge with a campaign, you must first distribute a mail campaign activity to
a selected marketing list.
Contact
Lead
Opportunity
List Member in Marketing List
Quick Campaign
In Microsoft Dynamics CRM for Outlook, you can create a mail merge, and then at the
end of the process, create a quick campaign.
Quote
With mail merge, you can print only one quote at a time.
1. Open the list of records you want.
2. In the list, select one or more records to add to the mail-merge recipient list.
3. On the Actions toolbar, click Mail Merge .
4. If you have other languages installed, you can select a language to filter the list of templates.
5. In the Mail Merge dialog box, select the type of document you want to use.
Note
If the E-mail option is not available, the Enable Direct E-mail via Mail Merge option in the System
Settings may be set to No. More information: Manage System Settings
6. Select if you want to start with a blank document or a template. If you select a template option, click
the Lookup button to select a template.
New mail merge templates are created in the Settings area. More information: Work with Mail Merge
Templates
132 Microsoft Dynamics CRM 4.0 User’s Guide
7. If necessary, you can add or delete data fields. Microsoft Office Word supports up to 64 data fields, of
which Microsoft Dynamics CRM for Outlook reserves two data fields to store the primary key and the
record owner.
8. Click OK.
Microsoft Dynamics CRM automatically opens a Microsoft Office Word document. In the File
Download dialog box, click Open.
This is not your mail-merge document. This is an interim page. Follow the directions in the Word
document, including clicking CRM.
9. In the Mail Merge Recipient dialog box, verify that the list is accurate, and then click OK.
10. To continue the mail merge, follow the instructions provided by the Mail Merge pane. For more
information, see the Microsoft Office Word Help documentation.
Tip
To display the information you want and select the format, in the Mail Merge wizard, click
Address Block and then Greeting Line.
To add data fields to display more information, click More Items. You can use up to 64 data fields.
11. If you are working in Microsoft Dynamics CRM for Outlook and you have either created a new
template or updated an existing template, you can upload the template.
To save the document as a template, on the Complete the Merge pane, click Upload
Template to CRM.
If you are working in the Web application, you can upload the template in the Settings area. More
information: Work with Mail Merge Templates
12. When you have completed work on the mail merge document, close it, and then delete the interim
mail-merge document (Mail_Merge_nnnn.xml) and the associated text file (Mail_Merge_nnnn.txt)
with the same name.
Warning Mail merge may leave sensitive data on your computer.
The mail merge process creates two files in addition to your mail merge documents. These files are the
data sources used by mail merge and contain Microsoft Dynamics CRM data, which may include sensitive
customer data. You should delete these data source files after you complete the mail merge.
Both files have the same name: Mail_Merge[nnnn], where nnnn is a 4-character, randomly generated
number. One file is a.doc file and the other is a.txt file. Unless you moved the files or saved them to
another directory, these files are usually in a temporary files folder on your computer.
13. If you are working in Microsoft Dynamics CRM for Outlook, after you print or send the document,
you can choose to create activities for mail-merge items.
1. In the Create Activities dialog box, click Create Microsoft Dynamics CRM activities.
2. If you want to change the default values for the activity, click Activity Details, and then
make any changes. To save the changes, click OK.
3. Under Assign activities to, select to whom the new activities should be assigned.
Microsoft Dynamics CRM 4.0 User’s Guide 133
4. You can choose to have the new activities closed immediately. E-mail activities are closed as
soon as the messages are sent.
5. If you are creating a mail merge from a marketing list, you can also make the mail merge a
quick campaign and include an link in e-mail messages for customers to remove themselves
from your marketing lists.
6. Click OK to save the changes and create the activities.
Closed activities appear in the history list of the customer record. Open activities appear in the
activities list of the customer record and in your list of active activities.
Note
If an account or contact does not have a valid e-mail address or has the Do Not Allow option set for Bulk E-mail, the
message is not sent to them, and no e-mail activity is created.
Print a quote with a mail-merge document
Can I do this task?
This task requires permissions that are found in all default security roles. More information about
specific permissions and performing this task while offline: E-mail Permissions
You can use a mail-merge template to generate a customer-ready document that displays data from a saved
quote, and that includes a header and a footer.
In Microsoft Dynamics CRM for Outlook, only one mail merge can be run at a time. If you want to discontinue a
mail merge, close Microsoft Office Word. You can run multiple mail merge processes at the same time in the Web
application.
1. In the Navigation Pane, click Sales, and then click Quotes.
2. Open the quote you want to print. If you want to use mail merge with a new quote, before starting
the mail merge, save the quote first.
3. On the Actions toolbar, click Print Quote for Customer .
4. If you have other languages installed, you can select a language to filter the list of templates.
5. In the Mail Merge dialog box, select the type of document you want to use.
Note
If the E-mail option is not available, the Enable Direct E-mail via Mail Merge option in the System
Settings may be set to No. More information: Manage System Settings
6. Select if you want to start with a blank document or a template. If you select a template option, click
the Lookup button to select a template.
New mail merge templates are created in the Settings area. More information: Work with Mail Merge
Templates
7. If necessary, you can add or delete data fields. Microsoft Office Word supports up to 64 data fields, of
which Microsoft Dynamics CRM for Outlook reserves two data fields to store the primary key and the
record owner.
134 Microsoft Dynamics CRM 4.0 User’s Guide
While working with quotes, removing or re-arranging data fields may cause the quote to not display
or print properly. The footer displays after "LastItem", which marks the end of the quote data fields.
8. Click OK.
Microsoft Dynamics CRM automatically opens a Microsoft Office Word document. In the File
Download dialog box, click Open.
This is not your mail-merge document. This is an interim page. Follow the directions in the Word
document, including clicking CRM.
9. In the Mail Merge Recipient dialog box, verify that the list is accurate, and then click OK.
10. To continue the mail merge, follow the instructions provided by the Mail Merge pane. For more
information, see the Microsoft Office Word Help documentation.
Tip
To display the information you want and select the format, in the Mail Merge wizard, click
Address Block and then Greeting Line.
To add data fields to display more information, click More Items. You can use up to 64 data fields.
11. If you are working in Microsoft Dynamics CRM for Outlook and you have either created a new
template or updated an existing template, you can upload the template.
To save the document as a template, on the Complete the Merge pane, click Upload
Template to CRM.
If you are working in the Web application, you can upload the template in the Settings area. More
information: Work with Mail Merge Templates
12. When you have completed work on the mail merge document, close it, and then delete the interim
mail-merge document (Mail_Merge_nnnn.xml) and the associated text file (Mail_Merge_nnnn.txt)
with the same name.
Warning Mail merge may leave sensitive data on your computer.
The mail merge process creates two files in addition to your mail merge documents. These files are the
data sources used by mail merge and contain Microsoft Dynamics CRM data, which may include sensitive
customer data. You should delete these data source files after you complete the mail merge.
Both files have the same name: Mail_Merge[nnnn], where nnnn is a 4-character, randomly generated
number. One file is a.doc file and the other is a.txt file. Unless you moved the files or saved them to
another directory, these files are usually in a temporary files folder on your computer.
13. If you are working in Microsoft Dynamics CRM for Outlook, after you merge the new document, you
can choose to create Microsoft Dynamics CRM activities for mail-merge items.
1. In the Create Activities dialog box, click Create Microsoft Dynamics CRM activities.
2. If you want to change the default values for the activity, click Activity Details, and then
make any changes. To save the changes, click OK.
3. Under Assign activities to, select to whom the new activities should be assigned.
Microsoft Dynamics CRM 4.0 User’s Guide 135
4. You can choose to have the new activities closed immediately. E-mail activities are closed as
soon as the messages are sent.
5. If you are creating a mail merge from a marketing list, you can also make the mail merge a
quick campaign and include an link in e-mail messages for customers to remove themselves
from your marketing lists.
6. Click OK to save the changes and create the activities.
Closed activities appear in the history list of the customer record. Open activities appear in the
activities list of the customer record and in your list of active activities.
Note
If an account or contact does not have a valid e-mail address or has the Do Not Allow option set for Bulk E-mail, the
message is not sent to them, and no e-mail activity is created.
Create a mail merge document with marketing lists
Can I do this task?
This task requires permissions that are found in all default security roles. More information about
specific permissions and performing this task while offline: E-mail Permissions
You can create a mail merge for a marketing list that is part of a campaign.
In Microsoft Dynamics CRM for Outlook, only one mail merge can be run at a time. If you want to discontinue a
mail merge, close Microsoft Office Word. You can run multiple mail merge processes at the same time in the Web
application.
1. In the Navigation Pane, click Marketing or Sales, and then click Marketing Lists.
You can also open a marketing list from a campaign.
2. On the Actions toolbar, click Mail Merge on List Members .
3. If you have other languages installed, you can select a language to filter the list of templates.
4. In the Mail Merge dialog box, select the type of document you want to use.
Note
If the E-mail option is not available, the Enable Direct E-mail via Mail Merge option in the System
Settings may be set to No. More information: Manage System Settings
5. Select if you want to start with a blank document or a template. If you select a template option, click
the Lookup button to select a template.
New mail merge templates are created in the Settings area. More information: Work with Mail Merge
Templates
6. If necessary, you can add or delete data fields. Microsoft Office Word supports up to 64 data fields, of
which Microsoft Dynamics CRM for Outlook reserves two data fields to store the primary key and the
record owner.
136 Microsoft Dynamics CRM 4.0 User’s Guide
7. Click OK.
Microsoft Dynamics CRM automatically opens a Microsoft Office Word document. In the File
Download dialog box, click Open.
This is not your mail-merge document. This is an interim page. Follow the directions in the Word
document, including clicking CRM.
8. In the Mail Merge Recipient dialog box, verify that the list is accurate, and then click OK.
9. To continue the mail merge, follow the instructions provided by the Mail Merge pane. For more
information, see the Microsoft Office Word Help documentation.
Tip
To display the information you want and select the format, in the Mail Merge wizard, click
Address Block and then Greeting Line.
To add data fields to display more information, click More Items. You can use up to 64 data fields.
10. If you are working in Microsoft Dynamics CRM for Outlook and you have either created a new
template or updated an existing template, you can upload the template.
To save the document as a template, on the Complete the Merge pane, click Upload
Template to CRM.
If you are working in the Web application, you can upload the template in the Settings area. More
information: Work with Mail Merge Templates
11. When you have completed work on the mail merge document, close it, and then delete the interim
mail-merge document (Mail_Merge_nnnn.xml) and the associated text file (Mail_Merge_nnnn.txt)
with the same name.
Warning Mail merge may leave sensitive data on your computer.
The mail merge process creates two files in addition to your mail merge documents. These files are the
data sources used by mail merge and contain Microsoft Dynamics CRM data, which may include sensitive
customer data. You should delete these data source files after you complete the mail merge.
Both files have the same name: Mail_Merge[nnnn], where nnnn is a 4-character, randomly generated
number. One file is a.doc file and the other is a.txt file. Unless you moved the files or saved them to
another directory, these files are usually in a temporary files folder on your computer.
12. If you are working in Microsoft Dynamics CRM for Outlook, you can choose to create Microsoft
Dynamics CRM activities for mail merge items.
1. In the Create Activities dialog box, click Create Microsoft Dynamics CRM activities.
2. If you want to change the default values for the activity, click Activity Details, and then
make any changes. To save the changes, click OK.
3. Under Assign activities to, select to whom the new activities should be assigned.
4. You can choose to have the new activities closed immediately. E-mail activities are closed as
soon as the messages are sent.
Microsoft Dynamics CRM 4.0 User’s Guide 137
5. If you are creating a mail merge from a marketing list, you can also make the mail merge a
quick campaign and include an link in e-mail messages for customers to remove themselves
from your marketing lists.
6. Click OK to save the changes and create the activities.
Closed activities appear in the history list of the customer record. Open activities appear in the
activities list of the customer record and in your list of active activities.
Note
If an account or contact does not have a valid e-mail address or has the Do Not Allow option set for Bulk E-mail, the
message is not sent to them, and no e-mail activity is created.
Manage Activities
Create or edit an activity
Can I do this task?
This task requires permissions that are found in all default security roles. More information about specific
permissions and performing this task while offline: Common Task Permissions
1. Navigate to activity records. In the Navigation Pane, click Workplace, and then under My Work click
Activities.
– OR –
To work with activities associated with a record, open the record and then click Activities.
2. To add new activities from the Activities list, on the Actions toolbar, click New.
– OR –
To add a new activity from a record, click New Activity. You can also click the activity icons on the
Actions toolbar, or on the New menu, point to New Activity, and then select the activity type.
Tip
To quickly create a follow-up activity from a record, in the Actions toolbar, click Follow Up , fill in the
details in the Form Assistant pane, and then click Save.
3. Select an activity type, and then click OK.
4. Enter the information that you want. At a minimum, entering information in the following boxes is
useful when you or others in your organization refer to the activity at a later date:
Subject
Enter a meaningful description that can help you easily identify the activity in the Activities list
view. The subject field is required because, by default, most of the Activities views are sorted
by it. This field is not related to Subjects, which are the hierarchical list of categories used to
relate and organize information in Microsoft Dynamics CRM.
138 Microsoft Dynamics CRM 4.0 User’s Guide
Regarding
This field is used to link the activity to another record so that you can view the activity from
the record. If you create a new activity from a record, this is automatically filled out.
Owner
This box represents the user who owns the activity. By default, it is set to the user who
creates the activity.
Duration
If this activity is related to a case, make sure that you record the time you spend on the
activity in this box. If the case is linked to a contract line, the durations of all the activities for
this case are tallied and updated automatically in the related active contract. The total, which
includes the totals from any other cases relating to that contract, can be adjusted manually
before billing the customer. The maximum duration of an appointment or service activity is 10
days.
Due
Enter the date and time that the activity is expected to take place or be completed. You can
quickly sort on the Due field when you view activities.
Tip
To automatically update the Regarding field with information from a record, click the Expand button
in the right pane to open the Form Assistant pane, and then select a record.
5. Some activities also have the following optional fields:
Sender
You can use this field to record the user in your organization who initiated an outgoing
communication. Alternatively, if this is an incoming communication from a customer, you can
select the lead, account, or contact who initiates the communication. The sender must be a
valid Microsoft Dynamics CRM account, contact, or lead, but can also be a Microsoft Dynamics
CRM user. By default, this box contains the name of the user who creates the activity.
Recipient
This is the person, typically an account, contact, lead, or Microsoft Dynamics CRM user, that
receives the communication.
Category, Sub-Category
You can use these text fields to categorize tasks so that you can sort or view your tasks by
category and/or sub-category.
6. Click Save or Save and Close.
Tip
If you are using the activity to track something that has already been completed, on the File menu, click
Save as Completed.
Notes
To create the same activity for multiple records, use a quick campaign. More information: Work with
Quick Campaigns
Microsoft Dynamics CRM 4.0 User’s Guide 139
You cannot edit multiple activities at once.
You cannot schedule recurring activities.
You cannot edit closed activities.
You cannot change one activity into another type of activity.
You cannot set reminders in Microsoft Dynamics CRM for Microsoft Office Outlook for faxes, phone
calls, e-mails, letters, or campaign responses activities created in the Web application or Microsoft
Dynamics CRM for Outlook.
When the duration of an activity is more than 60 minutes (an hour), the time you enter is converted
into hours. When the activity is saved, the value is rounded up and might change from the entry
that was originally displayed when it was converted from minutes into hours. Note that rounding is
only observed on the hundredth of an hour. The exact value for the duration, however, is stored in
the database in minutes, and this value is used to calculate the total billing time when resolving
cases.
The letter and fax activities record when the letter or fax is sent or received. When you create the
activity, you attach the letter or fax document, such as a Microsoft Office Word file, to the record.
With the mail merge feature, you can write your letter and include Microsoft Dynamics CRM data.
More information: Create Customer-Ready Documents and Messages
Create and send an e-mail activity in the Web application
Can I do this task?
This task requires permissions that are found in all default security roles. More information about
specific permissions and performing this task while offline: E-mail Permissions
You can create and send e-mail activities from Microsoft Dynamics CRM from the Activities area. E-mail messages
sent from Microsoft Dynamics CRM do not appear in the Microsoft Dynamics CRM mail folders in Outlook.
1. Start Microsoft Dynamics CRM 4.0.
2. In the Navigation Pane, click Workplace, and then click Activities.
3. On the Actions toolbar, click New.
4. In the New Activity dialog box, click E-mail, and then click OK.
5. On the E-mail tab, you must enter the following information.
From
Locate and select the sender's name.
To
Locate and select one or more recipients. You can select a record from a filtered list in the
Form Assistant pane, or you can click the Lookup button to search for other records.
Subject
Type a subject for your e-mail message.
Duration
This field is not required, but if you are tracking the amount of time spent on cases, and this
message is related to a case, enter the amount of time spent on this message.
140 Microsoft Dynamics CRM 4.0 User’s Guide
Due
If you are not sending your e-mail message immediately, enter a date to complete and send
the message. The message is not sent automatically.
Enter any additional information you want. Use the Formatting toolbar
You cannot enter HTML tags or insert images into the body text of the message.
Tip
You can copy and paste content from Microsoft Office Word. This lets you take advantage of
features such as spelling check and some text formatting. If your text is double-spaced, you
can press SHIFT+ENTER to single-space lines of text.
You can include an image if the file is hosted on a public Web site. Use the copy and paste
feature of Microsoft Internet Explorer to include a link to the image in the message. The image
is displayed as long as the recipient has access to the Web site.
6. You can also attach an article, template, or file to an e-mail activity.
To attach an article
a. To look up and select an article, on the Formatting toolbar, click Insert KB Article.
b. Use the Search tab to specify conditions or criteria to locate the article.
c. In the results list, select the article, and then click OK.
The article appears the body of in your e-mail message.
d. Type any additional text, or edit the article.
To attach an e-mail template
a. To look up and select an e-mail template, click Insert Template.
b. On the Insert Template dialog box, select the template you want to use. You can either use
a global template, or a template specific to the record type you selected as the recipient. For
example, account or customer.
c. Click OK.
The template appears in the body of your e-mail message and the subject line is updated with
the subject line of the template.
d. Type any additional text or edit the text provided. Editing the text or subject line in the
message does not change the template.
To attach a file
a. Save the activity.
b. On the Attachments tab, click New E-mail Attachment.
c. In the Add Attachment dialog box, in the File Name box, type the name of the file, or click
Browse to locate the file that you want to attach.
d. Click Attach.
Microsoft Dynamics CRM 4.0 User’s Guide 141
To send the message immediately, click Send.
The message is sent and the new closed activity appears in the History area with an assigned
message number appended to the Subject column and the date sent in the Actual End column.
– OR –
To send the message at a later time, click Save and Close. The new draft activity appears in the
Activities area. You can delete draft messages.
To send the message, in the list of activities, open the e-mail activity, and click Send.
Important
After you save your e-mail message as a Microsoft Dynamics CRM e-mail activity, the saved message can be accessed
by anyone who has access to your activities in Microsoft Dynamics CRM.
Notes
You can view the sent date of an e-mail message on the Activities list. The Actual End Date is the
date the message was sent and closed.
You can forward or reply to an e-mail activity, but you cannot resend it.
To reply to only the original sender, on the Actions toolbar, click Reply.
To reply to the original sender and to send copies to everyone who originally received the message,
click Reply All.
To forward the e-mail activity to new recipients, click Forward, and then select new recipients.
There is no spelling checker built into Microsoft Dynamics CRM. There may be third-party solutions
available. For more information, visit Microsoft Dynamics CRM Solution Finder.
142 Microsoft Dynamics CRM 4.0 User’s Guide
Close an activity
Can I do this task?
This task requires permissions that are found in all default security roles. More information about
specific permissions and performing this task while offline: Common Task Permissions
Activity types that can be closed
Tasks
Faxes
Phone Calls
Letters
Appointments
Service Activities
Campaign Activities
Unless you have created an activity record by mistake, it is better to close or convert an activity than to delete it.
You can view closed or converted activities at a later date for reference, or run reports to determine the success
rate of your activities.
1. Navigate to activity records. In the Navigation Pane, click Workplace, and then under My Work click
Activities.
– OR –
To work with activities associated with a record, open the record and then click Activities.
2. Open the activity that you want.
3. On the Actions menu, click Close activity type. For example, if you are in a task record, click
Close Task.
4. In the confirmation dialog box, select the status that you want from the Status list, such as
Completed or Canceled, and then click OK.
Notes
When you close an activity, the activity becomes read-only and cannot be edited or reopened.
To view closed activities, do one of the following:
o In the Activities list, select the Closed Activities view.
o Use Advanced Find, and specify Activity Status in the search criteria.
o From an Account, Contact, Lead, or Opportunity record, under Details, click History. In the
Filter on and Include lists, select the view options that you want.
It is not possible to close multiple activities at once.
Microsoft Dynamics CRM 4.0 User’s Guide 143
The only way to close an e-mail activity is to send it. If you do not use Microsoft Dynamics CRM to
send or receive e-mail, click Send. This will close the activity, but no e-mail message will be sent.
Convert an activity to an opportunity
Can I do this task?
This task requires permissions that are found in all default security roles. More information about
specific permissions and performing this task while offline: Common Task Permissions
Activity types that can be converted
Faxes
Phone Calls
E-mail Messages
Letters
Appointments
1. Navigate to activity records. In the Navigation Pane, click Workplace, and then under My Work click
Activities.
– OR –
To work with activities associated with a record, open the record and then click Activities.
2. Open the activity that you want.
3. On the Actions toolbar, click Convert Activity, and then click To Opportunity.
4. In the Convert Activity to Opportunity dialog box, enter information in the following boxes:
Customer
You must click the Lookup button to select or create a new customer.
Source Campaign
Click Lookup if you want to associate a source campaign with this activity.
More Actions
By default, Microsoft Dynamics CRM automatically completes the following operations during
the conversion.
o Close the activity as completed.
o Open the new opportunity after the conversion.
o Create a campaign response based on the information included in the opportunity.
Important If you are converting an activity to an opportunity that is not associated
with a Source Campaign, you must clear the Record a closed campaign response
check box.
To change the conversion operations, clear the associated check boxes.
5. In the Convert Activity to Opportunity dialog box, click OK.
144 Microsoft Dynamics CRM 4.0 User’s Guide
6. Click Save or Save and Close.
Note
The originating activity becomes a related activity for the new opportunity. If the activity is open, it appears in the
Activities list for the opportunity. If the activity is closed, it appears in the History list.
Convert an activity to a case
Can I do this task?
This task requires permissions that are found in all default security roles. More information about
specific permissions and performing this task while offline: Common Task Permissions
1. Navigate to activity records. In the Navigation Pane, click Workplace, and then under My Work click
Activities.
– OR –
To work with activities associated with a record, open the record and then click Activities.
2. Open the activity that you want.
Activity types that can be converted
Faxes
Phone Calls
E-mail Messages
Letters
Appointments
3. On the Actions toolbar, point to Convert Activity and then to Case.
4. In the Convert Activity to Case dialog box, enter information in the following boxes:
Customer
You must click the Lookup button to select or create a new customer.
By default, Microsoft Dynamics CRM automatically completes the following operations during
the conversion:
o Close the activity as completed.
o Open the new case after the conversion.
To change the conversion operations, clear the associated check boxes.
5. In the Convert Activity to Case dialog box, click OK.
Note
Microsoft Dynamics CRM 4.0 User’s Guide 145
The originating activity becomes a related activity for the new case. If the activity is open, it appears in the Activities
list for the case. If the activity is closed, it appears in the History list.
Convert an e-mail to a lead
Can I do this task?
This task requires permissions that are found in all default security roles. More information about
specific permissions and performing this task while offline: Common Task Permissions
1. Navigate to activity records. In the Navigation Pane, click Workplace, and then under My Work click
Activities.
– OR –
To work with activities associated with a record, open the record and then click Activities.
2. Open the e-mail activity that you want to convert.
3. On the Actions toolbar, point to Convert Activity and then to To Lead.
4. In the Convert E-mail to Lead dialog box, enter information in the following boxes:
First Name
Last Name
Company
E-mail Address
By default, Microsoft Dynamics CRM automatically completes the following operations during
the conversion:
o Open the new lead after the conversion, if all the required information for the lead is
available. Otherwise this option is not available.
o Close the e-mail form.
To change the conversion operations, clear the associated check boxes.
5. Click OK.
Notes
The originating activity becomes a related activity for the new lead. If the activity is open, it appears in
the Activities list for the case. If the activity is closed, it appears in the History list.
The icon in the Activities list changes.
146 Microsoft Dynamics CRM 4.0 User’s Guide
Assign an activity to a user or queue
Can I do this task?
If the Assign button is not visible on the toolbar, the security role assigned to your account does
not have permission to assign this type of record. To check your permissions for a specific record,
open the record, click the File menu button , and then click Properties.
More information about specific permissions and performing this task while offline: Common Task
Permissions
1. Navigate to activity records. In the Navigation Pane, click Workplace, and then under My Work click
Activities.
– OR –
To work with activities associated with a record, open the record and then click Activities.
2. In the list of records, select the record that you want.
Or, select multiple records
Select several records by pressing the CTRL key while you click each record.
Select a sequence of records by clicking the first record that you want, and then press the SHIFT
key while you select the last record that you want.
Select all records on the page by selecting the Select/clear all records on this page check box
at the top of the list.
By default, the Microsoft Dynamics CRM Web application displays 50 records per page. You can increase
the number of records displayed and thereby increase the number of records you can select at one time. To
display up to a maximum of 250 records per page:
4. On the Tools menu, click Options.
5. On the General tab, in the Records Per Page list, select the number of records to display
per page.
6. Click OK.
This changes the number of items that is displayed for all lists, which may slow response time when you
switch record types. Therefore, you might want to set it back to a smaller number when you are done with
this bulk action.
On the Actions toolbar, click the Assign button .
In the Assign to Queue or User dialog box, type all or part of the queue or user name,
and then click the Lookup button .
In the Look Up Records dialog box, in the Look for list, select the type of record you want
to find.
Microsoft Dynamics CRM 4.0 User’s Guide 147
In the Search for records box, type the first few letters of the name of the record to
narrow your search, and then click the Find button .
In the list of records, click a record to select it, click the Add Selected Records
button to add the record to the Selected records list, and then click OK.
On the User or Queues form, click OK.
148 Microsoft Dynamics CRM 4.0 User’s Guide
Work with Integrated Instant Messaging
Work with Integrated Instant Messaging
Can I do this task?
This task requires permissions that are found in all default security roles. More information about specific
permissions and performing this task while offline: Common Task Permissions
If you have Microsoft Office Communicator 2007, MSN Messenger, or Live Messenger installed, you can send an
instant message to any user, contact, or opportunity, or lead in Microsoft Dynamics CRM with an e-mail address and
using one of the instant messaging applications listed.
Note You may need to add the Microsoft Dynamics CRM server URL to the list of Internet Explorer trusted sites for
the online presence to display. See online Help in Internet Explorer for instructions.
Record types and columns that can display online presence
Contact records: Full Name
Lead records: Primary Contact
Opportunity records: Potential Customer
All customer records: Users
All customer records: Owner
All customer records: Modified By
To access the Communicator menu, click the Online Presence Jewel .
A green jewel indicates the person can receive an instant message and is available.
A red jewel indicates the person is busy. You can send a message, but they may not respond immediately.
A yellow jewel indicates the person is away or out of the office.
A peach jewel indicates the person's online status is unknown. There are other communication methods
available from the menu.
Enabling online presence
There are two ways to enable the online presence for a personal view. By adding the associated e-mail address for a
user or contact, enables online presence on the related column. For example, adding the owner's e-mail column to a
view, enables the presence on the owner column. See the list above.
If you do not want to include the e-mail column, you can also customize the view to enable online presence.
These two example procedures describe how to add a presence to a saved view. If you have the correct permissions,
you can also edit a system view for an entity to enable the presence. More information: Work with Views
To add an e-mail column to a saved view
a. In the list view you want to add online presence, click Advanced Find.
b. In the Advanced Find form, click Edit Columns.
Microsoft Dynamics CRM 4.0 User’s Guide 149
c. In Common Tasks, click Add Columns
d. Select one of the e-mail related checkboxes, for example: E-mail.
e. Click OK twice.
f. In the Advanced Find form, click Find.
To save the view, click Back to Query, and then on the Actions toolbar, click Save As.
To enable the online presence on a column in a saved view
a. In the Accounts or Contacts area, click Advanced Find.
b. In the Advanced Find form, click Edit Columns.
c. Do one of the following:
a. Select one of the columns that can display online presence, such as Full Name and
then click OK.
b. Select the column, and then click Change Properties.
c. Select the Enable Presence for this column check box, and then click OK.
d. To save your changes and close the dialog box, click OK.
e. In the Advanced Find form, click Find.
To save the view, click Back to Query, and then on the Actions toolbar, click Save
As.
Note
You cannot enable presence on columns for related record types, or on deleted columns.
Managing E-mail Activities
You can create, preview, track, and save e-mail messages and relate them to the specific accounts, contacts, cases,
and other records. These e-mail messages are tracked as activity records, and can be sent to customers and other
internal users, or saved as drafts for future editing. This helps you create a complete history of your interaction with
your customers.
Working with E-mail Activities in Microsoft Dynamics CRM
You can work with e-mail messages in Microsoft Dynamics CRM in any one of the following areas:
Activities area. E-mail messages are listed with the rest of the activities and you can create e-mail
messages from the toolbar or the New menu.
More information: Managing Communication Activities
Quick Campaign area. You can use the Create Quick Campaign wizard to create and send e-mail
to advertise products and sales to your customers as part of a marketing campaign. Campaign
responses appear in the response folder, in addition to the Activities area.
More information: Understanding Quick Campaigns
Workflow area. You can use workflow rules to send customer service-related e-mail messages to
customers and to the resources and customer service representatives that service the account.
150 Microsoft Dynamics CRM 4.0 User’s Guide
More information: Creating and Using Workflows
Bulk Mail area. You can create and send e-mail messages to multiple customers at the same time.
You cannot use attachments with bulk mail.
More information: Send Direct E-mail to Customers
Queues area. You can accept or reassign e-mail messages from a queue. Deleting messages from a
queue does not delete them from Microsoft Dynamics CRM. More information: Creating Queues for
Incoming Cases
Working with E-mail Messages
How you work with e-mail messages depends on how your organization has set up e-mail. Some organizations chose to
only use Microsoft Dynamics CRM to record that messages were sent and received, but not actually send or receive
them from the application. Your organization can also use Exchange to send and receive e-mail. Other organizations
chose to use Microsoft Dynamics CRM for Outlook to work with messages. How you access your e-mail is determined by
your administrator and the e-mail access configuration in your user record.
Working with E-mail Messages Microsoft Dynamics CRM
If your administrator has set up Microsoft Dynamics CRM to manage your e-mail you can receive, read, reply, forward,
and attach files and notes to e-mail messages.
You cannot resend sent e-mail messages.
Customers who have opted out of marketing messages
E-mail messages may be sent to customers for whom you do not have a valid e-mail address or who
have an e-mail address that is associated with more than one record, but doing so may cause an
alert to appear.
Your system administrator can specify settings to manage how Microsoft Dynamics CRM manages e-
mail messages without a valid Microsoft Dynamics CRM customer.
You can attach notes and documents to an e-mail message after you save it.
Working with E-mail Activities in Outlook
If you prefer to work with your e-mail activities in Outlook you can create and manage e-mail messages from the
Microsoft Dynamics CRM for Microsoft Office Outlook. By using the Microsoft Dynamics CRM Address Book in Outlook,
you have access to the e-mail addresses of your customers and other users in your organization.
View your e-mail in the Microsoft Office Outlook mailbox or in Microsoft Dynamics CRM as a closed e-mail activity. Note
that if you receive all your e-mail as a Microsoft Dynamics CRM e-mail activity, the activities can be accessed by anyone
who can view your activities. More information: Sending and Receiving E-mail in Microsoft Dynamics CRM for Outlook
You can save all or some of your Outlook e-mail messages as Microsoft Dynamics CRM records. Outlook, Microsoft
Dynamics CRM checks incoming e-mail for messages to save and track based on your personal options. This option can
be set in the Personal Options dialog box. More information: Set Personal Options
Working with E-mail Messages from other E-mail Applications
If your organization has installed the Microsoft Dynamics CRM E-mail Router, you can use an e-mail application other
than Microsoft Dynamics CRM for Outlook to send and receive your e-mail. If you use a POP3 e-mail system, you need
to provide your system administrator with a server name and e-mail address to connect.
More information: Sending and Receiving E-mail in Microsoft Dynamics CRM for Outlook
Microsoft Dynamics CRM 4.0 User’s Guide 151
Personal and Organization-wide E-mail Templates
Microsoft Dynamics CRM provides e-mail templates for the organization. Organization templates are available for
general use, but only users who have the appropriate administrator privileges can delete or edit them. Microsoft
Dynamics CRM also gives users personal e-mail templates. Even when a personal template is available for general use,
only the person who has ownership rights to a personal template can delete or edit it.
When you create a personal or an organizational e-mail template, you must first pick a template type based on if the e-
mail message will be sent to an account, contact, lead, or other Microsoft Dynamics CRM record type. The template
type determines which e-mail address or addresses the template uses when the e-mail is sent. Microsoft Dynamics CRM
checks for specific e-mail addresses depending on the template type that is used.
More information: Work with E-mail Templates
E-mail templates for Microsoft Office Word are also available as both personal and organization templates, but are
managed separately. More information: Work with Mail Merge Templates
Sending and Receiving E-mail in Microsoft Dynamics CRM for Outlook
When you are working in Microsoft Dynamics CRM for Microsoft Office Outlook, you can use all the familiar Outlook
buttons and toolbars with the Microsoft Dynamics CRM toolbar and menu to manage e-mail messages and most other
activities. At any time, you can track an Outlook e-mail message in Microsoft Dynamics CRM. Tracked messages still
appear in the Outlook mail folders. There is a personal option setting to change the icon with a Microsoft Dynamics
CRM Tracked in CRM icon . A copy of the e-mail message is saved as an activity and is available in the Microsoft
Dynamics CRM Activities area. You can link the activity to a record in Microsoft Dynamics CRM. You can also set your
personal options so that all incoming e-mail is tracked in Microsoft Dynamics CRM.
More information: Set Personal Options
Important
Because Microsoft Dynamics CRM shares data between users, many of the default privacy assumptions of a full e-mail
system do not apply. This means that an e-mail activity that is associated with a Microsoft Dynamics CRM record as a
regarding record (for example, a case, account, or contact) has the same visibility as any other activity associated with
that record, and any user who has access to the record and its associated activities also has access to the e-mail
message.
Managing Incoming E-mail
When you use Microsoft Dynamics CRM for Outlook, all the e-mail you receive arrives in your Outlook Inbox, and only
e-mail that originated as a Microsoft Dynamics CRM e-mail activity (that is, a response to e-mail you send from
Microsoft Dynamics CRM), or that is marked as tracked in Microsoft Dynamics CRM, arrives in the Microsoft Dynamics
CRM Activities and My Work: Queues area. If you prefer, you can:
Track all incoming e-mail as Microsoft Dynamics CRM e-mail activities.
Track only e-mail that originated in Microsoft Dynamics CRM (that is, e-mail sent in response to a
Microsoft Dynamics CRM e-mail activity) into Microsoft Dynamics CRM e-mail activities.
Track only e-mail related to your accounts, contacts, or leads.
If you choose not to track all incoming e-mail, you can manually track selected messages in Outlook as e-mail activities
in Microsoft Dynamics CRM.
However, if you track all your e-mail messages as Microsoft Dynamics CRM e-mail activities, they can be accessed by
anyone who has permission to view or work with your activities. Also, when you track an e-mail message with
attachments to a Microsoft Dynamics CRM activity, the attachments are included in the activity. If you do not want
these attachments to be available to other users, delete them from the e-mail activity.
More information: Save Outlook Contacts, Tasks, and E-mail Messages as Microsoft Dynamics CRM Records
152 Microsoft Dynamics CRM 4.0 User’s Guide
Sending and Replying to E-Mail Messages
You can link Microsoft Dynamics CRM e-mail activities to active contacts, accounts, leads, facilities, equipment, queues,
or users in Microsoft Dynamics CRM. You can select active Microsoft Dynamics CRM records with e-mail addresses from
the Microsoft Dynamics CRM address book, which is installed automatically when you install Microsoft Dynamics CRM
for Outlook. E-mail activities can also be tracked in Microsoft Dynamics CRM without being related to another record.
Microsoft Dynamics CRM
When you send, reply, or forward an e-mail that is tracked as a e-mail activity, a closed activity is created for each
account and contact referenced and displayed in the History area. Closed e-mail activities cannot be updated except to
link them to a related Microsoft Dynamics CRM record. If a related record has not already been selected, you have the
option of select one.
More information: Managing E-mail Activities
Working with Microsoft Dynamics CRM for Outlook with Offline Access
Offline and Synchronizing with Microsoft Dynamics CRM
If you install Microsoft Dynamics CRM for Outlook with Offline Access, you have the option of working offline from the
Microsoft Dynamics CRM server. You can create Microsoft Dynamics CRM e-mail messages that are sent when you go
back online. If you send Outlook e-mail messages, those are sent immediately.
More information: Synchronizing Information
When you are working with Microsoft Dynamics CRM for Outlook with Offline Access offline, if you create and send an
e-mail message and the message fails to be delivered or is blocked, for example, because the recipient does not want
to receive e-mail or the mail server is down, the e-mail is saved to your Drafts folder in Outlook, but a closed Microsoft
Dynamics CRM activity is created. In Microsoft Dynamics CRM, you can use the Pending E-mail view to unsent
messages. When you are working offline, Microsoft Dynamics CRM e-mail messages that you send are saved to your
Outlook offline queue, and when you go online, Microsoft Dynamics CRM automatically tries to send them and create
the activities. If an e-mail message cannot be sent, it is saved in Microsoft Dynamics CRM as a draft activity, but does
not appear in your Drafts folder in Outlook.
More information: Working Offline
Using the Microsoft Dynamics CRM Address Book
You can use the Microsoft Dynamics CRM address book to select records from Microsoft Dynamics CRM in Outlook. The
address book includes accounts, contacts, facilities/equipment, leads, queues, and users. You can access the Microsoft
Dynamics CRM address book from the same menu as your other Outlook address books and use it in the same way.
The address book is also used to reconcile e-mail recipients in incoming messages to Microsoft Dynamics CRM contacts
and link them automatically. How the contacts are matched is set in your personal options.
More information: Set Personal Options
Microsoft Dynamics CRM 4.0 User’s Guide 153
Work with E-mail Activities
and send an e-mail activity in the Web application
Can I do this task?
This task requires permissions that are found in all default security roles. More information about specific
permissions and performing this task while offline: E-mail Permissions
You can create and send e-mail activities from Microsoft Dynamics CRM from the Activities area. E-mail messages sent
from Microsoft Dynamics CRM do not appear in the Microsoft Dynamics CRM mail folders in Outlook.
1. Start Microsoft Dynamics CRM 4.0.
2. In the Navigation Pane, click Workplace, and then click Activities.
3. On the Actions toolbar, click New.
4. In the New Activity dialog box, click E-mail, and then click OK.
5. On the E-mail tab, you must enter the following information.
From
Locate and select the sender's name.
To
Locate and select one or more recipients. You can select a record from a filtered list in the
Form Assistant pane, or you can click the Lookup button to search for other records.
Subject
Type a subject for your e-mail message.
Duration
This field is not required, but if you are tracking the amount of time spent on cases, and this
message is related to a case, enter the amount of time spent on this message.
Due
If you are not sending your e-mail message immediately, enter a date to complete and send
the message. The message is not sent automatically.
Enter any additional information you want. Use the Formatting toolbar
You cannot enter HTML tags or insert images into the body text of the message.
Tip
You can copy and paste content from Microsoft Office Word. This lets you take advantage of
features such as spelling check and some text formatting. If your text is double-spaced, you
can press SHIFT+ENTER to single-space lines of text.
You can include an image if the file is hosted on a public Web site. Use the copy and paste
feature of Microsoft Internet Explorer to include a link to the image in the message. The image
is displayed as long as the receipient has access to the Web site.
6. You can also attach an article, template, or file to an e-mail activity.
154 Microsoft Dynamics CRM 4.0 User’s Guide
To attach an article
a. To look up and select an article, on the Formatting toolbar, click Insert KB Article.
b. Use the Search tab to specify conditions or criteria to locate the article.
c. In the results list, select the article, and then click OK.
The article appears the body of in your e-mail message.
d. Type any additional text, or edit the article.
To attach an e-mail template
a. To look up and select an e-mail template, click Insert Template.
b. On the Insert Template dialog box, select the template you want to use. You can either use
a global template, or a template specific to the record type you selected as the recipient. For
example, account or customer.
c. Click OK.
The template appears in the body of your e-mail message and the subject line is updated with
the subject line of the template.
d. Type any additional text or edit the text provided. Editing the text or subject line in the
message does not change the template.
To attach a file
a. Save the activity.
b. On the Attachments tab, click New E-mail Attachment.
c. In the Add Attachment dialog box, in the File Name box, type the name of the file, or click
Browse to locate the file that you want to attach.
d. Click Attach.
To send the message immediately, click Send.
The message is sent and the new closed activity appears in the History area with an assigned
message number appended to the Subject column and the date sent in the Actual End column.
– OR –
To send the message at a later time, click Save and Close. The new draft activity appears in the
Activities area. You can delete draft messages.
To send the message, in the list of activities, open the e-mail activity, and click Send.
Important
After you save your e-mail message as a Microsoft Dynamics CRM e-mail activity, the saved message can be accessed
by anyone who has access to your activities in Microsoft Dynamics CRM.
Notes
Microsoft Dynamics CRM 4.0 User’s Guide 155
You can view the sent date of an e-mail message on the Activities list. The Actual End Date is the
date the message was sent and closed.
You can forward or reply to an e-mail activity, but you cannot resend it.
To reply to only the original sender, on the Actions toolbar, click Reply.
To reply to the original sender and to send copies to everyone who originally received the message,
click Reply All.
To forward the e-mail activity to new recipients, click Forward, and then select new recipients.
There is no spelling checker built into Microsoft Dynamics CRM. There may be third-party solutions
available. For more information, visit Microsoft Dynamics CRM Solution Finder.
Create an e-mail message in Outlook
Can I do this task?
This task requires permissions that are found in all default security roles. More information about
specific permissions and performing this task while offline: E-mail Permissions
You can create e-mail messages in Microsoft Office Outlook by using either the Microsoft Dynamics CRM forms or
the Outlook forms. By default, the e-mail messages that have been marked for tracking are synchronized in
Microsoft Dynamics CRM for Outlook and Microsoft Dynamics CRM, and when you reply to or forward an e-mail
message from this message, the Outlook forms open. The option that allows you to chose which form to use does
not affect this.
1. Start Outlook. (Microsoft Dynamics CRM for Outlook must be installed.)
2. Do one of the following:
Create an e-mail message in an Outlook form
1. On the Microsoft Office Outlook Standard toolbar, click New.
2. In the New menu, click Mail Message.
3. In the Outlook form, you can use either your Outlook contacts or your Microsoft Dynamics CRM
contacts. For more information, see Microsoft Office Outlook Help.
4. On the Microsoft Dynamics CRM toolbar, click Track in CRM.
After you send the message, the View in CRM button becomes available.
5. Do one of the following to locate and select a parent record to link to this record:
In Microsoft Office Outlook 2003, click Regarding.
In Microsoft Office Outlook 2007, click Set Parent or Set Regarding.
6. On the Outlook toolbar, click Send.
The e-mail message appears in your Microsoft Dynamics CRM folders. The icon changes to the
Track in CRM button . The sent e-mail activity is saved as a Microsoft Dynamics CRM e-mail
activity and appears in the Microsoft Dynamics CRM Activities area.
An e-mail activity is not created until the message is sent.
To view the contact record, on the Microsoft Dynamics CRM toolbar click, View in CRM.
Create an e-mail message in a form
156 Microsoft Dynamics CRM 4.0 User’s Guide
This procedure does not create an Outlook e-mail message. These e-mail messages only appear in the
Microsoft Dynamics CRM for Outlook folders and do not appear the Outlook Sent Items folder.
You can edit a draft e-mail message by following steps 1 through 2 to navigate to the Activities area in
Microsoft Dynamics CRM for Outlook. Then, open the record you want to edit.
1. In the Outlook Navigation Pane, under Microsoft Dynamics CRM, expand Workplace.
2. Under Workplace, expand My Work, and then expand Activities.
3. In the Activities area, on the Actions menu, click New.
4. In the New Activity dialog box, click E-mail, and then click OK.
5. On the E-mail tab, you must enter the following information.
From
Locate and select the sender's name.
To
Locate and select one or more recipients. You can select a record from a filtered list in
the Form Assistant pane, or you can click the Lookup button to search for other
records.
Subject
Type a subject for your e-mail message.
Duration
This field is not required, but if you are tracking the amount of time spent on cases, and
this message is related to a case, enter the amount of time spent on this message.
Due
If you are not sending your e-mail message immediately, enter a date to complete and
send the message. The message is not sent automatically.
Enter any additional information you want. Use the Formatting toolbar
You cannot enter HTML tags or insert images into the body text of the message.
Tip
You can copy and paste content from Microsoft Office Word. This lets you take
advantage of features such as spelling check and some text formatting. If your
text is double-spaced, you can press SHIFT+ENTER to single-space lines of text.
You can include an image if the file is hosted on a public Web site. Use the copy
and paste feature of Microsoft Internet Explorer to include a link to the image in
the message. The image is displayed as long as the receipient has access to the
Web site.
6. You can also attach an article, template, or file to an e-mail activity.
To attach an article
a. To look up and select an article, on the Formatting toolbar, click Insert KB
Article.
Microsoft Dynamics CRM 4.0 User’s Guide 157
b. Use the Search tab to specify conditions or criteria to locate the article.
c. In the results list, select the article, and then click OK.
The article appears the body of in your e-mail message.
d. Type any additional text, or edit the article.
To attach an e-mail template
a. To look up and select an e-mail template, click Insert Template.
b. On the Insert Template dialog box, select the template you want to use. You
can either use a global template, or a template specific to the record type you
selected as the recipient. For example, account or customer.
c. Click OK.
The template appears in the body of your e-mail message and the subject line is
updated with the subject line of the template.
d. Type any additional text or edit the text provided. Editing the text or subject line in
the message does not change the template.
To attach a file
a. Save the activity.
b. On the Attachments tab, click New E-mail Attachment.
c. In the Add Attachment dialog box, in the File Name box, type the name of the
file, or click Browse to locate the file that you want to attach.
d. Click Attach.
To send the message immediately, click Send.
The message is sent and the new closed activity appears in the History area with an assigned
message number appended to the Subject column and the date sent in the Actual End column.
– OR –
To send the message at a later time, click Save and Close. The new draft activity appears in the
Activities area. You can delete draft messages.
To send the message, in the list of activities, open the e-mail activity, and click Send.
Important: If you are working offline, e-mail messages sent from the e-mail form will not be
sent until you go back online. The status will still be Closed. You can view a list of unsent e-mail
from the Activities list, with the My Pending E-mails view.
Important
After you save your e-mail message as a Microsoft Dynamics CRM e-mail activity, the saved message can be accessed
by anyone who has access to your activities in Microsoft Dynamics CRM.
Notes
158 Microsoft Dynamics CRM 4.0 User’s Guide
After a message is sent, the status is changed to Closed and displayed in the History folder. You
cannot change the status or edit the message, except to link a record in the Regarding box, if one
has not been selected.
You can forward or reply to an e-mail activity, but you cannot resend it.
To reply to only the original sender, on the Actions toolbar, click Reply.
To reply to the original sender and to send copies to everyone who originally received the message,
click Reply All.
To forward the e-mail activity to new recipients, click Forward, and then select new recipients.
Create a quick campaign
Can I do this task?
This task requires permissions that are found in all default marketing security roles. More information
about specific permissions and performing this task while offline: Marketing Permissions
You can use quick campaigns to create one type of activity for many accounts, contacts, or leads at once.
1. Select the records or list you want to run a quick campaign on, and then start the Create Quick
Campaign Wizard.
From a list of records, including the results of a search You can run a quick campaign from any list of accounts,
contacts, or leads.
a. Select the record or records for which you want to create a quick campaign. If you want to include all
records on the current page or all records on all pages, then skip this step.
b. On the Actions toolbar, click Create Quick Campaign , and then click one of the following:
For Selected Records
Select this option if you have selected one or more records in the list.
For All Records on Current Page
Select this option to include all records on the page for the quick campaign activity.
For All Records on All Pages
Select this option to include all records on all pages for the quick campaign activity.
From the Marketing Lists list You can run a quick campaign on one or more marketing lists in the Marketing
Lists list.
a. In the Navigation Pane, click Marketing or Sales, and then click Marketing Lists.
b. Select the marketing list or marketing lists for which you want to create a quick campaign.
c. On the Actions toolbar, click Create Quick Campaign, and then click For Selected Records.
From a marketing list You can run a quick campaign on the accounts, contacts, or leads in any marketing list.
a. In the Navigation Pane, click Marketing or Sales, and then click Marketing Lists.
b. Double-click the marketing list for which you want to create a quick campaign.
c. On the Actions toolbar, click Create Quick Campaign.
4. In the Create Quick Campaign Wizard, follow the instructions to create the quick campaign.
Microsoft Dynamics CRM 4.0 User’s Guide 159
Notes
You cannot add additional records to a quick campaign after you have created it.
In the Create Quick Campaign Wizard, you can select who you want Microsoft Dynamics CRM to
assign the activity to and whether Microsoft Dynamics CRM should perform the activity automatically
for appropriate activities (such as sending e-mail messages). This choice affects who can see and
take action on an activity. For example, if you were creating a phone call activity for all of the sales
representatives, you could select the phone call activity, and then select The owners of the
records that are included in the quick campaign. Each sales representative could then see the
activity and take action on it. However, if you were creating a large number of e-mail activities that
Microsoft Dynamics CRM would perform automatically, you could assign the e-mail activity to
yourself instead of the record owners.
Whether or not some activities are performed automatically depends on an option available to users
who have the Organization Settings Write privilege. More information: Manage System Settings
Resolve red text in e-mail message addresses
Can I do this task?
This task requires permissions that are found in all default security roles. More information about
specific permissions and performing this task while offline: E-mail Permissions
E-mail messages that appear as red text with the Unresolved Address button cannot be matched to records
in Microsoft Dynamics CRM. These messages contain e-mail addresses that are either not related to a user,
account, contact or lead record, or are related to multiple records. You can either match the e-mail address to an
existing record or create a new one.
1. Open the message.
2. Double-click the unresolved e-mail address.
3. In the Resolve Address dialog box, do one of the following procedures:
If the e-mail address belongs to an existing user, account, contact, or lead
Click Resolve to an existing record. Click the Lookup button to search for records.
If the e-mail address is not in the system
a. Click Resolve to a new record, select a record type, and then click Go.
b. Complete the form, and then click OK
Click OK.
160 Microsoft Dynamics CRM 4.0 User’s Guide
Set the option to send and receive e-mail from a user or queue
Can I do this task?
This task requires a manager, vice president, CEO-Business Manager, System Administrator, or
System Customizer security role or equivalent permissions. More information about specific
permissions and performing this task while offline: E-mail Permissions
If this option is not set correctly, e-mail is not sent and a warning message "This message has not been submitted
for delivery" appears.
1. In the Navigation Pane, click Settings, click Administration, and then click Users.
– OR –
In the Navigation Pane, click Settings, click Business Management, and then click Queues.
2. Open the user or queue you want to modify.
3. Under E-mail Access Configuration, select how e-mail will be accessed for incoming and outgoing
mail.
None
E-mail will not be sent or received.
Forward Mailbox
E-mail will be forwarded from another e-mail address.
Microsoft Dynamics CRM for Outlook
E-mail is sent and received with Microsoft Dynamics CRM for Outlook.
E-mail Router
E-mail is sent and received with the Microsoft Dynamics CRM E-mail Router. If this item is
selected, the Allow credentials check box is displayed. To require that credentials be
entered, select the check box.
4. Click Save or Save and Close.
Notes
If you have selected an e-mail option, verify that there is a valid e-mail address in the E-mail box.
If you select Microsoft Dynamics CRM for Outlook as your e-mail option, you must also allow
Microsoft Dynamics CRM to send mail through Microsoft Dynamics CRM for Outlook.
Microsoft Dynamics CRM 4.0 User’s Guide 161
Convert an e-mail to a lead
Can I do this task?
This task requires permissions that are found in all default security roles. More information about specific
permissions and performing this task while offline: Common Task Permissions
1. Navigate to activity records. In the Navigation Pane, click Workplace, and then under My Work click
Activities.
– OR –
To work with activities associated with a record, open the record and then click Activities.
2. Open the e-mail activity that you want to convert.
3. On the Actions toolbar, point to Convert Activity and then to To Lead.
4. In the Convert E-mail to Lead dialog box, enter information in the following boxes:
First Name
Last Name
Company
E-mail Address
By default, Microsoft Dynamics CRM automatically completes the following operations during
the conversion:
o Open the new lead after the conversion, if all the required information for the lead is
available. Otherwise this option is not available.
o Close the e-mail form.
To change the conversion operations, clear the associated check boxes.
5. Click OK.
Notes
The originating activity becomes a related activity for the new lead. If the activity is open, it appears in
the Activities list for the case. If the activity is closed, it appears in the History list.
The icon in the Activities list changes.
162 Microsoft Dynamics CRM 4.0 User’s Guide
Convert an activity to a case
Can I do this task?
This task requires permissions that are found in all default security roles. More information about
specific permissions and performing this task while offline: Common Task Permissions
1. Navigate to activity records. In the Navigation Pane, click Workplace, and then under My Work click
Activities.
– OR –
To work with activities associated with a record, open the record and then click Activities.
2. Open the activity that you want.
Activity types that can be converted
Faxes
Phone Calls
E-mail Messages
Letters
Appointments
3. On the Actions toolbar, point to Convert Activity and then to Case.
4. In the Convert Activity to Case dialog box, enter information in the following boxes:
Customer
You must click the Lookup button to select or create a new customer.
By default, Microsoft Dynamics CRM automatically completes the following operations during
the conversion:
o Close the activity as completed.
o Open the new case after the conversion.
To change the conversion operations, clear the associated check boxes.
5. In the Convert Activity to Case dialog box, click OK.
Note
The originating activity becomes a related activity for the new case. If the activity is open, it appears in the Activities
list for the case. If the activity is closed, it appears in the History list.
Work with E-mail Templates
E-mail templates provide boilerplate text and Microsoft Dynamics CRM data for e-mail messages. These templates
cannot be used with Microsoft Office Word mail merges.
Microsoft Dynamics CRM 4.0 User’s Guide 163
Concepts:
Managing E-mail Activities
Work with Mail Merge Templates
Create or edit an e-mail template
Can I do this task?
This task requires permissions that are found in all default security roles. More information about specific
permissions and performing this task while offline: E-mail Permissions
An e-mail template is attached to an e-mail message after it is created. The template that can be attached to an e-
mail depends on which type of record the template is related to. For example, you can only attach a case e-mail
template to an e-mail activity created from a case record. Global templates are available for any record type. You can
create personal templates that are available only to you, or organizational templates that are available to anyone in
your organization.
You cannot add an attachment to a template. You can either attach files to individual messages after they are created
with the template, or save the file to a public Web site and include a Web address in the template.
This feature is not available in Microsoft Dynamics CRM for Outlook. Use Microsoft Office Word mail merge templates
instead. More information: Create Customer-Ready Documents and Messages
1. Do one of the following.
To work with organization templates
a. In the Navigation Pane, click Settings, click Templates, and then click E-mail Templates.
– OR –
To work with personal templates
On the Tools menu, click Options, and then click the E-mail Templates tab.
On the Actions toolbar, click New.
In the E-Mail Template dialog box, in the Template Type list, select the type, and then
click OK.
Important The template is available only for the selected record type, such as a lead or
opportunity. This cannot be changed. To use the same content for another record type, create a
new template.
On the E-mail Templates form, you must enter the following information.
Title
Enter a meaningful and descriptive title for the template. The title displays in the list of
templates.
Subject
Enter the subject of the e-mail message created with this template. This appears as the
Subject line in the e-mail message and overwrites the existing text.
164 Microsoft Dynamics CRM 4.0 User’s Guide
You can enter a description of the template. This is not displayed to the recipient.
Enter the text you want to send in this message. Use the Formatting toolbar to edit the text.
Tips
Although you cannot insert images or HTML directly into Microsoft Dynamics CRM e-mail
messages or e-mail templates, you can use the copy feature in Internet Explorer to copy an image
from a Web site and paste it into the e-mail message or e-mail template. The image is available as
long as the Web site is accessible.
To include a hyperlink in an e-mail template, type the URL including the http://, for example,
http://www.microsoft.com and then press Enter. Do not include a period or comma or a space
after the URL, or the link will break. A link is automatically added to the URL and the text is
underlined and changed to blue.
There is no spelling checker built into Microsoft Dynamics CRM. There may be third-party solutions
available. For more information, visit Microsoft Dynamics CRM Solution Finder.
The Formating toolbar has limited fonts and font sizes. However, you can copy and paste content
from Microsoft Office Word. This allows you to take advantage of features such as spell checking
and some advanced text formatting. To single-space a line of text, at the end of the line press
Shift+Enter.
To insert data fields to display information such as a customer's name or data from a quote,
from Microsoft Dynamics CRM records, in the Actions toolbar, click Insert/Update, and then
in the Data Field Values dialog box, click Add. In the Add Data Value dialog box, select the
Record Type and Field and then click OK. Click OK again to insert the data.
Tip
Use the Default Text box to define what text displays if the record does not have data for the field.
Click Save or Save and Close.
If necessary, click OK to close the Set Personal Options dialog box.
Notes
To change a shared template to a personal one or to a shared one, on the template form, on the
Actions menu, click Revert to Personal Template or click Make Template Available to
Organization.
If you use an e-mail template as a signature in addition to another template, insert the signature
template first, otherwise, the Subject line will be overwritten.
Microsoft Dynamics CRM 4.0 User’s Guide 165
Add and edit the data fields in an e-mail template
Can I do this task?
This task requires permissions that are found in all default security roles. More information about
specific permissions and performing this task while offline: E-mail Permissions
Data fields are used with e-mail templates in the Web application. You can use custom fields, attributes, and
entities with e-mail templates.
This procedure does not work for Microsoft Office Word mail merge templates. You can use Microsoft Office Word
templates.
1. In the e-mail template, on the Form toolbar, click Insert/Update.
2. In the Data Field Values dialog box, do one of the following:
To add a field, click Add, and then in the Add Data Value dialog box, select the record type
and field you want to add, and then click OK.
The field appears in the Data Field Values list.
To change the order in which your data fields appear, select the field, and then click Move
Up or Move Down.
To provide substitute text for a field if there is no data, select the field, and then type the text
in the Default Text box.
To remove a data field, select the field, and then click Delete.
To insert the data fields into the e-mail template, click OK.
3. You can change the format for text displayed in a data field. Select the field, double-click the text, and
then highlight the yellow text in the field, and then make the changes you want. If you select the
field itself, you will not be able to reformat the text it contains because format changes must be
applied directly to text and not to a field as a whole.
4. Click Save or Save and Close.
Important
If you want multiple data fields to appear on your template, you must add each data field individually
and for one record type at a time. For example, if you want to create data fields for the first name
and last name, you must perform step 2 twice, once to create a data field for the first name, and
again to create a data field for the last name. If you add multiple data fields at once, Microsoft
Dynamics CRM automatically adds a semicolon (;) between each data field and treats it as an
EITHER/OR statement. Using the example of first name and last name, Microsoft Dynamics CRM
looks for a first name, and if one is available, displays it. If a first name is not available, Microsoft
Dynamics CRM then looks for a last name, and displays it. It will not display both names.
If you want to include data from different record types, repeat step 2 and select a different record
type.
166 Microsoft Dynamics CRM 4.0 User’s Guide
Increasing Your Efficiency
Personalizing Microsoft Dynamics CRM
Configuring Personal Options
Viewing Your User Information
In Microsoft Dynamics CRM you can view your personal information in your personal profile, though you may not be
able to update it. This information includes your name, contact information, working hours, the teams and resource
groups you belong to, as well as the services you can perform. You can also review your security roles. Understanding
your security role is key to knowing what you can and cannot view, create, or edit in Microsoft Dynamics CRM.
Personalizing Microsoft Dynamics CRM
Every user has the option of configuring his or her personal workspace within Microsoft Dynamics CRM. You can change
how Microsoft Dynamics CRM displays information, including:
What links appear in your Workplace
How many records display in lists
Your language preferences
How to display numbers and dates
More information: View Your User Profile
Creating Personal Views
You can create personal views of lists by creating custom Advanced Find queries and then saving them as views.
More information: Find Things
Managing Your E-mail
You can create personal e-mail templates that you can reuse with your e-mail messages. If you are using an e-mail
service other than Microsoft Dynamics CRM for Microsoft Office Outlook, you can update your e-mail password.
More information: Managing E-mail Activities
Synchronizing with Microsoft Dynamics CRM
If you use Microsoft Dynamics CRM for Outlook, you can change how Microsoft Dynamics CRMlooks for you as well as
what information is synchronized and how often.
More information: Synchronizing Information
Set Personal Options
You can set your personal options for Microsoft Dynamics CRM and Microsoft Dynamics CRM for Outlook. Not all options
are available for both the Web application and Microsoft Dynamics CRM for Outlook.
Microsoft Dynamics CRM 4.0 User’s Guide 167
View your user profile
Can I do this task?
This task requires permissions that are found in all default security roles. More information about specific
permissions and performing this task while offline: Common Task Permissions
Your user profile displays information about you, including general information such as your contact information and
addresses, what teams and resource groups you belong to, which services you can perform, and your work hours and
security roles. This information is visible to the entire organization. Depending on your security role, you may be able
to make changes to your user profile.
If you are working in Microsoft Dynamics CRM for Outlook, you can view this information from the User form. More
information: Work with Your User Record and Work Hours
1. Under Workplace, click the Personalize Workplace link.
2. In the Set Personal Options dialog box, click the General tab.
3. At the bottom of the page, click the View your user profile here link.
The User form with your information opens.
4. To view details or make changes, under Details or Service click any of the following:
Teams
Roles
Quotas
Work Hours
Services
Resource groups
Workflows
5. To close the form, on the File menu, click Close.
6. To close the Set Personal Options dialog box, click OK.
Set start page and view options
Can I do this task?
This task requires permissions that are found in all default security roles. More information about
specific permissions and performing this task while offline: Common Task Permissions
You can update the options that determine how Microsoft Dynamics CRM displays information. Not all settings on
this tab are available in Microsoft Dynamics CRM for Outlook.
1. Under Workplace, click the Personalize Workplace link.
– OR –
In Outlook, in the Microsoft Dynamics CRM menu bar, click Options.
168 Microsoft Dynamics CRM 4.0 User’s Guide
2. In the Set Personal Options dialog box, on the General tab, you can set any of the following
options:
Select activity forms used by Microsoft CRM client for Outlook
Select the forms that you want to use to create activities in Microsoft Dynamics CRM for
Outlook.
Default Pane
Select the area that you want to display when you open Microsoft Dynamics CRM. This option
is not available in Outlook.
Default Tab
Select the tab that you want to display when you open Microsoft Dynamics CRM. This option
is not available in Outlook.
Records Per Page
Select the number of records you want to display in a list. The number of records displayed
can affect the performance of Microsoft Dynamics CRM.
Advanced Find Mode
Select the display mode for Advanced Find, which also affects Microsoft Dynamics CRM for
Outlook data groups, and report filtering. The Simple mode only lets you change the values.
The Detailed mode displays the Filter toolbar and lets you add additional criteria.
Time Zone
If you are in a different time zone than the rest of your organization, select the time zone for
your current location. This option is not available in Outlook.
If you are using the Microsoft Dynamics CRM for Outlook, we recommend that the Microsoft
Dynamics CRM time zone be set to the same time zone as Outlook, otherwise issues with
mismatched times and dates could occur.
Currency
Click the Lookup button to select the currency to display.
View your user profile here
Click the View your user profile here link to view your user record in Microsoft Dynamics
CRM. This option is not available in Outlook.
Always run the Microsoft Dynamics CRM application hoster process
Select this check box if you want Microsoft Dynamics CRM for Outlook to run continuously in
the background, even if Outlook is not running. This will improve how quickly pages are
displayed. This option is not available in the Web application.
Enable high contrast
Select this check box if you have turned on High Contrast settings in either your browser or
operating system. This option improves the display of buttons and icons for accessiblity.
3. To save your changes and close the dialog box, click OK.
Microsoft Dynamics CRM 4.0 User’s Guide 169
Set synchronization options in Microsoft Dynamics CRM for Outlook
Can I do this task?
This task requires permissions that are found in all default security roles. More information about
specific permissions and performing this task while offline: Common Task Permissions
You can select which record types you want to synchronize between Outlook and Microsoft Dynamics CRM for
Outlook and how often you want to synchronize between applications. This tab is not available in the Web
application.
1. Start Outlook. (Microsoft Dynamics CRM for Outlook must be installed.)
2. On the Microsoft Dynamics CRM menu bar, click Options.
3. In the Set Personal Options dialog box, on the Synchronization tab, you can select which record
types are synchronized:
Appointments I'm attending
Select this option if you want to synchronize appointments and service activities in which you
are a participant and have accepted the appointment.
My tasks
Select this option if you want to synchronize tasks that you own in Microsoft Dynamics CRM.
Contacts
Select this option if you want to synchronize contacts that you own in Microsoft Dynamics
CRM.
If you delete a contact you own in Microsoft Dynamics CRM or in Microsoft Dynamics CRM for
Outlook, it will not be deleted in the other application.
My phone calls
Select this option if you want to synchronize phone calls that you own in Microsoft Dynamics
CRM.
My letters
Select this option if you want to synchronize letters that you own in Microsoft Dynamics CRM.
My faxes
Select this option if you want to synchronize faxes that you own in Microsoft Dynamics CRM.
4. If you want to include company names from Outlook contacts, select Update Company fields with
parent account names.
Important: This setting only affects newly tracked contacts. Future changes are not synchronized.
5. If you have more than one computer running Microsoft Dynamics CRM for Outlook, select this
computer to be the synchronizing client.
6. If your organization permits it, you can define how often Microsoft Dynamics CRM items in your
Microsoft Dynamics CRM for Outlook folders are updated:
Synchronize the CRM items in my Outlook folders every
Select this option and select the number of minutes. You can increase the amount of time
between synchronization of items in your Microsoft Dynamics CRM for Outlook folders. Your
administrator sets the minimum time allowed between synchronization.
7. Select how duplicates are handled during synchronization:
170 Microsoft Dynamics CRM 4.0 User’s Guide
Create the duplicates
This option allows records to be created even if key fields contain the same data.
More information: Avoiding Duplicate Records
Do not create duplicates
This option blocks records from being created if key fields contain the same data.
8. To save your changes and close the dialog box, click OK.
Set Workplace pane options
Can I do this task?
This task requires permissions that are found in all default security roles. More information about
specific permissions and performing this task while offline: Common Task Permissions
You can select which areas and record types are displayed in the Navigation Pane when you view your
Workplace. By default, the My Work area and the Customers area appear in the Navigation Pane in both
Microsoft Dynamics CRM and Microsoft Dynamics CRM for Outlook.
1. Under Workplace, click the Personalize Workplace link.
– OR –
In Outlook, in the Microsoft Dynamics CRM menu bar, click Options.
2. In the Set Personal Options dialog box, on the Workplace tab, select the areas you want to
display. The Preview pane displays each area and its sub-areas.
Sales
This area displays marketing list, orders, invoices, leads, opportunity, and quotes.
Marketing
This area displays marketing lists, campaigns, and quick campaigns.
Service
This area displays cases, contracts, and the knowledge base.
Scheduling
This area displays the Service calendar.
The option to select this area is not available in the Microsoft Dynamics CRM for Outlook, but
the area displays.
3. To save your changes and close the dialog box, click OK.
Microsoft Dynamics CRM 4.0 User’s Guide 171
Set Activities options
Can I do this task?
This task requires permissions that are found in all default security roles. More information about
specific permissions and performing this task while offline: Common Task Permissions
You can set the default view for your Workplace calendar, and set your working hours. This tab is not available in
Microsoft Dynamics CRM for Outlook.
1. Under Workplace, click the Personalize Workplace link.
2. In the Set Personal Options dialog box, on the Activities tab, you can make changes to the
following options:
Default Calendar
Select whether you want your default calendar view to be by day, week, or month.
Start Time and End Time
Select the time you start and end your work day. This affects scheduling and your calendars.
3. To save your changes and close the dialog box, click OK.
Set regional options for yourself
You can control how Microsoft Dynamics CRM displays numbers, currencies, times, and dates in your account.
Can I do this task?
This task requires permissions that are found in all default security roles. This task can be performed
only in the Web application. More information: Common Task Permissions
1. Under Workplace, click the Personalize Workplace link.
– OR –
In Outlook, in the Microsoft Dynamics CRM menu bar, click Options.
2. Click the Formats tab.
3. From the Current Format list, select the name of the language and region that corresponds to the
format you want to use.
4. To save your changes and close the dialog box, click OK.
Tip
In addition to selecting a predefined combination of language and region, you can also personalize number,
currency, time, and date formats. To personalize these formats, click Customize.
172 Microsoft Dynamics CRM 4.0 User’s Guide
Create or edit an e-mail template
Can I do this task?
This task requires permissions that are found in all default security roles. More information about
specific permissions and performing this task while offline: E-mail Permissions
An e-mail template is attached to an e-mail message after it is created. The template that can be attached to an
e-mail depends on which type of record the template is related to. For example, you can only attach a case e-mail
template to an e-mail activity created from a case record. Global templates are available for any record type. You
can create personal templates that are available only to you, or organizational templates that are available to
anyone in your organization.
You cannot add an attachment to a template. You can either attach files to individual messages after they are
created with the template, or save the file to a public Web site and include a Web address in the template.
This feature is not available in Microsoft Dynamics CRM for Outlook. Use Microsoft Office Word mail merge
templates instead. More information: Create Customer-Ready Documents and Messages
1. Do one of the following.
To work with organization templates
a. In the Navigation Pane, click Settings, click Templates, and then click E-mail Templates.
– OR –
To work with personal templates
On the Tools menu, click Options, and then click the E-mail Templates tab.
On the Actions toolbar, click New.
In the E-Mail Template dialog box, in the Template Type list, select the type, and then
click OK.
Important The template is available only for the selected record type, such as a lead or
opportunity. This cannot be changed. To use the same content for another record type, create a
new template.
On the E-mail Templates form, you must enter the following information.
Title
Enter a meaningful and descriptive title for the template. The title displays in the list of
templates.
Subject
Enter the subject of the e-mail message created with this template. This appears as the
Subject line in the e-mail message and overwrites the existing text.
You can enter a description of the template. This is not displayed to the recipient.
Enter the text you want to send in this message. Use the Formatting toolbar to edit the text.
Microsoft Dynamics CRM 4.0 User’s Guide 173
Tips
Although you cannot insert images or HTML directly into Microsoft Dynamics CRM e-mail
messages or e-mail templates, you can use the copy feature in Internet Explorer to copy an image
from a Web site and paste it into the e-mail message or e-mail template. The image is available as
long as the Web site is accessible.
To include a hyperlink in an e-mail template, type the URL including the http://, for example,
http://www.microsoft.com and then press Enter. Do not include a period or comma or a space
after the URL, or the link will break. A link is automatically added to the URL and the text is
underlined and changed to blue.
There is no spelling checker built into Microsoft Dynamics CRM. There may be third-party solutions
available. For more information, visit Microsoft Dynamics CRM Solution Finder.
The Formating toolbar has limited fonts and font sizes. However, you can copy and paste content
from Microsoft Office Word. This allows you to take advantage of features such as spell checking
and some advanced text formatting. To single-space a line of text, at the end of the line press
Shift+Enter.
To insert data fields to display information such as a customer's name or data from a quote,
from Microsoft Dynamics CRM records, in the Actions toolbar, click Insert/Update, and then
in the Data Field Values dialog box, click Add. In the Add Data Value dialog box, select the
Record Type and Field and then click OK. Click OK again to insert the data.
Tip
Use the Default Text box to define what text displays if the record does not have data for the field.
Click Save or Save and Close.
If necessary, click OK to close the Set Personal Options dialog box.
Notes
To change a shared template to a personal one or to a shared one, on the template form, on the
Actions menu, click Revert to Personal Template or click Make Template Available to
Organization.
If you use an e-mail template as a signature in addition to another template, insert the signature
template first, otherwise, the Subject line will be overwritten.
174 Microsoft Dynamics CRM 4.0 User’s Guide
Set how your e-mail is tracked
Can I do this task?
This task requires permissions that are found in all default security roles. More information about
specific permissions and performing this task while offline: Common Task Permissions
You can use an existing e-mail address to send and receive e-mail with Microsoft Dynamics CRM. After your
system administrator sets up your e-mail address, you can update the password.
1. Under Workplace, click the Personalize Workplace link.
2. In the Set Personal Options dialog box, on the E-mail tab, select the option that you want from the
Track list:
All e-mail messages
All of the messages from the account listed in your user profile will be saved as Microsoft
Dynamics CRM activities.
E-mail messages in response to CRM e-mail
Only e-mail messages received as replies from messages sent from Microsoft Dynamics CRM
will be saved as Microsoft Dynamics CRM activities.
E-mail messages from CRM Leads, Contacts, and Accounts
Only e-mail messages received from leads and customers will be saved as Microsoft Dynamics
CRM activities.
3. To save your changes and close the dialog box, click OK.
Set address book options in Microsoft Dynamics CRM for Outlook
Can I do this task?
This task requires permissions that are found in all default security roles. More information about
specific permissions and performing this task while offline: Common Task Permissions
You can select how the address book is managed in Outlook and Microsoft Dynamics CRM for Outlook and how
often you want to synchronize between applications. This tab is not available in the Web application.
1. Start Outlook. (Microsoft Dynamics CRM for Outlook must be installed.)
2. On the Microsoft Dynamics CRM menu bar, click Options.
3. In the Set Personal Options dialog box, on the Address Book tab, you can select how contacts
and other record types are synchronized, and whether or not e-mail recipients are linked to
Microsoft Dynamics CRM records.
4. By default, the Outlook Address Book is synchronized with the Microsoft Dynamics CRM address book
every 24 hours. If your organization permits it, you can change this interval. To change this interval,
change the number between 1 and 60. Your administrator sets the minimum time allowed between
synchronization.
5. To save your changes and close the dialog box, click OK.
Note
Microsoft Dynamics CRM 4.0 User’s Guide 175
If you want to synchronize your address book manually, synchronize Microsoft Dynamics CRM manually. In Microsoft
Dynamics CRM for Outlook, on the Microsoft Dynamics CRM menu bar, click Synchronize Outlook with CRM.
Set local data synchronization options in Microsoft Dynamics CRM for
Outlook
Can I do this task?
This task requires permissions that are found in all default security roles. More information about
specific permissions and performing this task while offline: Common Task Permissions
If your organization allows it, you can select how frequently you want to synchronize between Microsoft
Dynamics CRM and Microsoft Dynamics CRM for Outlook. This tab is not available in the Web application.
1. Start Outlook. (Microsoft Dynamics CRM for Outlook must be installed.)
2. On the Microsoft Dynamics CRM menu bar, click Options.
3. In the Set Personal Options dialog box, on the Local Data tab, you can select how frequently the
data on your local computer is synchronized.
4. By default, the Outlook local data is synchronized with the Microsoft Dynamics CRM address book
every 15 minutes. To change this interval, select a number between 1 and 60. Your administrator
sets the minimum time allowed between synchronization.
5. To save your changes and close the dialog box, click OK.
Note
You can start synchronization Microsoft Dynamics CRM manually. In Microsoft Dynamics CRM for Outlook, on the
Microsoft Dynamics CRM menu bar, click Synchronize Outlook with CRM.
Set privacy options
Can I do this task?
This task requires permissions that are found in all default security roles. More information about
specific permissions and performing this task while offline: Common Task Permissions
You can specify whether errors you encounter in Microsoft Dynamics CRM are sent to Microsoft. This data is used
to improve the quality of Microsoft Dynamics CRM.
1. Under Workplace, click the Personalize Workplace link.
– OR –
In Outlook, in the Microsoft Dynamics CRM menu bar, click Options.
2. Click the Privacy tab, and select when to send an error report to Microsoft Dynamics CRM. For more
information about the program, click the View Privacy Statement link.
3. To save your changes and close the dialog box, click OK.
Important
176 Microsoft Dynamics CRM 4.0 User’s Guide
In the above options, if you chose to never send an error report, but continue to receive notification of script errors,
disable script debugging in Microsoft Internet Explorer. For instructions about how to do this, see the Microsoft Internet
Explorer Help.
Set language options
You can control the language in which the Microsoft Dynamics CRM user interface and Help are displayed.
Can I do this task?
This task requires permissions that are found in all default security roles. This task can be performed
only in the Web application. More information: Common Task Permissions
1. Under Workplace, click the Personalize Workplace link.
– OR –
In Outlook, in the Microsoft Dynamics CRM menu bar, click Options.
2. Click the Languages tab.
3. From the User Interface Language list, select the language in which you want Microsoft Dynamics
CRM to be displayed.
4. From the Help Language list, select the language in which you want Microsoft Dynamics CRM Help
to be displayed.
5. To save your changes and close the dialog box, click OK.
View Your User Profile
View your user profile
Can I do this task?
This task requires permissions that are found in all default security roles. More information about specific
permissions and performing this task while offline: Common Task Permissions
Your user profile displays information about you, including general information such as your contact information and
addresses, what teams and resource groups you belong to, which services you can perform, and your work hours and
security roles. This information is visible to the entire organization. Depending on your security role, you may be able
to make changes to your user profile.
If you are working in Microsoft Dynamics CRM for Outlook, you can view this information from the User form. More
information: Work with Your User Record and Work Hours
1. Under Workplace, click the Personalize Workplace link.
2. In the Set Personal Options dialog box, click the General tab.
3. At the bottom of the page, click the View your user profile here link.
The User form with your information opens.
4. To view details or make changes, under Details or Service click any of the following:
Teams
Microsoft Dynamics CRM 4.0 User’s Guide 177
Roles
Quotas
Work Hours
Services
Resource groups
Workflows
5. To close the form, on the File menu, click Close.
6. To close the Set Personal Options dialog box, click OK.
Requesting User Interface Changes
The user interface of Microsoft Dynamics CRM can be customized.
Because customizations affect all users, only a user with the System Administrator or System Customizer security
role or equivalent permissions can make customizations. So if you see something that would make it easier to do your
job, let your manager or system administrator know.
Common customizations include:
Changing your permissions if needed to do your job.
Changing the choices and the default value for each list, such as the industry values in accounts and
leads, or the reasons for closing an activity, case, or lead.
Changing the criteria that are used to determine if there are potential duplicate records.
Changing the names of record types or the text labels used in forms and views to reflect the
terminology used in your organization.
Creating new record types and relationships to link them with other record types to capture
information you need.
Adding new fields on forms to track information that doesn't fit in existing fields.
Hiding features you don't use to simplify your experience.
Modifying the default reports.
Changing which columns are displayed in views, the order columns are displayed, and how the views
are sorted. For each record type, there are several types of views that can be changed:
The system views that appear in the View list.
The view that shows search results when you search with Advanced Find.
The view that shows search results when you type information in the Search for records
box.
The view when you click a link in the Details area.
Controlling which fields are searched when you type information in the Search for records box.
You cannot customize the values or default text in the Filter on and Include boxes in the History and Activities
areas of records.
Export Data to Excel
You can export any list to Microsoft Office Excel, including the results of an Advanced Find search.
178 Microsoft Dynamics CRM 4.0 User’s Guide
You can export to a static or dynamic Excel worksheet or to a PivotTable.
Export data to an Excel static worksheet
Can I do this task?
This task requires permissions that are found in all default security roles. More information about specific
permissions and performing this task while offline: Common Task Permissions
1. In any area with a list of records, select the columns to include in the exported list.
By default, an exported worksheet includes the fields that are displayed in the list, using the same
field order, sorting, and field widths.
To make changes to the columns in an Advanced Find View, click Edit Columns. You can make the
following types of changes:
Change the column order
To change the column order, select a column heading, such as Account Name, and then under Common
Tasks, click the Move Left button or the Move Right button to move the column.
Add columns
a. To add columns to the export list, click Add Columns.
b. To add columns for the main record type, select it, and then in the Add Columns list, click to
select fields that you want to add as columns.
c. To add columns from related records, first select the related record type, and then in the Add
Columns list, click to select fields that you want to add as columns.
d. Click OK.
Configure sorting
To change the sort order, click Configure Sorting, in the Column list, select the column that you want to
sort, in the Order area, click Ascending Order or click Descending Order, and then click OK.
You cannot sort on columns from related record types.
Change column width
To change the column width that will appear in the Excel worksheet, select a column heading, such as
Account Name, click Change Properties. In the Change Column Properties dialog box, select the
width (in pixels) that you want, and then click OK.
Remove columns
Microsoft Dynamics CRM 4.0 User’s Guide 179
To remove a column, select the column heading that you want to remove, and under Common Tasks,
click Remove, and then in the confirmation message, click OK.
You cannot change the columns for a system view, such as All Active Accounts. You must either
customize the view, which requires the System Administrator or System Customizer security role, or
use Advanced Find to create your own view based on the current view. To create your own view,
with the system view open, click Advanced Find.
2. On the Actions toolbar, click the Export to Excel button .
3. In the Export Data to Excel dialog box, select Static worksheet with records from this page.
– OR –
Select Static worksheet with records from all pages in the current view.
This option will be visible only when your view includes more than one page of records.
4. Click Export.
5. To view the static worksheet, click Open.
If you are using Microsoft Office Excel 2007, you will see a message that says the file you are trying
open is in a different format than specified by the file extension. Click Yes.
6. To save the exported data to a file, in Excel, on the File menu, click Save.
Tip
You can e-mail a static exported worksheet to anyone, or store it in a shared file. Anyone who opens the file will see all
the data in the file, whether or not they are a Microsoft Dynamics CRM user or have privileges to view the data in
Microsoft Dynamics CRM.
Notes
There is potential for data loss if you export from Microsoft Dynamics CRM to a Microsoft Office Excel
2003 comma-separated value (CSV) file.
To ensure that the file is exported correctly, you must have data in every row of the last column of
the list you are exporting. You can add a space or other character in last column of the file or
reorder the columns so that the last column always contains data. More information: Microsoft
Knowledge Base Article 77295
By default, in Microsoft Dynamics CRM, you cannot export a list of more than 10,000 records at a time
to a static Excel worksheet. Your system administrator can change this. More information: Microsoft
Knowledge Base Article 911395
By default, Microsoft Dynamics CRM lists up to 50 records per page. If there is more than one page of
records available to view in the list of records, use the Page arrows at the bottom of the list to view the
additional pages.
180 Microsoft Dynamics CRM 4.0 User’s Guide
Create, Edit, or Copy a Report Using the Report Wizard
Create, edit, or copy a report using the Report Wizard
Can I do this task?
This task requires permissions that are found in all default security roles. More information about specific
permissions and performing this task while offline: Report Permissions
How to determine which record types have the data you need
There is one record type for each type of data, such as accounts, contacts, or services.
In addition, there are separate record types for:
Notes. Every note and attachment is stored as a separate record in the Notes record type.
Close activities. Whenever you close an opportunity, quote or order, an activity is created
that tracks the reason for closing the record. These are stored respectively in the
Opportunity Close Activity, Quote Close Activity, and Order Close Activity record types.
When you close a case, the data is stored in the Case Resolution Activity.
If your report includes data from communication activities, you have two options:
If you want data about multiple types of communication activities in one report such as the
activity subjects and due dates for all types of activities, use the Activity record type.
If you need specific information about a specific type of activity, such as the recipients, use
the Task, E-mail Message, Fax, Appointment, Letter, or Phone Call record type.
Tip:
While you are creating your report, keep a window open showing a record from the data
type you are including in your report. It will help you determine which columns to include.
1. In the Navigation Pane, click Workplace, and then under My Work, click Reports.
2. To add a new report, click New, and then click Report Wizard.
– OR –
To edit an existing Report Wizard report, select the report, on the Actions toolbar, click Edit
Report , and then click Report Wizard.
You can only use the Report Wizard to edit reports that were created with the wizard.
3. Select a starting point for your report.
a. To create a new report, select Start a new report.
– OR –
To start from a copy of an existing report, select Start from an existing report, select the
report, and also clear the Overwrite existing report check box.
Microsoft Dynamics CRM 4.0 User’s Guide 181
– OR –
To edit an existing report, select Start from an existing report, select the report, and
check the Overwrite existing report check box.
b. If multiple languages are installed, select the language to use for column names, record
types, and wizard-generated text in the report.
c. Click Next.
4. Enter the name of the report, and specify which record types the report will use.
The purpose of this step is to identify where the data in the report comes from. You can include
data from one or two record types, plus data from related records.
a. Enter data in each field:
Report name. This value will be displayed on the Reports menu and in the
Reports area.
Primary record type. Data from all fields in this record type and related record
types will be available when you are defining criteria for which records to include.
Data from this record type will be available when you are selecting fields to display.
Related record type. If you need to display data from a related record type, select
an additional record type here.
Tip: If you don't need data from a related record type, don't select one, as it makes
the report take longer to load.
b. Click Next.
5. Specify which records to include.
The purpose of this step is to determine which records are included in your report. This information
is saved as the default filter for the report.
You can select criteria based on the selected record types or on columns from related records.
a. To include only records defined by an existing system view or saved view, select a view.
– OR –
To define which records to include by selecting criteria:
To add a criteria row:
1. In the area for the record type that the field belongs to, click Select, and
specify the field to filter on.
2. Click the query relational operator, and select an operator.
3. Click Enter Value, and enter a value to filter on. For some values, you can
click the Select Values button to open the Select Values dialog box
and select the value you want.
To group criteria, you must select two or more rows for the same record type. For
example, Sales Stage and Est. Revenue are both field values in the Opportunity
record type and two rows that specify filter criteria for these fields can be grouped.
182 Microsoft Dynamics CRM 4.0 User’s Guide
However, rows with field values from different record types, such as Account and
Opportunity record types, cannot be grouped.
a. For each row you want to group, click the Select Row button for that row,
and then click Select Row.
b. On the Filter toolbar, select Group AND or Group OR.
c. To remove a row from a group, click the Options menu button for that
row, and then click Delete.
d. To select a group, click the Options menu button for that group, and then
click Select Group.
e. To add a criteria clause to a group, click the Options menu button for that
group, click Add Clause, and then select the field, query relational operator,
and value.
f. To unselect a group that has been previously selected, click the Options
menu button for that group, and then click Deselect Group.
g. To ungroup a group, click the Options menu button for that group, and
then click Ungroup.
h. To change a Group AND group to a Group OR group, or a Group OR group
to a Group AND group, click the Options menu button for that group,
and then click Change to OR or Change to AND.
Click Next.
Organize and lay out your data.
The purpose of this step is to determine which columns to include, the order in which they are
displayed, and whether to group data into subcategories. At a minimum, a report just includes
columns. By grouping and summarizing the data, you make it easier to see the patterns.
For example, your report could use one level of grouping to group opportunities by salesperson, or
add a second level of grouping to show each quarter's opportunities, or add a third level to show
the percentage won and lost in each quarter.
To use a chart in your report, if your report has no grouping, you must select at least one numeric
column. If your report uses grouping, you must select at least one numeric column with a summary
type defined.
Define how to organize the report:
To group items so that they are organized together in the report by date or other
common properties:
0. For each grouping level you need, click Click here to add a grouping.
1. Define the grouping:
Record type. You can select records from the primary record type you
selected, and from any related record types. If you selected a
secondary record type, you can also select records from the secondary
record type and its related records types.
Column. The name of the Microsoft Dynamics CRM field that contains
the data to define the grouping.
Time interval. For datetime fields, group the data by Month, Day,
Week, or Year.
Sort order. Sort order for displaying the groups.
Microsoft Dynamics CRM 4.0 User’s Guide 183
Column width. Width of the column heading in pixels.
Summary type. You can group records by a count of matching
records.
2. To reorder the grouping levels, use the up and down arrows in the Common
Tasks section.
3. Click OK.
To define the sort order within each group, click Configure Sorting, select a
column and sort order, and then click OK.
To limit reports to groups with the highest or lowest values, click Set Top or
Bottom Number:
0. Select Top or Bottom.
1. Select the number of groups to display.
2. Click OK.
Define which columns to display in the report. You can display columns that show data from
a record, or columns that show summary information:
0. For each column you want to include, click Click here to add a column:
Record type. You can select records from the primary record type you
selected, and from any related record types. If you selected a secondary
record type, you can also select records from the secondary record type and
its related records types.
Column. The name of the Microsoft Dynamics CRM field that contains the
data to display or summarize.
Data type. The data type of the column, one of: primarykey, nvarchar,
picklist, bit, decimal, int, float, money, ntext, datetime, owner, lookup.
Name. The name used in the database.
Column width. The width in pixels of the column.
Summary type. The specific type of summaries available depends on the
data type of the column.
o None: lookup, datetime, owner, picklist, bit, ntext
o Average, Maximum, Minimum, Percent of Total, Sum: all
numeric record types (decimal, int, float, money)
Use the left and right arrows to reorganize the columns.
1. Click OK.
Click Next.
Select whether to use a chart in the report.
The purpose of this step is to determine whether to use a chart, and which type of chart to use.
Select whether to include a chart:
Table only. This provides a table grouped and sorted as you specified.
Chart and table. Displays both a chart and table.
o Show table below the chart on same page. Clicking on the chart does
nothing.
184 Microsoft Dynamics CRM 4.0 User’s Guide
o Show chart. To view data for a chart region, click the chart region.
Clicking on an area in the chart will display a table with details for that section
of the chart.
Click Next.
If the report includes a chart, format the chart.
The purpose of this step is to specify the type of chart, and how the data is displayed in the chart.
Select the chart type, and then click Next.
The Chart preview area shows how the data will be displayed.
For vertical and horizontal bar charts and line charts, specify which data to display on
each axis:
o In the Format Column (X) Axis section, select the field to use for the X axis,
and the label that is displayed on the chart for the field.
o In the Format Value (Y) Axis section, you can select two fields. For each
field, you can specify the label that is displayed on the chart.
o In the Format Labels and Legends section, specify whether or not to show
the data labels and a legend.
For pie charts, specify the slices and values for the chart.
o For slices, you must select one of the groupings in your report.
o For values, you must select a numeric column with a summary type.
Click Next.
Review the summary of the report, click Next, and then click Finish.
Determine where the report can be run from.
When you finish defining the report, you return to the Report form, where you can update the name
and description of the report, and determine where the report is displayed:
Categories
To specify the categories in which to include this report, click the Select Values button ,
and then select the categories. More information: System Settings Dialog Box - Reporting
Tab
By default, a new report is not put into any category. If you want the report to be included in
the category views in the Reports area, such as the Marketing Reports view, add a
category in the Categories box.
Related Record Types
To have the report appear in the Reports list on a page for specific record types, click the
Select Values button , and then select record types.
For example, if your new report includes data from accounts and activities, select Accounts
and Activities.
Display In
To specify where reports should be visible, click the Select Values button , and then
select one or more options:
o Reports area
Report will be displayed in the Reports area.
Microsoft Dynamics CRM 4.0 User’s Guide 185
o Forms for related record types
Report will be displayed on the form for the record type you select in Related
Record Types
o Lists for related record types
Report will be displayed from specified list view pages.
If no values are selected, the report will not be visible to end-users. To view or manage
reports not visible to end-users, in the Reports area, select the All Reports, Including
Sub-Reports view.
Languages
If your Microsoft Dynamics CRM implementation has multiple languages enabled, specify a
language. The report will be displayed for all users who have selected that language in their
personal options. To make this report available to all users, select All Languages.
Note that this does not change the language used inside the report.
Tip: If you use the Microsoft Dynamics CRM for Outlook with Offline Access, by default all reports
that you own will be available when you are offline. More information: Work with Data to Take
Offline
Test the report, and modify it if needed.
On the Report toolbar, click Run Report .
If the report needs modifications, start with step 2 and edit the existing report.
Determine who can use the report. By default, the report is a personal report. This means
that you are the only one who can use it.
To share this report with other users, in the Reports area, select the report, and then on the
More Actions menu, click Sharing.
To make this report available to everyone in the organization, in the Reports area, select the
report, on the Actions toolbar menu, click Edit Report, and then on the Actions menu,
click Make Report Available to Organization.
If you use the Microsoft Dynamics CRM for Outlook with Offline Access, by default all reports that
you own will be available when you are offline. More information: Work with Data to Take Offline
Note
All reports generated with the Report Wizard print in landscape mode.
Create and Work with Reports
Run a report
Can I do this task?
This task requires permissions that are found in all default security roles. More information about specific
permissions and performing this task while offline: Report Permissions
1. Find and open a report:
186 Microsoft Dynamics CRM 4.0 User’s Guide
From the Reports area
a. In the Workplace, under My Work, click Reports.
b. To narrow the list, enter the first few letters of the report name, or use the asterisk (*) wildcard in
the Search for records box and then click the Find button . You can also select a view.
c. In the reports list, double-click the report that you want to run.
If the report has a default filter, the default filter will be displayed. Follow step 2 to change the filter.
Tip: To run a report without seeing the default filter, select the report, and then on the Actions toolbar,
click More Actions, and then click Run Report.
From a list of records, including the results of an Advanced Find search
Only reports that relate to the current record type will be available.
You can run some reports on all records in the list, up to ten selected records, or without limiting the
records as if you were running the report from the Reports area.
To run a report on all records on the list:
a. On the Actions toolbar, click Reports .
b. Under Run on Selected Records, click the name of the report.
c. In the Select Records dialog box, click All records on all pages in the current view,
and then click Run Report.
To run a report on up to ten selected records from the list:
a. Select the records to include. Select several records by pressing the CTRL key while you
click each record.
b. On the Actions toolbar, click Reports.
c. Under Run on Selected Records, click the name of the report.
d. In the Select Records dialog box, click The selected records, and then click Run
Report.
To run a report without limiting records to items on the list:
a. On the Actions toolbar, click Reports.
b. If the report is listed under Run on All Records, select the report.
– OR –
Under Run on Selected Records, click the name of the report. In the Select Records
dialog box, click All applicable records, and then click Run Report.
– OR –
If the report you want to run is not listed, you must go to the Reports area to run the
report.
From a record
Microsoft Dynamics CRM 4.0 User’s Guide 187
Only reports that relate to the current record type will be available.
To run a report including data from just one record:
a. With a record open, on the Actions toolbar, click Reports .
b. Under Run on Current Record, click the name of the report.
From Microsoft Dynamics CRM for Outlook
All reports can be run when you are online.
To run a report while you are offline, you must first create a local data group that includes the report, as
well as a local data group that includes any data that should be included in the report.
To create a local data group that contains reports, on the CRM menu, click Modify Local Data Groups,
click New, select the the Report record type, and then define the criteria for which reports to include.
More information: Work with Data to Take Offline
To run reports from the Reports area, in the Outlook Navigation Pane, under Microsoft
Dynamics CRM, click Workplace, click My Work, click Reports, and then select a report to
run.
To select a report from a record or list, follow the procedures above. These steps work the same
way in Microsoft Dynamics CRM for Outlook.
From a report you saved locally
If you have saved a report on your computer or shared file system that reads dynamic data from Microsoft
Dynamics CRM, to open it, browse to the folder that contains your saved report, and double-click the file.
If the report offers filter criteria, if needed, modify the filter criteria and then click Run
Report.
The list of existing report filtering criteria is grouped by record types that you can use in the filter,
such as Accounts or Contacts.
To edit a parameter in simple mode, click the underlined value and enter a new value.
– OR –
To edit the filter criteria in detailed mode:
. Click Edit Filter.
a. To add a criteria row:
1. In the area for the record type that the field belongs to, click Select, and specify the
field to filter on.
2. Click the query relational operator, and select an operator.
3. Click Enter Value, and enter a value to filter on. For some values, you can click the
Select Values button to open the Select Values dialog box and select the
value you want.
188 Microsoft Dynamics CRM 4.0 User’s Guide
b. To group criteria, you must select two or more rows for the same record type. For example,
Sales Stage and Est. Revenue are both field values in the Opportunity record type and
two rows that specify filter criteria for these fields can be grouped. However, rows with field
values from different record types, such as Account and Opportunity record types, cannot
be grouped.
0. For each row you want to group, in detailed mode, click the Options menu
button for that row, and then click Select Row.
1. On the Filter toolbar, select Group AND or Group OR.
2. To remove a row from a group, click the Options menu button for that row, and
then click Delete.
3. To select a group, click the Options menu button for that group, and then click
Select Group.
4. To add a criteria clause to a group, click the Options menu button for that group,
click Add Clause, and then select the field, query relational operator, and value.
5. To unselect a group that has been previously selected, click the Options menu
button for that group, and then click Deselect Group.
6. To ungroup a group, click the Options menu button for that group, and then
click Ungroup.
7. To change a Group AND group to a Group OR group, or a Group OR group to a
Group AND group, click the Options menu button for that group, and then click
Change to OR or Change to AND.
Tips
To clear all criteria and start over, on the Filter toolbar, click Clear, and then click Confirm.
To delete a row, click the Options menu button for that row, and then click Delete.
To hide a row in simple mode, while you are in detailed mode, click the Options menu
button for that row, and then click Hide in Simple Mode.
If you have a hidden row when viewing filter criteria in simple mode and you want to show that
row again, then in detailed mode, you must click the Options menu button for that row, and
then click Show in Simple Mode.
You can set your personal options so that report filters and Advanced Find criteria always open in
simple or detailed mode. More information: Set Personal Options
If the report offers parameters, if needed, modify the parameters and then click View
Report.
Locate data in the report.
To view or change a record, click the first field in the row for the record. A separate Microsoft
Dynamics CRM window will open with the record.
To view all records associated with a summary or chart report, click Show All at the bottom
of the report. To navigate back to the original report, click Original Report in the report title
area.
To view detailed information about an area in a chart, click an area of the chart. To navigate
back to the original report, click Original Report in the report title area.
Microsoft Dynamics CRM 4.0 User’s Guide 189
To page through the report, on the Report toolbar, use the Page Navigation
buttons . To locate a specific page, type a page number in the box
and then press Enter.
To quickly locate specific information in your report, in Find | Next, type a few characters,
and then click Find.
To sort a column, click the column title. The direction of sorting is indicated by the
Ascending sort button or the Descending sort button .
To view or hide the filter summary, expand or collapse Filter Summary.
To update your report, click the Refresh button .
To hide the report parameters, click the Hide Parameters button . To display the report
parameters, click the Show Parameters button .
Print the report. On the Report toolbar, click the Print button .
If you are working offline using Microsoft Dynamics CRM for Outlook, on the Report toolbar, select
Web archive format, click Export, and then on the File menu, click Print.
Tips
If a chart doesn't display the first time you export a report to Web archive format, export
the report a second time.
To print reports, you need a Reporting Services Microsoft ActiveX control. The first time you
print a Reporting Services report from either Microsoft Dynamics CRM or Microsoft Dynamics
CRM for Microsoft Office Outlook, you will see a prompt Do you want to install this
software?.
To install the required control, click Install.
Export the report.
Important The exported report is temporary. If you need to save the exported report to a local
file, use the viewing program to save the file to disk. The saved exported report is no longer
connected to Microsoft Dynamics CRM. Therefore, it does not change if Microsoft Dynamics CRM
data changes.
. In the Export box, select a format, and then click Export.
A second browser window is used to display the report, using a viewer associated with the
export format you selected.
The formats that are available are determined by the rendering extensions that are installed
on the Microsoft SQL Server Reporting Services report server, and also by whether you are
online or offline.
If you are working offline, only the Excel and Acrobat (PDF) file formats are
available.
If you are using Microsoft SQL 2005 Workgroup edition, the XML file with report
data format is not available.
If a viewer is not available for the format you select, you must select a different format or
install the viewer.
The following export formats are included in a default installation when you are online. The
list of export formats available to you may vary from those listed here.
190 Microsoft Dynamics CRM 4.0 User’s Guide
Excel
View the report in Microsoft Office Excel. This format includes all the row, column, and
field labels, in addition to report formatting.
Large reports and reports with charts might not display with the expected formatting
when exported in this file format. To export only the data, instead of using this format,
from any list in Microsoft Dynamics CRM, including results of Advanced Find searches,
export the data into Microsoft Office Excel, and then save as a comma-delimited (CSV)
file. More information: Export Data to Excel
Web archive
View the report in Microsoft Internet Explorer, as a MIME-encoded HTML format that
keeps images and linked content together with a report. For chart reports, if the chart
is not displayed correctly the first time that you export the report, export the report
again.
Choose this format to view a report offline or for e-mailing the report.
Acrobat (PDF) file
View the report using a client-side PDF viewer. You must have Adobe Acrobat Reader
to use this format.
Choose this format for long reports, paginated reports, or reports that are delivered as
a file.
TIFF file
View the report in the default TIFF viewer. For some Windows clients, this is the
Windows Pictures and Fax Viewer.
Choose this format to a view a report in a page-oriented layout. The TIFF format is the
recommended format for printing reports.
CSV (comma delimited)
View the report as a text file, with fields separated by commas. This format includes all
the row, column, and field labels.
To export only the data, instead of using this format, export data from any list in
Microsoft Dynamics CRM, including results of Advanced Find searches, into Microsoft
Office Excel, and then save as a comma-delimited (CSV) file.
XML file with report data
View the report as an XML file.
Tips
If there is no report that gives you the information you need, you can either export data to Microsoft
Office Excel, or create your own report. More information: Export Data to Excel, Create and Work
with Reports
If a snapshot of a Reporting Services report exists, you can view it from the Reports area. To see if
any snapshots exist for a report, click the View Snapshots button next to the report. If a
snapshot exists, click the snapshot link to view the snapshot.
Note
If multiple Language Packs are installed, only reports that are marked for display in the language you specified in
Personal Options will be visible. More information: Set Personal Options
Microsoft Dynamics CRM 4.0 User’s Guide 191
Add a report without using the Report Wizard
Can I do this task?
This task requires permissions that are found in all default security roles. More information about
specific permissions and performing this task while offline: Report Permissions
1. In the Navigation Pane, click Workplace, and then under My Work, click Reports.
2. To add a new report, click New.
Add a new file that reads data from the Microsoft Dynamics CRM database.
You can add a static file, or a dynamic Microsoft Office, Microsoft SQL Server Reporting Services or other
ODBC-compliant file that reads data from the Microsoft Dynamics CRM database.
1. In the Source section, in the Report Type box, select Existing File.
2. In the File Location box, enter the path and file name of the dynamic or static file to add, or
click Browse to locate the file.
When you add a new Reporting Services report, if the report is enabled for pre-filtering and the
report doesn't already have a default filter, a default filter that limits the data in the report to
records modified within the past 30 days that have status set to active is added.
For information about creating Microsoft Office files or other ODBC-compliant files that read
directly from the Microsoft Dynamics CRM database, see: Write a Report Using Report-Writing
Tools.
Tips
To change a file that has been added as a report, you must download it, make any changes, and
then add it again.
By default, the maximum size of the file that you can upload is 4 megabytes (MB). This can be
changed by your system administrator. More information: Microsoft Knowledge Base Article
295626
Add a new link to a Web page
1. In the Source section, in Report Type, select Link to Web page.
2. In the Web Page URL box, enter the URL of the Web page to add.
Specify the properties for the report.
Name
The name for the report that is shown in the Reports area and on the Reports menu in
forms and lists.
Description
The description that is displayed in the Reports area.
192 Microsoft Dynamics CRM 4.0 User’s Guide
Parent Report
If this report is a sub-report or a drill-through report, specify an existing parent report. If this
is not specified, the parent report will display a "Report not found" error.
Categories
To specify the categories in which to include this report, click the Select Values button ,
and then select the categories. More information: System Settings Dialog Box - Reporting
Tab
Related Record Types
To have the report appear in the Reports list on a page for specific record types, click the
Select Values button , and then select record types.
For example, if your new report includes data from accounts and activities, select Accounts
and Activities.
Display In
To specify where reports should be visible, click the Select Values button , and then
select one or more options:
Reports area
Report will be displayed in the Reports area.
Forms for related record types
Report will be displayed on the form for the record type you select in Related
Record Types
If the report is enabled for pre-filtering, from the record, users can specify running
the report on the current record.
Lists for related record types
Report will be displayed from specified list view pages.
If the report has pre-filtering enabled, from the list view, users can specify running
the report on selected records.
If no values are selected, the report will not be visible to end-users. To view or manage
reports not visible to end-users, in the Reports area, select the All Reports, Including
Sub-Reports view.
Languages
If your Microsoft Dynamics CRM implementation has multiple languages enabled, specify a
language. The report will be displayed for all users who have selected that language in their
personal options. To make this report available to all users, select All Languages.
Note that this does not change the language used inside the report.
Click Save or Save and Close.
The report is added as a personal report.
Tips
To share this report with other users, in the Reports area, select the report, and then on the More
Actions menu, click Sharing.
To make this report available to everyone in the organization, in the Reports area, select the report,
on the Actions toolbar menu, click Edit Report, and then on the Actions menu, click Make
Report Available to Organization.
Microsoft Dynamics CRM 4.0 User’s Guide 193
If you use the Microsoft Dynamics CRM for Outlook with Offline Access, by default all reports that you
own will be available when you are offline. More information: Work with Data to Take Offline
Edit report properties
Can I do this task?
This task requires permissions that are found in all default security roles. More information about
specific permissions and performing this task while offline: Report Permissions
1. In the Navigation Pane, click Workplace, and then under My Work, click Reports.
2. Select the report, and on the Actions toolbar, click Edit Report .
3. Specify the properties for the report:
Source
This section specifies the source file for the report. If you are just changing properties for the
report, do not change the information in this section.
Name
The name for the report that is shown in the Reports area and on the Reports menu in
forms and lists.
Description
The description that is displayed in the Reports area.
Parent Report
If this report is a sub-report or a drill-through report, specify an existing parent report. If this
is not specified, the parent report will display a "Report not found" error.
Categories
To specify the categories in which to include this report, click the Select Values button ,
and then select the categories. More information: System Settings Dialog Box - Reporting Tab
Related Record Types
To have the report appear in the Reports list on a page for specific record types, click the
Select Values button , and then select record types.
For example, if your new report includes data from accounts and activities, select Accounts
and Activities.
Display In
To specify where reports should be visible, click the Select Values button , and then
select one or more options:
Reports area
Report will be displayed in the Reports area.
Forms for related record types
Report will be displayed on the form for the record type you select in Related Record
Types
If the report is enabled for pre-filtering, from the record, users can specify running the
report on the current record.
194 Microsoft Dynamics CRM 4.0 User’s Guide
Lists for related record types
Report will be displayed from specified list view pages.
If the report has pre-filtering enabled, from the list view, users can specify running the
report on selected records.
If no values are selected, the report will not be visible to end-users. To view or manage
reports not visible to end-users, in the Reports area, select the All Reports, Including Sub-
Reports view.
Languages
If your Microsoft Dynamics CRM implementation has multiple languages enabled, specify a
language. The report will be displayed for all users who have selected that language in their
personal options. To make this report available to all users, select All Languages.
Note that this does not change the language used inside the report.
4. Click Save or Save and Close.
Tips
To see all reports, including sub-reports that are not visible in the default view, select the All
Reports, Including Sub-Reports view.
If you use the Microsoft Dynamics CRM for Outlook with Offline Access, by default all reports that you
own will be available when you are offline. More information: Work with Data to Take Offline
Note
If multiple Language Packs are installed, only reports that are marked for display in the language you specified in
Personal Options will be visible. More information: Set Personal Options
Create a new report from an existing report
Can I do this task?
This task requires the System Administrator or System Customizer security role or equivalent
permissions. More information about specific permissions and performing this task while offline:
Report Permissions
To copy a Report Wizard report and modify it using Report Wizard, see Create, Edit, or Copy a Report Using the
Report Wizard.
1. In the Navigation Pane, click Workplace, and then under My Work, click Reports.
2. Select a report.
To see all reports, including sub-reports that are not visible in the default view, select the All
Reports, Including Sub-Reports view.
3. On the Actions toolbar, click Edit Report , and then on the Actions menu, click Download
Report.
4. Click Save, and specify the location in which to save the file. If you are creating a new report rather
than modifying a report, rename the file.
Whenever a Microsoft SQL Server Reporting Services report is downloaded, the datasource for the
report is changed to Adventure_Works_Cycle_MSCRM. This is done for security reasons: you can
Microsoft Dynamics CRM 4.0 User’s Guide 195
share the.RDL file with the report without worrying about revealing your database name. You will
need to change the datasource name back to the name of your Microsoft Dynamics CRM database
prior to uploading changes to the file.
5. In the Download Complete dialog box, click Close.
6. To copy a report and add it to Microsoft Dynamics CRM:
a. Follow the previous steps to download the file.
b. Copy the downloaded file and rename the copy.
c. For Reporting Services reports, change the datasource name in the report to the name of
your Microsoft Dynamics CRM database.
d. Make any changes required to the new report. For Reporting Services reports, use Reporting
Services Report Designer. You will need a report development environment:
How to set up a report development environment
Install the required components on your computer:
Microsoft Visual Studio, or any product that uses the Visual Studio.NET integrated development
environment (such as Microsoft Visual Basic.NET).
Reporting Services Report Designer
Reporting Services Report Designer 2005 can be installed from the Microsoft SQL Server 2005
CD, and requires Visual Studio.NET 2005.
Make sure a security role assigned to your account includes the Publish Reports and Add
Reporting Services Reports privileges.
In addition to the required components, the following documentation is helpful:
Report Writers Guide section of the Microsoft CRM 4.0 Software Development Kit. More
information: Writing Reporting Services Reports (Microsoft Dynamics CRM SDK)
Reporting Services Books Online provides help for Reporting Services. More information: SQL
Server 2005 Reporting Services Books Online
e. Add the new report back to Microsoft Dynamics CRM.
Tip
If you don't want users to run the base report you started from:
1. In the Reports area, select the report.
2. On the Actions toolbar, click Edit Report .
3. On the Actions menu, click Revert to Personal Report.
Note
When you download a drill-through report created with the Report Wizard, and edit the downloaded report in Reporting
Services Report Designer, there are manual changes required. More information: Writing Reporting Services Reports
(Microsoft Dynamics CRM SDK)
196 Microsoft Dynamics CRM 4.0 User’s Guide
Edit the default filter for a report
Can I do this task?
This task requires permissions that are found in all default security roles. More information about
specific permissions and performing this task while offline: Report Permissions
If a report is a Microsoft SQL Server Reporting Services report, is enabled for pre-filtering, and has a default filter,
you can change the default filter that will be used each time any user runs the report.
1. In the Navigation Pane, click Workplace, and then under My Work, click Reports.
2. Select a report.
To see all reports, including sub-reports that are not visible in the default view, select the All
Reports, Including Sub-Reports view.
3. On the Actions toolbar, click More Actions, and then click Edit Default Filter.
4. Modify the filter criteria.
The criteria are grouped by record types that you can use in the filter, such as Accounts or
Contacts.
To edit an existing row, click the query relational operator and select an operator, or click the
underlined value and enter a new value.
Click the query relational operator, and select an operator.
To add a criteria row:
a. In the area for the record type that the field belongs to, click Select, and specify the
field to filter on.
b. Click the query relational operator, and select an operator.
c. Click Enter Value, and enter a value to filter on. For some values, you can click the
Select Values button to open the Select Values dialog box and select the
value you want.
To group criteria, you must select two or more rows for the same record type. For example,
Sales Stage and Est. Revenue are both field values in the Opportunity record type and
two rows that specify filter criteria for these fields can be grouped. However, rows with field
values from different record types, such as Account and Opportunity record types, cannot
be grouped.
a. For each row you want to group, in detailed mode, click the Options menu
button for that row, and then click Select Row.
b. On the Filter toolbar, select Group AND or Group OR.
c. To remove a row from a group, click the Options menu button for that row, and
then click Delete.
d. To select a group, click the Options menu button for that group, and then click
Select Group.
e. To add a criteria clause to a group, click the Options menu button for that group,
click Add Clause, and then select the field, query relational operator, and value.
f. To unselect a group that has been previously selected, click the Options menu
button for that group, and then click Deselect Group.
Microsoft Dynamics CRM 4.0 User’s Guide 197
g. To ungroup a group, click the Options menu button for that group, and then
click Ungroup.
h. To change a Group AND group to a Group OR group, or a Group OR group to a
Group AND group, click the Options menu button for that group, and then click
Change to OR or Change to AND.
Tips
To clear all criteria and start over, on the Filter toolbar, click Clear, and then click Confirm.
To delete a row, click the Options menu button for that row, and then click Delete.
5. Click Save Default Filter.
6. Click Save or Save and Close.
Edit a default report or create a Reporting Services report
Can I do this task?
This task requires the System Administrator or System Customizer security role or equivalent
permissions. More information about specific permissions and performing this task while offline:
Report Permissions
The default reports in Microsoft Dynamics CRM are all Reporting Services reports. Default reports cannot be
edited with the Report Wizard. To edit the default reports or create a new Reporting Services report other than
one created by using the Report Wizard, you need a report development environment:
How to set up a report development environment
Install the required components on your computer:
Microsoft Visual Studio, or any product that uses the Visual Studio.NET integrated
development environment (such as Microsoft Visual Basic.NET).
Reporting Services Report Designer
Reporting Services Report Designer 2005 can be installed from the Microsoft SQL Server
2005 CD, and requires Visual Studio.NET 2005.
Make sure a security role assigned to your account includes the Publish Reports and Add
Reporting Services Reports privileges.
In addition to the required components, the following documentation is helpful:
Report Writers Guide section of the Microsoft CRM 4.0 Software Development Kit. More
information: Writing Reporting Services Reports (Microsoft Dynamics CRM SDK)
Reporting Services Books Online provides help for Reporting Services. More information:
SQL Server 2005 Reporting Services Books Online
1. Identify the existing report that is closest in design to your new report.
198 Microsoft Dynamics CRM 4.0 User’s Guide
2. Download the report from Microsoft Dynamics CRM to a computer that is set up with the report
development environment.
a. In the Navigation Pane, click Workplace, and then under My Work, click Reports.
b. On the Actions toolbar, click Edit Report , and then on the Actions menu, click
Download Report.
c. Click Save, and specify the location in which to save the file. If you are creating a new
report rather than modifying a report, rename the file.
d. In the Download Complete dialog box, click Close.
3. In a product using the Visual Studio integrated development environment (IDE), open the report, and
make the required changes.
If you are making major changes, first read Writing Reporting Services Reports (Microsoft Dynamics
CRM SDK).
4. Add the report to Microsoft Dynamics CRM.
a. In the Microsoft Dynamics CRM Reports area, click New.
b. In the Report Type box, select Existing File.
c. In the File Location box, enter the path and file name of the dynamic or static file to add,
or click Browse to locate the file.
d. Edit the report properties:
Name
The name for the report that is shown in the Reports area and on the Reports
menu in forms and lists.
Description
The description that is displayed in the Reports area.
Parent Report
If this report is a sub-report or a drill-through report, specify an existing parent
report. If this is not specified, the parent report will display a "Report not found"
error.
Categories
To specify the categories in which to include this report, click the Select Values
button , and then select the categories. More information: System Settings Dialog
Box - Reporting Tab
Related Record Types
To have the report appear in the Reports list on a page for specific record types,
click the Select Values button , and then select record types.
For example, if your new report includes data from accounts and activities, select
Accounts and Activities.
Display In
To specify where reports should be visible, click the Select Values button , and
then select one or more options:
Reports area
Report will be displayed in the Reports area.
Forms for related record types
Report will be displayed on the form for the record type you select in Related
Record Types
Microsoft Dynamics CRM 4.0 User’s Guide 199
If the report is enabled for pre-filtering, from the record, users can specify
running the report on the current record.
Lists for related record types
Report will be displayed from specified list view pages.
If the report has pre-filtering enabled, from the list view, users can specify
running the report on selected records.
If no values are selected, the report will not be visible to end-users. To view or
manage reports not visible to end-users, in the Reports area, select the All Reports,
Including Sub-Reports view.
Languages
If your Microsoft Dynamics CRM implementation has multiple languages enabled,
specify a language. The report will be displayed for all users who have selected that
language in their personal options. To make this report available to all users, select
All Languages.
Note that this does not change the language used inside the report.
e. Click Save.
f. To modify the filter for the report, on the Actions toolbar, click More Actions, and then click
Edit Default Filter.
Tips
To share your new file with other users, do one of the following:
Add your file as a report in Microsoft Dynamics CRM, and select the report. On the More
Actions menu, click Sharing, and specify users with whom to share the report.
If the report would be useful for all users, add your file as a report in Microsoft Dynamics
CRM, and ask your system administrator to make it available to the organization. If you have
the appropriate permissions:
1. In the Microsoft Dynamics CRM Reports area, select the report.
2. Click Edit Report .
3. On the Actions menu, click Make Report Available to Organization.
Put the report in a shared file system.
E-mail the report to other Microsoft Dynamics CRM users in the same domain.
If you don't want users to run the base report you started from:
1. In the Reports area, select the report.
2. On the Actions toolbar, click Edit Report .
3. On the Actions menu, click Revert to Personal Report.
200 Microsoft Dynamics CRM 4.0 User’s Guide
Create one-time or scheduled Reporting Services report snapshots
Can I do this task?
This task requires permissions that are found in all default security roles. More information about
specific permissions and performing this task while offline: Report Permissions
To create a snapshot of a Reporting Services report, you create a snapshot definition, which can be used to create
on-demand snapshots or to schedule snapshots to occur at specific times. Each snapshot definition can create and
store up to eight snapshots. When the ninth snapshot is created, the first snapshot is automatically deleted.
Caution: When you make a snapshot available to other users, all the data in the snapshot is visible, whether or
not the other users have permission to view this data directly in Microsoft Dynamics CRM. Make sure you don't
share information that other users do not have permission to view.
1. In the Navigation Pane, click Workplace, and then under My Work, click Reports.
2. Select a report.
3. On the More Actions menu, click Schedule Report and complete the steps in the wizard.
Tips
After you create a snapshot definition, rename the snapshot definition so that users can easily
understand the purpose of the snapshot.
1.
2. In the Name box, enter a new name, and then click Save and Close.
After you have created snapshots, if you don't want users to be able to run the base report:
1. In the Reports area, select the report.
2. On the Actions toolbar, click Edit Report .
3. On the Actions menu, click Revert to Personal Report.
Make a report available to all Microsoft Dynamics CRM users
Can I do this task?
This task requires the System Administrator or System Customizer security role or equivalent
permissions. More information about specific permissions and performing this task while offline:
Report Permissions
1. In the Navigation Pane, click Workplace, and then under My Work, click Reports.
2. Select the report you created, and on the Actions toolbar, click Edit Report.
3. On the Actions menu, click Make Report Available to Organization.
Note
To revert a report back to a personal report, on the Actions menu, click Revert to Personal Report.
Microsoft Dynamics CRM 4.0 User’s Guide 201
Create, edit, or copy a report using the Report Wizard
Can I do this task?
This task requires permissions that are found in all default security roles. More information about
specific permissions and performing this task while offline: Report Permissions
How to determine which record types have the data you need
There is one record type for each type of data, such as accounts, contacts, or services.
In addition, there are separate record types for:
Notes. Every note and attachment is stored as a separate record in the Notes record
type.
Close activities. Whenever you close an opportunity, quote or order, an activity is
created that tracks the reason for closing the record. These are stored respectively in
the Opportunity Close Activity, Quote Close Activity, and Order Close Activity record
types. When you close a case, the data is stored in the Case Resolution Activity.
If your report includes data from communication activities, you have two options:
If you want data about multiple types of communication activities in one report such as
the activity subjects and due dates for all types of activities, use the Activity record type.
If you need specific information about a specific type of activity, such as the recipients,
use the Task, E-mail Message, Fax, Appointment, Letter, or Phone Call record type.
Tip:
While you are creating your report, keep a window open showing a record from the data
type you are including in your report. It will help you determine which columns to
include.
1. In the Navigation Pane, click Workplace, and then under My Work, click Reports.
2. To add a new report, click New, and then click Report Wizard.
– OR –
To edit an existing Report Wizard report, select the report, on the Actions toolbar, click Edit
Report , and then click Report Wizard.
You can only use the Report Wizard to edit reports that were created with the wizard.
3. Select a starting point for your report.
a. To create a new report, select Start a new report.
– OR –
To start from a copy of an existing report, select Start from an existing report, select the
report, and also clear the Overwrite existing report check box.
202 Microsoft Dynamics CRM 4.0 User’s Guide
– OR –
To edit an existing report, select Start from an existing report, select the report, and
check the Overwrite existing report check box.
b. If multiple languages are installed, select the language to use for column names, record
types, and wizard-generated text in the report.
c. Click Next.
4. Enter the name of the report, and specify which record types the report will use.
The purpose of this step is to identify where the data in the report comes from. You can include
data from one or two record types, plus data from related records.
a. Enter data in each field:
Report name. This value will be displayed on the Reports menu and in the
Reports area.
Primary record type. Data from all fields in this record type and related record
types will be available when you are defining criteria for which records to include.
Data from this record type will be available when you are selecting fields to display.
Related record type. If you need to display data from a related record type, select
an additional record type here.
Tip: If you don't need data from a related record type, don't select one, as it makes
the report take longer to load.
b. Click Next.
5. Specify which records to include.
The purpose of this step is to determine which records are included in your report. This information
is saved as the default filter for the report.
You can select criteria based on the selected record types or on columns from related records.
a. To include only records defined by an existing system view or saved view, select a view.
– OR –
To define which records to include by selecting criteria:
To add a criteria row:
1. In the area for the record type that the field belongs to, click Select, and
specify the field to filter on.
2. Click the query relational operator, and select an operator.
3. Click Enter Value, and enter a value to filter on. For some values, you can
click the Select Values button to open the Select Values dialog box
and select the value you want.
To group criteria, you must select two or more rows for the same record type. For
example, Sales Stage and Est. Revenue are both field values in the Opportunity
record type and two rows that specify filter criteria for these fields can be grouped.
Microsoft Dynamics CRM 4.0 User’s Guide 203
However, rows with field values from different record types, such as Account and
Opportunity record types, cannot be grouped.
a. For each row you want to group, click the Select Row button for that row,
and then click Select Row.
b. On the Filter toolbar, select Group AND or Group OR.
c. To remove a row from a group, click the Options menu button for that
row, and then click Delete.
d. To select a group, click the Options menu button for that group, and then
click Select Group.
e. To add a criteria clause to a group, click the Options menu button for that
group, click Add Clause, and then select the field, query relational operator,
and value.
f. To unselect a group that has been previously selected, click the Options
menu button for that group, and then click Deselect Group.
g. To ungroup a group, click the Options menu button for that group, and
then click Ungroup.
h. To change a Group AND group to a Group OR group, or a Group OR group
to a Group AND group, click the Options menu button for that group,
and then click Change to OR or Change to AND.
Click Next.
Organize and lay out your data.
The purpose of this step is to determine which columns to include, the order in which they are
displayed, and whether to group data into subcategories. At a minimum, a report just includes
columns. By grouping and summarizing the data, you make it easier to see the patterns.
For example, your report could use one level of grouping to group opportunities by salesperson, or
add a second level of grouping to show each quarter's opportunities, or add a third level to show
the percentage won and lost in each quarter.
To use a chart in your report, if your report has no grouping, you must select at least one numeric
column. If your report uses grouping, you must select at least one numeric column with a summary
type defined.
Define how to organize the report:
To group items so that they are organized together in the report by date or other
common properties:
0. For each grouping level you need, click Click here to add a grouping.
1. Define the grouping:
Record type. You can select records from the primary record type you
selected, and from any related record types. If you selected a
secondary record type, you can also select records from the secondary
record type and its related records types.
Column. The name of the Microsoft Dynamics CRM field that contains
the data to define the grouping.
Time interval. For datetime fields, group the data by Month, Day,
Week, or Year.
Sort order. Sort order for displaying the groups.
204 Microsoft Dynamics CRM 4.0 User’s Guide
Column width. Width of the column heading in pixels.
Summary type. You can group records by a count of matching
records.
2. To reorder the grouping levels, use the up and down arrows in the Common
Tasks section.
3. Click OK.
To define the sort order within each group, click Configure Sorting, select a
column and sort order, and then click OK.
To limit reports to groups with the highest or lowest values, click Set Top or
Bottom Number:
0. Select Top or Bottom.
1. Select the number of groups to display.
2. Click OK.
Define which columns to display in the report. You can display columns that show data from
a record, or columns that show summary information:
0. For each column you want to include, click Click here to add a column:
Record type. You can select records from the primary record type you
selected, and from any related record types. If you selected a secondary
record type, you can also select records from the secondary record type and
its related records types.
Column. The name of the Microsoft Dynamics CRM field that contains the
data to display or summarize.
Data type. The data type of the column, one of: primarykey, nvarchar,
picklist, bit, decimal, int, float, money, ntext, datetime, owner, lookup.
Name. The name used in the database.
Column width. The width in pixels of the column.
Summary type. The specific type of summaries available depends on the
data type of the column.
o None: lookup, datetime, owner, picklist, bit, ntext
o Average, Maximum, Minimum, Percent of Total, Sum: all
numeric record types (decimal, int, float, money)
Use the left and right arrows to reorganize the columns.
1. Click OK.
Click Next.
Select whether to use a chart in the report.
The purpose of this step is to determine whether to use a chart, and which type of chart to use.
Select whether to include a chart:
Table only. This provides a table grouped and sorted as you specified.
Chart and table. Displays both a chart and table.
o Show table below the chart on same page. Clicking on the chart does
nothing.
Microsoft Dynamics CRM 4.0 User’s Guide 205
o Show chart. To view data for a chart region, click the chart region.
Clicking on an area in the chart will display a table with details for that section
of the chart.
Click Next.
If the report includes a chart, format the chart.
The purpose of this step is to specify the type of chart, and how the data is displayed in the chart.
Select the chart type, and then click Next.
The Chart preview area shows how the data will be displayed.
For vertical and horizontal bar charts and line charts, specify which data to display on
each axis:
o In the Format Column (X) Axis section, select the field to use for the X axis,
and the label that is displayed on the chart for the field.
o In the Format Value (Y) Axis section, you can select two fields. For each
field, you can specify the label that is displayed on the chart.
o In the Format Labels and Legends section, specify whether or not to show
the data labels and a legend.
For pie charts, specify the slices and values for the chart.
o For slices, you must select one of the groupings in your report.
o For values, you must select a numeric column with a summary type.
Click Next.
Review the summary of the report, click Next, and then click Finish.
Determine where the report can be run from.
When you finish defining the report, you return to the Report form, where you can update the name
and description of the report, and determine where the report is displayed:
Categories
To specify the categories in which to include this report, click the Select Values button ,
and then select the categories. More information: System Settings Dialog Box - Reporting
Tab
By default, a new report is not put into any category. If you want the report to be included in
the category views in the Reports area, such as the Marketing Reports view, add a
category in the Categories box.
Related Record Types
To have the report appear in the Reports list on a page for specific record types, click the
Select Values button , and then select record types.
For example, if your new report includes data from accounts and activities, select Accounts
and Activities.
Display In
To specify where reports should be visible, click the Select Values button , and then
select one or more options:
o Reports area
Report will be displayed in the Reports area.
206 Microsoft Dynamics CRM 4.0 User’s Guide
o Forms for related record types
Report will be displayed on the form for the record type you select in Related
Record Types
o Lists for related record types
Report will be displayed from specified list view pages.
If no values are selected, the report will not be visible to end-users. To view or manage
reports not visible to end-users, in the Reports area, select the All Reports, Including
Sub-Reports view.
Languages
If your Microsoft Dynamics CRM implementation has multiple languages enabled, specify a
language. The report will be displayed for all users who have selected that language in their
personal options. To make this report available to all users, select All Languages.
Note that this does not change the language used inside the report.
Tip: If you use the Microsoft Dynamics CRM for Outlook with Offline Access, by default all reports
that you own will be available when you are offline. More information: Work with Data to Take
Offline
Test the report, and modify it if needed.
On the Report toolbar, click Run Report .
If the report needs modifications, start with step 2 and edit the existing report.
Determine who can use the report. By default, the report is a personal report. This means
that you are the only one who can use it.
To share this report with other users, in the Reports area, select the report, and then on the
More Actions menu, click Sharing.
To make this report available to everyone in the organization, in the Reports area, select the
report, on the Actions toolbar menu, click Edit Report, and then on the Actions menu,
click Make Report Available to Organization.
If you use the Microsoft Dynamics CRM for Outlook with Offline Access, by default all reports that
you own will be available when you are offline. More information: Work with Data to Take Offline
Note
Microsoft Dynamics CRM 4.0 User’s Guide 207
Make a report available for external use
Can I do this task?
This task requires the System Administrator or System Customizer security role or equivalent
permissions. More information about specific permissions and performing this task while offline:
Report Permissions
Publishing a report for external use makes it available for use in a Microsoft SharePoint Web part or in a custom
program, and enables you to work with the report using Microsoft SQL Server Reporting Services.
1. In the Navigation Pane, click Workplace, and then under My Work, click Reports.
2. Select the report, and on the Actions toolbar, click Edit Report .
3. On the Actions menu, click Publish Report For External Use.
Write a Report Using Report-Writing Tools
You can use any ODBC-compliant application to read data directly from the Microsoft Dynamics CRM database. When
possible, using built-in reporting tools is easier than using the steps in this procedure. Recommended alternatives:
Export Data to Excel
Create Customer-Ready Documents and Messages
Create, Edit, or Copy a Report Using the Report Wizard
208 Microsoft Dynamics CRM 4.0 User’s Guide
Edit a default report or create a Reporting Services report
Can I do this task?
This task requires the System Administrator or System Customizer security role or equivalent
permissions. More information about specific permissions and performing this task while offline: Report
Permissions
The default reports in Microsoft Dynamics CRM are all Reporting Services reports. Default reports cannot be edited
with the Report Wizard. To edit the default reports or create a new Reporting Services report other than one created
by using the Report Wizard, you need a report development environment:
How to set up a report development environment
Install the required components on your computer:
Microsoft Visual Studio, or any product that uses the Visual Studio.NET integrated
development environment (such as Microsoft Visual Basic.NET).
Reporting Services Report Designer
Reporting Services Report Designer 2005 can be installed from the Microsoft SQL Server
2005 CD, and requires Visual Studio.NET 2005.
Make sure a security role assigned to your account includes the Publish Reports and Add
Reporting Services Reports privileges.
In addition to the required components, the following documentation is helpful:
Report Writers Guide section of the Microsoft CRM 4.0 Software Development Kit. More
information: Writing Reporting Services Reports (Microsoft Dynamics CRM SDK)
Reporting Services Books Online provides help for Reporting Services. More information:
SQL Server 2005 Reporting Services Books Online
1. Identify the existing report that is closest in design to your new report.
2. Download the report from Microsoft Dynamics CRM to a computer that is set up with the report
development environment.
a. In the Navigation Pane, click Workplace, and then under My Work, click Reports.
b. On the Actions toolbar, click Edit Report , and then on the Actions menu, click
Download Report.
c. Click Save, and specify the location in which to save the file. If you are creating a new
report rather than modifying a report, rename the file.
d. In the Download Complete dialog box, click Close.
3. In a product using the Visual Studio integrated development environment (IDE), open the report, and
make the required changes.
If you are making major changes, first read Writing Reporting Services Reports (Microsoft Dynamics
CRM SDK).
4. Add the report to Microsoft Dynamics CRM.
Microsoft Dynamics CRM 4.0 User’s Guide 209
a. In the Microsoft Dynamics CRM Reports area, click New.
b. In the Report Type box, select Existing File.
c. In the File Location box, enter the path and file name of the dynamic or static file to add,
or click Browse to locate the file.
d. Edit the report properties:
Name
The name for the report that is shown in the Reports area and on the Reports
menu in forms and lists.
Description
The description that is displayed in the Reports area.
Parent Report
If this report is a sub-report or a drill-through report, specify an existing parent
report. If this is not specified, the parent report will display a "Report not found"
error.
Categories
To specify the categories in which to include this report, click the Select Values
button , and then select the categories. More information: System Settings Dialog
Box - Reporting Tab
Related Record Types
To have the report appear in the Reports list on a page for specific record types,
click the Select Values button , and then select record types.
For example, if your new report includes data from accounts and activities, select
Accounts and Activities.
Display In
To specify where reports should be visible, click the Select Values button , and
then select one or more options:
Reports area
Report will be displayed in the Reports area.
Forms for related record types
Report will be displayed on the form for the record type you select in Related
Record Types
If the report is enabled for pre-filtering, from the record, users can specify
running the report on the current record.
Lists for related record types
Report will be displayed from specified list view pages.
If the report has pre-filtering enabled, from the list view, users can specify
running the report on selected records.
If no values are selected, the report will not be visible to end-users. To view or
manage reports not visible to end-users, in the Reports area, select the All Reports,
Including Sub-Reports view.
Languages
If your Microsoft Dynamics CRM implementation has multiple languages enabled,
specify a language. The report will be displayed for all users who have selected that
210 Microsoft Dynamics CRM 4.0 User’s Guide
language in their personal options. To make this report available to all users, select
All Languages.
Note that this does not change the language used inside the report.
e. Click Save.
f. To modify the filter for the report, on the Actions toolbar, click More Actions, and then click
Edit Default Filter.
Tips
To share your new file with other users, do one of the following:
Add your file as a report in Microsoft Dynamics CRM, and select the report. On the More
Actions menu, click Sharing, and specify users with whom to share the report.
If the report would be useful for all users, add your file as a report in Microsoft Dynamics
CRM, and ask your system administrator to make it available to the organization. If you have
the appropriate permissions:
1. In the Microsoft Dynamics CRM Reports area, select the report.
2. Click Edit Report .
3. On the Actions menu, click Make Report Available to Organization.
Put the report in a shared file system.
E-mail the report to other Microsoft Dynamics CRM users in the same domain.
If you don't want users to run the base report you started from:
1. In the Reports area, select the report.
2. On the Actions toolbar, click Edit Report .
3. On the Actions menu, click Revert to Personal Report.
Microsoft Dynamics CRM 4.0 User’s Guide 211
Use Microsoft Office Word 2003
Can I do this task?
This task requires permissions that are found in all default security roles. More information about specific
permissions and performing this task while offline: Report Permissions
There are several ways you can merge Microsoft Dynamics CRM data into Microsoft Office Word 2003. If you use
Microsoft Office Word 2007, you can also use mail merge from Microsoft Dynamics CRM and from Microsoft Dynamics
CRM for Outlook.
Export a list, such as the results of an Advanced Find search, into a dynamic or static Microsoft Office Excel file,
and use the Excel file as the data source for a Microsoft Office Word 2003 mail merge. This does not create a
Microsoft Dynamics CRM activity for each merged record. More information: Export Data to Excel
From Microsoft Office Word 2003, read data directly from the Microsoft Dynamics CRM database. This does not
create a Microsoft Dynamics CRM activity for each merged record. This method is described in this topic.
1. In Microsoft Office Word, on the Tools menu, point to Letters and Mailings, and then click Mail
Merge.
Follow the instructions in steps 1 and 2 of the Mail Merge pane.
2. In step 3 of the Mail Merge instructions, select Use an existing list, and then click Browse.
3. Click New SQL Server connection.odc, and then click Open.
4. In the Server Name box, type the name of the server where the Microsoft Dynamics CRM database
is stored, and then click Next.
5. In the database list, select the Organization_MSCRM database.
6. In the Name column, select a filtered view that starts with the prefix Filtered.
7. Click Next, and then click Finish.
8. Complete the mail merge by following the remaining steps in the Microsoft Office Word Mail Merge
pane.
Tip
To share your new file with other users, do one of the following:
Add your file as a report in Microsoft Dynamics CRM, and select the report. On the More Actions
menu, click Sharing, and specify users with whom to share the report.
If the report would be useful for all users, add your file as a report in Microsoft Dynamics CRM, and
ask your system administrator to make it available to the organization. If you have the appropriate
permissions:
1. In the Microsoft Dynamics CRM Reports area, select the report.
2. Click Edit Report .
3. On the Actions menu, click Make Report Available to Organization.
Put the report in a shared file system.
E-mail the report to other Microsoft Dynamics CRM users in the same domain.
212 Microsoft Dynamics CRM 4.0 User’s Guide
Use Microsoft Office Word 2007
Can I do this task?
This task requires permissions that are found in all default security roles. More information about
specific permissions and performing this task while offline: Report Permissions
There are several ways you can merge Microsoft Dynamics CRM data into Microsoft Office Word 2007.
From a list of records such as the results of an Advanced Find search, use mail merge to merge the data
into Word 2007. You can create letters or e-mail activities for each record in the list. More information:
Create Customer-Ready Documents and Messages
From Microsoft Dynamics CRM for Outlook, mail merge data from a list. You can create letters or e-mail
activities for each record in the list. More information: Create Customer-Ready Documents and Messages
Export a list, such as the results of an Advanced Find search, into a dynamic or static Microsoft Office Excel
file, and use the Excel file as the data source for a Microsoft Office Word 2007 mail merge. This does not
create a Microsoft Dynamics CRM activity for each merged record. More information: Export Data to Excel
From Word, read data directly from the Microsoft Dynamics CRM database. This does not create a Microsoft
Dynamics CRM activity for each merged record. This method is described in this topic.
1. In Word 2007, on the Mailings tab, in the Start Mail Merge group, click Start Mail Merge.
2. Click Step by Step Mail Merge Wizard.
3. Follow the instructions in steps 1 and 2 of the Mail Merge pane.
4. In step 3 of the Mail Merge instructions, select Use an existing list, and then click Browse.
5. Click New SQL Server Connection.odc, and then click Open.
6. In the Server name box, type the name of the server where the Microsoft Dynamics CRM database is
stored, and then click Next.
7. In the database list, select the Organization_MSCRM database.
8. In the Name column, select a filtered view that starts with the prefix Filtered.
9. Click Next, and then click Finish.
10. Complete the mail merge by following the remaining steps in the Microsoft Office Word Mail Merge
pane.
Tip
To share your new file with other users, do one of the following:
Add your file as a report in Microsoft Dynamics CRM, and select the report. On the More Actions
menu, click Sharing, and specify users with whom to share the report.
If the report would be useful for all users, add your file as a report in Microsoft Dynamics CRM, and
ask your system administrator to make it available to the organization. If you have the appropriate
permissions:
1. In the Microsoft Dynamics CRM Reports area, select the report.
2. Click Edit Report .
Microsoft Dynamics CRM 4.0 User’s Guide 213
3. On the Actions menu, click Make Report Available to Organization.
Put the report in a shared file system.
E-mail the report to other Microsoft Dynamics CRM users in the same domain.
Use Microsoft Office Excel 2003
Can I do this task?
This task requires permissions that are found in all default security roles. More information about
specific permissions and performing this task while offline: Report Permissions
1. To create a PivotTable, in Excel 2003, on the Data menu, click PivotTable and PivotChart Report.
– OR –
To create a worksheet, in Excel 2003, on the Data menu, click Import External Data, and then
click New Database Query.
2. Create a new data source for the Microsoft Dynamics CRM database, or if you already have a data
source set up that connects to the Microsoft Dynamics CRM database, connect to it.
To create a new data source:
a. If you are creating a data source for a PivotTable, in the PivotTable and
PivotChart Wizard - Step 1 of 3 dialog box, select External Data Source, click
Next, and then click Get Data.
b. In the Choose Data Source dialog box, select <New Data Source>, and then
click OK.
c. In the Create New Data Source dialog box, type a name for the data source, and
then in the driver list, select SQL Server.
d. Click Connect.
e. In the SQL Server Login dialog box, in the Server list, select the Microsoft SQL
Server or server instance where the Microsoft Dynamics CRM database is installed,
and then click Options.
f. In the Database box, select Organization_MSCRM, and then click OK three times.
The Query Wizard dialog box opens.
To connect to an existing data source that uses the Microsoft Dynamics CRM database:
a. If you are creating a data source for a PivotTable, in the PivotTable and
PivotChart Wizard - Step 1 of 3 dialog box, select External Data Source, click
Next, and then click Get Data.
b. Select an existing data source that uses the Microsoft Dynamics CRM database, and
then click OK.
3. In the Query Wizard Available tables and columns list dialog box, select filtered views that start
with the prefix Filtered. You can select columns within each filtered view, and select multiple
filtered views.
Caution To integrate with built-in security, only include filtered views in your query. If you connect
directly to a database table, the spreadsheet may fail to return data for other users.
214 Microsoft Dynamics CRM 4.0 User’s Guide
4. Continue with the Query Wizard. For more information about the Query Wizard, click the Help button
to open Microsoft Query Help. For more information about importing external data to Excel, search
for "import external data" in Excel Help.
5. For PivotTables, in the PivotTable and PivotChart Wizard - Step 2 of 3 dialog box, click Next,
and then click Finish. Then drag the fields as needed to your PivotTable.
Tip
To share your new file with other users, do one of the following:
Add your file as a report in Microsoft Dynamics CRM, and select the report. On the More Actions
menu, click Sharing, and specify users with whom to share the report.
If the report would be useful for all users, add your file as a report in Microsoft Dynamics CRM, and
ask your system administrator to make it available to the organization. If you have the appropriate
permissions:
1. In the Microsoft Dynamics CRM Reports area, select the report.
2. Click Edit Report .
3. On the Actions menu, click Make Report Available to Organization.
Put the report in a shared file system.
E-mail the report to other Microsoft Dynamics CRM users in the same domain.
Use Microsoft Office Excel 2007
Can I do this task?
This task requires permissions that are found in all default security roles. More information about specific
permissions and performing this task while offline: Report Permissions
1. In Excel 2007, on the Data tab, in the Get External Data group, click From Other Sources, and
then click From Microsoft Query.
2. In the Choose Data Source dialog box, select <New Data Source>, and then click OK.
3. In the Create New Data Source dialog box, type a name for the data source, and then in the driver
list, select SQL Server.
4. Click Connect.
5. In the SQL Server Login dialog box, in the Server list, select the Microsoft SQL Server or server
instance where the Microsoft Dynamics CRM database is installed, and then click Options.
6. In the Database box, select Organization_MSCRM, and then click OK three times.
The Query Wizard - Choose Columns dialog box opens.
7. In the Query Wizard - Choose Columns dialog box, select filtered views that start with the prefix
Filtered. You can select columns within each filtered view, and select multiple filtered views.
Caution To integrate with built-in security, only include filtered views in your query. If you connect
directly to a database table, the spreadsheet may fail to return data for other users.
8. Continue with the Query Wizard. For more information about the Query Wizard, click the Help button
to open Microsoft Query Help. For more information about importing external data to Excel, search
for "import external data" in Excel Help.
Microsoft Dynamics CRM 4.0 User’s Guide 215
Tip
To share your new file with other users, do one of the following:
Add your file as a report in Microsoft Dynamics CRM, and select the report. On the More Actions
menu, click Sharing, and specify users with whom to share the report.
If the report would be useful for all users, add your file as a report in Microsoft Dynamics CRM, and
ask your system administrator to make it available to the organization. If you have the appropriate
permissions:
1. In the Microsoft Dynamics CRM Reports area, select the report.
2. Click Edit Report .
3. On the Actions menu, click Make Report Available to Organization.
Put the report in a shared file system.
E-mail the report to other Microsoft Dynamics CRM users in the same domain.
Use another report-writing tool
Can I do this task?
This task requires permissions that are found in all default security roles. More information about specific
permissions and performing this task while offline: Report Permissions
1. Read the online Help for the application that you are using to determine how to read external data
from a Microsoft SQL Server database.
2. When selecting the data source, choose the SQL Server instance used by Microsoft Dynamics CRM and
the Organization_MSCRM database.
3. Select filtered views that start with the prefix Filtered and any fields from the filtered views that you
want in your report.
Tip
To share your new file with other users, do one of the following:
Add your file as a report in Microsoft Dynamics CRM, and select the report. On the More Actions
menu, click Sharing, and specify users with whom to share the report.
If the report would be useful for all users, add your file as a report in Microsoft Dynamics CRM, and
ask your system administrator to make it available to the organization. If you have the appropriate
permissions:
1. In the Microsoft Dynamics CRM Reports area, select the report.
2. Click Edit Report .
3. On the Actions menu, click Make Report Available to Organization.
Put the report in a shared file system.
E-mail the report to other Microsoft Dynamics CRM users in the same domain.
216 Microsoft Dynamics CRM 4.0 User’s Guide
Using the Knowledge Base
Using Articles in the Knowledge Base
The knowledge base is a repository of an organization's information. This information is stored as articles, and is
organized by subject. It can contain many different types of articles, such as:
Frequently Asked Questions (FAQs)
Common problems and their solutions
Schematics
Product user guides
Data sheets
Release schedules
The knowledge base should include anything that would provide customer service representatives (CSRs) with the
information that they need to answer questions about a product or service. CSRs can link an article to a case to track
what information was given to the customer. Microsoft Dynamics CRM provides the tools and templates to create, edit,
and publish browser-based content about your organization's products and services.
Articles cannot be viewed in Microsoft Dynamics CRM for Microsoft Office Outlook when offline.
Finding Articles
In the knowledge base area, you can either browse the list of articles in the article queue or the subject tree. You can
use the Search tab to create a search query with specific criteria. Search can return exact matches as well as possible
matches. You can perform a full-text search to find specific references, or a keyword search to find articles by alternate
terminology. You can search by title or article number.
To improve your search results, you can add keywords to associate alternate terms to an article. For example, an article
about fixing a bike tire might have the keywords patch, mend, and tube. Even if these exact words do not appear in the
article itself, the search identifies and returns the article in the result set based on the keywords.
You can also use Advanced Find anywhere in Microsoft Dynamics CRM to search for articles.
Sending Articles
CSRs can send articles directly to customers or to each other through e-mail, either from a case, or from any open e-
mail activity. For example, if there is an article that describes how to adjust a part, the CSR can send the article to the
customer. The e-mail is recorded as an an e-mail activity.
Work with Published Articles
You can search or browse the knowledge base for published articles, view articles, print articles, or e-mail articles to
customers. More information: Work with Articles
Microsoft Dynamics CRM 4.0 User’s Guide 217
Find an article in the Knowledge Base
Can I do this task?
This task requires permissions that are found in all default service security roles. More information about
specific permissions and performing this task while offline: Service Permissions
Search results do not include unpublished articles.
1. In the Navigation Pane, click Service, and then click Knowledge Base.
2. In the Search list, in the list, select a type of search.
Full Text Search
This search looks through all of the words in all published articles to find articles that match
your search criteria.
Keyword Search
This search compares your search criteria with alternate terminology assigned to an article to
find articles. For example, an article about bicycles might use keywords such as
"bike,""cycle," or "trike."
Title Search
This search look at the title of all published articles to find articles that match your search
criteria.
Article Number Search
This search looks for the number that is assigned to the article when it is published. If you
know the article number, this is the fastest way to find a specific article.
3. In the Search for box, type a word, phrase, keyword, or article number.
4. To narrow your search by subject, locate and select a subject. You can click the Lookup button
to search for a subject. If you want to search the entire database, do not select a subject.
5. In the Options list, select Exact Text to search for the exact words that you enter in the Search for
box, or select Use Like Words to search for similar words. For example, if you enter "run," the
search would include "running" and "runs."
6. Click Search to perform the search.
The articles that match your criteria are displayed in the right pane. Double-click an article to open
it.
Important
When you add a new article or comment to the knowledge base, you cannot search for it until the catalog index is
updated. Microsoft Dynamics CRM updates the catalog index automatically every 15 minutes.
Notes
If you want to view the article queues, in the Search list, select Article Queues, and then select the
queue.
If you want to browse the subject tree for articles, in the Search list, select Subject Browse. When
you expand the subject tree, the related articles appear in the right pane.
You can also view articles in the Workplace area, under My Work.
218 Microsoft Dynamics CRM 4.0 User’s Guide
View unpublished articles
Can I do this task?
This task requires a manager, vice president, CEO-Business Manager, System Administrator, or
System Customizer security role or equivalent permissions. More information about specific
permissions and performing this task while offline: Service Permissions
1. In the Navigation Pane, click Service, and then click Knowledge Base.
2. In the Knowledge Base area, you can do any of the following:
View a list of articles.
The list of articles is displayed in the right pane.
Sort the articles.
In the list of articles, click a heading to sort by that column. For example, to sort by title, click
Title. To reverse the sort order, click the column heading a second time.
View an article and comments.
a. On the Article Queues tab, click the Draft, Unapproved, or Published folder, and then open
the article with the comments you want to read.
b. In the article form, click the Comments tab.
c. In the list, open the comment you want to read or append.
d. When you finish, click OK to close the comment.
Important
When you add a new article or comment to the knowledge base, you cannot search for it until the catalog index is
updated. Microsoft Dynamics CRM updates the catalog index automatically every 15 minutes. To update the results
grid, click the Refresh button .
Note
You can also view articles in the Workplace area, under My Work.
Add or delete a comment
Can I do this task?
This task requires permissions that are found in all default service security roles. More information
about specific permissions and performing this task while offline: Service Permissions
You can use comments to collect corrections and additions to an article.
1. In the Navigation Pane, click Service, and then click Knowledge Base.
2. On the Article Queues tab, click the Draft, Unapproved, or Published folder to display the list of
articles, and then open the article to which you want to add or delete a comment.
Microsoft Dynamics CRM 4.0 User’s Guide 219
3. Click the Comments tab.
4. Add a comment.
a. On the Actions toolbar, click New Article Comment.
b. In the Comment on This Article dialog box, in the Comment Title box, type a title for
your comment.
c. In the blank box, type your comment, and then click OK.
5. Delete a comment.
a. In the list of comments, select the comment you want to delete.
b. On the Actions toolbar, click the Delete button , and then click OK.
6. Click Save or Save and Close.
Creating Workflows
Creating and Using Workflows
You can automate business processes by creating workflows and applying them to records or allowing Microsoft
Dynamics CRM to apply them automatically. By using workflows to automate your business processes, you can:
Ensure consistency in how records are handled.
Ensure consistency in the information that is stored in your organization's Microsoft Dynamics CRM
database.
Allow people in your organization to focus on growing your business instead of performing repetitive
tasks.
If you have the System Administrator or System Customizer security role, you have the necessary permissions to create
workflows that can affect records throughout your organization's implementation of Microsoft Dynamics CRM. However,
even if you do not have one of these security roles, you can still create workflows that affect the records that you own.
Three ways to create workflows
There are three ways that you can add workflows to your implementation of Microsoft Dynamics CRM:
Create workflows by using the Microsoft Dynamics CRM Web application. You can create workflows
and workflow templates in the Settings area.
Create custom workflows and custom workflow actions by using the information that is available in the
Microsoft Dynamics CRM 4.0 Software Development Kit. For more information, refer to the Microsoft
Dynamics CRM 4.0 Software Development Kit.
Purchase custom workflows or custom workflow actions from third-party vendors who develop
solutions that are compatible with Microsoft Dynamics CRM. For more information about how to
integrate a third-party workflow or workflow action, contact the vendor.
Creating workflows by using the Web application
There are four basic steps to creating a workflow by using the Web application:
1. Create an empty workflow or use a workflow template to create the workflow.
2. Specify the workflow properties.
3. Add conditions, workflow actions, and other elements that define your workflow logic.
4. Publish the workflow.
220 Microsoft Dynamics CRM 4.0 User’s Guide
Using workflows
You use workflows by either applying an on-demand workflow yourself or by specifying when Microsoft Dynamics CRM
should start an automatic workflow for you.
Workflow Lifecycle
If you want to use workflows to automate your business processes, it is important to understand the lifecycle of a
workflow, from creation and publication through monitoring the workflow jobs created by the workflow.
Creating workflows
There are four basic steps to creating a workflow by using the Web application:
1. Create an empty workflow or use a workflow template to create the workflow.
2. Specify the workflow properties.
3. Add conditions, workflow actions, and other elements that define your workflow logic.
4. Publish the workflow.
More information:
Work with Workflows
Workflow Structure
Publishing workflows
Before you can use the workflow you have created, you must publish it. Publishing a workflow changes its status from
Draft to Published. Depending on the type of workflow you created, publishing a workflow also makes it available for
use in various contexts:
If you have created an automatic workflow, the workflow starts to run when the criteria defined in its
conditions are met.
If you have created an on-demand workflow, the workflow becomes available to you and other users
from Microsoft Dynamics CRM menus and toolbars.
If you have created a child workflow, the workflow becomes available to be started from within other
workflows.
You can make a single workflow available in any combination of these three contexts.
Monitoring workflow jobs
Whenever the criteria defined in a workflow are met, or you decide to apply an on-demand workflow to a record,
Microsoft Dynamics CRM creates a workflow job. By monitoring the workflow jobs created by a workflow, you can check
progress and make sure that there have been no problems with the workflow, or its workflow jobs.
Workflow Structure
All workflows in Microsoft Dynamics CRM are a combination of workflow properties and workflow logic. Workflow
properties and workflow logic form the structure of each workflow record.
Workflow properties
Workflows include a number of options and settings, called workflow properties that are required as part of any
workflow in Microsoft Dynamics CRM.
At a minimum, each workflow requires the following properties:
Microsoft Dynamics CRM 4.0 User’s Guide 221
Name.
Entity. Although a workflow can take action on more than one entity, it is still associated with a single
primary entity.
Scope. A workflow's scope determines the records that the workflow can take action on. The scope is
limited by the permissions that the workflow's owner has, as well as by the view the owner selects
for the scope when they are creating the workflow.
Type. You can select whether the workflow you create is a workflow or workflow template.
How automatic workflows are started. You can specify what events in your Microsoft Dynamics
CRM implementation will cause the workflow to take action, such as the creation of a new lead
record or a specific change to a case record.
Availability. In addition to workflows that run automatically when certain events occur, you make the
workflow available as an on-demand workflow, a child workflow, or both.
Workflow logic
The workflow logic you add to your workflow determines the specific actions that the workflow will take on records.
Workflow logic includes the following elements:
Stages. By adding workflow stages to your workflow logic, you can group the steps in your workflow.
Workflow stages make the workflow logic easier to read, and explain the workflow logic. However,
stages do not affect the logic or behavior of workflows.
Workflow stage descriptions appear as headings in system job forms, which display the progress of
a workflow job. Stage descriptions can also appear in reports.
You can use stages to define business processes that your organization uses. For example, one
workflow could use stages to describe the opportunity management process for your sales team,
while another workflow could define the case resolution process for your customer service
representatives.
Steps. Each workflow step you add defines the underlying logic of your workflow. Workflow steps can
contain actions, such as creating a new record or sending an e-mail notification, or even other
steps. (There is no limit to how deeply you can nest workflow steps.)
You can add the following types of steps to workflows:
Check condition
Conditional branch
Default action
Wait condition
Parallel wait branch
Custom step
Actions. By adding workflow actions to workflow steps, you define the specific actions you want the
workflow to perform.
You can add the following actions to workflows:
Create a record
Update a record
Assign a record
222 Microsoft Dynamics CRM 4.0 User’s Guide
Send an e-mail notification
Start a child workflow
Change the status of a record
Stop the current workflow
Perform a custom workflow action
Work with Workflows
By creating workflows, you can create the business logic necessary to automate some or all of your business processes.
Concepts:
Start an On-Demand Workflow
Creating and Using Workflows
Workflow Lifecycle
Workflow Structure
Monitoring and Managing Workflows
Create or edit a workflow
Can I do this task?
This task requires the System Administrator or System Customizer security role or equivalent
permissions. Customization tasks can be performed only while you are online. More information:
Customization Permissions
1. In the Navigation Pane, click Settings, and then click Workflows.
2. On the Actions toolbar, click New.
3. In the Create Workflow dialog box, set required properties for the workflow.
a. In the Workflow name box, type the name that you want to use for this workflow.
b. From the Entity list, select the primary entity that you want to use with this workflow.
c. In the Type area, select whether you want to create a completely new workflow or whether
you want to use a workflow template.
If you want to view details about the workflow template, select the workflow template and
click Properties.
d. Click OK.
4. In the Workflow Properties area in the top half of the Workflow form, set additional properties for
the workflow.
a. If you plan to publish this workflow to automate your business processes, from the Publish
As list, select Workflow.
– OR –
If you plan to publish this workflow as a workflow template, from the Publish As list, select
Workflow Template.
Microsoft Dynamics CRM 4.0 User’s Guide 223
b. Under Available to Run, select how you want to make the workflow available to other
users in your organization:
On demand. If you want to make the workflow available as an on-demand workflow,
select this check box.
As a child workflow. If you want to make the workflow available as a child
workflow, select this check box.
c. If you are creating an automatic workflow, under Options for Automatic Workflows, set
options unique to workflows that run automatically:
Scope. Select the access level that matches the workflow scope that you want to set
for this workflow.
Note: The items available to you in this list depend on the privileges that have been
assigned to your security role for the workflow's primary entity.
Start when. Select the check boxes that correspond to the events in your
implementation of Microsoft Dynamics CRM that you want to start the workflow.
Note: If you select the Record attributes change check box, you must click
Select and specify the attributes of the primary entity that you want the workflow to
monitor for changes.
5. Add stages to your workflow logic.
In the Workflow Logic area in the lower half of the Workflow form, you can add workflow stages
to your workflow logic.
a. Select the line in your workflow logic where you want to add the workflow stage.
b. On the Workflow Logic toolbar, click Add Step and select Stage.
c. Click OK.
d. Click Type a stage description here and replace the default text with a description of
what your workflow stage includes.
Note: If you want to add more stages to your workflow, first click the area to the left of the existing
workflow stage. Next, click the Insert menu and select whether you want to add the stage above
or below the one you selected. Click Add Step, select Stage, and click OK.
6. Add steps to your workflow logic.
In the Workflow Logic area in the lower half of the Workflow form, you can add workflow steps to
your workflow logic.
Tip: You can repeat these steps to add whatever steps you want to include in your workflow logic.
a. Select the line in your workflow logic where you want to add the workflow step.
b. On the Workflow Logic toolbar, click Add Step and select one of the following items:
Check Condition. Adds a check condition to the workflow. You can add a check
condition at any level in your workflow logic.
After you have added a check condition to your workflow, you can add one or more
conditional branches and a default action to the check condition:
224 Microsoft Dynamics CRM 4.0 User’s Guide
Conditional Branch. Adds a conditional branch to the workflow. To add a
conditional branch, you must select the If line in a check condition or the
Otherwise, if line in another conditional branch.
Note that more than six levels of conditional branching are not displayed.
Default Action. Adds a default action to the workflow. You can include only
one default action associated with a check condition. To add a default action,
you must select the If line in a check condition or the Otherwise, if line in a
conditional branch.
Wait Condition. Adds a wait condition to the workflow. You can add a wait condition
at any level in your workflow logic.
After you have added a wait condition to your workflow, you can add one or more
parallel wait branches to the wait condition:
Parallel Wait Branch. Adds a parallel wait branch to the workflow. To add a
parallel wait branch, you must select the Wait until line in a wait condition or
the Otherwise, wait until line in another parallel wait branch.
c. Click <condition>.
d. In the Specify Workflow Condition dialog box, select the condition for the workflow step:
Tip: After you specify one condition, move your cursor over the area to the right of the
condition you just specified. New fields appear, in which you can specify additional details
about the condition.
i. In the first list, select a primary entity or related entity.
ii. In the second list, select an attribute in the entity you selected in the previous step.
iii. In the third list, select the logical operator that best fits the condition you want to
specify, such as Contains or Equals.
iv. In the last lists or boxes, enter the value that you want to use as the criteria for your
workflow condition.
v. Click Save and Close.
Tip: You can specify multiple conditions for a single workflow step. After you select an entity
from the first column, a second line appears, where you can specify another condition. The
workflow considers the conditions to have been met only when an event matches all of the
criteria.
On the Workflow form, click Type a step description here and replace the default text
with a description of what your workflow step includes.
Add actions to your workflow logic.
In the Workflow Logic area in the lower half of the Workflow form, you can add workflow actions
to your workflow logic.
Tip: You can repeat these steps to add whatever actions you want to include in your workflow logic.
Select the line in your workflow logic where you want to add an action.
On the Workflow Logic toolbar, click Add Step and select one of the following items:
Create Record. Creates a new record. From the Create list, select the entity for
which you want to create individual records.
Microsoft Dynamics CRM 4.0 User’s Guide 225
Update Record. Updates a record. From the Update list, select the record that you
want to update.
Assign Record. Assigns a record from one user to another user. From the Assign
list, select the record that you want to reassign, and then click the Lookup
button and select the user you want to assign the record to.
Send E-mail. Sends an e-mail notification. From the Send e-mail list, select
whether you want to create a new e-mail message or use an E-mail Template.
Start Child Workflow. Starts a child workflow. From the Start child workflow list,
select the primary entity of the child workflow you want to use, and then click the
Lookup button and select the child workflow.
Change Status. Changes the status of a record. From the first Change status list,
select the record that you want to change the status of, and then select the status
from the second list.
Stop Workflow. Stops the current workflow. From the Stop workflow with
status of list, select the status that you want to set for the stopped workflow.
If a Set Properties button appears next to the new action you added, click Set Properties
and specify details about the entity that this step in your workflow is taking action on.
Click Type a step description here and replace the default text with a description of what
your workflow step includes.
Click Save or Save and Close.
Note
If you use a wait condition to wait for a timeout, you will no longer be able to change the timeout condition (you can
change individual details for the timeout, but you cannot change the timeout to another type of condition). If you need
to change the conditions, delete the timeout and add a new wait condition.
Add or change dynamic values in a workflow
Can I do this task?
This task requires permissions that are found in all default security roles. Customization tasks can be
performed only while you are online. More information: Customization Permissions
You can use dynamic values in the entities or records that you use in a workflow, as well as in the conditions in
your workflow logic.
1. In the Navigation Pane, click Settings, and then click Workflows.
2. Open the workflow that includes fields where you want to use dynamic values.
3. If you want to add dynamic values to fields in a workflow condition, open the condition that includes
the fields.
– OR –
If you want to add dynamic values to fields in an entity or record that a workflow action uses, click
Set Properties for that entity or record.
4. If the Form Assistant pane is not displayed, click the Expand button .
226 Microsoft Dynamics CRM 4.0 User’s Guide
5. Click the field where you want to insert a dynamic value.
6. Under Dynamic Values in the Form Assistant pane, from the Operator list, select a logical
operator.
7. From the first list under Look for, select the entity or record that includes the attributes you want to
insert as dynamic values.
8. From the second list under Look for, select the specific attribute you want to insert, and then click
Add.
9. If you want Microsoft Dynamics CRM to insert alternative attribute values in cases when the attribute
you specified in steps 4 through 6 is empty, repeat these steps to add additional attributes, and
then use the Move Up and Move Down buttons to arrange the attributes in the order that you
want Microsoft Dynamics CRM to evaluate them.
10. If you want Microsoft Dynamics CRM to insert static text when none of the attributes you have
specified contain any data, in the Default text box, type the text that you want Microsoft Dynamics
CRM to display instead of a dynamic value.
11. Click OK.
The dynamic values appear as yellow boxes in the field where you inserted them.
12. In the form for the entity, record, or conditions used in your workflow, click Save and Close.
13. In the Workflow form, click Save or Save and Close.
Note
You cannot edit dynamic values that you have already inserted in a field. To change a dynamic value, you must remove
the old value and add a new one. Select the yellow box in the field for the value you want to change, press the DELETE
key on your keyboard, and then add the dynamic value you want to use in its place.
Publish or unpublish a workflow
Can I do this task?
This task requires permissions that are found in all default security roles. Customization tasks can be
performed only while you are online. More information: Customization Permissions
Publishing a workflow makes it available to use as an automatic workflow, on-demand workflow, or child
workflow. Unpublished workflows that are in a draft state cannot be used.
1. In the Navigation Pane, click Settings, and then click Workflows.
2. Select the workflow that you want to publish or unpublish.
3. To publish a workflow, on the Actions toolbar, click Publish.
– OR –
To unpublish a workflow, on the Actions toolbar, click Unpublish.
4. In the confirmation message, click OK.
Note
You cannot unpublish workflows that have active workflow jobs. Before you unpublish a workflow, check for any active
workflow jobs and cancel them. More information: Work with System Jobs
Microsoft Dynamics CRM 4.0 User’s Guide 227
Start an On-Demand Workflow
If you or your organization have created on-demand workflows, you can apply these workflows to records that appear
in a list.
Concepts:
Creating and Using Workflows
Monitoring and Managing Workflows
Start an on-demand workflow
Can I do this task?
This task requires permissions that are found in all default security roles. More information about specific
permissions and performing this task while offline: Common Task Permissions
1. Open the list of records that contains the record you want to apply a workflow to, such as leads or
cases.
2. Select the record or records that you want to apply a workflow to.
3. On the Actions toolbar, click Run Workflow.
4. In the Look Up Records dialog box, select the workflow that you want to run, and then click OK.
5. In the confirmation message, click OK.
Note
The Run Workflow button does not appear on the Actions toolbar if no on-demand workflows have been created for
the record type that you are viewing.
Communicating with other Microsoft Dynamics CRM Users
Work with Announcements
You can view Announcements in the Workplace area.
View announcements
Can I do this task?
This task requires permissions that are found in all default security roles. More information about
specific permissions and performing this task while offline: Configuration Permissions
Under Workplace, click Announcements.
228 Microsoft Dynamics CRM 4.0 User’s Guide
Create or edit an announcement
Can I do this task?
This task requires a manager, vice president, CEO-Business Manager, System Administrator, or
System Customizer security role or equivalent permissions. More information about specific
permissions and performing this task while offline: Configuration Permissions
1. In the Navigation Pane, click Settings, click Administration, and then click Announcements.
2. On the Actions toolbar, click New.
3. On the Announcement tab, enter information or observe any noted restrictions or requirements as
needed:
Title
Enter a title that clearly and unambiguously describes the nature and purpose of the
announcement.
Body
Enter the entire text of the announcement. You can cut and paste an announcement text
from another application. However, any formatting will be lost.
4. Under Additional Settings, you can also enter additional information.
More Information URL
Enter a Web address path for a Web site with more details related to the announcement. A
Web address that does not include "http://" is automatically expanded to a full Web address.
In the announcement, the Web address is an active external link.
Expiration Date
Enter the expiration date for the announcement, or click the Select Date button to
select the date.
When an announcement expires, its expiration date cannot be updated. Microsoft Dynamics
CRM removes it from the Announcements area, and you must create a new announcement.
5. Click Save or Save and Close.
Note
You must enter the date in the format your organization has set for dates. For example, 01/01/2006 or 31.12.2005.
If you omit leading zeros in a date, Microsoft Dynamics CRM will add them automatically. For example, when you type
1/1/06, Microsoft Dynamics CRM will display it as 01/01/2006, if that is the date format of your organization.
Microsoft Dynamics CRM 4.0 User’s Guide 229
Work with Integrated Instant Messaging
Work with Integrated Instant Messaging
Can I do this task?
This task requires permissions that are found in all default security roles. More information about specific
permissions and performing this task while offline: Common Task Permissions
If you have Microsoft Office Communicator 2007, MSN Messenger, or Live Messenger installed, you can send an
instant message to any user, contact, or opportunity, or lead in Microsoft Dynamics CRM with an e-mail address and
using one of the instant messaging applications listed.
Note You may need to add the Microsoft Dynamics CRM server URL to the list of Internet Explorer trusted sites for
the online presence to display. See online Help in Internet Explorer for instructions.
Record types and columns that can display online presence
Contact records: Full Name
Lead records: Primary Contact
Opportunity records: Potential Customer
All customer records: Users
All customer records: Owner
All customer records: Modified By
To access the Communicator menu, click the Online Presence Jewel .
A green jewel indicates the person can receive an instant message and is available.
A red jewel indicates the person is busy. You can send a message, but they may not respond immediately.
A yellow jewel indicates the person is away or out of the office.
A peach jewel indicates the person's online status is unknown. There are other communication methods
available from the menu.
Enabling online presence
There are two ways to enable the online presence for a personal view. By adding the associated e-mail address for a
user or contact, enables online presence on the related column. For example, adding the owner's e-mail column to a
view, enables the presence on the owner column. See the list above.
If you do not want to include the e-mail column, you can also customize the view to enable online presence.
These two example procedures describe how to add a presence to a saved view. If you have the correct permissions,
you can also edit a system view for an entity to enable the presence. More information: Work with Views
To add an e-mail column to a saved view
a. In the list view you want to add online presence, click Advanced Find.
b. In the Advanced Find form, click Edit Columns.
230 Microsoft Dynamics CRM 4.0 User’s Guide
c. In Common Tasks, click Add Columns
d. Select one of the e-mail related checkboxes, for example: E-mail.
e. Click OK twice.
f. In the Advanced Find form, click Find.
To save the view, click Back to Query, and then on the Actions toolbar, click Save As.
To enable the online presence on a column in a saved view
a. In the Accounts or Contacts area, click Advanced Find.
b. In the Advanced Find form, click Edit Columns.
c. Do one of the following:
a. Select one of the columns that can display online presence, such as Full Name and
then click OK.
b. Select the column, and then click Change Properties.
c. Select the Enable Presence for this column check box, and then click OK.
d. To save your changes and close the dialog box, click OK.
e. In the Advanced Find form, click Find.
To save the view, click Back to Query, and then on the Actions toolbar, click Save
As.
Note
You cannot enable presence on columns for related record types, or on deleted columns.
Microsoft Dynamics CRM 4.0 User’s Guide 231
Chapter 2: Sales
This chapter details information about using the sales module in Microsoft Dynamics
CRM.
233 Microsoft Dynamics CRM 4.0 User’s Guide
Managing Customer Relationships
Managing Accounts and Contacts
In Microsoft Dynamics CRM, you can manage, share, and collaborate on accounts and contacts within your
organization. The logging and tracking features benefit the person who makes the sale, his or her sales team, other
supporting teams, and their management. All activities, such as e-mail, phone calls and meetings, are logged and a
running history of every activity with the account or contact is kept.
You can enter accounts or contacts individually or you can use Microsoft Dynamics CRM to import lists of these records
into the database. You might already have customer records in Microsoft Office Outlook or Microsoft Office Excel that
you can import using the Import Data Wizard, and then use the account list or contact list to view or open the records
to make sure that all the information is imported successfully.
Deciding between Using Accounts and Contacts
Accounts are companies that you do business with, whereas contacts represent individuals or specific representatives
for an account. Therefore, if you have mostly businesses that you sell to, then you will primarily create account records.
However, if you typically provide goods or services to individuals, then you will want to create contact records.
Even if you only sell to individuals, you might still find accounts useful for tracking your competitors or vendors. You
can have one or more contacts associated with a single account, but only one of the contacts can be designated as the
primary contact. You can create and edit accounts or contacts from the Workplace, Sales, Marketing, and Services
areas.
You can create a relationship between accounts and contacts, specify the type of relationship between them, and
define the relationship role that the account or contact has with regard to the primary record. For example, if you add a
contact as a relationship to an account, anyone who views the contact data will see that the individual can influence the
purchasing choices of the account.
Adding Sales Transactions
You can start a sales transaction, such as a quote, order, or invoice, from within an account or a contact record. The
advantage of starting sales transactions this way is that much of the information is automatically entered based on the
account or contact data. You can also view any sales transaction records from within these customer records to track
the overall sales process and expected revenue.
Adding Services
You can create a case or contract from within an account or contact record. When you save the record, it is
automatically linked to the account or contact. This information provides sales staff with important details about the
type of service the customer is entitled to receive.
Managing Customer Records for Campaigns
You can add customer records to marketing lists that already exist as part of your marketing efforts directly from the
account or contact form. You can also view related campaign information from within a customer record. In addition,
you can use a quick campaign to run an activity for either a selected customer record, a page of customer records, or
all customer records for a particular view.
Note
If you are working offline, you can create a relationship between two records and specify details about the relationship.
However, you must go online before the changes take effect.
234 Microsoft Dynamics CRM 4.0 User’s Guide
Work with Accounts
Accounts represent companies that your organization may do business with. Concepts: Managing Accounts and
Contacts
Create or edit an account
Can I do this task?
This task requires permissions that are found in all default security roles. More information about specific
permissions and performing this task while offline: Sales Permissions
1. In the Navigation Pane, click Sales, and then click Accounts.
2. On the Actions toolbar, click New, or open the record that you want to edit.
3. On the General tab, enter information or observe any noted restrictions or requirements as needed:
Account Name
You can use accent marks when you enter data, for example, in a customer's name. Your
ability to sort and find information is not affected by these accent marks.
Account Number
You must enter a number of 20 characters or less.
Parent Account
If the account you are creating is a sub-account, then you will want to set up a relationship to
its parent account.
To locate and select a parent account, click the Parent Account box. You can select a record
from a filtered list in the Form Assistant pane, or you can click the Lookup button to
search for other records. If you are creating a parent account, leave this field blank.
Primary Contact
To locate and select a primary contact, click the Primary Contact box. You can select a
record from a filtered list in the Form Assistant pane, or you can click Lookup to search for
other records.
Relationship Type
Select an option from the list. This field can be customized, so the values will vary.
Your organization might set up relationship roles, to indicate the role of your customers as
they relate to your business. This field is not required.
If there are no relationship roles in the list or the relationship role you want is not listed,
contact your system administrator and ask them to add the relationship role to the
Relationship Roles area, which is located in the Settings area.
E-mail
E-mail addresses must be valid. For example, someone@microsoft.com. Although this field
is optional, including an e-mail address allows you to communicate with the account by using
e-mail.
ZIP/Postal Code
Enter a code of 20 characters or fewer. Although this field is optional, including a ZIP Code or
Microsoft Dynamics CRM 4.0 User’s Guide 235
postal code can provide basic geographical information about the account that you can use in
other areas of the application, such as reports and workflows.
4. On the Details tab, observe any noted restrictions or requirements and enter all the information you
have available in the following fields:
Territory
You can select a record from a filtered list in the Form Assistant pane, or you can click
Lookup to search for other records.
This field can be customized, so the values will vary. If there are no territories in the list or
the territory you want is not listed, contact your system administrator and ask them to add
the territory to the Sales Territories area, which is located in the Settings area.
Category
Select an option from the list. This field can be customized, so the values will vary.
The default values are Preferred Customer and Standard. Your organization might add
other values to manage territories.
These values help determine how to set up territories so that your organization has roughly
an equal number of highly rated accounts. It might also reflect the priority of the account.
Industry
Select an option from the list. This field can be customized, so the values will vary.
If the account specifies an industry that is not in the list, you can work with your system
administrator to get new industries added to the list. This field is used in various reports such
as Account Overview.
Another form that includes the industry field is the lead form. If your system administrator
adds custom industries to the account form, he or she should also add them to the lead form
to keep the two lists in synch.
Annual Revenue
You must enter numbers between 0.00 and 1,000,000,000.00.
You can use commas and a decimal point, but you cannot use a currency symbol, such as the
dollar ($), euro (€), or yen (¥).
No. of Employees
You must enter a whole number between 0 and 1,000,000.
SIC Code
Indicate the Standard Industrial Classification (SIC) code for this account. You can search on
SIC for organizations with a particular code to display all accounts of businesses in that
category. Enter a code of 20 characters or fewer.
Ownership
Select an option that indicates how shares of the company are held. For example, if the
company is held publicly, meaning its stock is traded on the open market, then its ownership
would be public.
Ticker Symbol
If you enter a ticker symbol for a market outside the United States, you must prefix it with
the country code, for example US:MSFT (country code:ticker symbol). This information is
available only for markets that are currently listed on the MSN Money Web site. In addition to
the United States (US), MSN Money also provides information for markets in Australia (AU),
236 Microsoft Dynamics CRM 4.0 User’s Guide
Belgium (BE), Canada (CA), France (FR), Germany (DE), Great Britain (GB), Italy (IT), Japan
(JP), Netherlands (NL), Spain (ES), and Sweden (SE). For more information, go to the MSN
Money Web site.
5. On the Administration tab, enter information or observe any noted restrictions or requirements as
needed:
Owner
This box is filled automatically with the name of the user who is creating the record. You can
click the Lookup button to search for other records.
Originating Lead
If this account was the result of converting a lead, then this field will automatically show the
lead record. You can also enter the originating lead.
To locate and select a lead, click the Originating Lead box. You can select a record from a
filtered list in the Form Assistant pane, or you can click Lookup to search for a lead.
Credit Limit
This field is not used as part of the business logic in Microsoft Dynamics CRM; however, your
organization might use it as part of a workflow process.
Credit Hold
This field is not used as part of the business logic in Microsoft Dynamics CRM; however, your
organization might use it as part of a workflow process.
Payment Terms
This field is mapped to any orders that are created for the record.
Price List
If your organization has price lists set up, you can use Lookup to search for and select the
appropriate price list.
This field is mapped to any orders that are created for the record.
Contact Methods
o Preferred
Select the option that best describes the preferred method of contact.
o E-mail
If you select Allow, Microsoft Dynamics CRM allows all e-mail, including e-mails
related to campaign activities, to be sent to the e-mail address associated with the
record. However, if you select Do Not Allow, Microsoft Dynamics CRM does not allow
any e-mail to be sent to the e-mail address associated with the record.
o Bulk E-mail
If you select Allow, Microsoft Dynamics CRM allows any e-mail as part of a bulk e-mail
process, including bulk e-mails related to campaign activities, to be sent to the e-mail
address associated with the record. However, if you select Do Not Allow, Microsoft
Dynamics CRM does not allow any bulk e-mail to be sent to the e-mail address
associated with the record.
o Phone
The selected option simply provides information to anyone who views the record. This
field is not used by Microsoft Dynamics CRM to control initiating or receiving phone
calls.
Microsoft Dynamics CRM 4.0 User’s Guide 237
o Fax
The selected option simply provides information to anyone who views the record.
o Mail
The selected option simply provides information to anyone who views the record. This
field is not used by Microsoft Dynamics CRM to control initiating or receiving mail.
Marketing Information
o Send Marketing Materials
If you select Yes, marketing material corresponding to campaigns is sent to the
respective addresses (e-mail, physical address) for the record. This includes general
marketing mailers that might be sent on a regular basis that are not part of a targeted
marketing campaign. If you select No, marketing materials are not sent, nor can
activities related to sending marketing materials be created for the record.
o Last Date Included in Campaign
Microsoft Dynamics CRM automatically sets the date for this field when any marketing
communication is sent to the addresses for the record. You can also manually update
this field and enter a date. This field is used as filter criteria in Marketing Automation.
For example, the Anti-spam Setting area of a Campaign form uses the date in this
field to ensure that you do not send frequent mailers to a customer.
Service Preferences
Select the customer's preferred time and day for appointments.
Click the Preferred Service, Preferred Facility/Equipment, or Preferred User box to
search for the appropriate record.
You can select a record from a filtered list in the Form Assistant pane, or you can click
Lookup to search for other records.
6. On the Notes tab, click Click here to enter a new note, and add the information that applies to
your record.
7. Click Save or Save and Close.
Resolve potential duplicate records.
1. If the system detects that your record might be a potential duplicate, instead of saving the
record, you'll see the Duplicates Detected dialog box.
2. To open a record to make sure it is a potential duplicate, in the Potential duplicate records
list, double-click the record.
If the duplicate-detection rule identified potential duplicate records in other record
types, review records from each record type listed.
3. If your new or updated record is not a duplicate, to create the new record, click Save Record.
– OR –
If your new or updated record is a duplicate, to cancel your changes, click Cancel.
Notes
If you enter a duplicate record within a few minutes of entering the first record, Microsoft
Dynamics CRM will not detect the duplicate record. The matchcodes for new and updated
records are created every five minutes, rather than as a record is created.
238 Microsoft Dynamics CRM 4.0 User’s Guide
Duplicate detection can take place only if duplicate detection is enabled in Duplicate Detection Settings
and if at least one duplicate-detection rule exists for the record type. More information: Avoiding Duplicate
Records
Tips
You can add more addresses to handle various locations for a given account or contact. To do this,
under Details, click More Addresses, and then on the Actions toolbar, click New Address.
When the Look Up Records dialog box is open, if the record you need doesn't exist, click New, and
create the record.
If you create both accounts and subaccounts, and create relationships between them, then you can
use the reporting features to get subtotals or total revenue reports for all the related accounts.
Associate an opportunity with an account or contact
Can I do this task?
This task requires permissions that are found in all default security roles. More information about
specific permissions and performing this task while offline: Sales Permissions
You associate opportunities with accounts or contacts by creating an opportunity relationship between them. The
relationship you set up is based on your selection in the Opportunity Relationship dialog box. Therefore, if
you want to create an opportunity relationship with the specific account or contact that you open, make sure
that you select that record.
1. In the Navigation Pane, click Sales, and then click either Accounts or Contacts.
2. In the list of accounts or contacts, open the record to which you want to add an opportunity
relationship.
3. On the Actions menu, point to Add Relationship, and then click Opportunity.
4. In the Opportunity Relationship dialog box, enter information in the following boxes:
Opportunity
You must select the opportunity that will be associated with the record. Click the Lookup
button to search for an opportunity.
Customer
This field is automatically filled with the account or contact record.
Customer Role
Select an option from the list. This field can be customized, so the values will vary.
Your organization might set up relationship roles, to indicate the role of your customers as
they relate to your business. This field is not required.
If there are no relationship roles in the list or the relationship role you want is not listed,
contact your system administrator and ask them to add the relationship role to the
Relationship Roles area, which is located in the Settings area.
Description
Use this field to provide additional information about the relationship.
5. Click Save or Save and Close.
Repeat this step to save the account or contact.
Microsoft Dynamics CRM 4.0 User’s Guide 239
Note
You cannot set up duplicate relationships between a customer record and an opportunity. For example, if you create a
relationship between an account and the opportunity, and the customer's relationship role is set to Distributor, you
cannot create a new relationship for the account that uses the same customer opportunity and relationship role.
Set customer preferences for a service activity
Can I do this task?
This task requires permissions that are found in all default service scheduling security roles. More
information about specific permissions and performing this task while offline: Service Scheduling
Permissions
You can provide personalized customer service for your customers by recording their preferences regarding
services and service times. These preferences become the default criteria the next time that a service activity is
scheduled for the customer and they are offered in the Form Assistant pane.
1. In the Navigation Pane, click Workplace, and then under Customers, click either Accounts or
Contacts.
2. In the list, open the record you want.
3. Under Details, click Information.
4. On the Administration tab, under Service Preferences, select the customer's preferred time and
day for appointments.
5. Click the Preferred Service, Preferred Facility/Equipment, or Preferred User box to search for
the appropriate record. You can select a record from a filtered list in the Form Assistant pane, or
you can click the Lookup button to search for other records.
6. Click Save or Save and Close.
Add or remove a customer record in a marketing list
Can I do this task?
This task requires permissions that are found in all default security roles. More information about
specific permissions and performing this task while offline: Sales Permissions
You can add a customer record, such as a lead, account, or contact, to a marketing list. If a customer record is
added to a marketing list from another area within Microsoft Dynamics CRM, the customer record is updated to
reflect this association. Therefore, if you want to add a customer record, such as a lead, to a marketing list, you
might find that the lead is already associated with the list.
1. In the Navigation Pane, click Sales, and then click Leads, Accounts, or Contacts depending on
which type of record you want to add to a marketing list.
2. In the list, open the record that you want to add to a marketing list.
3. Under Marketing, click Marketing Lists.
4. On the Actions toolbar, click Add to Marketing List.
5. In the Look Up Records dialog box, locate and select the marketing list you want to add the record
to, and then click OK.
6. Click Save or Save and Close.
240 Microsoft Dynamics CRM 4.0 User’s Guide
Note
To remove a record from a marketing list, open the customer record you want to remove from the marketing list. On
the Actions toolbar, click More Actions, and then click Remove. In the confirmation message, click OK.
Tip
If you cannot locate the marketing list you want to add, you might need to create it. To do this, in the Look Up
Records dialog box, click New and then complete the form.
View associated campaigns from customer records
Can I do this task?
This task requires permissions that are found in all default security roles. More information about
specific permissions and performing this task while offline: Sales Permissions
You can view a list of campaigns for a customer from within the Customer Record form. When a customer record
is added to a marketing list and that marketing list is added to a campaign, the customer record is updated to
reflect this association.
1. In the Navigation Pane, click Sales, and then click Leads, Accounts, or Contacts, depending on
which type of record you want to view associated campaigns for.
2. In the list, open the record that you want to view.
3. Under Marketing, click Campaigns to see the list of campaigns the customer is included in.
Add or remove a customer relationship for an account or contact
Can I do this task?
This task requires permissions that are found in all default security roles. More information about
specific permissions and performing this task while offline: Sales Permissions
In Microsoft Dynamics CRM, you can create relationships between one customer record and one or more other
records. These relationships are defined by their relationship role. The relationship that you set up is based on
your selection in the Customer Relationship dialog box. If you want to create a relationship between the
account or contact that you are working with and another specific account or contact, make sure that you select
that account or contact.
1. In the Navigation Pane, click Sales, and then click either Accounts or Contacts.
2. In the list of accounts or contacts, open the record to which you want to add a customer relationship.
3. Under Details, click Relationships, and then on the Actions toolbar, click New Customer
Relationship.
4. In the Customer Relationship dialog box, enter information in the following boxes:
Party 1
This field automatically displays the name of the customer that you opened in step 2.
However, you can also click the Lookup button to search for and select a different
account or contact record. If you do so, the new relationship you set up will not appear in the
customer record you originally opened.
Microsoft Dynamics CRM 4.0 User’s Guide 241
Party 2
Select the customer record to associate with the Party 1 record. Click the Lookup
button to search for an account or contact record.
Role 1
Select an option from the list. This field can be customized, so the values will vary.
Your organization might set up relationship roles, to indicate the role of your customers as
they relate to your business. This field is not required.
If there are no relationship roles in the list or the relationship role you want is not listed,
contact your system administrator and ask them to add the relationship role to the
Relationship Roles area, which is located in the Settings area.
Description 1
Use this field to provide additional information about the relationship.
Role 2
From the list, select the relationship role that best describes the relationship of Party 1 to
Party 2. The same items will appear in both lists.
For example, if you selected Supplier from Role 1, you might select Retailer from Role 2.
Description 2
Use this field to provide additional information about the relationship.
5. Click Save or Save and Close.
Repeat this step to save the account or contact.
Important
You cannot set up duplicate relationships between an account and the same account or contact. It works the same way
when setting up a contact relationship. For example, if you create a relationship between a new account and the
account, Fabrikam, Inc., and the customer's relationship role is set to Distributor, you cannot create a new relationship
for the account that uses the same customer and relationship role.
Note
To remove a relationship, open the account or contact, and then under Details, click Relationships. In the
relationships list, click the relationship that you want to delete, and then click the Delete button .
242 Microsoft Dynamics CRM 4.0 User’s Guide
Deactivate or activate an account or contact
Can I do this task?
This task requires permissions that are found in all default security roles. More information about
specific permissions and performing this task while offline: Sales Permissions
Instead of deleting an account or contact, you can deactivate it and still have an audit trail for your sales process.
When an account or contact is deactivated, it cannot be edited, and relationships between the account or contact
and other records cannot be created.
The only way to view a deactivated account or contact is to select Inactive Accounts or Inactive Contacts in
the View list. If the representative of the account or the individual contact for the record you deactivated
contacts you in the future, you have the option of reactivating the account or contact without re-entering all the
data.
1. In the Navigation Pane, click Sales, and then click either Accounts or Contacts.
2. Select the account or contact you want to deactivate or activate.
3. On the Actions toolbar, click More Actions, and then click one of the following:
Deactivate
– OR –
Activate
4. In the confirmation dialog box, click OK.
Note
When you deactivate a record, all relationships created while it was active continue to be available; however, you
cannot create new relationships with a deactivated record.
Create a quick campaign
Can I do this task?
This task requires permissions that are found in all default marketing security roles. More information
about specific permissions and performing this task while offline: Marketing Permissions
You can use quick campaigns to create one type of activity for many accounts, contacts, or leads at once.
1. Select the records or list you want to run a quick campaign on, and then start the Create Quick
Campaign Wizard.
From a list of records, including the results of a search You can run a quick campaign from any list of accounts,
contacts, or leads.
a. Select the record or records for which you want to create a quick campaign. If you want to include all
records on the current page or all records on all pages, then skip this step.
b. On the Actions toolbar, click Create Quick Campaign , and then click one of the following:
Microsoft Dynamics CRM 4.0 User’s Guide 243
For Selected Records
Select this option if you have selected one or more records in the list.
For All Records on Current Page
Select this option to include all records on the page for the quick campaign activity.
For All Records on All Pages
Select this option to include all records on all pages for the quick campaign activity.
From the Marketing Lists list You can run a quick campaign on one or more marketing lists in the Marketing
Lists list.
a. In the Navigation Pane, click Marketing or Sales, and then click Marketing Lists.
b. Select the marketing list or marketing lists for which you want to create a quick campaign.
c. On the Actions toolbar, click Create Quick Campaign, and then click For Selected Records.
From a marketing list You can run a quick campaign on the accounts, contacts, or leads in any marketing list.
a. In the Navigation Pane, click Marketing or Sales, and then click Marketing Lists.
b. Double-click the marketing list for which you want to create a quick campaign.
c. On the Actions toolbar, click Create Quick Campaign.
4. In the Create Quick Campaign Wizard, follow the instructions to create the quick campaign.
Notes
You cannot add additional records to a quick campaign after you have created it.
In the Create Quick Campaign Wizard, you can select who you want Microsoft Dynamics CRM to
assign the activity to and whether Microsoft Dynamics CRM should perform the activity automatically
for appropriate activities (such as sending e-mail messages). This choice affects who can see and
take action on an activity. For example, if you were creating a phone call activity for all of the sales
representatives, you could select the phone call activity, and then select The owners of the
records that are included in the quick campaign. Each sales representative could then see the
activity and take action on it. However, if you were creating a large number of e-mail activities that
Microsoft Dynamics CRM would perform automatically, you could assign the e-mail activity to
yourself instead of the record owners.
Whether or not some activities are performed automatically depends on an option available to users
who have the Organization Settings Write privilege. More information: Manage System Settings
Default sales reports
The following sales reports are available:
This topic shows you how to use the different reports. You also can find more information when you generate a
report, click Help, and then click Help on This Page.
Account Distribution Report
Use this report to identify patterns in your top revenue-generating accounts. The report displays two
charts. The earned revenue chart displays a chart of the earned revenue grouped by a market facet, such
as product, territory, or industry. The accounts count chart, displays the amount of earned revenue using
the same grouping as the earned revenue chart.
244 Microsoft Dynamics CRM 4.0 User’s Guide
Account Overview Report
Use this report to obtain a one-page overview of everything occurring with an account. The report
displays a profile of the account, contact information, and summaries of opportunities and case activities.
Account Summary Report
Use this report to determine historically what has occurred with an account. This report also displays what
is scheduled to occur in the future. The report displays a chronological summary for an account, including
sales and service activities, notes, and records.
Activities Report
Use this report to identify patterns in activities. Activities can be grouped by owner or activity type, or by
the record the activity is regarding.
Competitor Win Loss Report
Use this report to compare how your sales team performs against your competitors. The report displays a
list of competitors, with data on open, closed, won, and lost opportunities for each.
Invoices Report
Use this report to print invoices.
Invoice Status Report
Use this report to view your accounts receivable. The chart displays invoices grouped by status.
Lead Source Effectiveness Report
Use this report to compare how effective your lead sources are at generating quality opportunities. The
report lists the percentage of qualified leads, and leads that generate revenue for each lead category.
Neglected Leads Report
Use this report to identify any leads that have not been contacted. The report displays a chart of leads
that have had no associated activities or notes during a specified time period.
Orders Report
Use this report to print orders.
Quotes Report
Use this report to print quotes.
Sales Pipeline Report
Use this report to see anticipated potential sales. The report displays a chart of potential sales grouped by
user, sales territory, customer territory, date, products, rating, or sales stage.
Sales History Report
Use this report to view a history of sales performance by sales representative. The report displays a chart
of both lost and earned revenue.
Neglected Accounts Report
Use this report to identify accounts that have not been contacted recently. The report displays a chart
with accounts that have had no activities completed in a specified number of days.
Products by Account Report
Use this report to see which products are used by an account. For each account, the report lists the
associated products.
Products by Contact Report
Use this report to see which products are used by a contact. For each contact, the report lists the
associated products.
If the default reports don't provide the information you need, try creating an Advanced Find search, and
exporting the results to Microsoft Office Excel.
Microsoft Dynamics CRM 4.0 User’s Guide 245
Note
This topic documents the list of default reports as they were shipped. If this list differs from the reports that are
available to you, contact your report administrator or system administrator for information about the customized
reports.
Work with Contacts
Contacts are people who represent customers or potential customers, or someone related to an account.
Create or edit a contact
Can I do this task?
This task requires permissions that are found in all default security roles. More information about specific
permissions and performing this task while offline: Sales Permissions
1. In the Navigation Pane, click Sales, and then click Contacts.
2. On the Actions toolbar, click New, or open the record that you want to edit.
3. On the General tab, enter information or observe any noted restrictions or requirements as needed:
First Name
If you enter a first name, it can only be a name with a length of 50 characters or fewer. You
can use accent marks when you enter data, for example, in a customer's name. Your ability to
sort and find information is not affected by these accent marks.
Last Name
You must enter a name with a length of 50 characters or fewer.
Parent Customer
If the contact you are creating is a subcontact, then you will want to set up a relationship to
its parent contact. If you are setting up a parent customer, leave this field blank. To locate
and select a parent customer, click the Parent Customer box. You can select a record from
a filtered list in the Form Assistant pane, or you can click the Lookup button to
search for other records.
E-mail
E-mail addresses must be valid. For example, someone@microsoft.com.
ZIP/Postal Code
Enter a code of 20 characters or fewer.
4. On the Details tab, observe any noted restrictions or requirements and enter all the information you
have available in the following fields:
Birthday
You must enter the date in the format your organization has set for dates. For example,
01/01/2006 or 31.12.2005.
If you omit leading zeros in a date, Microsoft Dynamics CRM will add them automatically. For
example, when you type 1/1/06, Microsoft Dynamics CRM will display it as 01/01/2006, if that
is the date format of your organization.
Anniversary
You must enter the date in the format your organization has set for dates. For example,
01/01/2006 or 31.12.2005.
If you omit leading zeros in a date, Microsoft Dynamics CRM will add them automatically. For
246 Microsoft Dynamics CRM 4.0 User’s Guide
example, when you type 1/1/06, Microsoft Dynamics CRM will display it as 01/01/2006, if that
is the date format of your organization.
5. On the Administration tab, enter information or observe any noted restrictions or requirements as
needed:
Owner
This box is filled automatically with the name of the user who is creating the record. You can
click the Lookup button to search for other records.
Originating Lead
If this contact was the result of converting a lead, then this field will automatically show the
lead record. You can also enter the originating lead. To locate and select a lead, click the
Originating Lead box. You can select a record from a filtered list in the Form Assistant
pane, or you can click Lookup to search for a lead.
Credit Limit
This field is not used as part of the business logic in Microsoft Dynamics CRM; however, your
organization might use it as part of a workflow process.
Credit Hold
This field is not used as part of the business logic in Microsoft Dynamics CRM; however, your
organization might use it as part of a workflow process.
Payment Terms
This field is mapped to any orders that are created for the record.
Price List
If your organization has price lists set up, you can select a record from a filtered list in the
Form Assistant pane, or you can click Lookup to search for and select the appropriate price
list. This field is mapped to any orders that are created for the record.
Contact Methods
o Preferred
Select the option that best describes the preferred method of contact.
o E-mail
If you select Allow, Microsoft Dynamics CRM allows all e-mail, including e-mails
related to campaign activities, to be sent to the e-mail address associated with the
record. However, if you select Do Not Allow, Microsoft Dynamics CRM does not allow
any e-mail to be sent to the e-mail address associated with the record.
o Bulk E-mail
If you select Allow, Microsoft Dynamics CRM allows any e-mail as part of a bulk e-mail
process, including bulk e-mails related to campaign activities, to be sent to the e-mail
address associated with the record. However, if you select Do Not Allow, Microsoft
Dynamics CRM does not allow any bulk e-mail to be sent to the e-mail address
associated with the record.
o Phone
The selected option simply provides information to anyone who views the record. This
field is not used by Microsoft Dynamics CRM to control initiating or receiving phone
calls.
o Fax
The selected option simply provides information to anyone who views the record.
Microsoft Dynamics CRM 4.0 User’s Guide 247
o Mail
The selected option simply provides information to anyone who views the record. This
field is not used by Microsoft Dynamics CRM to control initiating or receiving mail.
Marketing Information
o Send Marketing Materials
If you select Yes, marketing material corresponding to campaigns is sent to the
respective addresses (e-mail, physical address) for the record. This includes general
marketing mailers that might be sent on a regular basis that are not part of a targeted
marketing campaign. If you select No, marketing materials are not sent, nor can
activities related to sending marketing materials be created for the record.
o Last Date Included in Campaign
Microsoft Dynamics CRM automatically sets the date for this field when any marketing
communication is sent to the addresses for the record. You can also manually update
this field and enter a date. This field is used as filter criteria in Marketing Automation.
For example, the Anti-spam Setting area of a Campaign form uses the date in this
field to ensure that you do not send frequent mailers to a customer.
Service Preferences
Select the customer's preferred time and day for service activities.
Click the Preferred Service, Preferred Facility/Equipment, or Preferred User box to
search for the appropriate record.
You can select a record from a filtered list in the Form Assistant pane, or you can click
Lookup to search for other records.
6. On the Notes tab, click Click here to enter a new note, and add the information that applies to
your record.
7. Click Save or Save and Close.
Resolve potential duplicate records.
1. If the system detects that your record might be a potential duplicate, instead of saving the
record, you'll see the Duplicates Detected dialog box.
2. To open a record to make sure it is a potential duplicate, in the Potential duplicate records
list, double-click the record.
If the duplicate-detection rule identified potential duplicate records in other record
types, review records from each record type listed.
3. If your new or updated record is not a duplicate, to create the new record, click Save Record.
– OR –
If your new or updated record is a duplicate, to cancel your changes, click Cancel.
Notes
If you enter a duplicate record within a few minutes of entering the first record, Microsoft
Dynamics CRM will not detect the duplicate record. The matchcodes for new and updated
records are created every five minutes, rather than as a record is created.
Duplicate detection can take place only if duplicate detection is enabled in Duplicate Detection Settings
and if at least one duplicate-detection rule exists for the record type. More information: Avoiding Duplicate
Records
248 Microsoft Dynamics CRM 4.0 User’s Guide
Note
After you create contacts, you can associate one or more of them with an account, but only one contact can be the
primary contact for an account. If you consolidate both contacts and sub-contacts, and create relationships between
them, then you can use the reporting features to get subtotals or total revenue reports for all the related contacts.
Tips
You can add more addresses to handle various locations for a given account or contact. To do this,
under Details, click More Addresses, and then on the Actions toolbar, click New Address.
When the Look Up Records dialog box is open, if the record you need doesn't exist, click New, and
create the record.
To add a related record, on the Actions menu, point to Add Related, and then click the record
type you want. Complete the form as needed.
Associate an opportunity with an account or contact
Can I do this task?
This task requires permissions that are found in all default security roles. More information about
specific permissions and performing this task while offline: Sales Permissions
You associate opportunities with accounts or contacts by creating an opportunity relationship between them. The
relationship you set up is based on your selection in the Opportunity Relationship dialog box. Therefore, if you
want to create an opportunity relationship with the specific account or contact that you open, make sure that you
select that record.
1. In the Navigation Pane, click Sales, and then click either Accounts or Contacts.
2. In the list of accounts or contacts, open the record to which you want to add an opportunity
relationship.
3. On the Actions menu, point to Add Relationship, and then click Opportunity.
4. In the Opportunity Relationship dialog box, enter information in the following boxes:
Opportunity
You must select the opportunity that will be associated with the record. Click the Lookup
button to search for an opportunity.
Customer
This field is automatically filled with the account or contact record.
Customer Role
Select an option from the list. This field can be customized, so the values will vary.
Your organization might set up relationship roles, to indicate the role of your customers as
they relate to your business. This field is not required.
If there are no relationship roles in the list or the relationship role you want is not listed,
contact your system administrator and ask them to add the relationship role to the
Relationship Roles area, which is located in the Settings area.
Description
Use this field to provide additional information about the relationship.
Microsoft Dynamics CRM 4.0 User’s Guide 249
5. Click Save or Save and Close.
Repeat this step to save the account or contact.
Note
You cannot set up duplicate relationships between a customer record and an opportunity. For example, if you create a
relationship between an account and the opportunity, and the customer's relationship role is set to Distributor, you
cannot create a new relationship for the account that uses the same customer opportunity and relationship role.
Set customer preferences for a service activity
Can I do this task?
This task requires permissions that are found in all default service scheduling security roles. More
information about specific permissions and performing this task while offline: Service Scheduling
Permissions
You can provide personalized customer service for your customers by recording their preferences regarding
services and service times. These preferences become the default criteria the next time that a service activity is
scheduled for the customer and they are offered in the Form Assistant pane.
1. In the Navigation Pane, click Workplace, and then under Customers, click either Accounts or
Contacts.
2. In the list, open the record you want.
3. Under Details, click Information.
4. On the Administration tab, under Service Preferences, select the customer's preferred time and
day for appointments.
5. Click the Preferred Service, Preferred Facility/Equipment, or Preferred User box to search for
the appropriate record. You can select a record from a filtered list in the Form Assistant pane, or
you can click the Lookup button to search for other records.
6. Click Save or Save and Close.
Add or remove a customer record in a marketing list
Can I do this task?
This task requires permissions that are found in all default security roles. More information about
specific permissions and performing this task while offline: Sales Permissions
You can add a customer record, such as a lead, account, or contact, to a marketing list. If a customer record is
added to a marketing list from another area within Microsoft Dynamics CRM, the customer record is updated to
reflect this association. Therefore, if you want to add a customer record, such as a lead, to a marketing list, you
might find that the lead is already associated with the list.
1. In the Navigation Pane, click Sales, and then click Leads, Accounts, or Contacts depending on
which type of record you want to add to a marketing list.
2. In the list, open the record that you want to add to a marketing list.
3. Under Marketing, click Marketing Lists.
4. On the Actions toolbar, click Add to Marketing List.
250 Microsoft Dynamics CRM 4.0 User’s Guide
5. In the Look Up Records dialog box, locate and select the marketing list you want to add the record
to, and then click OK.
6. Click Save or Save and Close.
Note
To remove a record from a marketing list, open the customer record you want to remove from the marketing list. On
the Actions toolbar, click More Actions, and then click Remove. In the confirmation message, click OK.
Tip
If you cannot locate the marketing list you want to add, you might need to create it. To do this, in the Look Up
Records dialog box, click New and then complete the form.
View associated campaigns from customer records
Can I do this task?
This task requires permissions that are found in all default security roles. More information about
specific permissions and performing this task while offline: Sales Permissions
You can view a list of campaigns for a customer from within the Customer Record form. When a customer record
is added to a marketing list and that marketing list is added to a campaign, the customer record is updated to
reflect this association.
1. In the Navigation Pane, click Sales, and then click Leads, Accounts, or Contacts, depending on
which type of record you want to view associated campaigns for.
2. In the list, open the record that you want to view.
3. Under Marketing, click Campaigns to see the list of campaigns the customer is included in.
Add or remove a customer relationship for an account or contact
Can I do this task?
This task requires permissions that are found in all default security roles. More information about
specific permissions and performing this task while offline: Sales Permissions
In Microsoft Dynamics CRM, you can create relationships between one customer record and one or more other
records. These relationships are defined by their relationship role. The relationship that you set up is based on
your selection in the Customer Relationship dialog box. If you want to create a relationship between the
account or contact that you are working with and another specific account or contact, make sure that you select
that account or contact.
1. In the Navigation Pane, click Sales, and then click either Accounts or Contacts.
2. In the list of accounts or contacts, open the record to which you want to add a customer relationship.
3. Under Details, click Relationships, and then on the Actions toolbar, click New Customer
Relationship.
4. In the Customer Relationship dialog box, enter information in the following boxes:
Party 1
This field automatically displays the name of the customer that you opened in step 2.
Microsoft Dynamics CRM 4.0 User’s Guide 251
However, you can also click the Lookup button to search for and select a different
account or contact record. If you do so, the new relationship you set up will not appear in the
customer record you originally opened.
Party 2
Select the customer record to associate with the Party 1 record. Click the Lookup
button to search for an account or contact record.
Role 1
Select an option from the list. This field can be customized, so the values will vary.
Your organization might set up relationship roles, to indicate the role of your customers as
they relate to your business. This field is not required.
If there are no relationship roles in the list or the relationship role you want is not listed,
contact your system administrator and ask them to add the relationship role to the
Relationship Roles area, which is located in the Settings area.
Description 1
Use this field to provide additional information about the relationship.
Role 2
From the list, select the relationship role that best describes the relationship of Party 1 to
Party 2. The same items will appear in both lists.
For example, if you selected Supplier from Role 1, you might select Retailer from Role 2.
Description 2
Use this field to provide additional information about the relationship.
5. Click Save or Save and Close.
Repeat this step to save the account or contact.
Important
You cannot set up duplicate relationships between an account and the same account or contact. It works the same way
when setting up a contact relationship. For example, if you create a relationship between a new account and the
account, Fabrikam, Inc., and the customer's relationship role is set to Distributor, you cannot create a new relationship
for the account that uses the same customer and relationship role.
Note
To remove a relationship, open the account or contact, and then under Details, click Relationships. In the
relationships list, click the relationship that you want to delete, and then click the Delete button .
252 Microsoft Dynamics CRM 4.0 User’s Guide
Deactivate or activate an account or contact
Can I do this task?
This task requires permissions that are found in all default security roles. More information about
specific permissions and performing this task while offline: Sales Permissions
Instead of deleting an account or contact, you can deactivate it and still have an audit trail for your sales process.
When an account or contact is deactivated, it cannot be edited, and relationships between the account or contact
and other records cannot be created.
The only way to view a deactivated account or contact is to select Inactive Accounts or Inactive Contacts in
the View list. If the representative of the account or the individual contact for the record you deactivated
contacts you in the future, you have the option of reactivating the account or contact without re-entering all the
data.
1. In the Navigation Pane, click Sales, and then click either Accounts or Contacts.
2. Select the account or contact you want to deactivate or activate.
3. On the Actions toolbar, click More Actions, and then click one of the following:
Deactivate
– OR –
Activate
4. In the confirmation dialog box, click OK.
Note
When you deactivate a record, all relationships created while it was active continue to be available; however, you
cannot create new relationships with a deactivated record.
Create a quick campaign
Can I do this task?
This task requires permissions that are found in all default marketing security roles. More information
about specific permissions and performing this task while offline: Marketing Permissions
You can use quick campaigns to create one type of activity for many accounts, contacts, or leads at once.
1. Select the records or list you want to run a quick campaign on, and then start the Create Quick
Campaign Wizard.
From a list of records, including the results of a search You can run a quick campaign from any list of accounts,
contacts, or leads.
a. Select the record or records for which you want to create a quick campaign. If you want to include all
records on the current page or all records on all pages, then skip this step.
b. On the Actions toolbar, click Create Quick Campaign , and then click one of the following:
Microsoft Dynamics CRM 4.0 User’s Guide 253
For Selected Records
Select this option if you have selected one or more records in the list.
For All Records on Current Page
Select this option to include all records on the page for the quick campaign activity.
For All Records on All Pages
Select this option to include all records on all pages for the quick campaign activity.
From the Marketing Lists list You can run a quick campaign on one or more marketing lists in the Marketing
Lists list.
a. In the Navigation Pane, click Marketing or Sales, and then click Marketing Lists.
b. Select the marketing list or marketing lists for which you want to create a quick campaign.
c. On the Actions toolbar, click Create Quick Campaign, and then click For Selected Records.
From a marketing list You can run a quick campaign on the accounts, contacts, or leads in any marketing list.
a. In the Navigation Pane, click Marketing or Sales, and then click Marketing Lists.
b. Double-click the marketing list for which you want to create a quick campaign.
c. On the Actions toolbar, click Create Quick Campaign.
4. In the Create Quick Campaign Wizard, follow the instructions to create the quick campaign.
Notes
You cannot add additional records to a quick campaign after you have created it.
In the Create Quick Campaign Wizard, you can select who you want Microsoft Dynamics CRM to
assign the activity to and whether Microsoft Dynamics CRM should perform the activity automatically
for appropriate activities (such as sending e-mail messages). This choice affects who can see and
take action on an activity. For example, if you were creating a phone call activity for all of the sales
representatives, you could select the phone call activity, and then select The owners of the
records that are included in the quick campaign. Each sales representative could then see the
activity and take action on it. However, if you were creating a large number of e-mail activities that
Microsoft Dynamics CRM would perform automatically, you could assign the e-mail activity to
yourself instead of the record owners.
Whether or not some activities are performed automatically depends on an option available to users
who have the Organization Settings Write privilege. More information: Manage System Settings
254 Microsoft Dynamics CRM 4.0 User’s Guide
Default sales reports
The following sales reports are available:
This topic shows you how to use the different reports. You also can find more information when you generate a
report, click Help, and then click Help on This Page.
Account Distribution Report
Use this report to identify patterns in your top revenue-generating accounts. The report displays two
charts. The earned revenue chart displays a chart of the earned revenue grouped by a market facet, such
as product, territory, or industry. The accounts count chart, displays the amount of earned revenue using
the same grouping as the earned revenue chart.
Account Overview Report
Use this report to obtain a one-page overview of everything occurring with an account. The report displays
a profile of the account, contact information, and summaries of opportunities and case activities.
Account Summary Report
Use this report to determine historically what has occurred with an account. This report also displays what
is scheduled to occur in the future. The report displays a chronological summary for an account, including
sales and service activities, notes, and records.
Activities Report
Use this report to identify patterns in activities. Activities can be grouped by owner or activity type, or by
the record the activity is regarding.
Competitor Win Loss Report
Use this report to compare how your sales team performs against your competitors. The report displays a
list of competitors, with data on open, closed, won, and lost opportunities for each.
Invoices Report
Use this report to print invoices.
Invoice Status Report
Use this report to view your accounts receivable. The chart displays invoices grouped by status.
Lead Source Effectiveness Report
Use this report to compare how effective your lead sources are at generating quality opportunities. The
report lists the percentage of qualified leads, and leads that generate revenue for each lead category.
Neglected Leads Report
Use this report to identify any leads that have not been contacted. The report displays a chart of leads that
have had no associated activities or notes during a specified time period.
Orders Report
Use this report to print orders.
Quotes Report
Use this report to print quotes.
Sales Pipeline Report
Use this report to see anticipated potential sales. The report displays a chart of potential sales grouped by
user, sales territory, customer territory, date, products, rating, or sales stage.
Sales History Report
Use this report to view a history of sales performance by sales representative. The report displays a chart
of both lost and earned revenue.
Neglected Accounts Report
Microsoft Dynamics CRM 4.0 User’s Guide 255
Use this report to identify accounts that have not been contacted recently. The report displays a chart with
accounts that have had no activities completed in a specified number of days.
Products by Account Report
Use this report to see which products are used by an account. For each account, the report lists the
associated products.
Products by Contact Report
Use this report to see which products are used by a contact. For each contact, the report lists the
associated products.
If the default reports don't provide the information you need, try creating an Advanced Find search, and exporting
the results to Microsoft Office Excel.
Note
This topic documents the list of default reports as they were shipped. If this list differs from the reports that are
available to you, contact your report administrator or system administrator for information about the customized
reports.
256 Microsoft Dynamics CRM 4.0 User’s Guide
Generating New Sales
Managing Leads
In Microsoft Dynamics CRM, you can get lead information in the Sales area. Your organization might refer to leads as
inquiries, prospects, or sales opportunities. All activities are logged and a running history of every activity with the lead
is kept, once it is completed.
You can enter leads individually. In addition, you can use Microsoft Dynamics CRM to import lead lists into the
database, perform the common qualifying activities, and convert leads to opportunities, if they qualify.
Each disqualified lead is retained in the database for business-reporting purposes. For example, you might want to
analyze the success of different list sources or assess how much time the sales force spends prospecting leads.
Importing leads is the quickest way to add them to Microsoft Dynamics CRM. You might already have prospects in
Microsoft Office Outlook or Microsoft Office Excel that you can import using the Import Data Wizard, and then use the
leads list to view or open leads to ensure that all the information imported successfully.
You can track information about prospective customers, and then qualify and assign inquiries. Because leads are
tracked separately from customers throughout the sales cycle, you can focus on building your customer base.
Understanding How Accounts, Contacts, Leads, and Opportunities Relate
Account and contact records represent established customers. Leads are potential or prospective customers.
Opportunities are not a specific customer, such as a lead, contact, or account, and therefore require a customer record
to be added to the opportunity.
How you can use lead, opportunity, contact and account records to facilitate the process of generating new customers
is described in the following scenario:
A Sales and Marketing team uses methods to gather leads. For example, the sales and marketing team holds a seminar
and gathers business cards from participants. Personal names, businesses names, addresses, and phone numbers are
gathered from the seminar and then entered into Microsoft Dynamics CRM as lead records. The lead records are
assigned to the sales staff based on certain criteria, such as the lead's ZIP Code/Postal Code.
Next, sales staff contact the leads to qualify them. The salesperson may initiate a telephone call to the lead and ask
questions such as "Are you interested in purchasing our products?" and "When do you intend to purchase?"
Based on the information collected from the previous lead qualification process, the salesperson uses Microsoft
Dynamics CRM to either disqualify the lead or convert the lead into three new records in Microsoft Dynamics CRM:
An account for the business
A contact for the person who the sales staff is working with
An opportunity for the potential sale
The contact that is created has the account configured as the parent account.
Work with Leads
Leads represent potential customers who have not yet been qualified by your sales process. As you qualify leads, you
can convert them to other types of records.
Microsoft Dynamics CRM 4.0 User’s Guide 257
Create or edit a lead
Can I do this task?
This task requires permissions that are found in all default security roles. More information about specific
permissions and performing this task while offline: Sales Permissions
When you create a lead, you might be tempted to only enter the system-required fields (marked with asterisks
Business-required symbol ) or business-recommended fields (marked with plus signs Business-recommended
symbol ) ; however, the more data you collect and enter into this form, the more likely you are to turn those leads
into business opportunities. Remember that e-mail addresses, the source of the lead, and specific product interests
are key factors in helping your sales staff complete the necessary follow-up.
1. In the Navigation Pane, click Sales, and then click Leads.
2. On the Actions toolbar, click New, or open the record that you want to edit.
3. On the General tab, enter information or observe any noted restrictions or requirements as needed:
Topic
This information should reflect what the lead is interested in. For example, if a potential
customer calls and asks for details on a product, list the name of the product here.
First Name
If you enter a first name, it can only be a name with a length of 50 characters or fewer. You
can use accent marks when you enter data, for example, in a customer's name. Your ability to
sort and find information is not affected by these accent marks.
Last Name
You must enter a name with a length of 50 characters or fewer.
Company Name
You must enter a name with a length of 100 characters or fewer.
In the Contact Information area, enter all the contact information you have available for this lead
because this information will assist a salesperson in making future contacts. E-mail addresses must
be valid. For example, someone@microsoft.com.
4. On the Details tab, enter all the information you have available in the following sections:
Address
Company Information
Lead Information
It is very important to provide the lead source information so that you can determine which
marketing method, such as advertisement or trade shows, generates the most leads for your
organization. If you specify lead information, you can filter on Lead Source to determine
how many leads were generated by a given method.
In the following boxes, observe any noted restrictions or requirements:
ZIP/Postal Code
Enter a code of 20 characters or fewer.
Annual Revenue
You must enter numbers between 0.00 and 1,000,000,000.00.
258 Microsoft Dynamics CRM 4.0 User’s Guide
You can use commas and a decimal point, but you cannot use a currency symbol, such as the
dollar ($), euro (€), or yen (¥).
No. of Employees
You must enter a whole number between 0 and 1,000,000.
SIC Code
Indicate the Standard Industrial Classification (SIC) code for this account. You can search on
SIC for organizations with a particular code to display all accounts of businesses in that
category. Enter a code of 20 characters or fewer.
Industry
If the lead specifies an industry that is not in the list, you can work with your system
administrator to get new industries added to the list because this field is customizable. This
field is used in various reports such as Lead Source Effectiveness; which, if used with filtering,
can display the lead source effectiveness by industry. Another form that includes the industry
field is the Account form. If your system administrator adds custom industries to the Leads
form, they should also add them to the Account form to keep the two lists in synch.
5. On the Administration tab, enter information or observe any noted restrictions or requirements as
needed:
Owner
This box is filled automatically with the name of the user who is creating the record. You can
click the Lookup button to search for other records.
Status Reason
This value appears in the list of leads in the Leads area. You can sort by the Status Reason
column in that area to quickly view new leads or those already contacted.
Source Campaign
Search for and enter the campaign record if this lead was generated as a result of a campaign
that has been created in Microsoft Dynamics CRM.
Contact Methods
o Preferred
Select the option that best describes the preferred method of contact.
o E-mail
If you select Allow, Microsoft Dynamics CRM allows all e-mail, including e-mails
related to campaign activities, to be sent to the e-mail address associated with the
record. However, if you select Do Not Allow, Microsoft Dynamics CRM does not allow
any e-mail to be sent to the e-mail address associated with the record.
o Bulk E-mail
If you select Allow, Microsoft Dynamics CRM allows any e-mail as part of a bulk e-mail
process, including bulk e-mails related to campaign activities, to be sent to the e-mail
address associated with the record. However, if you select Do Not Allow, Microsoft
Dynamics CRM does not allow any bulk e-mail to be sent to the e-mail address
associated with the record.
o Phone
The selected option simply provides information to anyone who views the record. This
field is not used by Microsoft Dynamics CRM to control initiating or receiving phone
calls.
o Fax
The selected option simply provides information to anyone who views the record.
Microsoft Dynamics CRM 4.0 User’s Guide 259
o Mail
The selected option simply provides information to anyone who views the record. This
field is not used by Microsoft Dynamics CRM to control initiating or receiving mail.
Marketing Information
o Send Marketing Materials
If you select Yes, marketing material corresponding to campaigns is sent to the
respective addresses (e-mail, physical address) for the record. This includes general
marketing mailers that might be sent on a regular basis that are not part of a targeted
marketing campaign. If you select No, marketing materials are not sent, nor can
activities related to sending marketing materials be created for the record.
o Last Date Included in Campaign
Microsoft Dynamics CRM automatically sets the date for this field when any marketing
communication is sent to the addresses for the record. You can also manually update
this field and enter a date. This field is used as filter criteria in Marketing Automation.
For example, the Anti-spam Setting area of a Campaign form uses the date in this
field to ensure that you do not send frequent mailers to a customer.
6. On the Notes tab, click Click here to enter a new note, and add the information that applies to
your record.
7. Click Save or Save and Close.
Resolve potential duplicate records.
1. If the system detects that your record might be a potential duplicate, instead of saving the
record, you'll see the Duplicates Detected dialog box.
2. To open a record to make sure it is a potential duplicate, in the Potential duplicate records
list, double-click the record.
If the duplicate-detection rule identified potential duplicate records in other record
types, review records from each record type listed.
3. If your new or updated record is not a duplicate, to create the new record, click Save Record.
– OR –
If your new or updated record is a duplicate, to cancel your changes, click Cancel.
Notes
If you enter a duplicate record within a few minutes of entering the first record, Microsoft
Dynamics CRM will not detect the duplicate record. The matchcodes for new and updated
records are created every five minutes, rather than as a record is created.
Duplicate detection can take place only if duplicate detection is enabled in Duplicate Detection Settings
and if at least one duplicate-detection rule exists for the record type. More information: Avoiding Duplicate
Records
Tip
To qualify or disqualify a lead, you convert the lead. First, open the lead that you want to convert, click Convert Lead,
select options for how you want to convert the lead, and then click OK.
260 Microsoft Dynamics CRM 4.0 User’s Guide
Qualify and convert a lead to an account, contact, and/or opportunity
Can I do this task?
This task requires permissions that are found in all default security roles. More information about
specific permissions and performing this task while offline: Sales Permissions
Turning leads into customers, or at least opportunities, is the goal of any organization. After you qualify a lead
based on metrics used by your organization, you can use Microsoft Dynamics CRM to quickly create up to three
new records in which the lead is represented as an account, contact, and/or opportunity.
Only one lead at a time can be converted, unless you add the leads you want to convert to a marketing list. More
information: Work with Marketing Lists
1. In the Navigation Pane, click Sales, and then click Leads.
2. In the list of leads, open the lead you want to qualify and convert.
3. On the Standard toolbar, click Convert Lead.
4. In the Convert Lead dialog box, select Qualify and convert into the following records, and
then select one or more of the following:
Account
Select this option to create an account record. This applies if there is an actual company you
are doing business with.
Contact
Select this option to create a contact record. This applies if you are doing business with an
specific individual at a company or just an individual customer (consumer).
Opportunity
If this is the only option you select, then in the Potential Customer box, you must associate
either an account or contact with the lead. Click the Lookup button to search for an
account or contact.
Open newly created records
Select this option to open the record in a new window. If you only select a single option, such
as Account, the new record opens as an account. If you select Account and Contact, the
new record opens as a contact. If you select all three options, the new record opens as an
opportunity.
Currency
If you select Opportunity, you must select the currency in which the opportunity will be
calculated.
5. Click OK.
6. If you did not select the Open newly created records check box, then on the Standard toolbar, you
must click Close to close the lead record.
Tip
To view the lead record after it has been converted to an opportunity, open the opportunity, and then click
Originating Lead on the Administration tab.
Microsoft Dynamics CRM 4.0 User’s Guide 261
Notes
Based on the security privileges assigned to your user account, you might not be able to qualify leads
that you do not own. If you have to qualify them, you must get the necessary privileges. Also,
regardless of who qualifies the lead and performs the conversion, all the newly created records are,
by default, owned by the user who owned the original lead.
Any notes on a lead record do not transfer to the new account, contact or opportunity record, and
remain with the originating lead record.
Qualify or convert multiple records at once
Can I do this task?
This task requires permissions that are found in all default security roles. More information about
specific permissions and performing this task while offline: Sales Permissions
If you need to disqualify a group of leads or if you decide a group of leads are all good, you do not have to
process them one by one. Instead, put the leads into a marketing list, and then disqualify the whole group or
qualify them by converting the whole group into accounts, contacts, or opportunities all in one step.
1. Create a new marketing list.
a. In the Navigation Pane, click Marketing or Sales, and then click Marketing Lists.
b. On the Actions toolbar, click New.
c. In the Name box, type a name for the list, and in the Member type box, select Lead.
d. Click Save.
2. Under Details, click Marketing List Members.
3. On the Actions toolbar, click Manage Members.
4. In the Manage Members dialog box, click Use Advanced Find to add members, and then click
OK.
5. Create a query to find the list of leads to disqualify or convert.
a. From the Use Saved View list, select My Open Leads.
b. Add any additional criteria you need to the query.
Tip
If this query is one that you will use again, click Save As, and specify a name for the query.
6. To see the records, click Find.
7. Select one of the option buttons at the bottom of the window either to add all the leads returned by
the search to the list or to add only selected leads to the list, and then click Add to Marketing
List.
8. In the marketing list, select multiple lead records:
Select several records by pressing the CTRL key while you click each record.
Select a sequence of records by clicking the first record that you want, and then press the
SHIFT key while you select the last record that you want.
262 Microsoft Dynamics CRM 4.0 User’s Guide
Select all records on the page by selecting the Select/clear all records on this page check
box at the top of the list.
Tip
By default, the Microsoft Dynamics CRM Web application displays 50 records per page. You can increase
the number of records displayed and thereby increase the number of records you can select at one time. To
display up to a maximum of 250 records per page:
4. On the Tools menu, click Options.
5. On the General tab, in the Records Per Page list, select the number of records to display
per page.
6. Click OK.
This changes the number of items that is displayed for all lists, which may slow response time when you
switch record types. Therefore, you might want to set it back to a smaller number when you are done with
this bulk action.
After you select the leads you want to convert, on the More Actions menu, click Convert
Lead.
In the Convert Lead dialog box, disqualify the leads, or select the record types to convert
the leads to, and then click OK. The leads will still appear on your marketing list, but will no longer
appear in your My Open Leads view.
Disqualify and close a lead
Can I do this task?
This task requires permissions that are found in all default security roles. More information about
specific permissions and performing this task while offline: Sales Permissions
When you decide that a lead will not turn into an opportunity or become a customer, you can disqualify it and still
have an audit trail for your sales process. If you delete a lead, rather than disqualify it, any attachments or notes
will be removed. If a lead you disqualify contacts you in the future, you have the option of reactivating the record
without having to re-enter all the data.
1. In the Navigation Pane, click Sales, and then click Leads.
2. In the list of leads, open the lead you want to disqualify.
3. On the Standard toolbar, click Convert Lead.
4. In the Convert Lead dialog box, select Disqualify, and then from the Status list, select an option.
5. Click OK.
6. On the Standard toolbar, click Close.
Note
Disqualified leads appear in the Closed Leads view.
Microsoft Dynamics CRM 4.0 User’s Guide 263
Reactivate a closed lead
Can I do this task?
This task requires permissions that are found in all default security roles. More information about
specific permissions and performing this task while offline: Sales Permissions
You disqualify a lead by closing the lead record. Although closed leads can be reactivated, deleted leads are
permanently removed and cannot be reactivated. When you reactivate a lead, you save time by not having to re-
enter any data and you maintain the original history of the lead.
1. In the Navigation Pane, click Sales, and then click Leads.
2. In the View list, click Closed Leads.
3. In the list of closed leads, open the lead you want to reactivate.
4. On the Actions menu, click Reactivate Lead.
5. In the Confirm Lead Activation dialog box, click OK.
6. Click Save or Save and Close.
Add or remove a customer record in a marketing list
Can I do this task?
This task requires permissions that are found in all default security roles. More information about
specific permissions and performing this task while offline: Sales Permissions
You can add a customer record, such as a lead, account, or contact, to a marketing list. If a customer record is
added to a marketing list from another area within Microsoft Dynamics CRM, the customer record is updated to
reflect this association. Therefore, if you want to add a customer record, such as a lead, to a marketing list, you
might find that the lead is already associated with the list.
1. In the Navigation Pane, click Sales, and then click Leads, Accounts, or Contacts depending on
which type of record you want to add to a marketing list.
2. In the list, open the record that you want to add to a marketing list.
3. Under Marketing, click Marketing Lists.
4. On the Actions toolbar, click Add to Marketing List.
5. In the Look Up Records dialog box, locate and select the marketing list you want to add the record
to, and then click OK.
6. Click Save or Save and Close.
Note
To remove a record from a marketing list, open the customer record you want to remove from the marketing list. On
the Actions toolbar, click More Actions, and then click Remove. In the confirmation message, click OK.
Tip
If you cannot locate the marketing list you want to add, you might need to create it. To do this, in the Look Up
Records dialog box, click New and then complete the form.
264 Microsoft Dynamics CRM 4.0 User’s Guide
View associated campaigns from customer records
Can I do this task?
This task requires permissions that are found in all default security roles. More information about
specific permissions and performing this task while offline: Sales Permissions
You can view a list of campaigns for a customer from within the Customer Record form. When a customer record
is added to a marketing list and that marketing list is added to a campaign, the customer record is updated to
reflect this association.
1. In the Navigation Pane, click Sales, and then click Leads, Accounts, or Contacts, depending on
which type of record you want to view associated campaigns for.
2. In the list, open the record that you want to view.
3. Under Marketing, click Campaigns to see the list of campaigns the customer is included in.
Create a quick campaign
Can I do this task?
This task requires permissions that are found in all default marketing security roles. More information
about specific permissions and performing this task while offline: Marketing Permissions
You can use quick campaigns to create one type of activity for many accounts, contacts, or leads at once.
1. Select the records or list you want to run a quick campaign on, and then start the Create Quick
Campaign Wizard.
From a list of records, including the results of a search You can run a quick campaign from any list of accounts,
contacts, or leads.
a. Select the record or records for which you want to create a quick campaign. If you want to include all
records on the current page or all records on all pages, then skip this step.
b. On the Actions toolbar, click Create Quick Campaign , and then click one of the following:
For Selected Records
Select this option if you have selected one or more records in the list.
For All Records on Current Page
Select this option to include all records on the page for the quick campaign activity.
For All Records on All Pages
Select this option to include all records on all pages for the quick campaign activity.
From the Marketing Lists list You can run a quick campaign on one or more marketing lists in the Marketing
Lists list.
a. In the Navigation Pane, click Marketing or Sales, and then click Marketing Lists.
b. Select the marketing list or marketing lists for which you want to create a quick campaign.
c. On the Actions toolbar, click Create Quick Campaign, and then click For Selected Records.
From a marketing list You can run a quick campaign on the accounts, contacts, or leads in any marketing list.
Microsoft Dynamics CRM 4.0 User’s Guide 265
a. In the Navigation Pane, click Marketing or Sales, and then click Marketing Lists.
b. Double-click the marketing list for which you want to create a quick campaign.
c. On the Actions toolbar, click Create Quick Campaign.
4. In the Create Quick Campaign Wizard, follow the instructions to create the quick campaign.
Notes
You cannot add additional records to a quick campaign after you have created it.
In the Create Quick Campaign Wizard, you can select who you want Microsoft Dynamics CRM to
assign the activity to and whether Microsoft Dynamics CRM should perform the activity automatically
for appropriate activities (such as sending e-mail messages). This choice affects who can see and
take action on an activity. For example, if you were creating a phone call activity for all of the sales
representatives, you could select the phone call activity, and then select The owners of the
records that are included in the quick campaign. Each sales representative could then see the
activity and take action on it. However, if you were creating a large number of e-mail activities that
Microsoft Dynamics CRM would perform automatically, you could assign the e-mail activity to
yourself instead of the record owners.
Whether or not some activities are performed automatically depends on an option available to users
who have the Organization Settings Write privilege. More information: Manage System Settings
266 Microsoft Dynamics CRM 4.0 User’s Guide
Default sales reports
The following sales reports are available:
This topic shows you how to use the different reports. You also can find more information when you generate a
report, click Help, and then click Help on This Page.
Account Distribution Report
Use this report to identify patterns in your top revenue-generating accounts. The report displays two
charts. The earned revenue chart displays a chart of the earned revenue grouped by a market facet, such
as product, territory, or industry. The accounts count chart, displays the amount of earned revenue using
the same grouping as the earned revenue chart.
Account Overview Report
Use this report to obtain a one-page overview of everything occurring with an account. The report displays
a profile of the account, contact information, and summaries of opportunities and case activities.
Account Summary Report
Use this report to determine historically what has occurred with an account. This report also displays what
is scheduled to occur in the future. The report displays a chronological summary for an account, including
sales and service activities, notes, and records.
Activities Report
Use this report to identify patterns in activities. Activities can be grouped by owner or activity type, or by
the record the activity is regarding.
Competitor Win Loss Report
Use this report to compare how your sales team performs against your competitors. The report displays a
list of competitors, with data on open, closed, won, and lost opportunities for each.
Invoices Report
Use this report to print invoices.
Invoice Status Report
Use this report to view your accounts receivable. The chart displays invoices grouped by status.
Lead Source Effectiveness Report
Use this report to compare how effective your lead sources are at generating quality opportunities. The
report lists the percentage of qualified leads, and leads that generate revenue for each lead category.
Neglected Leads Report
Use this report to identify any leads that have not been contacted. The report displays a chart of leads that
have had no associated activities or notes during a specified time period.
Orders Report
Use this report to print orders.
Quotes Report
Use this report to print quotes.
Sales Pipeline Report
Use this report to see anticipated potential sales. The report displays a chart of potential sales grouped by
user, sales territory, customer territory, date, products, rating, or sales stage.
Sales History Report
Use this report to view a history of sales performance by sales representative. The report displays a chart
of both lost and earned revenue.
Neglected Accounts Report
Microsoft Dynamics CRM 4.0 User’s Guide 267
Use this report to identify accounts that have not been contacted recently. The report displays a chart with
accounts that have had no activities completed in a specified number of days.
Products by Account Report
Use this report to see which products are used by an account. For each account, the report lists the
associated products.
Products by Contact Report
Use this report to see which products are used by a contact. For each contact, the report lists the
associated products.
If the default reports don't provide the information you need, try creating an Advanced Find search, and exporting
the results to Microsoft Office Excel.
Note
This topic documents the list of default reports as they were shipped. If this list differs from the reports that are
available to you, contact your report administrator or system administrator for information about the customized
reports.
Managing Opportunities
An opportunity is a potential sale, which is similar to a lead. However, the subtle difference is that with an opportunity
you can forecast sales revenue, set a potential close date, and factor in a probability for the sale to occur.
When you create an opportunity, you must specify an existing account or contact record. Also, an opportunity requires
that you link the record to a particular price list. This is needed for the automated pricing of the proposed products that
the opportunity is interested in purchasing.
Using opportunities in your business process enables you to run pipeline reports to view estimated revenue flows based
on pending new sales.
Creating and Converting Opportunities
You can create a new opportunity that did not originate from a lead, or you can convert qualified leads to opportunities
without re-entering the data, and then you can track opportunities through the sales cycle.
When you convert a qualified lead to an account, contact, or opportunity, you can access the lead record, which
includes activities and notes, from the corresponding opportunity form. You can also access the lead information if you
create a new opportunity and link it to a lead record. You cannot convert an opportunity to a lead; you can only close
opportunities.
You can use Microsoft Dynamics CRM to track information about each opportunity, such as:
Contact information.
Salesperson who is actively working on the opportunity.
Assessment on the probability of closing the sale and turning the opportunity into a customer.
Projected closing date of the sale.
Understanding How Accounts, Contacts, Leads, and Opportunities Relate
Account and contact records represent established customers. Leads are potential or prospective customers.
Opportunities are not a specific customer, such as a lead, contact, or account, and therefore require a customer record
to be added to the opportunity.
How you can use lead, opportunity, contact and account records to facilitate the process of generating new customers
is described in the following scenario:
268 Microsoft Dynamics CRM 4.0 User’s Guide
A Sales and Marketing team uses methods to gather leads. For example, the sales and marketing team holds a seminar
and gathers business cards from participants. Personal names, businesses names, addresses, and phone numbers are
gathered from the seminar and then entered into Microsoft Dynamics CRM as lead records. The lead records are
assigned to the sales staff based on certain criteria, such as the lead's ZIP Code/Postal Code.
Next, sales staff contact the leads to qualify them. The salesperson may initiate a telephone call to the lead and ask
questions such as "Are you interested in purchasing our products?" and "When do you intend to purchase?"
Based on the information collected from the previous lead qualification process, the salesperson uses Microsoft
Dynamics CRM to either disqualify the lead or convert the lead into three new records in Microsoft Dynamics CRM:
An account for the business
A contact for the person who the sales staff is working with
An opportunity for the potential sale
The contact that is created has the account configured as the parent account.
Recalculating Opportunities
Opportunities with products added to them have their estimated revenue value calculated based on the base price,
volume discounts, manual discounts, taxes, and other pricing modifications. When opportunities are saved, Microsoft
Dynamics CRM recalculates the estimated revenue value based on any changes to the products or product quantities
associated with the opportunity.
However, if you want to update the estimated revenue value of an opportunity without saving, closing, and reopening
it, you can do this by manually recalculating the value. Recalculating an opportunity is useful when there are two or
three different scenarios in terms of the estimated revenue that could be generated by the opportunity.
In this case, you can modify the selection of products to match each scenario and then recalculate the opportunity.
Microsoft Dynamics CRM does not save the recalculations unless you choose to save and close the opportunity. If you
modify products without recalculating, you must save and close the opportunity and then reopen it to see the updated
estimated revenue.
Associating Relationships
You can create a relationship between opportunities, accounts, or contacts; specify the type of relationship between
them; and define the relationship role that the account or contact has with regard to the opportunity.
The relationship role assigned to the associated account or contact determines how the account or contact affects,
influences, or contributes to the opportunity. For example, if you add an account as a relationship to the opportunity,
anyone who views the account data will see that there is a current opportunity with the account that could result in a
new sale.
Adding Sales Transactions
You can start a sales transaction, such as a quote, order, or invoice, from within the opportunity record. The advantage
of starting sales transactions in this manner is that much of the information is automatically entered based on the
opportunity data. You can also view any sales transaction records from within the opportunity record to track the
overall sales process and expected revenue. You cannot convert an opportunity to an order, quote, or invoice, but you
can associate the opportunity to these records.
Associating Competitors
You can associate the opportunity with competitors so that you and your team know who you are working against.
Opportunities can be linked with competitor information and analyzed to identify the most effective selling strategies. If
you determine that the competitor you have associated with an opportunity is no longer a threat to making the sale,
you can disassociate that competitor from the opportunity without deleting the competitor record from Microsoft
Dynamics CRM.
Microsoft Dynamics CRM 4.0 User’s Guide 269
Work with Opportunities
Opportunities represent a potential sale to an account or contact.
Create or edit an opportunity
Can I do this task?
This task requires permissions that are found in all default security roles. More information about specific
permissions and performing this task while offline: Sales Permissions
Part of your sales process will likely involve creating opportunities. You may have an existing customer call and ask
about a new product or service your organization is offering. In this case, you would want to create an opportunity
because it is an existing customer and there is a greater chance that this opportunity will result in a sale.
1. In the Navigation Pane, click Sales, and then click Opportunities.
2. On the Actions toolbar, click New, or open the record that you want to edit.
3. On the General tab, enter information or observe any noted restrictions or requirements as needed:
Topic
This information should reflect what the opportunity is interested in. For example, if an
existing customer called and asked for details on a product, then you would want to list the
name of the product as the topic. You can use accent marks when you enter data, for
example, in a customer's name. Your ability to sort and find information is not affected by
these accent marks.
Potential Customer
This customer will be either the account or contact associated with this opportunity.
This value appears in the list of opportunities on the main opportunities page.
Price List
If your company has price lists set up, specify the appropriate price list.
Currency
Select the currency in which the opportunity will be calculated.
Revenue
If pricing is automated for your company, select System Calculated. If not, select User
Provided.
Est. Revenue
Opportunities with products added to them have their estimated revenue value calculated
based on the base price, volume discounts, manual discounts, taxes and other pricing
modifications. When opportunities are saved, Microsoft Dynamics CRM recalculates the
estimated revenue value based on any changes to the products or product quantities
associated with the opportunity.
This value appears in the list of opportunities on the main opportunities page.
Est. Close Date
You must enter the date in the format your organization has set for dates. For example,
01/01/2006 or 31.12.2005.
If you omit leading zeros in a date, Microsoft Dynamics CRM will add them automatically. For
example, when you type 1/1/06, Microsoft Dynamics CRM will display it as 01/01/2006, if that
is the date format of your organization.
This value appears in the list of opportunities on the main opportunities page.
270 Microsoft Dynamics CRM 4.0 User’s Guide
Probability
Enter a number between 1 and 100 to indicate the likelihood of a sale occurring.
4. On the Administration tab, enter information or observe any noted restrictions or requirements as
needed:
Owner
This box is filled automatically with the name of the user who is creating the record. You can
click the Lookup button to search for other records.
Originating Lead
If this opportunity was the result of converting a lead, then this field will automatically show
the lead record.
Source Campaign
If this opportunity was a result of converting a campaign response to a lead, or if this field
was set when the lead was created, then this field will automatically show the campaign
record. However, you cannot set the Source Campaign field for a completely new
opportunity record.
5. On the Notes tab, click Click here to enter a new note, and add the information that applies to
your record.
6. Click Save or Save and Close.
Resolve potential duplicate records.
1. If the system detects that your record might be a potential duplicate, instead of saving the
record, you'll see the Duplicates Detected dialog box.
2. To open a record to make sure it is a potential duplicate, in the Potential duplicate records
list, double-click the record.
If the duplicate-detection rule identified potential duplicate records in other record
types, review records from each record type listed.
3. If your new or updated record is not a duplicate, to create the new record, click Save Record.
– OR –
If your new or updated record is a duplicate, to cancel your changes, click Cancel.
Notes
If you enter a duplicate record within a few minutes of entering the first record, Microsoft
Dynamics CRM will not detect the duplicate record. The matchcodes for new and updated
records are created every five minutes, rather than as a record is created.
Duplicate detection can take place only if duplicate detection is enabled in Duplicate Detection Settings
and if at least one duplicate-detection rule exists for the record type. More information: Avoiding Duplicate
Records
Note
To convert an opportunity into the originating lead, open the opportunity, click the Administration tab, and then click
the lead in the Originating Lead box. Then, in the lead form, click Reactivate Lead on the Actions menu. Close
the opportunity that was created when you converted the lead.
Tips
Microsoft Dynamics CRM 4.0 User’s Guide 271
When the Look Up Records dialog box is open, if the record you need doesn't exist, click New, and
create the record.
To add a related record, on the Actions menu, point to Add Related, and then click the record
type you want. Complete the form as needed.
Add or remove a product
Can I do this task?
This task requires a manager, vice president, CEO-Business Manager, System Administrator, or
System Customizer security role or equivalent permissions. More information about specific
permissions and performing this task while offline: Sales Permissions
1. In the Navigation Pane, click Sales, and then click Opportunities.
2. In the list of opportunities, open the opportunity to which you want to add a product.
3. On the General tab, verify that a price list appears in the Price List field.
Selecting a price list is required before you can add a product. Microsoft Dynamics CRM uses the
price list to automatically calculate values for the following fields after you save the opportunity:
Price Per Unit
Volume Discount
Manual Discount
Extended Amount ($)
4. Under Details, click Products.
5. On the Actions bar, click New Opportunity Product.
6. On the General tab, enter information or observe any noted restrictions or requirements as needed:
Product
Click the Lookup button to search for and add a product.
Unit
Click Lookup to search for and add a unit.
Quantity
Enter the number of product items.
You must enter numbers between 0.00 and 1,000,000,000.00.
You can use commas and a decimal point, but you cannot use a currency symbol, such as the
dollar ($), euro (€), or yen (¥).
Manual Discount
If appropriate, enter a discount.
You must enter numbers between 0.00 and 1,000,000,000.00.
You can use commas and a decimal point, but you cannot use a currency symbol, such as the
dollar ($), euro (€), or yen (¥).
7. Click Save or Save and Close.
Notes
272 Microsoft Dynamics CRM 4.0 User’s Guide
You can also remove a product from an opportunity. Under Details, click Products, and then select
the product you want to remove. On the Actions toolbar, click the Delete button .
To add a write-in product, you must create at least one price list in the product catalog. To add a
product from the product catalog, you must create at least one unit group, price list, and product.
More information: Creating the Product Catalog
Associate an account or contact with an opportunity
Can I do this task?
This task requires permissions that are found in all default security roles. More information about
specific permissions and performing this task while offline: Sales Permissions
You associate opportunities with accounts or contacts by creating an opportunity relationship between them. The
relationship you set up is based on your selection in the Opportunity Relationship dialog box. Therefore, if you
want to create an opportunity relationship with the specific opportunity you open, make sure that you select that
opportunity.
1. In the Navigation Pane, click Sales, and then click Opportunities.
2. In the list of opportunities, open the opportunity to which you want to add a relationship with a
customer record.
3. On the Actions menu, click Add Relationship.
4. In the Opportunity Relationship dialog box, enter information in the following boxes:
Opportunity
You must select the opportunity that will be associated with the customer. Click the Lookup
button to search for an opportunity.
Customer
You must associate either an account or contact with the opportunity. Click the Lookup
button to search for an account or contact.
Customer Role
Select an option from the list. This field can be customized, so the values will vary.
Your organization might set up relationship roles, to indicate the role of your customers as
they relate to your business. This field is not required.
If there are no relationship roles in the list or the relationship role you want is not listed,
contact your system administrator and ask them to add the relationship role to the
Relationship Roles area, which is located in the Settings area.
Description
Use this field to provide additional information about the relationship.
5. Click Save or Save and Close.
Repeat this step to save the account or contact.
Notes
Microsoft Dynamics CRM 4.0 User’s Guide 273
To remove a relationship, open the opportunity, and then under Details, click Relationships. In the
relationships list, click the relationship that you want to delete, and then click the Delete button
.
You cannot set up duplicate relationships between a customer record and an opportunity. For
example, if you create a relationship between an account and the opportunity, and the customer's
relationship role is set to Distributor, you cannot create a new relationship for the account that uses
the same customer opportunity and relationship role.
Add or delete a quote, order, or invoice
Can I do this task?
This task requires permissions that are found in all default security roles. More information about
specific permissions and performing this task while offline: Sales Permissions
1. In the Navigation Pane, click Sales, and then click Opportunities.
2. In the list of opportunities, open the opportunity to which you want to add a quote, order, or invoice.
3. Under Sales, click one of the following:
Quotes
If you select this option, on the Actions toolbar, click New Quote.
Orders
If you select this option, on the Actions toolbar, click New Order.
Invoices
If you select this option, on the Actions toolbar, click New Invoice.
4. Complete the form as needed. More information:
Work with Quotes
Work with Orders
Work with Invoices
5. Click Save or Save and Close. Repeat this step to save the opportunity.
Note
To delete a quote, order, or invoice from within an opportunity, under Sales, click Quotes, Orders, or Invoices.
Select the record you want to remove. On the Actions toolbar, click the Delete button . Deleting the quote, order,
or invoice from the opportunity permanently deletes the record.
274 Microsoft Dynamics CRM 4.0 User’s Guide
Add or remove a competitor
Can I do this task?
This task requires permissions that are found in all default security roles. More information about
specific permissions and performing this task while offline: Sales Permissions
You can add a known competitor to an opportunity record to help you track other companies who are competing
against you for a potential sale. If you determine that the competitor you have associated with an opportunity is
no longer a threat to making the sale, then you can disassociate that competitor from the opportunity without
deleting the competitor from Microsoft Dynamics CRM.
1. In the Navigation Pane, click Sales, and then click Opportunities.
2. In the list of opportunities, open the opportunity to which you want to add or remove a competitor.
3. Under Sales, click Competitors.
4. On the Actions toolbar, click Add Existing Competitor.
5. Locate and select the competitor or competitors.
6. Click Save or Save and Close.
Note
To disassociate a competitor from an opportunity, first open the appropriate opportunity, and then under Sales, click
Competitors. On the Actions toolbar, click More Actions, and then click Remove. In the confirmation message, click
OK.
Recalculate the estimated revenue
Can I do this task?
This task requires permissions that are found in all default security roles. More information about
specific permissions and performing this task while offline: Sales Permissions
1. In the Navigation Pane, click Sales, and then click Opportunities.
2. In the list of opportunities, open the opportunity for which you want to recalculate the estimated
revenue.
3. Modify the list of products associated with the opportunity. (When opportunities are saved, Microsoft
Dynamics CRM recalculates the estimated revenue value based on any changes to the products or
product quantities associated with the opportunity.)
4. In the Estimated Revenue section, verify that System Calculated is selected, and then on the
Actions menu, click Recalculate.
5. Click Save or Save and Close.
Microsoft Dynamics CRM 4.0 User’s Guide 275
Close an opportunity
Can I do this task?
This task requires permissions that are found in all default security roles. More information about
specific permissions and performing this task while offline: Sales Permissions
Whether you win a sale or lose it, you probably want to close the opportunity. If you have lost the sale, you can
delete the opportunity, but deletions are not recommended because they are permanent. If you delete the
opportunity, related items such as attachments and notes are also deleted, in addition to the audit trail for your
sales organization. Therefore, it is best to close the opportunity. You will have the option to reopen the
opportunity later if it becomes a viable sale.
1. In the Navigation Pane, click Sales, and then click Opportunities.
2. In the list of opportunities, open the opportunity you want to close.
3. On the Actions menu, click Close Opportunity.
4. In the Close Opportunity dialog box, click a Status option.
If you select Won, enter the appropriate information in the following fields:
Status Reason
The default for this field is Won. Your systems administrator can make changes to the default
status for your organization if desired.
Actual Revenue
You must enter numbers between 0.00 and 1,000,000,000.00.
You can use commas and a decimal point, but you cannot use a currency symbol, such as the
dollar ($), euro (€), or yen (¥).
This value should represent the actual agreed upon price.
Close Date
You must enter the date in the format your organization has set for dates. For example,
01/01/2006 or 31.12.2005.
If you omit leading zeros in a date, Microsoft Dynamics CRM will add them automatically. For
example, when you type 1/1/06, Microsoft Dynamics CRM will display it as 01/01/2006, if that
is the date format of your organization.
Description
Enter the reason for the win.
If you select Lost, enter the appropriate information in the following fields:
Status Reason
Select an option. The default options are Canceled or Out-Sold. Your systems administrator
can change the default status for your organization that you want.
Actual Revenue
You do not have to enter a value. However, it is helpful to know what the deal was worth had
it been achieved.
You must enter numbers between 0.00 and 1,000,000,000.00.
You can use commas and a decimal point, but you cannot use a currency symbol, such as the
dollar ($), euro (€), or yen (¥).
276 Microsoft Dynamics CRM 4.0 User’s Guide
Close Date
You must enter the date in the format your organization has set for dates. For example,
01/01/2006 or 31.12.2005.
If you omit leading zeros in a date, Microsoft Dynamics CRM will add them automatically. For
example, when you type 1/1/06, Microsoft Dynamics CRM will display it as 01/01/2006, if that
is the date format of your organization.
Competitor
If you know the competitor you lost the deal to, click the Lookup button to search for a
competitor.
Description
Enter the reason for the loss.
5. Click OK.
6. On the Standard toolbar, click Close.
Reopen an opportunity
Can I do this task?
This task requires permissions that are found in all default security roles. More information about
specific permissions and performing this task while offline: Sales Permissions
An opportunity you closed previously might become viable again. If this occurs, you can reopen the opportunity.
You cannot reopen a deleted opportunity. You must create a new opportunity if you deleted one instead of closing
it.
1. In the Navigation Pane, click Sales, and then click Opportunities.
2. In the View list, click Closed Opportunities.
3. In the list of opportunities, open the opportunity you want to reopen.
4. On the Actions menu, click Reopen This Opportunity.
5. In the Reopen This Opportunity dialog box, click OK.
6. Click Save or Save and Close.
Microsoft Dynamics CRM 4.0 User’s Guide 277
Default sales reports
The following sales reports are available:
This topic shows you how to use the different reports. You also can find more information when you generate a
report, click Help, and then click Help on This Page.
Account Distribution Report
Use this report to identify patterns in your top revenue-generating accounts. The report displays two
charts. The earned revenue chart displays a chart of the earned revenue grouped by a market facet, such
as product, territory, or industry. The accounts count chart, displays the amount of earned revenue using
the same grouping as the earned revenue chart.
Account Overview Report
Use this report to obtain a one-page overview of everything occurring with an account. The report displays
a profile of the account, contact information, and summaries of opportunities and case activities.
Account Summary Report
Use this report to determine historically what has occurred with an account. This report also displays what
is scheduled to occur in the future. The report displays a chronological summary for an account, including
sales and service activities, notes, and records.
Activities Report
Use this report to identify patterns in activities. Activities can be grouped by owner or activity type, or by
the record the activity is regarding.
Competitor Win Loss Report
Use this report to compare how your sales team performs against your competitors. The report displays a
list of competitors, with data on open, closed, won, and lost opportunities for each.
Invoices Report
Use this report to print invoices.
Invoice Status Report
Use this report to view your accounts receivable. The chart displays invoices grouped by status.
Lead Source Effectiveness Report
Use this report to compare how effective your lead sources are at generating quality opportunities. The
report lists the percentage of qualified leads, and leads that generate revenue for each lead category.
Neglected Leads Report
Use this report to identify any leads that have not been contacted. The report displays a chart of leads that
have had no associated activities or notes during a specified time period.
Orders Report
Use this report to print orders.
Quotes Report
Use this report to print quotes.
Sales Pipeline Report
Use this report to see anticipated potential sales. The report displays a chart of potential sales grouped by
user, sales territory, customer territory, date, products, rating, or sales stage.
Sales History Report
Use this report to view a history of sales performance by sales representative. The report displays a chart
of both lost and earned revenue.
Neglected Accounts Report
278 Microsoft Dynamics CRM 4.0 User’s Guide
Use this report to identify accounts that have not been contacted recently. The report displays a chart with
accounts that have had no activities completed in a specified number of days.
Products by Account Report
Use this report to see which products are used by an account. For each account, the report lists the
associated products.
Products by Contact Report
Use this report to see which products are used by a contact. For each contact, the report lists the
associated products.
If the default reports don't provide the information you need, try creating an Advanced Find search, and exporting
the results to Microsoft Office Excel.
Note
This topic documents the list of default reports as they were shipped. If this list differs from the reports that are
available to you, contact your report administrator or system administrator for information about the customized
reports.
Competing for Customers
Using competitor information management, you can compile a repository of information, such as product literature,
pricing structures and product reviews, for each of your competitors. If you add products or sales literature to a
competitor record, your sales staff will be able to access the competitor data from within the product or sales literature
forms.
You can also create and maintain information about your competitors' strengths and weaknesses, and the opportunities
you are both working on. Your sales force can use this information to better understand who they are working against
on a deal. If you create a relationship between a competitor and an opportunity, you can access information about both
from either form.
The competitor information management in Microsoft Dynamics CRM also helps you associate opportunities to
competitors so you can assess opportunities lost to or won against each competitor.
Work with Competitor Records
Competitors represent people or organizations that your business unit competes with for sales opportunities.
Create or edit a competitor
Can I do this task?
This task requires permissions that are found in all default security roles. More information about specific
permissions and performing this task while offline: Sales Permissions
Tracking competitors is a key aspect of a sales process. The more information your team has about a competitor's
strengths, weaknesses, opportunities, and the threats a competitor might have to your organization's ability to make a
sale, the more likely you are to win against that company.
1. In the Navigation Pane, click Sales, and then click Competitors.
Microsoft Dynamics CRM 4.0 User’s Guide 279
2. On the Actions toolbar, click New, or open the record that you want to edit.
3. On the General tab, enter information or observe any noted restrictions or requirements as needed:
Name
You must enter a name with a length of 100 characters or fewer. The information should be
meaningful and unique. You can use accent marks when you enter data, for example, in a
customer's name. Your ability to sort and find information is not affected by these accent
marks.
Ticker Symbol
If you enter a ticker symbol for a market outside the United States, you must prefix it with
the country code, for example US:MSFT (country code:ticker symbol). This information is
available only for markets that are currently listed on the MSN Money Web site. In addition to
the United States (US), MSN Money also provides information for markets in Australia (AU),
Belgium (BE), Canada (CA), France (FR), Germany (DE), Great Britain (GB), Italy (IT), Japan
(JP), Netherlands (NL), Spain (ES), and Sweden (SE). For more information, go to the MSN
Money Web site.
Key Product
Enter the competitor's product that you most frequently compete with for sales.
Web Site
Web site addresses must be valid. For example, http://www.adventure-works.com.
Reported Revenue
You must enter numbers between 0.00 and 1,000,000,000.00.
You can use commas and a decimal point, but you cannot use a currency symbol, such as the
dollar ($), euro (€), or yen (¥).
Address
Enter all the address information you have available for this competitor. Note this restriction:
ZIP/Postal Code
Enter a code of 20 characters or fewer.
4. On the Analysis tab, enter everything you know about the competitor.
5. On the Notes tab, click Click here to enter a new note, and add the information that applies to
your record.
6. Click Save or Save and Close.
Resolve potential duplicate records.
1. If the system detects that your record might be a potential duplicate, instead of saving the
record, you'll see the Duplicates Detected dialog box.
2. To open a record to make sure it is a potential duplicate, in the Potential duplicate records
list, double-click the record.
If the duplicate-detection rule identified potential duplicate records in other record types,
review records from each record type listed.
3. If your new or updated record is not a duplicate, to create the new record, click Save Record.
– OR –
If your new or updated record is a duplicate, to cancel your changes, click Cancel.
Notes
280 Microsoft Dynamics CRM 4.0 User’s Guide
If you enter a duplicate record within a few minutes of entering the first record, Microsoft
Dynamics CRM will not detect the duplicate record. The match codes for new and updated
records are created every five minutes, rather than as a record is created.
Duplicate detection can take place only if duplicate detection is enabled in Duplicate Detection Settings
and if at least one duplicate-detection rule exists for the record type. More information: Avoiding Duplicate
Records
Add or remove products for a competitor
Can I do this task?
This task requires a manager, vice president, CEO-Business Manager, System Administrator, or
System Customizer security role or equivalent permissions. More information about specific
permissions and performing this task while offline: Sales Permissions
Knowing the products your competitors carry helps you to identify areas within your own inventory where you can
expect the greatest challenges to making a sale. If you list the products your competitors carry, then you can
create a scorecard that helps your sales organization present data to potential customers about how your products
provide benefits that your competitors cannot meet.
1. In the Navigation Pane, click Sales, and then click Competitors.
2. In the list of competitors, open the competitor you want to add products to.
3. Under Details, click Products.
4. On the Actions toolbar, click Add Existing Product.
5. In the Look Up Records dialog box, search for and select the products you want to add to the
competitor, and then click OK.
6. Click Save or Save and Close.
Notes
To remove products from a competitor, follow steps 1, 2, and 3 above to navigate to the appropriate
area. Select the products you want to remove. On the Actions toolbar, click More Actions, and
then click Remove. In the confirmation message, click OK.
By default, you cannot add a competitor's product to a competitor record. If you want your
competitor's product in Microsoft Dynamics CRM, you have to customize the product catalog to allow
for products sold by your competitors, instead of by your organization. If you customize the product
catalog with competitor products, then you can link competitor products as substitute products in
the competitor record.
Microsoft Dynamics CRM 4.0 User’s Guide 281
Add or remove opportunities for a competitor
Can I do this task?
This task requires permissions that are found in all default security roles. More information about
specific permissions and performing this task while offline: Sales Permissions
Adding existing opportunities to a competitor record helps you track other companies who are competing against
you for a potential sale. If you determine that the competitor is no longer a threat to making the sale with the
associated opportunity, then you can remove that opportunity from the competitor without deleting the
opportunity from Microsoft Dynamics CRM.
1. In the Navigation Pane, click Sales, and then click Competitors.
2. In the list of competitors, open the competitor you want to add an opportunity to.
3. Under Sales, click Opportunities.
4. On the Actions toolbar, click Add Existing Opportunity.
5. In the Look Up Records dialog box, search for and select the opportunity you want to add to the
competitor, and then click OK.
6. Click Save or Save and Close.
Tip
If you cannot locate the opportunity you want to add, you might need to create it. To do this, in the Look Up Records
dialog box, click New and then complete the form.
Note
To remove an opportunity from a competitor, follow steps 1, 2, and 3 above to navigate to the appropriate area. Select
the opportunity you want to remove. On the Actions toolbar, click More Actions, and then click Remove. In the
confirmation message, click OK.
Add or remove sales literature for a competitor
Can I do this task?
This task requires permissions that are found in all default security roles. More information about
specific permissions and performing this task while offline: Sales Permissions
Adding existing sales literature to a competitor record helps you to track information, such as product or service
offerings, about the competitor. You can relate or link a competitor's sales literature that you collect directly from
the competitor form. If the sales literature becomes out-dated or the competitor no longer offers the products,
then you can remove the sales literature from the competitor without deleting the sales literature from Microsoft
Dynamics CRM.
1. In the Navigation Pane, click Sales, and then click Competitors.
2. In the list of competitors, open the competitor you want to add sales literature to.
3. Under Sales, click Sales Literature.
4. On the Actions toolbar, click Add Existing Sales Literature.
5. In the Look Up Records dialog box, search for and select the sales literature you want to add to the
competitor, and then click OK.
282 Microsoft Dynamics CRM 4.0 User’s Guide
6. Click Save or Save and Close.
Note
To remove sales literature from a competitor, follow steps 1, 2, and 3 above to navigate to the appropriate area. Select
the sales literature you want to remove. On the Actions toolbar, click More Actions, and then click Remove. In the
confirmation message, click OK.
Microsoft Dynamics CRM 4.0 User’s Guide 283
Default sales reports
The following sales reports are available:
This topic shows you how to use the different reports. You also can find more information when you generate a
report, click Help, and then click Help on This Page.
Account Distribution Report
Use this report to identify patterns in your top revenue-generating accounts. The report displays two
charts. The earned revenue chart displays a chart of the earned revenue grouped by a market facet, such
as product, territory, or industry. The accounts count chart, displays the amount of earned revenue using
the same grouping as the earned revenue chart.
Account Overview Report
Use this report to obtain a one-page overview of everything occurring with an account. The report displays
a profile of the account, contact information, and summaries of opportunities and case activities.
Account Summary Report
Use this report to determine historically what has occurred with an account. This report also displays what
is scheduled to occur in the future. The report displays a chronological summary for an account, including
sales and service activities, notes, and records.
Activities Report
Use this report to identify patterns in activities. Activities can be grouped by owner or activity type, or by
the record the activity is regarding.
Competitor Win Loss Report
Use this report to compare how your sales team performs against your competitors. The report displays a
list of competitors, with data on open, closed, won, and lost opportunities for each.
Invoices Report
Use this report to print invoices.
Invoice Status Report
Use this report to view your accounts receivable. The chart displays invoices grouped by status.
Lead Source Effectiveness Report
Use this report to compare how effective your lead sources are at generating quality opportunities. The
report lists the percentage of qualified leads, and leads that generate revenue for each lead category.
Neglected Leads Report
Use this report to identify any leads that have not been contacted. The report displays a chart of leads that
have had no associated activities or notes during a specified time period.
Orders Report
Use this report to print orders.
Quotes Report
Use this report to print quotes.
Sales Pipeline Report
Use this report to see anticipated potential sales. The report displays a chart of potential sales grouped by
user, sales territory, customer territory, date, products, rating, or sales stage.
Sales History Report
Use this report to view a history of sales performance by sales representative. The report displays a chart
of both lost and earned revenue.
Neglected Accounts Report
284 Microsoft Dynamics CRM 4.0 User’s Guide
Use this report to identify accounts that have not been contacted recently. The report displays a chart with
accounts that have had no activities completed in a specified number of days.
Products by Account Report
Use this report to see which products are used by an account. For each account, the report lists the
associated products.
Products by Contact Report
Use this report to see which products are used by a contact. For each contact, the report lists the
associated products.
If the default reports don't provide the information you need, try creating an Advanced Find search, and exporting
the results to Microsoft Office Excel.
Note
This topic documents the list of default reports as they were shipped. If this list differs from the reports that are
available to you, contact your report administrator or system administrator for information about the customized
reports.
Work with Sales Literature
Use this page to create, view, edit, and print sales literature records. You can also use this list to preview or open
existing sales literature records.
Add or edit sales literature
Can I do this task?
This task requires permissions that are found in all default security roles. More information about specific
permissions and performing this task while offline: Sales Permissions
1. In the Navigation Pane, click Sales, and then click Sales Literature.
2. On the Actions toolbar, click New, or open the sales literature record that you want to edit.
3. In the Title box, type a title for the sales literature. This field is required.
4. In the Subject box, click the Lookup button to search for the subject you want. This field is
required. If the subject you want does not appear in the list, contact your system administrator to
add it. More information: Requesting User Interface Changes
5. In the Subject Lookup dialog box, select the subject you want, and then click OK.
6. In the Employee Contact box, click Lookup. In the Look Up Records dialog box, select the user
record for the employee you want to associate with the sales literature record, and then click OK.
The person you select is typically the person responsible for the creation or maintenance of the
sales literature.
7. In the Type list, select the sales literature type that most closely matches the description of the sales
literature.
8. In the Expiration Date box, select or enter a date. For example, if the sales literature is associated
with a sale, the date the sale ends would be the expiration date. You must enter the date in the
format your organization has set for dates. For example, 01/01/2006 or 31.12.2005.
If you omit leading zeros in a date, Microsoft Dynamics CRM will add them automatically. For
example, when you type 1/1/06, Microsoft Dynamics CRM will display it as 01/01/2006, if that is the
date format of your organization.
Microsoft Dynamics CRM 4.0 User’s Guide 285
9. Under Details, click Documents.
10. On the Actions toolbar, click New Document.
11. Enter a title (required field), author name, keywords, and an abstract for your document.
12. If you want to attach a file to the document, type its name in the File Name box or click Browse
to locate the file, and then click Attach. Attaching a file might take a few minutes, depending on
the size of the file.
13. In the document form, click Save and Close.
14. In the sales literature form, click Save or Save and Close.
Resolve potential duplicate records.
1. If the system detects that your record might be a potential duplicate, instead of saving the
record, you'll see the Duplicates Detected dialog box.
2. To open a record to make sure it is a potential duplicate, in the Potential duplicate records
list, double-click the record.
If the duplicate-detection rule identified potential duplicate records in other record
types, review records from each record type listed.
3. If your new or updated record is not a duplicate, to create the new record, click Save Record.
– OR –
If your new or updated record is a duplicate, to cancel your changes, click Cancel.
Notes
If you enter a duplicate record within a few minutes of entering the first record, Microsoft
Dynamics CRM will not detect the duplicate record. The matchcodes for new and updated
records are created every five minutes, rather than as a record is created.
Duplicate detection can take place only if duplicate detection is enabled in Duplicate Detection Settings
and if at least one duplicate-detection rule exists for the record type. More information: Avoiding Duplicate
Records
Tip
Although you cannot attach sales literature documents directly to e-mail activities and send them to customers, you can
save the document to your desktop and then attach it to the outgoing e-mail.
Add or remove documents
Can I do this task?
This task requires permissions that are found in all default security roles. More information about
specific permissions and performing this task while offline: Sales Permissions
Similar to how you attach a file to any record, you can attach documents to your sales literature. However, when
you add a document, you must enter a title. You can also specify the author and add keywords, which you or
someone else can use later to locate the document.
1. In the Navigation Pane, click Sales, and then click Sales Literature.
2. In the list of sales literature, open the sales literature record you want to add a document to.
286 Microsoft Dynamics CRM 4.0 User’s Guide
3. Under Details, click Documents.
4. On the Actions toolbar, click New Document.
5. Enter a title (required field), author name, keywords, and an abstract for your document.
6. If you want to attach a file to the document, type its name in the File Name box or click Browse to
locate the file, and then click Attach. Attaching a file might take a few minutes, depending on the
size of the file.
7. Click Save or Save and Close.
Tip
Although you cannot attach sales literature documents directly to e-mail activities and send them to customers, you can
save the document to your desktop and then attach it to the outgoing e-mail.
Note
To remove documents from sales literature, follow steps 1, 2, and 3 above to navigate to the appropriate area. Select
the documents you want to remove. On the Actions toolbar, click the Delete button . In the confirmation message,
click OK.
Add or remove products
Can I do this task?
This task requires permissions that are found in all default security roles. More information about
specific permissions and performing this task while offline: Sales Permissions
If you develop sales literature to support your products, you can link the two types of records. When you are
selling a particular product, you will know what information is available about the product.
1. In the Navigation Pane, click Sales, and then click Sales Literature.
2. In the list of sales literature, open the sales literature you want to add products to.
3. Under Details, click Products.
4. On the Actions toolbar, click Add Existing Product.
5. In the Look Up Records dialog box, search for and select the products you want to add to the sales
literature, and then click OK.
6. Click Save or Save and Close.
Notes
To remove products from sales literature, follow steps 1, 2, and 3 above to navigate to the appropriate
area. Select the products you want to remove. On the Actions toolbar, click More Actions, and
then click Remove. In the confirmation message, click OK.
When you add or remove a product from a sales literature record, both records are updated to reflect
the association between them.
Understanding Quick Campaigns
You can use a quick campaign to communicate with an ad-hoc list of customers (accounts, contacts, or leads). More
information: Work with Quick Campaigns
Microsoft Dynamics CRM 4.0 User’s Guide 287
Selecting recipients for the quick campaign
There are three ways you can select the list of recipients for your quick campaign:
Select the accounts, contacts, or leads directly.
Select one or more marketing lists.
Do a search in Advanced Find and create a quick campaign from the resulting list of records.
Creating the quick campaign
When you create your new quick campaign, you can choose whether you want to own the activities that you distribute,
or whether each of the users who own the records in your quick campaign should own the distributed activities. If you
use the quick campaign to create and distribute e-mail activities, you can also choose whether you want Microsoft
Dynamics CRM to automatically send the e-mail messages and whether the corresponding e-mail activities should be
closed.
After you finish configuring your quick campaign, Microsoft Dynamics CRM immediately creates and distributes the
activity you specified for all of the customers you selected.
Working with the completed quick campaign record
After you have used a quick campaign to quickly distribute activities, you can use the quick campaign record to:
Collect, view, and take action on campaign responses.
View the activities created from the quick campaign and the current status on those activities.
Close one or more open activities created from the quick campaign.
View the records for the customers who were contacted.
View the records for customers who could not be contacted and an explanation for why these
customers were not included in the quick campaign.
Differences between campaigns and quick campaigns
In contrast to campaigns, quick campaigns do not include many of the same tracking and reporting features, and
support only one type of activity for each quick campaign. However, you can use quick campaigns to distribute a single
activity automatically to an ad-hoc selection of marketing lists, accounts, contacts, or leads.
Campaigns can represent an organization's marketing efforts over an extended period of time. The effects of a quick
campaign are immediate.
Another key difference between campaigns and quick campaigns is in how marketing lists work with quick campaigns.
Using quick campaigns, you can still select one or more marketing lists and create activities for all of the records in
those lists. However, Microsoft Dynamics CRM does not associate the marketing list itself with the quick campaign.
Instead, activities are created only for the accounts, contacts, or leads that were included in the marketing list or lists
when you selected them.
Additional quick campaign features in Microsoft Dynamics CRM for Outlook
Some quick campaign features are available only in Microsoft Dynamics CRM for Outlook :
Compose personalized e-mail messages using a template.
Send messages in simple HTML or rich text format with the mail merge feature.
288 Microsoft Dynamics CRM 4.0 User’s Guide
Work with Quick Campaigns
Although you can print or export the quick campaign list and delete quick campaigns you no longer need, you must
select records in other lists to create a new quick campaign.
Caution: Deleting a quick campaign record deletes all of the activities created by the quick campaign, even if those
activities were not yet complete.
Create a quick campaign
Can I do this task?
This task requires permissions that are found in all default marketing security roles. More information
about specific permissions and performing this task while offline: Marketing Permissions
You can use quick campaigns to create one type of activity for many accounts, contacts, or leads at once.
1. Select the records or list you want to run a quick campaign on, and then start the Create Quick
Campaign Wizard.
From a list of records, including the results of a search You can run a quick campaign from any list of accounts,
contacts, or leads.
a. Select the record or records for which you want to create a quick campaign. If you want to include all
records on the current page or all records on all pages, then skip this step.
b. On the Actions toolbar, click Create Quick Campaign , and then click one of the following:
For Selected Records
Select this option if you have selected one or more records in the list.
For All Records on Current Page
Select this option to include all records on the page for the quick campaign activity.
For All Records on All Pages
Select this option to include all records on all pages for the quick campaign activity.
From the Marketing Lists list You can run a quick campaign on one or more marketing lists in the Marketing
Lists list.
a. In the Navigation Pane, click Marketing or Sales, and then click Marketing Lists.
b. Select the marketing list or marketing lists for which you want to create a quick campaign.
c. On the Actions toolbar, click Create Quick Campaign, and then click For Selected Records.
From a marketing list You can run a quick campaign on the accounts, contacts, or leads in any marketing list.
a. In the Navigation Pane, click Marketing or Sales, and then click Marketing Lists.
b. Double-click the marketing list for which you want to create a quick campaign.
c. On the Actions toolbar, click Create Quick Campaign.
4. In the Create Quick Campaign Wizard, follow the instructions to create the quick campaign.
Notes
Microsoft Dynamics CRM 4.0 User’s Guide 289
You cannot add additional records to a quick campaign after you have created it.
In the Create Quick Campaign Wizard, you can select who you want Microsoft Dynamics CRM to
assign the activity to and whether Microsoft Dynamics CRM should perform the activity automatically
for appropriate activities (such as sending e-mail messages). This choice affects who can see and
take action on an activity. For example, if you were creating a phone call activity for all of the sales
representatives, you could select the phone call activity, and then select The owners of the
records that are included in the quick campaign. Each sales representative could then see the
activity and take action on it. However, if you were creating a large number of e-mail activities that
Microsoft Dynamics CRM would perform automatically, you could assign the e-mail activity to
yourself instead of the record owners.
Whether or not some activities are performed automatically depends on an option available to users
who have the Organization Settings Write privilege. More information: Manage System Settings
290 Microsoft Dynamics CRM 4.0 User’s Guide
Completing Sales Transactions
Completing Sales Transactions
The life of a successful sales transaction typically starts with a draft quote. When the quote is ready, it is activated and
sent to the customer. A quote frequently undergoes several revisions between the salesperson and customer before it is
accepted.
After the quote is accepted, an order is generated from the quote. The order is used to fulfill the agreement of goods or
services that were offered in the quote. Finally, after the order for the goods or services is shipped, an invoice is
generated.
In Microsoft Dynamics CRM, quotes, orders, and invoices are considered to be the same item, but in different states of
transition.
Your sales force can use the tools and templates in Microsoft Dynamics CRM to create and print quotes, orders, and
invoices when they are working either online or offline at a customer site. Additionally, these tools are used to set
expiration dates and convert quotes into orders or orders into invoices.
Understanding Quote Stages
To some extent, the definitions of the stages of quotes will be set at your organization. However, when you create a
new quote, it is automatically set to Draft, and the revision ID is set to 0.
In many organizations, a quote needs a manager's confirmation before being set to Active. Some organizations use
workflow to route the quote to the manager to review it and turn it to Active. In other organizations, the person who
creates the quote can set it to Active.
Only an active quote should be sent to a customer. Once a quote is made active, it becomes read-only so that the
version you sent to the customer matches what you have in-house. If you need to revise a quote, you can revise it, and
the revision ID will increase by one. This way, you can correlate your revision of the quote with what has been sent to
the customer.
When you close a quote, you have three choices: Lost, Canceled, or Revised. If you choose to revise the quote, a new
quote is created, set to Draft status, and you can start over. If you choose not to revise the quote, the quote is closed.
Differences between Current Pricing and Prices Locked
Microsoft Dynamics CRM has two kinds of pricing behavior on orders and invoices: Use Current Pricing and Prices
Locked.
The Use Current Pricing behavior is directly associated with the price per unit for a product that is in the product
catalog. Therefore, if a price is changed for a product in the product catalog, the unit price will change in all open
invoices as well as both draft and active orders that include that product. This may not be the behavior you want with
existing orders or invoices that have already been presented to the customer.
Prices Locked locks the price per unit for a product in an open order or invoice. Even if a price change is made to a
product that is in the product catalog, the open order or invoice that has Prices Locked enabled will remain at the
original price.
Note that, when you enable Prices Locked, you disable Use Current Pricing.
Work with Quotes
Most sales are preceded by a quote or a series of quotes. A quote might go through several revisions before it becomes
an order. When you revise a quote by changing products or discounts, those changes are also reflected in your overall
sales forecast.
Microsoft Dynamics CRM 4.0 User’s Guide 291
When you first create a quote it has a status of Draft. A quote that is a draft can be changed. When the quote is ready
to send to the customer, you change the status of the quote to Active. When you open a quote that is active, the quote
information is displayed as read-only and cannot be changed.
Create or edit a quote
Can I do this task?
This task requires permissions that are found in all default security roles. More information about specific
permissions and performing this task while offline: Sales Permissions
1. In the Navigation Pane, click Sales, and then click Quotes.
2. On the Actions toolbar, click New, or open the record that you want to edit.
Note: To edit an active quote, you must select Revise on the Actions menu. The status of a
quote is listed in the Status column.
3. On the General tab, enter information or observe any noted restrictions or requirements as needed:
You can use accent marks when you enter data, for example, in a customer's name. Your ability to
sort and find information is not affected by these accent marks.
Quote ID
This information is automatically created. System administrators can set the auto-numbering
format for this ID from the Administration page, under Set Auto-Numbering.
Revision ID
This information is automatically created. The Revision ID tracks the number of times an
active quote has been revised.
Name
You must enter a name with a length of 100 characters or fewer. The information should be
meaningful and unique. By default, these records are sorted by Name in the records list.
Potential Customer
Search for and select an account or contact. You can select a record from a filtered list in the
Form Assistant pane, or you can click the Lookup button to search for other records.
Currency
Select the currency in which the quote will be calculated.
Price List
Search for and select the price list that you want. Price lists are created in the product
catalog. At least one price list must exist in the product catalog before you can select it. You
can select a record from a filtered list in the Form Assistant pane, or you can click Lookup to
search for other records.
In the Totals area, enter all the information you have available. If you are adding a discount, you
can add a percentage discount, a monetary discount amount, or both.
Detail Amount
This box is read-only and automatically calculates the sum of all existing quote, order, or
invoice line items, which includes products and write-in products.
292 Microsoft Dynamics CRM 4.0 User’s Guide
Quote Discount (%)
This number represents a percentage of the total amount (not including freight charges) that
will be discounted from the total amount. This must be a number between 0.00 and 100.00.
You can use a decimal point, but you cannot use a percent sign (%).
Quote Discount
This number represents a whole monetary amount that will be discounted from the total
amount. This must be a number between 0.00 and 100,000,000,000.00. You can use commas
and a decimal point, but you cannot use a currency symbol, such as dollar ($), euro (€), or
yen (¥).
Pre-Freight Amount
This box is read-only and automatically calculates a subtotal based on the detail amount and
any discounts.
Freight Amount
This must be a number between 0.00 and 100,000,000,000.00. You can use commas and a
decimal point, but you cannot use a currency symbol, such as dollar ($) or euro (€).
Total Tax
The total tax is calculated when you click Recalculate or when you click Save.
Total Amount
The total amount is calculated when you click Recalculate or when you click Save.
4. On the Notes tab, click Click here to enter a new note, and add the information that applies to
your record.
5. Click Save or Save and Close.
Resolve potential duplicate records.
1. If the system detects that your record might be a potential duplicate, instead of saving the
record, you'll see the Duplicates Detected dialog box.
2. To open a record to make sure it is a potential duplicate, in the Potential duplicate records
list, double-click the record.
If the duplicate-detection rule identified potential duplicate records in other record
types, review records from each record type listed.
3. If your new or updated record is not a duplicate, to create the new record, click Save Record.
– OR –
If your new or updated record is a duplicate, to cancel your changes, click Cancel.
Notes
If you enter a duplicate record within a few minutes of entering the first record, Microsoft
Dynamics CRM will not detect the duplicate record. The matchcodes for new and updated
records are created every five minutes, rather than as a record is created.
Duplicate detection can take place only if duplicate detection is enabled in Duplicate Detection Settings
and if at least one duplicate-detection rule exists for the record type. More information: Avoiding Duplicate
Records
Tips
To activate a quote, on the Quote form, on the Actions menu, click Activate Quote.
Microsoft Dynamics CRM 4.0 User’s Guide 293
You must manually enter the tax amount when you add a product to a quote, order, or invoice.
Microsoft Dynamics CRM does not automatically calculate tax for individual products. However, the
total tax is calculated automatically based on the sum of the tax amounts for all of the individual
products in a quote, order, or invoice.
When the Look Up Records dialog box is open, if the record you need doesn't exist, click New, and
create the record.
Add or remove a contact
Can I do this task?
This task requires permissions that are found in all default security roles. More information about
specific permissions and performing this task while offline: Sales Permissions
1. In the Navigation Pane, click Sales, and then click Quotes.
– OR –
In the Navigation Pane, click Sales, and then click Orders.
– OR –
In the Navigation Pane, click Sales, and then click Invoices.
2. In the list of quotes, orders or invoices, open the record you want to add a contact to.
3. Under Details, click Other Contacts.
4. On the Actions toolbar, click Add Existing Contact.
5. In the Look Up Records dialog box, search for and select the contact records you want to add to the
quote, order or invoice, and then click OK.
6. Click Save or Save and Close.
Tip
If you cannot locate the contact you want to add, you might need to create it. To do this, in the Look Up Records
dialog box, click New and then complete the form.
Note
To remove a contact from a quote, order, or invoice, follow steps 1, 2, and 3 above to navigate to the appropriate area.
Select the contact or contacts you want to remove, and then on the Actions toolbar, click More Actions, and then click
Remove. In the confirmation message, click OK.
294 Microsoft Dynamics CRM 4.0 User’s Guide
Activate a quote
Can I do this task?
This task requires permissions that are found in all default security roles. More information about
specific permissions and performing this task while offline: Sales Permissions
Before you send your quote to a customer, you must activate it. When you activate a quote, the quote is
displayed as read-only.
1. In the Navigation Pane, click Sales, and then click Quotes.
2. Open the draft quote that you want to activate.
3. On the Actions menu, click Activate Quote.
Edit an active quote
Can I do this task?
This task requires permissions that are found in all default security roles. More information about
specific permissions and performing this task while offline: Sales Permissions
When you revise an active quote, a new quote with a new quote ID is created. The original quote is closed and
stored in the Microsoft Dynamics CRM database for tracking purposes.
1. In the Navigation Pane, click Sales, and then click Quotes.
2. Open the record that you want.
3. On the Actions menu, click Revise.
4. On the General tab, make the changes that you want in the following boxes:
Quote ID
This information is automatically created. System administrators can set the auto-numbering
format for this ID from the Administration page, under Set Auto-Numbering.
Revision ID
This information is automatically created. The Revision ID tracks the number of times an
active quote has been revised.
Name
You must enter a name with a length of 100 characters or fewer. The information should be
meaningful and unique. By default, these records are sorted by Name in the records list.
Potential Customer
Search for and select an account or contact. You can select a record from a filtered list in the
Form Assistant pane, or you can click the Lookup button to search for other records.
Currency
Select the currency in which the quote will be calculated.
Microsoft Dynamics CRM 4.0 User’s Guide 295
Price List
Search for and select the price list that you want. Price lists are created in the product
catalog. At least one price list must exist in the product catalog before you can select it. You
can select a record from a filtered list in the Form Assistant pane, or you can click Lookup to
search for other records.
In the Totals area, enter all the information you have available. If you are adding a discount, you
can add a percentage discount, a monetary discount amount, or both.
Quote Discount (%)
This number represents a percentage of the total amount (not including freight charges) that
will be discounted from the total amount. This must be a number between 0.00 and 100.00.
You can use a decimal point, but you cannot use a percent sign (%).
Quote Discount
This number represents a whole monetary amount that will be discounted from the total
amount. This must be a number between 0.00 and 100,000,000,000.00. You can use commas
and a decimal point, but you cannot use a currency symbol, such as dollar ($), euro (€), or
yen (¥).
Freight Amount
This must be a number between 0.00 and 100,000,000,000.00. You can use commas and a
decimal point, but you cannot use a currency symbol, such as dollar ($) or euro (€).
Total Tax
The total tax is calculated when you click Recalculate or when you click Save.
Total Amount
The total amount is calculated when you click Recalculate or when you click Save.
5. On the Notes tab, click Click here to enter a new note, and add the information that applies to
your record.
6. Click Save or Save and Close.
Print a quote with a mail-merge document
Can I do this task?
This task requires permissions that are found in all default security roles. More information about
specific permissions and performing this task while offline: E-mail Permissions
You can use a mail-merge template to generate a customer-ready document that displays data from a saved
quote, and that includes a header and a footer.
In Microsoft Dynamics CRM for Outlook, only one mail merge can be run at a time. If you want to discontinue a
mail merge, close Microsoft Office Word. You can run multiple mail merge processes at the same time in the Web
application.
1. In the Navigation Pane, click Sales, and then click Quotes.
2. Open the quote you want to print. If you want to use mail merge with a new quote, before starting
the mail merge, save the quote first.
3. On the Actions toolbar, click Print Quote for Customer .
4. If you have other languages installed, you can select a language to filter the list of templates.
5. In the Mail Merge dialog box, select the type of document you want to use.
296 Microsoft Dynamics CRM 4.0 User’s Guide
Note
If the E-mail option is not available, the Enable Direct E-mail via Mail Merge option in the System
Settings may be set to No. More information: Manage System Settings
6. Select if you want to start with a blank document or a template. If you select a template option, click
the Lookup button to select a template.
New mail merge templates are created in the Settings area. More information: Work with Mail Merge
Templates
7. If necessary, you can add or delete data fields. Microsoft Office Word supports up to 64 data fields, of
which Microsoft Dynamics CRM for Outlook reserves two data fields to store the primary key and the
record owner.
While working with quotes, removing or re-arranging data fields may cause the quote to not display
or print properly. The footer displays after "LastItem", which marks the end of the quote data fields.
8. Click OK.
Microsoft Dynamics CRM automatically opens a Microsoft Office Word document. In the File
Download dialog box, click Open.
This is not your mail-merge document. This is an interim page. Follow the directions in the Word
document, including clicking CRM.
9. In the Mail Merge Recipient dialog box, verify that the list is accurate, and then click OK.
10. To continue the mail merge, follow the instructions provided by the Mail Merge pane. For more
information, see the Microsoft Office Word Help documentation.
Tip
To display the information you want and select the format, in the Mail Merge wizard, click
Address Block and then Greeting Line.
To add data fields to display more information, click More Items. You can use up to 64 data fields.
11. If you are working in Microsoft Dynamics CRM for Outlook and you have either created a new
template or updated an existing template, you can upload the template.
To save the document as a template, on the Complete the Merge pane, click Upload
Template to CRM.
If you are working in the Web application, you can upload the template in the Settings area. More
information: Work with Mail Merge Templates
12. When you have completed work on the mail merge document, close it, and then delete the interim
mail-merge document (Mail_Merge_nnnn.xml) and the associated text file (Mail_Merge_nnnn.txt)
with the same name.
Warning Mail merge may leave sensitive data on your computer.
Microsoft Dynamics CRM 4.0 User’s Guide 297
The mail merge process creates two files in addition to your mail merge documents. These files are the
data sources used by mail merge and contain Microsoft Dynamics CRM data, which may include sensitive
customer data. You should delete these data source files after you complete the mail merge.
Both files have the same name: Mail_Merge[nnnn], where nnnn is a 4-character, randomly generated
number. One file is a.doc file and the other is a.txt file. Unless you moved the files or saved them to
another directory, these files are usually in a temporary files folder on your computer.
13. If you are working in Microsoft Dynamics CRM for Outlook, after you merge the new document, you
can choose to create Microsoft Dynamics CRM activities for mail-merge items.
1. In the Create Activities dialog box, click Create Microsoft Dynamics CRM activities.
2. If you want to change the default values for the activity, click Activity Details, and then
make any changes. To save the changes, click OK.
3. Under Assign activities to, select to whom the new activities should be assigned.
4. You can choose to have the new activities closed immediately. E-mail activities are closed as
soon as the messages are sent.
5. If you are creating a mail merge from a marketing list, you can also make the mail merge a
quick campaign and include an link in e-mail messages for customers to remove themselves
from your marketing lists.
6. Click OK to save the changes and create the activities.
Closed activities appear in the history list of the customer record. Open activities appear in the
activities list of the customer record and in your list of active activities.
Note
If an account or contact does not have a valid e-mail address or has the Do Not Allow option set for Bulk E-mail, the
message is not sent to them, and no e-mail activity is created.
Create an order from a quote
Can I do this task?
This task requires permissions that are found in all default security roles. More information about
specific permissions and performing this task while offline: Sales Permissions
When your customer has agreed to the terms of your quote, you can convert it to an order. In Microsoft Dynamics
CRM, you can only convert an active quote to an order.
Note: After you create an order from a quote, you can no longer revise the quote.
1. In the Navigation Pane, click Sales, and then click Quotes.
2. Open the active quote that you want.
3. On the Actions menu, click Create Order.
4. In the Create Order dialog box, you can change the date in the Date Won box and add a
description in the Description box.
5. Click OK. The new order record opens automatically.
298 Microsoft Dynamics CRM 4.0 User’s Guide
6. On the General tab, make the changes that you want in the following boxes:
Order ID
This information is automatically created. System administrators can set the auto-numbering
format for this ID from the Administration page, under Set Auto-Numbering.
Name
You must enter a name with a length of 100 characters or fewer. The information should be
meaningful and unique. You can use accent marks when you enter data, for example, in a
customer's name. Your ability to sort and find information is not affected by these accent
marks. By default, these records are sorted by Name in the records list.
Customer
You must search for and select an account or contact. You can select a record from a filtered
list in the Form Assistant pane, or you can click the Lookup button to search for other
records.
Price List
Search for and select the price list that you want. Price lists are created in the product
catalog. At least one price list must exist in the product catalog before you can select it. You
can select a record from a filtered list in the Form Assistant pane, or you can click Lookup to
search for other records.
In the Totals area, enter all the information you have available. If you are adding a discount, you
can add a percentage discount, a monetary discount amount, or both.
Order Discount (%)
This number represents a percentage of the total amount (not including freight charges) that
will be discounted from the total amount. This must be a number between 0.00 and 100.00.
You can use a decimal point, but you cannot use a percent sign (%).
Order Discount
This number represents a whole monetary amount that will be discounted from the total
amount. This must be a number between 0.00 and 100,000,000,000.00. You can use commas
and a decimal point, but you cannot use a currency symbol, such as dollar ($), euro (€), or
yen (¥).
Freight Amount
This must be a number between 0.00 and 100,000,000,000.00. You can use commas and a
decimal point, but you cannot use a currency symbol, such as dollar ($) or euro (€).
Total Tax
The total tax is calculated when you click Recalculate or when you click Save.
Total Amount
The total amount is calculated when you click Recalculate or when you click Save.
Prices Locked
This check box is read-only. You set Prices Locked by clicking the Actions menu, and
then click Lock Pricing. Alternatively, you disable Prices Locked by clicking the Actions
menu, and then clicking Use Current Pricing.
More information: Completing Sales Transactions
7. On the Shipping tab, enter all the information you have available and observe any noted restrictions
or requirements.
Microsoft Dynamics CRM 4.0 User’s Guide 299
You must enter the date in the format your organization has set for dates. For example, 01/01/2006
or 31.12.2005.
If you omit leading zeros in a date, Microsoft Dynamics CRM will add them automatically. For
example, when you type 1/1/06, Microsoft Dynamics CRM will display it as 01/01/2006, if that is the
date format of your organization.
8. On the Addresses tab, enter all the information that you have available in the following sections:
Bill To Address
Enter the address where the billing information will be sent.
Ship To Address
Enter the address information to ship the items to the customer. Select Will Call if the
customer will pick up the items.
To look up the Bill To Address or Ship To Address information, follow these steps:
1. On the Form toolbar, click Look Up Address.
2. In the Look Up Address dialog box, select the Bill To Address check box, the Ship
To Address check box, or both.
3. Click Lookup.
4. In the list of records, select the record you want, and then click OK.
9. On the Administration tab, enter information or observe any noted restrictions or requirements as
needed:
Owner
This box is filled automatically with the name of the user who is creating the record. You can
click the Lookup button to search for other records.
Status Reason
Select the status of the item.
Source Campaign
The campaign record that appears in this field is automatically assigned when you convert a
quote associated with a campaign into an order.
Opportunity
Select an opportunity if you want to associate this item with an opportunity.
Quote
Select a quote if you want to associate this order with a quote.
10. On the Notes tab, click Click here to enter a new note, and add the information that applies to
your record.
11. Click Save or Save and Close.
Resolve potential duplicate records.
1. If the system detects that your record might be a potential duplicate, instead of saving the
record, you'll see the Duplicates Detected dialog box.
2. To open a record to make sure it is a potential duplicate, in the Potential duplicate records
list, double-click the record.
If the duplicate-detection rule identified potential duplicate records in other record
types, review records from each record type listed.
3. If your new or updated record is not a duplicate, to create the new record, click Save Record.
300 Microsoft Dynamics CRM 4.0 User’s Guide
– OR –
If your new or updated record is a duplicate, to cancel your changes, click Cancel.
Notes
If you enter a duplicate record within a few minutes of entering the first record, Microsoft
Dynamics CRM will not detect the duplicate record. The matchcodes for new and updated
records are created every five minutes, rather than as a record is created.
Duplicate detection can take place only if duplicate detection is enabled in Duplicate Detection Settings
and if at least one duplicate-detection rule exists for the record type. More information: Avoiding Duplicate
Records
Tip
When the Look Up Records dialog box is open, if the record you need doesn't exist, click New, and create the record.
Close an active quote
Can I do this task?
This task requires permissions that are found in all default security roles. More information about
specific permissions and performing this task while offline: Sales Permissions
Important: You cannot edit a closed quote record.
1. In the Navigation Pane, click Sales, and then click Quotes.
2. Open the active quote that you want to close.
3. On the Actions menu, click Close Quote.
Status Reason
Select the status of the item. The choices available by default are Lost, Canceled, and
Revised.
Close Date
Enter the date that the quote was closed.
Create a revised quote
You may be closing the quote because you need to create a new, revised quote. If this is the
case, select this option.
– OR –
Do not revise this quote
If you do not want to create a revised quote, select this option.
Close the associated opportunity
If this quote is associated with an opportunity, you can select Close the associated
opportunity to close the opportunity.
Microsoft Dynamics CRM 4.0 User’s Guide 301
Default sales reports
The following sales reports are available:
This topic shows you how to use the different reports. You also can find more information when you generate a
report, click Help, and then click Help on This Page.
Account Distribution Report
Use this report to identify patterns in your top revenue-generating accounts. The report displays two
charts. The earned revenue chart displays a chart of the earned revenue grouped by a market facet, such
as product, territory, or industry. The accounts count chart, displays the amount of earned revenue using
the same grouping as the earned revenue chart.
Account Overview Report
Use this report to obtain a one-page overview of everything occurring with an account. The report displays
a profile of the account, contact information, and summaries of opportunities and case activities.
Account Summary Report
Use this report to determine historically what has occurred with an account. This report also displays what
is scheduled to occur in the future. The report displays a chronological summary for an account, including
sales and service activities, notes, and records.
Activities Report
Use this report to identify patterns in activities. Activities can be grouped by owner or activity type, or by
the record the activity is regarding.
Competitor Win Loss Report
Use this report to compare how your sales team performs against your competitors. The report displays a
list of competitors, with data on open, closed, won, and lost opportunities for each.
Invoices Report
Use this report to print invoices.
Invoice Status Report
Use this report to view your accounts receivable. The chart displays invoices grouped by status.
Lead Source Effectiveness Report
Use this report to compare how effective your lead sources are at generating quality opportunities. The
report lists the percentage of qualified leads, and leads that generate revenue for each lead category.
Neglected Leads Report
Use this report to identify any leads that have not been contacted. The report displays a chart of leads that
have had no associated activities or notes during a specified time period.
Orders Report
Use this report to print orders.
Quotes Report
Use this report to print quotes.
Sales Pipeline Report
Use this report to see anticipated potential sales. The report displays a chart of potential sales grouped by
user, sales territory, customer territory, date, products, rating, or sales stage.
Sales History Report
Use this report to view a history of sales performance by sales representative. The report displays a chart
of both lost and earned revenue.
Neglected Accounts Report
302 Microsoft Dynamics CRM 4.0 User’s Guide
Use this report to identify accounts that have not been contacted recently. The report displays a chart with
accounts that have had no activities completed in a specified number of days.
Products by Account Report
Use this report to see which products are used by an account. For each account, the report lists the
associated products.
Products by Contact Report
Use this report to see which products are used by a contact. For each contact, the report lists the
associated products.
If the default reports don't provide the information you need, try creating an Advanced Find search, and exporting
the results to Microsoft Office Excel.
Note
This topic documents the list of default reports as they were shipped. If this list differs from the reports that are
available to you, contact your report administrator or system administrator for information about the customized
reports.
Work with Orders
When a customer is ready to purchase a product, you can create an order to record the potential sale.
You can delete an order only when it is active. Closed orders are read-only and cannot be deleted. Open the order and
view the Status field if you are not sure about the status of your selection.
Create or edit an order
Can I do this task?
This task requires permissions that are found in all default security roles. More information about specific
permissions and performing this task while offline: Sales Permissions
Typically, you convert a quote that is won into an order. However, you can also use Microsoft Dynamics CRM to
create an order that does not originate from a quote.
1. In the Navigation Pane, click Sales, and then click Orders.
2. On the Actions toolbar, click New, or open the record that you want to edit.
3. On the General tab, enter information or observe any noted restrictions or requirements as needed:
Order ID
This information is automatically created. System administrators can set the auto-numbering
format for this ID from the Administration page, under Set Auto-Numbering.
Name
You must enter a name with a length of 100 characters or fewer. The information should be
meaningful and unique. You can use accent marks when you enter data, for example, in a
customer's name. Your ability to sort and find information is not affected by these accent
marks. By default, these records are sorted by Name in the records list.
Customer
You must search for and select an account or contact. You can select a record from a filtered
list in the Form Assistant pane, or you can click the Lookup button to search for other
records.
Microsoft Dynamics CRM 4.0 User’s Guide 303
Currency
Select the currency in which the order will be calculated.
Price List
Search for and select the price list that you want. Price lists are created in the product
catalog. At least one price list must exist in the product catalog before you can select it. You
can select a record from a filtered list in the Form Assistant pane, or you can click Lookup to
search for other records.
In the Totals area, enter all the information you have available. If you are adding a discount, you
can add a percentage discount, a monetary discount amount, or both.
Detail Amount
This box is read-only and automatically calculates the sum of all existing quote, order, or
invoice line items, which includes products and write-in products.
Order Discount (%)
This number represents a percentage of the total amount (not including freight charges) that
will be discounted from the total amount. This must be a number between 0.00 and 100.00.
You can use a decimal point, but you cannot use a percent sign (%).
Order Discount
This number represents a whole monetary amount that will be discounted from the total
amount. This must be a number between 0.00 and 100,000,000,000.00. You can use commas
and a decimal point, but you cannot use a currency symbol, such as dollar ($), euro (€), or
yen (¥).
Freight Amount
This must be a number between 0.00 and 100,000,000,000.00. You can use commas and a
decimal point, but you cannot use a currency symbol, such as dollar ($) or euro (€).
Total Tax
The total tax is calculated when you click Recalculate or when you click Save.
Total Amount
The total amount is calculated when you click Recalculate or when you click Save.
Prices Locked
This check box is read-only. You set Prices Locked by clicking the Actions menu, and
then click Lock Pricing. Alternatively, you disable Prices Locked by clicking the Actions
menu, and then clicking Use Current Pricing.
More information: Completing Sales Transactions
4. On the Shipping tab, enter all the information you have available and observe any noted restrictions
or requirements.
You must enter the date in the format your organization has set for dates. For example, 01/01/2006
or 31.12.2005.
If you omit leading zeros in a date, Microsoft Dynamics CRM will add them automatically. For
example, when you type 1/1/06, Microsoft Dynamics CRM will display it as 01/01/2006, if that is the
date format of your organization.
5. On the Addresses tab, enter all the information that you have available in the following sections:
Bill To Address
Enter the address where the billing information will be sent.
304 Microsoft Dynamics CRM 4.0 User’s Guide
Ship To Address
Enter the address information to ship the items to the customer. Select Will Call if the
customer will pick up the items.
To look up the Bill To Address or Ship To Address information, follow these steps:
1. On the Form toolbar, click Look Up Address.
2. In the Look Up Address dialog box, select the Bill To Address check box, the Ship
To Address check box, or both.
3. Click Lookup.
4. In the list of records, select the record you want, and then click OK.
6. On the Administration tab, enter information or observe any noted restrictions or requirements as
needed:
Owner
This box is filled automatically with the name of the user who is creating the record. You can
click the Lookup button to search for other records.
Status Reason
Select the status of the item.
Source Campaign
The campaign record that appears in this field is automatically assigned if the order is
converted from a quote associated with a campaign. You cannot assign a source campaign to
completely new orders.
Opportunity
Select an opportunity if you want to associate this item with an opportunity.
Quote
Select a quote if you want to associate this order with a quote.
7. On the Notes tab, click Click here to enter a new note, and add the information that applies to
your record.
8. Click Save or Save and Close.
Resolve potential duplicate records.
1. If the system detects that your record might be a potential duplicate, instead of saving the
record, you'll see the Duplicates Detected dialog box.
2. To open a record to make sure it is a potential duplicate, in the Potential duplicate records
list, double-click the record.
If the duplicate-detection rule identified potential duplicate records in other record
types, review records from each record type listed.
3. If your new or updated record is not a duplicate, to create the new record, click Save Record.
– OR –
If your new or updated record is a duplicate, to cancel your changes, click Cancel.
Notes
If you enter a duplicate record within a few minutes of entering the first record, Microsoft
Dynamics CRM will not detect the duplicate record. The matchcodes for new and updated
Microsoft Dynamics CRM 4.0 User’s Guide 305
records are created every five minutes, rather than as a record is created.
Duplicate detection can take place only if duplicate detection is enabled in Duplicate Detection Settings
and if at least one duplicate-detection rule exists for the record type. More information: Avoiding Duplicate
Records
Tip
When the Look Up Records dialog box is open, if the record you need doesn't exist, click New, and create the record.
Note
You must manually enter the tax amount when you add a product to a quote, order, or invoice. Microsoft Dynamics
CRM does not automatically calculate tax for individual products. However, the total tax is calculated automatically
based on the sum of the tax amounts for all of the individual products in a quote, order, or invoice.
Add or remove a contact
Can I do this task?
This task requires permissions that are found in all default security roles. More information about
specific permissions and performing this task while offline: Sales Permissions
1. In the Navigation Pane, click Sales, and then click Quotes.
– OR –
In the Navigation Pane, click Sales, and then click Orders.
– OR –
In the Navigation Pane, click Sales, and then click Invoices.
2. In the list of quotes, orders or invoices, open the record you want to add a contact to.
3. Under Details, click Other Contacts.
4. On the Actions toolbar, click Add Existing Contact.
5. In the Look Up Records dialog box, search for and select the contact records you want to add to the
quote, order or invoice, and then click OK.
6. Click Save or Save and Close.
Tip
If you cannot locate the contact you want to add, you might need to create it. To do this, in the Look Up Records
dialog box, click New and then complete the form.
Note
To remove a contact from a quote, order, or invoice, follow steps 1, 2, and 3 above to navigate to the appropriate area.
Select the contact or contacts you want to remove, and then on the Actions toolbar, click More Actions, and then click
Remove. In the confirmation message, click OK.
306 Microsoft Dynamics CRM 4.0 User’s Guide
Lock or unlock the price for an order or invoice
Can I do this task?
This task requires permissions that are found in all default security roles. More information about
specific permissions and performing this task while offline: Sales Permissions
To determine whether your order or invoice is using Prices Locked, view the Prices Locked check box on the
General tab of the Invoice or Order form. If the Prices Locked check box is not selected, Use Current Pricing
is enabled.
Note that this check box is read-only. You cannot enable or disable Prices Locked by clicking the Prices Locked
check box on the General tab.
1. In the Navigation Pane, click Sales, and then click Orders or Invoices.
2. Open the order or invoice that you want.
3. To enable Prices Locked, on the Actions menu, click Lock Pricing.
– OR –
To enable Use Current Pricing, on the Actions menu, click Use Current Pricing.
Create an invoice from an order
Can I do this task?
This task requires permissions that are found in all default security roles. More information about
specific permissions and performing this task while offline: Sales Permissions
In Microsoft Dynamics CRM, you can quickly generate an invoice based on the information that is in an order.
1. In the Navigation Pane, click Sales, and then click Orders.
2. Open the record that you want.
3. On the Actions toolbar, click Create Invoice.
4. On the General tab, make the changes that you want in the following boxes:
Invoice ID
This information is automatically created. System administrators can set the auto-numbering
format for this ID from the Administration page, under Set Auto-Numbering.
Name
You must enter a name with a length of 100 characters or fewer. The information should be
meaningful and unique. You can use accent marks when you enter data, for example, in a
customer's name. Your ability to sort and find information is not affected by these accent
marks. By default, these records are sorted by Name in the records list.
Customer
You must search for and select an account or contact. You can select a record from a filtered
list in the Form Assistant pane, or you can click the Lookup button to search for other
records.
Microsoft Dynamics CRM 4.0 User’s Guide 307
Currency
Select the currency in which the invoice will be calculated.
Price List
Search for and select the price list that you want. Price lists are created in the product
catalog. At least one price list must exist in the product catalog before you can select it. You
can select a record from a filtered list in the Form Assistant pane, or you can click Lookup to
search for other records.
In the Totals area, enter all the information you have available. If you are adding a discount, you
can add a percentage discount, a monetary discount amount, or both.
Invoice Discount (%)
This number represents a percentage of the total amount (not including freight charges) that
will be discounted from the total amount. This must be a number between 0.00 and 100.00.
You can use a decimal point, but you cannot use a percent sign (%).
Invoice Discount
This number represents a whole monetary amount that will be discounted from the total
amount. This must be a number between 0.00 and 100,000,000,000.00. You can use commas
and a decimal point, but you cannot use a currency symbol, such as dollar ($), euro (€), or
yen (¥).
Pre-Freight Amount
This box is read-only and automatically calculates a subtotal based on the detail amount and
any discounts.
Freight Amount
This must be a number between 0.00 and 100,000,000,000.00. You can use commas and a
decimal point, but you cannot use a currency symbol, such as dollar ($) or euro (€).
Total Tax
The total tax is calculated when you click Recalculate or when you click Save.
Total Amount
The total amount is calculated when you click Recalculate or when you click Save.
Prices Locked
This check box is read-only. You set Prices Locked by clicking the Actions menu, and
then click Lock Pricing. Alternatively, you disable Prices Locked by clicking the Actions
menu, and then clicking Use Current Pricing.
More information: Completing Sales Transactions
5. On the Shipping tab, enter all the information you have available and observe any noted restrictions
or requirements.
You must enter the date in the format your organization has set for dates. For example, 01/01/2006
or 31.12.2005.
If you omit leading zeros in a date, Microsoft Dynamics CRM will add them automatically. For
example, when you type 1/1/06, Microsoft Dynamics CRM will display it as 01/01/2006, if that is the
date format of your organization.
6. On the Addresses tab, enter all the information that you have available in the following sections:
Bill To Address
Enter the address where the billing information will be sent.
308 Microsoft Dynamics CRM 4.0 User’s Guide
Ship To Address
Enter the address information to ship the items to the customer. Select Will Call if the
customer will pick up the items.
To look up the Bill To Address or Ship To Address information, follow these steps:
1. On the Form toolbar, click Look Up Address.
2. In the Look Up Address dialog box, select the Bill To Address check box, the Ship
To Address check box, or both.
3. Click Lookup.
4. In the list of records, select the record you want, and then click OK.
7. On the Administration tab, enter information or observe any noted restrictions or requirements as
needed:
Owner
This box is filled automatically with the name of the user who is creating the record. You can
click the Lookup button to search for other records.
Status Reason
Select the status of the item.
Opportunity
Select an opportunity if you want to associate this item with an opportunity.
Order
Select an order if you want to associate this invoice with an order.
8. On the Notes tab, click Click here to enter a new note, and add the information that applies to
your record.
9. Click Save or Save and Close.
Resolve potential duplicate records.
1. If the system detects that your record might be a potential duplicate, instead of saving the
record, you'll see the Duplicates Detected dialog box.
2. To open a record to make sure it is a potential duplicate, in the Potential duplicate records
list, double-click the record.
If the duplicate-detection rule identified potential duplicate records in other record
types, review records from each record type listed.
3. If your new or updated record is not a duplicate, to create the new record, click Save Record.
– OR –
If your new or updated record is a duplicate, to cancel your changes, click Cancel.
Notes
If you enter a duplicate record within a few minutes of entering the first record, Microsoft
Dynamics CRM will not detect the duplicate record. The matchcodes for new and updated
records are created every five minutes, rather than as a record is created.
Duplicate detection can take place only if duplicate detection is enabled in Duplicate Detection Settings
and if at least one duplicate-detection rule exists for the record type. More information: Avoiding Duplicate
Records
Microsoft Dynamics CRM 4.0 User’s Guide 309
Tip
When the Look Up Records dialog box is open, if the record you need doesn't exist, click New, and create the record.
Close an order
Can I do this task?
This task requires permissions that are found in all default security roles. More information about
specific permissions and performing this task while offline: Sales Permissions
You close an order by either fulfilling the order or canceling the order. Products or services that are shipped are
fulfilled. Conversely, products or services that are not shipped should be canceled.
1. In the Navigation Pane, click Sales, and then click Orders.
2. In the Orders list, open the order that you want.
3. On the Actions menu, click Fulfill Order if the order is fulfilled, or click Cancel Order if the
order is canceled.
4. In the dialog box, enter information in the following boxes, and then click OK:
Status Reason
Select the status of the item.
Date Fulfilled or Cancel Date
Select the date that the order was fulfilled or canceled.
Description
Enter a description of the order fulfillment or cancellation.
Important
You cannot update or change an order after it has been closed. Additionally, you cannot update or change an order that
been partially or completely fulfilled.
310 Microsoft Dynamics CRM 4.0 User’s Guide
Default sales reports
The following sales reports are available:
This topic shows you how to use the different reports. You also can find more information when you generate a
report, click Help, and then click Help on This Page.
Account Distribution Report
Use this report to identify patterns in your top revenue-generating accounts. The report displays two
charts. The earned revenue chart displays a chart of the earned revenue grouped by a market facet, such
as product, territory, or industry. The accounts count chart, displays the amount of earned revenue using
the same grouping as the earned revenue chart.
Account Overview Report
Use this report to obtain a one-page overview of everything occurring with an account. The report displays
a profile of the account, contact information, and summaries of opportunities and case activities.
Account Summary Report
Use this report to determine historically what has occurred with an account. This report also displays what
is scheduled to occur in the future. The report displays a chronological summary for an account, including
sales and service activities, notes, and records.
Activities Report
Use this report to identify patterns in activities. Activities can be grouped by owner or activity type, or by
the record the activity is regarding.
Competitor Win Loss Report
Use this report to compare how your sales team performs against your competitors. The report displays a
list of competitors, with data on open, closed, won, and lost opportunities for each.
Invoices Report
Use this report to print invoices.
Invoice Status Report
Use this report to view your accounts receivable. The chart displays invoices grouped by status.
Lead Source Effectiveness Report
Use this report to compare how effective your lead sources are at generating quality opportunities. The
report lists the percentage of qualified leads, and leads that generate revenue for each lead category.
Neglected Leads Report
Use this report to identify any leads that have not been contacted. The report displays a chart of leads that
have had no associated activities or notes during a specified time period.
Orders Report
Use this report to print orders.
Quotes Report
Use this report to print quotes.
Sales Pipeline Report
Use this report to see anticipated potential sales. The report displays a chart of potential sales grouped by
user, sales territory, customer territory, date, products, rating, or sales stage.
Sales History Report
Use this report to view a history of sales performance by sales representative. The report displays a chart
of both lost and earned revenue.
Neglected Accounts Report
Microsoft Dynamics CRM 4.0 User’s Guide 311
Use this report to identify accounts that have not been contacted recently. The report displays a chart with
accounts that have had no activities completed in a specified number of days.
Products by Account Report
Use this report to see which products are used by an account. For each account, the report lists the
associated products.
Products by Contact Report
Use this report to see which products are used by a contact. For each contact, the report lists the
associated products.
If the default reports don't provide the information you need, try creating an Advanced Find search, and exporting
the results to Microsoft Office Excel.
Note
This topic documents the list of default reports as they were shipped. If this list differs from the reports that are
available to you, contact your report administrator or system administrator for information about the customized
reports.
Work with Invoices
When a customer has agreed to the terms of an order for one or more of your products, you can create an invoice to
record the upcoming sale.
You can delete an invoice only when it is active. Closed invoices are read-only and cannot be deleted. Open the invoice
and view the Status field if you are not sure about the status of your selection.
Create or edit an invoice
Can I do this task?
This task requires permissions that are found in all default security roles. More information about specific
permissions and performing this task while offline: Sales Permissions
Typically, you convert an order into an invoice. However, in Microsoft Dynamics CRM, an invoice can be created that
does not originate from an order.
1. In the Navigation Pane, click Sales, and then click Invoices.
2. On the Actions toolbar, click New, or open the record that you want to edit.
3. On the General tab, enter information or observe any noted restrictions or requirements as needed:
Invoice ID
This information is automatically created. System administrators can set the auto-numbering
format for this ID from the Administration page, under Set Auto-Numbering.
Name
You must enter a name with a length of 100 characters or fewer. The information should be
meaningful and unique. You can use accent marks when you enter data, for example, in a
customer's name. Your ability to sort and find information is not affected by these accent
marks. By default, these records are sorted by Name in the records list.
Customer
You must search for and select an account or contact. You can select a record from a filtered
list in the Form Assistant pane, or you can click the Lookup button to search for other
records.
312 Microsoft Dynamics CRM 4.0 User’s Guide
Currency
Select the currency in which the invoice will be calculated.
Price List
Search for and select the price list that you want. Price lists are created in the product
catalog. At least one price list must exist in the product catalog before you can select it. You
can select a record from a filtered list in the Form Assistant pane, or you can click Lookup to
search for other records.
In the Totals area, enter all the information you have available. If you are adding a discount, you
can add a percentage discount, a monetary discount amount, or both.
Detail Amount
This box is read-only and automatically calculates the sum of all existing quote, order, or
invoice line items, which includes products and write-in products.
Invoice Discount (%)
This number represents a percentage of the total amount (not including freight charges) that
will be discounted from the total amount. This must be a number between 0.00 and 100.00.
You can use a decimal point, but you cannot use a percent sign (%).
Invoice Discount
This number represents a whole monetary amount that will be discounted from the total
amount. This must be a number between 0.00 and 100,000,000,000.00. You can use commas
and a decimal point, but you cannot use a currency symbol, such as dollar ($), euro (€), or
yen (¥).
Pre-Freight Amount
This box is read-only and automatically calculates a subtotal based on the detail amount and
any discounts.
Freight Amount
This must be a number between 0.00 and 100,000,000,000.00. You can use commas and a
decimal point, but you cannot use a currency symbol, such as dollar ($) or euro (€).
Total Tax
The total tax is calculated when you click Recalculate or when you click Save.
Total Amount
The total amount is calculated when you click Recalculate or when you click Save.
Prices Locked
This check box is read-only. You set Prices Locked by clicking the Actions menu, and
then click Lock Pricing. Alternatively, you disable Prices Locked by clicking the Actions
menu, and then clicking Use Current Pricing.
More information: Completing Sales Transactions
4. On the Shipping tab, enter all the information you have available and observe any noted restrictions
or requirements.
You must enter the date in the format your organization has set for dates. For example, 01/01/2006
or 31.12.2005.
If you omit leading zeros in a date, Microsoft Dynamics CRM will add them automatically. For
example, when you type 1/1/06, Microsoft Dynamics CRM will display it as 01/01/2006, if that is the
date format of your organization.
5. On the Addresses tab, enter all the information that you have available in the following sections:
Microsoft Dynamics CRM 4.0 User’s Guide 313
Bill To Address
Enter the address where the billing information will be sent.
Ship To Address
Enter the address information to ship the items to the customer. Select Will Call if the
customer will pick up the items.
To look up the Bill To Address or Ship To Address information, follow these steps:
1. On the Form toolbar, click Look Up Address.
2. In the Look Up Address dialog box, select the Bill To Address check box, the Ship
To Address check box, or both.
3. Click Lookup.
4. In the list of records, select the record you want, and then click OK.
6. On the Administration tab, enter information or observe any noted restrictions or requirements as
needed:
Owner
This box is filled automatically with the name of the user who is creating the record. You can
click the Lookup button to search for other records.
Status Reason
Select the status of the item.
Opportunity
Select an opportunity if you want to associate this item with an opportunity.
Order
Select an order if you want to associate this invoice with an order.
7. On the Notes tab, click Click here to enter a new note, and add the information that applies to
your record.
8. Click Save or Save and Close.
Resolve potential duplicate records.
1. If the system detects that your record might be a potential duplicate, instead of saving the
record, you'll see the Duplicates Detected dialog box.
2. To open a record to make sure it is a potential duplicate, in the Potential duplicate records
list, double-click the record.
If the duplicate-detection rule identified potential duplicate records in other record
types, review records from each record type listed.
3. If your new or updated record is not a duplicate, to create the new record, click Save Record.
– OR –
If your new or updated record is a duplicate, to cancel your changes, click Cancel.
Notes
If you enter a duplicate record within a few minutes of entering the first record, Microsoft
Dynamics CRM will not detect the duplicate record. The matchcodes for new and updated
records are created every five minutes, rather than as a record is created.
Duplicate detection can take place only if duplicate detection is enabled in Duplicate Detection Settings
314 Microsoft Dynamics CRM 4.0 User’s Guide
and if at least one duplicate-detection rule exists for the record type. More information: Avoiding Duplicate
Records
Note
You must manually enter the tax amount when you add a product to a quote, order, or invoice. Microsoft Dynamics
CRM does not automatically calculate tax for individual products. However, the total tax is calculated automatically
based on the sum of the tax amounts for all of the individual products in a quote, order, or invoice.
Tip
When the Look Up Records dialog box is open, if the record you need doesn't exist, click New, and create the record.
Add or remove a contact
Can I do this task?
This task requires permissions that are found in all default security roles. More information about
specific permissions and performing this task while offline: Sales Permissions
1. In the Navigation Pane, click Sales, and then click Quotes.
– OR –
In the Navigation Pane, click Sales, and then click Orders.
– OR –
In the Navigation Pane, click Sales, and then click Invoices.
2. In the list of quotes, orders or invoices, open the record you want to add a contact to.
3. Under Details, click Other Contacts.
4. On the Actions toolbar, click Add Existing Contact.
5. In the Look Up Records dialog box, search for and select the contact records you want to add to the
quote, order or invoice, and then click OK.
6. Click Save or Save and Close.
Tip
If you cannot locate the contact you want to add, you might need to create it. To do this, in the Look Up Records
dialog box, click New and then complete the form.
Note
To remove a contact from a quote, order, or invoice, follow steps 1, 2, and 3 above to navigate to the appropriate area.
Select the contact or contacts you want to remove, and then on the Actions toolbar, click More Actions, and then click
Remove. In the confirmation message, click OK.
Microsoft Dynamics CRM 4.0 User’s Guide 315
Lock or unlock the price for an order or invoice
Can I do this task?
This task requires permissions that are found in all default security roles. More information about
specific permissions and performing this task while offline: Sales Permissions
To determine whether your order or invoice is using Prices Locked, view the Prices Locked check box on the
General tab of the Invoice or Order form. If the Prices Locked check box is not selected, Use Current Pricing is
enabled.
Note that this check box is read-only. You cannot enable or disable Prices Locked by clicking the Prices Locked
check box on the General tab.
1. In the Navigation Pane, click Sales, and then click Orders or Invoices.
2. Open the order or invoice that you want.
3. To enable Prices Locked, on the Actions menu, click Lock Pricing.
– OR –
To enable Use Current Pricing, on the Actions menu, click Use Current Pricing.
Close an invoice as paid or canceled
Can I do this task?
This task requires permissions that are found in all default security roles. More information about
specific permissions and performing this task while offline: Sales Permissions
You close an invoice either by canceling the invoice or setting the invoice status as paid.
1. In the Navigation Pane, click Sales, and then click Invoices.
2. Open the record that you want.
3. On the Actions menu, click Invoice Paid if the invoice is paid, or click Cancel Invoice if the
invoice is canceled.
4. In the Paid Invoice or Cancel Invoice dialog box, select the reason in the Status Reason list.
5. Click OK.
316 Microsoft Dynamics CRM 4.0 User’s Guide
Default sales reports
The following sales reports are available:
This topic shows you how to use the different reports. You also can find more information when you generate a
report, click Help, and then click Help on This Page.
Account Distribution Report
Use this report to identify patterns in your top revenue-generating accounts. The report displays two
charts. The earned revenue chart displays a chart of the earned revenue grouped by a market facet, such
as product, territory, or industry. The accounts count chart, displays the amount of earned revenue using
the same grouping as the earned revenue chart.
Account Overview Report
Use this report to obtain a one-page overview of everything occurring with an account. The report displays
a profile of the account, contact information, and summaries of opportunities and case activities.
Account Summary Report
Use this report to determine historically what has occurred with an account. This report also displays what
is scheduled to occur in the future. The report displays a chronological summary for an account, including
sales and service activities, notes, and records.
Activities Report
Use this report to identify patterns in activities. Activities can be grouped by owner or activity type, or by
the record the activity is regarding.
Competitor Win Loss Report
Use this report to compare how your sales team performs against your competitors. The report displays a
list of competitors, with data on open, closed, won, and lost opportunities for each.
Invoices Report
Use this report to print invoices.
Invoice Status Report
Use this report to view your accounts receivable. The chart displays invoices grouped by status.
Lead Source Effectiveness Report
Use this report to compare how effective your lead sources are at generating quality opportunities. The
report lists the percentage of qualified leads, and leads that generate revenue for each lead category.
Neglected Leads Report
Use this report to identify any leads that have not been contacted. The report displays a chart of leads that
have had no associated activities or notes during a specified time period.
Orders Report
Use this report to print orders.
Quotes Report
Use this report to print quotes.
Sales Pipeline Report
Use this report to see anticipated potential sales. The report displays a chart of potential sales grouped by
user, sales territory, customer territory, date, products, rating, or sales stage.
Sales History Report
Use this report to view a history of sales performance by sales representative. The report displays a chart
of both lost and earned revenue.
Neglected Accounts Report
Microsoft Dynamics CRM 4.0 User’s Guide 317
Use this report to identify accounts that have not been contacted recently. The report displays a chart with
accounts that have had no activities completed in a specified number of days.
Products by Account Report
Use this report to see which products are used by an account. For each account, the report lists the
associated products.
Products by Contact Report
Use this report to see which products are used by a contact. For each contact, the report lists the
associated products.
If the default reports don't provide the information you need, try creating an Advanced Find search, and exporting
the results to Microsoft Office Excel.
Note
This topic documents the list of default reports as they were shipped. If this list differs from the reports that are
available to you, contact your report administrator or system administrator for information about the customized
reports.
318 Microsoft Dynamics CRM 4.0 User’s Guide
Chapter 3: Marketing
This chapter discusses the marketing module in Microsoft Dynamics CRM.
319 Microsoft Dynamics CRM 4.0 User’s Guide
Running Campaigns
Planning Campaigns
Campaigns are containers for all of the information, planning tasks, and campaign activities you need to manage for the
marketing campaigns. You can use campaigns to manage the end-to-end process of a complete marketing campaign.
Campaigns include extensive tracking features, including detailed financial information, reports, and multiple marketing
lists. Campaigns can also include multiple planning tasks and campaign activities required to coordinate all the
resources that are needed for a campaign.
Creating campaigns
When you create a new campaign or a campaign template, you can add strategic campaign information, such as:
Budgets and expenses
Promotion codes
Target products
Marketing collateral, including sales literature
Target marketing lists
Note
Campaigns and campaign templates include the same features. You can create a completely new campaign template,
or you can copy an existing campaign as a template. To use a campaign template as the basis of a new campaign, you
copy the campaign template.
Campaigns can include whatever planning tasks you want to perform before you launch the campaign, as well as the
campaign activities you want to manage as part of the campaign.
Running campaigns
Because campaigns are primarily containers for tasks and activities, you do not need to "launch" a campaign from
within Microsoft Dynamics CRM. Launching a campaign simply occurs when you perform your first campaign activity.
To have staff in your organization perform the campaign activities you have created, you must distribute the campaign
activity. Distributing activities from a campaign enables the owners of the records to take action on the related activities
(such as making a phone call or personalizing a letter before sending it). During the campaign, you can create a
campaign response whenever a potential customer shows interest as a result of the campaign.
When your campaign is over, you do not need to close the campaign record the way you would close an individual task
or activity. In the same way that a campaign begins with the first campaign activity, a campaign ends when the last
campaign activity has been completed.
Differences between campaigns and quick campaigns
In contrast to campaigns, quick campaigns do not include many of the same tracking and reporting features, and
support only one type of activity for each quick campaign. However, you can use quick campaigns to distribute a single
activity automatically to an ad-hoc selection of marketing lists, accounts, contacts, or leads.
Campaigns can represent an organization's marketing efforts over an extended period of time. The effects of a quick
campaign are immediate.
Another key difference between campaigns and quick campaigns is in how marketing lists work with quick campaigns.
Using quick campaigns, you can still select one or more marketing lists and create activities for all of the records in
those lists. However, Microsoft Dynamics CRM does not associate the marketing list itself with the quick campaign.
320 Microsoft Dynamics CRM 4.0 User’s Guide
Instead, activities are created only for the accounts, contacts, or leads that were included in the marketing list or lists
when you selected them.
Work with Campaigns and Campaign Templates
Use this list to work with campaigns and campaign templates.
Can I do this task?
This task requires permissions that are found in all default marketing security roles. More information about
specific permissions and performing this task while offline: Marketing Permissions
The only difference between campaigns and campaign templates is in how you save the record. You can add planning
tasks, campaign activities, marketing lists, sales literature, and products to both campaigns and campaign templates.
Use a campaign to plan and track each of your marketing campaigns. Use campaign templates to create reusable
groups of planning tasks and campaign activities for similar or recurring marketing campaigns.
Because campaigns serve as containers for the various items you can include in them, there is no need to close a
campaign once all of the planning tasks and campaign activities have been completed.
Create or edit a campaign
Can I do this task?
This task requires permissions that are found in all default marketing security roles. More information
about specific permissions and performing this task while offline: Marketing Permissions
1. In the Navigation Pane, click Marketing, and then click Campaigns.
2. On the Actions toolbar, click New.
3. On the General tab, you must enter information in the following boxes:
Name
Status Reason
To save the new campaign, you must select a status reason.
Enter any other information that you have for this campaign. At a minimum, select a price list,
which helps you determine the cost of your campaign compared to the revenue generated by the
campaign.
Microsoft Dynamics CRM automatically generates a campaign code when you save the new
campaign. Because this code is automatically generated, it cannot be changed after you save the
campaign.
4. On the Financials tab, enter any information that you have available in the following sections:
Budget Allocated
Estimated Revenue
Miscellaneous Costs
You must enter numbers between 0.00 and 1,000,000,000.00.
You can use commas and a decimal point, but you cannot use a currency symbol, such as the dollar
($), euro (€), or yen (¥).
Microsoft Dynamics CRM 4.0 User’s Guide 321
The Total Cost of Campaign Activities and Total Cost of Campaign values are automatically
calculated.
5. On the Notes tab, click Click here to enter a new note, and add the information that applies to
your record.
6. Click Save or Save and Close.
Note
All information that is displayed on the Administration tab is automatically generated. The Owner and Modified By
boxes are populated with the name of the user who creates the account.
Create or edit a campaign template
You can create a campaign template by copying an existing campaign or creating a completely new campaign
template.
1. In the Navigation Pane, click Marketing, and then click Campaigns.
2. To create a completely new template, on the Actions toolbar, click New Template.
To copy an existing campaign as a template, open the campaign you want to copy. On the Standard
toolbar, click Actions , and then click Copy as Template.
3. Fill out the campaign template form as you would for a campaign, and add items such as planning
tasks, campaign activities, and marketing lists.
4. Click Save or Save and Close
Add a marketing list, sales literature, or product to a campaign
Can I do this task?
This task requires permissions that are found in all default marketing security roles. More information
about specific permissions and performing this task while offline: Marketing Permissions
After you create a campaign, add items that are associated with this campaign. You can add a target marketing list,
products, sales literature, and related campaigns.
1. In the Navigation Pane, click Marketing, and then click Campaigns.
2. Open the campaign to which you want to add a list, product, or sales literature, and then:
If you want to add a marketing list, under Marketing, click Target Marketing Lists, and
then on the Actions toolbar click Add.
If you want to add a product, under Sales, click Target Products, and then on the Actions
toolbar click Add Existing.
If you want to add sales literature, under Sales, click Sales Literature, and then on the
Actions toolbar click Add Existing.
If you want to add a related campaign, under Marketing, click Related Campaigns, and
then on the Actions toolbar click Add Existing.
3. In the Look Up Records dialog box, in the Look for list, select the type of record you want to find.
4. Click Save or Save and Close.
322 Microsoft Dynamics CRM 4.0 User’s Guide
Note
To verify that the item you selected was added to the campaign, reopen the campaign, and then under Marketing,
click Target Lists, or under Sales click either Target Products or Sales Literature. The information that you added
appears in the list.
Add a planning task to a campaign
Can I do this task?
This task requires permissions that are found in all default marketing security roles. More information
about specific permissions and performing this task while offline: Marketing Permissions
1. In the Navigation Pane, click Marketing, and then click Campaigns.
2. Open the campaign you want to add a task to.
3. Under Details, click Planning Tasks, and then on the Actions toolbar, click New.
4. In the Subject box, enter text that describes the task.
In the box below, you can add specific details about how to complete the task.
5. If needed, specify a new owner for the record in the Owner box. This box is filled automatically with
the name of the user who is creating the record. You can click the Lookup button to search
for other records.
6. On the Notes tab, click Click here to enter a new note, and add the information that applies to
your record.
7. Click Save or Save and Close.
Add a campaign activity to a campaign or campaign template
Can I do this task?
This task requires permissions that are found in all default marketing security roles. More information
about specific permissions and performing this task while offline: Marketing Permissions
1. In the Navigation Pane, click Marketing, and then click Campaigns.
2. Open the campaign or campaign template that you want to add an activity to.
3. Under Details, click Campaign Activities, and then on the Actions toolbar, click New.
4. Select the channel for the activity that you are creating.
5. In the Type box, select the option that describes the activity.
6. In the Subject box, enter text that describes the activity.
In the box below, you can add specific details about how to complete the task.
7. If needed, specify a new owner for the record in the Owner box. Click the Lookup button to
search for another owner.
Microsoft Dynamics CRM 4.0 User’s Guide 323
8. In the Outsource Vendors box, click the Lookup button to select a vendor that is involved in
the activity.
9. In the Scheduled Start and Scheduled End boxes, select the start and end dates for the activity.
The end date that you select is displayed in the Due Date column in Activities in the Workplace.
10. In the Budget Allocated box, enter the amount designated for the campaign activity.
11. Select the appropriate priority level in the Priority box.
12. Under the Anti-Spam Setting, select the number of days you want to pass before a marketing list
member is contacted again.
13. Click Save or Save and Close.
Important
After you create a campaign activity, you must distribute the activity. To distribute your new campaign activity, on the
Actions toolbar, click Distribute Campaign Activity.
Notes
You can only distribute mail merge campaign activities to marketing lists that all contain the same type
of record. For example, if one marketing list contains accounts and a second marketing list contains
leads, the mail merge campaign activity will fail. Create a separate mail merge campaign activity for
each group of marketing lists with the same record type.
Microsoft Dynamics CRM applies a date and time stamp to any accounts, contacts, or leads in a
marketing list in which you have specified contact restrictions using the Anti-Spam Setting option.
You will not be able to distribute activities to these accounts, contacts, or leads for the exact
amount of time you have specified.
Create or edit a campaign response
Can I do this task?
This task requires permissions that are found in all default marketing security roles. More information
about specific permissions and performing this task while offline: Marketing Permissions
There are four ways to create new campaign responses in Microsoft Dynamics CRM. More information: Understanding
Campaign Responses
1. In the Navigation Pane, click Marketing, and then click Campaigns.
2. Open the campaign you want to add a campaign response to.
3. Under Details, click Campaign Responses, and then on the Actions toolbar, click New, or open the
campaign response that you want to edit.
4. On the Campaign Response tab, enter information or observe any noted restrictions or
requirements as needed.
Parent Campaign
This information is automatically entered based on the name of the campaign you selected to
add this response to.
324 Microsoft Dynamics CRM 4.0 User’s Guide
Response Code
Select an option from the list that reflects the type of response provided by the customer.
Customer
If an existing customer provided the response, then you can link that customer record to the
response. To locate and specify a customer, select a record from a filtered list in the Form
Assistant pane, or click Lookup to search for other records. If the customer record does
not exist, you can click New to create a new customer record.
Outsource Vendor
You can specify an account or contact as the vendor who provided the response information.
To locate and specify an outsource vendor, select a record from a filtered list in the Form
Assistant pane, or click Lookup to search for other records or to add a new record.
Originating Activity
You can link the campaign response to an activity, such as a phone call that you or someone
else in your organization recorded. To locate and specify an activity, select a record from a
filtered list in the Form Assistant pane, or click Lookup to search for other records.
Subject
Type in the subject of the campaign response.
Owner
This box is filled automatically with the name of the user who is creating the record. You can
click the Lookup button to search for other records.
5. Click Save or Save and Close.
Tip
You can also create a campaign response from the Activities area. To do this, in the Navigation Pane, click Workplace,
and then under My Work, click Activities. On the Actions toolbar, click New and then in the New Activity dialog
box, click Campaign Response. If you create a response from this area, you must specify a value for the Parent
Campaign.
Default marketing reports
The following marketing reports are available:
This topic shows you how to use the different reports. You also can find more information when you generate a report,
click Help, and then click Help on This Page.
Campaign Activity Status Report
Use this report to track a campaign. The report displays a summary for one campaign, including planned and
actual time parameters, parent campaign details, and definition status.
Campaign Comparison Report
Use this report to identify your most and least successful campaigns. The report compares two campaigns based
on parameters such as cost effectiveness and number of responses.
Campaign Performance Report
Use this report to track the progress and status of your campaigns. The report provides a detailed view, including
all the dates, targets, definitions, responses, and financial returns from each campaign.
If the default reports don't provide the information you need, try creating an Advanced Find search, and exporting the
results to Microsoft Office Excel.
Microsoft Dynamics CRM 4.0 User’s Guide 325
Understanding Quick Campaigns
You can use a quick campaign to communicate with an ad-hoc list of customers (accounts, contacts, or leads). More
information: Work with Quick Campaigns
Selecting recipients for the quick campaign
There are three ways you can select the list of recipients for your quick campaign:
Select the accounts, contacts, or leads directly.
Select one or more marketing lists.
Do a search in Advanced Find and create a quick campaign from the resulting list of records.
Creating the quick campaign
When you create your new quick campaign, you can choose whether you want to own the activities that you distribute,
or whether each of the users who own the records in your quick campaign should own the distributed activities. If you
use the quick campaign to create and distribute e-mail activities, you can also choose whether you want Microsoft
Dynamics CRM to automatically send the e-mail messages and whether the corresponding e-mail activities should be
closed.
After you finish configuring your quick campaign, Microsoft Dynamics CRM immediately creates and distributes the
activity you specified for all of the customers you selected.
Working with the completed quick campaign record
After you have used a quick campaign to quickly distribute activities, you can use the quick campaign record to:
Collect, view, and take action on campaign responses.
View the activities created from the quick campaign and the current status on those activities.
Close one or more open activities created from the quick campaign.
View the records for the customers who were contacted.
View the records for customers who could not be contacted and an explanation for why these
customers were not included in the quick campaign.
Differences between campaigns and quick campaigns
In contrast to campaigns, quick campaigns do not include many of the same tracking and reporting features, and
support only one type of activity for each quick campaign. However, you can use quick campaigns to distribute a single
activity automatically to an ad-hoc selection of marketing lists, accounts, contacts, or leads.
Campaigns can represent an organization's marketing efforts over an extended period of time. The effects of a quick
campaign are immediate.
Another key difference between campaigns and quick campaigns is in how marketing lists work with quick campaigns.
Using quick campaigns, you can still select one or more marketing lists and create activities for all of the records in
those lists. However, Microsoft Dynamics CRM does not associate the marketing list itself with the quick campaign.
Instead, activities are created only for the accounts, contacts, or leads that were included in the marketing list or lists
when you selected them.
Additional quick campaign features in Microsoft Dynamics CRM for Outlook
Some quick campaign features are available only in Microsoft Dynamics CRM for Outlook :
Compose personalized e-mail messages using a template.
326 Microsoft Dynamics CRM 4.0 User’s Guide
Send messages in simple HTML or rich text format with the mail merge feature.
Work with Quick Campaigns
Although you can print or export the quick campaign list and delete quick campaigns you no longer need, you must
select records in other lists to create a new quick campaign.
Caution: Deleting a quick campaign record deletes all of the activities created by the quick campaign, even if those
activities were not yet complete.
Create a quick campaign
Can I do this task?
This task requires permissions that are found in all default marketing security roles. More information
about specific permissions and performing this task while offline: Marketing Permissions
You can use quick campaigns to create one type of activity for many accounts, contacts, or leads at once.
1. Select the records or list you want to run a quick campaign on, and then start the Create Quick
Campaign Wizard.
From a list of records, including the results of a search You can run a quick campaign from any list of accounts,
contacts, or leads.
a. Select the record or records for which you want to create a quick campaign. If you want to include all
records on the current page or all records on all pages, then skip this step.
b. On the Actions toolbar, click Create Quick Campaign , and then click one of the following:
For Selected Records
Select this option if you have selected one or more records in the list.
For All Records on Current Page
Select this option to include all records on the page for the quick campaign activity.
For All Records on All Pages
Select this option to include all records on all pages for the quick campaign activity.
From the Marketing Lists list You can run a quick campaign on one or more marketing lists in the Marketing
Lists list.
a. In the Navigation Pane, click Marketing or Sales, and then click Marketing Lists.
b. Select the marketing list or marketing lists for which you want to create a quick campaign.
c. On the Actions toolbar, click Create Quick Campaign, and then click For Selected Records.
From a marketing list You can run a quick campaign on the accounts, contacts, or leads in any marketing list.
a. In the Navigation Pane, click Marketing or Sales, and then click Marketing Lists.
b. Double-click the marketing list for which you want to create a quick campaign.
c. On the Actions toolbar, click Create Quick Campaign.
4. In the Create Quick Campaign Wizard, follow the instructions to create the quick campaign.
Microsoft Dynamics CRM 4.0 User’s Guide 327
Notes
You cannot add additional records to a quick campaign after you have created it.
In the Create Quick Campaign Wizard, you can select who you want Microsoft Dynamics CRM to
assign the activity to and whether Microsoft Dynamics CRM should perform the activity automatically
for appropriate activities (such as sending e-mail messages). This choice affects who can see and
take action on an activity. For example, if you were creating a phone call activity for all of the sales
representatives, you could select the phone call activity, and then select The owners of the
records that are included in the quick campaign. Each sales representative could then see the
activity and take action on it. However, if you were creating a large number of e-mail activities that
Microsoft Dynamics CRM would perform automatically, you could assign the e-mail activity to
yourself instead of the record owners.
Whether or not some activities are performed automatically depends on an option available to users
who have the Organization Settings Write privilege. More information: Manage System Settings
Managing Campaign Activities and Planning Tasks
Using Microsoft Dynamics CRM, you can create and track the various planning tasks and campaign
activities that you have to complete for your marketing campaign to be successful.
Examples of planning tasks and campaign activities
For a new product launch campaign, examples of planning tasks might include "Identify collateral
pieces to be created" and "Review advertising copy."
Campaign activities form the central part of your campaign, and can include a range of Microsoft
Dynamics CRM activities, such as phone calls, letters via mail merge, or an e-mail blast.
Including campaign-specific information in campaign activities
You can specify the campaign activity's priority and the amount of budget your organization wants to
allocate to the activity. For example, if you have created a letter activity, the budget might include the
cost of paper, printing, envelopes, and postage.
This information can help you determine the overall value of your campaign. When the activity has
been completed, you can update the campaign activity record with the actual costs, which can help
guide you in planning future campaign activities.
Distributing campaign activities
After you have created a campaign activity, you can distribute it if you have a marketing list associated
with the campaign. Each person in your organization to whom the activity was assigned can then
complete the activity.
For example, if you want your sales staff to personally contact each of their customers on the
marketing list and invite them to your opening night, you can create a phone call campaign activity and
distribute it. When you distribute an activity, you can designate who should complete the activity. For e-
mail activities, you can also choose to send the e-mail messages automatically.
Note
Fax, letter, and e-mail campaign activities that take advantage of the mail merge feature can be
completed only by using Microsoft Dynamics CRM for Outlook.
328 Microsoft Dynamics CRM 4.0 User’s Guide
Understanding Campaign Responses
In Microsoft Dynamics CRM, campaign responses are records of the communication you receive from potential
customers in response to a specific marketing campaign. You can record or capture responses to various marketing
campaign activities to ensure that the right follow-up happens. There are four ways to create campaign responses:
Record campaign responses manually.
Convert an existing activity to a campaign response.
Automatically generate campaign responses.
Import responses from a file, such as a Microsoft Office Excel workbook.
Capturing campaign responses in Microsoft Dynamics CRM helps to make sure that your team is aware that a customer
has responded. Knowing this enables you to follow up appropriately. By running reports that contain the campaign
response data that you have captured in Microsoft Dynamics CRM, you can measure the success of specific activities
based on their response rates.
Note
Campaign responses are records of the responses you have received from potential customers, not automated
responses back to your potential customers. Understanding this difference is especially important when you work with
automatically generated campaign responses for e-mail activities. In other words, campaign responses for e-mail
activities are not sent back to the people who responded to your e-mail; instead, the campaign response only tracks
that the potential customer responded.
Creating New Campaign Responses
Sales and Marketing teams can use Microsoft Dynamics CRM to manually record customer responses as campaign
response records, based on a direct marketing activity. You can create responses manually by first creating an activity
and then converting it, or by creating a new campaign response within a campaign record. More information: Work with
Campaigns and Campaign Templates
Converting Activities to Campaign Responses
When a potential customer responds to an activity created for them as part of a marketing campaign, you can convert
the corresponding activity, such as a phone call, e-mail, or appointment, to a campaign response. To convert an
activity, it must have been saved and have had no modifications since it was last saved. More information: Campaign
Activity Form
Note
You create campaign responses from activities at the same time that you convert an individual activity to an
opportunity.
Automatically Creating Campaign Responses
For e-mail activities you have included in your campaign, you can also use Microsoft Dynamics CRM to generate the
campaign responses automatically. When customers respond to e-mail activities, you can choose to have Microsoft
Dynamics CRM create the corresponding campaign response records automatically.
Important
This option is available only if e-mail tracking is enabled. This is a setting your administrator can set. More information:
Manage System Settings
Microsoft Dynamics CRM 4.0 User’s Guide 329
Importing Campaign Responses
In addition to creating campaign responses within Microsoft Dynamics CRM, you can also create them outside the
system and then import them. By importing campaign responses, you can capture a record of the responses received as
part of campaign efforts performed outside Microsoft Dynamics CRM. For example, instead of hiring additional telesales
representatives to handle the temporary increase in call volume during the product launch, you may outsource some of
this work to a vendor. When you import the file, you can specify that it contains campaign responses. Each item in the
file then becomes a campaign response in Microsoft Dynamics CRM.
Note
The minimum data that you must have to import a campaign response is the name of the parent campaign in Microsoft
Dynamics CRM and a subject, such as "E-mail campaign result" or "Ayla Kol wants to place a bulk order".
Work with Campaign Responses
A campaign response is a record of the communication you receive from a potential customer in response to a specific
campaign.
Create or edit a campaign response
Can I do this task?
This task requires permissions that are found in all default marketing security roles. More information
about specific permissions and performing this task while offline: Marketing Permissions
There are four ways to create new campaign responses in Microsoft Dynamics CRM. More information: Understanding
Campaign Responses
1. In the Navigation Pane, click Marketing, and then click Campaigns.
2. Open the campaign you want to add a campaign response to.
3. Under Details, click Campaign Responses, and then on the Actions toolbar, click New, or open the
campaign response that you want to edit.
4. On the Campaign Response tab, enter information or observe any noted restrictions or
requirements as needed.
Parent Campaign
This information is automatically entered based on the name of the campaign you selected to
add this response to.
Response Code
Select an option from the list that reflects the type of response provided by the customer.
Customer
If an existing customer provided the response, then you can link that customer record to the
response. To locate and specify a customer, select a record from a filtered list in the Form
Assistant pane, or click Lookup to search for other records. If the customer record does
not exist, you can click New to create a new customer record.
Outsource Vendor
You can specify an account or contact as the vendor who provided the response information.
To locate and specify an outsource vendor, select a record from a filtered list in the Form
Assistant pane, or click Lookup to search for other records or to add a new record.
330 Microsoft Dynamics CRM 4.0 User’s Guide
Originating Activity
You can link the campaign response to an activity, such as a phone call that you or someone
else in your organization recorded. To locate and specify an activity, select a record from a
filtered list in the Form Assistant pane, or click Lookup to search for other records.
Subject
Type in the subject of the campaign response.
Owner
This box is filled automatically with the name of the user who is creating the record. You can
click the Lookup button to search for other records.
5. Click Save or Save and Close.
Tip
You can also create a campaign response from the Activities area. To do this, in the Navigation Pane, click Workplace,
and then under My Work, click Activities. On the Actions toolbar, click New and then in the New Activity dialog
box, click Campaign Response. If you create a response from this area, you must specify a value for the Parent
Campaign.
Copy a campaign response
Can I do this task?
This task requires permissions that are found in all default marketing security roles. More information
about specific permissions and performing this task while offline: Marketing Permissions
1. In the Navigation Pane, click Marketing, and then click Campaigns.
2. Open the campaign that contains the campaign response that you want to copy.
3. Under Details, click Campaign Responses.
4. Open the campaign response that you want to copy.
5. On the Actions menu, click Copy Campaign Response.
6. A new campaign response form will open with the same information as the original campaign
response. Make any changes as needed, such as changing the subject.
7. Click Save or Save and Close.
Convert campaign responses to leads or opportunities
You qualify a campaign response by converting it to another record, such as a lead, quote, order, or opportunity. You
can also use the campaign response to convert an existing lead to an account. Converting a campaign response
automatically closes it.
Can I do this task?
This task requires permissions that are found in all default marketing security roles. More information
about specific permissions and performing this task while offline: Marketing Permissions
1. In the Navigation Pane, click Marketing, and then click Campaigns.
Microsoft Dynamics CRM 4.0 User’s Guide 331
2. Open the campaign that contains responses you want to qualify.
3. Under Details, click Campaign Responses.
4. Open the individual campaign response that you want to qualify.
5. On the Form toolbar, click Convert Campaign Response.
6. In the Close and Convert the Response dialog box, under Close response and convert into a
record, select from the following options:
If you want to create a new lead record, click Create New Lead.
If you want to use the campaign response to convert an existing lead to an account or
contact record, click Convert an existing lead. You can click the Lookup button to
search for the existing lead.
If you want to create an opportunity, quote, or order for an existing customer, click Create
new record for a customer, click the button for the new record you want to create, and
then click the Lookup button to search for and select an existing account or contact
record.
If you do not have a record for the existing customer, you can click New in the Look Up
Records dialog box to create the record now.
7. Click OK.
Tips
If you want to view the new records you have created, select the Open newly created records
check box. After you click OK, forms for any new leads, quotes, orders, or opportunities open, and
you can fill out additional information about each new record.
If you want to disqualify the campaign response, you can close it without converting it to another
record.
Close a campaign response
You disqualify a campaign response by closing it without converting it to another record.
Can I do this task?
This task requires permissions that are found in all default marketing security roles. More information
about specific permissions and performing this task while offline: Marketing Permissions
1. In the Navigation Pane, click Marketing, and then click Campaigns.
2. Open the campaign that contains responses you want to disqualify.
3. Under Details, click Campaign Responses.
4. Select the campaign responses that you want to disqualify.
5. On the Actions toolbar, click More Actions, and then click Close Campaign Response.
6. Select an appropriate status for the disqualified campaign response, and then click OK.
332 Microsoft Dynamics CRM 4.0 User’s Guide
Reactivate a campaign response
Can I do this task?
This task requires permissions that are found in all default marketing security roles. More information
about specific permissions and performing this task while offline: Marketing Permissions
1. In the Navigation Pane, click Marketing, and then click Campaigns.
2. Open the campaign that contains the campaign response that you want to reactivate.
3. Open the closed campaign response that you want to reactivate.
4. On the Actions menu, click Reactivate Campaign Response.
5. In the confirmation message, click OK.
6. Click Save or Save and Close.
Default marketing reports
The following marketing reports are available:
This topic shows you how to use the different reports. You also can find more information when you generate a report,
click Help, and then click Help on This Page.
Campaign Activity Status Report
Use this report to track a campaign. The report displays a summary for one campaign, including planned and
actual time parameters, parent campaign details, and definition status.
Campaign Comparison Report
Use this report to identify your most and least successful campaigns. The report compares two campaigns based
on parameters such as cost effectiveness and number of responses.
Campaign Performance Report
Use this report to track the progress and status of your campaigns. The report provides a detailed view, including
all the dates, targets, definitions, responses, and financial returns from each campaign.
If the default reports don't provide the information you need, try creating an Advanced Find search, and exporting the
results to Microsoft Office Excel.
Microsoft Dynamics CRM 4.0 User’s Guide 333
Using Marketing Lists
Creating and Managing Marketing Lists
In Microsoft Dynamics CRM, marketing lists are groups of accounts, contacts, or leads filtered by criteria that you
specify. You can associate marketing lists with campaigns, create quick campaigns for the records in one or more
marketing lists, and export marketing lists to Microsoft Office Excel.
Note
Marketing lists can contain only one type of record, such as accounts, contacts, or leads.
Adding members to marketing lists
There are several ways you can add members to a marketing list:
Look up. Add members individually or as a group using the Lookup feature. For example, find and
add a specific contact, or add all contacts.
Advanced Find. Add members that match an Advanced Find query. For example, find and add only
contacts with addresses in California, Oregon, and Washington.
Import. Add members when you import accounts, contacts, or leads from an external file. For
example, a list of leads from a telesales vendor saved in a Microsoft Office Excel workbook.
Qualifying marketing list members
After you create a marketing list and add members to it, you can further qualify list members and remove members
that do not match specific criteria:
Remove members that match an Advanced Find query. For example, find and remove all leads older
than two years.
Remove members that do not match an Advanced Find query. For example, keep only the accounts
with no activity in the last six months and remove all others.
Managing marketing lists
In addition to adding marketing lists to campaigns and managing the members of a marketing list, you can also
manage the lists themselves:
Delete marketing lists you no longer need. Deleting a marketing list does not remove the
accounts, contacts, or leads that were in that list.
Merge marketing lists. By copying members of one marketing list to another list, you can merge
the two lists.
Activate or deactivate a marketing list. Inactive marketing lists do not appear in the default view
for marketing lists. After you have deactivated a marketing list, you can activate it again if you need
to.
Work with Marketing Lists
Marketing lists are lists of accounts, contacts, or leads that match a specific set of criteria.
334 Microsoft Dynamics CRM 4.0 User’s Guide
Create or edit a marketing list
Can I do this task?
This task requires permissions that are found in all default marketing security roles. More information
about specific permissions and performing this task while offline: Marketing Permissions
1. In the Navigation Pane, click Marketing or Sales, and then click Marketing Lists.
2. On the Actions toolbar, click New, or open the marketing list that you want to edit.
3. On the General tab, you must enter information in the following boxes:
Name
Member type
Enter any other information that you have for the list. If you want to prevent members from being
added or removed from the list, set Locked to Yes.
4. On the Notes tab, click Click here to enter a new note and add any other information that applies
to your marketing list.
5. Click Save or Save and Close.
Notes
After you create a marketing list, you cannot change the member type.
After you create an empty marketing list, you must add marketing list members before you can use
the list.
In Cost, you must enter a value with commas and decimal points only. Do not enter a currency
symbol.
Activate a marketing list
Can I do this task?
This task requires permissions that are found in all default marketing security roles. More information
about specific permissions and performing this task while offline: Marketing Permissions
Before you can use a marketing list, you must activate it. After the list is activated, you can add or remove members,
attach a file, create a follow up activity, use the list in a quick campaign, and add the list to a campaign.
1. In the Navigation Pane, click Marketing or Sales, and then click Marketing Lists.
2. Select the list you want to activate.
3. On the Actions toolbar, click More Actions, click Activate, and then click OK.
Microsoft Dynamics CRM 4.0 User’s Guide 335
Add members to a marketing list
Can I do this task?
This task requires permissions that are found in all default marketing security roles. More information
about specific permissions and performing this task while offline: Marketing Permissions
1. In the Navigation Pane, click Marketing or Sales, and then click Marketing Lists.
2. Open the marketing list to which you want to add members.
3. Under Details, click Marketing List Members.
4. On the Actions toolbar, click Manage Members.
5. In the Manage Members dialog box, click one of the following options, and then click OK:
Use Lookup to add members
a. In the Search for records box, type the first few letters of the name of the record to narrow
your search, and then click the Find button .
b. In the list of records, click a record to select it, click the Add Selected Records button to
add the record to the Selected records list, and then click OK.
Use Advanced Find to add members
a. Select options to search for list members, and then click Find. More information: Find Things
b. To add all the records to the marketing list, click Add all the members returned by the
search to the marketing list, and then click Add to Marketing List.
c. To add only some records to the list, select the records that you want, click Add only the
selected members to the marketing list, and then click Add to Marketing List.
7. Click Save or Save and Close.
Tip
You can also add members to a marketing list from the Sales area. To do this, in the Navigation Pane, click Sales, and
then click Accounts, Contacts, or Leads. Next, select the records you want to add to a marketing list, and on the
Actions toolbar, click More Actions, and then click Add to Marketing List. Locate and select the marketing list you
want to add the records to and then click OK. If necessary, you can create a new marketing list from the Look Up
Records dialog box.
Note
Based on the type of list to which you are adding records, a member can be an account, contact, or lead. For example,
if you open a leads list, you can add new leads to the member list, but you cannot add accounts or contacts.
336 Microsoft Dynamics CRM 4.0 User’s Guide
Add members from one marketing list to another marketing list
Can I do this task?
This task requires permissions that are found in all default marketing security roles. More information
about specific permissions and performing this task while offline: Marketing Permissions
1. In the Navigation Pane, click Marketing or Sales, and then click Marketing Lists.
2. Open the marketing list from which you want to add members to another list.
3. Under Details, click Marketing List Members.
4. In the list of members, select the member you want to add to another list.
5. On the Actions toolbar, click More Actions, and then click Add to Another Marketing List.
6. In the Look Up Records dialog box, in the Look for box, type the information you are looking for,
and then click the Find button .
7. Select the list you want to add the member to and click OK.
8. When the confirmation message appears, click OK.
9. Click Save or Save and Close.
Merge marketing lists
Can I do this task?
This task requires permissions that are found in all default marketing security roles. More information
about specific permissions and performing this task while offline: Marketing Permissions
1. In the Navigation Pane, click Marketing or Sales, and then click Marketing Lists.
2. From the list, select the marketing list that contains the accounts, contacts, or leads that you want to
merge into another marketing list.
3. On the Actions toolbar, on the More Actions menu, click Copy to.
4. In the Look Up Records dialog box, select the marketing list you want to merge members into, and
then click OK.
Important
When you copy marketing list members, the marketing lists must both contain the same record type, such
as all accounts or all contacts.
5. When the confirmation message appears, click OK.
6. Click Save or Save and Close.
Important
When you copy marketing list members, the marketing lists must both contain the same record type, such as all
accounts or all contacts.
Microsoft Dynamics CRM 4.0 User’s Guide 337
Remove members from a marketing list
Can I do this task?
This task requires permissions that are found in all default marketing security roles. More information
about specific permissions and performing this task while offline: Marketing Permissions
1. In the Navigation Pane, click Marketing or Sales, and then click Marketing Lists.
2. Open the marketing list from which you want to remove members.
3. Under Details, click Marketing List Members.
4. In the marketing list, select the records you want to remove:
Select several records by pressing the CTRL key while you click each record.
Select a sequence of records by clicking the first record that you want, and then press the
SHIFT key while you select the last record that you want.
Select all records on the page by selecting the Select/clear all records on this page check
box at the top of the list.
Tip
By default, the Microsoft Dynamics CRM Web application displays 50 records per page. You can increase
the number of records displayed and thereby increase the number of records you can select at one time. To
display up to a maximum of 250 records per page:
4. On the Tools menu, click Options.
5. On the General tab, in the Records Per Page list, select the number of records to display
per page.
6. Click OK.
This changes the number of items that is displayed for all lists, which may slow response time when you
switch record types. Therefore, you might want to set it back to a smaller number when you are done with
this bulk action.
On the Actions toolbar, click More Actions, and then click Remove from Marketing List.
When the confirmation message appears, click OK.
Click Save or Save and Close.
Evaluate and remove members in a marketing list
Can I do this task?
This task requires permissions that are found in all default marketing security roles. More information
about specific permissions and performing this task while offline: Marketing Permissions
1. In the Navigation Pane, click Marketing or Sales, and then click Marketing Lists.
338 Microsoft Dynamics CRM 4.0 User’s Guide
2. Open the marketing list to which you want to remove members.
3. Under Details, click Marketing List Members.
4. On the Actions toolbar, click Manage Members.
5. In the Manage Members dialog box, click one of the following options, and then click OK:
Use Advanced Find to remove members
a. Select options to search for list members that you want to remove from your list, and then click
Find. More information: Find Things
b. To remove all the records returned to the list, click Remove all the members returned by the
search from the marketing list, and then click Remove from Marketing List.
c. To remove just the selected records from the list, select the records you want to remove, click
Remove only the selected members from the marketing list, and then click Remove from
Marketing List.
Use Advanced Find to evaluate members
a. Select options to search for and locate list members that you want to keep on your list, and then
click Find. More information: Find Things
b. To keep all the records returned to the list, click Keep all the members returned by search in
the marketing list, and then click Update Marketing List.
c. To keep just the selected records from the list, select the records you want to keep, click Keep
only the selected members in the marketing list, and then click Update Marketing List.
7. Click Save or Save and Close.
Qualify or convert multiple records at once
Can I do this task?
This task requires permissions that are found in all default security roles. More information about specific
permissions and performing this task while offline: Sales Permissions
If you need to disqualify a group of leads or if you decide a group of leads are all good, you do not have to process
them one by one. Instead, put the leads into a marketing list, and then disqualify the whole group or qualify them by
converting the whole group into accounts, contacts, or opportunities all in one step.
1. Create a new marketing list.
a. In the Navigation Pane, click Marketing or Sales, and then click Marketing Lists.
b. On the Actions toolbar, click New.
c. In the Name box, type a name for the list, and in the Member type box, select Lead.
d. Click Save.
2. Under Details, click Marketing List Members.
3. On the Actions toolbar, click Manage Members.
4. In the Manage Members dialog box, click Use Advanced Find to add members, and then click
OK.
Microsoft Dynamics CRM 4.0 User’s Guide 339
5. Create a query to find the list of leads to disqualify or convert.
a. From the Use Saved View list, select My Open Leads.
b. Add any additional criteria you need to the query.
Tip
If this query is one that you will use again, click Save As, and specify a name for the query.
6. To see the records, click Find.
7. Select one of the option buttons at the bottom of the window either to add all the leads returned by
the search to the list or to add only selected leads to the list, and then click Add to Marketing
List.
8. In the marketing list, select multiple lead records:
Select several records by pressing the CTRL key while you click each record.
Select a sequence of records by clicking the first record that you want, and then press the
SHIFT key while you select the last record that you want.
Select all records on the page by selecting the Select/clear all records on this page check
box at the top of the list.
Tip
By default, the Microsoft Dynamics CRM Web application displays 50 records per page. You can increase
the number of records displayed and thereby increase the number of records you can select at one time. To
display up to a maximum of 250 records per page:
4. On the Tools menu, click Options.
5. On the General tab, in the Records Per Page list, select the number of records to display
per page.
6. Click OK.
This changes the number of items that is displayed for all lists, which may slow response time when you
switch record types. Therefore, you might want to set it back to a smaller number when you are done with
this bulk action.
After you select the leads you want to convert, on the More Actions menu, click Convert
Lead.
In the Convert Lead dialog box, disqualify the leads, or select the record types to convert
the leads to, and then click OK. The leads will still appear on your marketing list, but will no longer
appear in your My Open Leads view.
340 Microsoft Dynamics CRM 4.0 User’s Guide
Change the columns displayed for marketing list members
Can I do this task?
This task requires permissions that are found in all default marketing security roles. More information
about specific permissions and performing this task while offline: Marketing Permissions
Although you cannot change the default view for marketing list members, you can create your own views with the
columns you need, and export these views to Microsoft Office Excel if you need them for printing mailing labels or
creating call lists.
1. In the Navigation Pane, click Marketing or Sales, and then click Marketing Lists.
2. Open a marketing list.
3. Under Details, click Marketing List Members.
4. On the Actions toolbar, click Manage Members.
5. In the Manage Members dialog box, click Use Advanced Find to evaluate members.
6. On the Standard toolbar, click Edit Columns, and then in the Common Tasks area, click Add
Columns.
7. Select the columns to add, and then click OK twice.
8. In the lower right corner of the window, click Find.
Tip
If you save the Advanced Find view to use later, to return to it from any marketing list, click Manage Members. When
you select to add, remove, or evaluate members, you can select the saved view from the View list.
Create a quick campaign
Can I do this task?
This task requires permissions that are found in all default marketing security roles. More information
about specific permissions and performing this task while offline: Marketing Permissions
You can use quick campaigns to create one type of activity for many accounts, contacts, or leads at once.
1. Select the records or list you want to run a quick campaign on, and then start the Create Quick
Campaign Wizard.
From a list of records, including the results of a search You can run a quick campaign from any list of accounts,
contacts, or leads.
a. Select the record or records for which you want to create a quick campaign. If you want to include all
records on the current page or all records on all pages, then skip this step.
b. On the Actions toolbar, click Create Quick Campaign , and then click one of the following:
For Selected Records
Select this option if you have selected one or more records in the list.
For All Records on Current Page
Microsoft Dynamics CRM 4.0 User’s Guide 341
Select this option to include all records on the page for the quick campaign activity.
For All Records on All Pages
Select this option to include all records on all pages for the quick campaign activity.
From the Marketing Lists list You can run a quick campaign on one or more marketing lists in the Marketing
Lists list.
a. In the Navigation Pane, click Marketing or Sales, and then click Marketing Lists.
b. Select the marketing list or marketing lists for which you want to create a quick campaign.
c. On the Actions toolbar, click Create Quick Campaign, and then click For Selected Records.
From a marketing list You can run a quick campaign on the accounts, contacts, or leads in any marketing list.
a. In the Navigation Pane, click Marketing or Sales, and then click Marketing Lists.
b. Double-click the marketing list for which you want to create a quick campaign.
c. On the Actions toolbar, click Create Quick Campaign.
4. In the Create Quick Campaign Wizard, follow the instructions to create the quick campaign.
Notes
You cannot add additional records to a quick campaign after you have created it.
In the Create Quick Campaign Wizard, you can select who you want Microsoft Dynamics CRM to
assign the activity to and whether Microsoft Dynamics CRM should perform the activity automatically
for appropriate activities (such as sending e-mail messages). This choice affects who can see and
take action on an activity. For example, if you were creating a phone call activity for all of the sales
representatives, you could select the phone call activity, and then select The owners of the
records that are included in the quick campaign. Each sales representative could then see the
activity and take action on it. However, if you were creating a large number of e-mail activities that
Microsoft Dynamics CRM would perform automatically, you could assign the e-mail activity to
yourself instead of the record owners.
Whether or not some activities are performed automatically depends on an option available to users
who have the Organization Settings Write privilege. More information: Manage System Settings
342 Microsoft Dynamics CRM 4.0 User’s Guide
Managing Customer Records
For information on managing leads, working with leads, managing accounts and
contacts, and working with accounts and contacts, see the following references:
Managing Leads
Work with Leads
Managing Accounts and Contacts
Work with Accounts
Work with Contacts
Microsoft Dynamics CRM 4.0 User’s Guide 343
Chapter 4: Service
This chapter explains the service module in Microsoft Dynamics CRM.
345 Microsoft Dynamics CRM 4.0 User’s Guide
Scheduling Services for Your Customers
Navigating the Service Calendar
You can use the Service calendar that is available in the Service area to schedule service activities and appointments for
your organization. In the Service calendar, you can do all of the following tasks and activities:
View your organization's daily, weekly, and monthly schedule of appointments and service activities.
View work schedules and service activity schedules for a variety of resources.
Create new appointments and schedule service activities.
Change the status of an existing service activity.
Search for conflicts in the schedule.
You cannot customize the Service calendar or change the default view with the application. However, you can use
ISV.Config to change the colors of the time blocks.
Viewing Appointments and Service Activities
When you open the Service calendar, a list of resources is displayed on the left side of the calendar in alphabetical
order. If there are more than 50 resources, click the arrows to view the next page of resources. You can also use the
clickable Index at the bottom of the list to jump to a specific letter in the alphabet.
In the center of the page, a linear calendar displays the schedule for each resource. This display is divided into days
and hours. Appointments and service activities appear in the linear calendar as labeled color blocks. Each color
represents whether the time is for an appointment or a service activity, and also indicates the current status of the
appointment or service activity.
Back to the top
Legend of Colors and Statuses
Color Status
Service Activity Statuses
Requested
Tentative
Pending
Reserved
346 Microsoft Dynamics CRM 4.0 User’s Guide
Arrived
Canceled
Completed
No Show
Busy
Out of Office
Not Working or Business Closure
Appointment Statuses
Canceled
Completed
Viewing Details for Resources, Appointments, and Service Activities
You can view the resources, appointments, and service activities for anyone in your organization. In the Type list,
select Resources, and then in the View list select the resource view. To find a specific resource, in the Search for
records box, enter the first few letters of a name to search for a particular resource. To search for another record,
clear the search criteria.
The linear calendar displays the resource's schedule. To view the details of any resource, appointment, or service
activity, select the record in the list to the left of the calendar, and then at the very bottom of the calendar, under the
Zoom scale, click the Expand button to expand the preview pane. You can also double-click a record to open it.
Note: The calendars in the Workplace area and in the Service area are not customizable.
Using the Calendar Pane to Change the Date Display
The Calendar Pane appears on the right side of the calendar. It can be collapsed or expanded.
To collapse the Calendar Pane, click the Collapse Calendar button .
To expand the Calendar Pane, click the Expand Calendar button .
To change the date, click a date in the Calendar control. Use the arrows on either side of the month to
change the month displayed.
Microsoft Dynamics CRM 4.0 User’s Guide 347
To change the range of dates, click a date on the Calendar control and then drag to the end date.
In the Calendar Pane, you can change the number of days that are displayed in the linear calendar by clicking any of
the calendar options.
You can use the Zoom scale to change how much of the calendar is available to view. For example, you can set the
calendar to display a whole week, or just a few hours. To view more of the calendar, click closer to the plus end of the
scale. To view less of the schedule, click closer to the minus end of the scale. You can select specific date ranges to
view in the From and To lists.
Service Calendar
Use the calendar to create, view, and edit service activities and appointments.
More information: Navigating the Service Calendar
Find the next available time
Can I do this task?
This task requires permissions that are found in all default service scheduling security roles. More
information about specific permissions and performing this task while offline: Service Scheduling
Permissions
Use this procedure to find the next available times for a service. This is the fastest way to schedule a service activity.
1. In the Navigation Pane, click Service, and then click Service Calendar.
2. On the Actions toolbar, click Schedule.
Note: If you click New, and then Service Activity, you will create a service activity without
checking for available times.
3. On the Schedule Service Activity form, you must enter the following information:
Service
Locate and select the service you want to schedule. You can select a record from a filtered list
in the Form Assistant pane, or you can click the Lookup button to search for other
records.
Duration
Do not clear the Use Default Duration check box and change the duration unless you want
to schedule more time than the default duration of the service. The maximum duration of a
service activity is 10 days.
4. Click Find Available Times. The next available times are displayed. If there is more than one page
of records available to view in the list of records, use the Page arrows at the bottom of the list to
view the additional pages.
5. Under Available Times click on the start or end time of the time you want to schedule, and then
click Schedule. If you click the service or resource links, the related form opens.
The Schedule Service Activity form closes and Microsoft Dynamics CRM fills in the information
from the selected time into the Service Activity form.
6. On the Service Activity form, enter any additional information about the service activity.
Subject
You must enter a subject. The first 12 characters appear on the Service calendar and the
348 Microsoft Dynamics CRM 4.0 User’s Guide
calendar in your Workplace.
You can save the service activity now, or continue to add information.
Customers
If this service activity is for a customer, you can locate and select the account or contact. You
can select a record from a filtered list in the Form Assistant pane, or you can click Lookup to
search for other records.
Resources
Locate and select the user, or facility and equipment that you want to schedule. You can
select a record from a filtered list in the Form Assistant pane, or you can click Lookup to
search for other records.
Location
You can enter an address or room number where the service activity will occur.
Show Time As
If you want to change the initial status of the service activity, select a status from the list. If
you select any of the statuses under Scheduled, that block of time on the schedule is set so
that another service activity or appointment cannot conflict with it during automatic
scheduling. Forced service activities and appointments might conflict.
Site
Changing the Site after you have selected a time for the service activity is not recommended.
Resources are assigned to sites. If the selected resources are not available at the selected
site, there might be conflicts. To record the specific room or address of the service activity,
enter that information in the Location box on the Service Activity form.
Notes
You can add additional information about the customer and service activity in this area. For
example, you could enter the symptoms of a problem, special requests by the customer, or
any messages to pass on to the resources providing the service.
7. On the Details tab, you can select and locate a record in the Regarding box to link to this service
activity. You can also set a Priority for the service activity, and record a Category and Sub-
Category.
8. Click Save or Save and Close.
The service activity appears as a color block on the Service calendar, as well as on the calendar in
the Workplace and Activities areas.
Tip
You can record a customer's preferences for a specific time, day, service, facility, equipment, and customer service
representative in the customer record on the Administration tab. As you are scheduling a service activity, the
customer's preference is displayed in the Form Assistant pane.
Notes
Changing any information in the Scheduling Information area after you have selected a time for the
service activity is not recommended. Doing so might cause conflicts in the schedule.
In the list of possible service activity search results, you can click the Page Back arrow to initiate a
new search. Paging back does not display the previous page.
Microsoft Dynamics CRM 4.0 User’s Guide 349
Find the next available time within a specific time period
Can I do this task?
This task requires permissions that are found in all default service scheduling security roles. More
information about specific permissions and performing this task while offline: Service Scheduling
Permissions
Use this procedure to find the next available time based on a specific date, or range of dates, within the next day,
week, or month.
1. In the Navigation Pane, click Service, and then click Service Calendar.
2. On the Actions toolbar, click Schedule.
Note: If you click New, and then Service Activity, you will create a service activity without
checking for available times.
3. On the Schedule Service Activity form, you must enter the following information:
Service
Locate and select the service you want to schedule. You can select a record from a filtered list
in the Form Assistant pane, or you can click the Lookup button to search for other
records.
4. Under Requested Time, select criteria for the times you want.
Start Date
To search for a time on a specific date, select Specific Date, and then enter the date
you want.
To search within a range of dates, select Range of Dates, and then enter the On or
After and On or Before dates. You can also select specific days of the week.
To search for times today, select Today.
You can also search for times based on dates relative to today, such as Tomorrow,
This Week, or Next Week.
Start Time
To search for a specific time, select Specific Time, and then enter the specific time.
To search within a specific range of time, select Range of Times, and then enter the
earliest and latest times you want the service activity to start.
You can also search for times based on the time of day, such as Morning or
Evening.
Duration
Do not clear the Use Default Duration check box and change the duration unless you want
to schedule more time than the default duration of the service. The maximum duration of a
service activity is 10 days.
5. Click Find Available Times. The next available times are displayed.
6. Under Available Times click on the start or end time of the time you want to schedule, and then
click Schedule. If you click the service or resource links, the related form opens.
350 Microsoft Dynamics CRM 4.0 User’s Guide
The Schedule Service Activity form closes and Microsoft Dynamics CRM fills in the information
from the selected time into the Service Activity form.
7. On the Service Activity form, enter any additional information about the service activity.
Subject
You must enter a subject. The first 12 characters appear on the Service calendar and the
calendar in your Workplace.
You can save the service activity now, or continue to add information.
Customers
If this service activity is for a customer, you can locate and select the account or contact.
You can select a record from a filtered list in the Form Assistant pane, or you can click
Lookup to search for other records.
Resources
Locate and select the user, or facility and equipment that you want to schedule. You can
select a record from a filtered list in the Form Assistant pane, or you can click Lookup to
search for other records.
Location
You can enter an address or room number where the service activity will occur.
Show Time As
If you want to change the initial status of the service activity, select a status from the list. If
you select any of the statuses under Scheduled, that block of time on the schedule is set so
that another service activity or appointment cannot conflict with it during automatic
scheduling. Forced service activities and appointments might conflict.
Site
Changing the Site after you have selected a time for the service activity is not
recommended. Resources are assigned to sites. If the selected resources are not available at
the selected site, there might be conflicts. To record the specific room or address of the
service activity, enter that information in the Location box on the Service Activity form.
Notes
You can add additional information about the customer and service activity in this area. For
example, you could enter the symptoms of a problem, special requests by the customer, or
any messages to pass on to the resources providing the service.
8. On the Details tab, you can select and locate a record in the Regarding box to link to this service
activity. You can also set a Priority for the service activity, and record a Category and Sub-
Category.
9. Click Save or Save and Close.
The service activity appears as a color block on the Service calendar, as well as on the calendar in
the Workplace and Activities areas.
Tip
You can record a customer's preferences for a specific time, day, service, facility, equipment, and customer service
representative in the customer record on the Administration tab. As you are scheduling a service activity, the
customer's preference is displayed in the Form Assistant pane.
Important
Changing any information in the Scheduling Information area after you have selected a time for the
service activity is not recommended. Doing so might cause conflicts in the schedule.
Microsoft Dynamics CRM 4.0 User’s Guide 351
In the list of possible service activity search results, you can click the Page Back arrow to initiate a
new search. Paging back does not display the previous page.
Find an available time with specific criteria
Can I do this task?
This task requires permissions that are found in all default service scheduling security roles. More
information about specific permissions and performing this task while offline: Service Scheduling
Permissions
Use this procedure to find the next available time based on a set of specific criteria. For example, if the customer
wants your head mechanic to work on his bicycle, you can search the head mechanic's schedule for the next available
time.
1. In the Navigation Pane, click Service, and then click Service Calendar.
2. On the Actions toolbar, click Schedule.
Note: If you click New, and then Service Activity, you will create a service activity without
checking for available times.
3. On the Schedule Service Activity form, you must enter the following information:
Service
Locate and select the service you want to schedule. You can select a record from a filtered list
in the Form Assistant pane, or you can click the Lookup button to search for other
records.
Duration
Do not clear the Use Default Duration check box and change the duration unless you want
to schedule more time than the default duration of the service. The maximum duration of a
service activity is 10 days.
4. Click Find Available Times. The next available times in the selected resource's schedule are
displayed. If there is more than one page of records available to view in the list of records, use the
Page arrows at the bottom of the list to view the additional pages.
5. Under Available Times click on the start or end time of the time you want to schedule, and then
click Schedule. If you click the service or resource links, the related form opens.
The Schedule Service Activity form closes and Microsoft Dynamics CRM fills in the information
from the selected time into the Service Activity form.
6. On the Service Activity form, enter any additional information about the service activity.
Subject
You must enter a subject. The first 12 characters appear on the Service calendar and the
calendar in your Workplace.
You can save the service activity now, or continue to add information.
Customers
If this service activity is for a customer, you can locate and select the account or contact.
You can select a record from a filtered list in the Form Assistant pane, or you can click
Lookup to search for other records.
Location
You can enter an address or room number where the service activity will occur.
352 Microsoft Dynamics CRM 4.0 User’s Guide
Show Time As
If you want to change the initial status of the service activity, select a status from the list. If
you select any of the statuses under Scheduled, that block of time on the schedule is set so
that another service activity or appointment cannot conflict with it during automatic
scheduling. Forced service activities and appointments might conflict.
Site
Changing the Site after you have selected a time for the service activity is not
recommended. Resources are assigned to sites. If the selected resources are not available at
the selected site, there might be conflicts. To record the specific room or address of the
service activity, enter that information in the Location box on the Service Activity form.
Notes
You can add additional information about the customer and service activity in this area. For
example, you could enter the symptoms of a problem, special requests by the customer, or
any messages to pass on to the resources providing the service.
On the Details tab, you can select and locate a record in the Regarding box to link to this service
activity. You can also set a Priority for the service activity, and record a Category and Sub-
Category.
7. Click Save or Save and Close.
The service activity appears as a color block on the Service calendar, as well as on the calendar in
the Workplace and Activities areas.
Tip
You can record a customer's preferences for a specific time, day, service, facility, equipment, and customer service
representative in the customer record on the Administration tab. As you are scheduling a service activity, the
customer's preference is displayed in the Form Assistant pane.
Notes
Changing any information in the Scheduling Information area after you have selected a time for the
service activity is not recommended. Doing so might cause conflicts in the schedule.
In the list of possible service activity search results, you can click the Page Back arrow to initiate a
new search. Paging back does not display the previous page.
View a list of resources
Can I do this task?
This task requires permissions that are found in all default service scheduling security roles. More
information about specific permissions and performing this task while offline: Service Scheduling
Permissions
You can view a list of resources in the Service calendar area. The Service calendar includes a scalable, linear view of
the resources' schedules.
1. In the Navigation Pane, click Service, and then click Service Calendar.
2. In the Type list, select the type of resource (user, resource, or facilities and equipment), and then in
the View list, select the view of that resource that you want to see.
3. In the list of resources, you can do any of the following:
Microsoft Dynamics CRM 4.0 User’s Guide 353
Click a letter on the alphabetical jump bar at the bottom of the list to go to that section of the
list.
Expand the list pane by dragging the right edge to view additional columns of information.
Reverse the sort order of the list by clicking a column heading.
View general information about a single resource by selecting the resource in the list and then
clicking the Expand button under the Zoom bar.
Create a service activity without checking for conflicts
Can I do this task?
This task requires permissions that are found in all default service scheduling security roles. More
information about specific permissions and performing this task while offline: Service Scheduling
Permissions
If you save this service activity without finding available times in the schedule, then the service activity appears on
the schedule without checking for conflicts.
One reason to force a service activity into a time slot is to squeeze another service activity into the left-over time from
a previous service activity.
1. In the Navigation Pane, click Service, and then click Service Calendar.
2. On the Actions toolbar, click New, and then click Service Activity.
3. On the Service Activity form, you must enter the following information:
Subject
You must enter a subject. The first 12 characters appear on the Service calendar and the
calendar in your Workplace.
Service
Locate and select the service you want to schedule. You can select a record from a filtered list
in the Form Assistant pane, or you can click the Lookup button to search for other
records.
4. You can enter additional information about the service activity.
Customers
If this service activity is for a customer, you can locate and select the account or contact.
You can select a record from a filtered list in the Form Assistant pane, or you can click
Lookup to search for other records.
Resources
Locate and select the user, or facility and equipment that you want to schedule. You can
select a record from a filtered list in the Form Assistant pane, or you can click Lookup to
search for other records.
Location
You can enter an address or room number where the service activity will occur.
Show Time As
If you want to change the initial status of the service activity, select a status from the list. If
you select any of the statuses under Scheduled, that block of time on the schedule is set so
354 Microsoft Dynamics CRM 4.0 User’s Guide
that another service activity or appointment cannot conflict with it during automatic
scheduling. Forced service activities and appointments might conflict.
Site
Locate and select the site for the service activity. Sites are defined in Microsoft Dynamics
CRM and assigned to resources. Only resources from the same site will be selected. To
record the specific room or address of the service activity, enter information in the Location
box. You can select a record from a filtered list in the Form Assistant pane, or you can click
Lookup to search for other records.
5. Under Scheduling Information, you must enter the Start Time and End Time, but the other
information is optional.
Start Time and End Time
Select or type in the date and times the service activity starts and ends. The Duration box is
updated to the length of the service activity. If you select a different duration, the End Time
is adjusted. If you type in both the start and end times, the duration will change.
If this is an all-day event, click All Day Event. An all-day event is actually the entire working
day of the selected resource. If the resource works 8 a.m. to noon, then an all-day event is
four hours.
Duration
You can add additional time to the end of a time slot by changing the duration. The
maximum duration of an activity is 10 days. The default duration is determined by the
selected service.
Notes
You can add additional information about the customer and service activity in this area. For
example, you could enter the symptoms of a problem, special requests by the customer, or
any messages to pass on to the resources providing the service.
6. On the Details tab, you can select and locate a record in the Regarding box to link to this service
activity. You can also set a Priority for the service activity, and record a Category and Sub-
Category.
7. Click Save or Save and Close.
The service activity appears as a color block on the Service calendar, as well as on the calendar in
the Workplace and Activities areas.
Tip
You can record a customer's preferences for a specific time, day, service, facility, equipment, and customer service
representative in the customer record on the Administration tab. As you are scheduling a service activity, the
customer's preference is displayed in the Form Assistant pane.
Notes
If at any time before you save this service activity, you want to search the schedule for an available
time, you can click Schedule on the Actions toolbar to open the Schedule Service Activity dialog
box.
Check the schedule for schedule conflicts
Microsoft Dynamics CRM 4.0 User’s Guide 355
Find and view the work schedule for an individual resource
Can I do this task?
This task requires permissions that are found in all default service scheduling security roles. More
information about specific permissions and performing this task while offline: Service Scheduling
Permissions
1. In the Navigation Pane, click Service, and then click Service Calendar.
2. In the Type list, click Resource.
3. In the Look for box, type the name of the resource, or the last name of a user, and then click Find.
You can use asterisks (*) as wildcards in your search.
The search results appear in the list pane.
4. In the Service calendar, you can do the following:
To view current appointments and service activities for a resource, select the name from the
list. The schedule appears in the schedule pane to the right of the list.
To view a specific date, select a date in the Calendar pane.
To quickly change the date range, use the Zoom controls at the bottom of the schedule
pane.
5. To view work hours for a specific resource, follow these steps:
a. In the list of resources, open the resource you want to view.
The User or Facilities/Equipment form opens. If you have sufficient permissions, this form can
be edited.
b. On the User or Facilities/Equipment form, click Work Hours. The monthly calendar displays
the start and end time for each day's schedule. If a schedule has not been set, or the
resource is always available, the calendar displays All Day.
c. To change the month you are viewing, at the top of the calendar, click the forward and back
arrows on either side of the displayed month and year.
d. To edit the schedule, double-click a date on the calendar. Change the schedule as needed.
Check the schedule for schedule conflicts
Can I do this task?
This task requires permissions that are found in all default service scheduling security roles. More
information about specific permissions and performing this task while offline: Service Scheduling
Permissions
1. In the Navigation Pane, click Service, and then click Service Calendar.
2. On the Actions toolbar, click Show Conflicts.
The button label changes to Hide Conflicts and any service activities, appointments, or resources
that have scheduling conflicts are outlined in red.
356 Microsoft Dynamics CRM 4.0 User’s Guide
Change the status of a service activity
Can I do this task?
This task requires permissions that are found in all default service scheduling security roles. More
information about specific permissions and performing this task while offline: Service Scheduling
Permissions
After a service activity is created, you can change the service activity status. The status of a service activity is
displayed in the Service calendar and the Workplace calendar.
1. In the Navigation Pane, click Service, and then click Service Calendar.
2. On the Service calendar, select the service activity you want to change.
3. On the Actions toolbar, click Change Status.
4. In the Change Status dialog box, in the Show Time As list, select the new status, and then click
OK.
The status of the service activity is updated and the color of the service activity time slot changes.
Note
When you close a service activity, the activity becomes read-only and cannot be edited.
Reschedule a service activity
Can I do this task?
This task requires permissions that are found in all default service scheduling security roles. More
information about specific permissions and performing this task while offline: Service Scheduling
Permissions
1. In the Navigation Pane, click Service, and then click Service Calendar.
2. Locate and select the service activity you want to reschedule.
3. On the Actions toolbar, click Reschedule.
4. On the Schedule Service Activity form, change any of the information you want.
5. Click Find Available Times.
Microsoft Dynamics CRM returns a list of available time slots that meet the criteria on the form. If
you do not find a suitable time slot, change the criteria, and try again.
6. In the Available Times list, select a time slot.
7. Click Schedule.
8. Click Save or Save and Close.
Note
You cannot reopen closed service activities. To reactivate canceled service activities, on the Actions menu, click
Reactivate. The service activity will be reopened and the status will be updated to Requested. If the time is no longer
available, you may get a message. To reschedule the service activity for an available time, click Schedule.
Microsoft Dynamics CRM 4.0 User’s Guide 357
Close or cancel a service activity
Can I do this task?
This task requires permissions that are found in all default service scheduling security roles. More
information about specific permissions and performing this task while offline: Service Scheduling
Permissions
You cannot reopen closed service activities.
1. In the Navigation Pane, click Service, and then click Service Calendar.
2. Locate and open the service activity you want to close.
3. On the Actions menu, click Close Service Activity.
4. In the Service Activity Close Confirmation dialog box, in the Status list, do one of the following:
If the service activity is completed and can be billed, select Completed.
If the service activity will not be completed and cannot be billed, click Canceled.
If the customer never arrived and the service activity cannot be billed, select No Show.
5. Click OK.
6. On the Standard toolbar, click Close.
The service activity appears in the Service calendar, color-coded with its current status and the
subject of the service activity.
Note
To reactivate canceled service activities, on the Actions menu, click Reactivate. The service activity will be reopened
and the status will be updated to Requested. If the time is no longer available, you may get a message. To reschedule
the service activity for an available time, click Schedule.
Booking Service Activities in the Service Calendar
The Service calendar displays all of your organization's scheduled service activities and appointments as blocks of time
in a linear view of the daily, weekly, or monthly calendar. Resources can also see their service activities in their
Workplace calendar.
The main purpose of the service calendar is to monitor service activities and book services for customers. Services are
defined to require specific personnel, facility, and equipment. Resources have schedules that define when they are
available to perform services. When you schedule a service, you can search for an available time, and then book the
service by saving the service activity. That time is reserved for the selected resources.
Conflicts in Schedules and Rescheduling Service Activities
When you save a service activity or an appointment, an alert informs you if there is a potential conflict. You can choose
to select another time, or book the service activity anyway. At any time, you can identify any service activities or
appointments with conflicts and reschedule them.
Schedule Service Activity
Use this form to search for an available time for a service activity. You can either search for an open time using search
criteria that at a minimum includes selecting a service, or you can define a more complex set of criteria. You can also
create a service activity without checking for conflicts in the scheduled service. The service activity appears as a color
block on the Service calendar, as well as on the calendar in the Workplace and Activities areas.
358 Microsoft Dynamics CRM 4.0 User’s Guide
You cannot create a recurring service activity. Create individual service activities as appropriate.
Find the next available time
Can I do this task?
This task requires permissions that are found in all default service scheduling security roles. More
information about specific permissions and performing this task while offline: Service Scheduling
Permissions
Use this procedure to find the next available times for a service. This is the fastest way to schedule a service activity.
1. In the Navigation Pane, click Service, and then click Service Calendar.
2. On the Actions toolbar, click Schedule.
Note: If you click New, and then Service Activity, you will create a service activity without
checking for available times.
3. On the Schedule Service Activity form, you must enter the following information:
Service
Locate and select the service you want to schedule. You can select a record from a filtered list
in the Form Assistant pane, or you can click the Lookup button to search for other
records.
Duration
Do not clear the Use Default Duration check box and change the duration unless you want
to schedule more time than the default duration of the service. The maximum duration of a
service activity is 10 days.
4. Click Find Available Times. The next available times are displayed. If there is more than one page
of records available to view in the list of records, use the Page arrows at the bottom of the list to
view the additional pages.
5. Under Available Times click on the start or end time of the time you want to schedule, and then
click Schedule. If you click the service or resource links, the related form opens.
The Schedule Service Activity form closes and Microsoft Dynamics CRM fills in the information
from the selected time into the Service Activity form.
6. On the Service Activity form, enter any additional information about the service activity.
Subject
You must enter a subject. The first 12 characters appear on the Service calendar and the
calendar in your Workplace.
You can save the service activity now, or continue to add information.
Customers
If this service activity is for a customer, you can locate and select the account or contact. You
can select a record from a filtered list in the Form Assistant pane, or you can click Lookup to
search for other records.
Resources
Locate and select the user, or facility and equipment that you want to schedule. You can
select a record from a filtered list in the Form Assistant pane, or you can click Lookup to
search for other records.
Microsoft Dynamics CRM 4.0 User’s Guide 359
Location
You can enter an address or room number where the service activity will occur.
Show Time As
If you want to change the initial status of the service activity, select a status from the list. If
you select any of the statuses under Scheduled, that block of time on the schedule is set so
that another service activity or appointment cannot conflict with it during automatic
scheduling. Forced service activities and appointments might conflict.
Site
Changing the Site after you have selected a time for the service activity is not recommended.
Resources are assigned to sites. If the selected resources are not available at the selected
site, there might be conflicts. To record the specific room or address of the service activity,
enter that information in the Location box on the Service Activity form.
Notes
You can add additional information about the customer and service activity in this area. For
example, you could enter the symptoms of a problem, special requests by the customer, or
any messages to pass on to the resources providing the service.
7. On the Details tab, you can select and locate a record in the Regarding box to link to this service
activity. You can also set a Priority for the service activity, and record a Category and Sub-
Category.
8. Click Save or Save and Close.
The service activity appears as a color block on the Service calendar, as well as on the calendar in
the Workplace and Activities areas.
Tip
You can record a customer's preferences for a specific time, day, service, facility, equipment, and customer service
representative in the customer record on the Administration tab. As you are scheduling a service activity, the
customer's preference is displayed in the Form Assistant pane.
Notes
Changing any information in the Scheduling Information area after you have selected a time for the
service activity is not recommended. Doing so might cause conflicts in the schedule.
In the list of possible service activity search results, you can click the Page Back arrow to initiate a
new search. Paging back does not display the previous page.
Find the next available time within a specific time period
Can I do this task?
This task requires permissions that are found in all default service scheduling security roles. More
information about specific permissions and performing this task while offline: Service Scheduling
Permissions
Use this procedure to find the next available time based on a specific date, or range of dates, within the next day,
week, or month.
1. In the Navigation Pane, click Service, and then click Service Calendar.
360 Microsoft Dynamics CRM 4.0 User’s Guide
2. On the Actions toolbar, click Schedule.
Note: If you click New, and then Service Activity, you will create a service activity without
checking for available times.
3. On the Schedule Service Activity form, you must enter the following information:
Service
Locate and select the service you want to schedule. You can select a record from a filtered list
in the Form Assistant pane, or you can click the Lookup button to search for other
records.
4. Under Requested Time, select criteria for the times you want.
Start Date
To search for a time on a specific date, select Specific Date, and then enter the date
you want.
To search within a range of dates, select Range of Dates, and then enter the On or
After and On or Before dates. You can also select specific days of the week.
To search for times today, select Today.
You can also search for times based on dates relative to today, such as Tomorrow,
This Week, or Next Week.
Start Time
To search for a specific time, select Specific Time, and then enter the specific time.
To search within a specific range of time, select Range of Times, and then enter the
earliest and latest times you want the service activity to start.
You can also search for times based on the time of day, such as Morning or
Evening.
Duration
Do not clear the Use Default Duration check box and change the duration unless you want
to schedule more time than the default duration of the service. The maximum duration of a
service activity is 10 days.
5. Click Find Available Times. The next available times are displayed.
6. Under Available Times click on the start or end time of the time you want to schedule, and then
click Schedule. If you click the service or resource links, the related form opens.
The Schedule Service Activity form closes and Microsoft Dynamics CRM fills in the information
from the selected time into the Service Activity form.
7. On the Service Activity form, enter any additional information about the service activity.
Subject
You must enter a subject. The first 12 characters appear on the Service calendar and the
calendar in your Workplace.
You can save the service activity now, or continue to add information.
Customers
If this service activity is for a customer, you can locate and select the account or contact.
You can select a record from a filtered list in the Form Assistant pane, or you can click
Lookup to search for other records.
Microsoft Dynamics CRM 4.0 User’s Guide 361
Resources
Locate and select the user, or facility and equipment that you want to schedule. You can
select a record from a filtered list in the Form Assistant pane, or you can click Lookup to
search for other records.
Location
You can enter an address or room number where the service activity will occur.
Show Time As
If you want to change the initial status of the service activity, select a status from the list. If
you select any of the statuses under Scheduled, that block of time on the schedule is set so
that another service activity or appointment cannot conflict with it during automatic
scheduling. Forced service activities and appointments might conflict.
Site
Changing the Site after you have selected a time for the service activity is not
recommended. Resources are assigned to sites. If the selected resources are not available at
the selected site, there might be conflicts. To record the specific room or address of the
service activity, enter that information in the Location box on the Service Activity form.
Notes
You can add additional information about the customer and service activity in this area. For
example, you could enter the symptoms of a problem, special requests by the customer, or
any messages to pass on to the resources providing the service.
8. On the Details tab, you can select and locate a record in the Regarding box to link to this service
activity. You can also set a Priority for the service activity, and record a Category and Sub-
Category.
9. Click Save or Save and Close.
The service activity appears as a color block on the Service calendar, as well as on the calendar in
the Workplace and Activities areas.
Tip
You can record a customer's preferences for a specific time, day, service, facility, equipment, and customer service
representative in the customer record on the Administration tab. As you are scheduling a service activity, the
customer's preference is displayed in the Form Assistant pane.
Important
Changing any information in the Scheduling Information area after you have selected a time for the
service activity is not recommended. Doing so might cause conflicts in the schedule.
In the list of possible service activity search results, you can click the Page Back arrow to initiate a
new search. Paging back does not display the previous page.
362 Microsoft Dynamics CRM 4.0 User’s Guide
Find an available time with specific criteria
Can I do this task?
This task requires permissions that are found in all default service scheduling security roles. More
information about specific permissions and performing this task while offline: Service Scheduling
Permissions
Use this procedure to find the next available time based on a set of specific criteria. For example, if the customer
wants your head mechanic to work on his bicycle, you can search the head mechanic's schedule for the next
available time.
1. In the Navigation Pane, click Service, and then click Service Calendar.
2. On the Actions toolbar, click Schedule.
Note: If you click New, and then Service Activity, you will create a service activity without
checking for available times.
3. On the Schedule Service Activity form, you must enter the following information:
Service
Locate and select the service you want to schedule. You can select a record from a filtered list
in the Form Assistant pane, or you can click the Lookup button to search for other
records.
Duration
Do not clear the Use Default Duration check box and change the duration unless you want
to schedule more time than the default duration of the service. The maximum duration of a
service activity is 10 days.
4. Click Find Available Times. The next available times in the selected resource's schedule are
displayed. If there is more than one page of records available to view in the list of records, use the
Page arrows at the bottom of the list to view the additional pages.
5. Under Available Times click on the start or end time of the time you want to schedule, and then
click Schedule. If you click the service or resource links, the related form opens.
The Schedule Service Activity form closes and Microsoft Dynamics CRM fills in the information
from the selected time into the Service Activity form.
6. On the Service Activity form, enter any additional information about the service activity.
Subject
You must enter a subject. The first 12 characters appear on the Service calendar and the
calendar in your Workplace.
You can save the service activity now, or continue to add information.
Customers
If this service activity is for a customer, you can locate and select the account or contact.
You can select a record from a filtered list in the Form Assistant pane, or you can click
Lookup to search for other records.
Location
You can enter an address or room number where the service activity will occur.
Microsoft Dynamics CRM 4.0 User’s Guide 363
Show Time As
If you want to change the initial status of the service activity, select a status from the list. If
you select any of the statuses under Scheduled, that block of time on the schedule is set so
that another service activity or appointment cannot conflict with it during automatic
scheduling. Forced service activities and appointments might conflict.
Site
Changing the Site after you have selected a time for the service activity is not
recommended. Resources are assigned to sites. If the selected resources are not available at
the selected site, there might be conflicts. To record the specific room or address of the
service activity, enter that information in the Location box on the Service Activity form.
Notes
You can add additional information about the customer and service activity in this area. For
example, you could enter the symptoms of a problem, special requests by the customer, or
any messages to pass on to the resources providing the service.
On the Details tab, you can select and locate a record in the Regarding box to link to this service
activity. You can also set a Priority for the service activity, and record a Category and Sub-
Category.
7. Click Save or Save and Close.
The service activity appears as a color block on the Service calendar, as well as on the calendar in
the Workplace and Activities areas.
Tip
You can record a customer's preferences for a specific time, day, service, facility, equipment, and customer service
representative in the customer record on the Administration tab. As you are scheduling a service activity, the
customer's preference is displayed in the Form Assistant pane.
Notes
Changing any information in the Scheduling Information area after you have selected a time for the
service activity is not recommended. Doing so might cause conflicts in the schedule.
In the list of possible service activity search results, you can click the Page Back arrow to initiate a
new search. Paging back does not display the previous page.
Create a service activity without checking for conflicts
Can I do this task?
This task requires permissions that are found in all default service scheduling security roles. More
information about specific permissions and performing this task while offline: Service Scheduling
Permissions
If you save this service activity without finding available times in the schedule, then the service activity appears
on the schedule without checking for conflicts.
One reason to force a service activity into a time slot is to squeeze another service activity into the left-over time
from a previous service activity.
1. In the Navigation Pane, click Service, and then click Service Calendar.
364 Microsoft Dynamics CRM 4.0 User’s Guide
2. On the Actions toolbar, click New, and then click Service Activity.
3. On the Service Activity form, you must enter the following information:
Subject
You must enter a subject. The first 12 characters appear on the Service calendar and the
calendar in your Workplace.
Service
Locate and select the service you want to schedule. You can select a record from a filtered list
in the Form Assistant pane, or you can click the Lookup button to search for other
records.
4. You can enter additional information about the service activity.
Customers
If this service activity is for a customer, you can locate and select the account or contact.
You can select a record from a filtered list in the Form Assistant pane, or you can click
Lookup to search for other records.
Resources
Locate and select the user, or facility and equipment that you want to schedule. You can
select a record from a filtered list in the Form Assistant pane, or you can click Lookup to
search for other records.
Location
You can enter an address or room number where the service activity will occur.
Show Time As
If you want to change the initial status of the service activity, select a status from the list. If
you select any of the statuses under Scheduled, that block of time on the schedule is set so
that another service activity or appointment cannot conflict with it during automatic
scheduling. Forced service activities and appointments might conflict.
Site
Locate and select the site for the service activity. Sites are defined in Microsoft Dynamics
CRM and assigned to resources. Only resources from the same site will be selected. To
record the specific room or address of the service activity, enter information in the Location
box. You can select a record from a filtered list in the Form Assistant pane, or you can click
Lookup to search for other records.
5. Under Scheduling Information, you must enter the Start Time and End Time, but the other
information is optional.
Start Time and End Time
Select or type in the date and times the service activity starts and ends. The Duration box is
updated to the length of the service activity. If you select a different duration, the End Time
is adjusted. If you type in both the start and end times, the duration will change.
If this is an all-day event, click All Day Event. An all-day event is actually the entire working
day of the selected resource. If the resource works 8 a.m. to noon, then an all-day event is
four hours.
Duration
You can add additional time to the end of a time slot by changing the duration. The
maximum duration of an activity is 10 days. The default duration is determined by the
selected service.
Notes
You can add additional information about the customer and service activity in this area. For
Microsoft Dynamics CRM 4.0 User’s Guide 365
example, you could enter the symptoms of a problem, special requests by the customer, or
any messages to pass on to the resources providing the service.
6. On the Details tab, you can select and locate a record in the Regarding box to link to this service
activity. You can also set a Priority for the service activity, and record a Category and Sub-
Category.
7. Click Save or Save and Close.
The service activity appears as a color block on the Service calendar, as well as on the calendar in
the Workplace and Activities areas.
Tip
You can record a customer's preferences for a specific time, day, service, facility, equipment, and customer service
representative in the customer record on the Administration tab. As you are scheduling a service activity, the
customer's preference is displayed in the Form Assistant pane.
Notes
If at any time before you save this service activity, you want to search the schedule for an available
time, you can click Schedule on the Actions toolbar to open the Schedule Service Activity dialog
box.
Check the schedule for schedule conflicts
Reschedule a service activity
Can I do this task?
This task requires permissions that are found in all default service scheduling security roles. More
information about specific permissions and performing this task while offline: Service Scheduling
Permissions
1. In the Navigation Pane, click Service, and then click Service Calendar.
2. Locate and select the service activity you want to reschedule.
3. On the Actions toolbar, click Reschedule.
4. On the Schedule Service Activity form, change any of the information you want.
5. Click Find Available Times.
Microsoft Dynamics CRM returns a list of available time slots that meet the criteria on the form. If
you do not find a suitable time slot, change the criteria, and try again.
6. In the Available Times list, select a time slot.
7. Click Schedule.
8. Click Save or Save and Close.
Note
You cannot reopen closed service activities. To reactivate canceled service activities, on the Actions menu, click
Reactivate. The service activity will be reopened and the status will be updated to Requested. If the time is no longer
available, you may get a message. To reschedule the service activity for an available time, click Schedule.
366 Microsoft Dynamics CRM 4.0 User’s Guide
Close or cancel a service activity
Can I do this task?
This task requires permissions that are found in all default service scheduling security roles. More
information about specific permissions and performing this task while offline: Service Scheduling
Permissions
You cannot reopen closed service activities.
1. In the Navigation Pane, click Service, and then click Service Calendar.
2. Locate and open the service activity you want to close.
3. On the Actions menu, click Close Service Activity.
4. In the Service Activity Close Confirmation dialog box, in the Status list, do one of the following:
If the service activity is completed and can be billed, select Completed.
If the service activity will not be completed and cannot be billed, click Canceled.
If the customer never arrived and the service activity cannot be billed, select No Show.
5. Click OK.
6. On the Standard toolbar, click Close.
The service activity appears in the Service calendar, color-coded with its current status and the
subject of the service activity.
Note
To reactivate canceled service activities, on the Actions menu, click Reactivate. The service activity will be reopened
and the status will be updated to Requested. If the time is no longer available, you may get a message. To reschedule
the service activity for an available time, click Schedule.
Work with Service Activities
You can search for an available time to perform a service for a customer. Notices and reminders are not sent
automatically to the customer or the resource providing the service.
Find the next available time
Can I do this task?
This task requires permissions that are found in all default service scheduling security roles. More
information about specific permissions and performing this task while offline: Service Scheduling
Permissions
Use this procedure to find the next available times for a service. This is the fastest way to schedule a service activity.
1. In the Navigation Pane, click Service, and then click Service Calendar.
2. On the Actions toolbar, click Schedule.
Note: If you click New, and then Service Activity, you will create a service activity without
checking for available times.
Microsoft Dynamics CRM 4.0 User’s Guide 367
3. On the Schedule Service Activity form, you must enter the following information:
Service
Locate and select the service you want to schedule. You can select a record from a filtered list
in the Form Assistant pane, or you can click the Lookup button to search for other
records.
Duration
Do not clear the Use Default Duration check box and change the duration unless you want
to schedule more time than the default duration of the service. The maximum duration of a
service activity is 10 days.
4. Click Find Available Times. The next available times are displayed. If there is more than one page
of records available to view in the list of records, use the Page arrows at the bottom of the list to
view the additional pages.
5. Under Available Times click on the start or end time of the time you want to schedule, and then
click Schedule. If you click the service or resource links, the related form opens.
The Schedule Service Activity form closes and Microsoft Dynamics CRM fills in the information
from the selected time into the Service Activity form.
6. On the Service Activity form, enter any additional information about the service activity.
Subject
You must enter a subject. The first 12 characters appear on the Service calendar and the
calendar in your Workplace.
You can save the service activity now, or continue to add information.
Customers
If this service activity is for a customer, you can locate and select the account or contact. You
can select a record from a filtered list in the Form Assistant pane, or you can click Lookup to
search for other records.
Resources
Locate and select the user, or facility and equipment that you want to schedule. You can
select a record from a filtered list in the Form Assistant pane, or you can click Lookup to
search for other records.
Location
You can enter an address or room number where the service activity will occur.
Show Time As
If you want to change the initial status of the service activity, select a status from the list. If
you select any of the statuses under Scheduled, that block of time on the schedule is set so
that another service activity or appointment cannot conflict with it during automatic
scheduling. Forced service activities and appointments might conflict.
Site
Changing the Site after you have selected a time for the service activity is not recommended.
Resources are assigned to sites. If the selected resources are not available at the selected
site, there might be conflicts. To record the specific room or address of the service activity,
enter that information in the Location box on the Service Activity form.
Notes
You can add additional information about the customer and service activity in this area. For
example, you could enter the symptoms of a problem, special requests by the customer, or
any messages to pass on to the resources providing the service.
368 Microsoft Dynamics CRM 4.0 User’s Guide
7. On the Details tab, you can select and locate a record in the Regarding box to link to this service
activity. You can also set a Priority for the service activity, and record a Category and Sub-
Category.
8. Click Save or Save and Close.
The service activity appears as a color block on the Service calendar, as well as on the calendar in
the Workplace and Activities areas.
Tip
You can record a customer's preferences for a specific time, day, service, facility, equipment, and customer service
representative in the customer record on the Administration tab. As you are scheduling a service activity, the
customer's preference is displayed in the Form Assistant pane.
Notes
Changing any information in the Scheduling Information area after you have selected a time for the
service activity is not recommended. Doing so might cause conflicts in the schedule.
In the list of possible service activity search results, you can click the Page Back arrow to initiate a
new search. Paging back does not display the previous page.
Work with the Workplace Calendar
Use the Workplace calendar to view by the day, week, or month and to create and edit appointments and service
activities.
View the calendar in the Workplace area
Can I do this task?
This task requires permissions that are found in all default security roles. More information about specific
permissions and performing this task while offline: Common Task Permissions
The Workplace calendar displays the appointments and service activities to which you are a participant.
1. In the Navigation Pane, click Workplace, and then under My Work click Calendar.
2. On the calendar, you can change the view by doing any of the following:
To change the calendar view, under Calendar Views, click one of the views:
o Month
The calendar displays a monthly calendar.
o Week
The calendar displays a 7-day week.
o Day
The calendar displays an hourly list for a single day.
To view a summary of an appointment, on the calendar, place the cursor over the
appointment.
To view or edit the details of an appointment, on the calendar, click the appointment link. The
Appointment form opens.
3. To change the dates displayed on the calendar, on the calendar control, click the arrows or a specific
date.
Microsoft Dynamics CRM 4.0 User’s Guide 369
4. To view today's appointments and service activities, on the calendar control, click Today. The
calendar displays the hourly list for today.
5. To refresh the calendar, in the top right corner of the calendar, click the Refresh button .
Note
The calendar displays canceled and completed appointments and service activities. To remove an appointment or
service activity from the calendar, delete the record.
Print the details of an activity from a calendar
Can I do this task?
This task requires permissions that are found in all default security roles. More information about
specific permissions and performing this task while offline: Common Task Permissions
You can print the details of an appointment or service activity from the Workplace calendar or the Service
calendar.
1. Locate and open the appointment or service activity you want to print.
2. On the Actions toolbar, click the Print button .
3. In the Preview dialog box, click Print.
4. In the Print dialog box, set the printing options you want, and then click Print.
5. On the Standard toolbar, click Close.
Note
To print the entire calendar as you see it in the window, click Print in Microsoft Internet Explorer.
Create or edit an appointment
Can I do this task?
This task requires permissions that are found in all default security roles. More information about
specific permissions and performing this task while offline: Common Task Permissions
You can modify any of the information in an open appointment. If you change the date and times of the
appointment, Microsoft Dynamics CRM will recheck for schedule conflicts. You cannot create a recurring
appointment. The calendar displays canceled and completed appointments and service activities. To remove an
appointment or service activity from the calendar, delete the record.
1. Create an appointment in:
Calendar in Workplace
a. In the Navigation Pane, click Workplace, and then under My Work click Calendar.
b. Under Create a New, click Appointment.
Service Calendar
a. In the Navigation Pane, click Service, and then click Service Calendar.
370 Microsoft Dynamics CRM 4.0 User’s Guide
b. On the Actions toolbar, click New, and then click Appointment.
Activities area
a. In the Navigation Pane, click Workplace, and then under My Work click Activities.
b. On the Actions toolbar, click New.
c. In the New Activity dialog box, click Appointment, and then click OK.
4. In the Appointment dialog box, on the Appointment tab, you must enter information in the
following fields:
Subject
Enter a description of the appointment. The first 12 characters appear in the Workplace
calendar and Service calendar.
Start Time
Enter the date and time that the appointment begins.
End Time
Enter the date and time that the appointment ends. Microsoft Dynamics CRM automatically
sets the appointment for a duration of 30 minutes starting on the next half hour.
Required
To locate and select participants that must attend this appointment, click the box next to the
label. You can select a record from a filtered list in the Form Assistant pane, or you can click
the Lookup button to search for other records.
Participants are not sent notification of new or updated appointments. In Microsoft Dynamics
CRM for Outlook you can include recipients that are not contacts in Microsoft Dynamics CRM.
The names are displayed as red text. Click the red name to resolve it to an existing contact or
account, or create a new record.
Add optional information.
To add Optional participants, click Lookup to search for records.
In the Location box, enter the room or address where the appointment will occur.
In the Show Time As list, select how you want the appointment to appear on your
calendar. If you select Free or Tentative, other appointments and service activities can be
scheduled during that time.
In the Duration box, record the time you spend on the activity. If this activity is related to a
case and the case is linked to a contract line, the durations of all the activities for this case
are tallied and updated automatically in the related active contract. The total, which includes
the totals from any other cases relating to that contract, can be adjusted manually before
billing the customer. The maximum duration of an appointment or service activity is 10 days.
Click All Day Event if this event is for the entire time you are working. The appointment's
duration will be the same as your working hours. For example, if your working hours are 9
a.m. to 6 p.m., then the duration of your appointment is 9 hours, but will display as "1 day".
On the Notes tab, click Click here to enter a new note, and add the information that
applies to your record.
On the Details tab, you can link the appointment to another Microsoft Dynamics CRM record
and change the Organizer. If your business uses Category and Sub-Category to organize your
business data, enter them on this tab.
Microsoft Dynamics CRM 4.0 User’s Guide 371
Click Save or Save and Close.
If one or more of the participants (including you as the originator) have a service activity or
appointment during this time, a warning appears. You can click Ignore and Save to save the
appointment anyway.
The new appointment appears in the calendar and list of activities for the participants. If the owner
is not a participant, the activity will not appear in his or her calendar.
Notes
Appointments created in the Web application and synchronized with Microsoft Dynamics CRM for
Outlook automatically set a 15-minute reminder and appear in the Outlook calendar. You can
change the reminder in Outlook.
To re-open a canceled appointment, on the Actions menu, click Reactivate.
Find the next available time
Can I do this task?
This task requires permissions that are found in all default service scheduling security roles. More
information about specific permissions and performing this task while offline: Service Scheduling
Permissions
Use this procedure to find the next available times for a service. This is the fastest way to schedule a service
activity.
1. In the Navigation Pane, click Service, and then click Service Calendar.
2. On the Actions toolbar, click Schedule.
Note: If you click New, and then Service Activity, you will create a service activity without
checking for available times.
3. On the Schedule Service Activity form, you must enter the following information:
Service
Locate and select the service you want to schedule. You can select a record from a filtered list
in the Form Assistant pane, or you can click the Lookup button to search for other
records.
Duration
Do not clear the Use Default Duration check box and change the duration unless you want
to schedule more time than the default duration of the service. The maximum duration of a
service activity is 10 days.
4. Click Find Available Times. The next available times are displayed. If there is more than one page
of records available to view in the list of records, use the Page arrows at the bottom of the list to
view the additional pages.
5. Under Available Times click on the start or end time of the time you want to schedule, and then
click Schedule. If you click the service or resource links, the related form opens.
The Schedule Service Activity form closes and Microsoft Dynamics CRM fills in the information
from the selected time into the Service Activity form.
6. On the Service Activity form, enter any additional information about the service activity.
372 Microsoft Dynamics CRM 4.0 User’s Guide
Subject
You must enter a subject. The first 12 characters appear on the Service calendar and the
calendar in your Workplace.
You can save the service activity now, or continue to add information.
Customers
If this service activity is for a customer, you can locate and select the account or contact. You
can select a record from a filtered list in the Form Assistant pane, or you can click Lookup to
search for other records.
Resources
Locate and select the user, or facility and equipment that you want to schedule. You can
select a record from a filtered list in the Form Assistant pane, or you can click Lookup to
search for other records.
Location
You can enter an address or room number where the service activity will occur.
Show Time As
If you want to change the initial status of the service activity, select a status from the list. If
you select any of the statuses under Scheduled, that block of time on the schedule is set so
that another service activity or appointment cannot conflict with it during automatic
scheduling. Forced service activities and appointments might conflict.
Site
Changing the Site after you have selected a time for the service activity is not recommended.
Resources are assigned to sites. If the selected resources are not available at the selected
site, there might be conflicts. To record the specific room or address of the service activity,
enter that information in the Location box on the Service Activity form.
Notes
You can add additional information about the customer and service activity in this area. For
example, you could enter the symptoms of a problem, special requests by the customer, or
any messages to pass on to the resources providing the service.
7. On the Details tab, you can select and locate a record in the Regarding box to link to this service
activity. You can also set a Priority for the service activity, and record a Category and Sub-
Category.
8. Click Save or Save and Close.
The service activity appears as a color block on the Service calendar, as well as on the calendar in
the Workplace and Activities areas.
Tip
You can record a customer's preferences for a specific time, day, service, facility, equipment, and customer service
representative in the customer record on the Administration tab. As you are scheduling a service activity, the
customer's preference is displayed in the Form Assistant pane.
Notes
Changing any information in the Scheduling Information area after you have selected a time for the
service activity is not recommended. Doing so might cause conflicts in the schedule.
In the list of possible service activity search results, you can click the Page Back arrow to initiate a
new search. Paging back does not display the previous page.
Microsoft Dynamics CRM 4.0 User’s Guide 373
Find the next available time within a specific time period
Can I do this task?
This task requires permissions that are found in all default service scheduling security roles. More
information about specific permissions and performing this task while offline: Service Scheduling
Permissions
Use this procedure to find the next available time based on a specific date, or range of dates, within the next day,
week, or month.
1. In the Navigation Pane, click Service, and then click Service Calendar.
2. On the Actions toolbar, click Schedule.
Note: If you click New, and then Service Activity, you will create a service activity without
checking for available times.
3. On the Schedule Service Activity form, you must enter the following information:
Service
Locate and select the service you want to schedule. You can select a record from a filtered list
in the Form Assistant pane, or you can click the Lookup button to search for other
records.
4. Under Requested Time, select criteria for the times you want.
Start Date
To search for a time on a specific date, select Specific Date, and then enter the date
you want.
To search within a range of dates, select Range of Dates, and then enter the On or
After and On or Before dates. You can also select specific days of the week.
To search for times today, select Today.
You can also search for times based on dates relative to today, such as Tomorrow,
This Week, or Next Week.
Start Time
To search for a specific time, select Specific Time, and then enter the specific time.
To search within a specific range of time, select Range of Times, and then enter the
earliest and latest times you want the service activity to start.
You can also search for times based on the time of day, such as Morning or
Evening.
Duration
Do not clear the Use Default Duration check box and change the duration unless you want
to schedule more time than the default duration of the service. The maximum duration of a
service activity is 10 days.
5. Click Find Available Times. The next available times are displayed.
6. Under Available Times click on the start or end time of the time you want to schedule, and then
click Schedule. If you click the service or resource links, the related form opens.
374 Microsoft Dynamics CRM 4.0 User’s Guide
The Schedule Service Activity form closes and Microsoft Dynamics CRM fills in the information
from the selected time into the Service Activity form.
7. On the Service Activity form, enter any additional information about the service activity.
Subject
You must enter a subject. The first 12 characters appear on the Service calendar and the
calendar in your Workplace.
You can save the service activity now, or continue to add information.
Customers
If this service activity is for a customer, you can locate and select the account or contact.
You can select a record from a filtered list in the Form Assistant pane, or you can click
Lookup to search for other records.
Resources
Locate and select the user, or facility and equipment that you want to schedule. You can
select a record from a filtered list in the Form Assistant pane, or you can click Lookup to
search for other records.
Location
You can enter an address or room number where the service activity will occur.
Show Time As
If you want to change the initial status of the service activity, select a status from the list. If
you select any of the statuses under Scheduled, that block of time on the schedule is set so
that another service activity or appointment cannot conflict with it during automatic
scheduling. Forced service activities and appointments might conflict.
Site
Changing the Site after you have selected a time for the service activity is not
recommended. Resources are assigned to sites. If the selected resources are not available at
the selected site, there might be conflicts. To record the specific room or address of the
service activity, enter that information in the Location box on the Service Activity form.
Notes
You can add additional information about the customer and service activity in this area. For
example, you could enter the symptoms of a problem, special requests by the customer, or
any messages to pass on to the resources providing the service.
8. On the Details tab, you can select and locate a record in the Regarding box to link to this service
activity. You can also set a Priority for the service activity, and record a Category and Sub-
Category.
9. Click Save or Save and Close.
The service activity appears as a color block on the Service calendar, as well as on the calendar in
the Workplace and Activities areas.
Tip
You can record a customer's preferences for a specific time, day, service, facility, equipment, and customer service
representative in the customer record on the Administration tab. As you are scheduling a service activity, the
customer's preference is displayed in the Form Assistant pane.
Important
Changing any information in the Scheduling Information area after you have selected a time for the
service activity is not recommended. Doing so might cause conflicts in the schedule.
Microsoft Dynamics CRM 4.0 User’s Guide 375
In the list of possible service activity search results, you can click the Page Back arrow to initiate a
new search. Paging back does not display the previous page.
Find an available time with specific criteria
Can I do this task?
This task requires permissions that are found in all default service scheduling security roles. More
information about specific permissions and performing this task while offline: Service Scheduling
Permissions
Use this procedure to find the next available time based on a set of specific criteria. For example, if the customer
wants your head mechanic to work on his bicycle, you can search the head mechanic's schedule for the next available
time.
1. In the Navigation Pane, click Service, and then click Service Calendar.
2. On the Actions toolbar, click Schedule.
Note: If you click New, and then Service Activity, you will create a service activity without
checking for available times.
3. On the Schedule Service Activity form, you must enter the following information:
Service
Locate and select the service you want to schedule. You can select a record from a filtered list
in the Form Assistant pane, or you can click the Lookup button to search for other
records.
Duration
Do not clear the Use Default Duration check box and change the duration unless you want
to schedule more time than the default duration of the service. The maximum duration of a
service activity is 10 days.
4. Click Find Available Times. The next available times in the selected resource's schedule are
displayed. If there is more than one page of records available to view in the list of records, use the
Page arrows at the bottom of the list to view the additional pages.
5. Under Available Times click on the start or end time of the time you want to schedule, and then
click Schedule. If you click the service or resource links, the related form opens.
The Schedule Service Activity form closes and Microsoft Dynamics CRM fills in the information
from the selected time into the Service Activity form.
6. On the Service Activity form, enter any additional information about the service activity.
Subject
You must enter a subject. The first 12 characters appear on the Service calendar and the
calendar in your Workplace.
You can save the service activity now, or continue to add information.
Customers
If this service activity is for a customer, you can locate and select the account or contact.
You can select a record from a filtered list in the Form Assistant pane, or you can click
Lookup to search for other records.
Location
You can enter an address or room number where the service activity will occur.
376 Microsoft Dynamics CRM 4.0 User’s Guide
Show Time As
If you want to change the initial status of the service activity, select a status from the list. If
you select any of the statuses under Scheduled, that block of time on the schedule is set so
that another service activity or appointment cannot conflict with it during automatic
scheduling. Forced service activities and appointments might conflict.
Site
Changing the Site after you have selected a time for the service activity is not
recommended. Resources are assigned to sites. If the selected resources are not available at
the selected site, there might be conflicts. To record the specific room or address of the
service activity, enter that information in the Location box on the Service Activity form.
Notes
You can add additional information about the customer and service activity in this area. For
example, you could enter the symptoms of a problem, special requests by the customer, or
any messages to pass on to the resources providing the service.
On the Details tab, you can select and locate a record in the Regarding box to link to this service
activity. You can also set a Priority for the service activity, and record a Category and Sub-
Category.
7. Click Save or Save and Close.
The service activity appears as a color block on the Service calendar, as well as on the calendar in
the Workplace and Activities areas.
Tip
You can record a customer's preferences for a specific time, day, service, facility, equipment, and customer service
representative in the customer record on the Administration tab. As you are scheduling a service activity, the
customer's preference is displayed in the Form Assistant pane.
Notes
Changing any information in the Scheduling Information area after you have selected a time for the
service activity is not recommended. Doing so might cause conflicts in the schedule.
In the list of possible service activity search results, you can click the Page Back arrow to initiate a
new search. Paging back does not display the previous page.
Create a service activity without checking for conflicts
Can I do this task?
This task requires permissions that are found in all default service scheduling security roles. More
information about specific permissions and performing this task while offline: Service Scheduling
Permissions
If you save this service activity without finding available times in the schedule, then the service activity appears on
the schedule without checking for conflicts.
One reason to force a service activity into a time slot is to squeeze another service activity into the left-over time from
a previous service activity.
1. In the Navigation Pane, click Service, and then click Service Calendar.
Microsoft Dynamics CRM 4.0 User’s Guide 377
2. On the Actions toolbar, click New, and then click Service Activity.
3. On the Service Activity form, you must enter the following information:
Subject
You must enter a subject. The first 12 characters appear on the Service calendar and the
calendar in your Workplace.
Service
Locate and select the service you want to schedule. You can select a record from a filtered list
in the Form Assistant pane, or you can click the Lookup button to search for other
records.
4. You can enter additional information about the service activity.
Customers
If this service activity is for a customer, you can locate and select the account or contact.
You can select a record from a filtered list in the Form Assistant pane, or you can click
Lookup to search for other records.
Resources
Locate and select the user, or facility and equipment that you want to schedule. You can
select a record from a filtered list in the Form Assistant pane, or you can click Lookup to
search for other records.
Location
You can enter an address or room number where the service activity will occur.
Show Time As
If you want to change the initial status of the service activity, select a status from the list. If
you select any of the statuses under Scheduled, that block of time on the schedule is set so
that another service activity or appointment cannot conflict with it during automatic
scheduling. Forced service activities and appointments might conflict.
Site
Locate and select the site for the service activity. Sites are defined in Microsoft Dynamics
CRM and assigned to resources. Only resources from the same site will be selected. To
record the specific room or address of the service activity, enter information in the Location
box. You can select a record from a filtered list in the Form Assistant pane, or you can click
Lookup to search for other records.
5. Under Scheduling Information, you must enter the Start Time and End Time, but the other
information is optional.
Start Time and End Time
Select or type in the date and times the service activity starts and ends. The Duration box is
updated to the length of the service activity. If you select a different duration, the End Time
is adjusted. If you type in both the start and end times, the duration will change.
If this is an all-day event, click All Day Event. An all-day event is actually the entire working
day of the selected resource. If the resource works 8 a.m. to noon, then an all-day event is
four hours.
Duration
You can add additional time to the end of a time slot by changing the duration. The
maximum duration of an activity is 10 days. The default duration is determined by the
selected service.
Notes
You can add additional information about the customer and service activity in this area. For
378 Microsoft Dynamics CRM 4.0 User’s Guide
example, you could enter the symptoms of a problem, special requests by the customer, or
any messages to pass on to the resources providing the service.
6. On the Details tab, you can select and locate a record in the Regarding box to link to this service
activity. You can also set a Priority for the service activity, and record a Category and Sub-
Category.
7. Click Save or Save and Close.
The service activity appears as a color block on the Service calendar, as well as on the calendar in
the Workplace and Activities areas.
Tip
You can record a customer's preferences for a specific time, day, service, facility, equipment, and customer service
representative in the customer record on the Administration tab. As you are scheduling a service activity, the
customer's preference is displayed in the Form Assistant pane.
Notes
If at any time before you save this service activity, you want to search the schedule for an available
time, you can click Schedule on the Actions toolbar to open the Schedule Service Activity dialog
box.
Check the schedule for schedule conflicts
Close or cancel a service activity
Can I do this task?
This task requires permissions that are found in all default service scheduling security roles. More
information about specific permissions and performing this task while offline: Service Scheduling
Permissions
You cannot reopen closed service activities.
1. In the Navigation Pane, click Service, and then click Service Calendar.
2. Locate and open the service activity you want to close.
3. On the Actions menu, click Close Service Activity.
4. In the Service Activity Close Confirmation dialog box, in the Status list, do one of the following:
If the service activity is completed and can be billed, select Completed.
If the service activity will not be completed and cannot be billed, click Canceled.
If the customer never arrived and the service activity cannot be billed, select No Show.
5. Click OK.
6. On the Standard toolbar, click Close.
The service activity appears in the Service calendar, color-coded with its current status and the
subject of the service activity.
Note
Microsoft Dynamics CRM 4.0 User’s Guide 379
To reactivate canceled service activities, on the Actions menu, click Reactivate. The service activity will be reopened
and the status will be updated to Requested. If the time is no longer available, you may get a message. To reschedule
the service activity for an available time, click Schedule.
Reschedule a service activity
Can I do this task?
This task requires permissions that are found in all default service scheduling security roles. More
information about specific permissions and performing this task while offline: Service Scheduling
Permissions
1. In the Navigation Pane, click Service, and then click Service Calendar.
2. Locate and select the service activity you want to reschedule.
3. On the Actions toolbar, click Reschedule.
4. On the Schedule Service Activity form, change any of the information you want.
5. Click Find Available Times.
Microsoft Dynamics CRM returns a list of available time slots that meet the criteria on the form. If
you do not find a suitable time slot, change the criteria, and try again.
6. In the Available Times list, select a time slot.
7. Click Schedule.
8. Click Save or Save and Close.
Note
You cannot reopen closed service activities. To reactivate canceled service activities, on the Actions menu, click
Reactivate. The service activity will be reopened and the status will be updated to Requested. If the time is no longer
available, you may get a message. To reschedule the service activity for an available time, click Schedule.
Work with Appointments
Use this form to create, edit, or reschedule an appointment for an account, contact, facility/equipment, lead, or user.
After you save this form, you can add attachments, check for duplicates, and convert this appointment to an
opportunity or case.
Create or edit an appointment
Can I do this task?
This task requires permissions that are found in all default security roles. More information about specific
permissions and performing this task while offline: Common Task Permissions
You can modify any of the information in an open appointment. If you change the date and times of the appointment,
Microsoft Dynamics CRM will recheck for schedule conflicts. You cannot create a recurring appointment. The calendar
displays canceled and completed appointments and service activities. To remove an appointment or service activity
from the calendar, delete the record.
1. Create an appointment in:
Calendar in Workplace
380 Microsoft Dynamics CRM 4.0 User’s Guide
a. In the Navigation Pane, click Workplace, and then under My Work click Calendar.
b. Under Create a New, click Appointment.
Service Calendar
a. In the Navigation Pane, click Service, and then click Service Calendar.
b. On the Actions toolbar, click New, and then click Appointment.
Activities area
a. In the Navigation Pane, click Workplace, and then under My Work click Activities.
b. On the Actions toolbar, click New.
c. In the New Activity dialog box, click Appointment, and then click OK.
4. In the Appointment dialog box, on the Appointment tab, you must enter information in the
following fields:
Subject
Enter a description of the appointment. The first 12 characters appear in the Workplace
calendar and Service calendar.
Start Time
Enter the date and time that the appointment begins.
End Time
Enter the date and time that the appointment ends. Microsoft Dynamics CRM automatically
sets the appointment for a duration of 30 minutes starting on the next half hour.
Required
To locate and select participants that must attend this appointment, click the box next to the
label. You can select a record from a filtered list in the Form Assistant pane, or you can click
the Lookup button to search for other records.
Participants are not sent notification of new or updated appointments. In Microsoft Dynamics
CRM for Outlook you can include recipients that are not contacts in Microsoft Dynamics CRM.
The names are displayed as red text. Click the red name to resolve it to an existing contact or
account, or create a new record.
Add optional information.
To add Optional participants, click Lookup to search for records.
In the Location box, enter the room or address where the appointment will occur.
In the Show Time As list, select how you want the appointment to appear on your
calendar. If you select Free or Tentative, other appointments and service activities can be
scheduled during that time.
In the Duration box, record the time you spend on the activity. If this activity is related to a
case and the case is linked to a contract line, the durations of all the activities for this case
are tallied and updated automatically in the related active contract. The total, which includes
the totals from any other cases relating to that contract, can be adjusted manually before
billing the customer. The maximum duration of an appointment or service activity is 10 days.
Microsoft Dynamics CRM 4.0 User’s Guide 381
Click All Day Event if this event is for the entire time you are working. The appointment's
duration will be the same as your working hours. For example, if your working hours are 9
a.m. to 6 p.m., then the duration of your appointment is 9 hours, but will display as "1 day".
On the Notes tab, click Click here to enter a new note, and add the information that
applies to your record.
On the Details tab, you can link the appointment to another Microsoft Dynamics CRM record
and change the Organizer. If your business uses Category and Sub-Category to organize your
business data, enter them on this tab.
Click Save or Save and Close.
If one or more of the participants (including you as the originator) have a service activity or
appointment during this time, a warning appears. You can click Ignore and Save to save the
appointment anyway.
The new appointment appears in the calendar and list of activities for the participants. If the owner
is not a participant, the activity will not appear in his or her calendar.
Notes
Appointments created in the Web application and synchronized with Microsoft Dynamics CRM for
Outlook automatically set a 15-minute reminder and appear in the Outlook calendar. You can
change the reminder in Outlook.
To re-open a canceled appointment, on the Actions menu, click Reactivate.
Close an activity
Can I do this task?
This task requires permissions that are found in all default security roles. More information about
specific permissions and performing this task while offline: Common Task Permissions
Activity types that can be closed
Tasks
Faxes
Phone Calls
Letters
Appointments
Service Activities
Campaign Activities
Unless you have created an activity record by mistake, it is better to close or convert an activity than to delete it.
You can view closed or converted activities at a later date for reference, or run reports to determine the success
rate of your activities.
1. Navigate to activity records. In the Navigation Pane, click Workplace, and then under My Work click
Activities.
382 Microsoft Dynamics CRM 4.0 User’s Guide
– OR –
To work with activities associated with a record, open the record and then click Activities.
2. Open the activity that you want.
3. On the Actions menu, click Close activity type. For example, if you are in a task record, click
Close Task.
4. In the confirmation dialog box, select the status that you want from the Status list, such as
Completed or Canceled, and then click OK.
Notes
When you close an activity, the activity becomes read-only and cannot be edited or reopened.
To view closed activities, do one of the following:
o In the Activities list, select the Closed Activities view.
o Use Advanced Find, and specify Activity Status in the search criteria.
o From an Account, Contact, Lead, or Opportunity record, under Details, click History. In the
Filter on and Include lists, select the view options that you want.
It is not possible to close multiple activities at once.
The only way to close an e-mail activity is to send it. If you do not use Microsoft Dynamics CRM to
send or receive e-mail, click Send. This will close the activity, but no e-mail message will be sent.
Convert an activity to a case
Can I do this task?
This task requires permissions that are found in all default security roles. More information about
specific permissions and performing this task while offline: Common Task Permissions
1. Navigate to activity records. In the Navigation Pane, click Workplace, and then under My Work click
Activities.
– OR –
To work with activities associated with a record, open the record and then click Activities.
2. Open the activity that you want.
Activity types that can be converted
Faxes
Phone Calls
E-mail Messages
Letters
Appointments
Microsoft Dynamics CRM 4.0 User’s Guide 383
3. On the Actions toolbar, point to Convert Activity and then to Case.
4. In the Convert Activity to Case dialog box, enter information in the following boxes:
Customer
You must click the Lookup button to select or create a new customer.
By default, Microsoft Dynamics CRM automatically completes the following operations during
the conversion:
o Close the activity as completed.
o Open the new case after the conversion.
To change the conversion operations, clear the associated check boxes.
5. In the Convert Activity to Case dialog box, click OK.
Note
The originating activity becomes a related activity for the new case. If the activity is open, it appears in the Activities
list for the case. If the activity is closed, it appears in the History list.
384 Microsoft Dynamics CRM 4.0 User’s Guide
Providing Customer Service with Contracts and Cases
Creating Contracts
Contracts record service level agreements (SLAs) and entitlements. You can create contracts for existing customers that
specify the type of service and terms that apply to each customer. This information includes the duration of the
contract, how many case incidents or minutes of service purchased, what hours and days of the week coverage is
available, and the service entitlements. The contracts can also include the notes for that entitlement, to record
additional details such as the response time; preventive maintenance plans; which products or parts of the product are
covered; and service details such as the type of service and billing for labor, parts, and other expenses.
Creating a Contract
New contracts are created based on contract templates, which pre-define some information, such as allotment types.
You can create contracts only for existing accounts and contacts. A contract has the status of draft until it is invoiced.
You can change the contract template until the contract status changes. Each new contract is assigned a unique ID that
cannot be used for another contract unless it is being renewed. When you renew a contract, it is saved as a draft with
an ID that corresponds to the original contract. If a contract with a status of Invoiced or Active is modified, the
amended contract remains associated with the original account.
More information: Work with Contract Templates and Work with Contracts
You can record specific service level agreements, such as pricing and how the support is allocated, as contract lines. For
example, you can note whether the service agreement is limited by the number of cases opened, or by the total
number of minutes of customer service allowed. You cannot invoice a contract unless it has at least one contract line.
Contract lines also let you track how much of a service allotment has been used.
You can add notes and attachments to contracts, and set rules to run based on the contract status, contract start date,
or contract end date. For example, you could set a workflow rule to create a task to review the contract when the
contract end date is reached.
Invoicing and Activating a Contract
After a contract has at least one contract line and a billable address, you can mark the contract as invoiced. When you
change the status, it implies that you have accepted the contract. Microsoft Dynamics CRM does not automatically
invoice the customer or create an invoice record unless your business has integrated Microsoft Dynamics CRM with a
Microsoft BackOffice product. The contract status is Invoiced until the start date has passed, and then the status
changes to Active. You cannot delete a contract with the Invoiced or Active status.
Viewing Contracts
By default, the Customer Service Representative (CSR) security role grants all CSRs the permissions required to retrieve
contracts and view their details.
Verifying Entitlements for a Case by Viewing a Contract
When a CSR opens a case, he or she can look up a customer's contract and determine the appropriate level of support.
The CSR can associate a case to a specific contract and contract line. The amount of support allotment used is recorded
automatically in the contract, however, the CSR can manually change it.
Putting a Contract on Hold or Canceling a Contract
A contract is Active and CSRs can open cases against it until the date the contract ends unless the contract is put on
hold or canceled.
If you want to suspend or deactivate a contract for an indefinite period of time, you can put it on hold. You cannot
open cases or log an activity against a contract. If the contract end date passes while the contract is set on hold and
then the contract is reactivated, the contract status changes to Expired.
Microsoft Dynamics CRM 4.0 User’s Guide 385
After a contract has been canceled, it cannot be reopened or renewed.
Renewing a Contract
After the end date of the contract has passed, the contract is expired and cases cannot be opened against it. To open a
new case against the contract, renew the contract. When you renew a contract, a draft copy of the contract is created
with the same ID number as the original, expired contract. You can make modifications to the new draft contract,
including adding or modifying contract lines. You also have the option of including contract lines that were canceled
from the original contract. When the original contract expires, you can invoice and activate the renewed contract.
A renewed contract has the same ID number as the original contract, with the renewal action reflected in the contract's
history. The start date is automatically set to the day after the existing contract expires, and for the same duration as
the original contract. However, you can manually change the duration.
Work with Contracts
After you save a contract record, you can add contract lines, activities, attachments, and cases.
Create or edit a contract
Can I do this task?
This task requires permissions that are found in all default service security roles. More information about
specific permissions and performing this task while offline: Service Permissions
You can edit an existing draft contract, but not invoiced or active contracts.
Note: Although it is possible, creating a contract from an account is not recommended. The contract does not
associate to the account correctly and allotments are not recorded.
1. In the Navigation Pane, click Service, and then click Contracts.
2. Use one of the following procedures:
Start a contract from a template
The contract template determines the the allotment type (minutes or cases), billing frequency, discounts,
and the day and times service is available; however, with the exception of allotment type, this information
can be changed in the contract.
a. On the Actions toolbar, click New.
b. In the Template Explorer dialog box, select the template you want to use, and then click OK.
c. In the contract form, in the Contract Name box, type a unique name for the contract.
For example, Adventureworks - technical support for wireless network.
Start a new contract by copying an existing contract
Microsoft Dynamics CRM creates a copy of the contract with a unique ID number. Any changes you make to
this copy do not affect the original contract.
a. From the list, open the contract you want to copy.
386 Microsoft Dynamics CRM 4.0 User’s Guide
b. In the Contract form, on the Actions menu, click Copy Contract.
c. In the Copy Contract dialog box, clear Include canceled contract lines unless you want to
keep them, and then click OK.
In the original contract, contract lines were canceled when they expired or the allotment is
exceeded. If you want to reuse the contract lines, do not clear the check box.
4. On the General tab, you must enter information in the following boxes:
Customer
Select the customer who this contract covers. You can select a record from a filtered list in
the Form Assistant pane, or you can click the Lookup button to search for other
records.
Contract Start Date
Contract End Date
When the contract is saved, the Contract ID is automatically assigned by Microsoft Dynamics CRM
and the Duration in Days is calculated by Microsoft Dynamics CRM based on the contract start and
end dates. A contract address is required to change the status of the contract to invoiced.
In the Billing Information area, the fields are completed automatically by Microsoft Dynamics CRM
when the corresponding Heading area fields are entered; however, you can change or enter the
information as required. Bill To Address is required to change the status of the contract to
invoiced.
In the Pricing area, the amounts are read-only, and are calculated based on the pricing and
discounts entered in the contract lines. To change the pricing, update the contract lines. To
recalculate the amounts, on the Actions toolbar, click Recalculate.
On the Details tab, enter additional information about the contract.
In the Contract Type area, you can change the discount and service level. Discounts for contract
lines are given the same discount type that you select here. Service levels are defined by your
business's guidelines.
In the History area, the following fields are automatically completed when the contract was created.
Originating Contract
The contract that the current contract was copied from. This field cannot be changed.
Owner
This box is filled automatically with the name of the user who is creating the record. You can
click the Lookup button to search for other records.
Contract Template
You can change the contract template, if the contract status is draft.
On the Notes tab, click Click here to enter a new note, and add the information that
applies to your record.
Click Save or Save and Close.
After the contract is invoiced, the contract becomes active when the start date is reached.
Resolve potential duplicate records.
Microsoft Dynamics CRM 4.0 User’s Guide 387
0. If the system detects that your record might be a potential duplicate, instead of saving the
record, you'll see the Duplicates Detected dialog box.
1. To open a record to make sure it is a potential duplicate, in the Potential duplicate records
list, double-click the record.
If the duplicate-detection rule identified potential duplicate records in other record
types, review records from each record type listed.
2. If your new or updated record is not a duplicate, to create the new record, click Save Record.
– OR –
If your new or updated record is a duplicate, to cancel your changes, click Cancel.
Notes
If you enter a duplicate record within a few minutes of entering the first record, Microsoft
Dynamics CRM will not detect the duplicate record. The matchcodes for new and updated
records are created every five minutes, rather than as a record is created.
Duplicate detection can take place only if duplicate detection is enabled in Duplicate Detection Settings
and if at least one duplicate-detection rule exists for the record type. More information: Avoiding Duplicate
Records
Notes
You must define at least one contract line for the contract before you can change the status of the
contract to invoiced. You can define several contract lines for each contract; for example, one for
parts and another for maintenance. You cannot delete a contract line once it is active; instead, you
can cancel it.
The default days and hours of service are defined in the contract template. To change the days and
hours of service, on the Actions toolbar, click Calendar.
You cannot edit an active contract, but you can cancel it or put it on hold. A canceled contract can be
renewed and then edited. When a contract is on hold, no cases can be opened against the contract.
For example, you might choose to put a contract on hold if there is an invoicing dispute, and then
release the contract when the dispute is resolved. On the Actions menu, click Hold Contract
or Release Hold. To view a list of contracts on hold, in the View list, click Contracts On Hold.
Add or edit a contract line
Can I do this task?
This task requires a manager, vice president, CEO-Business Manager, System Administrator, or
System Customizer security role or equivalent permissions. More information about specific
permissions and performing this task while offline: Configuration Permissions
Adding contract lines to a contract is the second step in creating and invoicing a contract. Contract lines also
include specific dates, the product covered, and how many cases or total minutes of allotted support are provided,
for example, 15 cases or 100 minutes. You can define several contract lines for each contract, for example, one
for parts and another for maintenance. The contract line also tracks the amount of the allotment that has been
used.
1. In the Navigation Pane, click Service, and then click Contracts.
2. In the contract list, open the service contract to which you want to add a contract line.
388 Microsoft Dynamics CRM 4.0 User’s Guide
3. Under Details, click Contract Lines.
4. On the Actions toolbar, click New Contract Line.
5. On the General tab, you must enter information in the following fields:
Title
This information should be a descriptive of the contents of the contract line. For example, if
this line is for a specific product, include the name in the title.
Start Date
End Date
The Start Date and End Date for the line are completed automatically by Microsoft
Dynamics CRM based on the contract dates; however, you can change the dates as needed.
To locate and select a product, click the box. You can click the Lookup button to search
for other records.
To enter a unit, quanity, or location, click the correct box and either locate and select the
information or enter it. You can select a record from a filtered list in the Form Assistant pane,
or you can click the Lookup button to search for other records.
In the Allotment Details area, in the Total Cases/Minutes box, type the total case or
minute allotment.
The contract template determines the type of allotment (cases or minutes). As cases are
opened against this contract, the allotments used are displayed in the Allotments Used box.
In the Pricing area, enter pricing information. Do not type a currency symbol or decimal.
Total Price
You must enter the total price for this contract line.
If you enter a discount, the amount must either be less than the total price, or less than
100%.
6. On the Administration tab, you can change the customer and enter the serial number of a product.
Microsoft Dynamics CRM automatically fills in the Customer box based on the contract's customer.
However, you can change it if needed.
7. On the Notes tab, click Click here to enter a new note, and add the information that applies to
your record.
8. Click Save or Save and Close.
Notes
If cases have been opened against this contract, Microsoft Dynamics CRM tracks how much of the
allotted support has been used in the Allotment Details area. You can change the Total
Cases/Minutes to increase or decrease the allotment.
You can cancel a contract line only when it is set to Active. When the contract is set to draft, you must
delete contract lines. After a contract line is closed, cases cannot be opened against the contract.
The advantage of canceling a contract line instead of deleting it is that if you renew this contract or
create a new contract based on this contract, you can reuse the contract lines. On the Actions
menu, click Cancel Contract Line.
In the Cancel Contract dialog box, in the Cancellation Date box, enter the date you want to
cancel the contract line, and then click OK.
Microsoft Dynamics CRM 4.0 User’s Guide 389
Invoice and activate a contract
Can I do this task?
This task requires permissions that are found in all default service security roles. More information
about specific permissions and performing this task while offline: Service Permissions
Microsoft Dynamics CRM does not automatically invoice the customer or create an actual invoice unless your
business has integrated Microsoft Dynamics CRM with a Microsoft BackOffice product. The invoice record displays
information about the invoice, not the invoice itself.
When a contract is marked as invoiced, the status changes to Invoiced until the start date. Then, the status
changes to Active.
1. In the Navigation Pane, click Service, and then click Contracts.
2. In the contract list, open the service contract you want to invoice.
3. On the Actions menu, click Invoice Contract.
The status is listed in the Status column in the contract list. The invoice record is displayed in the
Invoice list.
Note
After a contract is marked as invoiced, you cannot delete the contract or change any contract information, such as the
dates, contract names, or the contract ID. You can add new contract lines and cancel existing contract lines.
Cancel or delete a contract
Can I do this task?
This task requires a manager, vice president, CEO-Business Manager, System Administrator, or
System Customizer security role or equivalent permissions. More information about specific
permissions and performing this task while offline: Configuration Permissions
You can cancel an active contract or invoiced contract, or delete a draft contract. You cannot delete an invoiced
contract, even if it has been canceled.
1. In the Navigation Pane, click Service, and then click Contracts.
2. From the list, open the service contract you want to cancel or delete.
3. To cancel a contract, on the Actions menu, click Cancel Contract. In the Cancel Contract
dialog box, type the cancellation date, and then click OK.
You can view canceled contracts in the Canceled Contracts view.
4. To delete a contract, on the Actions menu, click Delete Contract, and then click OK.
Note
If you want to temporarily cancel a contract, you can put the contract "on hold." When a contract is on hold, no cases
can be opened against the contract. For example, you might choose to put a contract on hold if there is an invoicing
dispute, and then release the contract when the dispute is resolved. On the Actions menu, click Hold Contract or
Release Hold. To view a list of contracts on hold, in the View list, click Contracts On Hold.
390 Microsoft Dynamics CRM 4.0 User’s Guide
Renew a contract
Can I do this task?
This task requires permissions that are found in all default service security roles. More information
about specific permissions and performing this task while offline: Service Permissions
You can renew any invoiced contracts, including those that have expired. You can work in unexpired contracts as
drafts, but they cannot be renewed until they expire. Renewed contracts have the same contract ID as the
expired contract.
1. In the Navigation Pane, click Service, and then click Contracts.
2. In the View list, click Expired Contracts.
3. In the list of contracts, open the expired or invoiced contract you want to renew.
4. In the contract form, on the Actions menu, click Renew Contract.
5. If you do not want to include canceled contract lines, in the Renew Contract dialog box, clear the
Include canceled contract lines check box, and then click OK.
6. A copy of the contract is made and the status is set to either Draft for copies of expired contracts or
Invoiced for copies of invoiced contracts. The start date is set for one day after the existing contract
expires.
7. Make any changes that are necessary. If the originating contract has already expired, you will need to
invoice this contract.
8. Click Save or Save and Close.
Work with Contract Lines
After you save a contract line, you can add cases and workflow jobs.
Add or edit a contract line
Can I do this task?
This task requires a manager, vice president, CEO-Business Manager, System Administrator, or System
Customizer security role or equivalent permissions. More information about specific permissions and
performing this task while offline: Configuration Permissions
Adding contract lines to a contract is the second step in creating and invoicing a contract. Contract lines also include
specific dates, the product covered, and how many cases or total minutes of allotted support are provided, for
example, 15 cases or 100 minutes. You can define several contract lines for each contract, for example, one for parts
and another for maintenance. The contract line also tracks the amount of the allotment that has been used.
1. In the Navigation Pane, click Service, and then click Contracts.
2. In the contract list, open the service contract to which you want to add a contract line.
3. Under Details, click Contract Lines.
4. On the Actions toolbar, click New Contract Line.
5. On the General tab, you must enter information in the following fields:
Microsoft Dynamics CRM 4.0 User’s Guide 391
Title
This information should be a descriptive of the contents of the contract line. For example, if
this line is for a specific product, include the name in the title.
Start Date
End Date
The Start Date and End Date for the line are completed automatically by Microsoft
Dynamics CRM based on the contract dates; however, you can change the dates as needed.
To locate and select a product, click the box. You can click the Lookup button to search
for other records.
To enter a unit, quanity, or location, click the correct box and either locate and select the
information or enter it. You can select a record from a filtered list in the Form Assistant pane,
or you can click the Lookup button to search for other records.
In the Allotment Details area, in the Total Cases/Minutes box, type the total case or
minute allotment.
The contract template determines the type of allotment (cases or minutes). As cases are
opened against this contract, the allotments used are displayed in the Allotments Used box.
In the Pricing area, enter pricing information. Do not type a currency symbol or decimal.
Total Price
You must enter the total price for this contract line.
If you enter a discount, the amount must either be less than the total price, or less than
100%.
6. On the Administration tab, you can change the customer and enter the serial number of a product.
Microsoft Dynamics CRM automatically fills in the Customer box based on the contract's customer.
However, you can change it if needed.
7. On the Notes tab, click Click here to enter a new note, and add the information that applies to
your record.
8. Click Save or Save and Close.
Notes
If cases have been opened against this contract, Microsoft Dynamics CRM tracks how much of the
allotted support has been used in the Allotment Details area. You can change the Total
Cases/Minutes to increase or decrease the allotment.
You can cancel a contract line only when it is set to Active. When the contract is set to draft, you must
delete contract lines. After a contract line is closed, cases cannot be opened against the contract.
The advantage of canceling a contract line instead of deleting it is that if you renew this contract or
create a new contract based on this contract, you can reuse the contract lines. On the Actions
menu, click Cancel Contract Line.
In the Cancel Contract dialog box, in the Cancellation Date box, enter the date you want to
cancel the contract line, and then click OK.
Supporting Customer Service with Microsoft Dynamics CRM
Microsoft Dynamics CRM includes a set of features that work together to help you track and record your customer
service activities.
392 Microsoft Dynamics CRM 4.0 User’s Guide
Recording Entitlements Through Contracts
A contract and its specific contract lines record the details of the customer service to be provided to an account,
including the number of calls allowed or the total number of minutes that can be spent with them.
To increase consistency and efficiency when you create contracts, you can create a contract template that can be
shared. You can associate cases with a specific contract or contract line in a contract. Allotment types in contracts keep
track of either the number of cases opened against a contract or the total number of minutes spent working with cases
for a contract. More information: Creating Contracts
Tracking Customer Service Through Cases
When a customer contacts your organization by telephone, letter, or e-mail, a Customer Service Representative (CSR)
opens a case and enters information about the customer and the customer's issue. The CSR can review the contract
lines in the customer's contract to determine the appropriate entitlement. If the person who opens the case is not the
one to resolve it, the case can be either assigned to a queue or to another CSR. That CSR researches the problem, logs
the activity and the time spent on the case, and then resolves and closes it. More information: Creating Contract
Templates
By logging activities and time spent on a case, a manager can track performance and productivity. Open and resolved
cases can be searched, and resolved cases can be reopened so that additional activities and time can be logged against
them, if necessary. More information: Using Queues to Manage Your Activities and Cases
Queuing and Routing Services
You can create queues to sort incoming cases according to subject-matter expertise, product teams, or other business
designations to ensure that a CSR with the right experience gets each case. You can also assign cases directly to
specific CSRs. More information: Creating Queues for Incoming Cases
Sharing Information in the Knowledge Base
CSRs can share information, including common issues and the approved fixes, product sheets, and updates, in the form
of searchable articles stored in the knowledge base. CSRs can search for articles by title, keyword, full-text search, or
article number. After a CSR finds the right article, the CSR can e-mail the article directly to the customer and store it
with the case for review later. More information: Publishing Articles in the Knowledge Base
Scheduling Services
With scheduling, you can provide a service to your customers and ensure that the right combination of personnel,
facilities, and equipment are available to perform the service. You can also track a customer's preferences for time of
day, service, and personnel. More information: Defining Rules and Resources for Services
Managing Performance and Productivity through Reports
Reports are an efficient way to stay informed of customer service performance in your organization. The information
tracked during case handling can be turned into reports that measure statistics, such as call length, number of cases
handled, number of cases resolved, and types of resolutions. With this information, you can create more precise
schedules, forecast resource needs, and manage performance improvements. More information: Default Service
Reports
Work with Cases
After you save a case, you can add an activity, an attachment, or a system job.
As the first step of resolving a case, you can view the total amount of time spent on that case. You can view this
information without actually resolving the case.
Microsoft Dynamics CRM 4.0 User’s Guide 393
Create or edit a case
Can I do this task?
This task requires permissions that are found in all default service security roles. More information about
specific permissions and performing this task while offline: Service Permissions
1. In the Navigation Pane, click Service, and then click Cases.
2. On the Actions toolbar, click New.
3. On the General tab, you must enter information in the following boxes:
Title
This information should include a general description of the problem. For example, if a
customer calls about a problem with a late delivery, include the expected delivery date.
Customer
To locate and select a customer, click the box beside the label. You can select a record from a
filtered list in the Form Assistant pane, or you can click the Lookup button to search for
other records.
Subject
Selecting a subject for the case associates that case with similar cases. This is useful for
searching for cases with similar problems and for finding related articles. To locate and select
a subject, click the box beside the label and use the Form Assistant pane. If the subject you
want does not appear in the list, contact your system administrator to add it. More
information: Requesting User Interface Changes
In the Overview area, enter all of the information you have about this case. This information
can be used in reports. In the Assignment Information area, enter information about how
you want the case managed.
Owner
This box is filled automatically with the name of the user who is creating the record. You can
click the Lookup button to search for other records.
In the Contract and Product Information area, enter information about the entitlements.
Linking the contract and contract line to the case allows you to track allotment usage and
verify that the customer is receiving the appropriate level of service.
4. On the Notes and Article tab, enter additional information about the case.
Notes
Click to enter a longer description of the issue, or any additional information that you want to
record about this case.
Knowledge Base Article area
Locate and select an article about the issue. The Form Assistant pane displays a list of
suggested articles based on the selected subject.
Show article
Select this check box to view the article in the case.
5. Click Save or Save and Close.
394 Microsoft Dynamics CRM 4.0 User’s Guide
Resolve potential duplicate records.
1. If the system detects that your record might be a potential duplicate, instead of saving the
record, you'll see the Duplicates Detected dialog box.
2. To open a record to make sure it is a potential duplicate, in the Potential duplicate records
list, double-click the record.
If the duplicate-detection rule identified potential duplicate records in other record
types, review records from each record type listed.
3. If your new or updated record is not a duplicate, to create the new record, click Save Record.
– OR –
If your new or updated record is a duplicate, to cancel your changes, click Cancel.
Notes
If you enter a duplicate record within a few minutes of entering the first record, Microsoft
Dynamics CRM will not detect the duplicate record. The matchcodes for new and updated
records are created every five minutes, rather than as a record is created.
Duplicate detection can take place only if duplicate detection is enabled in Duplicate Detection Settings
and if at least one duplicate-detection rule exists for the record type. More information: Avoiding Duplicate
Records
Notes
The first time you save the case, Microsoft Dynamics CRM assigns it a unique case number.
When you complete an activity, be sure to record the amount of time you spend on the activity in the
Duration box. If this case is linked to a contract line, the durations of all of the activities for this
case are tallied and updated automatically in the related active contract. The total, which includes
the totals from any other cases relating to that contract, can be adjusted manually before billing the
customer.
Assign a case to a user or queue
Can I do this task?
This task requires permissions that are found in all default service security roles. More information
about specific permissions and performing this task while offline: Service Permissions
After a case is created, it can be assigned to another user or to a queue. After accepting a case, the assigned user
can continue working with the customer.
1. In the Navigation Pane, click Service, and then click Cases.
2. In the list of cases, select the case you want to assign.
Or, select multiple records
Select several records by pressing the CTRL key while you click each record.
Microsoft Dynamics CRM 4.0 User’s Guide 395
Select a sequence of records by clicking the first record that you want, and then press the SHIFT
key while you select the last record that you want.
Select all records on the page by selecting the Select/clear all records on this page check box
at the top of the list.
By default, the Microsoft Dynamics CRM Web application displays 50 records per page. You can increase
the number of records displayed and thereby increase the number of records you can select at one time. To
display up to a maximum of 250 records per page:
4. On the Tools menu, click Options.
5. On the General tab, in the Records Per Page list, select the number of records to display
per page.
6. Click OK.
This changes the number of items that is displayed for all lists, which may slow response time when you
switch record types. Therefore, you might want to set it back to a smaller number when you are done with
this bulk action.
On the Actions toolbar, click the Assign button .
In the Assign to Queue or User dialog box, to assign the case to another user or queue,
select Assign to another user or queue.
Then to select a record, click the Lookup button .
Click OK.
Note
After a case is assigned to a queue, it is displayed in the Queues area. If it was assigned to a user, it will appear in his
or her Assigned area. An assigned case belongs to the user who created it until it is accepted by another user.
Resolve a case
Can I do this task?
This task requires permissions that are found in all default service security roles. More information
about specific permissions and performing this task while offline: Service Permissions
When a problem has been solved or addressed to the customer's satisfaction, you can resolve the case and record
the resolution and the amount of time to be billed to the customer.
Before a case can be resolved, all of its activities must be closed. If the case is linked to a contract line, it must be
active and have sufficient allotments to resolve the case. You can only resolve cases one at a time.
1. Navigate to the list of cases. In the Navigation Pane, click Service, and then click Cases.
– OR –
In the Navigation Pane, click Workplace, and then under My Work, click Queues. Then, under
My Work, click In Progress.
2. In the list of cases, open the one you want to resolve.
396 Microsoft Dynamics CRM 4.0 User’s Guide
3. On the Actions menu, click Resolve Case.
If there are any open activities for this case, you have to close them first.
4. In the Resolve Case dialog box, in the Resolution Type list, select how the case was resolved.
5. In the Resolution box, type a short explanation of the resolution.
6. The actual time spent on all activities, as recorded in the Duration box in each activity, for this case
is filled out automatically in the Total Time box.
This total is for information only and cannot be edited.
7. In the Billable Time list, select the amount of time spent on the case to be billed to the customer.
If this case is linked to a contract, the billable time will be subtracted from the allotted minutes for
that contract.
8. Type a longer description of the resolution and any other notes in the Description box.
9. Click OK. The form closes.
10. On the Standard toolbar, click Close.
Notes
A Case Resolution activity is created in the History area.
Resolved cases appear in the Resolved Cases view. A case can be reactivated at any time. It will be
reassigned automatically to the customer service representative (CSR) who resolved it.
Reactivate a case
Can I do this task?
This task requires permissions that are found in all default service security roles. More information
about specific permissions and performing this task while offline: Service Permissions
If a case was resolved but additional actions are required, you can reactivate it and modify it as needed. The case
is reassigned to the customer service representative (CSR) that owned the case when it was closed. The benefit
of reactivating the case is that you do not have to re-enter any data. In addition, you maintain the original history
of the case.
1. In the Navigation Pane, click Service, and then click Cases.
2. In the View list, click My Resolved Cases or Resolved Cases.
3. In the list of cases, open the one you want to reactivate.
4. On the Actions menu, click Reactivate.
5. In the Reactivate the Selected Case dialog box, click OK.
6. Modify the information on the form or add any activities you want.
More information: Work with Activities
7. Click Save or Save and Close.
Notes
Microsoft Dynamics CRM 4.0 User’s Guide 397
Reactivated cases appear in the Active Cases view and the My Active Cases view of the CSR who
owns the case.
A new activity is not created, but the Case Resolution activity is canceled.
Send an article from a case
Can I do this task?
This task requires permissions that are found in all default service security roles. More information
about specific permissions and performing this task while offline: Service Permissions
1. In the Navigation Pane, click Service, and then click Cases.
2. In the View list, select the filtered view you want.
3. In the list of cases, open the case you want to view.
4. On the Notes and Article tab, click the Article box and search for the article. You can select a
record from a filtered list in the Form Assistant pane, or you can click the Lookup button to
search for other records.
5. Select the Show article check box.
The article appears, along with a task bar that includes Show Comments and E-mail KB Article
commands.
6. Click E-mail KB Article.
The E-mail form opens with all the information about this case already filled in.
7. Make any changes to the e-mail you want; however, any changes you make to the article will not be
saved in the original article.
8. To send the e-mail, click Send.
If you are offline, you will need to go online to send the e-mail.
9. Click Save or Save and Close.
This saves or saves and closes the e-mail message. The e-mail message appears as an activity for
the case.
10. Click Save or Save and Close.
This saves or saves and closes the case form.
398 Microsoft Dynamics CRM 4.0 User’s Guide
Chapter 5: Microsoft Dynamics CRM for Outlook
This chapter explains the use of the Outlook Client in Microsoft Dynamics CRM.
399 Microsoft Dynamics CRM 4.0 User’s Guide
Records and Activities in Outlook
Doing CRM Work in Outlook
Microsoft Dynamics CRM for Microsoft Office Outlook is an add-in for Microsoft Dynamics CRM that is installed on your
desktop or laptop computer. Microsoft Dynamics CRM for Outlook brings Microsoft Dynamics CRM into your everyday
Microsoft Office Outlook experience because the Microsoft Dynamics CRM areas appear as sub-folders in the Outlook
mail folders.
You can perform most of the same sales, marketing, and customer services in Microsoft Dynamics CRM for Microsoft
Office Outlook that you can in Microsoft Dynamics CRM, including working with accounts, contacts, and campaigns. The
Microsoft Dynamics CRM address book gives you access to all the e-mail addresses for your Microsoft Dynamics CRM
customers.
For day-to-day work, you can use Microsoft Dynamics CRM for Outlook, but not all Microsoft Dynamics CRM features
are available if you are working offline.
More information: Working Offline
Similarities in Working in Microsoft Dynamics CRM for Outlook and Microsoft
Office Outlook
Microsoft Dynamics CRM for Outlook automatically starts when Outlook is opened. An icon in the Windows notification
area displays the current status: Online, Offline, or Disabled. To view a list of records, click the folder for that record
type. The preview pane displays the list. If you have an older version of Outlook, you may have to expand folders to
find the Microsoft Dynamics CRM folders.
Microsoft Dynamics CRM appointments and service activities appear in the Outlook calendar and, in addition, task
activities (tasks, faxes, phone calls, and letters), can have reminders.
Differences between Working in Microsoft Dynamics CRM for Outlook and
Outlook
Because Microsoft Dynamics CRM uses standard Microsoft Internet Explorer controls, some Outlook features are not
available in Microsoft Dynamics CRM for Outlook.
Not available in Microsoft Dynamics Work around
CRM for Outlook
E-mail signatures Use a global e-mail template.
Full-text editing features Standard editing controls, such as press ENTER for double-
spaced lines and SHIFT+ENTER for single-spaced lines.
Attaching files during creation Save an e-mail activity before attaching files.
Move records by dragging and dropping. None - this causes data loss.
More information: Using Microsoft Dynamics CRM for
Outlook - Troubleshooting
400 Microsoft Dynamics CRM 4.0 User’s Guide
Reminders After synchronization with Outlook, 15-minute reminders
are created for appointments and service activities created
in the Microsoft Dynamics CRM folders or in the Web
application.
Microsoft Dynamics CRM Service calendar You can request that your System Administrator or System
Customizer add it.
Working Offline
If you have installed Microsoft Dynamics CRM for Outlook with Offline Access, you can select a subset of the Microsoft
Dynamics CRM for Outlook data to take with you offline as local data and on the road. Whenever you go online, your
local data is synchronized with the server so that changes you have made to your local records when you are working
offline are synchronized to the Microsoft Dynamics CRM database.
More information: Synchronizing Information
There are a few things that you cannot do, and information that you cannot access when you are offline. For example,
managing settings and users.
More information: Working Offline
Synchronizing Outlook, Microsoft Dynamics CRM for Outlook, and Microsoft
Dynamics CRM
When you are online, Outlook and Microsoft Dynamics CRM for Outlook are constantly synchronizing updates. While
you are online, Microsoft Dynamics CRM for Outlook and Microsoft Dynamics CRM synchronize every 15 minutes. Your
system administrator can set a different time interval for synchronization, and you can set an even more frequent time
interval. When you go offline, Microsoft Dynamics CRM for Outlook synchronizes automatically with Microsoft Dynamics
CRM, and then synchronizes again when you come back online.
While you are offline with Microsoft Dynamics CRM, contacts, tasks, appointments, phone calls, letters, faxes, and
service anointments, that you create, delete or update in Microsoft Dynamics CRM for Outlook while offline will be
updated to Outlook, but will not update Microsoft Dynamics CRM until you go back online.
More information: Synchronizing Information
Creating Mail-Merge Documents with Microsoft Office Word
You can use Microsoft Dynamics CRM for Outlook with Microsoft Office Word to create customer-ready documents for
your Microsoft Dynamics CRM customers that display Microsoft Dynamics CRM data. Using mail merge, you can:
Create new templates or use an existing template to generate form letters for yourself or, with the
appropriate permissions, for the whole organization.
Send form letters or form e-mail messages to contacts, accounts, or marketing mailing lists.
Resend old letters to new recipients.
Create faxes.
Create quotes.
More information: Send Direct E-mail to Customers
Sharing a Computer with Multiple Users
If your business has several people sharing the same computer, they each can install Microsoft Dynamics CRM for
Outlook with their individual credentials. For example, several shift workers at a central office all working on the same
computer can use Microsoft Dynamics CRM for Outlook and sign in as themselves. When you use a standard version of
Microsoft Dynamics CRM 4.0 User’s Guide 401
Microsoft Dynamics CRM for Outlook, you cannot go offline. Regular synchronization with Outlook and Microsoft
Dynamics CRM still occurs.
Install Microsoft Dynamics CRM for Outlook
Microsoft Dynamics CRM for Outlook is an add-in installed on your computer that allows you to work with Microsoft
Dynamics CRM data in Outlook. After installing the add-in, there are options that must be set.
More information: Doing CRM Work in Outlook
Install Microsoft Dynamics CRM for Outlook
Can I do this task?
This task requires permissions that are found in all default security roles. More information about specific
permissions and performing this task while offline: E-mail Permissions
Before installing Microsoft Dynamics CRM for Microsoft Office Outlook, read the Installation Chapter included on the
Download page.
The Microsoft Dynamics CRM for Microsoft Office Outlook is included on the Microsoft Dynamics CRM Client CD, and
then installed and run on the Microsoft Dynamics CRM server.
1. Insert the Microsoft Dynamics CRM Client CD, and double-click Setup.exe
2. On the Microsoft Dynamics CRM Setup screen, click Microsoft Dynamics CRM for Microsoft Office
Outlook, click and follow the instructions in the Setup wizard.
Important
After installing Microsoft Dynamics CRM for Outlook, there are options that need to be set to enable you to send and
receive e-mail from Outlook for Microsoft Dynamics CRM and to determine what data is synchronized.
More information: Work with Your User Record and Work Hours, Set Personal Options
Set address book options in Microsoft Dynamics CRM for Outlook
Can I do this task?
This task requires permissions that are found in all default security roles. More information about
specific permissions and performing this task while offline: Common Task Permissions
You can select how the address book is managed in Outlook and Microsoft Dynamics CRM for Outlook and how
often you want to synchronize between applications. This tab is not available in the Web application.
1. Start Outlook. (Microsoft Dynamics CRM for Outlook must be installed.)
2. On the Microsoft Dynamics CRM menu bar, click Options.
3. In the Set Personal Options dialog box, on the Address Book tab, you can select how contacts
and other record types are synchronized, and whether or not e-mail recipients are linked to
Microsoft Dynamics CRM records.
4. By default, the Outlook Address Book is synchronized with the Microsoft Dynamics CRM address book
every 24 hours. If your organization permits it, you can change this interval. To change this interval,
change the number between 1 and 60. Your administrator sets the minimum time allowed between
synchronization.
402 Microsoft Dynamics CRM 4.0 User’s Guide
5. To save your changes and close the dialog box, click OK.
Note
If you want to synchronize your address book manually, synchronize Microsoft Dynamics CRM manually. In Microsoft
Dynamics CRM for Outlook, on the Microsoft Dynamics CRM menu bar, click Synchronize Outlook with CRM.
Set the e-mail access method for a user or a queue
Can I do this task?
This task requires a manager, vice president, CEO-Business Manager, System Administrator, or
System Customizer security role or equivalent permissions. More information about specific
permissions and performing this task while offline: E-mail Permissions
1. In the Navigation Pane, click Settings, click Administration, and then click Users.
– OR –
In the Navigation Pane, click Settings, click Business Management, and then click Queues.
2. Open the user or queue you want to modify.
3. Under E-mail Access Configuration, select how e-mail will be accessed for incoming and outgoing
mail.
None
E-mail will not be sent or received.
Forward Mailbox
E-mail will be forwarded from another e-mail address.
Microsoft Dynamics CRM for Outlook
E-mail is sent and received with Microsoft Dynamics CRM for Outlook.
E-mail Router
E-mail is sent and received with the Microsoft Dynamics CRM E-mail Router. If this item is
selected, the Allow credentials check box is displayed. To require that credentials be
entered, select the check box.
4. Click Save or Save and Close.
Notes
If you have selected an e-mail option, verify that there is a valid e-mail address in the E-mail box.
If you select Microsoft Dynamics CRM for Outlook as your e-mail option, you must also allow
Microsoft Dynamics CRM to send mail through Microsoft Dynamics CRM for Outlook.
Microsoft Dynamics CRM 4.0 User’s Guide 403
Specify how your e-mail is tracked
Can I do this task?
This task requires permissions that are found in all default security roles. More information about
specific permissions and performing this task while offline: Common Task Permissions
You can use an existing e-mail address to send and receive e-mail with Microsoft Dynamics CRM. After your
system administrator sets up your e-mail address, you can update the password.
1. Under Workplace, click the Personalize Workplace link.
2. In the Set Personal Options dialog box, on the E-mail tab, select the option that you want from the
Track list:
All e-mail messages
All of the messages from the account listed in your user profile will be saved as Microsoft
Dynamics CRM activities.
E-mail messages in response to CRM e-mail
Only e-mail messages received as replies from messages sent from Microsoft Dynamics CRM
will be saved as Microsoft Dynamics CRM activities.
E-mail messages from CRM Leads, Contacts, and Accounts
Only e-mail messages received from leads and customers will be saved as Microsoft Dynamics
CRM activities.
3. To save your changes and close the dialog box, click OK.
Set synchronization options in Microsoft Dynamics CRM for Outlook
Can I do this task?
This task requires permissions that are found in all default security roles. More information about
specific permissions and performing this task while offline: Common Task Permissions
You can select which record types you want to synchronize between Outlook and Microsoft Dynamics CRM for
Outlook and how often you want to synchronize between applications. This tab is not available in the Web
application.
1. Start Outlook. (Microsoft Dynamics CRM for Outlook must be installed.)
2. On the Microsoft Dynamics CRM menu bar, click Options.
3. In the Set Personal Options dialog box, on the Synchronization tab, you can select which record
types are synchronized:
Appointments I'm attending
Select this option if you want to synchronize appointments and service activities in which you
are a participant and have accepted the appointment.
My tasks
Select this option if you want to synchronize tasks that you own in Microsoft Dynamics CRM.
404 Microsoft Dynamics CRM 4.0 User’s Guide
Contacts
Select this option if you want to synchronize contacts that you own in Microsoft Dynamics
CRM.
If you delete a contact you own in Microsoft Dynamics CRM or in Microsoft Dynamics CRM for
Outlook, it will not be deleted in the other application.
My phone calls
Select this option if you want to synchronize phone calls that you own in Microsoft Dynamics
CRM.
My letters
Select this option if you want to synchronize letters that you own in Microsoft Dynamics CRM.
My faxes
Select this option if you want to synchronize faxes that you own in Microsoft Dynamics CRM.
4. If you want to include company names from Outlook contacts, select Update Company fields with
parent account names.
Important: This setting only affects newly tracked contacts. Future changes are not synchronized.
5. If you have more than one computer running Microsoft Dynamics CRM for Outlook, select this
computer to be the synchronizing client.
6. If your organization permits it, you can define how often Microsoft Dynamics CRM items in your
Microsoft Dynamics CRM for Outlook folders are updated:
Synchronize the CRM items in my Outlook folders every
Select this option and select the number of minutes. You can increase the amount of time
between synchronization of items in your Microsoft Dynamics CRM for Outlook folders. Your
administrator sets the minimum time allowed between synchronization.
7. Select how duplicates are handled during synchronization:
Create the duplicates
This option allows records to be created even if key fields contain the same data.
More information: Avoiding Duplicate Records
Do not create duplicates
This option blocks records from being created if key fields contain the same data.
8. To save your changes and close the dialog box, click OK.
Update Microsoft Dynamics CRM for Outlook
Occasionally, your administrator will make updates to Microsoft Dynamics CRM that require you to install the updates
on your computer. When updates are available, you will be prompted to install them. Some updates are optional, and
you can postpone installing them until later. Other updates are mandatory and must be installed, or Microsoft Dynamics
CRM for Outlook will be disabled on your computer.
You can also choose to check for updates and then choose which ones to install.
Microsoft Dynamics CRM 4.0 User’s Guide 405
Update Microsoft Dynamics CRM for Outlook on your computer
Can I do this task?
This task requires permissions that are found in all default security roles. More information about specific
permissions and performing this task while offline: E-mail Permissions
This procedure is not available in the Microsoft Dynamics CRM Web application. It applies only to Microsoft Dynamics
CRM for Outlook.
1. Start Outlook. (Microsoft Dynamics CRM for Outlook must be installed.)
2. On the Microsoft Dynamics CRM menu bar, click Check for Updates.
3. If there are updates, in the Available Updates for Microsoft Dynamics CRM Office Client dialog
box, click Update Now.
Important
If you prefer to install updates later, click Cancel. Skipping mandatory updates may cause Microsoft Dynamics CRM for
Outlook to be disabled. If this occurs, install the updates to restore functionality.
Connect to Another Organization in Microsoft Dynamics CRM for Outlook
When you are in Outlook, if you belong to more than one organization, you can change the Microsoft Dynamics CRM
organization while online. This feature is not available when you are offline.
Change the organization you are logged in to
Can I do this task?
This task requires permissions that are found in all default security roles. More information about specific
permissions and performing this task while offline: Common Task Permissions
This feature is available only if you are a member of more than one organization. If you need to be added to
additional organizations, contact your system administrator.
1. In Microsoft Dynamics CRM for Outlook, on the Microsoft Dynamics CRM menu bar, click Change
Organization.
2. In the Microsoft Dynamics CRM Office Configuration Wizard, click Change your configuration, and
then click Next.
3. Complete the wizard.
Sending and Receiving E-mail in Microsoft Dynamics CRM for Outlook
When you are working in Microsoft Dynamics CRM for Microsoft Office Outlook, you can use all the familiar Outlook
buttons and toolbars with the Microsoft Dynamics CRM toolbar and menu to manage e-mail messages and most other
activities. At any time, you can track an Outlook e-mail message in Microsoft Dynamics CRM. Tracked messages still
appear in the Outlook mail folders. There is a personal option setting to change the icon with a Microsoft Dynamics
CRM Tracked in CRM icon . A copy of the e-mail message is saved as an activity and is available in the Microsoft
Dynamics CRM Activities area. You can link the activity to a record in Microsoft Dynamics CRM. You can also set your
personal options so that all incoming e-mail is tracked in Microsoft Dynamics CRM.
406 Microsoft Dynamics CRM 4.0 User’s Guide
More information: Set Personal Options
Important
Because Microsoft Dynamics CRM shares data between users, many of the default privacy assumptions of a full e-mail
system do not apply. This means that an e-mail activity that is associated with a Microsoft Dynamics CRM record as a
regarding record (for example, a case, account, or contact) has the same visibility as any other activity associated with
that record, and any user who has access to the record and its associated activities also has access to the e-mail
message.
Managing Incoming E-mail
When you use Microsoft Dynamics CRM for Outlook, all the e-mail you receive arrives in your Outlook Inbox, and only
e-mail that originated as a Microsoft Dynamics CRM e-mail activity (that is, a response to e-mail you send from
Microsoft Dynamics CRM), or that is marked as tracked in Microsoft Dynamics CRM, arrives in the Microsoft Dynamics
CRM Activities and My Work: Queues area. If you prefer, you can:
Track all incoming e-mail as Microsoft Dynamics CRM e-mail activities.
Track only e-mail that originated in Microsoft Dynamics CRM (that is, e-mail sent in response to a
Microsoft Dynamics CRM e-mail activity) into Microsoft Dynamics CRM e-mail activities.
Track only e-mail related to your accounts, contacts, or leads.
If you choose not to track all incoming e-mail, you can manually track selected messages in Outlook as e-mail activities
in Microsoft Dynamics CRM.
However, if you track all your e-mail messages as Microsoft Dynamics CRM e-mail activities, they can be accessed by
anyone who has permission to view or work with your activities. Also, when you track an e-mail message with
attachments to a Microsoft Dynamics CRM activity, the attachments are included in the activity. If you do not want
these attachments to be available to other users, delete them from the e-mail activity.
More information: Save Outlook Contacts, Tasks, and E-mail Messages as Microsoft Dynamics CRM Records
Sending and Replying to E-Mail Messages
You can link Microsoft Dynamics CRM e-mail activities to active contacts, accounts, leads, facilities, equipment, queues,
or users in Microsoft Dynamics CRM. You can select active Microsoft Dynamics CRM records with e-mail addresses from
the Microsoft Dynamics CRM address book, which is installed automatically when you install Microsoft Dynamics CRM
for Outlook. E-mail activities can also be tracked in Microsoft Dynamics CRM without being related to another record.
Microsoft Dynamics CRM
When you send, reply, or forward an e-mail that is tracked as a e-mail activity, a closed activity is created for each
account and contact referenced and displayed in the History area. Closed e-mail activities cannot be updated except to
link them to a related Microsoft Dynamics CRM record. If a related record has not already been selected, you have the
option of select one.
More information: Managing E-mail Activities
Working with Microsoft Dynamics CRM for Outlook with Offline Access
Offline and Synchronizing with Microsoft Dynamics CRM
If you install Microsoft Dynamics CRM for Outlook with Offline Access, you have the option of working offline from the
Microsoft Dynamics CRM server. You can create Microsoft Dynamics CRM e-mail messages that are sent when you go
back online. If you send Outlook e-mail messages, those are sent immediately.
More information: Synchronizing Information
When you are working with Microsoft Dynamics CRM for Outlook with Offline Access offline, if you create and send an
e-mail message and the message fails to be delivered or is blocked, for example, because the recipient does not want
to receive e-mail or the mail server is down, the e-mail is saved to your Drafts folder in Outlook, but a closed Microsoft
Microsoft Dynamics CRM 4.0 User’s Guide 407
Dynamics CRM activity is created. In Microsoft Dynamics CRM, you can use the Pending E-mail view to unsent
messages. When you are working offline,Microsoft Dynamics CRM e-mail messages that you send are saved to your
Outlook offline queue, and when you go online, Microsoft Dynamics CRM automatically tries to send them and create
the activities. If an e-mail message cannot be sent, it is saved in Microsoft Dynamics CRM as a draft activity, but does
not appear in your Drafts folder in Outlook.
More information: Working Offline
Using the Microsoft Dynamics CRM Address Book
You can use the Microsoft Dynamics CRM address book to select records from Microsoft Dynamics CRM in Outlook. The
address book includes accounts, contacts, facilities/equipment, leads, queues, and users. You can access the Microsoft
Dynamics CRM address book from the same menu as your other Outlook address books and use it in the same way.
The address book is also used to reconcile e-mail recipients in incoming messages to Microsoft Dynamics CRM contacts
and link them automatically. How the contacts are matched is set in your personal options.
More information: Set Personal Options
Working with Records and Activities in Microsoft Dynamics CRM for Outlook
With Microsoft Dynamics CRM for Microsoft Office Outlook, you can work in all areas of Microsoft Dynamics CRM for
which you have privileges.
Creating New Records and Activities
There are a number of places to create new records and activities using Microsoft Dynamics CRM for Outlook :
Outlook toolbar buttons and menus
You can create new contacts, tasks, appointments, and e-mail messages that use the familiar
Outlook forms. You can track a record or activity in Microsoft Dynamics CRM. You can designate
Outlook tasks as Microsoft Dynamics CRM phone calls, faxes, or letters. Records that you track are
linked and updates to the records in Outlook are propagated in Microsoft Dynamics CRM and vice
versa. You can set personal options to always use Microsoft Dynamics CRM or Outlook forms.
After you save your e-mail message as a Microsoft Dynamics CRM e-mail activity, the saved
message can be accessed by anyone who has access to your activities in Microsoft Dynamics CRM.
More information: Set Personal Options
Microsoft Dynamics CRM toolbar
You can create new activities and records; search for records; and link Outlook e-mails messages,
tasks, appointments, and contacts to Microsoft Dynamics CRM records. You can also open Microsoft
Dynamics CRM Help from this toolbar. If you are using Microsoft Dynamics CRM for Outlook with
Offline Access, you can go online and offline.
CRM menu
You can create new activities and records, open the Microsoft Dynamics CRM activity areas, and
search for records with Advanced Find. You can also open Advanced Find and Microsoft Dynamics
CRM Help from this menu.
If you are working in Microsoft Dynamics CRM for Outlook with Offline Access, you can take data
offline. From this menu, you can define what data is taken offline, initiate synchronization, and go
online or go offline.
Microsoft Dynamics CRM folders
You can use the Microsoft Dynamics CRM folders access Microsoft Dynamics CRM records and
Microsoft Dynamics CRM that use the Microsoft Dynamics CRM activity forms. If you create records
408 Microsoft Dynamics CRM 4.0 User’s Guide
when you are working offline, they are synchronized to the Microsoft Dynamics CRM server when
you go online. This method gives you other conveniences, such as access to e-mail templates.
Do not move Microsoft Dynamics CRM records or activities or Outlook-tracked records or activities
from the designated folders. This can break the link to Microsoft Dynamics CRM and interrupt future
tracking.
More information: Save Outlook Contacts, Tasks, and E-mail Messages as Microsoft Dynamics CRM Records
Working Offline
Some areas cannot be accessed, and some records cannot be deleted, modified, shared, or assigned if you are offline.
The following list shows the features that are unavailable when you are offline
Not available offline
Assigning records (except activities and cases)
Converting quotes to sales orders
Converting sales orders to invoices
Managing system administration
Updating system configuration
Managing service activities
Managing services
Using the Service calendar and Workplace calendar
Editing articles
Editing or managing sales literature
Changing organizations
Sharing records
Detecting duplicate records
Managing system jobs
Running some diagnostic tests
Running workflow rules
Create quick campaign and related activities from a Mail Merge
Limited availability
Creating or viewing reports (based on local data groups and offline data)
Running some custom business process automating (plug-ins)
Can be viewed, but cannot be edited offline
Articles
Sales literature
More information: Working Offline
Microsoft Dynamics CRM 4.0 User’s Guide 409
Synchronizing Reminders and Calendars
Some activities inherit reminders from Outlook. Whether or not an activity has a reminder depends on where it was
created:
Activities created in Microsoft Dynamics CRM for Outlook
Reminders for tasks, e-mail messages, and appointments created in the Microsoft Dynamics CRM for
Outlook forms have the reminders provided by Outlook. Service activities created in Microsoft
Dynamics CRM for Outlook are automatically set with 15-minute reminders, which cannot be
changed or turned off. Service activities and appointments are synchronized with the Microsoft
Dynamics CRM Service calendar and Workplace calendar. Tasks do not appear in the calendars. You
cannot set reminders for faxes, phone calls, e-mails, letters, or campaign response activities created
in Microsoft Dynamics CRM for Outlook.
Activities created in the Web Application
Appointments and service activities created in the Web application and synchronized with Microsoft
Dynamics CRM for Outlook have 15-minute reminders set automatically based on the due date.
These reminders cannot be changed or updated, even if the due date is updated. Appointments and
service activities appear in both Outlook and Microsoft Dynamics CRM calendars. Faxes, phone calls,
and letters that are created by tracking Outlook tasks can have reminders. These activities created
with Microsoft Dynamics CRM forms, do not have reminders.
Only Microsoft Dynamics CRM appointments and service activities that are tracked in Outlook as appointments appear
in both Outlook and Microsoft Dynamics CRM calendars.
Deleting Records and Activities
When you delete a linked contact, task, or appointment in Outlook or in Microsoft Dynamics CRM, one of two things can
happen: the linked item can be deleted too, or the linked item remains, but the link is broken and future changes are
not synchronized.
For contacts you own:
If you delete a contact from Outlook, it is never deleted from Microsoft Dynamics CRM, but
the link is broken and the record is updated.
If a contact is deleted from Microsoft Dynamics CRM and the contact is owned by you, it is
not deleted from Outlook, but the link is broken and the record is not updated.
If a contact is deleted from Outlook by someone else and the contact is not owned by you in
Microsoft Dynamics CRM, the contact is deleted from Microsoft Dynamics CRM.
For contacts you do not own:
If a contact is deleted from Outlook by someone else and is owned by you, the contact is not
deleted from Microsoft Dynamics CRM, but the link is broken and the record is not updated or
recreated in Outlook.
For other records and activities:
If a tracked record is deleted from Outlook, or an appointment declined in Outlook, and then
the record or activity is updated in Microsoft Dynamics CRM, the record or activity may be
recreated.
When you delete an e-mail message, a contact, a completed task, or a past appointment or
service activity from Outlook, it is not deleted from Microsoft Dynamics CRM, but the link is
broken. However, if you delete a pending (incomplete) task or future appointment from
Outlook, it is also deleted from Microsoft Dynamics CRM.
410 Microsoft Dynamics CRM 4.0 User’s Guide
If a tracked activity is deleted from Outlook or an appointment is declined in Outlook, and
then the Microsoft Dynamics CRM record is updated in Microsoft Dynamics CRM, the record or
activity may be recreated during synchronization.
Pending appointments and tasks:
If the appointment is deleted from Outlook by the owner or organizer, it is deleted from
Microsoft Dynamics CRM. If it is deleted by a participant, it is not deleted from Outlook.
If you delete a pending task from either Outlook or Microsoft Dynamics CRM the linked task is
deleted.
Past appointments and complete tasks:
Past appointments and completed tasks are not deleted.
More information: Synchronizing Information
Save Outlook Contacts, Tasks, and E-mail Messages as Microsoft Dynamics CRM
Records
By using Microsoft Dynamics CRM for Outlook, you can save individual Outlook contacts, appointments, e-mail
messages, and tasks as Microsoft Dynamics CRM records and activities and then link them to a related Microsoft
Dynamics CRM record, such as a contact, account, or lead. Activities appear in the related record's list of activities.
You can also set options to determine how incoming e-mail is handled.
Save and link Outlook contacts in Microsoft Dynamics CRM
Can I do this task?
This task requires permissions that are found in all default security roles. More information about specific
permissions and performing this task while offline: Common Task Permissions
You can save Outlook contacts as new Microsoft Dynamics CRM contacts. You can link the newly saved record to
another Microsoft Dynamics CRM record, such as an account or contact.
1. Start Outlook. (Microsoft Dynamics CRM for Outlook must be installed.)
2. In the Outlook contacts folder, select up to 20 contacts.
3. On the Microsoft Dynamics CRM toolbar, click Track in CRM.
In the Outlook Contacts folder, the icons beside the records change to the Tracked in CRM
icon . The contacts appear in the Contacts area in Microsoft Dynamics CRM.
4. To add additional information to the Contact form, open the Outlook item, and then on the Microsoft
Dynamics CRM toolbar, click View in CRM. The Microsoft Dynamics CRM contact record form
opens.
5. Do one of the following to locate and select a parent record to link to this record:
In Microsoft Office Outlook 2003, click Regarding.
In Microsoft Office Outlook 2007, click Set Parent or Set Regarding.
Tip
Click Regarding, Set Regarding, or Set Parent first, and Track in CRM is automatically activated.
Microsoft Dynamics CRM 4.0 User’s Guide 411
Notes
Duplicate detection identifies duplicate records when a record is tracked. Duplicate detection may
occur when you synchronize or go back online.
Resolve potential duplicate records.
1. If the system detects that your record might be a potential duplicate, instead of saving the
record, you'll see the Duplicates Detected dialog box.
2. To open a record to make sure it is a potential duplicate, in the Potential duplicate records
list, double-click the record.
If the duplicate-detection rule identified potential duplicate records in other record
types, review records from each record type listed.
3. If your new or updated record is not a duplicate, to create the new record, click Save Record.
– OR –
If your new or updated record is a duplicate, to cancel your changes, click Cancel.
Notes
If you enter a duplicate record within a few minutes of entering the first record, Microsoft
Dynamics CRM will not detect the duplicate record. The matchcodes for new and updated
records are created every five minutes, rather than as a record is created.
Duplicate detection can take place only if duplicate detection is enabled in Duplicate Detection Settings
and if at least one duplicate-detection rule exists for the record type. More information: Avoiding Duplicate
Records
In Microsoft Office Outlook 2007, you can remove the link and delete the corresponding
record in Microsoft Dynamics CRM. Click Track in CRM, and then in the confirmation message, click
Yes.
The Company field in an Outlook contact is not automatically added to the parent account of
the new Microsoft Dynamics CRM contact. More information: Set Personal Options
Save and link Outlook tasks and appointments in Microsoft Dynamics
CRM
Can I do this task?
This task requires permissions that are found in all default security roles. More information about
specific permissions and performing this task while offline: Common Task Permissions
You can save an Outlook unassigned task, nonrecurring appointment, and meeting request as a new Microsoft
Dynamics CRM record. You can link a newly-saved Outlook record to a Microsoft Dynamics CRM record, such as
an account or contact. You can also create a new Microsoft Dynamics CRM record that links to the saved Outlook
record.
1. Start Outlook. (Microsoft Dynamics CRM for Outlook must be installed.)
2. In the Outlook calendar, select one or more appointments, meeting requests, or tasks that you want
to add to Microsoft Dynamics CRM. You can select up to 20 records of the same record type at a
time.
412 Microsoft Dynamics CRM 4.0 User’s Guide
3. Save Outlook tasks as Microsoft Dynamics CRM tasks
On the Microsoft Dynamics CRM toolbar, click Track in CRM.
In the Outlook tasks folder, the icons beside the records change to the Tracked in CRM
icon . Tasks appear as activities in the Activities area of Microsoft Dynamics CRM.
4. Save Outlook tasks as Microsoft Dynamics CRM phone calls, faxes, or letters
In the Outlook tasks folder, select up to 20 tasks.
On the Microsoft Dynamics CRM toolbar, point to Track in CRM, and then click the type of
Microsoft Dynamics CRM activity you want to create.
In the Outlook tasks folder, the icons beside the records change to the Tracked in CRM
icon . New tasks appear as the selected activities in the Activities area in Microsoft
Dynamics CRM.
5. You can add information to the new Microsoft Dynamics CRM Activity form, open the Outlook item,
and then on the Microsoft Dynamics CRM toolbar, click View in CRM. The record opens.
You cannot edit an activity after it has been closed in Microsoft Dynamics CRM, except for sent e-
mail messages, which you can update with information about which record the e-mail message
relates to.
6. Do one of the following to locate and select a parent record to link to this record:
In Microsoft Office Outlook 2003, click Regarding.
In Microsoft Office Outlook 2007, click Set Parent or Set Regarding.
Tip
Click Regarding, Set Regarding, or Set Parent first, and Track in CRM is automatically activated.
Notes
In Microsoft Office Outlook 2007, you can remove the link and delete the corresponding record in
Microsoft Dynamics CRM. Click Track in CRM, and then in the confirmation message, click Yes.
Duplicate detection identifies duplicate records when a record is tracked. Duplicate detection may
occur when you synchronize or go back online.
Resolve potential duplicate records.
1. If the system detects that your record might be a potential duplicate, instead of saving the
record, you'll see the Duplicates Detected dialog box.
2. To open a record to make sure it is a potential duplicate, in the Potential duplicate records
list, double-click the record.
If the duplicate-detection rule identified potential duplicate records in other record
types, review records from each record type listed.
3. If your new or updated record is not a duplicate, to create the new record, click Save Record.
– OR –
If your new or updated record is a duplicate, to cancel your changes, click Cancel.
Notes
If you enter a duplicate record within a few minutes of entering the first record, Microsoft
Microsoft Dynamics CRM 4.0 User’s Guide 413
Dynamics CRM will not detect the duplicate record. The matchcodes for new and updated
records are created every five minutes, rather than as a record is created.
Duplicate detection can take place only if duplicate detection is enabled in Duplicate Detection Settings
and if at least one duplicate-detection rule exists for the record type. More information: Avoiding Duplicate
Records
If you are not selected as one of the required resources in an appointment or service
activity, the activity will not appear in your Outlook calendar after synchronization.
A task stored in the Outlook default message store, or locations other than the default
Exchange location, cannot be linked.
Save and link Outlook e-mail messages as Microsoft Dynamics CRM e-
mail activities
Can I do this task?
This task requires permissions that are found in all default security roles. More information about
specific permissions and performing this task while offline: E-mail Permissions
You can save Outlook e-mail messages as new Microsoft Dynamics CRM e-mail activities. You can also set the
Regarding field for any newly tracked e-mail activity.
Your administrator can block messages from being saved if they contain attachments of specific file types, such
as.exe. Any messages that are stored in locations other than the default Exchange location, cannot be linked.
After you save your e-mail message as a Microsoft Dynamics CRM e-mail activity, the saved message can be
accessed by anyone who has access to your activities in Microsoft Dynamics CRM.
1. Start Outlook. (Microsoft Dynamics CRM for Outlook must be installed.)
2. In an Outlook folder, select one or more the e-mail messages you want to add to Microsoft Dynamics
CRM. You can select up to 20 records at a time.
3. On the Microsoft Dynamics CRM toolbar, click Track in CRM.
In the Outlook folder, the icons beside the records change to the Tracked in CRM icon . E-mail
messages appear as activities in the Activities area of Microsoft Dynamics CRM. A sent e-mail
message is linked to a closed activity. Use the Closed Activities view to see messages.
4. To add additional information to the Activity form, open the Outlook item, and then on the Microsoft
Dynamics CRM toolbar, click View in CRM. The Microsoft Dynamics CRM record form opens.
You cannot edit an e-mail message after it has been sent, except to include which record the e-mail
message relates to.
5. Do one of the following to locate and select a parent record to link to this record:
In Microsoft Office Outlook 2003, click Regarding.
In Microsoft Office Outlook 2007, click Set Parent or Set Regarding.
A closed Microsoft Dynamics CRM e-mail activity is created when you send an e-mail message.
Tip
Click Regarding, Set Regarding, or Set Parent first, and Track in CRM is automatically activated.
Notes
414 Microsoft Dynamics CRM 4.0 User’s Guide
In your personal options, you can set whether replies to tracked messages are also tracked. More
information: Set Personal Options
You can also set the same regarding record for multiple records by selecting the records and then
clicking Set Regarding or Set Parent, depending on the record type.
In Microsoft Office Outlook 2007, you can remove the link and delete the corresponding record in
Microsoft Dynamics CRM. Click Track in CRM, and then in the confirmation message, click Yes.
Automatically track and save incoming e-mail as Microsoft Dynamics
CRM e-mail activities
Can I do this task?
This task requires permissions that are found in all default security roles. More information about
specific permissions and performing this task while offline: E-mail Permissions
When you track e-mail messages, activities are created in Microsoft Dynamics CRM that are linked to the original
messages in Microsoft Office Outlook.
After you save your e-mail message as a Microsoft Dynamics CRM e-mail activity, the saved message can be
accessed by anyone who has access to your activities in Microsoft Dynamics CRM.
1. Start Outlook. (Microsoft Dynamics CRM for Outlook must be installed.)
2. On the Microsoft Dynamics CRM menu bar, click Options.
3. In the Set Personal Options dialog box, on the E-mail tab, select one of the following options:
All e-mail messages
Track all incoming e-mail.
E-mail messages in response to CRM e-mail
Track only replies to existing Microsoft Dynamics CRM e-mail messages.
E-mail messages from CRM Leads, Contacts, and Accounts
Only e-mail messages received from leads and customers will be saved as Microsoft Dynamics
CRM activities.
4. Click OK.
Note
After you open a message that has been converted and is being tracked in Microsoft Dynamics CRM, on the Microsoft
Dynamics CRM toolbar, click View in CRM to open the record in Microsoft Dynamics CRM to view or edit it.
Microsoft Dynamics CRM 4.0 User’s Guide 415
Remove tracking in Microsoft Dynamics CRM from a record
Can I do this task?
This task requires permissions that are found in all default security roles. More information about
specific permissions and performing this task while offline: Common Task Permissions
Removing tracking from a record does not delete the record in Microsoft Dynamics CRM or from Microsoft Office
Outlook. The link between the two records is broken and any changes to the regarding record will not be
synchronized in future synchronizations.
This feature is available only in Microsoft Outlook 2007.
On the Microsoft Dynamics CRM toolbar, click Track in CRM. In the confirmation dialog box, click OK
In the Outlook folder, the icon beside the record changes back to the Outlook icon.
Tip
To change the regarding record, delete the record in Microsoft Dynamics CRM, and then in Outlook the item will still be
tracked, but the regarding can be reset.
Create an Activity in Outlook
Create or edit a task or appointment in Outlook
Can I do this task?
This task requires permissions that are found in all default security roles. More information about specific
permissions and performing this task while offline: E-mail Permissions
Outlook only supports tasks, but when you create a task you can choose what type of Microsoft Dynamics CRM
activity the task should be saved as in Microsoft Dynamics CRM. Your Outlook task can be saved as a Outlook task,
phone call, letter, or fax.
You can create tasks and appointments in Outlook using either the Microsoft Dynamics CRM forms or the Outlook
forms. If you have selected to synchronize your appointments and tasks to your default Outlook folders, when you
create a new appointment or task, the Outlook forms open. You can view your options in your personal settings. The
option to synchronize tasks and appointments and to use Outlook forms is turned on by default.
Tip
To view your synchronization options for Microsoft Dynamics CRM for Outlook, on the Microsoft
Dynamics CRM menu bar, click Options, and then click the Synchronization tab.
Everyone who was invited to the appointment (required and optional) can view the appointment in their calendars
and in My Activities views.
Recurring appointments or tasks are not fully synchronized in the Web application. Only the initial appointment is
synchronized. Create individual appointments and tasks as appropriate.
1. Start Outlook. (Microsoft Dynamics CRM for Outlook must be installed.)
416 Microsoft Dynamics CRM 4.0 User’s Guide
2. Do one of the following:
Create an appointment in an Outlook form
1. On the Microsoft Office Outlook Standard toolbar, click New.
2. On the New menu, click Appointment.
For more information, see Outlook Help.
3. On the Microsoft Dynamics CRM toolbar, click Track in CRM.
After you save the record, the View in CRM button becomes available.
4. Do one of the following to locate and select a parent record to link to this record:
In Microsoft Office Outlook 2003, click Regarding.
In Microsoft Office Outlook 2007, click Set Parent or Set Regarding.
5. Click Save or Save and Close.
The activity appears in your Outlook folders. The icon changes to the Tracked in CRM icon .
If reminders were set up for appointments created in Microsoft Dynamics CRM for Outlook, they
will be observed. A new Microsoft Dynamics CRM appointment activity is created and appears in
the Microsoft Dynamics CRM Activities and Queues areas.
Tip
To open the Microsoft Dynamics CRM activity to add or edit information, click View in CRM.
6.
Create a task in an Outlook form
1. On the Microsoft Office Outlook Standard toolbar, click New.
2. On the New menu, click Task.
For more information, see Outlook Help.
3. On the Microsoft Dynamics CRM toolbar, click Track in CRM, and then click the type of Microsoft
Dynamics CRM activity you want to create. You can create a task, letter, fax, or phone call activity
that will be linked to the Outlook task.
After you save the record, the View in CRM button becomes available.
4. Do one of the following to locate and select a parent record to link to this record:
In Microsoft Office Outlook 2003, click Regarding.
In Microsoft Office Outlook 2007, click Set Parent or Set Regarding.
5. Click Save or Save and Close.
The activity appears in your Outlook folders. The icon changes to the Tracked in CRM icon .
If reminders were set up for appointments and tasks created in Microsoft Dynamics CRM for
Outlook, they will be observed. A new Microsoft Dynamics CRM task or appointment activity is
created and appears in the Microsoft Dynamics CRM Activities and Queues areas. When your local
data synchronizes, the new activities will be copied to the Microsoft Dynamics CRM server.
Microsoft Dynamics CRM 4.0 User’s Guide 417
Tip
To open the Microsoft Dynamics CRM activity to add or edit additional information, click View
in CRM.
6.
Create a task or an appointment in a Microsoft Dynamics CRM form
1. In the Outlook Navigation Pane, under Microsoft Dynamics CRM, expand Workplace.
2. Under Workplace, expand My Work, and then expand Activities.
3. On the Actions toolbar, click New.
4. In the New Activity dialog box, click Task or Appointment, and then click OK.
5. Enter the information that you want. You must enter any required information. In addition, at a
minimum, entering information in the following boxes is useful when you or others in your
organization refer to the activity later.
Subject
You can quickly sort on the subject when you view activities.
Owner
Microsoft Dynamics CRM automatically fills this box with your name. You can locate and
select another owner. The activity appears in their Activity area.
Duration
If this activity is related to a case, make sure that you record the time you spend on the
activity in this box. If the case is linked to a contract line, the durations of all the activities
for this case are tallied and updated automatically in the related active contract. The total,
which includes the totals from any other cases relating to that contract, can be adjusted
manually before billing the customer.
Due
Enter the date and time that the activity is expected to take place or be completed. You can
quickly sort on the Due field when you view activities.
6. Click Save or Save and Close.
After records are synchronized, appointment reminders are automatically set up in Outlook for 15
minutes prior to the appointment. Tasks created in the Web application or created for an
appointment today do not generate reminders.
Notes
When the duration of an activity is more than 60 minutes (an hour), the time you enter is converted
into hours. When the activity is saved, the value is rounded up and might change from the entry
that was originally displayed when it was converted from minutes into hours. Note that rounding is
only observed on the hundredth of an hour. The exact value for the duration, however, is stored in
the database in minutes, and this value is used to calculate the total billing time when resolving
cases.
When Outlook tasks and appointments with attachments that have been saved in Microsoft Dynamics
CRM are synchronized between the Microsoft Dynamics CRM server and Microsoft Dynamics CRM for
418 Microsoft Dynamics CRM 4.0 User’s Guide
Outlook, the attachments do not synchronize, but continue to exist with the original item. To retain
the attachment with the activity, save the file to the local drive of your computer, and then manually
add the attachment to the Microsoft Dynamics CRM activity.
Create or edit other activities in Outlook
Can I do this task?
This task requires permissions that are found in all default security roles. More information about
specific permissions and performing this task while offline: Common Task Permissions
These activities are not displayed in the Outlook calendar or task list.
1. Start Outlook. (Microsoft Dynamics CRM for Outlook must be installed.)
2. Under Workplace, expand My Work, and then expand Activities.
3. On the Actions toolbar, click New.
4. In the New Activity dialog box, select the activity you want, such as Fax or Letter, and then click
OK.
5. Enter the information that you want. You must enter any required information. In addition, at a
minimum, entering information in the following boxes is useful when you or others in your
organization refer to the activity later.
Subject
You can quickly sort on the subject when you view activities.
Owner
Microsoft Dynamics CRM automatically fills this box with your name. You can locate and select
another owner. The activity appears in their Activity area.
Duration
If this activity is related to a case, make sure that you record the time you spend on the
activity in this box. If the case is linked to a contract line, the durations of all the activities for
this case are tallied and updated automatically in the related active contract. The total, which
includes the totals from any other cases relating to that contract, can be adjusted manually
before billing the customer.
Due
Enter the date and time that the activity is expected to take place or be completed. You can
quickly sort on the Due field when you view activities.
6. Click Save or Save and Close.
Microsoft Dynamics CRM for Outlook does not set reminders for these types of activities.
Tip
Depending on the record type, you can click the Lookup button for the field that contains the linked record to
search for and link to related records. For example, you can search for and enter the parent account in the Parent
Account box. Microsoft Dynamics CRM will automatically update the fields in the record form with the information from
the record you select.
Note
Microsoft Dynamics CRM 4.0 User’s Guide 419
When the duration of an activity is more than 60 minutes (an hour), the time you enter is converted into hours. When
the activity is saved, the value is rounded up and might change from the entry that was originally displayed when it was
converted from minutes into hours. Note that rounding is only observed on the hundredth of an hour. The exact value
for the duration, however, is stored in the database in minutes, and this value is used to calculate the total billing time
when resolving cases.
Create and send an e-mail activity in the Web application
Can I do this task?
This task requires permissions that are found in all default security roles. More information about
specific permissions and performing this task while offline: E-mail Permissions
You can create and send e-mail activities from Microsoft Dynamics CRM from the Activities area. E-mail messages
sent from Microsoft Dynamics CRM do not appear in the Microsoft Dynamics CRM mail folders in Outlook.
1. Start Microsoft Dynamics CRM 4.0.
2. In the Navigation Pane, click Workplace, and then click Activities.
3. On the Actions toolbar, click New.
4. In the New Activity dialog box, click E-mail, and then click OK.
5. On the E-mail tab, you must enter the following information.
From
Locate and select the sender's name.
To
Locate and select one or more recipients. You can select a record from a filtered list in the
Form Assistant pane, or you can click the Lookup button to search for other records.
Subject
Type a subject for your e-mail message.
Duration
This field is not required, but if you are tracking the amount of time spent on cases, and this
message is related to a case, enter the amount of time spent on this message.
Due
If you are not sending your e-mail message immediately, enter a date to complete and send
the message. The message is not sent automatically.
Enter any additional information you want. Use the Formatting toolbar
You cannot enter HTML tags or insert images into the body text of the message.
Tip
You can copy and paste content from Microsoft Office Word. This lets you take advantage of
features such as spelling check and some text formatting. If your text is double-spaced, you
can press SHIFT+ENTER to single-space lines of text.
You can include an image if the file is hosted on a public Web site. Use the copy and paste
feature of Microsoft Internet Explorer to include a link to the image in the message. The image
is displayed as long as the receipient has access to the Web site.
420 Microsoft Dynamics CRM 4.0 User’s Guide
6. You can also attach an article, template, or file to an e-mail activity.
To attach an article
a. To look up and select an article, on the Formatting toolbar, click Insert KB Article.
b. Use the Search tab to specify conditions or criteria to locate the article.
c. In the results list, select the article, and then click OK.
The article appears the body of in your e-mail message.
d. Type any additional text, or edit the article.
To attach an e-mail template
a. To look up and select an e-mail template, click Insert Template.
b. On the Insert Template dialog box, select the template you want to use. You can either use
a global template, or a template specific to the record type you selected as the recipient. For
example, account or customer.
c. Click OK.
The template appears in the body of your e-mail message and the subject line is updated with
the subject line of the template.
d. Type any additional text or edit the text provided. Editing the text or subject line in the
message does not change the template.
To attach a file
a. Save the activity.
b. On the Attachments tab, click New E-mail Attachment.
c. In the Add Attachment dialog box, in the File Name box, type the name of the file, or click
Browse to locate the file that you want to attach.
d. Click Attach.
To send the message immediately, click Send.
The message is sent and the new closed activity appears in the History area with an assigned
message number appended to the Subject column and the date sent in the Actual End column.
– OR –
To send the message at a later time, click Save and Close. The new draft activity appears in the
Activities area. You can delete draft messages.
To send the message, in the list of activities, open the e-mail activity, and click Send.
Important
After you save your e-mail message as a Microsoft Dynamics CRM e-mail activity, the saved message can be accessed
by anyone who has access to your activities in Microsoft Dynamics CRM.
Notes
Microsoft Dynamics CRM 4.0 User’s Guide 421
You can view the sent date of an e-mail message on the Activities list. The Actual End Date is the
date the message was sent and closed.
You can forward or reply to an e-mail activity, but you cannot resend it.
To reply to only the original sender, on the Actions toolbar, click Reply.
To reply to the original sender and to send copies to everyone who originally received the message,
click Reply All.
To forward the e-mail activity to new recipients, click Forward, and then select new recipients.
There is no spelling checker built into Microsoft Dynamics CRM. There may be third-party solutions
available. For more information, visit Microsoft Dynamics CRM Solution Finder.
Create an e-mail message in Outlook
Can I do this task?
This task requires permissions that are found in all default security roles. More information about
specific permissions and performing this task while offline: E-mail Permissions
You can create e-mail messages in Microsoft Office Outlook by using either the Microsoft Dynamics CRM forms or
the Outlook forms. By default, the e-mail messages that have been marked for tracking are synchronized in
Microsoft Dynamics CRM for Outlook and Microsoft Dynamics CRM, and when you reply to or forward an e-mail
message from this message, the Outlook forms open. The option that allows you to chose which form to use does
not affect this.
1. Start Outlook. (Microsoft Dynamics CRM for Outlook must be installed.)
2. Do one of the following:
Create an e-mail message in an Outlook form
1. On the Microsoft Office Outlook Standard toolbar, click New.
2. In the New menu, click Mail Message.
3. In the Outlook form, you can use either your Outlook contacts or your Microsoft Dynamics CRM
contacts. For more information, see Microsoft Office Outlook Help.
4. On the Microsoft Dynamics CRM toolbar, click Track in CRM.
After you send the message, the View in CRM button becomes available.
5. Do one of the following to locate and select a parent record to link to this record:
In Microsoft Office Outlook 2003, click Regarding.
In Microsoft Office Outlook 2007, click Set Parent or Set Regarding.
6. On the Outlook toolbar, click Send.
The e-mail message appears in your Microsoft Dynamics CRM folders. The icon changes to the
Track in CRM button . The sent e-mail activity is saved as a Microsoft Dynamics CRM e-mail
activity and appears in the Microsoft Dynamics CRM Activities area.
An e-mail activity is not created until the message is sent.
To view the contact record, on the Microsoft Dynamics CRM toolbar click, View in CRM.
Create an e-mail message in a form
422 Microsoft Dynamics CRM 4.0 User’s Guide
This procedure does not create an Outlook e-mail message. These e-mail messages only appear in the
Microsoft Dynamics CRM for Outlook folders and do not appear the Outlook Sent Items folder.
You can edit a draft e-mail message by following steps 1 through 2 to navigate to the Activities area in
Microsoft Dynamics CRM for Outlook. Then, open the record you want to edit.
1. In the Outlook Navigation Pane, under Microsoft Dynamics CRM, expand Workplace.
2. Under Workplace, expand My Work, and then expand Activities.
3. In the Activities area, on the Actions menu, click New.
4. In the New Activity dialog box, click E-mail, and then click OK.
5. On the E-mail tab, you must enter the following information.
From
Locate and select the sender's name.
To
Locate and select one or more recipients. You can select a record from a filtered list in
the Form Assistant pane, or you can click the Lookup button to search for other
records.
Subject
Type a subject for your e-mail message.
Duration
This field is not required, but if you are tracking the amount of time spent on cases, and
this message is related to a case, enter the amount of time spent on this message.
Due
If you are not sending your e-mail message immediately, enter a date to complete and
send the message. The message is not sent automatically.
Enter any additional information you want. Use the Formatting toolbar
You cannot enter HTML tags or insert images into the body text of the message.
Tip
You can copy and paste content from Microsoft Office Word. This lets you take
advantage of features such as spelling check and some text formatting. If your
text is double-spaced, you can press SHIFT+ENTER to single-space lines of text.
You can include an image if the file is hosted on a public Web site. Use the copy
and paste feature of Microsoft Internet Explorer to include a link to the image in
the message. The image is displayed as long as the receipient has access to the
Web site.
6. You can also attach an article, template, or file to an e-mail activity.
To attach an article
a. To look up and select an article, on the Formatting toolbar, click Insert KB
Article.
Microsoft Dynamics CRM 4.0 User’s Guide 423
b. Use the Search tab to specify conditions or criteria to locate the article.
c. In the results list, select the article, and then click OK.
The article appears the body of in your e-mail message.
d. Type any additional text, or edit the article.
To attach an e-mail template
a. To look up and select an e-mail template, click Insert Template.
b. On the Insert Template dialog box, select the template you want to use. You
can either use a global template, or a template specific to the record type you
selected as the recipient. For example, account or customer.
c. Click OK.
The template appears in the body of your e-mail message and the subject line is
updated with the subject line of the template.
d. Type any additional text or edit the text provided. Editing the text or subject line in
the message does not change the template.
To attach a file
a. Save the activity.
b. On the Attachments tab, click New E-mail Attachment.
c. In the Add Attachment dialog box, in the File Name box, type the name of the
file, or click Browse to locate the file that you want to attach.
d. Click Attach.
To send the message immediately, click Send.
The message is sent and the new closed activity appears in the History area with an assigned
message number appended to the Subject column and the date sent in the Actual End column.
– OR –
To send the message at a later time, click Save and Close. The new draft activity appears in the
Activities area. You can delete draft messages.
To send the message, in the list of activities, open the e-mail activity, and click Send.
Important: If you are working offline, e-mail messages sent from the e-mail form will not be
sent until you go back online. The status will still be Closed. You can view a list of unsent e-mail
rom the Activities list, with the My Pending E-mails view.
Important
After you save your e-mail message as a Microsoft Dynamics CRM e-mail activity, the saved message can be accessed
by anyone who has access to your activities in Microsoft Dynamics CRM.
Notes
424 Microsoft Dynamics CRM 4.0 User’s Guide
After a message is sent, the status is changed to Closed and displayed in the History folder. You
cannot change the status or edit the message, except to link a record in the Regarding box, if one
has not been selected.
You can forward or reply to an e-mail activity, but you cannot resend it.
To reply to only the original sender, on the Actions toolbar, click Reply.
To reply to the original sender and to send copies to everyone who originally received the message,
click Reply All.
To forward the e-mail activity to new recipients, click Forward, and then select new recipients.
Create a Record in Outlook
Create or edit a contact in Outlook
Can I do this task?
This task requires permissions that are found in all default security roles. More information about specific
permissions and performing this task while offline: Common Task Permissions
By default, new contacts created in Microsoft Dynamics CRM for Outlook are updated in Microsoft Dynamics CRM
immediately, and then Outlook is updated every 15 minutes. The option to synchronize contacts is on by default.
When you create a new contact, the Outlook forms open. Whether an Outlook or Microsoft Dynamics CRM form opens
is an option you can set. You can change your options in your personal options settings.
More information: Set Personal Options, Synchronizing Information
You can always create a contact using the Microsoft Dynamics CRM forms from the Contacts area.
Tip
To view your synchronization options for Microsoft Dynamics CRM for Outlook, on the Microsoft
Dynamics CRM menu bar, click Options, and then click the Synchronization tab.
1. Start Outlook. (Microsoft Dynamics CRM for Outlook must be installed.)
2. Do one of the following:
Create a contact in an Outlook form
1. On the Microsoft Office Outlook Standard toolbar, click New.
2. On the New menu, click Contact.
You might need to expand the menu. For more information, see Outlook Help.
3. On the Microsoft Dynamics CRM toolbar, click Track in CRM.
After you save the record, the View in CRM button becomes available.
4. Do one of the following to locate and select a parent record to link to this record:
In Microsoft Office Outlook 2003, click Regarding.
In Microsoft Office Outlook 2007, click Set Parent or Set Regarding.
5. Click Save or Save and Close.
The contact appears in your Microsoft Dynamics CRM Contact folder in Outlook. The icon changes
Microsoft Dynamics CRM 4.0 User’s Guide 425
to the Track in CRM button . The contact is saved as a Microsoft Dynamics CRM contact and
appears in the Microsoft Dynamics CRM Contacts area.
When the contact was entered, the full name of the contact was used. When the record is saved
to Microsoft Dynamics CRM, the name is separated into the first name and last name.
To open the Microsoft Dynamics CRM contact to add or edit information, such as activities and addresses,
click View in CRM. The new contact is copied to the Microsoft Dynamics CRM server immediately. Whether
or not the Outlook Company field is copied to the Parent field is an option set by your organization. For
more information, contact your system administrator.
Create a contact in a Microsoft Dynamics CRM form
If you have selected to not synchronize contacts, these contacts only appear in the Microsoft Dynamics
CRM folders in Outlook.
You can edit a contact by following steps 1 and 2 to navigate to the My Work area in Microsoft Dynamics
CRM for Outlook. Then, open the record you want to edit.
1. In the Outlook Navigation Pane, under Microsoft Dynamics CRM, expand Workplace.
2. Under My Work, click Contacts.
3. On the Actions menu, click New.
4. On the General tab, you must enter the following information.
Last Name
The last name of the contact is the minimum amount of information required.
First Name
Enter the contact's full first name. Nicknames can be entered on the Notes tab.
5. You can enter more information on these tabs:
On the Details tab, you can enter information about the contact's role in their company
and personal information about them.
On the Administration tab, you can change the owner of this contact. You can also enter
billing information; the preferred method of contact (such as by e-mail or phone); and
whether or not they want to receive marketing material.
On the Notes tab, click Click here to enter a new note, and add the information that
applies to your record.
6. Click Save or Save and Close.
Resolve potential duplicate records.
1. If the system detects that your record might be a potential duplicate, instead of
saving the record, you'll see the Duplicates Detected dialog box.
2. To open a record to make sure it is a potential duplicate, in the Potential
duplicate records list, double-click the record.
If the duplicate-detection rule identified potential duplicate records in other
record types, review records from each record type listed.
3. If your new or updated record is not a duplicate, to create the new record, click
426 Microsoft Dynamics CRM 4.0 User’s Guide
Save Record.
– OR –
If your new or updated record is a duplicate, to cancel your changes, click Cancel.
Notes
If you enter a duplicate record within a few minutes of entering the first record,
Microsoft Dynamics CRM will not detect the duplicate record. The matchcodes for
new and updated records are created every five minutes, rather than as a record is
created.
Duplicate detection can take place only if duplicate detection is enabled in Duplicate
Detection Settings and if at least one duplicate-detection rule exists for the record type.
More information: Avoiding Duplicate Records
7.
Tip
Depending on the record type, you can click the Lookup button for the field that contains the linked record to
search for and link to related records. For example, you can search for and enter the parent account in the Parent
Account box. Microsoft Dynamics CRM will automatically update the fields in the record form with the information from
the record you select.
Notes
If you delete a contact you own in Microsoft Dynamics CRM or in Outlook, the record is not deleted in
the other application. If a contact that you do not own is deleted in Microsoft Dynamics CRM, then it
is deleted in Outlook.
Duplicates are not detected if you are offline. Duplicate detection may also occur when you
synchronize or go back online.
Resolve potential duplicate records.
1. If the system detects that your record might be a potential duplicate, instead of saving the
record, you'll see the Duplicates Detected dialog box.
2. To open a record to make sure it is a potential duplicate, in the Potential duplicate records
list, double-click the record.
If the duplicate-detection rule identified potential duplicate records in other record types,
review records from each record type listed.
3. If your new or updated record is not a duplicate, to create the new record, click Save Record.
– OR –
If your new or updated record is a duplicate, to cancel your changes, click Cancel.
Notes
If you enter a duplicate record within a few minutes of entering the first record, Microsoft
Dynamics CRM will not detect the duplicate record. The matchcodes for new and updated
Microsoft Dynamics CRM 4.0 User’s Guide 427
records are created every five minutes, rather than as a record is created.
Duplicate detection can take place only if duplicate detection is enabled in Duplicate Detection Settings
and if at least one duplicate-detection rule exists for the record type. More information: Avoiding Duplicate
Records
Save and link Outlook contacts in Microsoft Dynamics CRM
Can I do this task?
This task requires permissions that are found in all default security roles. More information about
specific permissions and performing this task while offline: Common Task Permissions
You can save Outlook contacts as new Microsoft Dynamics CRM contacts. You can link the newly saved record to
another Microsoft Dynamics CRM record, such as an account or contact.
1. Start Outlook. (Microsoft Dynamics CRM for Outlook must be installed.)
2. In the Outlook contacts folder, select up to 20 contacts.
3. On the Microsoft Dynamics CRM toolbar, click Track in CRM.
In the Outlook Contacts folder, the icons beside the records change to the Tracked in CRM
icon . The contacts appear in the Contacts area in Microsoft Dynamics CRM.
4. To add additional information to the Contact form, open the Outlook item, and then on the Microsoft
Dynamics CRM toolbar, click View in CRM. The Microsoft Dynamics CRM contact record form
opens.
5. Do one of the following to locate and select a parent record to link to this record:
In Microsoft Office Outlook 2003, click Regarding.
In Microsoft Office Outlook 2007, click Set Parent or Set Regarding.
Tip
Click Regarding, Set Regarding, or Set Parent first, and Track in CRM is automatically activated.
Notes
Duplicate detection identifies duplicate records when a record is tracked. Duplicate detection may
occur when you synchronize or go back online.
Resolve potential duplicate records.
1. If the system detects that your record might be a potential duplicate, instead of saving the
record, you'll see the Duplicates Detected dialog box.
2. To open a record to make sure it is a potential duplicate, in the Potential duplicate records
list, double-click the record.
If the duplicate-detection rule identified potential duplicate records in other record
types, review records from each record type listed.
3. If your new or updated record is not a duplicate, to create the new record, click Save Record.
– OR –
428 Microsoft Dynamics CRM 4.0 User’s Guide
If your new or updated record is a duplicate, to cancel your changes, click Cancel.
Notes
If you enter a duplicate record within a few minutes of entering the first record, Microsoft
Dynamics CRM will not detect the duplicate record. The matchcodes for new and updated
records are created every five minutes, rather than as a record is created.
Duplicate detection can take place only if duplicate detection is enabled in Duplicate Detection Settings
and if at least one duplicate-detection rule exists for the record type. More information: Avoiding Duplicate
Records
In Microsoft Office Outlook 2007, you can remove the link and delete the corresponding
record in Microsoft Dynamics CRM. Click Track in CRM, and then in the confirmation message, click
Yes.
The Company field in an Outlook contact is not automatically added to the parent account of
the new Microsoft Dynamics CRM contact. More information: Set Personal Options
Create or edit other records in Outlook
Can I do this task?
This task requires permissions that are found in all default security roles. More information about
specific permissions and performing this task while offline: Common Task Permissions
You can create the same records in Microsoft Dynamics CRM for Outlook that you can in Microsoft Dynamics CRM
by using the same familiar forms.
1. Start Outlook. (Microsoft Dynamics CRM for Outlook must be installed.)
2. In the Outlook Navigation Pane, under Microsoft Dynamics CRM, expand the Marketing, Sales,
or Service folder, and then expand the folder for the record type you want to create. Not all of
these folders may be available to you.
3. In the selected area, on the Actions menu, click New or open the record that you want to edit.
4. Complete the form as needed.
5. Click Save or Save and Close.
Resolve potential duplicate records.
1. If the system detects that your record might be a potential duplicate, instead of saving the
record, you'll see the Duplicates Detected dialog box.
2. To open a record to make sure it is a potential duplicate, in the Potential duplicate records
list, double-click the record.
If the duplicate-detection rule identified potential duplicate records in other record
types, review records from each record type listed.
3. If your new or updated record is not a duplicate, to create the new record, click Save Record.
– OR –
If your new or updated record is a duplicate, to cancel your changes, click Cancel.
Microsoft Dynamics CRM 4.0 User’s Guide 429
Notes
If you enter a duplicate record within a few minutes of entering the first record, Microsoft
Dynamics CRM will not detect the duplicate record. The matchcodes for new and updated
records are created every five minutes, rather than as a record is created.
Duplicate detection can take place only if duplicate detection is enabled in Duplicate Detection Settings
and if at least one duplicate-detection rule exists for the record type. More information: Avoiding Duplicate
Records
Note
Duplicates are not detected if you are offline. Duplicate detection may also occur when you synchronize or go back
online.
Resolve potential duplicate records.
1. If the system detects that your record might be a potential duplicate, instead of saving the
record, you'll see the Duplicates Detected dialog box.
2. To open a record to make sure it is a potential duplicate, in the Potential duplicate records
list, double-click the record.
If the duplicate-detection rule identified potential duplicate records in other record
types, review records from each record type listed.
3. If your new or updated record is not a duplicate, to create the new record, click Save Record.
– OR –
If your new or updated record is a duplicate, to cancel your changes, click Cancel.
Notes
If you enter a duplicate record within a few minutes of entering the first record, Microsoft
Dynamics CRM will not detect the duplicate record. The matchcodes for new and updated
records are created every five minutes, rather than as a record is created.
Duplicate detection can take place only if duplicate detection is enabled in Duplicate Detection Settings
and if at least one duplicate-detection rule exists for the record type. More information: Avoiding Duplicate
Records
Working Offline
If you install Microsoft Dynamics CRM for Outlook with Offline Access, you have the option of working offline with the
Microsoft Dynamics CRM records that you own when you are not connected to the Microsoft Dynamics CRM server.
How to tell if you are offline
You can tell that you are offline if:
The Windows notification area displays the Microsoft Dynamics CRM for Outlook Not
Signed In icon .
The Microsoft Dynamics CRM toolbar displays the Go Online button.
The Microsoft Dynamics CRM menu bar displays the Go Online option.
430 Microsoft Dynamics CRM 4.0 User’s Guide
Before you go offline, you can select a subset of Microsoft Dynamics CRM data to be available on your local computer.
Any changes you make to this data when you work offline are saved to this local copy of your data. In addition, while
you are working online, your local data is being updated periodically to help speed up going offline.
For example, instead of taking the whole database with you, you can choose to copy only your active accounts, for
example accounts for the State of Washington. These local data groups can be reset every time that you go offline and
give you the flexibility to download only the data you need. This speeds up synchronization with the Microsoft Dynamics
CRM server when you go offline and also when you go back online. However, if you chose to remove large amounts of
data from your local copy, this can cause a longer synchronization.
When you work offline, you can enter new information and edit existing records and activities. If you view edited
records later, before you go online and synchronize your data, the information that you see reflects the changes that
you've made.
More information: Work with Data to Take Offline
The following list shows the features that are unavailable when you are offline
Not available offline
Assigning records (except activities and cases)
Converting quotes to sales orders
Converting sales orders to invoices
Managing system administration
Updating system configuration
Managing service activities
Managing services
Using the Service calendar and Workplace calendar
Editing articles
Editing or managing sales literature
Changing organizations
Sharing records
Detecting duplicate records
Managing system jobs
Running some diagnostic tests
Running workflow rules
Create quick campaign and related activities from a Mail Merge
Limited availability
Creating or viewing reports (based on local data groups and offline data)
Running some custom business process automating (plug-ins)
Can be viewed, but cannot be edited offline
Microsoft Dynamics CRM 4.0 User’s Guide 431
Articles
Sales literature
Microsoft Dynamics CRM applies all your additions and changes to the Microsoft Dynamics CRM server in the same
order that you entered or updated it. If you made a change to a record while you are offline, and another user changes
the same record during that time, when you go back online, your change will overwrite this change.
The first time you go offline, it can take a significant amount of time to synchronize your local data with the Microsoft
Dynamics CRM server. It is best to plan to do your first synchronization when you do not need to use Microsoft
Dynamics CRM. While Microsoft Dynamics CRM for Outlook is synchronizing, Microsoft Dynamics CRM is not available.
Workflows
When you are working offline, workflow notifications are not generated until you go back online.
Also, if the changes you've made to offline accounts are set to trigger an automated workflow process or system job,
the process is automatically triggered after you go back online. For example, if you have a rule that routes new leads to
a welcoming team, a qualified lead that is created offline is routed to the welcoming team after you go back online.
Duplicate Detection
There is no duplicate detection while you are working offline. Duplicate detection is triggered automatically when you
go back online or synchronize. You can set a personal option to determine whether or not duplicates are created when
they are identified.
More information: Avoiding Duplicate Records
Offline Security Permissions
You have the same security permissions and rights offline as when you are online. For example, if you do not have
permissions to create accounts online, you will not be able to do this offline. If a contact was shared with read-only
rights, you will not be able to update or delete that contact offline even though you are working with a local copy.
Work with Data to Take Offline
Define filters for data to take offline
Can I do this task?
This task requires permissions that are found in all default security roles. More information about specific
permissions and performing this task while offline: Common Task Permissions
You use local data groups to define what data is taken offline. Default local data groups are provided that you can
edit.
Tip
You can set your personal options so that filters always open in Simple or Detailed mode.
1. In Microsoft Dynamics CRM for Outlook, on the Microsoft Dynamics CRM menu bar, click Modify
Local Data Groups.
2. In the Local Data dialog box, on the Data Group tab, open the data group that you want to edit. To
create a new data group, on the Actions toolbar, click New.
432 Microsoft Dynamics CRM 4.0 User’s Guide
The Data Group tab lists existing data groups criteria, grouped by record types used in the filter,
such as Competitor or Cases. Each row represents one set of filter criteria, and contains three
columns: the field to use in the filter (for example, Account Name or City), the query relational
operator (for example, Equals or Contains), and the value to filter on (for example, Open).
3. To edit a filter criteria row, click the field and select a different field, or click the query relational
operator and select a different operator, or click the value, and enter a new value. For some values,
you can click the Select Values button to open the Select Values dialog box and select the
value you want.
4. To add a criteria row:
a. In the area for the record type that the field belongs to, click Select, and specify the field to
filter on.
b. Click the query relational operator, and select an operator.
c. Click Enter Value, and enter a value to filter on. For some values, you can click the Select
Values button to open the Select Values dialog box and select the value you want.
5. To group criteria, you must select two or more rows for the same record type. For example, Sales
Stage and Est. Revenue are both field values in the Opportunity record type and two rows that
specify filter criteria for these fields can be grouped. However, rows with field values from different
record types, such as Account and Opportunity record types, cannot be grouped.
a. For each row you want to group, in detailed mode, click the Options menu button for
that row, and then click Select Row.
b. On the Filter toolbar, select Group AND or Group OR.
c. To remove a row from a group, click the Options menu button for that row, and then
click Delete.
d. To select a group, click the Options menu button for that group, and then click Select
Group.
e. To add a criteria clause to a group, click the Options menu button for that group, click
Add Clause, and then select the field, query relational operator, and value.
f. To unselect a group that has been previously selected, click the Options menu button for
that group, and then click Deselect Group.
g. To ungroup a group, click the Options menu button for that group, and then click
Ungroup.
h. To change a Group AND group to a Group OR group, or a Group OR group to a Group
AND group, click the Options menu button for that group, and then click Change to OR
or Change to AND.
Tips
To clear all criteria and start over, on the Filter toolbar, click Clear, and then click Confirm.
To delete a row, click the Options menu button for that row, and then click Delete.
To hide a row in simple mode, while you are in detailed mode, click the Options menu button for
that row, and then click Hide in Simple Mode.
If you have a hidden row when viewing filter criteria in simple mode and you want to show that row
again, then in detailed mode, you must click the Options menu button for that row, and then
click Show in Simple Mode.
Microsoft Dynamics CRM 4.0 User’s Guide 433
Synchronizing Information
While you are online with Microsoft Dynamics CRM for Microsoft Office Outlook, changes you make to tracked records in
Outlook or Microsoft Dynamics CRM are immediately visible to others. Changes that others make to Microsoft Dynamics
CRM are immediately visible to you. Changes that others make to records you are tracking in Outlook, may not be
visible in Outlook for up to 15 minutes.
For example, you create a contact in Outlook, and track it. All the other online users will be able to view it in Microsoft
Dynamics CRM when it is saved. If another user changes the contact in Microsoft Dynamics CRM, then it could take up
to 15 minutes for you to see the change in the Outlook contact, however if you chose to "View in CRM" you would see
the change immediately.
If you are working offline, your changes are "stored" in your local data, which was updated when you went offline.
Changes you make to tracked records in Outlook are also made in your local copy of the corresponding record. When
you go back online, your changes are made to the Microsoft Dynamics CRM server and visible to everyone and the
current data is available to you.
The Microsoft Dynamics CRM address book is synchronized separately and on a different schedule.
Synchronizing and Tracking Microsoft Dynamics CRM Data with Outlook
Also, you can track messages and records in Microsoft Dynamics CRM by linking the record to a Microsoft Dynamics
CRM record. The process of linking a record is as simple as selecting one or more records, clicking a button on the
toolbar, and then selecting a related account or contact. You can select an option to change the message icon to
indicate a tracked record. You can link a record at any time and all replies to linked e-mail messages are also tracked.
Tracked e-mail messages, contacts, tasks, and appointments are updated to Microsoft Dynamics CRM immediately while
you are online. If you are offline, these items are updated in your local data and will be synchronized with the Microsoft
Dynamics CRM server when you go back online.
More information: Save Outlook Contacts, Tasks, and E-mail Messages as Microsoft Dynamics CRM Records
You can also set up your contact options to copy all your selected contacts from the Microsoft Dynamics CRM server
into your Outlook Contacts folder.
More information: Set Personal Options
Synchronizing Microsoft Dynamics CRM and Local Data
If you have Microsoft Dynamics CRM for Outlook with Offline Access you can work offline with a pre-defined set of
Microsoft Dynamics CRM data that is on your computer. This is your local data and what data is copied is defined in a
local data group. Microsoft Dynamics CRM for Outlook updates your local data every time that you go offline and every
time that you go back online. You can update your Microsoft Dynamics CRM information by connecting to the Microsoft
Dynamics CRM server either where you have high-speed network access (high bandwidth), such as at your office, or
through a dial-up modem account, such as in your hotel room when you are traveling.
Updating your local data when you go offline or online can take an extended period of time. To go online and offline
more quickly, you can turn on an option to update local data in the background. After you manually synchronize the
first time, when you are online your business's Microsoft Dynamics CRM data updates your Microsoft Dynamics CRM for
Outlook local data on a regular schedule, also typically every 15 minutes, or on a schedule your system administrator
sets up. You can set your personal options to synchronize your local data with Microsoft Dynamics CRM more
frequently.
If you synchronize your data regularly, either by manually synchronizing or setting your options to synchronize your
offline data periodically in the background while you are online, you can make sure that you have up-to-date
information and you can reduce the synchronization time.
434 Microsoft Dynamics CRM 4.0 User’s Guide
More information: Set Personal Options
This address book is synchronized with Microsoft Dynamics CRM automatically when you start Outlook and then once
every 24 hours. If you make changes or additions to the address book that you need to access immediately, you can
start a manual synchronization.
More information: Synchronize Data
Data Loss Prevention During the Synchronization Process
To prevent data loss, when you go offline Microsoft Dynamics CRM synchronizes data from the server to your local
data, and then applies all of your changes to the server. All server transactions post completely before records are
erased from your local data.
If you create a record offline that is identified by the system as a possible duplicate, you can set whether or not to
create a duplicate record.
When you run a synchronization process, Microsoft Dynamics CRM overwrites existing information without verifying or
comparing the last saved date. For example, if you changed a record a week ago but do not synchronize that record,
and then someone else changes that same record earlier today and you run a synchronization process in the afternoon,
your changes will overwrite the other person's even though your changes are older. However, if you and another user
change different data, both changes are saved. For example, if you have a customer named Jeff Smith, and you change
his first name to John, and another user changes his last name to Rodman, when you both synchronize your data, the
customer's name becomes John Rodman.
Synchronize Data
There are two types of synchronization with Microsoft Dynamics CRM for Outlook : synchronization with Outlook and
synchronization with local data.
If you have Microsoft Dynamics CRM for Outlook with Offline Access installed on your computer, you can work offline
with Microsoft Dynamics CRM data. When you go offline, Microsoft Dynamics CRM copies a subset of the data on the
Microsoft Dynamics CRM server to your computer. This local data is defined by a local data group and by the
synchronization options set in your personal options.
After you go back online, changes you made to your local data are updated to the Microsoft Dynamics CRM server. If
you encounter problems during synchronization, you are given choices on how to continue. You may also be notified of
duplicate records.
Set synchronization options in Microsoft Dynamics CRM for Outlook
Can I do this task?
This task requires permissions that are found in all default security roles. More information about specific
permissions and performing this task while offline: Common Task Permissions
You can select which record types you want to synchronize between Outlook and Microsoft Dynamics CRM for Outlook
and how often you want to synchronize between applications. This tab is not available in the Web application.
1. Start Outlook. (Microsoft Dynamics CRM for Outlook must be installed.)
2. On the Microsoft Dynamics CRM menu bar, click Options.
3. In the Set Personal Options dialog box, on the Synchronization tab, you can select which record
types are synchronized:
Microsoft Dynamics CRM 4.0 User’s Guide 435
Appointments I'm attending
Select this option if you want to synchronize appointments and service activities in which you
are a participant and have accepted the appointment.
My tasks
Select this option if you want to synchronize tasks that you own in Microsoft Dynamics CRM.
Contacts
Select this option if you want to synchronize contacts that you own in Microsoft Dynamics
CRM.
If you delete a contact you own in Microsoft Dynamics CRM or in Microsoft Dynamics CRM for
Outlook, it will not be deleted in the other application.
My phone calls
Select this option if you want to synchronize phone calls that you own in Microsoft Dynamics
CRM.
My letters
Select this option if you want to synchronize letters that you own in Microsoft Dynamics CRM.
My faxes
Select this option if you want to synchronize faxes that you own in Microsoft Dynamics CRM.
4. If you want to include company names from Outlook contacts, select Update Company fields with
parent account names.
Important: This setting only affects newly tracked contacts. Future changes are not synchronized.
5. If you have more than one computer running Microsoft Dynamics CRM for Outlook, select this
computer to be the synchronizing client.
6. If your organization permits it, you can define how often Microsoft Dynamics CRM items in your
Microsoft Dynamics CRM for Outlook folders are updated:
Synchronize the CRM items in my Outlook folders every
Select this option and select the number of minutes. You can increase the amount of time
between synchronization of items in your Microsoft Dynamics CRM for Outlook folders. Your
administrator sets the minimum time allowed between synchronization.
7. Select how duplicates are handled during synchronization:
Create the duplicates
This option allows records to be created even if key fields contain the same data.
More information: Avoiding Duplicate Records
Do not create duplicates
This option blocks records from being created if key fields contain the same data.
8. To save your changes and close the dialog box, click OK.
436 Microsoft Dynamics CRM 4.0 User’s Guide
Set address book options in Microsoft Dynamics CRM for Outlook
Can I do this task?
This task requires permissions that are found in all default security roles. More information about
specific permissions and performing this task while offline: Common Task Permissions
You can select how the address book is managed in Outlook and Microsoft Dynamics CRM for Outlook and how
often you want to synchronize between applications. This tab is not available in the Web application.
1. Start Outlook. (Microsoft Dynamics CRM for Outlook must be installed.)
2. On the Microsoft Dynamics CRM menu bar, click Options.
3. In the Set Personal Options dialog box, on the Address Book tab, you can select how contacts
and other record types are synchronized, and whether or not e-mail recipients are linked to
Microsoft Dynamics CRM records.
4. By default, the Outlook Address Book is synchronized with the Microsoft Dynamics CRM address book
every 24 hours. If your organization permits it, you can change this interval. To change this interval,
change the number between 1 and 60. Your administrator sets the minimum time allowed between
synchronization.
5. To save your changes and close the dialog box, click OK.
Note
If you want to synchronize your address book manually, synchronize Microsoft Dynamics CRM manually. In Microsoft
Dynamics CRM for Outlook, on the Microsoft Dynamics CRM menu bar, click Synchronize Outlook with CRM.
Define filters for data to take offline
Can I do this task?
This task requires permissions that are found in all default security roles. More information about
specific permissions and performing this task while offline: Common Task Permissions
You use local data groups to define what data is taken offline. Default local data groups are provided that you can
edit.
Tip
You can set your personal options so that filters always open in Simple or Detailed
mode.
1. In Microsoft Dynamics CRM for Outlook, on the Microsoft Dynamics CRM menu bar, click Modify
Local Data Groups.
2. In the Local Data dialog box, on the Data Group tab, open the data group that you want to edit. To
create a new data group, on the Actions toolbar, click New.
The Data Group tab lists existing data groups criteria, grouped by record types used in the filter,
such as Competitor or Cases. Each row represents one set of filter criteria, and contains three
Microsoft Dynamics CRM 4.0 User’s Guide 437
columns: the field to use in the filter (for example, Account Name or City), the query relational
operator (for example, Equals or Contains), and the value to filter on (for example, Open).
3. To edit a filter criteria row, click the field and select a different field, or click the query relational
operator and select a different operator, or click the value, and enter a new value. For some values,
you can click the Select Values button to open the Select Values dialog box and select the
value you want.
4. To add a criteria row:
a. In the area for the record type that the field belongs to, click Select, and specify the field to
filter on.
b. Click the query relational operator, and select an operator.
c. Click Enter Value, and enter a value to filter on. For some values, you can click the Select
Values button to open the Select Values dialog box and select the value you want.
5. To group criteria, you must select two or more rows for the same record type. For example, Sales
Stage and Est. Revenue are both field values in the Opportunity record type and two rows that
specify filter criteria for these fields can be grouped. However, rows with field values from different
record types, such as Account and Opportunity record types, cannot be grouped.
a. For each row you want to group, in detailed mode, click the Options menu button for
that row, and then click Select Row.
b. On the Filter toolbar, select Group AND or Group OR.
c. To remove a row from a group, click the Options menu button for that row, and then
click Delete.
d. To select a group, click the Options menu button for that group, and then click Select
Group.
e. To add a criteria clause to a group, click the Options menu button for that group, click
Add Clause, and then select the field, query relational operator, and value.
f. To unselect a group that has been previously selected, click the Options menu button for
that group, and then click Deselect Group.
g. To ungroup a group, click the Options menu button for that group, and then click
Ungroup.
h. To change a Group AND group to a Group OR group, or a Group OR group to a Group
AND group, click the Options menu button for that group, and then click Change to OR
or Change to AND.
Tips
To clear all criteria and start over, on the Filter toolbar, click Clear, and then click Confirm.
To delete a row, click the Options menu button for that row, and then click Delete.
To hide a row in simple mode, while you are in detailed mode, click the Options menu button for
that row, and then click Hide in Simple Mode.
If you have a hidden row when viewing filter criteria in simple mode and you want to show that row
again, then in detailed mode, you must click the Options menu button for that row, and then
click Show in Simple Mode.
438 Microsoft Dynamics CRM 4.0 User’s Guide
Synchronize with Microsoft Outlook manually
Can I do this task?
This task requires permissions that are found in all default security roles. More information about
specific permissions and performing this task while offline: Common Task Permissions
Outlook and Microsoft Dynamics CRM for Outlook regularly synchronize linked data. You can change how often
this data is synchronized and what data is synchronized in your personal options.
More information: Set Personal Options
You can update linked data manually with the following procedure. This procedure does not take you offline, nor
does it update your offline data.
1. In Microsoft Dynamics CRM for Outlook, on the Microsoft Dynamics CRM menu bar, click Synchronize
Outlook with CRM.
2. In the Synchronizing Microsoft Dynamics CRM Data dialog box, click Details to view the
progress of the synchronization. You can view information on the following tabs:
Tasks. This tab displays information about the number of records and activities that are
being synchronized.
Errors. This tab displays an explanation of any errors that occur during the synchorization
process, so that you can correct them.
Notes
To view the tasks and errors of the last synchronization, on the Microsoft Dynamics CRM menu bar,
click Synchronization Progress.
If you receive the error message "CRM server Not Found", verify that you have Internet connectivity
and that the Microsoft Dynamics CRM server is running and then try again.
Duplicates are not detected if you are offline. Duplicate detection may also occur when you
synchronize or go back online.
Resolve potential duplicate records.
1. If the system detects that your record might be a potential duplicate, instead of saving the
record, you'll see the Duplicates Detected dialog box.
2. To open a record to make sure it is a potential duplicate, in the Potential duplicate records
list, double-click the record.
If the duplicate-detection rule identified potential duplicate records in other record types,
review records from each record type listed.
3. If your new or updated record is not a duplicate, to create the new record, click Save Record.
– OR –
If your new or updated record is a duplicate, to cancel your changes, click Cancel.
Notes
Microsoft Dynamics CRM 4.0 User’s Guide 439
If you enter a duplicate record within a few minutes of entering the first record, Microsoft
Dynamics CRM will not detect the duplicate record. The matchcodes for new and updated
records are created every five minutes, rather than as a record is created.
Duplicate detection can take place only if duplicate detection is enabled in Duplicate Detection Settings
and if at least one duplicate-detection rule exists for the record type. More information: Avoiding Duplicate
Records
Go offline
Can I do this task?
This task requires permissions that are found in all default security roles. More information about
specific permissions and performing this task while offline: Common Task Permissions
You can go offline if you have installed Microsoft Dynamics CRM for Outlook with Offline Access and have offline
permissions.
Whenever you go offline, data is synchronized between Microsoft Dynamics CRM and Microsoft Dynamics CRM for
Outlook to ensure that you have access to the latest data on your computer.
Whenever you go back online, the changes you've made to your local records are uploaded to the Microsoft
Dynamics CRM database.
You can also update your local data periodically while you are still online. This reduces the time it takes to
synchronize before going offline. This interval is set in your personal options.
More information: Set Personal Options
1. In Outlook, on the Microsoft Dynamics CRM toolbar, click Go Offline.
You can track the progress of the records as they are updated in the Synchronizing Microsoft
CRM Data dialog box.
2. To view the details of the synchronization, click Details. To receive a confirmation that the
synchronization is complete, select the Show Confirmation When Complete check box.
3. If the check box is selected, click OK to close the confirmation message and to complete the update.
The Windows notification area displays the Microsoft Dynamics CRM for Outlook Not Signed
In icon and the button on the Microsoft Dynamics CRM toolbar changes to Go Online. Other
options may also change.
Notes
When you go back online, your data will be re-synchronized with Microsoft Dynamics CRM and
Microsoft Dynamics CRM for Outlook, and you may be notified of any duplicate records. More
information: Avoiding Duplicate Records
To go back online, on the Microsoft Dynamics CRM toolbar, click Go Online.
If you attach a file to a Microsoft Dynamics CRM record while you are working offline, the attached
files must be available in the same location when you synchronize your data in order to be uploaded
to the Microsoft Dynamics CRM database. For example, if you are visiting a customer and you
borrow a disk with a file that you want to attach to the customer's record, first copy the file to your
local hard drive, then attach it from there. After you've synchronized your data and the attachment
file has been uploaded to the Microsoft Dynamics CRM database, you can delete your local copy.
440 Microsoft Dynamics CRM 4.0 User’s Guide
Resolve data synchronization errors
Can I do this task?
This task requires permissions that are found in all default security roles. More information about
specific permissions and performing this task while offline: E-mail Permissions
During synchronization, if you encounter errors that prevent some of your Microsoft Dynamics CRM data from
being synchronized when you go online, the Synchronizing Microsoft Dynamics CRM Data dialog box opens,
and the Error tab displays the list of errors.
1. In the Synchronizing Microsoft Dynamics CRM Data dialog box, choose one of the following
options:
Finish going online and do not save the data changes made offline
Choose this option when you are unable to fix or change errors, for example, if you no longer
have access to a record or the record has been deleted. You can also choose this option if
you've made minor changes that can be discarded or updated later.
Important Discarding changes made while offline does not revert those changes. You will
need to revert those changes manually.
Stay offline and try to fix the errors so all the data will synchronize
Choose this option if you want to attempt to fix the errors by using the information provided
in the Synchronizing Microsoft Dynamics CRM Data dialog box. Any data entered or
changed after you went offline will be lost. If you know which records you have added or
changed, you can print them out so you can reenter the data later.
Resolving Possible Duplicate Records If duplicates are detected during synchronization,
you can resolve them.
More information: Check for Duplicates
2. Click OK to continue.
. The Synchronizing Microsoft Dynamics CRM Data dialog box will appear again. If the problem
cannot be fixed, use the Web application to open the server version of the records that caused
synchronization errors. Compare changes between each server version and the version you have in
Microsoft Dynamics CRM for Outlook, and make your changes to the server version. When all the
server versions of the items have been updated, go online and discard the changes you made
offline.
Microsoft Dynamics CRM 4.0 User’s Guide 441
442 Microsoft Dynamics CRM 4.0 User’s Guide
Troubleshooting
Accessing Parts of the Application - Troubleshooting
I'm a system administrator. Why don't I don't see the Sales, Marketing,
or Service areas?
If your user record has the Access Mode set to Administrative, you cannot access the Sales, Marketing, or
Service areas of Microsoft Dynamics CRM, or any of the entities in those areas. This access mode allows your
organization to create a user for a member of the IT department for administering and customizing Microsoft
Dynamics CRM without using up a seat from your Microsoft Dynamics CRM license.
To see the areas, the access mode must be set to either Full or Read-Only.
To change the access mode:
1. In the Navigation Pane, click Settings, click Administration, and then click Users.
2. Double-click your user record.
3. In the Client Access License (CAL) Information section, in Access Mode, select either Full or
Read-Only.
4. Click Save and Close.
Related Topics
Troubleshooting
Microsoft Dynamics CRM 4.0 User’s Guide 443
Managing Users
Why is an area, field, button, or action dimmed or missing?
When you read the Help, you may find that a task is described, but that the item is dimmed or not visible to you in
Microsoft Dynamics CRM. The areas, fields, buttons, and actions that you have access to are controlled by your
security role.
For example, if the Schedule Manager or Scheduler security role is the only security role assigned to your account,
you have permission to do tasks related to service scheduling, but not to other areas of the application, so the Sales
area would not be visible.
It is also possible that your system administrator customized your security role. For example, some organizations
control how new accounts are added by removing the Create privilege from many security roles. If your security role
was missing the Account Create privilege, the accounts list you see would not include New.
Here's another example: you have a Salesperson security role and assign an account record to another user. When
you open the record, Assign is no longer on the Actions menu. It's not there because you no longer own the
record, and you only have the Assign privilege on account records you own.
If you are curious about what privileges are assigned to your security role, all default security roles allow you to
browse the Users and Security Roles areas.
View the security roles you are assigned
1. In the Navigation Pane, click Settings, click Administration, and then click Users.
2. Find yourself in the list, and double-click your name.
3. Click Roles, and then see which roles you are assigned.
4. Double-click each security role you are assigned, and then click each tab to see the privileges that are
associated with this role.
If you don't have permission to do a required task, contact your manager or system administrator.
For any record, you can also check what permissions you have.
To see your permissions on a record
1. With the record open, click the File menu button , and then click Properties.
The privileges selected under Security indicate which permissions you have for this record.
Related Topics
Troubleshooting
Controlling Data Access
Can I make a record private?
A record is private only if all security roles only include the Read privilege at the User for the record type, and if the
record has not been shared.
For example, by default, all security roles include the Read privilege at the Organization level for contacts,
accounts, and activities, so unless security roles have been customized in your organization, account, contact, and
activity records are not private.
A user cannot reduce privileges that are granted in security roles.
Related Topics
Troubleshooting
444 Microsoft Dynamics CRM 4.0 User’s Guide
Work with Security Roles
Controlling Data Access
Why did the Settings button in the Navigation Pane of the Microsoft
Dynamics CRM Web application disappear?
Some features in the Settings area are not available if you are offline or if you do not have permissions to access the
area. Contact your system administrator to update your permissions.
More information: Working Offline
Related Topics
Troubleshooting
Doing CRM Work in Outlook
Synchronizing Information
Microsoft Dynamics CRM 4.0 User’s Guide 445
Why are some areas or features missing in my Microsoft Dynamics CRM
for Outlook folders?
If you are offline, some data, areas, and features are not available to you. You can tell if you are offline if
any of the following appear in your Microsoft Dynamics CRM for Microsoft Office Outlook :
The Windows notification area displays the Microsoft Dynamics CRM for Outlook offline
icon .
The Microsoft Dynamics CRM toolbar displays the Go Online button.
The Microsoft Dynamics CRM menu bar displays the the Go Online option.
If you are offline, you can go back online by clicking the Go Online button. You can set up local data
groups to define what data you take offline.
More information: Working Offline
You may not have permissions to access specific areas or features. Contact your system administrator.
Why can't I view my Microsoft Dynamics CRM calendars in Outlook?
If you are offline, the Service calendar is not available in Microsoft Dynamics CRM for Microsoft Office Outlook.
If you are in Microsoft Dynamics CRM for Microsoft Office Outlook, the Workplace calendar is not available,
unless the Site Map has been customized.
If you cannot view the Service calendar, you do not have the Read privilege for the Service record type. This
might be because you have custom or edited security roles. The Read privilege for the Service record type is
included in all the default security roles available in Microsoft Dynamics CRM.
To make the calendar visible for users with a specific security role, click Settings, click Security Roles. Open
the security role. On the Service Management tab, for the Service record type, add the Read privilege.
Entering Data – Troubleshooting
How do I copy a record?
It is not possible to copy a record.
Tip
If you need to add multiple records with similar data, you can save time by using the Import Data Wizard:
1. Create an Advanced Find search that includes all the columns that have data for the record, and displays any
records that you want to use as original records for copying.
2. Export the results of the Advanced Find search into a Microsoft Office Excel worksheet.
3. In the worksheet, copy the row as needed, and edit the new rows.
4. Save the worksheet as a comma-separated values file.
5. Import the records.
Related Topics
Troubleshooting
Work with Imports
446 Microsoft Dynamics CRM 4.0 User’s Guide
Importing Data
How do I link address information between accounts and contacts?
If you use a link from the Details area of one record to create a related record, address fields are mapped. In this
case, information from the open record populates the new record. For example, a new record created by either of the
following actions includes address data from the first record:
From an open contact record, click Sub-Contacts, and then click New Contact.
From an open account record, click Sub-Accounts, and then click New Account. Alternatively, click
Contacts, and then click New Contact.
If you create a new account or contact record in any other way, address data is not mapped.
Related Topics
Troubleshooting
Work with Accounts
Work with Contacts
Managing Accounts and Contacts
What if there isn't a field for information I need to enter?
If the data you want to track doesn't match the fields on a form, ask your system administrator or system customizer
to customize the form.
They can make the following changes to forms:
Remove fields you don't need.
Add new fields.
Change the order in which fields appear to match the order in which you enter data.
Change the tab order of fields to match the order in which you enter data.
Change the values listed, or the default value, for drop-down fields.
Related Topics
Troubleshooting
Requesting User Interface Changes
Customizing Entities
Work with Entities
Microsoft Dynamics CRM 4.0 User’s Guide 447
What if I need new options in a drop-down list?
If the value you need is not in a list, such as the subject list or the reasons for closing a record, lead sources, or
industry types, ask your system administrator or system customizer to customize the list.
They can make the following changes to lists:
Remove values that are not needed.
Add new values.
Change the order in which the values are displayed.
Set or change the default value for the list.
Remove the default value requirement.
Related Topics
Troubleshooting
Requesting User Interface Changes
Customizing Entities
Work with Entities
Controlling Data Access
How do I change the default value for a field?
Two types of fields can have default values: Boolean (bit) fields and drop-down (picklist) lists. Contact your system
administrator or system customizer with your suggestion for changing a default value.
If you want default values in other types of fields, your system administrator or system customizer can add onLoad
events to the field. More information: Form Scripting
Related Topics
Troubleshooting
Requesting User Interface Changes
Form Scripting
Why do I get a "No resources selected for this activity" message when I
create an appointment or activity?
This error occurs if you have not selected a required resource for a service activity or appointment while creating the
activity. You can continue to save the activity.
If the service activity or appointment is for your own use, be sure to add yourself as a resource, or the activity will not
appear on your Workplace calendar, but will appear in the Service calendar. If you are using Microsoft Dynamics CRM
for Microsoft Office Outlook and do not select yourself as a resource, the appointment or service activity will not
synchronize with your Outlook calendar.
Related Topics
Troubleshooting
Working with Appointments
Booking Service Activities in the Service Calendar
448 Microsoft Dynamics CRM 4.0 User’s Guide
What does the message mean that I get when I create or schedule a
service activity?
There are several messages that you might receive while creating or editing a service activity. These are usually
related to the lack of availability of resources for the service activity.
The resources available for the selected dates or times do not meet the minimum resource
requirements for this service.
There are not any resources available to perform this service. If you have selected a specific time or date or
range of times and dates, there may be no resources scheduled during that time. Remove those criteria and try
again. If you continue to see this message, ask your system administrator to confirm that resources have been
assigned to perform the service.
Service Selection Rules for the required resource (user name) cannot be met. To see selection
rules, open the record for this service.
The resource requested does not meet the minimum requirements of the service, for example, the resource
may not be part of a defined resource group for the service. Remove or select another resource from the
search query and try again. If you continue to see this message, ask your system administrator to confirm that
resources have been assigned to perform the service.
No results found. Try choosing different dates or letting the system choose your resources
automatically.
If you continue to see this message, ask your system administrator to confirm that resources have been
assigned to perform the service.
Related Topics
Troubleshooting
Scheduling Users and Other Resources
Entering Data - Troubleshooting
Why does the contract that I created to track cases and activities by
minutes track by the number of cases instead?
There are two types of allotment types, one tracks the number of cases opened per contract and the other tracks by
total minutes spent on activities for the case. First, verify that the contract template used to create the contract has
the correct allotment type. If not, you will need to cancel the contract and create a new one that uses a contract
template with the correct allotment type.
This issue can also occur if the contract was created from the related records for an account. When the contract is
created, the system can associate only one record with the contract, which is the account. The contract template is
lost. If this occurs, recreate the contract from the Contracts list in the Service area, and then re-associate any cases
or activities.
Related Topics
Troubleshooting
Creating Contract Templates
Microsoft Dynamics CRM 4.0 User’s Guide 449
Finding Data – Troubleshooting
Why are some fields missing from the list in Advanced Find?
In Advanced Find, when you click Select, some fields from each entity may not be listed. For example, by default,
the Relationship Type field (customertypecode) is not listed for accounts and contacts.
A person with the System Administrator or System Customizer security role can specify which attributes are available
for Advanced Find. This requires editing the properties of the attribute in the Customization area to set Searchable
to Yes. When an attribute is set as searchable, it is also included in the list of available find columns, used during
customization of the Quick Find View and the lookup view. More information: Create or Edit Entity Attributes
Related Topics
Troubleshooting
Work with Advanced Find
How can I select records from multiple results pages?
You can select multiple records on one page in a list by holding down the CTRL key while you click the other records
that you want. However, you cannot select multiple records from multiple pages.
You have two options if you need to select records that are on multiple results pages:
Use Advanced Find to narrow the list so that all records show up on one page.
Change your personal options so that more records are displayed on each page. By default, the Microsoft
Dynamics CRM Web application displays 50 records per page. You can increase the number of records
displayed and thereby increase the number of records you can select at one time. To display up to a maximum
of 250 records per page:
1. On the Tools menu, click Options.
2. On the General tab, in the Records Per Page list, select the number of records to display per
page.
3. Click OK.
This changes the number of items that is displayed for all lists, which may slow response time when you switch
record types. Therefore, you might want to set it back to a smaller number when you are done with this bulk
action.
Related Topics
Troubleshooting
Work with Advanced Find
450 Microsoft Dynamics CRM 4.0 User’s Guide
How can I find all records that don't have a related record?
Advanced Find cannot find all records of one record type that don't have a related record. For example, you cannot
use Advanced Find to find all cases that have not received a phone call within the last week.
There are two options for finding out this type of information:
Use one of the default reports in Microsoft Dynamics CRM for common queries, such as Neglected Cases,
Neglected Accounts, and Neglected Leads.
Use Microsoft Office Excel and create a query directly from the Microsoft Dynamics CRM database. This
requires an understanding of how Microsoft Dynamics CRM data is stored in the database, and of how to use
Microsoft Query, a built-in query language used in Excel. For an article that provides step-by-step instructions,
see Learn More.
Related Topics
Troubleshooting
Neglected Cases Report
Neglected Accounts Report
Neglected Leads Report
Write a Report Using Report-Writing Tools
Work with Advanced Find
Customizing and Organizing Reports
How can I create a view or export data that includes fields from related
records?
Advanced Find search results can include fields from related records.
To specify fields from related records in Advanced Find:
1. Click Advanced Find.
2. Click Edit Columns, and then click Add Columns.
3. Select the related record type, select the columns from that record type, and then click OK.
4. Click OK again to close the Edit Columns dialog box.
Note: You cannot sort Advanced Find search results based on a column from a related record. If you need to sort by
a column from a related record, export your list to a Microsoft Office Excel worksheet or PivotTable, and sort the data
there.
Related Topics
Troubleshooting
Write a Report Using Report-Writing Tools
Export Data to Excel
Work with Advanced Find
Customizing and Organizing Reports
Microsoft Dynamics CRM 4.0 User’s Guide 451
How can I save an Advanced Find view as my default view?
You cannot use an Advanced Find saved view as your default view.
If you create a view that you think should be the default view for all users, ask your system administrator or system
customizer to create that view.
Related Topics
Troubleshooting
Requesting User Interface Changes
Customizing Entities
Work with Views
Exporting Data to Excel – Troubleshooting
How can I create a view or export data that includes fields from related
records?
Advanced Find search results can include fields from related records.
To specify fields from related records in Advanced Find:
1. Click Advanced Find.
2. Click Edit Columns, and then click Add Columns.
3. Select the related record type, select the columns from that record type, and then click OK.
4. Click OK again to close the Edit Columns dialog box.
Note: You cannot sort Advanced Find search results based on a column from a related record. If you need to sort by
a column from a related record, export your list to a Microsoft Office Excel worksheet or PivotTable, and sort the data
there.
Related Topics
Troubleshooting
Write a Report Using Report-Writing Tools
Export Data to Excel
Work with Advanced Find
Customizing and Organizing Reports
When I export data to a Microsoft Office Excel dynamic worksheet or
PivotTable, why do I receive a "Connection failed. Reason: not associated
with a trusted SQL connection" error?
This error occurs if you are accessing Microsoft Dynamics CRM from a different domain than the domain that
Microsoft Dynamics CRM is installed on.
To export a list of records to a dynamic Microsoft Office Excel worksheet or PivotTable, your computer must be on the
same domain as the domain of the Microsoft Dynamics CRM server. If you are on a different domain, you can export
a static worksheet.
Related Topics
Running Reports - Troubleshooting
452 Microsoft Dynamics CRM 4.0 User’s Guide
Export Data to Excel
Running Reports and Analyzing Data
Importing Records – Troubleshooting
How do I leave some fields in my source file unmapped?
If you are using a data map for your import, you can specify that you want to ignore a column by selecting the
column and then clicking Ignore. More information: Work with Data Maps
If you are using automatic mapping in the Import Data Wizard, every field in your source file must be mapped to a
unique field in Microsoft Dynamics CRM. All columns in your file will be imported. You have two options:
Remove columns from your source data that you do not need in Microsoft Dynamics CRM. The easiest way to
do this is to make a copy of your source file, and open it with Microsoft Office Excel. Delete unused columns,
and then save the file as a comma-separated values (.csv) file.
Customize the entity in Microsoft Dynamics CRM and add new attributes so that there is a destination for each
source field in Microsoft Dynamics CRM.
Related Topics
Work with Imports
Importing Data
What are some common reasons a record might fail to import?
When you are troubleshooting data imports, make small files with one or two records. It is much easier to locate the
source of the problem when you are importing a small batch. To ensure a successful import, be sure to follow the
steps in Prepare a file for import. More information: Work with Imports
Common error messages and suggested resolutions:
A SQL Server error occurred. For more information, contact your system administrator.
This message indicates that a value in the source file exceeds the maximum number of characters that can
be entered for the field. For example, a value for the Street field in a lead import exceeds the 50-character
limit.
To fix this error, reduce the number of characters in the field, and then run the data import again.
The lookup reference could not be resolved.
Each entity in Microsoft Dynamics CRM has named lookup attributes that are used to connect one record
with another record. For example, the Campaign Response entity has a required attribute, Source
Campaign (campaignid).
To fix this error, change the value to be a valid Microsoft Dynamics CRM globally unique identifier (GUID).
Microsoft Dynamics CRM 4.0 User’s Guide 453
The number of fields is different than the number of column headings.
This error occurs when the number of columns that are present in the data row differ from the number of
columns present in the column headings (or header row) of the source file. For example, if you have two
column headings in a contacts file, but try to import three columns of data, the third column does not have
a column heading.
To fix this error, open the source file in Microsoft Office Excel and add missing column headings or data.
Save the file as a comma-separated values (.csv) file.
The list value is not mapped.
This error can occur if you are using an automatic map and the source file includes a column that is
mapped to a drop-down list.
To fix this error, create a data map to use with this import, and map the list values.
A record was not created or updated because a duplicate of the current record already exists.
This error occurs when you are trying to import a record that has a potential duplicate in the system.
Potential duplicates are determined based on current, published duplicate detection rules for the record
type that you are importing.
If the record you are trying to import is not a duplicate, determine the criteria used for identifying
duplicates for that type of record, and modify the record so that it doesn't match the duplicate criteria.
An error has occurred. For more information, contact your system administrator.
This error can occur if the format of data in one field in the row does not match what is expected in
Microsoft Dynamics CRM. For example, you will receive this error if you have a text string instead of a date
or a misformatted date in the Birthday field in a contact record.
To fix this error, correct the format of any non-string fields in the row.
Non-printable characters found.
For example, if the source data had paragraphs in the Description field, the Description field may have
embedded carriage return/line feed (CR/LF) characters.
To fix this error, save the file with Unicode or UTF-8 encoding. You can do this by using the following steps:
1. Start Notepad.
2. Open your comma-separated values source file.
3. On the File menu, click Save As.
454 Microsoft Dynamics CRM 4.0 User’s Guide
4. In the Encoding list, click Unicode or UTF-8.
The source data is not in the required format.
For example, a picklist may have a field that is not mapped to a valid CRM field.
To fix this error, ensure that non-empty valid values are mapped to the CRM field
Related Topics
Work with Imports
Importing Data
Why can't I process potential duplicate records as part of importing records?
If you select duplicate detection when you start a data import, when potential duplicate records are detected as part
of importing records, the potential duplicate records are not imported. You are not offered a choice for each record of
whether to merge the records or delete or deactivate one of the records.
If you want to have a choice for each potential duplicate record, turn off duplicate checking during import, and after
the import job finishes, run duplicate detection to process potential duplicate records.
Related Topics
Work with Imports
Work with Duplicate-detection Jobs
Why are numbers rounded when I import data?
When an attribute of the type decimal, money, or float is created in Microsoft Dynamics CRM, the precision, or
number of decimals, is defined. If the number of decimals in the source data is more than the number that is
specified for the attribute in Microsoft Dynamics CRM, the imported floating-point data is rounded to the number of
decimals defined in the attribute definition. The precision value cannot be changed after an attribute is created.
Related Topic
Work with Imports
When I import subjects, why don't they appear in the list of subjects?
For imported subjects to be visible, the import source file must contain a column that maps to the Feature Mask
attribute. The Feature Mask attribute determines whether the subject will be displayed in the subject tree. If
Feature Mask is set to 1, the subject will be displayed. If it is empty or set to 0, the subject will not be displayed.
To build the subject hierarchy in the subject tree, you map the column in the source file that contains the title of the
parent subject to the Parent Subject attribute. If no parent subject is provided, the subject will appear at the top
level of the hierarchy.
Related Topics
Importing Data
Work with Imports
Supporting Customer Service with Microsoft Dynamics CRM
Work with Subjects
Microsoft Dynamics CRM 4.0 User’s Guide 455
Why do I receive the message: "An error has occurred. For more
information, contact your system administrator" when I am creating
duplicate-detection rules, running duplicate detection, importing records,
or saving data maps?
Some Microsoft Internet Explorer add-ons can interfere with creating duplicate-detection rules, running duplicate
detection jobs, importing records, and saving data maps.
To see whether Internet Explorer is the cause of the error, try disabling Internet Explorer add-ons, one at a time:
On the Internet Explorer Tools menu, click Manage Add-ons, select an add-on, and then select Disable.
Retry the task that generated the error message. If you get the same error, enable the add-on that you
previously disabled, and then try disabling a different add-on.
Repeat this process for all enabled add-ons until you find the one that must be disabled.
Related Topics
Work with Imports
Work with Duplicate-detection Jobs
Configuring the Application – Troubleshooting
After I modify a security role, why does an entity disappear?
A security role must have the Read privilege for an entity in order for it to appear anywhere in the application.
If an entity is no longer visible to a user, make sure the security role includes Read privilege for the entity.
Related Topics
Troubleshooting
Work with Security Roles
Controlling Data Access
Can I make a record private?
A record is private only if all security roles only include the Read privilege at the User for the record type, and if the
record has not been shared.
For example, by default, all security roles include the Read privilege at the Organization level for contacts,
accounts, and activities, so unless security roles have been customized in your organization, account, contact, and
activity records are not private.
A user cannot reduce privileges that are granted in security roles.
Related Topics
Troubleshooting
Work with Security Roles
Controlling Data Access
Sending E-mail Messages – Troubleshooting
When I send an e-mail message to someone in my organization, why are two
456 Microsoft Dynamics CRM 4.0 User’s Guide
e-mail activities created?
Microsoft Dynamics CRM is designed to create multiple e-mail activities for e-mail messages sent to users inside your
organization, one activity for the person creating the e-mail activity and one activity for every recipient. You can turn
off this feature.
1. In the Navigation Pane, click Settings, click Administration, and then click System Settings.
2. On the E-mail tab, clear the Track e-mails sent between CRM users as two activities check box.
3. Click OK.
Related Topics
Doing CRM Work in Outlook
Synchronizing Information
What are the extra numbers in the Subject line of my e-mail messages and
how do I get rid of them?
The tracking token, which appears as a series of numbers and letters after the subject line of outgoing e-mail
messages, is used to improve automatic linking of records between Microsoft Dynamics CRM for Outlook and
Microsoft Dynamics CRM. When used, it is generated automatically and cannot be removed from existing e-mail
messages.
If you do not want the token to appear in future messages, you have the following options.
Turn off the tracking token for the entire system.
This option is set in the System Settings area. If you do not want to lose the functionality provided by the
tracking token, you can shorten the tag by editing the auto-numbering options for the tracking token on the E-
mail tab of the System Settings dialog box.
More information: Manage System Settings
Turn off the tracking token as mentioned, and for individual users, accept all incoming e-mail messages as
Microsoft Dynamics CRM activities. This does not enable the marketing features. This option is set in your
Personal Options.
More information: Set Personal Options
Related Topics
Troubleshooting
Doing CRM Work in Outlook
Work with Subjects
Microsoft Dynamics CRM 4.0 User’s Guide 457
Why do some e-mail addresses in the Send or From lines appear in red
text?
A red e-mail address and the Unresolved Address button indicates that the address does not match any
record in Microsoft Dynamics CRM. There are several reasons why an e-mail address can be in this state:
The e-mail address is not in Microsoft Dynamics CRM.
When you resolve the address, you can create a new account, contact, or lead with that e-mail address.
New users need to be added by the system administrator before they can be resolved to the address.
The e-mail address is used by more than one record, for example, for both a contact and a
user.
Microsoft Dynamics CRM is unable to determine which account to associate with the activity. When you
resolve the address, you can select the appropriate account, contact, lead, or user.
The address was not included in your Microsoft Dynamics CRM Address Book. To see what
addresses are being reconciled and synchronized, in the Set Personal Options dialog box, click the
Address Book tab.
To resolve an address, open the e-mail activity record and then double-click the address. The Resolve Address
dialog box opens.
Related Topics
Troubleshooting
Using Microsoft Dynamics CRM for Outlook - Troubleshooting
Send Direct E-mail to Customers
Managing E-mail Activities
Why aren't my e-mail messages being tracked?
Not all e-mail messages are tracked automatically. Which e-mail messages are tracked is set in the Set Personal
Options dialog box. You can choose to track all e-mail messages, only messages from Microsoft Dynamics CRM
leads, contacts, or accounts, or only messages that are in response to tracked messages.
More information: Set Personal Options
Related Topic
Troubleshooting
Why are my e-mail messages not being sent or received?
You may not have your incoming and outgoing e-mail configurations set correctly. Verify your settings and e-mail
address in your user record. If you do not have permission to change your user record, contact your system
administrator.
More information: Work with Your User Record and Work Hours, Set Personal Options
Related Topics
Troubleshooting
Work with Your User Record and Work Hours
Set Personal Options
Sending E-mail Messages - Troubleshooting
458 Microsoft Dynamics CRM 4.0 User’s Guide
Why am I receiving e-mail messages without some or all of the attachments?
Your system administrator may have chosen to block certain types of attachments, such as executable (.exe) files and
batch (.bat) files. There is also a limit to the size of attachments allowed. Contact your system administrator for more
information.
If you are the administrator, you can edit the list of blocked files and file size limit in the Settings area. More
information: Manage System Settings
Related Topic
Manage System Settings
Creating Workflows – Troubleshooting
How can I close multiple activities at the same time?
You can close several activities at the same time by creating an on-demand workflow and then running it from the
Activities list.
1. For each type of activity, create an on-demand workflow with one workflow step.
More information: Work with Workflows
2. In the workflow step, add a workflow action to set the status of the activity to "Closed."
3. Publish each activity-specific workflow.
4. In the Activities list, select the activities that you want to close, and then apply the on-demand workflow.
More information: Start an On-Demand Workflow
Related Topics
Start an On-Demand Workflow
Work with Workflows
Creating Workflows - Troubleshooting
Creating and Using Workflows
Why can't I run a workflow that has been shared with me?
You may not have the privilege to run the workflow. You need Execute Workflow Job privilege on the Customization
tab.
If you are curious about what privileges are assigned to your security role, all default security roles allow you to
browse the Users and Security Roles areas.
View the security roles you are assigned
1. In the Navigation Pane, click Settings, click Administration, and then click Users.
2. Find yourself in the list, and double-click your name.
3. Click Roles, and then see which security roles you are assigned.
4. Double-click each security role you are assigned, and then click each tab to see the privileges that are
associated with this security role.
If you don't have permission to do a required task, contact your manager or system administrator.
Related Topics
Microsoft Dynamics CRM 4.0 User’s Guide 459
Start an On-Demand Workflow
Work with Workflows
Creating Workflows - Troubleshooting
Creating and Using Workflows
Synchronization Issues with Microsoft Dynamics CRM for Outlook –
Troubleshooting
Start Diagnostics Wizard
Microsoft Dynamics CRM Diagnostics detects and fixes many problems you may encounter with Microsoft Dynamics
CRM for Outlook including issues with connectivity, setup, and corrupted data. In some cases, you can also choose to
allow the wizard to repair the problem.
The wizard is installed on your computer at the same time you install Microsoft Dynamics CRM for Outlook.
1. On the Start menu, click All Programs, click Microsoft Dynamics CRM, and then click Diagnostics.
2. To start the wizard, click Run Diagnostics.
Note
If you are working with a support representative, you can enable tracking to assist the representative with diagnosing
your problems.
In the wizard, click Support Mode, run the wizard, and then on the Advanced Troubleshooting tab, click
Create File. You can save the compressed file to your desktop, and then send it to your support representative.
Related Topic
Managing Users
Why aren't names for a newly tracked Microsoft Dynamics CRM
appointment or e-mail being verified?
There are several reasons that this might occur:
If none of the names are being verified, you may not have permissions to use the Microsoft Dynamics CRM
address book. The CRM Address Book privilege is part of the Business Management security role. Contact your
system administrator to review your security roles.
The person may not have a valid e-mail address in the Microsoft Dynamics CRM record.
The person may not have a valid customer or account record in Microsoft Dynamics CRM.
The address book may not have been synchronized or is corrupted. To synchronize your address book, in
Microsoft Dynamics CRM for Outlook, on the Microsoft Dynamics CRM toolbar, point to Synchronize with
Microsoft CRM, and then click Address Book.
Related Topics
Using Microsoft Dynamics CRM for Outlook - Troubleshooting
Doing CRM Work in Outlook
Synchronizing Information
460 Microsoft Dynamics CRM 4.0 User’s Guide
Why can't I fix some of the synchronization errors before going offline?
Not all errors can be fixed. For example, if a parent account has been deleted from Microsoft Dynamics CRM
while you were offline. For these type of errors, delete the records, try to synchronize again, and then re-enter
the data manually into Microsoft Dynamics CRM, while online. Some data may required changes.
Appointments and service activities do not have access to scheduling information and may cause scheduling
conflicts. These conflicts can be resolved by rescheduling or updating the schedule after going back online.
Related Topics
Using Microsoft Dynamics CRM for Outlook - Troubleshooting
Synchronize Data
Doing CRM Work in Outlook
Synchronizing Information
Why didn't my attachments synchronize?
There are several reasons why attachments may not synchronize:
When you trackOutlook tasks and appointments with attachments, the attachments are not saved in the
Microsoft Dynamics CRM record, but continue to exist with the original Outlook item. To include the attachment
with the activity, save the file to the local drive of your computer, and then manually add the attachment to the
Microsoft Dynamics CRM record.
If you attach a file to a Microsoft Dynamics CRM record when you are working offline, the attached files must
be available in the same location when you synchronize your data so that they can be uploaded to the
Microsoft Dynamics CRM database. For example, if you are visiting a customer and you borrow a disk with a
file that you want to attach to the customer's record, first copy the file to your local hard drive, then attach it
from there. After you've synchronized the data and the attachment file has been uploaded to the Microsoft
Dynamics CRM database, you can delete the local copy.
Attachments above the maximum file size limit are not synchronized. The maximum attachment size is 5 MB.
This can be increased by your system administrator.
Your system administrator may have chosen to block certain types of attachments. Contact your system
administrator for more information.
Related Topics
Using Microsoft Dynamics CRM for Outlook - Troubleshooting
Add a Note or Attach a File
Doing CRM Work in Outlook
Synchronizing Information
Microsoft Dynamics CRM 4.0 User’s Guide 461
Why didn't an e-mail message in response to a tracked message get
tracked?
This can happen when you have sent a message and received a response to it while you are offline with Microsoft
Dynamics CRM. Microsoft Dynamics CRM did not have an opportunity to synchronize with the sent message before
the response was received. Missed messages do not have the Microsoft Dynamics CRM Track in CRM button .
You can track the message in Microsoft Dynamics CRM by clicking Track in CRM, and then selecting a Regarding
record.
Related Topics
Using Microsoft Dynamics CRM for Outlook - Troubleshooting
Doing CRM Work in Outlook
Synchronizing Information
Why doesn't the time in Microsoft Dynamics CRM for Outlook match the
time in Microsoft Dynamics CRM?
Microsoft Dynamics CRM for Microsoft Office Outlook uses the time zone set in Microsoft Office Outlook. Microsoft
Dynamics CRM uses the time zone set on the computer running Microsoft Dynamics CRM or for the individual user. If
they are different, this can cause issues.
To resolve this conflict, the system administrator must sign in to Microsoft Dynamics CRM as the user account that
was used for installation. In the user's record, the system administrator needs to change the time zone to match the
time zone on the computer that is running Outlook.
Related Topics
Set Personal Options
Using Microsoft Dynamics CRM for Outlook - Troubleshooting
Doing CRM Work in Outlook
Synchronizing Information
462 Microsoft Dynamics CRM 4.0 User’s Guide
Why are Outlook appointments not appearing in the Microsoft Dynamics
CRM calendars?
Microsoft Office Outlook appointments may not appear in the Microsoft Dynamics CRM calendars for several reasons:
Individual appointments are not marked for tracking in Microsoft Dynamics CRM.
Tracked items appear with the Track in CRM button , unless this option has been turned off.
You are not selected as one of the attending parties:
In Outlook, you are not in the To box.
In Microsoft Dynamics CRM appointments, you are not in the Required or Optional boxes.
In Microsoft Dynamics CRM service activities, you must either be listed in the Resources box or in a
Resource Group listed in the box.
The option to synchronize Appointments I'm attending was not selected on the Synchronization tab of
the Set Personal Options dialog box.
More information: Set Personal Options
The automatic synchronization has not occurred yet. It is usually scheduled for every 15 minutes. To force
synchronization, in Microsoft Dynamics CRM for Outlook, on the Microsoft Dynamics CRM menu bar, click
Synchronize Outlook with CRM.
Recurring appointments are not supported by this version of Microsoft Dynamics CRM. Only the initial
appointment will appear. Make additional appointments manually, as appropriate.
On a shared computer, you must be logged on with your own credentials. Otherwise, you might be viewing the
calendar of the person who is logged on, instead of your own calendar. Log off and log on again with your user
name.
Related Topic
Synchronizing Information
While trying to save an Outlook contact in Microsoft Dynamics CRM, why do
I receive an error that the item is not valid for promotion?
There are several reasons why this message may occur:
The message class of the contact, e-mail, task or appointment is not valid. For example: the default Contact
form used by Outlook is IPM.Contact. This is usually because the contact was created using a custom Outlook
form. You need to re-enter the contact, e-mail, task, or appointment.
The contact is stored outside of the Exchange local store. You can copy the contact to the local store.
The contact is stored in a deleted items folder. You can move the contact to a valid folder.
Related Topic
Working with Records and Activities in Microsoft Dynamics CRM for Outlook
Microsoft Dynamics CRM 4.0 User’s Guide 463
Why is synchronization slow?
There are many factors that contribute to the speed of synchronization between Microsoft Dynamics CRM for
Outlook and Microsoft Dynamics CRM.
To identify and fix many problems with Microsoft Dynamics CRM for Outlook, run Microsoft Dynamics CRM
Diagnostics.
1. On the Start menu, click All Programs, click Microsoft Dynamics CRM, and then click
Diagnostics.
2. To start the wizard, click Run Diagnostics.
Initial synchronization is typically slow because you are copying data to your computer. The speed of subsequent
synchronization depends on the amount of data that you are synchronizing. Later synchronizations are faster
because only changes and additions are being synchronized. The best strategy for speedier synchronization is to
reduce the amount of data. Here are a few suggestions that might help speed up synchronization:
Determine if you need to synchronize contacts, tasks, and appointments. If not, you can turn these off in
the Set Personal Options dialog box. In Microsoft Dynamics CRM for Outlook, on the Microsoft Dynamics
CRM menu bar, click Options. In the Set Personal Options dialog box, on the Synchronization tab,
you can select which record types are synchronized and how often.
Increase how often your local data is updated. This reduces the amount of data to be updated when you
go offline. In the Set Personal Options dialog box, on the Offline tab, select a shorter period of time.
Reduce the type of e-mail recipients that are reconciled and therefore need to be synchronized. In the Set
Personal Options dialog box, on the Address Book tab, select fewer options.
Deactivate local data groups for areas you are not using in Microsoft Dynamics CRM for Outlook. To
deactivate an active data group, on the Data Groups tab, select one or more data groups. On the toolbar,
click the Deactivate button. This deactivates all of the data groups and moves them to the Inactive
Data Groups tab.
Modify the active data groups to ensure that they are only synchronizing the data you need offline. In
Microsoft Dynamics CRM for Outlook, on the Microsoft Dynamics CRM menu bar, click Local Data. Reduce
the number of records that you own or share, including templates, contracts, and sales literature. To view
the owner of a record, on the Details tab, see the Owner field.
If you have complex local data groups with multiple levels of filters, this can slow synchronization. Review
your local data groups and consider reducing the number of groups.
More information: Save Outlook Contacts, Tasks, and E-mail Messages as Microsoft Dynamics CRM Records
After you have completed one or more of these suggestions, perform a synchronization. Note that the first
synchronization performed after one of these steps will still be slow because records are being removed from the
local data store. However, subsequent synchronization should be faster.
Related Topics
Using Microsoft Dynamics CRM for Outlook - Troubleshooting
Synchronize Data
Share or Assign Records
Synchronizing Information
464 Microsoft Dynamics CRM 4.0 User’s Guide
General Issues with Microsoft Dynamics CRM for Outlook - Troubleshooting
Start Diagnostics Wizard
Microsoft Dynamics CRM Diagnostics detects and fixes many problems you may encounter with Microsoft Dynamics
CRM for Outlook including issues with connectivity, setup, and corrupted data. In some cases, you can also choose to
allow the wizard to repair the problem.
The wizard is installed on your computer at the same time you install Microsoft Dynamics CRM for Outlook.
1. On the Start menu, click All Programs, click Microsoft Dynamics CRM, and then click Diagnostics.
2. To start the wizard, click Run Diagnostics.
Note
If you are working with a support representative, you can enable tracking to assist the representative with diagnosing
your problems.
In the wizard, click Support Mode, run the wizard, and then on the Advanced Troubleshooting tab, click
Create File. You can save the compressed file to your desktop, and then send it to your support representative.
Related Topic
Managing Users
Why doesn't the Navigation Pane scrollbar in the CRM Shortcuts folder
display correctly?
The CRM shortcuts folder does not display correctly if too many custom entities are added to the Navigation Pane.
Have your system customizer or administrator remove some of the custom entities from the CRM shortcuts folder.
Related Topic
Doing CRM Work in Outlook
Why is the error log reporting this error, "ConnectionListen (Shared-
Memory (LPC)) : Error 5."?
This error occurs when Microsoft Dynamics CRM starts before the Microsoft Data Engine (MSDE) is completely started.
These events appear in the event log, but can be safely ignored.
Related Topic
Doing CRM Work in Outlook
Why can't I open a record?
This could occur for several reasons, including:
Microsoft Dynamics CRM for Outlook is a Web application. Records are displayed in pop-up windows. If you
have a pop-up blocker installed, it may block Microsoft Dynamics CRM pages from displaying. Disable your pop-
up blocker and try again.
You may not have permissions to view the record. For more information, see your system administrator.
The record may have been deleted and your local data may not be synchronized. Synchronize and try again.
Microsoft Dynamics CRM 4.0 User’s Guide 465
The record may be included in your local data. Review your local data groups in your personal options.
More information: Set Personal Options
Related Topic
Doing CRM Work in Outlook
Why don't all of my Microsoft Dynamics CRM contacts appear in the
address book?
Only those contacts with a complete and valid e-mail address appear in the Microsoft Dynamics CRM address
book.
The address book may not have been synchronized. The address book is synchronized automatically once
every 24 hours, and does not synchronize when you go offline. To synchronize your address book, in Microsoft
Dynamics CRM for Outlook, on the Microsoft Dynamics CRM toolbar, point to Synchronize with Microsoft
CRM, and then click Address Book.
Related Topic
Doing CRM Work in Outlook
When I upgraded to Microsoft Dynamics CRM 4.0, why weren't the changes
I made to Microsoft Dynamics CRM 3.0 saved?
This usually occurs if you were offline before you upgraded and made changes to Microsoft Dynamics CRM, and then
a synchronization error occurred and you chose to go online anyway. This can also occur if you were offline when
you upgraded Microsoft Dynamics CRM for Microsoft Office Outlook. If you have changes that were not synchronized
to the Microsoft Dynamics CRM server and you want to upgrade, you can do one of the following:
If you are using Microsoft Dynamics CRM 3.0 or an earlier version, you can go offline, go online to synchronize
changes, and then upgrade. If there are synchronization errors, you may need to re-enter data manually after
the upgrade is complete.
To make changes after you upgrade, go offline, and then go back online to synchronize changes made while
offline.
Complete the upgrade, and then re-enter the data manually. You may need to verify that you are not creating
duplicate records.
For additional solutions, contact Microsoft Customer Service and Support.
Related Topic
Doing CRM Work in Outlook
When I upgrade to Microsoft Dynamics CRM 4.0 CRM for Outlook, why do I
get this error, "Creating a rule that is incompatible with versions of Outlook
earlier than Outlook 2000. Are you sure you want to create this rule?"
During the upgrade process, Microsoft Dynamics CRM creates rules for Outlook. This message can be safely ignored.
Click Yes to continue.
Related Topics
Doing CRM Work in Outlook
466 Microsoft Dynamics CRM 4.0 User’s Guide
Synchronizing Information
When I upgrade from Microsoft Dynamics CRM 3.0 laptop client for Outlook
to Microsoft Dynamics CRM 4.0 for Microsoft Office Outlook with Offline
Access, why do I get this error, "There are Microsoft Dynamics CRM client
for Outlook items that have not been uploaded to the Microsoft Dynamics
CRM server. These items will be lost during upgrade."
Microsoft Dynamics CRM for Outlook does not support changes made while offline. If your server is still running
Microsoft Dynamics CRM version 1.2 or 3.0, go online and synchronize your data. Then try upgrading again.
If your Microsoft Dynamics CRM server has been upgraded, you must upgrade to Microsoft Dynamics CRM for Outlook
with Offline Access while offline. After upgrading, go online and synchronize your data.
Related Topics
Doing CRM Work in Outlook
Synchronizing Information
When I send an e-mail message to someone in my organization, why are
two e-mail activities created?
Microsoft Dynamics CRM is designed to create multiple e-mail activities for e-mail messages sent to users inside your
organization, one activity for the person creating the e-mail activity and one activity for every recipient. You can turn
off this feature.
1. In the Navigation Pane, click Settings, click Administration, and then click System Settings.
2. On the E-mail tab, clear the Track e-mails sent between CRM users as two activities check box.
3. Click OK.
Related Topics
Doing CRM Work in Outlook
Synchronizing Information
Why can't I view my Microsoft Dynamics CRM calendars in Outlook?
If you are offline, the Service calendar is not available in Microsoft Dynamics CRM for Microsoft Office Outlook.
If you are in Microsoft Dynamics CRM for Microsoft Office Outlook, the Workplace calendar is not available,
unless the Site Map has been customized.
If you cannot view the Service calendar, you do not have the Read privilege for the Service record type. This
might be because you have custom or edited security roles. The Read privilege for the Service record type is
included in all the default security roles available in Microsoft Dynamics CRM.
To make the calendar visible for users with a specific security role, click Settings, click Security Roles.
Open the security role. On the Service Management tab, for the Service record type, add the Read
privilege.
Related Topics
Configuring the Application - Troubleshooting
Controlling Data Access
Microsoft Dynamics CRM 4.0 User’s Guide 467
Why does opening an e-mail attachment with a file name that contains
extended or accented characters appear to corrupt those characters in the
title of the file?
The file is not corrupted, but may appear this way when you open it in Microsoft Dynamics CRM. You can view the file
without the corrupted characters by saving the attachment to your desktop and then opening it.
1. Open the record with the attachment.
2. On the Notes tab, in the Notes area, click the file name of the attachment you want.
3. If the Note dialog box opens, click Save and Close to close it.
4. In the File Download dialog box, click Save.
5. Select a location and then click Save.
6. Navigate to the location and open the file.
Related Topic
Doing CRM Work in Outlook
468 Microsoft Dynamics CRM 4.0 User’s Guide
Why can't I go back online?
This usually occurs if you do not have a network connection or the Microsoft Dynamics CRM server is
unavailable. Wait a few minutes, and then attempt to go back online and get a connection. If this condition
persists, contact your system administrator.
While you were offline, your user record may have been deactivated or your privileges to synchronize or go
offline may have been changed. Contact your system administrator.
Some data cannot be synchronized, such as appointments with conflicts or corrupt files. Attempt to reconcile
these errors and try again. You may need to discard these changes and re-enter them after you are back online.
To identify and fix many problems with Microsoft Dynamics CRM for Outlook, run Microsoft Dynamics CRM
Diagnostics.
1. On the Start menu, click All Programs, click Microsoft Dynamics CRM, and then click
Diagnostics.
2. To start the wizard, click Run Diagnostics.
Generating Reports – Troubleshooting
Why isn't data in a report, even though I expect it to be there?
There are several possible reasons why data you expect to be on a report does not appear:
Security. If you don't have permission in Microsoft Dynamics CRM to view a record, it will not appear in the
report.
Data is not entered in Microsoft Dynamics CRM. The person entering data may have left fields empty.
Data does not match the criteria for the report. Many reports include a default filter that displays only
active records, or you may have selected criteria that the record doesn't match.
You may be viewing a cached copy of the report. By default, data in Microsoft Dynamics CRM reports is
pulled from the database each time you run a report. However, your system administrator may have changed a
report to run from the cache. If data you entered recently is not included in the report, you may have an older
version of the report from the cache. To refresh the report, on the Report toolbar, click the Refresh button
.
You may not have permission to read records in a sub-report. If you do not have permission to read
record types that are included in a sub-report, you will get an error message saying that the sub-report could
not be displayed.
Your Microsoft Internet Explorer privacy settings may block required cookies. For chart reports, if
instead of seeing the chart, you see a red letter X, your privacy settings may be blocking a cookie that is
required for the chart control. To fix this problem, in your browser, enable cookies for the server that is running
Reporting Services.
If you are offline, your local data groups may not include all the data. If you are using the report from
the Microsoft Dynamics CRM for Outlook with Offline Access while you are offline, you must have a local data
group that includes all the data that will be in the report. More information: Work with Data to Take Offline
Related Topics
Running Reports - Troubleshooting
Create and Work with Reports
Microsoft Dynamics CRM 4.0 User’s Guide 469
Running Reports and Analyzing Data
Why do one or more reports display slowly or stop responding?
Most reports return results within a few seconds to a minute. Some reports might take longer if the report includes a
large number of records, or if the system usage is high.
If you are a user:
Edit the filter before you run the report to select fewer records.
If you need to run a summary report for a large number of records, such as the Account Distribution report,
expect it to take a while to run and try to run it when system usage is low.
If you are a system administrator:
Change the default filter on the report to be more restrictive.
Remove the report from on-demand use and schedule it to run when the system is less heavily used.
If the report is a custom report, for suggestions on improving performance, see Writing Reporting Services
Reports (Microsoft Dynamics CRM SDK).
If the problem occurs on a matrix table report, such as the Case Summary Table report, use Task Manager to
see if the Web service process (w3wp.exe) on the report server is consuming all memory. If this is the
problem, you can modify the MemoryLimit setting in Reporting Services. Reports are automatically stopped if
they exceed the percentage of memory specified in this setting. By lowering this limit, you can cause the report
to fail without consuming so much memory that the server is unusable. For more information, see the topic
"RSReportServer Configuration File" in Reporting Services Books Online.
Identify whether you need to upgrade hardware or use a separate server for Reporting Services. For more
information, see Chapter 1-4, "Planning Deployment," and chapter 2-2, "Microsoft Dynamics CRM 4.0 Server
Installation Instructions in the and the article Microsoft Dynamics CRM 4.0 Implementation Guide, and the
article "Improving Performance of Microsoft Dynamics CRM by Using a Dedicated Report Server".
Related Topics
Running Reports - Troubleshooting
Create and Work with Reports
Customizing and Organizing Reports
Why do I receive the error "An error has occurred during report processing.
Cannot create connection to data source CRM. Login failed for user 'NT
AUTHORITY\ANONYMOUS LOGON'" when I run any report?
This error will occur if the Enable Integrated Windows Authentication check box is not selected in Microsoft
Internet Explorer.
To fix this problem:
1. On the Internet Explorer Tools menu, click Internet Options.
2. On the Advanced tab, in the Security section, select Enable Integrated Windows Authentication,
and then click OK.
3. Restart your computer.
Related Topics
470 Microsoft Dynamics CRM 4.0 User’s Guide
Running Reports - Troubleshooting
Create and Work with Reports
Running Reports and Analyzing Data
Why do I receive the error "The maximum number of tables in a query
(260) was exceeded" when I try to run a Reporting Services report?
If you are a user, this problem may occur if you use too many related record types to filter the report. Try reducing
the number of filter criteria for the report, and running the report again. If you are running the report from a view
that uses several record types in the view criteria, try running it from a simpler view instead.
If you are writing a new Reporting Services report, you may get this error if you have too many joins in the SELECT
statement in your report. Try reducing the number of joins.
Related Topics
Running Reports - Troubleshooting
Create and Work with Reports
Customizing and Organizing Reports
Printing and Exporting Reports – Troubleshooting
When I try to print a Reporting Services report, why do I receive the error
"Object doesn't support this property or method"?
This error occurs the first time you try to print a report from either Microsoft Dynamics CRM or Microsoft Dynamics
CRM for Outlook if you are not in the local Administrator group on your computer. You need a Microsoft ActiveX
control that is required for printing reports, but do not have permission to install ActiveX controls on your computer.
To fix this problem:
Ask a system administrator or person in the local Administrator group on your computer to log on to your
computer and follow these instructions:
a. Use Microsoft Internet Explorer to go to http://<CRM_Server>.
b. In the Navigation Pane, click Workplace, and then under My Work, click Reports.
c. Select a report, run the report, and then click Print.
The ActiveX control required for printing will be installed on your computer.
Related Topics
Running Reports - Troubleshooting
Create and Work with Reports
Running Reports and Analyzing Data
Why do I receive the error "Error loading resource string" when I try to
print a Reporting Services report?
This error might occur if the Microsoft ActiveX control used for printing reports is an old version or is not installed
correctly. To fix this problem:
1. In Microsoft Internet Explorer, on the Tools menu, click Internet Options.
Microsoft Dynamics CRM 4.0 User’s Guide 471
2. In Microsoft Internet Explorer version 6, on the General tab, in the Temporary Internet files section,
click Settings.
In Microsoft Internet Explorer version 7, on the General tab, in the Browsing history section, click
Settings.
3. Click View objects.
4. Select RSClientPrint Class, and then on the Edit menu, click Delete.
5. Try printing the report again.
Related Topics
Running Reports - Troubleshooting
Create and Work with Reports
Running Reports and Analyzing Data
Managing Reports – Troubleshooting
Why do one or more reports display slowly or stop responding?
Most reports return results within a few seconds to a minute. Some reports might take longer if the report includes a
large number of records, or if the system usage is high.
If you are a user:
Edit the filter before you run the report to select fewer records.
If you need to run a summary report for a large number of records, such as the Account Distribution report,
expect it to take a while to run and try to run it when system usage is low.
If you are a system administrator:
Change the default filter on the report to be more restrictive.
Remove the report from on-demand use and schedule it to run when the system is less heavily used.
If the report is a custom report, for suggestions on improving performance, see Writing Reporting Services
Reports (Microsoft Dynamics CRM SDK).
If the problem occurs on a matrix table report, such as the Case Summary Table report, use Task Manager to
see if the Web service process (w3wp.exe) on the report server is consuming all memory. If this is the
problem, you can modify the MemoryLimit setting in Reporting Services. Reports are automatically stopped if
they exceed the percentage of memory specified in this setting. By lowering this limit, you can cause the report
to fail without consuming so much memory that the server is unusable. For more information, see the topic
"RSReportServer Configuration File" in Reporting Services Books Online.
Identify whether you need to upgrade hardware or use a separate server for Reporting Services. For more
information, see Chapter 1-4, "Planning Deployment," and chapter 2-2, "Microsoft Dynamics CRM 4.0 Server
Installation Instructions in the and the article Microsoft Dynamics CRM 4.0 Implementation Guide, and the
article "Improving Performance of Microsoft Dynamics CRM by Using a Dedicated Report Server".
Related Topics
Running Reports - Troubleshooting
Create and Work with Reports
Customizing and Organizing Reports
472 Microsoft Dynamics CRM 4.0 User’s Guide
Why do I receive the error "SRS soap exception: The permissions granted
to user 'DOMAIN\User' are insufficient for performing this operation" when
I try to download a report?
To download a report from Microsoft Dynamics CRM, you must have:
The Report Manager System Administrator security role. By default, users in the local Administrators group on
the report server have this security role.
The Microsoft Dynamics CRM System Administrator or System Customizer security roles, or the Manage Reports
privilege.
To download a report, log in as a user with the necessary security roles. For more information about security roles in
Reporting Services, see Reporting Services Books Online.
Related Topics
Running Reports - Troubleshooting
Accessing Parts of the Application - Troubleshooting
Create and Work with Reports
Controlling Data Access
Customizing and Organizing Reports
Why do I receive the error "The permissions granted to user 'NT
AUTHORITY\NETWORK SERVICE' are insufficient for performing this
operation" when I try to modify report properties, or upload or download a
report?
This error occurs if Microsoft Dynamics CRM and Reporting Services are installed on the same server, the server is
running Windows Server 2003 or is a Microsoft Windows Small Business Server 2003, and Domain user was
specified on the Specify Security Account page when Microsoft Dynamics CRM was installed.
To add the necessary permissions, make the following change in Reporting Services Report Manager.
1. On the server running Microsoft Dynamics CRM, use Microsoft Internet Explorer to open Reporting Services
Report Manager. By default, Report Manager is located at http://localhost/Reports. If you renamed the
virtual directory for Report Manager when you installed Reporting Services, use the virtual directory name
you used rather than Reports.
2. Click Show Details.
3. Click the icon in the Edit column next to the folder for your organization.
4. Click Security.
5. Click New Role Assignment.
6. On the New Role Assignment page, in the Group or user name box, enter the value of the service
account name for ASP.NET:
For English locales, enter NT Authority\Network Service.
For other locales, open the setup log file with Notepad. By default, this file is located at
<systemdrive>:\Documents and Settings\User\Application
Data\Microsoft\MSCRM\Logs\crm30svrsetup.log
a. Search for ServerInstallInfo.AspNetServiceAccountName.
Microsoft Dynamics CRM 4.0 User’s Guide 473
b. Look at the value in this line, and enter this value in the Group or user name box.
7. Select the check box next to Publisher for Microsoft CRM.
8. Click OK.
Related Topics
Running Reports - Troubleshooting
Create and Work with Reports
Customizing and Organizing Reports
Frequently Asked Questions
How can I make a suggestion for the next version of Microsoft Dynamics
CRM?
You can add suggestions for product features or vote for the suggestions of other people on the Microsoft
Dynamics CRM Web site. When we consider product enhancements, supported ideas rank higher in the rating
system that we use.
Please visit the suggestion page and either add your suggestion, or if it's already there, vote for your suggestion
to be sure our product planning team has this information to consider for future releases. More information:
Resource Center
How do I change my Microsoft Dynamics CRM password?
Your permissions are determined by your network account and password. Microsoft Dynamics CRM doesn't have a
separate password from your network password.
474 Microsoft Dynamics CRM 4.0 User’s Guide
Glossary
A
accept (To move a case into a queue with the intention of working on it. )
access level (A security role setting that determines, for a given entity, who can access records. There are four options:
just the owner of the record, all users in the current business unit, all users in the current or child business unit, or all
users. )
See also: privilege (A user's right to perform a specific action on a specific record type or to perform a task. Privileges
are assigned by system administrators to security roles. Users are then assigned security roles. Examples of privileges
include Update Account and Publish Customizations. ), security role (A defined set of privileges. The security role
assigned to a user determines which tasks the user can perform and which parts of the user interface the user can
view. All users must be assigned at least one security role in order to access the system. )
account (A company that might do business with your organization. )
See also: contact (A person who represents a customer or potential customer, or an individual related to an account.
For example, an individual who purchases products or services for their own use, or an employee of an account. A
contact may also be a person involved in a business transaction, such as a supplier or a colleague. ), lead (A potential
customer who must be qualified or disqualified as a sales opportunity. If a lead is qualified, it can be converted to an
opportunity, account, and/or contact. ), opportunity (A potential revenue-generating event or sale to an account that
needs to be tracked through a sales process to completion. )
activate (To make a previously unavailable record available for use. )
activity (An action to be performed, such as a task, or a communication item that is sent or received, for example, e-
mail, phone calls, and appointments. The status of activities is tracked and the activity history is stored in the system,
so users can view the open and closed activities. )
See also: queue (A holding container for activities that need to be completed. There are queues that contain cases and
activities in the Workplace, and queues of articles in the knowledge base. )
address book (A collection of names and e-mail addresses. The Microsoft Dynamics CRM address book is part of the
collection of address books in the Microsoft Office Outlook Address Book, which can be used to address e-mail
messages. )
Advanced Find (A tool used to search for specific records and activities. )
See also: Index (The dynamic alphabet bar located on the bottom of the lists in the Microsoft Dynamics CRM application
window. When a letter or the number sign (#) is clicked, the list displays the available records by that letter. )
Advanced Find View (The view used to display results of searches created with Advanced Find. )
allotment type (A unit of service, such as a case or a range of coverage dates, specified in a service contract that
indicates how much access a customer has to customer service. )
See also: case (A customer service issue or problem reported by a customer and the activities that customer service
representatives use to resolve it. ), contract (An agreement to provide support during specified coverage dates or for a
specified number of cases or length of time. When customers contact customer service, the level of support they
receive is determined by their contract. )
appointment (An activity represented by a time interval that has a start time, an end time, and a duration. An
appointment does not include a service or check for conflicts, and you cannot search for available times. )
See also: service activity (A schedulable appointment to provide a service to a customer. A service activity uses one or
Microsoft Dynamics CRM 4.0 User’s Guide 475
more resources to perform a service at a specific time and place. )
article (A text-based piece of content in the knowledge base. )
See also: knowledge base (A feature in Microsoft Dynamics CRM that provides a process for drafting, submitting,
reviewing, and publishing articles about an organization's products and services. Users with manager-level security roles
can approve, reject, add comments to, and unpublish articles that are submitted for review. ), template (A framework
for an e-mail message, contract, or article. Templates are used to ensure consistent layouts and content in similar types
of documents. )
assign (To specify the owner of a record, such as an account or case, or an activity, such as an e-mail message or
phone call. Users can assign cases and activities to either a user or a queue. )
See also: queue (A holding container for activities that need to be completed. There are queues that contain cases and
activities in the Workplace, and queues of articles in the knowledge base. ), share (To allow another user or team to
have a specified amount of access to a record, such as a case, account, or contract. For example, you can share an
account with a team and specify that its members can read the account record, but cannot have write access to it. )
associated record (A record that is referenced in the current record. For example, an account might have many
associated contact records. )
associated view (The view of an entity that is displayed in the forms of other entities. The associated view is different
from the views that are visible for the entity in its own area of the user interface. For example, in an account record,
under Details, you can click Contacts to view and open a contact form. That is the Contacts associated view. There
can be only one associated view of each entity. )
See also: Index (The dynamic alphabet bar located on the bottom of the lists in the Microsoft Dynamics CRM application
window. When a letter or the number sign (#) is clicked, the list displays the available records by that letter. ), record
(An entry in the Microsoft Dynamics CRM database that stores all the information about a specific item, such as a
contact. Records are like individual index cards in an index-card filing system. You can view basic information about
records in a list, and you can view or change detailed information about records in a form. ), record type (A group of
records. For example, all account records are grouped as the Account record type. Also called an entity. ), view (A filter
applied to a list of records. Users can choose different views that contain all the records or activities of a particular type
or that are a subset of that type. )
attribute (A property of an entity with a specific data type. Attributes are analogous to columns in a database table.
When attributes are added to an entity form, they are displayed as fields that correspond to their data type. )
automatic mapping (Importing a data file where the column headings exactly match the Microsoft Dynamics CRM
display names. )
automatic workflow (A type of workflow that runs as soon as the conditions defined in the workflow logic are met. No
user action is required to start the workflow. )
See also: on-demand workflow (A type of workflow that only runs when a user chooses to apply it to records from a
toolbar or menu in Microsoft Dynamics CRM. )
auto-response (An e-mail feature that sends a standard response whenever an e-mail message is received. )
availability (The periods of time when a resource can be scheduled to participate in a service activity. )
See also: capacity (A measurement of the amount of work or skill level a resource can provide in relationship to the
amount of effort required to perform a service. Every time a resource performs a service, its capacity is reduced by the
amount of effort required. )
476 Microsoft Dynamics CRM 4.0 User’s Guide
base currency (The primary or default currency in which your organization conducts business. Any transactions in other
currencies are automatically converted to the base currency in the Microsoft Dynamics CRM database, using the
exchange rate defined in the record for that currency. )
base language (The default language for your organization's implementation of Microsoft Dynamics CRM. )
base unit (The initial measurement of a product. A unit group contains the lowest unit of measurement in which a
product is available, such as a liter. It then lists all the different increments that this base unit is packaged in for sale,
and indicates which one is the primary unit. )
See also: primary unit (The measurement used to define the most commonly sold unit of a product. ), unit (A
measurement that specifies in what quantity a product will be sold. ), unit group (A compilation of the different
measurements that a product is available in. A unit group contains the base unit in which a product is available, for
example, a two-liter bottle. It then lists all the different increments that this base unit is packaged in for sale, such as
an individual two-liter bottle or a case of 6 two-liter bottles, and also indicates which measurement is the primary unit. )
billing frequency (A pre-defined period of time that specifies how often a customer should be billed. Common billing
frequencies are monthly, quarterly, and annually. )
See also: allotment type (A unit of service, such as a case or a range of coverage dates, specified in a service contract
that indicates how much access a customer has to customer service. ), contract line (A line item in a contract that
describes the service support to be provided. A contract line often includes pricing information and how support will be
allotted. ), service coverage (The specific hours and days of the week for which service support will be provided. This is
defined in the contract template, but is not enforced by the system. )
business closure (A period of time that the entire business is closed and service activities cannot be made. )
Business Recommended (A requirement level used for fields that should be filled in, but don't have to be, in order to
save the record. Fields with this requirement level appear in the Quick Create form. Recommended fields are marked
with plus symbols. )
Business Required (A requirement level used for fields that must be filled in before a record can be saved. Fields with
this requirement level appear in the Quick Create form. Required fields are marked with an asterisk. )
business unit (A way of representing a division or department in a company. Business units are arranged in a hierarchy,
and all users are assigned to one business unit. )
See also: child business unit (A business unit that is immediately under another business unit in the business hierarchy
of an organization. ), division (An organizational level of a company. Divisions can be based on geography, (East
Division, West Division); product specializations, (New Technologies Division); or any other characteristics. In Microsoft
Dynamics CRM, a division can be represented by a business unit. ), organization (The top level of the business
hierarchy. The organization is divided into business units. There can be only one organization per deployment. )
C
campaign (A marketing program that uses many communication vehicles to accomplish a specific result. For example,
using advertisements and direct mail to increase market share, introduce new products, or retain customers. )
campaign activity (An activity associated with a specific campaign, such as a letter, fax, or phone call. Campaign
activities include campaign-specific information, and must be distributed to create the individual activities for users to
perform. )
campaign response (A record of the communication you receive from a potential customer in response to a specific
campaign. )
campaign template (A framework for a marketing program that uses many communication vehicles to accomplish a
Microsoft Dynamics CRM 4.0 User’s Guide 477
specific result. For example, using advertisements and direct mail to increase market share, introduce new products, or
retain customers. )
capacity (A measurement of the amount of work or skill level a resource can provide in relationship to the amount of
effort required to perform a service. Every time a resource performs a service, its capacity is reduced by the amount of
effort required. )
See also: availability (The periods of time when a resource can be scheduled to participate in a service activity. )
case (A customer service issue or problem reported by a customer and the activities that customer service
representatives use to resolve it. )
channel (The type of activity in a marketing campaign, such as e-mail or phone call. )
check condition (An element of workflow logic that defines a specific situation and any actions that should be taken if
that situation occurs. A logical "if-then" statement in a workflow. )
child business unit (A business unit that is immediately under another business unit in the business hierarchy of an
organization. )
See also: business unit (A way of representing a division or department in a company. Business units are arranged in a
hierarchy, and all users are assigned to one business unit. ), organization (The top level of the business hierarchy. The
organization is divided into business units. There can be only one organization per deployment. ),
child record (A record in a hierarchical relationship with a parent record where a reference to the parent record is
stored in the record. One parent record can be related to many child records. Child records have lookup fields in the
form to allow them to be related to a parent record. )
See also: parent record (A record that is in a hierarchical relationship with a child record, where a reference to the
record is stored in the child record. One parent record can be related to many child records. )
child workflow (A type of workflow that runs only when started by another workflow. It is contained within a parent
workflow and cannot be run on its own. )
close (To set the status of a record to Closed. This hides it in lists of open records and sets some types of records to
read-only. Several types of records are closed automatically when you qualify or disqualify them. )
column headings (Text used in the first row of a spreadsheet or file that labels the data in each column. )
comma-separated value (CSV) file (A data file with a.csv file extension. Typically a CSV file consists of fields and
records, stored as text, in which the fields are separated from one other by commas. )
See also: delimited text (A file that contains data in which individual field values are separated by commas, tabs,
semicolons, or other characters. Delimited text file names typically end with a.txt file extension (for example,
"my_file.txt"). )
competitor (A company or organization that might compete for sales opportunities with your business unit. Competitor
records can be linked to opportunity, product, and sales literature records so that they are available when you are
competing for a sale. )
See also: opportunity (A potential revenue-generating event or sale to an account that needs to be tracked through a
sales process to completion. ), product (An item in the product catalog. Products can be linked to other records, such as
quotes, campaigns, and cases. ), sales literature (The documents that are created with specific information about
products or services and given to customers to help increase sales. )
condition (An element of workflow logic that defines a specific situation and any actions that should be taken when that
situation occurs. A logical "if-then" statement in a workflow. )
478 Microsoft Dynamics CRM 4.0 User’s Guide
conditional branch (An element of workflow logic that defines an alternative condition and action or additional steps, in
cases when the criteria in a condition element are not met. A logical "else-if-then" statement in a workflow. )
configurable cascade (A relationship between parent and child entities in which any action taken on a parent entity
record can also be applied to any child entity records that are related to the parent entity record. You can define the
behavior for each type of action. For example, you can set it up so that if you share a record in the parent entity, any
related records for the child entity are not automatically shared. But if you delete a parent entity record, any related
child entity records are automatically deleted. )
See also: parental (A relationship between entities in which any action taken on a record of the parent entity is also
taken on any child entity records that are related to the parent entity record. For example, if you delete a record in the
parent entity, the related child entity records are also deleted; or if you share a parent entity record, the related records
from the child entity are also shared. ), referential (A relationship between two entities in which you can navigate to
any related records, but actions taken on one will not affect the other. ), referential, restrict delete (A relationship
between two entities in which you can navigate to any related records. Actions taken on the parent record will not be
applied to the child record, but the parent record cannot be deleted while the child record exists. However, you cannot
delete a record when related records exist. )
contact (A person who represents a customer or potential customer, or an individual related to an account. For
example, an individual who purchases products or services for their own use, or an employee of an account. A contact
may also be a person involved in a business transaction, such as a supplier or a colleague. )
See also: account (A company that might do business with your organization. ), lead (A potential customer who must
be qualified or disqualified as a sales opportunity. If a lead is qualified, it can be converted to an opportunity, account,
and/or contact. ), opportunity (A potential revenue-generating event or sale to an account that needs to be tracked
through a sales process to completion. )
contract (An agreement to provide support during specified coverage dates or for a specified number of cases or length
of time. When customers contact customer service, the level of support they receive is determined by their contract. )
See also: allotment type (A unit of service, such as a case or a range of coverage dates, specified in a service contract
that indicates how much access a customer has to customer service. ), case (A customer service issue or problem
reported by a customer and the activities that customer service representatives use to resolve it. )
contract line (A line item in a contract that describes the service support to be provided. A contract line often includes
pricing information and how support will be allotted. )
convert (The process of changing or recategorizing a record from one record type to another. For example, converting
a campaign response to a lead, and then converting the lead to an account, contact, or opportunity. )
custom attribute (An attribute that is not included in Microsoft Dynamics CRM by default. Instead, a customer or
partner adds it after they install the software, to help adapt the software to the customer's needs. )
See also: system attribute (An attribute that is included in Microsoft Dynamics CRM by default. For example, the name
attribute in the Account entity is a system attribute. )
custom entity (An entity that is not included in Microsoft Dynamics CRM by default. You can create custom entities by
using the customization tools. )
See also: entity (A structure used to manage data. Microsoft Dynamics CRM entities include Account, Case, and Activity.
), related entity (An entity that is associated with a primary entity (record type) through a unique reference defined by
using a lookup control on the related entity form. For example, an account has a unique reference to a primary contact.
), system entity (An entity that is included in Microsoft Dynamics CRM by default, such as Account. )
custom workflow action (An element of workflow logic that specifies a custom operation that should be performed by
workflow jobs when conditions defined in the workflow have been met. Custom workflow actions can be developed by
using the information in the Microsoft Dynamics CRM 4.0 Software Development Kit , and are not available in Microsoft
Dynamics CRM by default. )
Microsoft Dynamics CRM 4.0 User’s Guide 479
custom step (An element of workflow logic that provides extensions to the logical elements available by default in
Microsoft Dynamics CRM. Steps can include conditions, actions, other steps, or a combination of these elements.
Custom workflow steps can be developed by using the information in the Microsoft Dynamics CRM 4.0 Software
Development Kit. )
customer (The account or contact with which a business unit conducts a business transaction. )
See also: account (A company that might do business with your organization. ), contact (A person who represents a
customer or potential customer, or an individual related to an account. For example, an individual who purchases
products or services for their own use, or an employee of an account. A contact may also be a person involved in a
business transaction, such as a supplier or a colleague. )
D
data delimiter (The character used to surround data that includes the field delimiter. For example, if the field delimiter
is a comma, and the data delimiter is quotation marks, one column in a file could contain "Redmond, WA" and still be
treated as a single column. )
data field (A placeholder that inserts text into an e-mail message or document automatically. The data field represents
a category of information that corresponds to one column of information in a data source. The name of each data field
is listed in the first row (column heading) of the data source. "PostalCode" and "LastName" are examples of data field
names. Placeholders that insert text into an e-mail message or document automatically. )
See also: dynamic values (A placeholder that inserts text into a Microsoft Dynamics CRM record automatically. You can
set dynamic values for the entities or records in a workflow only by using the Form Assistant pane. )
data map (A file that contains information about how data from a source system corresponds to data in Microsoft
Dynamics CRM. )
data migration (The process of loading data from another customer relationship management system into Microsoft
Dynamics CRM. )
deactivate (To make a record unavailable for updating (read-only) while maintaining the data. This is usually preferable
to deleting a record, which removes all data. )
default filter (Criteria used to limit data in Microsoft SQL Server Reporting Services reports. Typically, the default filter
restricts data to active records that have been modified within a certain time period. )
delimited text (A file that contains data in which individual field values are separated by commas, tabs, semicolons, or
other characters. Delimited text file names typically end with a.txt file extension (for example, "my_file.txt"). )
See also: comma-separated value (CSV) file (A data file with a.csv file extension. Typically a CSV file consists of fields
and records, stored as text, in which the fields are separated from one other by commas. )
department (An organizational level of a company. For example, marketing department, accounting department, and
research and development department. In Microsoft Dynamics CRM, a department can be represented by a business
unit. )
See also: business unit (A way of representing a division or department in a company. Business units are arranged in a
hierarchy, and all users are assigned to one business unit. ), division (An organizational level of a company. Divisions
can be based on geography, (East Division, West Division); product specializations, (New Technologies Division); or any
other characteristics. In Microsoft Dynamics CRM, a division can be represented by a business unit. ), organization (The
top level of the business hierarchy. The organization is divided into business units. There can be only one organization
per deployment. )
direct e-mail (The distribution of marketing materials in e-mail over an intranet or the Internet, usually to a large
480 Microsoft Dynamics CRM 4.0 User’s Guide
number of recipients. The e-mail goes to each recipient individually, giving the appearance of the communication being
sent personally. )
discount (A reduction in the selling price of products or services. Discounts are usually offered by the seller when the
buyer agrees to meet specific conditions. )
discount list (A group of price reductions that can be applied to a product, based on volume purchased. Discount lists
can be added to price list items in a product. )
See also: price list (A group of the specific prices that can be charged for each unit in the unit group of a product. Price
lists are used to determine the pricing in a quote for a customer. A default price list can be added to a product. ),
product (An item in the product catalog. Products can be linked to other records, such as quotes, campaigns, and
cases. ), unit group (A compilation of the different measurements that a product is available in. A unit group contains
the base unit in which a product is available, for example, a two-liter bottle. It then lists all the different increments that
this base unit is packaged in for sale, such as an individual two-liter bottle or a case of 6 two-liter bottles, and also
indicates which measurement is the primary unit. )
disqualify (To verify that a record does not fit specific criteria and should not be converted to an opportunity, account,
or contact, or be added to a marketing list. )
distribute (To create campaign activities for each account, contact, or lead in a marketing list associated with a
campaign, and then to assign the activities to the specified owners, or to perform the activities automatically (such as
sending e-mail messages). )
division (An organizational level of a company. Divisions can be based on geography, (East Division, West Division);
product specializations, (New Technologies Division); or any other characteristics. In Microsoft Dynamics CRM, a
division can be represented by a business unit. )
See also: business unit (A way of representing a division or department in a company. Business units are arranged in a
hierarchy, and all users are assigned to one business unit. ), organization (The top level of the business hierarchy. The
organization is divided into business units. There can be only one organization per deployment. )
draft contract (A contract that has not been activated or invoiced. )
duplicate detection (Process of automatically identifying potential duplicate records. )
dynamic values (A placeholder that inserts text into a Microsoft Dynamics CRM record automatically. You can set
dynamic values for the entities or records in a workflow only by using the Form Assistant pane. )
E
entitlement (The service support that is available to a customer, as written in a contract. For example, the type of
support and the total number of minutes with a customer service representative. )
See also: case (A customer service issue or problem reported by a customer and the activities that customer service
representatives use to resolve it. ), contract (An agreement to provide support during specified coverage dates or for a
specified number of cases or length of time. When customers contact customer service, the level of support they
receive is determined by their contract. )
entity (A structure used to manage data. Microsoft Dynamics CRM entities include Account, Case, and Activity. )
See also: record type (A group of records. For example, all account records are grouped as the Account record type.
Also called an entity. )
equipment (The tools or assets used to perform a service activity. )
See also: facility (A physical space, such as a conference room or service bay, where a service activity can be
performed. ), resource (A user that performs a service, or the equipment or facility that is required for a service. ),
Microsoft Dynamics CRM 4.0 User’s Guide 481
service (A type of work performed for a customer by one or more resources. Services are schedulable activities. )
Express mode (A mode of the Data Migration Wizard used when you already have a data map and do not need to
review the mappings in the map. In this mode, you map only files, columns, and users that are not included in the data
map. )
F
facility (A physical space, such as a conference room or service bay, where a service activity can be performed. )
See also: equipment (The tools or assets used to perform a service activity. ), resource (A user that performs a service,
or the equipment or facility that is required for a service. ), service (A type of work performed for a customer by one or
more resources. Services are schedulable activities. )
field delimiter (Character used to separate columns of data in a file. )
filtered view (A view of data in the Microsoft Dynamics CRM database used for reports and exported dynamic Microsoft
Office Excel files. When users view a report or file that uses a filtered view, they can see only the data that they have
permission to view. )
fiscal year (A span of time during which the financial activities of an organization are calculated. A fiscal year is divided
into fiscal periods, typically defined as semesters, quarters, or months. The organization determines the dates that
begin and end its fiscal year, which may not correspond to a traditional calendar year. )
See also: sales quota (A revenue objective specified as a monetary amount that has been assigned to a salesperson for
a specified fiscal period. )
form (A page that displays detailed information that users have entered into Microsoft Dynamics CRM about a specific
record, such as all information about a contact. Information that users enter in a form is stored in Microsoft Dynamics
CRM as a record. )
See also: list (The summary view for a group of records, such as accounts or contacts, or the result of an Advanced
Find query. You can view detailed information about a record by opening the form for the record. ), record (An entry in
the Microsoft Dynamics CRM database that stores all the information about a specific item, such as a contact. Records
are like individual index cards in an index-card filing system. You can view basic information about records in a list, and
you can view or change detailed information about records in a form. )
Form Assistant pane (A search pane that displays a list of filtered records. The records displayed are determined by
which field that you are in and what data that you enter. In some areas of Microsoft Dynamics CRM, you can also
create a follow-up activity from the Form Assistant pane pane. Using the Form Assistant pane is an alternative to using
the Look Up Records dialog box. )
G
globally unique identifier (GUID) (A unique 128-bit value that is used to identify a record. )
I
IFRAME (A windowless inline floating frame that is typically used for including Web pages in a form. Examples of Web
pages that can be included are a page from a Microsoft SharePoint site, a section of HTML such as a button, or a
custom application. )
import (Process for uploading data from a comma-separated value (CSV) file to Microsoft Dynamics CRM by using the
Import Data Wizard. )
482 Microsoft Dynamics CRM 4.0 User’s Guide
Import Data Wizard (A wizard used to import multiple records from a comma-delimited text file into Microsoft Dynamics
CRM as records. )
Index (The dynamic alphabet bar located on the bottom of the lists in the Microsoft Dynamics CRM application window.
When a letter or the number sign (#) is clicked, the list displays the available records by that letter. )
See also: Advanced Find (A tool used to search for specific records and activities. ), view (A filter applied to a list of
records. Users can choose different views that contain all the records or activities of a particular type or that are a
subset of that type. )
invoice (An order that has been billed. An invoice is also a record of a sale to a customer, including details about the
products or services purchased. )
See also: order (A confirmed request for delivery of goods or services based on specified terms. An order is a quote
that has been accepted by a customer. ), quote (A formal offer for products or services, proposed at specific prices and
related payment terms, which is sent to an opportunity, account, or contact. )
ISV.Config (An XML configuration document used to update the navigation structure of Microsoft Dynamics CRM,
including adding custom buttons, tabs, and menus to entity forms. )
K
kit (A group of finished items that compose a set. In Microsoft Dynamics CRM, a kit is comprised of a set of products in
the product catalog. )
kit product (Any product in the product catalog that is part of a kit. )
knowledge base (A feature in Microsoft Dynamics CRM that provides a process for drafting, submitting, reviewing, and
publishing articles about an organization's products and services. Users with manager-level security roles can approve,
reject, add comments to, and unpublish articles that are submitted for review. )
See also: article (A text-based piece of content in the knowledge base. ), template (A framework for an e-mail
message, contract, or article. Templates are used to ensure consistent layouts and content in similar types of
documents. )
L
lead (A potential customer who must be qualified or disqualified as a sales opportunity. If a lead is qualified, it can be
converted to an opportunity, account, and/or contact. )
See also: account (A company that might do business with your organization. ), contact (A person who represents a
customer or potential customer, or an individual related to an account. For example, an individual who purchases
products or services for their own use, or an employee of an account. A contact may also be a person involved in a
business transaction, such as a supplier or a colleague. ), opportunity (A potential revenue-generating event or sale to
an account that needs to be tracked through a sales process to completion. )
list (The summary view for a group of records, such as accounts or contacts, or the result of an Advanced Find query.
You can view detailed information about a record by opening the form for the record. )
See also: form (A page that displays detailed information that users have entered into Microsoft Dynamics CRM about a
specific record, such as all information about a contact. Information that users enter in a form is stored in Microsoft
Dynamics CRM as a record. ), record (An entry in the Microsoft Dynamics CRM database that stores all the information
about a specific item, such as a contact. Records are like individual index cards in an index-card filing system. You can
view basic information about records in a list, and you can view or change detailed information about records in a form.
)
Microsoft Dynamics CRM 4.0 User’s Guide 483
list view (See "view". )
local data (Data that is available offline and stored on the local computer. )
local data group (A filter that determines what data is available offline and stored on the local computer. )
locale (A combination of language and geographic location used to format the display of the date, time, currency, and
various measurements. )
logical operator (An element of logic that affects the outcome of a logical expression. Examples of logical operators
include Equals and Contains. In Microsoft Dynamics CRM, logical operators are used in Advanced Find queries, as well
as in workflow conditions and dynamic values. )
See also: query relational operator (Part of an expression (for example "is equal to" or "contains") that defines how a
specified attribute should be compared with a value. )
M
manual discount (The amount subtracted from the set price of a product or service. )
See also: discount list (A group of price reductions that can be applied to a product, based on volume purchased.
Discount lists can be added to price list items in a product. ), volume discount (The amount subtracted from the unit of
a product or service based on the volume purchased. )
map (To identify where specific data in a source file should be imported or migrated into Microsoft Dynamics CRM. )
marketing list (A list of accounts, contacts, or leads that matches a specific set of criteria. )
marketing list members (Accounts, contacts, or leads that are included in a marketing list. )
master record (The record that stays active when records are merged. Data from the subordinate record is added to
this record. )
See also: subordinate record (The record that is deactivated when records are merged. Data from the subordinate
record is added to the master record. )
matchcode (A code that is created for every record that a duplicate-detection rule might apply to, used as part of the
process of detecting duplicates. )
N
Navigation Pane (The column on the left side of Microsoft Dynamics CRM that includes panes, such as Workplace and
Marketing, and the categories within each pane. Click a category under the pane to show the items in the list. )
See also: Form Assistant pane (A search pane that displays a list of filtered records. The records displayed are
determined by which field that you are in and what data that you enter. In some areas of Microsoft Dynamics CRM, you
can also create a follow-up activity from the Form Assistant pane pane. Using the Form Assistant pane is an alternative
to using the Look Up Records dialog box. ), Site Map (An XML representation of the structure of the Navigation Pane
in Microsoft Dynamics CRM, including the areas, groups, and subareas where entities are displayed, and the privileges
associated with each subarea. )
O
on-demand workflow (A type of workflow that only runs when a user chooses to apply it to records from a toolbar or
menu in Microsoft Dynamics CRM. )
See also: automatic workflow (A type of workflow that runs as soon as the conditions defined in the workflow logic are
met. No user action is required to start the workflow. )
484 Microsoft Dynamics CRM 4.0 User’s Guide
opportunity (A potential revenue-generating event or sale to an account that needs to be tracked through a sales
process to completion. )
See also: account (A company that might do business with your organization. ), contact (A person who represents a
customer or potential customer, or an individual related to an account. For example, an individual who purchases
products or services for their own use, or an employee of an account. A contact may also be a person involved in a
business transaction, such as a supplier or a colleague. ), lead (A potential customer who must be qualified or
disqualified as a sales opportunity. If a lead is qualified, it can be converted to an opportunity, account, and/or contact.
)
opportunity relationship (A type of relationship role that describes the relationship between an account or contact and
an opportunity. )
order (A confirmed request for delivery of goods or services based on specified terms. An order is a quote that has
been accepted by a customer. )
See also: invoice (An order that has been billed. An invoice is also a record of a sale to a customer, including details
about the products or services purchased. ), quote (A formal offer for products or services, proposed at specific prices
and related payment terms, which is sent to an opportunity, account, or contact. )
organization (The top level of the business hierarchy. The organization is divided into business units. There can be only
one organization per deployment. )
See also: business unit (A way of representing a division or department in a company. Business units are arranged in a
hierarchy, and all users are assigned to one business unit. ), division (An organizational level of a company. Divisions
can be based on geography, (East Division, West Division); product specializations, (New Technologies Division); or any
other characteristics. In Microsoft Dynamics CRM, a division can be represented by a business unit. )
originating lead (The source of the lead that led to an account or opportunity. )
See also: lead (A potential customer who must be qualified or disqualified as a sales opportunity. If a lead is qualified, it
can be converted to an opportunity, account, and/or contact. )
P
parent account (An account record associated with one or more other account records. )
parent business unit (A business unit that is immediately above another business unit in the business hierarchy of an
organization. )
parent record (A record that is in a hierarchical relationship with a child record, where a reference to the record is
stored in the child record. One parent record can be related to many child records. )
parental (A relationship between entities in which any action taken on a record of the parent entity is also taken on any
child entity records that are related to the parent entity record. For example, if you delete a record in the parent entity,
the related child entity records are also deleted; or if you share a parent entity record, the related records from the
child entity are also shared. )
parallel wait branch (An element of workflow logic that defines an alternative wait condition with a corresponding set of
additional steps that are performed only when the initial criterion is met. You can use parallel wait branches to create
timeouts in your workflow logic. They help prevent the workflow from waiting indefinitely until the criteria defined in a
wait condition have been met. )
POP3 (A common protocol that is used to retrieve e-mail messages from an Internet e-mail server. )
price list (A group of the specific prices that can be charged for each unit in the unit group of a product. Price lists are
Microsoft Dynamics CRM 4.0 User’s Guide 485
used to determine the pricing in a quote for a customer. A default price list can be added to a product. )
See also: discount list (A group of price reductions that can be applied to a product, based on volume purchased.
Discount lists can be added to price list items in a product. ), product (An item in the product catalog. Products can be
linked to other records, such as quotes, campaigns, and cases. ), unit group (A compilation of the different
measurements that a product is available in. A unit group contains the base unit in which a product is available, for
example, a two-liter bottle. It then lists all the different increments that this base unit is packaged in for sale, such as
an individual two-liter bottle or a case of 6 two-liter bottles, and also indicates which measurement is the primary unit. )
Prices Locked (A type of pricing behavior that prevents changes to the price per unit for products in open orders or
invoices. Even if a price changes in the product catalog, the original price will remain for any open orders or invoices in
which Prices Locked has been enabled. )
See also: Use Current Pricing (A type of pricing behavior that directly associates the price per unit for a product with the
price listed in the product catalog. If a price changes in the product catalog, the unit price changes in any open invoices
or orders. )
pricing method (The approach that determines what amount will be charged for an item in the product catalog. You can
choose to use the prices defined in the product catalog or you can override the default prices with a specific amount or
a percentage. )
primary unit (The measurement used to define the most commonly sold unit of a product. )
See also: base unit (The initial measurement of a product. A unit group contains the lowest unit of measurement in
which a product is available, such as a liter. It then lists all the different increments that this base unit is packaged in
for sale, and indicates which one is the primary unit. ), unit group (A compilation of the different measurements that a
product is available in. A unit group contains the base unit in which a product is available, for example, a two-liter
bottle. It then lists all the different increments that this base unit is packaged in for sale, such as an individual two-liter
bottle or a case of 6 two-liter bottles, and also indicates which measurement is the primary unit. )
privilege (A user's right to perform a specific action on a specific record type or to perform a task. Privileges are
assigned by system administrators to security roles. Users are then assigned security roles. Examples of privileges
include Update Account and Publish Customizations. )
See also: security role (A defined set of privileges. The security role assigned to a user determines which tasks the user
can perform and which parts of the user interface the user can view. All users must be assigned at least one security
role in order to access the system. )
probability (The likelihood of something happening. For example, the probability of a sale being made. )
product (An item in the product catalog. Products can be linked to other records, such as quotes, campaigns, and
cases. )
See also: discount list (A group of price reductions that can be applied to a product, based on volume purchased.
Discount lists can be added to price list items in a product. ), price list (A group of the specific prices that can be
charged for each unit in the unit group of a product. Price lists are used to determine the pricing in a quote for a
customer. A default price list can be added to a product. ), unit group (A compilation of the different measurements
that a product is available in. A unit group contains the base unit in which a product is available, for example, a two-
liter bottle. It then lists all the different increments that this base unit is packaged in for sale, such as an individual two-
liter bottle or a case of 6 two-liter bottles, and also indicates which measurement is the primary unit. )
product catalog (A compilation of all products that are available for sale. )
See also: discount (A reduction in the selling price of products or services. Discounts are usually offered by the seller
when the buyer agrees to meet specific conditions. ), kit (A group of finished items that compose a set. In Microsoft
Dynamics CRM, a kit is comprised of a set of products in the product catalog. ),
486 Microsoft Dynamics CRM 4.0 User’s Guide
qualify (To verify that a record fits specific criteria and should be converted to an opportunity, account, or contact, or
be added to a marketing list. )
query relational operator (Part of an expression (for example "is equal to" or "contains") that defines how a specified
attribute should be compared with a value. )
See also: logical operator (An element of logic that affects the outcome of a logical expression. Examples of logical
operators include Equals and Contains. In Microsoft Dynamics CRM, logical operators are used in Advanced Find
queries, as well as in workflow conditions and dynamic values. )
queue (A holding container for activities that need to be completed. There are queues that contain cases and activities
in the Workplace, and queues of articles in the knowledge base. )
See also: Workplace (A pane in the Navigation Pane that contains the work a user has been assigned, is currently
working on, and is available in queues to which the user has access. Users can accept, assign, and delete assignments
from here. Users can also access their calendars and the knowledge base. )
quick campaign (A communication method that creates a single activity for distribution to a group of marketing lists,
accounts, contacts, or leads. Contrast with campaigns, which support end-to-end marketing programs that have
multiple activities. )
quote (A formal offer for products or services, proposed at specific prices and related payment terms, which is sent to
an opportunity, account, or contact. )
See also: invoice (An order that has been billed. An invoice is also a record of a sale to a customer, including details
about the products or services purchased. ), order (A confirmed request for delivery of goods or services based on
specified terms. An order is a quote that has been accepted by a customer. )
R
record (An entry in the Microsoft Dynamics CRM database that stores all the information about a specific item, such as
a contact. Records are like individual index cards in an index-card filing system. You can view basic information about
records in a list, and you can view or change detailed information about records in a form. )
See also: form (A page that displays detailed information that users have entered into Microsoft Dynamics CRM about a
specific record, such as all information about a contact. Information that users enter in a form is stored in Microsoft
Dynamics CRM as a record. ), list (The summary view for a group of records, such as accounts or contacts, or the result
of an Advanced Find query. You can view detailed information about a record by opening the form for the record. )
record type (A group of records. For example, all account records are grouped as the Account record type. Also called
an entity. )
See also: entity (A structure used to manage data. Microsoft Dynamics CRM entities include Account, Case, and Activity.
), related entity (An entity that is associated with a primary entity (record type) through a unique reference defined by
using a lookup control on the related entity form. For example, an account has a unique reference to a primary contact.
)
referential (A relationship between two entities in which you can navigate to any related records, but actions taken on
one will not affect the other. )
See also: configurable cascade (A relationship between parent and child entities in which any action taken on a parent
entity record can also be applied to any child entity records that are related to the parent entity record. You can define
the behavior for each type of action. For example, you can set it up so that if you share a record in the parent entity,
any related records for the child entity are not automatically shared. But if you delete a parent entity record, any
related child entity records are automatically deleted. ), parental (A relationship between entities in which any action
taken on a record of the parent entity is also taken on any child entity records that are related to the parent entity
record. For example, if you delete a record in the parent entity, the related child entity records are also deleted; or if
you share a parent entity record, the related records from the child entity are also shared. ), referential, restrict delete
(A relationship between two entities in which you can navigate to any related records. Actions taken on the parent
Microsoft Dynamics CRM 4.0 User’s Guide 487
record will not be applied to the child record, but the parent record cannot be deleted while the child record exists.
However, you cannot delete a record when related records exist. )
referential, restrict delete (A relationship between two entities in which you can navigate to any related records. Actions
taken on the parent record will not be applied to the child record, but the parent record cannot be deleted while the
child record exists. However, you cannot delete a record when related records exist. )
See also: configurable cascade (A relationship between parent and child entities in which any action taken on a parent
entity record can also be applied to any child entity records that are related to the parent entity record. You can define
the behavior for each type of action. For example, you can set it up so that if you share a record in the parent entity,
any related records for the child entity are not automatically shared. But if you delete a parent entity record, any
related child entity records are automatically deleted. ), parental (A relationship between entities in which any action
taken on a record of the parent entity is also taken on any child entity records that are related to the parent entity
record. For example, if you delete a record in the parent entity, the related child entity records are also deleted; or if
you share a parent entity record, the related records from the child entity are also shared. ), referential (A relationship
between two entities in which you can navigate to any related records, but actions taken on one will not affect the
other. )
relationship role (A definition of one side of a business relationship between accounts, opportunities, or contacts. )
resource (A user that performs a service, or the equipment or facility that is required for a service. )
See also: equipment (The tools or assets used to perform a service activity. ), facility (A physical space, such as a
conference room or service bay, where a service activity can be performed. ), service (A type of work performed for a
customer by one or more resources. Services are schedulable activities. ), user (A person who has an active user
account in Microsoft Dynamics CRM. )
resource group (Two or more resources (users, facilities, or equipment) that can be scheduled interchangeably. )
S
sales forecast (An estimate of sales revenue that typically spans a specific period, such as a month, quarter of a year,
one half of a year, or a full year. Sales forecasts are determined by information that is derived from opportunity
records. )
sales literature (The documents that are created with specific information about products or services and given to
customers to help increase sales. )
See also: competitor (A company or organization that might compete for sales opportunities with your business unit.
Competitor records can be linked to opportunity, product, and sales literature records so that they are available when
you are competing for a sale. ), product (An item in the product catalog. Products can be linked to other records, such
as quotes, campaigns, and cases. )
sales quota (A revenue objective specified as a monetary amount that has been assigned to a salesperson for a
specified fiscal period. )
See also: fiscal year (A span of time during which the financial activities of an organization are calculated. A fiscal year
is divided into fiscal periods, typically defined as semesters, quarters, or months. The organization determines the dates
that begin and end its fiscal year, which may not correspond to a traditional calendar year. )
sales territory (A segment of an organization's market that is assigned to a salesperson or a group of salespeople. )
saved view (An Advanced Find search that has been saved. Saved views are personal views that appear in the View
lists for the record types they are searching on. With saved views, you can save the criteria of a search to use again
later. You can also share your saved views with others. )
See also: Advanced Find (A tool used to search for specific records and activities. ), view (A filter applied to a list of
records. Users can choose different views that contain all the records or activities of a particular type or that are a
488 Microsoft Dynamics CRM 4.0 User’s Guide
subset of that type. )
schedule (A list of times that a resource is available for work. Also, a list of service activities for a specific period of
time. )
See also: service activity (A schedulable appointment to provide a service to a customer. A service activity uses one or
more resources to perform a service at a specific time and place. )
security role (A defined set of privileges. The security role assigned to a user determines which tasks the user can
perform and which parts of the user interface the user can view. All users must be assigned at least one security role in
order to access the system. )
See also: access level (A security role setting that determines, for a given entity, who can access records. There are
four options: just the owner of the record, all users in the current business unit, all users in the current or child
business unit, or all users. ), privilege (A user's right to perform a specific action on a specific record type or to perform
a task. Privileges are assigned by system administrators to security roles. Users are then assigned security roles.
Examples of privileges include Update Account and Publish Customizations. )
selection rule (A set of criteria that specifies which personnel, equipment, facilities, or resource groups are required to
perform a service, or how to select these resources, based on parameters like quantity and capacity. )
service activity (A schedulable appointment to provide a service to a customer. A service activity uses one or more
resources to perform a service at a specific time and place. )
See also: appointment (An activity represented by a time interval that has a start time, an end time, and a duration. An
appointment does not include a service or check for conflicts, and you cannot search for available times. ), service (A
type of work performed for a customer by one or more resources. Services are schedulable activities. )
service coverage (The specific hours and days of the week for which service support will be provided. This is defined in
the contract template, but is not enforced by the system. )
See also: allotment type (A unit of service, such as a case or a range of coverage dates, specified in a service contract
that indicates how much access a customer has to customer service. ), billing frequency (A pre-defined period of time
that specifies how often a customer should be billed. Common billing frequencies are monthly, quarterly, and annually.
), contract line (A line item in a contract that describes the service support to be provided. A contract line often includes
pricing information and how support will be allotted. )
service level (The type of service specified in a contract. The default levels are gold, silver, or bronze. Like medals in a
competition, gold denotes the highest level of service and bronze the lowest. The organization determines what each
service level offers. Some common differentiations between levels include response time and access to specialists. )
service restriction (A limitation of when a resource can perform a specific service. )
share (To allow another user or team to have a specified amount of access to a record, such as a case, account, or
contract. For example, you can share an account with a team and specify that its members can read the account
record, but cannot have write access to it. )
See also: assign (To specify the owner of a record, such as an account or case, or an activity, such as an e-mail
message or phone call. Users can assign cases and activities to either a user or a queue. )
SIC Code (Standard Industrial Classification code. A four-digit number assigned by the U.S. government to designate
the economic activity of a business. )
site (A business location to which resources are assigned. A site is used to ensure that all resources required for a
service are in the same physical location. )
Site Map (An XML representation of the structure of the Navigation Pane in Microsoft Dynamics CRM, including the
areas, groups, and subareas where entities are displayed, and the privileges associated with each subarea. )
Microsoft Dynamics CRM 4.0 User’s Guide 489
See also: Navigation Pane (The column on the left side of Microsoft Dynamics CRM that includes panes, such as
Workplace and Marketing, and the categories within each pane. Click a category under the pane to show the items
in the list. )
snapshot (A static file that contains the results of a report that was run at a particular time. )
snapshot definition (A collection of settings required to produce a snapshot, including user credentials, filter criteria,
parameters, and schedule information. )
status (The state of a record or activity. For example, a case can be Active or Resolved, and an e-mail activity can have
a status of Draft or Sent. Status is also used by workflow rules to determine when to move to the next stage in a
workflow or sales process. )
See also: status reason (The description of the status of a record or activity. For example, if a case has a status of
Active, the status reason could be Researching or Waiting for Details. The options available are based on what type of
record is open and the status of the record. When the status of a record changes, if more than one status reason is
possible, a dialog box is displayed to enable the user to select the appropriate status reason. ), workflow rule (A set of
action steps in a business process or sales process. Workflow rules determine the required activities for a workflow and
the order in which those activities must be performed. )
status reason (The description of the status of a record or activity. For example, if a case has a status of Active, the
status reason could be Researching or Waiting for Details. The options available are based on what type of record is
open and the status of the record. When the status of a record changes, if more than one status reason is possible, a
dialog box is displayed to enable the user to select the appropriate status reason. )
See also: status (The state of a record or activity. For example, a case can be Active or Resolved, and an e-mail activity
can have a status of Draft or Sent. Status is also used by workflow rules to determine when to move to the next stage
in a workflow or sales process. )
subordinate record (The record that is deactivated when records are merged. Data from the subordinate record is
added to the master record. )
See also: master record (The record that stays active when records are merged. Data from the subordinate record is
added to this record. )
synchronization (The exchange of data between a user's local data and the Microsoft Dynamics CRM database so that
the data is the same. )
system attribute (An attribute that is included in Microsoft Dynamics CRM by default. For example, the name attribute
in the Account entity is a system attribute. )
See also: custom attribute (An attribute that is not included in Microsoft Dynamics CRM by default. Instead, a customer
or partner adds it after they install the software, to help adapt the software to the customer's needs. )
system entity (An entity that is included in Microsoft Dynamics CRM by default, such as Account. )
See also: custom entity (An entity that is not included in Microsoft Dynamics CRM by default. You can create custom
entities by using the customization tools. ), entity (A structure used to manage data. Microsoft Dynamics CRM entities
include Account, Case, and Activity. ), related entity (An entity that is associated with a primary entity (record type)
through a unique reference defined by using a lookup control on the related entity form. For example, an account has a
unique reference to a primary contact. )
system job (A process that Microsoft Dynamics CRM performs independently or in the background. Other processes can
be started before a system job has finished. Examples of system jobs include workflow jobs and duplicate detection
jobs. )
See also: workflow job (A type of system job that performs the actions defined in a workflow on a specific record. )
490 Microsoft Dynamics CRM 4.0 User’s Guide
T
team (A group of users who share and collaborate on business records. A team can consist of members who all report
to one business unit or members who report to different business units. )
See also: share (To allow another user or team to have a specified amount of access to a record, such as a case,
account, or contract. For example, you can share an account with a team and specify that its members can read the
account record, but cannot have write access to it. )
template (A framework for an e-mail message, contract, or article. Templates are used to ensure consistent layouts and
content in similar types of documents. )
ticker symbol (An identification code used to identify a publicly traded corporation on a particular stock market. )
timeout (A type of wait condition in workflow logic that stops all actions in the workflow until a specified time. You can
create a timeout by selecting the following values for the wait condition: Workflow (under Local Values), Timeout,
Equals, and a date or specific time. )
track (To link between a record in Microsoft Dynamics CRM and Microsoft Office Outlook. Records that are marked for
tracking are updated in both applications, including creating new activities. )
transform (To concatenate multiple columns, split a column, replace a string, use a substring, or modify a date while
migrating data. )
U
unit (A measurement that specifies in what quantity a product will be sold. )
See also: base unit (The initial measurement of a product. A unit group contains the lowest unit of measurement in
which a product is available, such as a liter. It then lists all the different increments that this base unit is packaged in
for sale, and indicates which one is the primary unit. ), primary unit (The measurement used to define the most
commonly sold unit of a product. ), unit group (A compilation of the different measurements that a product is available
in. A unit group contains the base unit in which a product is available, for example, a two-liter bottle. It then lists all the
different increments that this base unit is packaged in for sale, such as an individual two-liter bottle or a case of 6 two-
liter bottles, and also indicates which measurement is the primary unit. )
unit group (A compilation of the different measurements that a product is available in. A unit group contains the base
unit in which a product is available, for example, a two-liter bottle. It then lists all the different increments that this
base unit is packaged in for sale, such as an individual two-liter bottle or a case of 6 two-liter bottles, and also indicates
which measurement is the primary unit. )
See also: base unit (The initial measurement of a product. A unit group contains the lowest unit of measurement in
which a product is available, such as a liter. It then lists all the different increments that this base unit is packaged in
for sale, and indicates which one is the primary unit. ), discount list (A group of price reductions that can be applied to
a product, based on volume purchased. Discount lists can be added to price list items in a product. ), price list (A group
of the specific prices that can be charged for each unit in the unit group of a product. Price lists are used to determine
the pricing in a quote for a customer. A default price list can be added to a product. ), primary unit (The measurement
used to define the most commonly sold unit of a product. ), product (An item in the product catalog. Products can be
linked to other records, such as quotes, campaigns, and cases. ), unit (A measurement that specifies in what quantity a
product will be sold. ), unit group (A compilation of the different measurements that a product is available in. A unit
group contains the base unit in which a product is available, for example, a two-liter bottle. It then lists all the different
increments that this base unit is packaged in for sale, such as an individual two-liter bottle or a case of 6 two-liter
bottles, and also indicates which measurement is the primary unit. )
Use Current Pricing (A type of pricing behavior that directly associates the price per unit for a product with the price
listed in the product catalog. If a price changes in the product catalog, the unit price changes in any open invoices or
orders. )
Microsoft Dynamics CRM 4.0 User’s Guide 491
See also: Prices Locked (A type of pricing behavior that prevents changes to the price per unit for products in open
orders or invoices. Even if a price changes in the product catalog, the original price will remain for any open orders or
invoices in which Prices Locked has been enabled. )
user (A person who has an active user account in Microsoft Dynamics CRM. )
See also: resource (A user that performs a service, or the equipment or facility that is required for a service. )
V
view (A filter applied to a list of records. Users can choose different views that contain all the records or activities of a
particular type or that are a subset of that type. )
See also: associated view (The view of an entity that is displayed in the forms of other entities. The associated view is
different from the views that are visible for the entity in its own area of the user interface. For example, in an account
record, under Details, you can click Contacts to view and open a contact form. That is the Contacts associated view.
There can be only one associated view of each entity. ), Index (The dynamic alphabet bar located on the bottom of the
lists in the Microsoft Dynamics CRM application window. When a letter or the number sign (#) is clicked, the list
displays the available records by that letter. ), form (A page that displays detailed information that users have entered
into Microsoft Dynamics CRM about a specific record, such as all information about a contact. Information that users
enter in a form is stored in Microsoft Dynamics CRM as a record. ), list (The summary view for a group of records, such
as accounts or contacts, or the result of an Advanced Find query. You can view detailed information about a record by
opening the form for the record. ), record (An entry in the Microsoft Dynamics CRM database that stores all the
information about a specific item, such as a contact. Records are like individual index cards in an index-card filing
system. You can view basic information about records in a list, and you can view or change detailed information about
records in a form. )
volume discount (The amount subtracted from the unit of a product or service based on the volume purchased. )
See also: discount list (A group of price reductions that can be applied to a product, based on volume purchased.
Discount lists can be added to price list items in a product. ), manual discount (The amount subtracted from the set
price of a product or service. )
W
wait condition (An element of workflow logic that enables a workflow to pause itself until the criteria defined by the
condition have been met. The workflow starts again automatically when the criteria in the wait condition have been
met. )
work hours (The times that a user is available to be scheduled for appointments and service activities. This includes
start and end times, breaks, and time off. )
workflow (A set of logical rules that define the steps necessary to automate a specific business process, task, or set of
actions to be performed on Microsoft Dynamics CRM records. )
workflow actions (Elements of workflow logic that specify the actions that should be performed by workflow jobs when
conditions defined in the workflow have been met. )
workflow job (A type of system job that performs the actions defined in a workflow on a specific record. )
See also: system job (A process that Microsoft Dynamics CRM performs independently or in the background. Other
processes can be started before a system job has finished. Examples of system jobs include workflow jobs and
duplicate detection jobs. )
workflow logic (All of the conditions, actions, and other logical elements that define when and how a particular
workflow takes action on Microsoft Dynamics CRM records. )
492 Microsoft Dynamics CRM 4.0 User’s Guide
workflow scope (The range of records that a particular workflow is allowed to take action on. The options available
when you specify the scope of a workflow depend on the access level that you have on your workflow's primary entity.
Workflow jobs started by your workflow will not take action on records owned at a higher access level than your access
level. )
workflow stage (An element of workflow logic that groups steps. Adding stages to a workflow does not affect how the
steps function. Stages are purely for conceptual grouping of steps within complex workflows. )
workflow step (An element of workflow logic that defines a unit of business logic within a workflow. Steps can include
conditions, actions, other steps, or a combination of these elements. )
workflow template (A type of workflow that serves exclusively as the basis for creating other workflows. Workflow
templates cannot start workflow jobs. )
Workplace (A pane in the Navigation Pane that contains the work a user has been assigned, is currently working on,
and is available in queues to which the user has access. Users can accept, assign, and delete assignments from here.
Users can also access their calendars and the knowledge base. )
Microsoft Dynamics CRM 4.0 User’s Guide 493
S-ar putea să vă placă și
- Consuming RESTful WebServiceDocument9 paginiConsuming RESTful WebServicekillshadowÎncă nu există evaluări
- Tutorial On How To Build An Add-In in C# in RMS 2.0Document2 paginiTutorial On How To Build An Add-In in C# in RMS 2.0killshadowÎncă nu există evaluări
- Consuming SAP XI Web Service With Microsoft Visual C# 2008 Express EditionDocument27 paginiConsuming SAP XI Web Service With Microsoft Visual C# 2008 Express EditionJuergen HofmannÎncă nu există evaluări
- 004aacbb-4983-2b10-8da7-cdff5dcbb948Document52 pagini004aacbb-4983-2b10-8da7-cdff5dcbb948killshadowÎncă nu există evaluări
- The Subtle Art of Not Giving a F*ck: A Counterintuitive Approach to Living a Good LifeDe la EverandThe Subtle Art of Not Giving a F*ck: A Counterintuitive Approach to Living a Good LifeEvaluare: 4 din 5 stele4/5 (5794)
- Shoe Dog: A Memoir by the Creator of NikeDe la EverandShoe Dog: A Memoir by the Creator of NikeEvaluare: 4.5 din 5 stele4.5/5 (537)
- The Yellow House: A Memoir (2019 National Book Award Winner)De la EverandThe Yellow House: A Memoir (2019 National Book Award Winner)Evaluare: 4 din 5 stele4/5 (98)
- Hidden Figures: The American Dream and the Untold Story of the Black Women Mathematicians Who Helped Win the Space RaceDe la EverandHidden Figures: The American Dream and the Untold Story of the Black Women Mathematicians Who Helped Win the Space RaceEvaluare: 4 din 5 stele4/5 (895)
- The Hard Thing About Hard Things: Building a Business When There Are No Easy AnswersDe la EverandThe Hard Thing About Hard Things: Building a Business When There Are No Easy AnswersEvaluare: 4.5 din 5 stele4.5/5 (344)
- The Little Book of Hygge: Danish Secrets to Happy LivingDe la EverandThe Little Book of Hygge: Danish Secrets to Happy LivingEvaluare: 3.5 din 5 stele3.5/5 (399)
- Grit: The Power of Passion and PerseveranceDe la EverandGrit: The Power of Passion and PerseveranceEvaluare: 4 din 5 stele4/5 (588)
- The Emperor of All Maladies: A Biography of CancerDe la EverandThe Emperor of All Maladies: A Biography of CancerEvaluare: 4.5 din 5 stele4.5/5 (271)
- Devil in the Grove: Thurgood Marshall, the Groveland Boys, and the Dawn of a New AmericaDe la EverandDevil in the Grove: Thurgood Marshall, the Groveland Boys, and the Dawn of a New AmericaEvaluare: 4.5 din 5 stele4.5/5 (266)
- Never Split the Difference: Negotiating As If Your Life Depended On ItDe la EverandNever Split the Difference: Negotiating As If Your Life Depended On ItEvaluare: 4.5 din 5 stele4.5/5 (838)
- A Heartbreaking Work Of Staggering Genius: A Memoir Based on a True StoryDe la EverandA Heartbreaking Work Of Staggering Genius: A Memoir Based on a True StoryEvaluare: 3.5 din 5 stele3.5/5 (231)
- On Fire: The (Burning) Case for a Green New DealDe la EverandOn Fire: The (Burning) Case for a Green New DealEvaluare: 4 din 5 stele4/5 (73)
- Elon Musk: Tesla, SpaceX, and the Quest for a Fantastic FutureDe la EverandElon Musk: Tesla, SpaceX, and the Quest for a Fantastic FutureEvaluare: 4.5 din 5 stele4.5/5 (474)
- Team of Rivals: The Political Genius of Abraham LincolnDe la EverandTeam of Rivals: The Political Genius of Abraham LincolnEvaluare: 4.5 din 5 stele4.5/5 (234)
- The World Is Flat 3.0: A Brief History of the Twenty-first CenturyDe la EverandThe World Is Flat 3.0: A Brief History of the Twenty-first CenturyEvaluare: 3.5 din 5 stele3.5/5 (2259)
- The Unwinding: An Inner History of the New AmericaDe la EverandThe Unwinding: An Inner History of the New AmericaEvaluare: 4 din 5 stele4/5 (45)
- The Gifts of Imperfection: Let Go of Who You Think You're Supposed to Be and Embrace Who You AreDe la EverandThe Gifts of Imperfection: Let Go of Who You Think You're Supposed to Be and Embrace Who You AreEvaluare: 4 din 5 stele4/5 (1090)
- The Sympathizer: A Novel (Pulitzer Prize for Fiction)De la EverandThe Sympathizer: A Novel (Pulitzer Prize for Fiction)Evaluare: 4.5 din 5 stele4.5/5 (120)
- Her Body and Other Parties: StoriesDe la EverandHer Body and Other Parties: StoriesEvaluare: 4 din 5 stele4/5 (821)
- Lesson 1: Composition: Parts of An EggDocument22 paginiLesson 1: Composition: Parts of An Eggjohn michael pagalaÎncă nu există evaluări
- Low Speed Aerators PDFDocument13 paginiLow Speed Aerators PDFDgk RajuÎncă nu există evaluări
- Chief Complaint: History TakingDocument9 paginiChief Complaint: History TakingMohamad ZulfikarÎncă nu există evaluări
- Ethical Conflicts in Psychology PDF DownloadDocument2 paginiEthical Conflicts in Psychology PDF DownloadAvory0% (2)
- RPH Week 31Document8 paginiRPH Week 31bbwowoÎncă nu există evaluări
- Sainik School Balachadi: Name-Class - Roll No - Subject - House - Assigned byDocument10 paginiSainik School Balachadi: Name-Class - Roll No - Subject - House - Assigned byPagalÎncă nu există evaluări
- 105 2Document17 pagini105 2Diego TobrÎncă nu există evaluări
- Verniers Micrometers and Measurement Uncertainty and Digital2Document30 paginiVerniers Micrometers and Measurement Uncertainty and Digital2Raymond ScottÎncă nu există evaluări
- Cultural Sensitivity BPIDocument25 paginiCultural Sensitivity BPIEmmel Solaiman AkmadÎncă nu există evaluări
- LEMBAR JAWABAN CH.10 (Capital Budgeting Techniques)Document4 paginiLEMBAR JAWABAN CH.10 (Capital Budgeting Techniques)Cindy PÎncă nu există evaluări
- Alphabetic KnowledgeDocument8 paginiAlphabetic KnowledgejsdgjdÎncă nu există evaluări
- Riqas Ri RQ9142 11aDocument6 paginiRiqas Ri RQ9142 11aGrescia Ramos VegaÎncă nu există evaluări
- RSC Article Template-Mss - DaltonDocument15 paginiRSC Article Template-Mss - DaltonIon BadeaÎncă nu există evaluări
- Web-Based Attendance Management System Using Bimodal Authentication TechniquesDocument61 paginiWeb-Based Attendance Management System Using Bimodal Authentication TechniquesajextopeÎncă nu există evaluări
- Ismb ItpDocument3 paginiIsmb ItpKumar AbhishekÎncă nu există evaluări
- Acetylcysteine 200mg (Siran, Reolin)Document5 paginiAcetylcysteine 200mg (Siran, Reolin)ddandan_2Încă nu există evaluări
- SAFE RC Design ForDocument425 paginiSAFE RC Design ForMarlon Braggian Burgos FloresÎncă nu există evaluări
- Honda IzyDocument16 paginiHonda IzyTerry FordÎncă nu există evaluări
- Possessive Determiners: A. 1. A) B) C) 2. A) B) C) 3. A) B) C) 4. A) B) C) 5. A) B) C) 6. A) B) C) 7. A) B) C)Document1 paginăPossessive Determiners: A. 1. A) B) C) 2. A) B) C) 3. A) B) C) 4. A) B) C) 5. A) B) C) 6. A) B) C) 7. A) B) C)Manuela Marques100% (1)
- Sap New GL: Document Splitting - Configuration: ChooseDocument3 paginiSap New GL: Document Splitting - Configuration: ChooseChandra Sekhar PÎncă nu există evaluări
- ACCA F2 2012 NotesDocument18 paginiACCA F2 2012 NotesThe ExP GroupÎncă nu există evaluări
- Jpedal ManualDocument20 paginiJpedal ManualDamián DávilaÎncă nu există evaluări
- Spring 2010 - CS604 - 1 - SolutionDocument2 paginiSpring 2010 - CS604 - 1 - SolutionPower GirlsÎncă nu există evaluări
- Community Architecture Concept PDFDocument11 paginiCommunity Architecture Concept PDFdeanÎncă nu există evaluări
- On Animal Language in The Medieval Classification of Signs PDFDocument24 paginiOn Animal Language in The Medieval Classification of Signs PDFDearNoodlesÎncă nu există evaluări
- 1.co - Deb4113 - Industrial ManagementDocument10 pagini1.co - Deb4113 - Industrial ManagementrohaizadÎncă nu există evaluări
- MDI - Good Fellas - ScriptDocument20 paginiMDI - Good Fellas - ScriptRahulSamaddarÎncă nu există evaluări
- Rights of Parents in IslamDocument11 paginiRights of Parents in Islamstoneage989100% (2)
- Presenters: Horace M. Estrella Jay Mart A. Lazana Princess Camille R. HipolitoDocument23 paginiPresenters: Horace M. Estrella Jay Mart A. Lazana Princess Camille R. HipolitoHorace EstrellaÎncă nu există evaluări
- SICHEM Brochure 2023Document8 paginiSICHEM Brochure 2023krishnarao badisaÎncă nu există evaluări