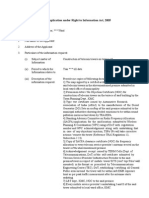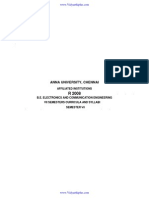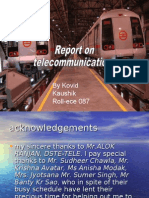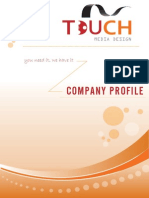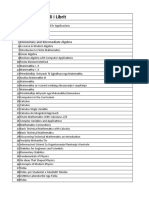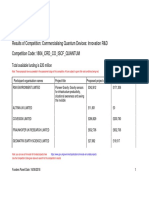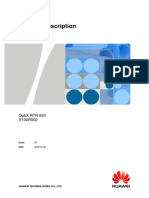Documente Academic
Documente Profesional
Documente Cultură
Sat2410 p43
Încărcat de
MALENA38Descriere originală:
Titlu original
Drepturi de autor
Formate disponibile
Partajați acest document
Partajați sau inserați document
Vi se pare util acest document?
Este necorespunzător acest conținut?
Raportați acest documentDrepturi de autor:
Formate disponibile
Sat2410 p43
Încărcat de
MALENA38Drepturi de autor:
Formate disponibile
Satellite ®
2410/2415 Series
User’s Guide
If you need assistance:
InTouch® Center
Calling within the United States (800) 457-7777
Calling from outside the United States (949) 859-4273
For more information, see Chapter 9 on page 214 in this
guide.
TOSHIBA C6641-1202M1
5.375 x 8.375 ver 2.4.0
2
Model: Satellite® 2410/2415 Series
Compact Disk-ReWritable
The computer system you purchased may include a Compact Disk-
ReWritable (CD-RW), one of the most advanced storage technologies
available. As with any new technology, you must read and follow all set-up
and usage instructions in the applicable user guides and/or manuals
enclosed. If you fail to do so, this product may not function properly and
you may lose data or suffer other damage. TOSHIBA AMERICA
INFORMATION SYSTEMS (“TOSHIBA”), ITS AFFILIATES AND
SUPPLIERS DO NOT WARRANT THAT OPERATION OF THE
PRODUCT WILL BE UNINTERRUPTED OR ERROR FREE. YOU
AGREE THAT TOSHIBA, ITS AFFILIATES AND SUPPLIERS
SHALL HAVE NO RESPONSIBILITY FOR DAMAGE TO OR LOSS
OF ANY BUSINESS, PROFITS, PROGRAMS, DATA OR
REMOVABLE STORAGE MEDIA ARISING OUT OF OR
RESULTING FROM THE USE OF THE PRODUCT, EVEN IF
ADVISED OF THE POSSIBILITY THEREOF.
Protection of Stored Data
For your important data, please make periodic back-up copies of all the
data stored on the hard disk or other storage devices as a precaution against
possible failures, alteration, or loss of the data. IF YOUR DATA IS
ALTERED OR LOST DUE TO ANY TROUBLE, FAILURE OR
MALFUNCTION OF THE HARD DISK DRIVE OR OTHER
STORAGE DEVICES AND THE DATA CANNOT BE RECOVERED,
TOSHIBA SHALL NOT BE LIABLE FOR ANY DAMAGE OR LOSS
OF DATA, OR ANY OTHER DAMAGE RESULTING
THEREFROM. WHEN COPYING OR TRANSFERRING YOUR
DATA, PLEASE BE SURE TO CONFIRM WHETHER THE DATA
HAS BEEN SUCCESSFULLY COPIED OR TRANSFERRED.
TOSHIBA DISCLAIMS ANY LIABILITY FOR THE FAILURE TO
COPY OR TRANSFER THE DATA CORRECTLY.
Critical Applications
The computer you have purchased is not designed for any “critical
applications.” “Critical applications” means life support systems, medical
applications, connections to implanted medical devices, commercial
transportation, nuclear facilities or systems or any other applications where
product failure could lead to injury to persons or loss of life or catastrophic
property damage. ACCORDINGLY, TOSHIBA, ITS AFFILIATES
AND SUPPLIERS DISCLAIM ANY AND ALL LIABILITY
ARISING OUT OF THE USE OF THE COMPUTER PRODUCTS IN
5.375 x 8.375 ver 2.4.0
3
ANY CRITICAL APPLICATIONS. IF YOU USE THE COMPUTER
PRODUCTS IN A CRITICAL APPLICATION, YOU, AND NOT
TOSHIBA, ASSUME FULL RESPONSIBILITY FOR SUCH USE.
FCC Notice
This equipment has been tested and found to comply with the limits for a
Class B digital device, pursuant to Part 15 of the FCC rules. These limits
are designed to provide reasonable protection against harmful interference
in a residential installation.
This equipment generates, uses and can radiate radio frequency energy and,
if not installed and used in accordance with the instructions, it may cause
harmful interference to radio communications. However, there is no
guarantee that interference will not occur in a particular installation. If this
equipment does cause harmful interference to radio or television reception,
which can be determined by turning the equipment off and on, the user is
encouraged to try to correct the interference by one or more of the
following measures:
❖ Reorient or relocate the receiving antenna.
❖ Increase the separation between the equipment and receiver.
❖ Connect the equipment to an outlet on a circuit different from that to
which the receiver is connected.
❖ Consult the dealer or an experienced radio/TV technician for help.
NOTE: Only peripherals complying with the FCC Class B limits may be attached
to this equipment. Operation with noncompliant peripherals or peripherals not
recommended by Toshiba is likely to result in interference to radio and TV
reception. Shielded cables must be used between the external devices and the
computer's or expansion unit’s serial port, parallel port, monitor port, USB port,
PS/2® port, i.LINK® port and microphone jack. Changes or modifications made
to this equipment not expressly approved by Toshiba or parties authorized by
Toshiba could void the user’s authority to operate the equipment.
This device complies with Part 15 of the FCC Rules. Operation is subject to
the following two conditions:
❖ This device may not cause harmful interference.
❖ This device must accept any interference received, including
interference that may cause undesired operation.
5.375 x 8.375 ver 2.4.0
4
Contact:
Toshiba America Information Systems, Inc.
9740 Irvine Blvd.
Irvine, CA 92618-1697
(949) 583-3000
Industry Canada Requirement
This Class B digital apparatus complies with Canadian ICES-003.
Cet appareil numérique de la classe B est conformé à la norme NMB-003
du Canada.
FCC Requirements
The following information is pursuant to FCC CFR 47, Part 68 and refers
to internal modems.
Installation
When you are ready to install or use the modem, call your local telephone
company and give them the following information:
❖ The telephone number of the line to which you will connect the
modem.
❖ The FCC registration number of the modem.
❖ The Ringer Equivalence Number (REN) of the modem, which is 0.6B.
The modem connects to the telephone line by means of a standard jack
called the USOC RJ11C.
Type of Service
Your modem is designed to be used on standard-device telephone lines.
Connection to telephone company-provided coin service (central office
implemented systems) is prohibited. Connection to party lines service is
subject to State tariffs. If you have any questions about your telephone line,
such as how many pieces of equipment you can connect to it, the telephone
company will provide this information upon request.
Telephone Company Procedures
The goal of the telephone company is to provide you with the best service it
can. In order to do this, it may occasionally be necessary for them to make
changes in their equipment, operations or procedures. If these changes
might affect your service or the operation of your equipment, the telephone
5.375 x 8.375 ver 2.4.0
5
company will give you notice, in writing, to allow you to make any changes
necessary to maintain uninterrupted service.
If Problems Arise
If any of your telephone equipment is not operating properly, you should
immediately remove it from your telephone line, as it may cause harm to
the telephone network. If the telephone company notes a problem, they
may temporarily discontinue service. When practical, they will notify you
in advance of this disconnection. If advance notice is not feasible, you will
be notified as soon as possible. When you are notified, you will be given
the opportunity to correct the problem and informed of your right to file a
complaint with the FCC. In the event repairs are ever needed on your
modem, they should be performed by Toshiba Corporation, Toshiba
America Information Systems, Inc. or an authorized representative of
Toshiba.
Disconnection
If you should ever decide to permanently disconnect your modem from its
present line, please call the telephone company and let them know of this
change.
Fax Branding
The Telephone Consumer Protection Act of 1991 makes it unlawful to use
a computer or other electronic device to send any message via a telephone
fax machine unless such message clearly contains in a margin at the top or
bottom of each transmitted page or on the first page of the transmission, the
date and time it is sent and an identification of the business, other entity or
individual sending the message and the telephone number of the sending
machine or such business, other entity or individual.
In order to program this information into your fax modem, you should
complete the setup for your fax software before sending a message.
Instructions for IC CS-03 certified equipment
1 NOTICE: The Industry Canada label identifies certified equipment.
This certification means that the equipment meets certain
telecommunications network protective, operational and safety
requirements as prescribed in the appropriate Terminal Equipment
Technical Requirements document(s). The Department does not
guarantee the equipment will operate to the user’s satisfaction.
Before installing this equipment, users should ensure that it is
permissible to be connected to the facilities of the local
telecommunications company. The equipment must also be installed
using an acceptable method of connection. The customer should be
5.375 x 8.375 ver 2.4.0
6
aware that compliance with the above conditions may not prevent
degradation of service in some situations.
Repairs to certified equipment should be coordinated by a
representative designated by the supplier. Any repairs or alterations
made by the user to this equipment, or equipment malfunctions, may
give the telecommunications company cause to request the user to
disconnect the equipment.
Users should ensure for their own protection that the electrical ground
connections of the power utility, telephone lines and internal metallic
water pipe system, if present, are connected together. This precaution
may be particularly important in rural areas.
Caution: Users should not attempt to make such connections
themselves, but should contact the appropriate electric inspection
authority, or electrician, as appropriate.
2 The user manual of analog equipment must contain the equipment’s
Ringer Equivalence Number (REN) and an explanation notice similar
to the following:
The Ringer Equivalence Number (REN) of this device can be found
on the label affixed to your computer.
NOTICE: The Ringer Equivalence Number (REN) assigned to each
terminal device provides an indication of the maximum number of
terminals allowed to be connected to a telephone interface. The
termination on an interface may consist of any combination of devices
subject only to the requirement that the sum of the Ringer Equivalence
Numbers of all the devices does not exceed 5.
3 The standard connecting arrangement (telephone jack type) for this
equipment is jack type(s): USOC RJ11C.
Wireless Interoperability
The Toshiba Wireless LAN Mini PCI Card products are designed to be
interoperable with any wireless LAN product that is based on Direct
Sequence Spread Spectrum (DSSS) radio technology, and is compliant to:
❖ The IEEE 802.11 Standard on Wireless LANs (Revision B), as
defined and approved by the Institute of Electrical and Electronics
Engineers.
❖ The Wireless Fidelity (Wi-FiTM ) certification as defined by the WECA
Wireless Ethernet Compatibility Alliance.
5.375 x 8.375 ver 2.4.0
7
Wireless LAN and your Health
Wireless LAN products, like other radio devices, emit radio frequency
electromagnetic energy. The level of energy emitted by Wireless LAN
devices however is far much less than the electromagnetic energy emitted
by wireless devices like for example mobile phones. Because Wireless
LAN products operate within the guidelines found in radio frequency
safety standards and recommendations, Toshiba believes Wireless LAN is
safe for use by consumers. These standards and recommendations reflect
the consensus of the scientific community and result from deliberations of
panels and committees of scientists who continually review and interpret
the extensive research literature.
In some situations or environments, the use of Wireless LAN may be
restricted by the proprietor of the building or responsible representatives of
the organization. These situations may for example include:
❖ Using the Wireless LAN equipment on board of airplanes, or
❖ In any other environment where the risk of interference to other
devices or services is perceived or identified as harmful.
If you are uncertain of the policy that applies on the use of wireless devices
in a specific organization or environment (e.g., airports), you are
encouraged to ask for authorization to use the Wireless LAN device prior to
turning on the equipment.
Regulatory Information
The Toshiba Wireless LAN Mini PCI Card must be installed and used in
strict accordance with the manufacturer’s instructions as described in the
user documentation that comes with the product. This device complies with
the following radio frequency and safety standards.
Canada – Industry Canada (IC)
This device complies with RSS 210 of Industry Canada.
Operation is subject to the following two conditions: (1) this device may
not cause interference, and (2) this device must accept any interference,
including interference that may cause undesired operation of this device.
L’utilisation de ce dispositif est autorisée seulement aux conditions
suivantes: (1) il ne doit pas produire de brouillage et (2) l’utilisation du
dispositif doit étre prét à accepter tout brouillage radioélectrique recu,
même si ce brouillage est susceptible de compromettre le fonctionnement
du dispositif.
To prevent radio interference to the licensed service, this device is intended
to be operated indoors and away from windows to provide maximum
shielding. Equipment (or its transmit antenna) that is installed outdoors is
subject to licensing.
5.375 x 8.375 ver 2.4.0
8
Pour empêcher que cet appareil cause du brouillage au service faisant
l'object d'une licence, il doit être utilisé à l 'interieur et devrait être placé
loin des fenêtres afin de fournir un écran de blidage maximal. Si le matérial
(ou son antenne d 'émission) est installé à l ' exterieur, il doit faire l'object d'
une licence.
USA-Federal Communications Commission (FCC)
This device complies with Part 15 of FCC Rules. Operation of the devices
in a Wireless LAN System is subject to the following two conditions:
❖ This device may not cause harmful interference.
❖ This device must accept any interference that may cause undesired
operation.
Caution: Exposure to Radio Frequency Radiation
The radiated output power of the Toshiba Wireless LAN Mini PCI Card is
far below the FCC radio frequency exposure limits. Nevertheless, the
Toshiba Wireless LAN Mini PCI Card shall be used in such a manner that
the potential for human contact during normal operation is minimized.
When using this device in combination with Wireless LAN Outdoor
Antenna products, a certain separation distance between antenna and
nearby persons has to be kept to ensure RF exposure compliance. The
distance the user needs to be from the antennas, located on top of the LCD,
should not be less than 20.0 cm when the display is raised to its normal
operating position. Refer to the Regulatory Statements as identified in the
documentation that comes with those products for additional information.
The Toshiba Wireless LAN Mini PCI Card is far below the FCC radio
frequency exposure limits.
No other transmitter may be co-located with this device except FCC ID#
CJ6PA3121BT.
Refer to the Regulatory Statements as identified in the documentation that
comes with those products for additional information.
Nevertheless, it is advised to use the Toshiba Wireless LAN Mini PCI Card
in such a manner that human contact during normal operation is
minimized.
Interference Statement
This equipment has been tested and found to comply with the limits for a
Class B digital device, pursuant to Part 15 of the FCC Rules. These limits
are designed to provide reasonable protection against harmful interference
in a residential installation. This equipment generates, uses, and can radiate
radio frequency energy. If not installed and used in accordance with the
instructions, it may cause harmful interference to radio communications.
5.375 x 8.375 ver 2.4.0
9
However, there is no guarantee that interference will not occur in a
particular installation.
If this equipment does cause harmful interference to radio or television
reception, which can be determined by turning the equipment off and on,
the user is encouraged to try and correct the interference by one or more of
the following measures:
❖ Reorient or relocate the receiving antenna.
❖ Increase the distance between the equipment and the receiver.
❖ Connect the equipment to an outlet on a circuit different from that to
which the receiver is connected.
❖ Consult the dealer or an experienced radio/TV technician for help.
Toshiba is not responsible for any radio or television interference caused by
unauthorized modification of the devices included with this Toshiba
Wireless LAN Mini PCI Card, or the substitution or attachment of
connecting cables and equipment other than specified by Toshiba.
The correction of interference caused by such unauthorized modification,
substitution or attachment will be the responsibility of the user.
Approved Countries for use
This equipment is approved to the radio standard by the countries in Fig.1.
Australia Austria Belgium
Canada Denmark Finland
France Germany Greece
Iceland Ireland Italy
Japan Luxembourg Mexico
Netherlands New Zealand Norway
Poland Portugal Spain
Sweden Switzerland UK
USA
Fig. 1.
Caution: Do not use this equipment except in the countries in Fig.1.
5.375 x 8.375 ver 2.4.0
10
Caution: Bluetooth and Exposure to Radio Frequency Radiation
The radiated output power of the BluetoothTM Card from Toshiba is far
below FCC radio frequency exposure limits. Nevertheless, the Bluetooth
card shall be used in such a manner that the potential for human contact
during normal operation is minimized. In order to comply with FCC radio
frequency radiation exposure guidelines for an uncontrolled environment,
the Bluetooth Card has to be operated with the user maintaining a
minimum distance of 20 cm from the antennas located on top of the LCD
when the display is raised to its normal operating position. Refer to the
Regulatory Statements as identified in the documentation that comes with
those products for additional information. No other transmitter may be co-
located with this device except FCC ID# CJ6PA3070WL or
CJ6PA3171WL.
CD-ROM, DVD-ROM, DVD-ROM/CD-RW, DVD-R/RW
Safety Instructions
The CD-ROM, DVD-ROM, DVD-ROM/CD-RW and DVD-R/RW drives
employ a laser system. To ensure proper use of this product, please read
this instruction manual carefully and retain for future reference. Should the
unit ever require maintenance, contact an authorized service location.
Use of controls, adjustments or the performance of procedures other than
those specified may result in hazardous radiation exposure.
To prevent direct exposure to the laser beam, do not try to open the
enclosure.
Location of the required label
(Sample shown below. (Location of the label and manufacturing
information may vary.)
5.375 x 8.375 ver 2.4.0
11
CAUTION: This appliance contains a laser system and is classified as a “CLASS 1
LASER PRODUCT.” To use this model properly, read the instruction manual
carefully and keep it for your future reference. In case of any trouble with this
model, please contact your nearest “AUTHORIZED service station.” To prevent
direct exposure to the laser beam, do not try to open the enclosure.
Use of controls or adjustments or performance of procedures other than those
specified in the owner’s manual may result in hazardous radiation exposure.
Copyright
This guide is copyrighted by Toshiba America Information Systems, Inc.
with all rights reserved. Under the copyright laws, this guide cannot be
reproduced in any form without the prior written permission of Toshiba. No
patent liability is assumed, however, with respect to the use of the
information contained herein.
©2002 by Toshiba America Information Systems, Inc. All rights reserved.
Export Administration Regulation
This document contains technical data that may be controlled under the
U.S. Export Administration Regulations, and may be subject to the
approval of the U.S. Department of Commerce prior to export. Any export,
directly or indirectly, in contravention of the U.S. Export Administration
Regulations is prohibited.
Notice
The information contained in this manual, including but not limited to any
product specifications, is subject to change without notice.
TOSHIBA CORPORATION AND TOSHIBA AMERICA
INFORMATION SYSTEMS, INC. (TOSHIBA) PROVIDES NO
WARRANTY WITH REGARD TO THIS MANUAL OR ANY OTHER
INFORMATION CONTAINED HEREIN AND HEREBY EXPRESSLY
DISCLAIMS ANY IMPLIED WARRANTIES OF MERCHANTABILITY
OR FITNESS FOR ANY PARTICULAR PURPOSE WITH REGARD TO
ANY OF THE FOREGOING. TOSHIBA ASSUMES NO LIABILITY
FOR ANY DAMAGES INCURRED DIRECTLY OR INDIRECTLY
FROM ANY TECHNICAL OR TYPOGRAPHICAL ERRORS OR
OMISSIONS CONTAINED HEREIN OR FOR DISCREPANCIES
BETWEEN THE PRODUCT AND THE MANUAL. IN NO EVENT
SHALL TOSHIBA BE LIABLE FOR ANY INCIDENTAL,
5.375 x 8.375 ver 2.4.0
12
CONSEQUENTIAL, SPECIAL, OR EXEMPLARY DAMAGES,
WHETHER BASED ON TORT, CONTRACT OR OTHERWISE,
ARISING OUT OF OR IN CONNECTION WITH THIS MANUAL OR
ANY OTHER INFORMATION CONTAINED HEREIN OR THE USE
THEREOF.
Trademarks
Satellite, Noteworthy, SelectServ, InTouch, and Fn-esse are registered
trademarks of Toshiba America Information Systems, Inc. and/or Toshiba
Corporation.
WinDVD is a trademark of InterVideo, Inc.
Microsoft, Windows, DirectX, and DirectShow are registered trademarks,
and Windows Media is a trademark of Microsoft Corporation.
i.LINK is a registered trademark of Sony Corporation.
PS/2 is a registered trademark of IBM Corporation.
Wi-Fi is a trademark of the Wireless Capability Ethernet Alliance.
TouchPad is a trademark of Synaptics, Inc.
CompuServe is a registered trademark of America Online, Inc.
Bluetooth is a trademark owned by its proprietor and used by Toshiba
under license.
All other brand and product names are trademarks or registered trademarks
of their respective companies.
Computer Disposal Information
This product contains mercury. Disposal of this material may be regulated
due to environmental considerations. For disposal, reuse or recycling
information, please contact your local government or the Electronic
Industries Alliance at www.eiae.org.
5.375 x 8.375 ver 2.4.0
Contents
Introduction ..............................................................22
This guide .............................................................. 22
Safety icons ........................................................... 23
Other icons used.............................................. 24
Other documentation ............................................. 24
Service options ...................................................... 25
Chapter 1: Finding Your Way Around ........................ 26
Making sure you have everything .......................... 26
Front with the display closed ................................. 27
Back ....................................................................... 28
Right side............................................................... 29
Left side ................................................................. 30
Front with the display open.................................... 31
Keyboard indicator lights ................................. 33
System indicator panel .................................... 34
CD/DVD control buttons .................................. 35
Underside .............................................................. 36
Chapter 2: Getting Started......................................... 38
Selecting a place to work ....................................... 38
13
5.375 x 8.375 ver 2.4.0
14 Contents
Creating a computer-friendly environment....... 38
Keeping yourself comfortable .......................... 39
Precautions...................................................... 42
Setting up your computer ...................................... 43
Setting up your software.................................. 44
Registering your computer with Toshiba ......... 45
Adding external devices ................................... 45
Installing additional memory (optional) ................. 46
Connecting a mouse .............................................. 53
Connecting a printer .............................................. 53
Connecting a USB printer................................. 53
Connecting a parallel printer ............................ 53
Using external display devices ............................... 54
Connecting an external monitor ....................... 54
Directing the display output
when you turn on the computer................ 55
Adjusting the quality of the external display..... 55
Display limitations ........................................... 56
Connecting an external diskette drive..................... 57
Using an external keyboard.................................... 57
Connecting to a power source ............................... 58
Charging the battery .............................................. 60
Using the computer for the first time ..................... 61
Opening the display panel ................................ 61
Turning on the power....................................... 61
Activating the power-on password................... 63
Important information
on your computer’s built-in LCD sensor ... 64
Using the TouchPad ......................................... 65
Primary and secondary control buttons........... 66
Disabling or enabling the TouchPad................. 66
Setting up a printer .......................................... 68
Setting up the fax function ..................................... 70
Powering off the computer .................................... 72
5.375 x 8.375 ver 2.4.0
Contents
15
Caring for your computer....................................... 72
Cleaning the computer ..................................... 73
Moving the computer....................................... 73
Using a computer lock ..................................... 73
Chapter 3: Learning the Basics.................................. 75
Computing tips ...................................................... 75
Using the keyboard ................................................ 76
Character keys ................................................. 77
Ctrl, Fn, and Alt keys ........................................ 77
Function keys................................................... 77
Windows® special keys .................................... 78
Overlay keys..................................................... 78
Emulating a full-size keyboard ............................... 80
TOSHIBA Console button ....................................... 80
Starting a program................................................. 81
Saving your work ................................................... 81
Printing your work ................................................. 82
Using diskettes ...................................................... 83
Inserting and removing diskettes..................... 84
Caring for diskettes.......................................... 84
Backing up your files ............................................. 85
Copying to a diskette ....................................... 85
Playing a CD or DVD .............................................. 86
Drive components and control buttons............ 87
CD/DVD control buttons .................................. 88
CD/DVD and Digital audio modes .................... 89
Inserting a disc ................................................ 90
Playing an audio CD......................................... 92
Viewing the contents of a CD or DVD............... 94
Removing a disc with the computer on............ 95
Removing a disc with the computer off ........... 95
Caring for CDs and DVDs................................. 96
Using the DVD-ROM or multi-function drive.......... 96
5.375 x 8.375 ver 2.4.0
16 Contents
Setting up for communications.............................. 97
Connecting the modem.................................... 97
Connecting your computer to a network .......... 98
Powering down the computer ................................ 99
Turn Off or Shut down command..................... 99
Restart command .......................................... 100
Hibernation command ................................... 100
Standby command......................................... 101
Using Turn Off or Shut down ............................... 101
Turning off or shutting down more quickly .... 103
Starting again after Turn Off or Shut down .... 105
Using Hibernation ................................................ 105
Enabling the Hibernation command ............... 106
Going into Hibernation mode ......................... 107
Going into Hibernation mode more quickly.... 108
Starting again from Hibernation..................... 111
Using Standby ..................................................... 112
Going into Standby mode more quickly ......... 113
Starting again from Standby .......................... 116
Chapter 4: Mobile Computing ................................. 117
Toshiba's energy-saver design............................. 117
Running the computer on battery power ............. 117
Using additional batteries .............................. 118
Battery safety precautions.............................. 118
Maximizing battery life................................... 119
Charging batteries................................................ 121
Charging the main battery.............................. 121
Charging the RTC battery............................... 122
Monitoring battery power .................................... 122
Determining remaining battery power............ 123
Conserving battery power .............................. 124
What to do when the battery runs low ........... 124
5.375 x 8.375 ver 2.4.0
Contents
17
Setting battery alarms.................................... 125
Changing the main battery ................................... 126
Removing the battery from the computer ...... 126
Removing the battery from the battery cover. 127
Inserting a charged battery ............................ 128
Disposing of used batteries safely ....................... 129
Traveling tips........................................................ 130
Chapter 5: Getting to Know the Windows® XP
Operating System .............................. 131
Lesson 1: Exploring the desktop .......................... 132
Finding your way around the desktop ............ 132
Windows® XP file system .............................. 134
Lesson 2: Using the TouchPad
and control buttons together ........................ 135
Lesson 3: Learning about the Internet ................. 139
Lesson 4: Creating a new document .................... 140
Lesson 5: Creating a new folder........................... 142
Lesson 6: Starting programs ............................... 143
Lesson 7: Resizing, repositioning,
and hiding windows ...................................... 145
Using the taskbar ........................................... 146
Minimizing and maximizing windows ............ 146
Resizing and moving windows....................... 147
Lesson 8: Closing programs ................................ 148
Lesson 9: Creating shortcuts ............................... 149
Creating a shortcut to the Calculator.............. 149
Creating a shortcut to the Character Map ...... 150
Lesson 10: Changing the screen saver................. 152
Lesson 11: Setting the date and time................... 154
Lesson 12: Removing objects from the desktop .. 155
Lesson 13: Using System Restore ....................... 157
Lesson 14: If I am lost, what do I do? ................. 158
Windows® XP Help and Support.................... 158
5.375 x 8.375 ver 2.4.0
18 Contents
Using the Windows® XP tour ......................... 160
Lesson 15: Turning off your computer................. 161
Chapter 6: Exploring Your Options.......................... 162
Windows® XP special features ............................. 162
Personalizing your desktop.................................. 163
Customizing the taskbar ................................ 163
Changing desktop and browsing style ........... 164
Personalizing individual windows .................. 165
Customizing window toolbars........................ 166
Displaying information about each folder....... 167
Using your computer at the office........................ 169
Exchanging data with another computer.............. 169
Setting up a direct cable connection .............. 169
Setting up for communications...................... 170
Connecting your computer to a network ....... 172
Accessing the wireless modules
using your system tray ........................... 173
An overview of using the Internet ........................ 173
The Internet ................................................... 174
The World Wide Web ..................................... 174
Internet Service Providers.............................. 174
Connecting to the Internet
using a telephone line ............................. 175
Surfing the Internet........................................ 175
Internet features............................................. 176
Uploading and downloading files
from the Internet..................................... 176
Toshiba’s online resources................................... 177
Exploring video features ...................................... 177
Viewing presentations
or DVD movies on your television........... 177
Playing DVDs ................................................. 178
Exploring audio features ...................................... 178
5.375 x 8.375 ver 2.4.0
Contents
19
Recording sounds.......................................... 179
Using a microphone....................................... 179
Adjusting recording quality ............................ 180
Using external speakers or headphones......... 181
Using PC Cards.................................................... 182
PC Card supporting software ......................... 182
Inserting PC Cards ......................................... 183
Removing PC Cards ....................................... 184
Hot swapping................................................. 184
Chapter 7: Toshiba Utilities ..................................... 186
TOSHIBA Accessibility ......................................... 186
Fn-esse ................................................................ 187
Starting Fn-esse............................................. 188
Assigning a key to a program or document ... 189
Viewing existing key assignments ................. 191
Changing or removing
existing key assignments ........................ 191
Hotkey utility ........................................................ 191
TOSHIBA Console ................................................ 192
Customize Your Computer ............................. 193
Security.......................................................... 194
Power Management ....................................... 194
TOSHIBA Button Controls .............................. 197
Toshiba Hardware Setup ................................ 198
Chapter 8: Using WinDVDTM
with Your Computer ........................... 201
Playing DVDs ....................................................... 201
Using the WinDVD slider bar (location) ......... 203
Using the WinDVD control panel.......................... 203
Using the control panel playback buttons ...... 204
Maximizing the video window ........................ 208
Using WinDVD advanced features........................ 209
5.375 x 8.375 ver 2.4.0
20 Contents
Using playlists ..................................................... 209
Creating a Playlist .......................................... 210
Playing a Playlist............................................ 211
Getting Help ......................................................... 213
Exiting WinDVD ................................................... 213
Chapter 9: If Something Goes Wrong ..................... 214
Problems that are easy to fix ............................... 214
Problems when you turn on the computer........... 216
The Windows® operating system is not working . 217
Using Startup options to fix problems ........... 218
Internet problems .......................................... 219
The Windows® XP operating system
can help you ........................................... 219
Resolving a hardware conflict .............................. 220
A plan of action .............................................. 220
Resolving hardware conflicts on your own .... 221
Fixing a problem with Device Manager .......... 222
Memory module problems............................. 224
Power and the batteries ................................. 225
Keyboard problems........................................ 226
Display problems ........................................... 227
Disk drive problems ....................................... 229
DVD-ROM or multi-function drive problems.. 231
Sound system problems ................................ 232
PC Card problems.......................................... 232
Printer problems ............................................ 235
Modem problems........................................... 236
Develop good computing habits .......................... 237
If you need further assistance.............................. 238
Before you call ............................................... 238
Contacting Toshiba ........................................ 239
Other Toshiba Internet Web sites ........................ 240
Toshiba’s worldwide offices ................................. 241
5.375 x 8.375 ver 2.4.0
Contents
21
Appendix A: Hot Keys.............................................. 244
Volume Mute........................................................ 244
Instant password security.................................... 245
Without a password ....................................... 245
With a password ............................................ 245
Maintaining security
when the battery isn’t fully charged ........ 246
Power usage mode .............................................. 247
Standby mode...................................................... 248
Hibernation mode ................................................ 249
Display modes ..................................................... 250
Display brightness ............................................... 251
Disabling or enabling the TouchPad..................... 251
Keyboard hot keys .............................................. 251
Appendix B: Power Cable Connectors ..................... 252
USA and Canada ............................................ 252
United Kingdom ............................................. 252
Australia......................................................... 252
Europe ........................................................... 252
Glossary ..................................................................253
Index .......................................................................269
5.375 x 8.375 ver 2.4.0
Introduction
Welcome to the world of powerful and portable multimedia
computers! With your new Toshiba notebook computer, your
access to information can accompany you wherever you go.
You will find that your Microsoft® Windows® XP Home or XP
Professional operating system is already installed on your
computer. It offers exciting features and easy Internet access.
This guide
This guide introduces the computer’s features. You can:
❖ Read the entire guide from beginning to end.
❖ Skim through and stop when a topic interests you.
❖ Use the table of contents and the index to find specific
information.
If you are new to computers, or have not used a notebook
computer before, read through the first couple of chapters to
familiarize yourself with the components of the computer and how
to turn it on. After that, seek out whatever interests you most.
22
5.375 x 8.375 ver 2.4.0
Introduction
Safety icons 23
Safety icons
This manual contains safety instructions that must be observed in
order to avoid potential hazards that could result in personal
injuries, damage to your equipment, or loss of data. These safety
cautions have been classified according to the seriousness of the
risk, and the icons highlight these instructions as follows:
DANGER: This icon indicates the existence of a hazard that could
result in death or serious bodily injury if the safety instruction is
not observed.
WARNING: This icon indicates the existence of a hazard that could
result in bodily injury if the safety instruction is not observed.
CAUTION: This icon indicates the existence of a hazard that could
result in damage to equipment or property if the safety instruction
is not observed.
NOTE: This icon indicates information that relates to the safe
operation of the equipment or related items.
5.375 x 8.375 ver 2.4.0
24 Introduction
Other documentation
Other icons used
Additional icons highlight other helpful or educational
information:
TECHNICAL NOTE: This icon highlights technical information
about the computer.
HINT: This icon denotes helpful hints and tips.
DEFINITION: This icon indicates the definition of a term used in
the text.
Other documentation
In addition to this user’s guide, your computer comes with the
following documentation:
❖ This electronic version of the user’s guide.
❖ Guides for other programs that may come preinstalled on
your computer and for additional programs on your Recovery
CDs.
❖ Accessories Information, which lists accessories available
from Toshiba and explains how to order them.
❖ The Microsoft® Windows® operating system documentation,
which explains the features of the operating system.
5.375 x 8.375 ver 2.4.0
Introduction
Service options 25
Service options
Toshiba offers a full line of service options built around its
SelectServ® warranty programs. For more information, visit
Toshiba's Web site at toshiba.com.
If you have a problem or need to contact Toshiba, see “If
Something Goes Wrong” on page 214.
5.375 x 8.375 ver 2.4.0
Chapter 1
Finding Your Way
Around
This chapter presents a “grand tour” of your notebook
computer. It serves as a reference when you need to locate
specific parts of the computer.
Making sure you have everything
Before doing anything else, consult the Quick Start card
provided with your system to make sure you received
everything. If any items are missing or damaged, notify your
dealer immediately. For additional help, see “If you need
further assistance” on page 238.
26
5.375 x 8.375 ver 2.4.0
Finding Your Way Around
Front with the display closed 27
Front with the display closed
Display latch CD/DVD control buttons
System indicator panel Microphone in jack
Volume control dial Headphone out
The lights on the system indicator panel provide
information about various system functions. For a
description, see “System indicator panel” on page 34.
The volume control dial lets you adjust the loudness of the
system speakers.
The 3.5 mm headphone out lets you connect stereo
headphones or other audio-output devices, such as external
speakers. Connecting other devices automatically disables the
internal speakers.
The 3.5 mm microphone in jack lets you connect an external
monaural microphone.
The display latch keeps the display panel closed and locked.
To open the display panel, slide the display latch to the right
and raise the panel.
The CD/DVD control buttons allow you to play audio CDs
when the computer is turned off. You can also use them to
play CDs and DVDs with the computer turned on. For a
description of these controls, see “CD/DVD control buttons”
on page 35.
5.375 x 8.375 ver 2.4.0
28 Finding Your Way Around
Back
Back
DC-IN LAN port USB Video out Parallel port Modem port
ports RGB (monitor) port
The DC-IN is where you plug in the AC adapter.
The LAN port lets you connect the computer to a local area
Ether
network using an Ethernet link.
The USB (Universal Serial Bus) ports allow you to connect
USB peripherals to your computer.
DEFINITION: USB is a peripheral expansion standard that
supports a data-transfer rate of up to 12 Mbps for peripherals such
as keyboards, pointing devices, and monitors. USB peripherals
have a single standard for cabling and connectors. The USB
standard allows hot swapping of peripherals.
The video out allows you to play DVD video on a projector
or TV.
The parallel port allows you to connect a parallel printer.
The RGB (monitor) port allows you to connect an external
monitor.
The modem port lets you use a RJ11 telephone cable to
connect the modem directly to a standard telephone line. For
more information, see “Connecting the modem” on page 97.
5.375 x 8.375 ver 2.4.0
Finding Your Way Around
Right side 29
Right side
Diskette drive
eject button DVD-ROM or
multi-function drive
(Sample Drive)
Manual
Diskette DVD-ROM or eject Security
drive LED multi-function
button lock slot
drive LED
Diskette drive Eject button
Wireless antenna LED* Wireless antenna on-off switch*
(*only functional for systems with Wi-FiTM)
The diskette drive LED (light-emitting diode) flashes when
the diskette drive is in use.
The diskette drive allows diskettes to be accessed.
The wireless antenna LED glows when the wireless antenna
is in use.
The diskette drive eject button enables you to remove
diskettes from the drive.
The wireless antenna on-off switch turns the computer’s
wireless antenna on or off.
The DVD-ROM or multi-function drive enables you to play
high-resolution, full-screen videos at up to 30 frames per
second. You can also use it to install and run programs from
application CD-ROMs and play audio CDs.
The DVD-ROM or multi-function drive LED flashes when
the drive is in use.
The eject button opens the drive tray when the computer is
turned on.
5.375 x 8.375 ver 2.4.0
30 Finding Your Way Around
Left side
The manual eject button enables you to open the drive tray
when the computer is off.
CAUTION: Never use a pencil to press the manual eject button.
Pencil lead can break off inside the computer and damage it.
Instead, use a slim object such as a straightened paper clip.
The security lock slot allows you to attach an optional
PORT- Noteworthy® computer lock cable to your computer
for securing it to a large, heavy object such as your desk.
Left side
PC Card slots
Cooling vents
PC Card Battery release latch
eject buttons
The cooling vents prevent the computer’s central processing
unit (CPU) from overheating so that it can continue to
perform at its maximum speed.
CAUTION: To prevent possible overheating of the CPU, make sure
you don’t block the cooling vents.
The two stacked PC Card slots support up to two Type II PC
Cards, or one Type III PC Card. See “Using PC Cards” on
page 182 for more information.
The PC Card eject buttons release PC Cards from the
corresponding slots.
5.375 x 8.375 ver 2.4.0
Finding Your Way Around
Front with the display open 31
The battery release latch secures the battery cover to the
computer, preventing the battery from dislodging from the
computer case.
Front with the display open
Screen
Internet button TOSHIBA
Console
button
Power button
Keyboard
Speaker indicator lights
Speaker
Function keys
TouchPad Keyboard
LCD sensor
System Palm rest
indicator CD/DVD control buttons
panel
Volume control dial Secondary control button
Headphone out
Microphone in jack
Primary control button
This section describes features that are revealed when you
open the display panel. For features that are visible when the
display panel is closed, see “Front with the display closed” on
page 27.
The Internet button turns on the computer and launches
your default Internet browser.
The power button turns the computer on and off.
5.375 x 8.375 ver 2.4.0
32 Finding Your Way Around
Front with the display open
The stereo speakers let you hear sounds, such as system
alarms associated with your software, and music from DVD-
ROMs and audio CDs.
The function keys, when used with the Fn key, activate
several different system functions. For more information, see
“Hot Keys” on page 244.
The TouchPadTM enables you to move the cursor with the
stroke of a finger. For more information, see “Using the
TouchPad” on page 65.
The built-in LCD sensor causes your computer to go into
Hibernation mode when the panel is closed, if set to perform
this function. For more information, see “Important
information on your computer’s built-in LCD sensor” on
page 64.
The lights on the system indicator panel provide
information about various system functions. For a description
of these lights, see “System indicator panel” on page 34.
The volume control dial lets you adjust the loudness of the
system speakers.
The 3.5 mm headphone out lets you connect stereo
headphones or other audio-output devices, such as external
speakers. Connecting other devices automatically disables the
internal speakers.
The 3.5 mm microphone in jack lets you connect an external
monaural microphone.
The primary control button, located below the TouchPad,
acts like the primary button on a mouse.
The secondary control button, located below the TouchPad,
acts like the secondary button on a mouse.
The CD/DVD control buttons allow you to play audio CDs
when the computer is turned off. You can also use them to
play CDs and DVDs with the computer turned on. For a
description of these controls, see “CD/DVD control buttons”
on page 35.
5.375 x 8.375 ver 2.4.0
Finding Your Way Around
Front with the display open 33
The front panel provides a palm rest to assist you in
maintaining proper posture while using the computer.
The 85-key keyboard provides all the functionality of a full-
size keyboard. For more information, see “Using the
keyboard” on page 76.
The keyboard indicator lights provide information about
various keyboard functions. For details, see “Keyboard
indicator lights” on page 33.
The TOSHIBA Console button allows quick access to
various functions. See “TOSHIBA Console” on page 192.
The computer’s screen is a liquid crystal display (LCD) that
provides clear, sharp images. For more information on your
viewing options, see “Display modes” on page 250.
Keyboard indicator lights
Cursor control
mode light
Numeric mode light
Caps lock light
The cursor control mode light glows green when the cursor
control overlay is on. When this light is on, pressing an
overlay key moves the cursor in the direction of the arrow
printed on the front of the key instead of typing the letter
printed on the top of the key.
The numeric mode light glows green when the numeric
overlay is on. When this light is on, pressing an overlay key
5.375 x 8.375 ver 2.4.0
34 Finding Your Way Around
Front with the display open
types the number printed on the front of the key instead of
typing the letter printed on the top of the key.
The caps lock light glows when the caps lock function is on.
For more information, see “Overlay keys” on page 78.
System indicator panel
On/off light
Battery
light
AC
power Hard disk
light drive light
Disk/ disc
activity light
The AC power light glows green when the computer is
connected to an external power source.
The on/off light glows green when the computer is on. The
light flashes amber when the computer is in Standby mode.
The battery light indicates the main battery’s current charge.
It glows green when the battery is fully charged. It glows
amber while the battery is being charged. It does not glow if
the external power source is disconnected or if the battery is
completely discharged. For more information on determining
remaining battery power, see “Monitoring battery power” on
page 122.
The hard disk drive light flashes green while the hard disk
drive is being accessed.
5.375 x 8.375 ver 2.4.0
Finding Your Way Around
Front with the display open 35
The disk/disc activity light flashes green when the diskette
drive, the DVD-ROM or the multi-function drive is being
accessed.
CAUTION: Never turn off the computer while any drive is in use.
Doing so may damage the media in use and result in loss of data.
CD/DVD control buttons
The control buttons on the front of the computer are for
playing CDs, DVDs and digital audio files. You can play
audio CDs while the computer is turned off.
Next track
Stop/eject
CD/ Play/pause
DVD
mode Previous
track
Digital
audio
mode
The CD/DVD mode button allows you to play CDs or DVDs
in the DVD-ROM or multi-function drive.
The Digital audio mode button allows you to play digital
audio files.
The previous track button returns the disc player to the
preceding track on the disc.
The play/pause button starts the disc player, or makes the
disc player pause if it is currently playing.
The stop/eject button stops a disc that is currently playing.
Press the button again to eject the disc.
5.375 x 8.375 ver 2.4.0
36 Finding Your Way Around
Underside
The next track button causes the disc player to skip to the
following track on the disc.
NOTE: If you have set a password for logging onto your system,
your computer will start up and you will need to log on before
being able to play a CD or DVD.
Underside
*Wi-Fi Mini PCI cover
Expansion memory slot cover
Modem cover
Battery cover
Battery
release
latch
Hard disk drive cover
*Wi-Fi Mini PCI module is optional
The Wi-Fi Mini-PCI cover secures a Wi-Fi Mini-PCI card
for wireless networking (for systems with Wi-Fi). See
“Accessing the wireless modules using your system tray” on
page 173.
The expansion memory slot cover protects the slots where
you insert additional memory. See “Installing additional
memory (optional)” on page 46 for detailed information.
The modem cover protects the built-in modem.
5.375 x 8.375 ver 2.4.0
Finding Your Way Around
Underside 37
The battery release latch secures the battery cover to the
computer, preventing the battery from dislodging from the
computer case.
The battery cover provides access to the battery module,
which lets you use your computer when a standard electrical
outlet is not available. For information about replacing the
battery, see “Changing the main battery” on page 126.
The hard disk drive cover protects the computer’s hard disk
drive.
5.375 x 8.375 ver 2.4.0
Chapter 2
Getting Started
This chapter provides tips for working comfortably, describes
how to connect components, and explains what to do the first
time you use your notebook computer.
Selecting a place to work
Your computer is portable and designed to be used in a
variety of circumstances and locations.
Creating a computer-friendly environment
Place the computer on a flat surface that is large enough for
the computer and any other items you need to use, such as a
printer. Leave enough space around the computer and other
equipment to provide adequate ventilation and prevent
overheating.
To keep your computer in prime operating condition, protect
your work area from:
❖ Dust, moisture, and direct sunlight.
38
5.375 x 8.375 ver 2.4.0
Getting Started
Selecting a place to work 39
❖ Equipment that generates a strong electromagnetic field,
such as stereo speakers (other than speakers that are
connected to the computer) or speakerphones.
❖ Rapid changes in temperature or humidity and sources of
temperature change, such as air conditioner vents or
heaters.
❖ Extreme heat, cold, or humidity.
❖ Liquids and corrosive chemicals.
CAUTION: If you spill liquid into the computer, turn it off, unplug it
from the AC power source, and let it dry out completely before
turning it on again.
If the computer does not operate correctly after you turn it back on,
contact a Toshiba authorized service provider.
Keeping yourself comfortable
Strain and stress injuries are becoming more common as
people spend more time using their computers. With a little
care and proper use of the equipment, you can work
comfortably throughout the day.
This section provides hints on avoiding strain and stress
injuries. For more information, consult books on ergonomics,
repetitive-strain injury, and repetitive-stress syndrome.
Placement of the computer
Proper placement of the computer and external devices is
important to avoid stress-related injuries.
❖ Place the computer on a flat surface at a comfortable
height and distance. You should be able to type without
twisting your torso or neck, and look at the screen
without slouching.
5.375 x 8.375 ver 2.4.0
40 Getting Started
Selecting a place to work
❖ If you are using an external monitor, the top of the
display should be no higher than eye level.
❖ If you use a paper holder, set it at about the same height
and distance as the screen.
Seating and posture
When using your computer, maintain good posture with your
body relaxed and your weight distributed evenly. Proper
seating is a primary factor in reducing work strain. Some
people find a backless chair more comfortable than a
conventional chair.
Below eye level
Approximately
90-degree angles
Footrest
Correct posture and positioning of the computer
Whichever type you choose, use the following guidelines to
adjust your chair for maximum computing comfort.
❖ Position your chair so that the keyboard is at or slightly
below the level of your elbow. You should be able to type
comfortably with your shoulders relaxed and your
forearms parallel to the floor.
If you are using a conventional chair:
❖ Your knees should be slightly higher than your hips. If
necessary, use a footrest to raise the level of your knees
and ease the pressure on the back of your thighs.
5.375 x 8.375 ver 2.4.0
Getting Started
Selecting a place to work 41
❖ Adjust the back of your chair so that it supports the lower
curve of your spine. If necessary, use a cushion to
provide extra back support. Lower-back-support
cushions are available at many office supply stores.
❖ Sit with your back straight so that your knees, hips, and
elbows form approximately 90-degree angles when you
work. Do not slump forward or lean back too far.
Lighting
Proper lighting can improve the visibility of the display and
reduce eyestrain.
❖ Position the display panel or external monitor so that
sunlight or bright indoor lighting does not reflect off the
screen. Use tinted windows or shades to reduce glare.
❖ Avoid placing your computer in front of a bright light
that could shine directly in your eyes.
❖ If possible, use soft, indirect lighting in your computer
work area.
Arms and wrists
❖ Avoid bending, arching, or twisting your wrists. Keep
them in a relaxed, neutral position while typing.
❖ Exercise your hands, wrists, and arms to improve
circulation.
WARNING: Using the computer keyboard incorrectly may result in
discomfort and possible injury. If your hands, wrists, and/or arms
bother you while typing, stop using the computer and rest. If the
discomfort persists, consult a physician.
5.375 x 8.375 ver 2.4.0
42 Getting Started
Selecting a place to work
Work habits
The key to avoiding discomfort or injury from strain is to
vary your activities. If possible, schedule a variety of tasks
into your working day. Finding ways to break up the routine
can reduce stress and improve your efficiency.
❖ Take frequent breaks to change position, stretch your
muscles, and relieve your eyes. A break of two or three
minutes every half-hour is more effective than a long
break after several hours.
❖ Avoid performing repetitive activities for long periods.
Intersperse such activities with other tasks.
❖ Focusing your eyes on your computer screen for long
periods can cause eyestrain. Look away from the
computer frequently and focus your eyes on a distant
object for at least 30 seconds.
Precautions
Your notebook computer is designed to provide optimum
safety and ease of use, and to withstand the rigors of travel.
You should observe certain precautions to further reduce the
risk of personal injury or damage to the computer.
❖ Avoid prolonged physical contact with the underside of
the computer.
If the computer is used for long periods, its case can
become very warm. While the temperature may not feel
too hot to the touch, if you maintain physical contact with
the computer for a long time (if you rest the computer on
your lap, for example), your skin might suffer low-heat
injury.
❖ Never apply heavy pressure to the computer or subject it
to sharp impacts. Excessive pressure or impact can
damage computer components or otherwise cause your
computer to malfunction.
5.375 x 8.375 ver 2.4.0
Getting Started
Setting up your computer 43
❖ Some PC Cards can become hot with prolonged use. If
two cards are installed, both can become hot even if only
one is being used. Overheating of a PC Card can result in
errors or instability in its operation.
Be careful when you remove a PC Card that has been
used for a long period.
❖ Avoid spilling liquids into the computer’s keyboard.
If you do spill a liquid that gets into the keyboard, turn
off the computer immediately. Leave the computer turned
off overnight to let it dry out before you use it again.
❖ Never turn off the computer if a drive-in-use light
indicates a drive is active.
Turning off the computer while it is reading from or
writing to a disk may damage the disk, the drive, or both.
❖ Keep the computer and disks away from objects that
generate strong magnetic fields, such as large stereo
speakers.
Information on diskettes is stored magnetically. Placing a
magnet too close to a diskette can erase important files.
❖ Scan all new files for viruses.
This precaution is especially important for files you
receive via diskette, CD-ROM or DVD discs, email, or
download from the Internet. Occasionally, even new
programs you buy from a supplier may contain a
computer virus. You’ll need a special program to check
for viruses. Ask your dealer or network administrator to
help you.
Setting up your computer
Your computer contains a rechargeable high-capacity battery
that needs to be charged before you can use it.
5.375 x 8.375 ver 2.4.0
44 Getting Started
Setting up your computer
To use external power or to charge the battery, you must
attach the AC adapter. See “Connecting to a power source”
on page 58.
Setting up your software
NOTE: The names of windows displayed and the order in which
windows appear may vary depending on your software setup
choices.
The first time you turn on your computer, the Setup Wizard
guides you through steps to set up your software.
1 From the welcome screen, click Next to enter the Setup
Wizard.
2 Confirm acceptance of Microsoft’s End User License
Agreement and click Next.
3 Enter the computer name and description and click Next
or Skip.
The computer will pause for a moment while checking
for an internet connection.
A window will display the message: “An Internet
connection could not be chosen.”
4 Click Skip to exit the process or Next to continue.
NOTE: To register online, your computer’s modem must be
connected to a voice-grade telephone line.
A window will display asking if you wish to register with
Toshiba and Microsoft.
5.375 x 8.375 ver 2.4.0
Getting Started
Setting up your computer 45
5 Click Yes to register, or No to exit the process.
NOTE: If you click No, you may register with Toshiba by clicking
the Register with Toshiba icon on the desktop.
6 Enter your personal information in the registration
window.
7 Click Finish to complete the process.
Your computer restarts automatically.
Registering your computer with Toshiba
Registering your computer lets Toshiba keep you up-to-date
with information about new products and upgrades, and also
extends your Toshiba warranty worldwide at no charge to
you. You can register your computer with Toshiba by double-
clicking the icon on your desktop or by mailing the
registration card that may ship with your computer.
NOTE: To register online, your computer’s modem must be
connected to a voice-grade telephone line.
Adding external devices
NOTE: Before adding external devices, Toshiba recommends
setting up your software first. See “Setting up your software” on
page 44.
Before starting to use your computer, you may also want to:
❖ Add more memory (see “Installing additional memory
(optional)” on page 46)
❖ Connect a mouse (see “Connecting a mouse” on page 53)
5.375 x 8.375 ver 2.4.0
46 Getting Started
Installing additional memory (optional)
❖ Connect a full-size keyboard (see “Using an external
keyboard” on page 57)
❖ Connect an external monitor (see “Using external display
devices” on page 54)
❖ Connect a local printer (see “Connecting a printer” on
page 53)
❖ Install PC Cards (see “Using PC Cards” on page 182)
Installing additional memory (optional)
CAUTION: Before you install or remove a memory module, turn off
the computer using the Start menu. If you install or remove a
memory module while the computer is in Standby or Hibernation
mode, data will be lost.
Your computer comes with enough memory to run most of
today’s popular applications. You may want to increase the
computer’s memory if you use complex software or process
large amounts of data.
There are two memory slots. Your system may have both
slots occupied.
CAUTION: If you use the computer for a long time, the memory
modules will become hot. If this happens, let the modules cool to
room temperature before you replace them.
5.375 x 8.375 ver 2.4.0
Getting Started
Installing additional memory (optional) 47
CAUTION: Do not try to install a memory module under the
following conditions. You can damage the computer and the
module.
1. The computer is turned on.
2. The computer was shut down using Standby mode.
3. Power to the DVD-ROM or multi-function drive has been turned
on.
CAUTION: Do not install or remove a memory module while the
DVD-ROM or multi-function drive power is on.
1 If the computer is on, turn it off.
See “Turn Off or Shut down command” on page 99.
2 Unplug and remove any cables connected to the
computer.
3 Close the display panel and turn the computer upside
down.
5.375 x 8.375 ver 2.4.0
48 Getting Started
Installing additional memory (optional)
Expansion memory slot cover
Underside of the computer
NOTE: Use a point size 0 Phillips screwdriver.
4 Locate the expansion memory slot cover and remove the
screw that secures the cover.
Removing the expansion memory slot cover screw
5.375 x 8.375 ver 2.4.0
Getting Started
Installing additional memory (optional) 49
5 Using your finger or a narrow object, lift off the cover.
6 Put the screw and the cover in a safe place so that you can
retrieve them later.
CAUTION: Static electricity can damage the memory module.
Before you handle the module, touch a grounded metal surface to
discharge any static electricity you may have built up.
To avoid damaging the memory module, be careful not to touch its
gold connector bar (on the side you insert into the computer).
7 Remove the new memory module from its antistatic
packaging.
8 Holding the memory module by its edges so that the gold
connector bar faces the slot, fit the module into the slot at
a slight angle.
9 Gently press down on the memory module connector
until the clips snap into place.
Do not force the module into position. The memory
module should be level when secured in place.
5.375 x 8.375 ver 2.4.0
50 Getting Started
Installing additional memory (optional)
Inserting the memory module
CAUTION: Avoid touching the connectors on the memory module
or on the computer. Grease or dust on the connectors may cause
memory access problems.
10 Replace the memory slot cover.
11 Replace the screw and tighten it.
12 Turn the computer over and reconnect any cables you
removed.
You can now continue setting up the computer. When the
operating system has loaded, you can verify that the
computer has recognized the additional memory.
If you are adding extra memory after setting up the computer,
verify that the computer has recognized it correctly as
described in “Checking total memory” on page 52.
5.375 x 8.375 ver 2.4.0
Getting Started
Installing additional memory (optional) 51
Removing a memory module
CAUTION: If you use the computer for a long time, the memory
modules will become hot. If this happens, let the modules cool to
room temperature before you replace them.
1 Follow steps 1 through 6 in “Installing additional
memory (optional)” on page 46.
CAUTIONS: Do not try to remove a memory module with the
computer turned on. You can damage the computer and the
device.
Do not remove the memory module while the computer is in
Standby mode. The computer could hang up the next time you
turn it on and data in memory will be lost. In either of the above
cases, the Standby configuration will not be saved.
The following message appears when you turn on the power:
Warning: Resume Failure
Press Any Key To Continue
If the computer hangs up when you turn it on, perform the
following: Press the power button and hold it down for five
seconds, then turn the power on again.
2 Push the latches to the outside to release the module. A
spring will force one end of the module up.
5.375 x 8.375 ver 2.4.0
52 Getting Started
Installing additional memory (optional)
Removing the memory module
3 Gently pull the module out.
CAUTION: Avoid touching the connectors on the memory module
or on the computer. Grease or dust on the connectors may cause
memory access problems.
4 Complete the procedure by following steps 10 through 12
in “Installing additional memory (optional)” on page 46.
Checking total memory
When you add or remove memory, you can check that the
computer has recognized the change. To do this:
1 Click Start, Control Panel
2 Click Performance and Maintenance.
3 Click System.
4 The General tab view automatically appears and shows
the recognized memory.
5 If the computer does not recognize the memory
configuration, turn off the computer, remove the memory
slot cover, and make sure the memory module is seated
5.375 x 8.375 ver 2.4.0
Getting Started
Connecting a mouse 53
properly, as described in steps 8 and 9 of “Installing
additional memory (optional)” on page 46.
Connecting a mouse
You may want to use a mouse instead of the TouchPad, the
computer’s built-in pointing device.
To connect a mouse, plug the mouse cable into one of the
computer’s USB ports. You can connect it after you turn on
the computer.
The operating system automatically detects the mouse. The
mouse and TouchPad can be used at the same time.
Connecting a printer
You can connect a USB-compatible printer to your computer
through the USB ports. You can connect a USB printer after
you turn on the computer.
Alternatively, you can connect a parallel printer to the
computer’s parallel port.
Connecting a USB printer
To achieve the connection, you need a suitable USB cable,
which may come with your printer. Otherwise, you can
purchase one from a computer or electronics store.
NOTE: Follow the manufacturer’s instructions for connecting a
USB printer to your computer.
Connecting a parallel printer
To achieve the connection, you need a suitable cable, which
may come with your parallel printer. Otherwise, you can
purchase one from a computer or electronics store.
5.375 x 8.375 ver 2.4.0
54 Getting Started
Using external display devices
Connect a parallel printer before you turn on the computer.
NOTE: Follow the manufacturer’s instructions for connecting a
parallel printer to your computer.
Using external display devices
Your computer comes with a built-in LCD display, but you
can easily attach an external monitor or television to your
computer if you need a larger screen.
Once you’ve connected an external display device, you can
choose to use the internal display only, the external device
only, or both simultaneously.
Connecting an external monitor is described below. For
details of connecting other external video devices and setting
display options, see “Exploring video features” on page 177.
For information on attaching a television to your computer,
see “Viewing presentations or DVD movies on your
television” on page 177.
Connecting an external monitor
You must attach the monitor before you turn on the computer.
1 Connect the monitor’s video cable to the RGB (monitor)
port.
2 Connect the monitor’s power cable to a live electrical
outlet.
3 Turn on the external monitor.
4 Turn on the computer.
5 Set the display mode by pressing Fn + F5, or by setting the
Display Properties settings.
5.375 x 8.375 ver 2.4.0
Getting Started
Using external display devices 55
Directing the display output when you turn on the computer
Once you’ve connected an external display device, you can
choose to use the internal display only, the external device
only, or both simultaneously. The quickest way to change the
display output settings is to use the display hot key (Fn + F5).
1 While holding down Fn, press F5 repeatedly until the
setting you want takes effect.
This hot key cycles through the display output settings in
the following order:
❖ Built-in display panel only
❖ Built-in display panel and external monitor
simultaneously
❖ External monitor only
❖ Built-in display panel and external video device
simultaneously
❖ Other external video device only
2 Release the Fn key.
TECHNICAL NOTE: You can also change these settings using the
Display Properties box in the Control Panel.
Adjusting the quality of the external display
To obtain the best picture quality from your external display
device, you may need to adjust the video settings. See the
5.375 x 8.375 ver 2.4.0
56 Getting Started
Using external display devices
documentation supplied with the device for additional
configuration steps.
TECHNICAL NOTE: In order to use the simultaneous mode, you
must set the resolution of the internal display panel to match the
resolution of the external display device. The external display
device must support a resolution of 640 X 480 or higher.
Display limitations
Keep in mind that the quality of the display will be limited to
the capabilities of the external video device.
❖ If the external video device, such as an SVGA monitor, is
capable of displaying at a maximum resolution of 640 x
480 and your system is set for a higher resolution, only
part of the desktop will appear on the screen. You can
view the “lost” area by scrolling to it.
❖ If you use the display hot key (Fn + F5) to change the
display output with the LCD Display Stretch option
enabled and the Display area (resolution) set to 640 x 480
or 800 x 600, the image on the internal display panel may
appear stretched.
NOTE: The Windows® XP operating system by default does not
display resolutions below 800 x 600. To display the 640 x 480
resolution, you may need to click the Settings tab in the Display
Properties window, click Advanced, click the Adapter tab, click
List all modes.
5.375 x 8.375 ver 2.4.0
Getting Started
Connecting an external diskette drive 57
Connecting an external diskette drive
Although your computer has an internal diskette drive, you
can attach an external USB diskette drive to use diskettes
with your computer. These drives hold 3.5-inch diskettes.
Sample external USB diskette drive
To connect an external USB diskette drive, connect the
drive’s cable to one of the computer’s USB ports.
For more information about diskettes, see “Using diskettes”
on page 83.
Using an external keyboard
If you prefer to use a full-size keyboard, you can attach one to
your computer provided that the keyboard is USB-
compatible.
To connect a keyboard, attach its cable to one of the
computer’s USB ports. You can do this after you turn on the
computer.
NOTE: The Fn emulation key is not supported when using a USB
keyboard.
5.375 x 8.375 ver 2.4.0
58 Getting Started
Connecting to a power source
Connecting to a power source
Your computer requires power to operate. Use the power
cable and AC adapter to connect the computer to a live
electrical outlet, or to charge the computer’s battery.
Power cable
AC adapter
Power cable and AC adapter
CAUTION: Use only the AC adapter supplied with your computer
or an equivalent adapter that is compatible. Use of any
incompatible adapter could damage your computer. Toshiba
assumes no liability for any damage caused by use of an
incompatible adapter.
When you connect the AC adapter to the computer, always follow
the steps in the exact order as described in the User's Manual.
Connecting the power cable to a live electrical outlet should be the
last step otherwise the adapter DC output plug could hold an
electrical charge and cause an electrical shock or minor bodily
injury when touched. As a general safety precaution, avoid
touching any metal parts.
DANGER: Hold the power cable by its plug when you connect/
disconnect it. Do NOT pull the cable itself. Doing so may damage
the power cable and result in a short circuit or electric shock.
To connect AC power to the computer:
1 Connect the power cable to the AC adapter.
5.375 x 8.375 ver 2.4.0
Getting Started
Connecting to a power source 59
Connecting the power cable to the AC adapter
2 Plug the AC adapter into the DC-IN on the back of the
computer.
Connecting the AC adapter to the computer
3 Connect the power cable to a live electrical outlet.
If the electrical outlet is live, the system indicator panel’s AC
power light ( ) glows green.
5.375 x 8.375 ver 2.4.0
60 Getting Started
Charging the battery
DANGER: Damaged power cables can cause fire or electric shock.
Never modify, forcibly bend, place heavy objects on top of, or
apply heat to the power cable.
If the power cable becomes damaged or the plug overheats,
discontinue use. There is a risk of electric shock.
Never remove the power plug from the outlet with wet hands.
Doing so may cause an electric shock.
Charging the battery
Before you can use the battery to power the computer, you
must charge it. Connect the computer to a live power outlet
using the AC adapter and power cable. The AC power light
glows green and the battery light glows amber to show that it
is charging.
Once the computer is connected to a power outlet, you can
charge the battery with the computer turned off or on. It takes
several hours to charge the battery when the computer is off.
It takes much longer to charge the battery when the computer
is on. The less power the computer is consuming, the faster
the battery will charge.
For more information on battery use, see “Running the
computer on battery power” on page 117.
CAUTION: Once the battery is charged for the first time, avoid
leaving the computer plugged in and turned off for more than a few
hours at a time. Continuing to charge a fully charged battery can
damage the battery.
5.375 x 8.375 ver 2.4.0
Getting Started
Using the computer for the first time 61
Using the computer for the first time
Opening the display panel
Slide the display latch to the right and lift the display panel.
Lift
Slide
Opening the display panel
CAUTION: To avoid damaging the display panel, don’t force it
beyond the point where it moves easily.
Never lift or move the computer using the display panel.
Turning on the power
1 Check that all the drives are empty.
On 2 Turn on the computer by pressing the power button,
located above the keyboard, until the on/off light changes
to green.
5.375 x 8.375 ver 2.4.0
62 Getting Started
Using the computer for the first time
Pressing the power button
NOTE: When you turn on the computer for the first time, don’t turn
off the power again until the operating system has loaded
completely.
The AC power light on your computer will glow when
the computer is connected to an external power source.
The battery light:
❖ Glows amber while the battery is being charged.
❖ Glows green when the battery is fully charged.
❖ Is unlit when the computer is not connected to an
external power source. For information on
determining battery power, see “Monitoring battery
power” on page 122.
The hard disk drive light flashes to indicate that the hard
disk drive is currently in use.
CAUTION: Never turn off the computer while any drive is in use.
5.375 x 8.375 ver 2.4.0
Getting Started
Using the computer for the first time 63
Activating the power-on password
When you first turn on your computer, no password is
required. But you can set up your computer so that a
password is required to complete the powering up process in
the future.
To activate the power-on password:
1 Press the TOSHIBA Console button.
The TOSHIBA Console window appears. For more
information see “TOSHIBA Console” on page 192.
2 Click Security.
3 Click User password.
4 Follow the on-screen instructions.
The password requirement becomes active the next time
you turn on your computer.
When the feature is active, you must enter the password
during the power-on process. After typing your
password, press the Enter key.
If the password is correct, the power-on process
continues. If the password is incorrect, you will be
prompted to try again.
NOTE: If you forget your power-on password and therefore can’t
turn on your computer, take your computer to a Toshiba authorized
service center for help.
After the third incorrect password submission, the system
automatically shuts down.
5.375 x 8.375 ver 2.4.0
64 Getting Started
Using the computer for the first time
Important information on your computer’s built-in LCD
sensor
Your computer has a built-in LCD (liquid crystal display)
sensor located near the left-hand corner of the palm rest.
When the computer is on, the LCD sensor detects when the
display panel is closed.
Built-in
LCD sensor
Your computer’s Power Saver default setting when the
display panel is closed is Hibernation mode. When you close
the display panel with that setting, the built-in LCD sensor
causes your computer to go into Hibernation mode. (See
“Using Hibernation” on page 105.)
Please do not place a magnetic object in the area of the left-
hand corner of the palm rest. A magnetic object placed there
causes the LCD sensor to erroneously activate.
If your computer is set to enter Hibernation mode when the
display panel is closed, the presence of a magnetic object in
the area of the left-hand corner of the palm rest can cause
5.375 x 8.375 ver 2.4.0
Getting Started
Using the computer for the first time 65
your computer to go into Hibernation mode even if your
display panel is open.
NOTE: To start the computer again from Hibernation mode, move
the magnetic object away from the computer, then see “Starting
again from Hibernation” on page 111.
If your computer is set for “no action” when the display panel
is closed, a magnetic object in the area of the front-left corner
of the computer can cause the display panel screen to go
blank. Moving the magnetic object away reactivates the
screen.
Using the TouchPad
The TouchPad, the small, smooth square cutout located in
front of the keyboard, is sensitive to touch and enables you to
move the cursor with the stroke of a finger. Simply move
your finger on the TouchPad in the direction you’d like to
move the cursor:
❖ To move the cursor to the top of the page, slide your
finger forward on the TouchPad.
❖ To move the cursor to the bottom of the page, slide your
finger toward yourself.
❖ To move the cursor to the right side of the page, slide
your finger across the TouchPad from left to right.
❖ To move it to the left side, slide your finger from right to
left.
NOTE: Because the TouchPad is much smaller than the display
screen, moving your cursor across the screen often means having
to move your finger several times across the TouchPad in the
preferred direction.
5.375 x 8.375 ver 2.4.0
66 Getting Started
Using the computer for the first time
Once you’ve positioned your cursor, you can select an object
on the display screen by double-tapping the TouchPad or
clicking the control buttons.
For more on the TouchPad, see “Lesson 2: Using the
TouchPad and control buttons together” on page 135.
You can disable or enable the TouchPad. See “Disabling or
enabling the TouchPad” on page 66.
Primary and secondary control buttons
The control buttons are below the TouchPad and are used like
the buttons on a mouse. The primary control button is the
button on the left and corresponds to the left mouse button.
To double-click, press the primary button twice in rapid
succession.
The secondary control button is the button on the right and
corresponds to the right mouse button. Check your program’s
documentation to find whether it uses the secondary mouse
button.
For more on the primary and secondary control buttons, see
“Lesson 2: Using the TouchPad and control buttons together”
on page 135.
Disabling or enabling the TouchPad
The TouchPad is enabled by default. To change the enable/
disable TouchPad setting:
1 Click Start, Control Panel.
The Control Panel window appears.
2 Click Printers and Other Hardware.
3 Click the Mouse icon.
4 Click the TouchPAD ON/OFF tab.
The TouchPAD ON/OFF tab view window appears.
5.375 x 8.375 ver 2.4.0
Getting Started
Using the computer for the first time 67
Sample Mouse Properties window
5 Select Disable or Enable, whichever is appropriate.
6 Click Apply.
7 Click OK.
The Mouse Properties window closes.
8 Close the Printers and Other Hardware window.
9 Close the Control Panel window.
You can also use a hot key to disable or enable the TouchPad.
See “Disabling or enabling the TouchPad” on page 251.
5.375 x 8.375 ver 2.4.0
68 Getting Started
Using the computer for the first time
Setting up a printer
NOTE: Follow the manufacturer’s instructions for connecting a
printer to your computer.
If your printer has not been detected automatically when
connected to the computer, you must install the printer driver
for the model of printer that is connected to your computer.
You install the printer driver either by following the
instructions indicated in your printer guide, or by using the
operating system’s Add Printer Wizard.
If you plan to set up a printer later, close or cancel the Add
Printer Wizard.
Using the Add Printer Wizard
The Add Printer Wizard may be needed by older printers or
printers shared on a network.
To set up a printer with the Add Printer Wizard:
1 Click Start, Control Panel.
The Control Panel appears.
5.375 x 8.375 ver 2.4.0
Getting Started
Using the computer for the first time 69
Sample Control Panel
2 Click Printers and Other Hardware.
3 Click the Printers and Faxes icon.
The Printers and Faxes window appears.
Sample Printers and Faxes window
5.375 x 8.375 ver 2.4.0
70 Getting Started
Setting up the fax function
4 Click Add a printer.
The Add Printer Wizard window appears.
Sample Add Printer Wizard
5 Follow the on-screen instructions.
HINT: If you are using more than one printer, make sure the name
is descriptive enough to help you tell the difference.
Setting up the fax function
To set up the fax capability:
1 Click Start, Printers and Faxes.
The Printers and Faxes window appears.
5.375 x 8.375 ver 2.4.0
Getting Started
Setting up the fax function 71
2 Click the Set up faxing option.
3 Follow the on-screen instructions.
The fax function default setting is enabled. If it is disabled,
enable the fax function by doing the following:
1 Click Start, Printers and Faxes.
2 Right-click the fax icon.
3 Click Properties from the drop-down menu.
4 Click the Devices tab.
5 Click Properties.
6 Click the Receive tab.
7 Click Enable device to receive.
To disable the auto-receive function, repeat steps 1-4. But,
under the device name, right-click Toshiba Soft Modem
AMR, select Receive and then select Disable.
5.375 x 8.375 ver 2.4.0
72 Getting Started
Powering off the computer
Powering off the computer
It’s a good idea to power off your computer when you are not
using it for a while.
If you are using the computer for the first time, leave the
computer plugged into a power source (even though the
computer is off) to fully charge the main battery. When the
main battery light glows green, the battery is fully charged.
Guidelines for powering off the computer:
❖ If you have work in progress and if you are not connected
to a network, use the Hibernate command to save your
system settings to the hard disk so that, when you turn on
the computer again, you automatically return to where
you left off.
❖ To leave the computer off for a longer period, power
down the computer. The Windows® XP operating system
uses the Shut down command to power down the
computer if you are connected to a Windows® network
server (domain server) or the Turn Off command if you
are not.
❖ When the hard disk drive light on the system indicator
panel is on, don’t turn off the power. Doing so may
damage your hard disk.
For more information, see “Powering down the computer” on
page 99.
Caring for your computer
This section gives tips on cleaning and moving your
computer, and explains how to fit an antitheft lock. For
information about taking care of your computer’s battery, see
“Running the computer on battery power” on page 117.
5.375 x 8.375 ver 2.4.0
Getting Started
Caring for your computer 73
Cleaning the computer
To keep your computer clean, gently wipe the display panel
and exterior case with a lightly dampened cloth. Ask your
Toshiba dealer or network administrator for suggestions for
appropriate cleaning products.
CAUTION: Keep liquid, including cleaning fluid, out of the
computer’s keyboard, speaker grille, and other openings. Never
spray cleaner directly onto the computer. Never use harsh or
caustic chemical products to clean the computer.
Moving the computer
Before moving your computer, even across the room, make
sure all disk activity has ended (the drive-in-use lights stop
flashing) and all external peripheral cables are disconnected.
CAUTION: Never pick up the computer by its display panel or by
the back (where the ports are located).
Although your notebook computer is built to withstand
reasonable shock and vibration, transport it in a carrying case
for long trips. You can purchase a carrying case from your
Toshiba dealer or through Toshiba’s Web site at toshiba.com.
Using a computer lock
You may want to secure your computer to a heavy object
such as your desk. The easiest way to do this is to purchase an
optional PORT-Noteworthy computer lock cable.
5.375 x 8.375 ver 2.4.0
74 Getting Started
Caring for your computer
PORT-Noteworthy computer lock cable
To secure the computer:
1 Loop the cable through or around some part of a heavy
object.
Make sure there is no way for a potential thief to slip the
cable off the object.
2 Pass the locking end through the loop.
3 Insert the cable’s locking end into the security lock slot
located on the right side of the computer, then rotate the
key a quarter turn and remove it.
The computer is now securely locked to deter computer
theft.
Sample locking the computer
5.375 x 8.375 ver 2.4.0
Chapter 3
Learning the Basics
This chapter lists some computing tips and provides
important information about basic features.
Computing tips
❖ Save your work frequently.
Your work stays in the computer’s temporary memory
until you save it to the disk. You will lose all unsaved
work, if, for example, a system error occurs and you must
restart your computer, or your battery runs out of charge
while you are working. Your computer can be configured
to warn you when the battery is running low. See “Setting
battery alarms” on page 125.
HINT: Some programs have an automatic save feature that you can
turn on. This feature saves your file to the hard disk at preset
intervals. See your software documentation for details.
75
5.375 x 8.375 ver 2.4.0
76 Learning the Basics
Using the keyboard
❖ Back up your files to diskettes (or other removable
storage media) on a regular basis. Label the backup
copies clearly and store them in a safe place.
If your hard disk suddenly fails, you may lose all the data
on it unless you have a separate backup copy.
❖ Use Disk Defragmenter to conserve disk space and help
your computer perform at its optimal level.
❖ Before turning off the computer, always use the Turn Off
or Shut down command (unless you want to use Standby
or Hibernation mode as described in “Powering down the
computer” on page 99).
CAUTION: The operating system records information, such as
your desktop setup, during its turn-off procedure. If you don’t let it
turn off normally, details such as new icon positions may be lost.
Using the keyboard
Function keys Windows® keys
Home 7 8 PgUp 9 ∗
4 5 6 -
End 1 2 PgDn 3 +
Ins 0 Del /
Alt (Alternate) key Character keys
Fn key
Ctrl (Control) key
Parts of the keyboard
5.375 x 8.375 ver 2.4.0
Learning the Basics
Using the keyboard 77
Character keys
Typing with the character keys is very much like typing on a
typewriter, except that:
❖ The spacebar creates a space character instead of just
passing over an area of the page.
❖ The lowercase l (el) and the number 1 are not
interchangeable.
❖ The uppercase letter O and the number 0 are not
interchangeable.
❖ The Caps Lock key changes only the alphabet keys to upper
case — the number and symbol keys are not affected.
Ctrl, Fn, and Alt keys
Ctrl Fn Alt
.
Ctrl, Fn and Alt keys
The Ctrl, Fn, and Alt keys do different things depending on the
program you are using. For more information, see your
program documentation.
Function keys
The function keys (not to be confused with the Fn key) are the
12 keys at the top of the keyboard.
Function keys
F1through F12 are called function keys because they run
programmed functions when you press them. Used in
combination with the Fn key, function keys marked with icons
run specific functions on the computer.
5.375 x 8.375 ver 2.4.0
78 Learning the Basics
Using the keyboard
Windows® special keys
Application key
®
Windows logo key
Windows® special keys
The keyboard provides two keys that have special functions
in the operating system:
❖ The Windows® logo key opens the Start menu.
❖ The Application key has the same function as the
secondary (or right mouse) control button.
Overlay keys
& ∗ ( )
7 8 9 0
Home 7 8 PgUp 9 ∗
U I O P
4 5 6 -
J K L :
;
End 1 2 PgDn 3 +
M > ?
. /
Ins 0 Del . /
Sample keyboard overlay keys
The keys with numbers and symbols on the front of them
form the numeric and cursor overlay. This overlay lets you
enter numeric data or control the cursor as you would using
the ten-key keypad on a desktop computer’s keyboard.
5.375 x 8.375 ver 2.4.0
Learning the Basics
Using the keyboard 79
Using the numeric keypad overlay
To turn on the numeric keypad overlay, press Fn and F11
simultaneously. The numeric mode keyboard indicator light
glows when the numeric overlay is on.
You can still use the overlay keys to type alphabetic
characters while the numeric overlay is on. To do so:
❖ For lowercase letters, hold down Fn while you type the
letters.
❖ For uppercase letters, hold down both Fn and Shift while
you type the letters.
To use the cursor control overlay when the numeric overlay is
on, press and hold down Shift while you use the cursor control
keys. To return to the numeric overlay, release Shift.
To turn off the numeric keypad overlay, hold down the Fn key
and press F11 again. The numeric mode light goes out.
Using the cursor control overlay
To turn on the cursor control overlay, press Fn and F10
simultaneously. The cursor control mode keyboard indicator
light glows when the cursor control overlay is on.
To type alphabetic characters while the overlay is on:
❖ For lowercase letters, hold down Fn while you type the
letters.
❖ For uppercase letters, hold down both Fn and Shift while
you type the letters.
To use the numeric keypad overlay when the cursor control
overlay is on, hold down Shift while you use the numeric
overlay keys. To return to the cursor control overlay, release
Shift.
To turn off the cursor control overlay, hold down the Fn key
and press F10 again. The cursor control mode light goes out.
5.375 x 8.375 ver 2.4.0
80 Learning the Basics
Emulating a full-size keyboard
Emulating a full-size keyboard
Although the computer’s keyboard layout is compatible with
a standard full-size keyboard, it has fewer keys.
Pressing the Fn key simultaneously in combination with one
of the specially marked keys allows you to emulate a full-size
keyboard. For further information and instructions, see
“Assigning a key to a program or document” on page 189.
NOTE: The Fn emulation key is not supported when using a USB
keyboard.
TOSHIBA Console button
The TOSHIBA Console button provides quick access to
some common functions. When the default setting is active,
the TOSHIBA Console button brings up the TOSHIBA
Console.
Sample TOSHIBA Console window
5.375 x 8.375 ver 2.4.0
Learning the Basics
Starting a program 81
For information on how to program the button, see
“TOSHIBA Console” on page 192.
Starting a program
The easiest way to start a program is to click the name of the
file that contains the information you want to work on. To
find the file, use My Computer or Windows® Explorer.
If you prefer to open the program first, you have four options:
❖ Double-click the icon for the program on your desktop
❖ Use the Start menu
❖ Use Windows® Explorer or My Computer to locate the
program file
❖ Use the Run window
The tutorial chapter for the Windows® XP operating system
gives step-by-step instructions for starting a program from
the Start menu. See “Lesson 6: Starting programs” on
page 143.
Saving your work
Before you turn off the computer, save your work to the hard
disk drive or a diskette. This is one of the most important
rules of computing.
NOTE: Save your data even when you are using the Standby
command, in case the battery discharges before you return to
work. Your computer can be configured to warn you when the
battery is running low, see “Setting battery alarms” on page 125.
Many programs offer a feature that saves documents at
regular intervals, such as every 15 minutes. Check your
programs’ documentation to see whether they have an
automatic save feature.
5.375 x 8.375 ver 2.4.0
82 Learning the Basics
Printing your work
To save:
❖ A file you are updating, open the program’s File menu
and click Save.
❖ A new file, choose Save As from the File menu, type a
name for the file, and click OK.
HINT: To make another copy of the file you are currently working
with, choose Save As from the File menu and give the new file a
different name.
Printing your work
Verify that the operating system is set up for your printer as
described in “Setting up a printer” on page 68.
TECHNICAL NOTE: You only need to set up the printer the first
time you connect it. If you use more than one printer or are
changing printers, you will need to set up the operating system to
run with the additional printer(s).
To print a file:
1 If your printer is not on, turn it on now.
2 In the File menu of your Windows® program, click
Print.
The program displays a Print window.
5.375 x 8.375 ver 2.4.0
Learning the Basics
Using diskettes 83
Sample Print window
3 Click OK or Print to print.
Using diskettes
The 3.5-inch internal or external diskette drive lets you use
high-density (1.44 MB) diskettes for data transfer and
storage.
Diskette drive LED Eject button
Sample diskette drive
The diskette drive LED flashes while the drive is being
accessed.
5.375 x 8.375 ver 2.4.0
84 Learning the Basics
Using diskettes
Inserting and removing diskettes
1 Hold the diskette so that the arrow on its upper surface
points toward the drive.
2 Push the diskette gently into the drive slot. When the
diskette is in place, the eject button pops out.
To release a diskette from the drive, push the eject button.
CAUTION: Never press the eject button or turn off the computer
while the diskette drive LED is flashing. Doing so could destroy
data and damage the diskette or the drive.
To access your diskette contents:
1 Click Start, then click My Computer.
2 Double-click the 3 1/2 Floppy (A:) drive.
The diskette contents appear.
Caring for diskettes
❖ Store your diskettes properly to protect them and keep
them clean.
❖ If a diskette is dirty, clean it with a soft cloth moistened
in water. Do not use cleaning fluids.
❖ Never slide back the protective metal cover.
❖ Never touch the magnetic surface of a diskette.
Fingerprints can prevent the drive from reading the data
stored on a diskette.
❖ Never twist or bend a diskette.
❖ Keep diskettes at room temperature and avoid exposing
them to direct sunlight. Otherwise data may be lost.
❖ Never place heavy objects on your diskettes.
5.375 x 8.375 ver 2.4.0
Learning the Basics
Backing up your files 85
❖ Never eat, smoke, or use erasers near your diskettes.
Foreign particles can damage the diskette’s surface.
❖ Keep your diskettes away from sources of magnetism,
such as speakers and radios, since these can destroy data.
Backing up your files
Backing up your files means copying individual files to a
diskette or copying entire sections of your hard disk to
another device, such as a tape drive, or to your network
partition.
Copying to a diskette
1 Insert a diskette into the diskette drive.
2 Click Start.
The Start menu appears.
3 Click My Computer.
The My Computer window appears.
4 Double-click the drive that contains the file you want to
copy.
5 Double-click the folder that contains the file, then click
the file you want to copy.
HINT: You can use the Ctrl or Shift keys to select more than one
file.
6 Click File, then click Send To.
5.375 x 8.375 ver 2.4.0
86 Learning the Basics
Playing a CD or DVD
7 Click the icon for the diskette drive (3 1/2 floppy [A:]).
HINT: You can also back up a file to a diskette by clicking the file
(or files) you want to backup with the secondary button, then
pointing to Send To and clicking 3 1/2 Floppy (A:).
Playing a CD or DVD
Your computer may have a DVD-ROM or multi-function
drive that can read both DVD-ROM and CD-ROM discs.
Digital versatile discs (DVDs) provide a significant increase
in data storage and support features that are not available on
any other video platform. These features include wide-screen
movies, multiple language tracks, digital surround sound,
multiple camera angles, and interactive menus. The computer
can play high-resolution video at up to 30 frames per second.
NOTE: For optimum DVD performance, it is recommended that
you play DVDs while running on AC power rather than battery
power.
You use CD-ROMs to load and run software, and to access
reference material such as catalogs, as well as listen to music.
A special feature allows you to play audio CDs even when
the computer is turned off. For more information, see “CD/
DVD control buttons” on page 88.
If your computer has a DVD-ROM or multi-function drive,
you can also write files (including music) to a CD-
Recordable (CD-R) or CD-ReWritable (CD-RW) disc.
5.375 x 8.375 ver 2.4.0
Learning the Basics
Playing a CD or DVD 87
Drive components and control buttons
The CD/DVD control buttons are located at the front edge of
the computer and can be accessed when the display panel is
closed or open.
Components
DVD-ROM or Manual
multi-function drive eject button
(Sample Drive) Eject button
Sample DVD-ROM or multi-function drive
Use the eject button to open the disc tray. This button requires
power to operate.
CAUTION: Never press the eject button or turn off the computer
while the disk/disc activity light is flashing. Doing so could
damage the disc or the drive.
5.375 x 8.375 ver 2.4.0
88 Learning the Basics
Playing a CD or DVD
The manual eject button allows you to manually open the
disc tray when power to the computer and the drive is off.
CAUTION: Never use a pencil to press the manual eject button.
Pencil lead can break off inside the computer and damage it.
Instead, use a slim object such as a straightened paper clip.
HINT: When the computer is off and the DVD-ROM or
multi-function drive is on, press the stop/eject control button to
eject a disc.
CD/DVD control buttons
The control buttons on the front edge of the computer enable
you to play audio CDs when the computer is off. You can also
use them to play CDs and DVDs when the computer is on.
CD/ Next track
DVD Digital audio mode Play/Pause
mode Previous track Stop/Eject
CD/DVD control buttons
The CD/DVD mode button allows you to play CDs or DVDs
in the DVD-ROM or multi-function drive.
The Digital audio mode button allows you to play digital
audio files.
The previous track button returns to the preceding track on
the disc.
The play/pause button starts playing the disc or makes it
pause if currently playing.
The stop/eject button stops a disc that is currently playing.
5.375 x 8.375 ver 2.4.0
Learning the Basics
Playing a CD or DVD 89
The next track button skips to the following track on the
disc.
You can eject a disc by pressing the stop/eject button twice.
Use this method to eject a disc when the computer is turned
off and the sound subsystem is turned on.
NOTE: If you have set a password for logging onto your system,
your computer will start up and you will need to log on before
being able to play a CD or DVD.
CD/DVD and Digital audio modes
The following chart describes CD/DVD mode and Digital
audio mode.
CD /DVD mode Digital audio mode
Power is off If an audio CD is in the The operating system
and you drive, the system enters starts, the Toshiba Media
press Play/ CD player mode and oper- Player starts and the
Pause ates as a stand-alone CD digital audio files begin to
player. play.
If a DVD is in the drive,
the operating system starts
and the DVD player starts.
Power is on, If an audio CD is in the Toshiba Media Player
operating drive, the Toshiba Media starts and the digital audio
system is Player starts and the audio files begin to play.
running files begin to play.
and you
If a DVD is in the drive,
press Play/
WinDVDTM starts and the
Pause
DVD begins to play.
5.375 x 8.375 ver 2.4.0
90 Learning the Basics
Playing a CD or DVD
CAUTION: Do not install or remove a memory module while the
DVD-ROM or multi-function drive power is on.
Inserting a disc
WARNING: Before playing an audio CD or a DVD, turn the volume
down. Playing the disc at maximum volume could damage your
ears. To turn the volume down, use the volume control dial or
access the Volume Control program (click Start, All Programs,
Accessories, Entertainment, Volume Control).
1 If the computer is turned on, press the eject button on the
DVD-ROM or multi-function drive.
Eject button
The disc tray partially opens.
CAUTION: To avoid damaging a disc or losing data, check that the
disk/disc activity light is off before opening the disc tray.
2 Grasp the disc tray and pull it fully open.
5.375 x 8.375 ver 2.4.0
Learning the Basics
Playing a CD or DVD 91
3 Hold the disc by its edges and check that it is clean and
free of dust.
CAUTION: Handle discs carefully. Avoid touching the surface of
the disc. Grasp it by its center hole and edge. If you handle the
disc incorrectly, you could lose data.
4 Carefully place the disc in the empty tray with its label
facing up.
Inserting a disc
CAUTION: Be careful not to touch the drive’s lens (located
underneath the drive’s spindle) or the area around it. Doing so
could cause the drive to malfunction.
5.375 x 8.375 ver 2.4.0
92 Learning the Basics
Playing a CD or DVD
5 Gently press the center of the disc onto the spindle until it
locks into place.
Spindle
Correct position
Disc
Incorrect position
Incorrect position
Positioning the disc on the spindle
CAUTION: Make sure the disc is properly positioned on the
spindle. If you position the disc incorrectly, it can jam the disc
tray.
6 Close the disc tray by pressing gently on the center of the
tray until it clicks, indicating that it is locked.
Playing an audio CD
Insert an audio CD and close the disc tray.
5.375 x 8.375 ver 2.4.0
Learning the Basics
Playing a CD or DVD 93
The computer automatically detects a disc in the drive and
opens the Audio CD window. To play an audio CD select the
Play Audio CD using Windows Media Player option and
click OK.
Sample Audio CD window
The Windows Media Player window appears.
5.375 x 8.375 ver 2.4.0
94 Learning the Basics
Playing a CD or DVD
Rewind Fast forward
Play Volume
Stop control
Previous track
Next track
Mute
Sample Windows MediaTM Player screen
Viewing the contents of a CD or DVD
CDs and DVDs contain files just like diskettes and the hard
disk. CDs are often used to install software or store files that
require a lot of space, such as photographs and large
presentation files. You can use Explorer or My Computer to
view the contents of any CD or DVD.
5.375 x 8.375 ver 2.4.0
Learning the Basics
Playing a CD or DVD 95
Removing a disc with the computer on
CAUTION: Never press the eject button while the computer is
accessing the drive. Wait for the disk/disc activity light on the
system indicator panel to turn off before opening the disc tray.
1 Locate and press the eject button.
The disc tray partially opens.
2 Grasp the sides of the disc tray and pull it fully open.
3 Remove the disc from the disc tray and place it in its
protective cover.
CAUTION: If the disc is spinning when you open the disc tray, wait
for the disc to stop before removing it.
4 Close the disc tray by pressing gently on the center of the
tray until it clicks indicating that it is locked.
Removing a disc with the computer off
1 Insert a slender object, such as a straightened paper clip,
into the manual eject button access hole.
CAUTION: Never use a pencil to press the manual eject button.
Pencil lead can break off inside the computer and damage it.
2 Pull the tray fully open, remove the disc and place it in its
protective cover.
3 Close the disc tray by pressing gently on the center of the
tray until it clicks indicating that it is locked.
5.375 x 8.375 ver 2.4.0
96 Learning the Basics
Using the DVD-ROM or multi-function drive
Caring for CDs and DVDs
❖ Store your discs in their original containers to protect
them from scratches and keep them clean.
❖ Never bend a disc or place heavy objects on top of it.
❖ Hold a disc by its outside edge. Fingerprints on the
surface of a disc can prevent the drive from reading the
data properly.
❖ Avoid exposing discs to direct sunlight or extreme heat or
cold.
❖ To clean a disc, wipe it from the center outwards (not in a
circle) with a clean, dry cloth. If necessary, moisten the
cloth with water or a neutral cleaner (not benzine or
rubbing alcohol). Let the disc dry completely before
inserting it in the drive.
Using the DVD-ROM or multi-function drive
Your computer may come with a DVD-ROM or
multi-function drive that allows you to:
❖ Play prerecorded DVDs
(DVD-ROM or multi-function drive)
❖ Play prerecorded CDs
❖ Read and write files (including music) to a CD-
Recordable (CD-R) or CD-ReWritable (CD-RW) disc.
CAUTION: Check the disk/disc activity light when you use the
DVD-ROM or multi-function drive. Do not press the eject button,
disconnect a drive or turn off the computer while the light is
flashing. Doing so could damage the CD, DVD or drive.
5.375 x 8.375 ver 2.4.0
Learning the Basics
Setting up for communications 97
Setting up for communications
To communicate across the telephone lines with another
computer, you need:
❖ The computer’s modem
❖ A telephone line
❖ A communications program
To connect to the Internet, you need a Web browser, such as
Microsoft® Internet Explorer.
TECHNICAL NOTE: Disable Call Waiting before you connect
through the modem. Call Waiting interrupts data transmission.
Connecting the modem
Your computer comes with a built-in modem and a built-in
Ethernet LAN adapter. To use the modem, you must connect
it to a standard voice-grade RJ11 telephone line.
NOTE: Due to FCC limitations, speeds of 53 kbps are the
maximum permissible rates during downloads. Actual data
transmission speeds will vary depending on line conditions.
1 Attach one end of a standard RJ11 telephone cable to the
modem port on the back of the computer.
5.375 x 8.375 ver 2.4.0
98 Learning the Basics
Setting up for communications
Connecting to the modem port
2 Plug the other end of the RJ11 telephone cable into the
modular jack of a standard voice-grade telephone line.
Connecting your computer to a network
You can connect your computer to a network locally or
remotely.
❖ Locally, using the built-in Ethernet LAN adapter by
connecting it to a standard RJ45 LAN line.
❖ Remotely, using the built-in modem and a dial-up
connection.
To set up the network connection, use the Network Setup
Wizard:
1 Click Start and point to All Programs.
2 Point to Accessories, then to Communications, and
click Network Setup Wizard.
3 Follow the on-screen instructions.
The computer connects with the network.
5.375 x 8.375 ver 2.4.0
Learning the Basics
Powering down the computer 99
Powering down the computer
When you power down the computer, you have a number of
options to choose from:
❖ Turn Off or Shut down, which power off the computer
❖ Hibernation, which saves the current operating state to
the hard disk and powers off the computer
❖ Standby, which saves the current operating state to
memory and enters a low power mode
❖ Restart, which restarts the computer
Each option has its advantages.
TECHNICAL NOTE: Before using any of these options to power
down your computer, save your files and make sure the disk
activity lights are off.
If you change your mind and decide to continue working after all,
wait a few seconds before turning the computer on again.
Turn Off or Shut down command
The Turn Off or Shut down commands power off the
computer. The Windows® XP Home operating system uses
the Turn Off command. The Windows® XP Professional
operating system uses the Turn Off command if you are not
connected to a Windows® domain server. The Windows® XP
Professional operating system uses the Shut down command
if you are a member of a domain.
Factors to consider when choosing Turn Off or Shut down:
❖ No power is used while the computer is turned off. This
is the most efficient mode if you will be away from your
computer for an extended time.
❖ Restarting from Turn Off or Shut down uses the most
time and battery power.
5.375 x 8.375 ver 2.4.0
100 Learning the Basics
Powering down the computer
❖ When starting up again, the system does not
automatically open the programs and files you were
previously using.
Restart command
Restart is the same as Turn Off or Shut down but
automatically powers up the computer. Use it when you need
to reload the operating system, for example to activate
changes to system settings.
Hibernation command
The Hibernation command powers off the computer, but it
first saves the current state of the computer to the hard disk.
Since Hibernation does not require power to maintain the
saved information, the system settings are retained
indefinitely. Restoring information from the hard disk takes
longer than restoring it from memory. When you restart the
computer, the computer runs a self-test, loads the operating
system, and then returns to the state in which you left it.
Factors to consider when choosing Hibernation:
❖ While in Hibernation mode, the computer uses no battery
power.
❖ Because the state of the system is held on the hard disk,
no data is lost if the battery discharges while the
computer is in Hibernation mode.
❖ When starting up again, this choice uses less time and
battery power than the Turn Off or Shut down option. But
it uses a little more time and battery power to start up
than the Standby mode, because information is being
retrieved from the hard disk instead of from memory.
❖ On restarting, the computer returns to the state in which
you left it, and opens all the programs and files you were
using.
5.375 x 8.375 ver 2.4.0
Learning the Basics
Using Turn Off or Shut down 101
Standby command
The Standby command puts the computer into a power-
saving mode. Standby stores the current state of the computer
in memory so that, when you restart the computer, you can
continue working from where you left off.
Factors to consider when choosing Standby:
❖ While in Standby mode, the computer uses some battery
power. If your computer is left in Standby mode for an
extended period, your computer could lose data.
❖ When starting up again, this choice uses less time and
battery power than either Turn Off, Shut down or
Hibernation.
❖ On restarting, the computer returns to the state in which
you left it, and opens all the programs and files you were
using.
NOTE: If you power down using the Standby command and the
battery discharges fully, your information will be lost. Be sure to
save your work often.
Using Turn Off or Shut down
If you are using the Windows® XP Home operating system,
or are using the Windows® XP Pro operating system and are
not a member of a domain, power off the computer as
follows:
1 Click Start, Turn off computer.
The Turn off computer window appears.
5.375 x 8.375 ver 2.4.0
102 Learning the Basics
Using Turn Off or Shut down
Sample Turn off computer window
2 Click Turn Off.
The computer turns itself off.
If you are using the Windows® XP Pro operating system and
are a member of a domain, power off the computer as
follows:
1 Click the Start button, then Shut down.
The Shut Down window appears.
Sample Shut down computer window
2 Select Shut down from the drop-down list.
3 Click OK.
The computer turns itself off.
5.375 x 8.375 ver 2.4.0
Learning the Basics
Using Turn Off or Shut down 103
Turning off or shutting down more quickly
In addition to the method described above, you can turn off or
shut down the computer by pressing the power button.
To do so, you must preset the mode.
1 Click Start, Control Panel.
The Control Panel window appears.
2 Click Performance and Maintenance.
3 Double-click the Toshiba Power Saver icon.
The TOSHIBA Power Saver Properties window appears.
You can also access the TOSHIBA Power Saver Properties
window by using the TOSHIBA Console button. See
“TOSHIBA Console” on page 192 or “Power Management”
on page 194.
Sample TOSHIBA Power Saver Properties window
5.375 x 8.375 ver 2.4.0
104 Learning the Basics
Using Turn Off or Shut down
4 Select the listed power option you desire—for example,
Normal in the “Running on batteries” section.
5 Click Details in the same section as the power option you
selected. If you selected Normal, you would click
Details in the “Running on batteries” section.
The properties window for the option you selected
appears. If you selected the Normal option, the Normal
Properties window appears.
Sample Normal Power Properties window
6 Click the System Power Mode tab.
7 Select Power Off for the options you want.
❖ When I press the power button
Set this option to Power Off if you want the computer
to turn off when you press the power button.
5.375 x 8.375 ver 2.4.0
Learning the Basics
Using Hibernation 105
❖ When I close the lid
Set this option to Power Off if you want the computer
to turn off when you close the display panel.
8 Click Override all Modes with settings here.
The Set the range window appears.
Sample Set the range window with DC only option
9 Do one of the following:
❖ Click DC only if you want the settings to apply only
when you are using battery power.
❖ Click All for the settings to apply whether you are
using battery power or outlet power.
10 Click OK to close the Normal Power Properties window.
11 Click OK to close the TOSHIBA Power Saver Properties
window, then close the Control Panel.
Starting again after Turn Off or Shut down
To start the computer up again, press and release the power
button; the on/off light changes to green.
Using Hibernation
When Hibernation is enabled, you can put the computer into
Hibernation in more than one way.
5.375 x 8.375 ver 2.4.0
106 Learning the Basics
Using Hibernation
Enabling the Hibernation command
Hibernation enabled is a default setting. If it should become
disabled, you can enable it as follows:
1 Click Start, Control Panel.
The Control Panel window appears.
2 Click Performance and Maintenance.
3 Double-click the Toshiba Power Saver icon.
The TOSHIBA Power Saver Properties window appears.
You can also access the TOSHIBA Power Saver Properties
window by using the TOSHIBA Console button. See
“TOSHIBA Console” on page 192 or “Power Management”
on page 194.
Sample TOSHIBA Power Saver Properties window
5.375 x 8.375 ver 2.4.0
Learning the Basics
Using Hibernation 107
4 Click the Hibernate tab, then click the Enable
hibernate support check box.
5 Click OK to close the TOSHIBA Power Saver Properties
window, then close the Control Panel.
Going into Hibernation mode
If you are using the Windows® XP Home operating system,
or are using the Windows® XP Pro operating system and are
not a member of a domain, power off the computer using the
Hibernation command as follows:
1 Click Start, Turn off computer.
The Turn off computer window appears.
Sample Turn off computer window with shift key held down to
show Hibernate option
2 Hold down the shift key and click Hibernate
(“Hibernate” only appears when the shift key is pressed).
The computer saves the state of the system, including all
open programs and files, to the hard disk. Then the computer
turns itself off.
If you are using the Windows® XP Pro operating system and
are a member of a domain, power off the computer using
Hibernation as follows:
1 Click Start, Shut Down.
The Shut Down window appears.
5.375 x 8.375 ver 2.4.0
108 Learning the Basics
Using Hibernation
Sample Hibernate computer window
2 Select Hibernate from the drop-down list of options.
3 Click OK.
The computer saves the state of the system, including all
open programs and files, to the hard disk. Then the computer
turns itself off.
Going into Hibernation mode more quickly
You can also put the computer into Hibernation mode in three
ways:
❖ By pressing the power button
❖ By closing the display panel
❖ By pressing the hotkey combination Fn + F4
To put the computer into Hibernation mode by pressing the
power button and/or closing the display, you must preset the
mode:
1 Click Start, Control Panel.
The Control Panel window appears.
2 Click Performance and Maintenance.
5.375 x 8.375 ver 2.4.0
Learning the Basics
Using Hibernation 109
3 Double-click the Toshiba Power Saver icon.
The TOSHIBA Power Saver Properties window appears.
You can also access the TOSHIBA Power Saver Properties
window by using the TOSHIBA Console button. See
“TOSHIBA Console” on page 192 or “Power Management”
on page 194.
Sample TOSHIBA Power Saver Properties window
4 In the Running on batteries area, click the Details button.
5 Click the System Power Mode tab.
5.375 x 8.375 ver 2.4.0
110 Learning the Basics
Using Hibernation
Sample Normal Power Properties window
6 Select Hibernation for the options you want.
❖ When I press the power button
Set this option to Hibernation so that the computer
will go into Hibernation mode when you press the
power button.
❖ When I close the lid
Set this option to Hibernation so that the computer
will go into Hibernation mode when you close the
display panel.
5.375 x 8.375 ver 2.4.0
Learning the Basics
Using Hibernation 111
7 Click Override all Modes with settings here.
The Set the range window appears.
Sample Set the range window with DC only option
8 Do one of the following:
❖ Click DC only if you want the settings to apply only
when you are using battery power.
❖ Click All for the settings to apply whether you are
using battery power or outlet power.
9 Click OK to close the Normal Power Properties window.
10 Click OK to close the TOSHIBA Power Saver Properties
window, then close the Control Panel.
Starting again from Hibernation
To start the computer from Hibernation mode, press and
release the power button until the on/off light changes to
green. The computer returns to the screen you were using.
If you went into Hibernation mode by closing the display
panel, you can start the computer again by opening the
display panel.
5.375 x 8.375 ver 2.4.0
112 Learning the Basics
Using Standby
Using Standby
If you are using the Windows® XP Home operating system,
or are using the Windows® XP Pro operating system and are
not a member of a domain, power off the computer using the
Standby command as follows:
1 Click Start, Turn off computer.
The Turn off computer window appears.
Sample Turn off computer window
2 Click Stand By.
The computer saves the state of all open programs and files to
memory, turns off the display, and goes into a low-power
mode. The on/off light ( ) blinks amber indicating the
machine is in Standby mode.
If you are using the Windows® XP Pro operating system and
are a member of a domain, power off the computer using the
Standby command as follows:
1 Click Start, then Shut down.
The Shut Down window appears.
5.375 x 8.375 ver 2.4.0
Learning the Basics
Using Standby 113
Sample Stand by computer window
2 Select Stand by from the drop-down list of options.
3 Click OK.
The computer saves the state of all open programs and files to
memory, turns off the display, and goes into a low-power
mode. The on/off light blinks amber to indicate the machine
is in Standby mode.
NOTE: If you power down using the Standby command and the
battery discharges fully, your information will be lost. Be sure to
save your work often.
Going into Standby mode more quickly
You can also put the computer into Standby mode in three
ways:
❖ By pressing the hot key combination Fn + F3
❖ By pressing the power button
❖ By closing the display panel
To put the computer into Standby mode when you press the
power button or close the display panel, you must preset the
mode:
1 Click Start, Control Panel.
The Control Panel window appears
5.375 x 8.375 ver 2.4.0
114 Learning the Basics
Using Standby
2 Click Performance and Maintenance.
3 Double-click the Toshiba Power Saver icon.
The TOSHIBA Power Saver Properties window appears.
You can also access the TOSHIBA Power Saver Properties
window by using the TOSHIBA Console button. See
“TOSHIBA Console” on page 192 or “Power Management”
on page 194.
Sample TOSHIBA Power Saver Properties window
4 Click Details in the Running on batteries section.
The Normal Power Properties window appears.
5 Click the System Power Mode tab.
5.375 x 8.375 ver 2.4.0
Learning the Basics
Using Standby 115
Sample Normal Power Properties window
6 Select Standby for the options you want.
❖ When I press the power button
Set this option to Standby so that the computer will
go into Standby mode when you press the power
button.
❖ When I close the lid
Set this option to Standby so that the computer will
go into Standby mode when you close the display
panel.
5.375 x 8.375 ver 2.4.0
116 Learning the Basics
Using Standby
7 Click Override all Modes with settings here.
The Set the range window appears.
Sample Set the range window with DC only option
8 Do one of the following:
❖ Click DC only for the settings to apply only when
you are using battery power.
❖ Click All for the settings to apply whether you are
using battery power or outlet power.
9 Click OK to close the Normal Power Properties window.
10 Click OK to close the TOSHIBA Power Saver Properties
window, then close the Control Panel.
Starting again from Standby
To start the computer from Standby mode, press the power
button until the on/off light changes to green. The computer
returns to the screen you were using.
If you put the computer in Standby mode by closing the
display panel, you can start the computer again by opening
the display panel.
5.375 x 8.375 ver 2.4.0
Chapter 4
Mobile Computing
This chapter covers all aspects of using your computer while
traveling.
Toshiba's energy-saver design
Your computer enters a low-power mode when it is not being
used, thereby conserving energy and saving money in the
process. It has a number of other features that enhance its
energy efficiency.
Many of these energy-saving features have been set by
Toshiba. We recommend you leave these features active,
allowing your computer to operate at its maximum energy
efficiency, so that you can use it for longer periods while
traveling.
Running the computer on battery power
The computer contains a removable lithium ion (Li-ion)
high-capacity battery that provides power when you are away
from an AC outlet. You can recharge it many times.
Battery life may vary depending on applications, power
management settings and features utilized. Recharge time
117
5.375 x 8.375 ver 2.4.0
118 Mobile Computing
Running the computer on battery power
varies depending on usage. The battery may not charge while
the computer is consuming full power.
After a period of time, the battery will lose its ability to
perform at maximum capacity and will need to be replaced.
This is normal for all batteries. To purchase a new battery
pack, see your accessories information that shipped with your
computer or visit the Toshiba Web site at toshiba.com.
To ensure that the battery maintains its maximum capacity,
operate the computer on battery power at least once a month
until the battery is fully discharged. Please see “Maximizing
battery life” on page 119 for procedures. If the computer is
continuously operated on AC power, either through an AC
adapter or a docking station for an extended period, more
than a month, the battery may fail to retain a charge. It may
not function efficiently over the expected life of the battery
and the battery light may not indicate a low-battery condition.
In addition, the computer has an internal real-time clock
(RTC) battery. The RTC battery powers the RTC memory,
which stores your system configuration settings and the
current time and date for up to a month while the computer is
turned off.
Using additional batteries
If you spend a lot of time traveling and need to work for
many hours without an AC power source, you may want to
carry additional charged batteries with you. You can then
replace a discharged battery and continue working.
Battery safety precautions
❖ If the battery pack produces an odor, overheats or
changes color or shape while it is being used or charged,
turn off the computer’s power immediately and
disconnect the power cord from the power socket.
Carefully remove the battery pack from the computer.
❖ Do not try to disassemble a battery pack.
5.375 x 8.375 ver 2.4.0
Mobile Computing
Running the computer on battery power 119
❖ Do not overcharge or reverse charge a battery.
Overcharging will shorten its life, and reverse charging
could damage it.
❖ Avoid touching the metal terminals of the battery with
another metal object. Short-circuiting the battery can
cause it to overheat and may cause damage to the battery
or the computer.
❖ Do not incinerate a spent battery, as this could cause it to
explode and release toxic materials.
❖ If a battery is leaking or damaged, replace it immediately.
Use protective gloves when handling a damaged battery.
❖ To replace the main battery, use an identical battery that
you can purchase through toshiba.com.
❖ A reverse polarity condition should be avoided with all
batteries. The main battery is designed so that it cannot
be installed to cause reverse polarity.
❖ Charge the battery only in the computer or in a battery
charger designated as an approved option.
❖ When you install the battery, you should hear a click
when it is seated properly.
❖ Do not expose the battery to fire. The battery could
explode.
Maximizing battery life
To maximize the life of your battery:
❖ At least once a month, disconnect the computer from a
power source and operate it on battery power until the
battery fully discharges. Before doing so, follow the steps
below:
1 Turn off the computer’s power.
2 Disconnect the AC adapter and turn on the
computer’s power. If it does not turn on, go to step 4.
5.375 x 8.375 ver 2.4.0
120 Mobile Computing
Running the computer on battery power
3 Operate the computer on battery power for five
minutes. If the battery has at least five minutes of
operating time, continue operating until the battery is
fully discharged. If the battery light flashes or there is
some other warning to indicate a low battery, go to
step 4.
4 Connect the AC adapter to the computer and the
power cable to a power outlet. The DC-IN (if
applicable to your system) or AC power light should
glow green, and the battery light should glow amber
to indicate that the battery is being charged. If the
DC-IN or AC power light indicator does not glow,
power is not being supplied. Check the connections
to the AC adapter and power cable.
5 Charge the battery until the battery light glows green.
❖ If you have extra batteries, rotate their use.
❖ If you will not be using the system for an extended period
(more than one month) remove the battery.
❖ Disconnect the AC adapter when the battery is fully
charged. Overcharging makes the battery hot and
shortens life.
❖ If you are not going to use the computer for more than
eight hours, disconnect the AC adapter.
❖ Store spare batteries in a cool dry place out of direct
sunlight.
5.375 x 8.375 ver 2.4.0
Mobile Computing
Charging batteries 121
Charging batteries
The main battery needs to be charged before you can use it to
power the computer. You can charge the battery using your
computer, or you can use an optional battery charger.
CAUTION: Never leave batteries in the battery charger for more
than a week at a time. Doing so may reduce the potential charge of
the battery.
Use only battery chargers designed to work with your notebook
computer. You can order a Toshiba battery charger from Toshiba’s
Web site at toshiba.com.
Charging the main battery
To charge the main battery while it is in your computer, plug
the computer into a live wall outlet. It takes several hours to
charge the battery with the computer off. It takes much longer
to charge the battery while the computer is on.
TECHNICAL NOTE: The battery may take longer to charge with
many applications open at the same time.
The battery may not start charging immediately if:
❖ The battery is extremely hot or cold.
To ensure that the battery charges to its full capacity, wait
until it reaches room temperature (50 to 80 degrees
Fahrenheit, 10 to 26 degrees Celsius).
❖ The battery is almost completely discharged.
Leave the power connected, and the battery should begin
charging after a few minutes.
5.375 x 8.375 ver 2.4.0
122 Mobile Computing
Monitoring battery power
Charging the RTC battery
The computer contains an internal battery that provides
power for the real-time clock (RTC) and calendar.
During normal use, the main battery keeps the RTC battery
adequately charged. Occasionally, the RTC battery may lose
its charge completely, especially if you have had the
computer turned off for a long time.
If the RTC battery is low, the real-time clock and calendar
may display the incorrect time and date, or stop working.
To recharge the RTC battery, plug in the computer and leave
it turned on for 10 hours or longer.
NOTE: It is seldom necessary to charge the RTC battery because it
charges while the computer is on. If the RTC battery is low, the
real-time clock and calendar may display the incorrect time and
date or stop working.
When Hibernation mode is enabled and the RTC battery is
completely discharged, a warning prompts you to reset the real-
time clock.
The computer can be used while the RTC battery is being
charged, although the charging status of the RTC battery
cannot be monitored.
Monitoring battery power
The battery light indicates the main battery’s current charge.
It:
❖ Glows green when the battery is fully charged
❖ Glows amber while the battery is being charged
❖ Does not glow if the external power source is
disconnected or if the battery is completely discharged
5.375 x 8.375 ver 2.4.0
Mobile Computing
Monitoring battery power 123
Determining remaining battery power
NOTE: Wait at least 16 seconds after turning on the computer
before trying to monitor the remaining battery power. The
computer needs this time to check the battery’s remaining capacity
and perform its calculations.
1 Click Start, then click Control Panel.
The Control Panel opens.
2 Click Performance and Maintenance.
3 Click the Toshiba Power Saver icon.
The TOSHIBA Power Saver Properties window appears.
You can also access the TOSHIBA Power Saver Properties
window by using the TOSHIBA Console button. See
“TOSHIBA Console” on page 192 or “Power Management”
on page 194.
4 Choose the Power Save Modes tab, then under the
Running on Batteries section, click Details.
5 Click the Power Save Mode tab.
The current power source and battery power remaining
section displays the current charge state of the battery.
The value displays as a percentage of remaining battery
charge.
TECHNICAL NOTE: The computer drains the battery faster at low
temperatures. Check your remaining charge frequently if you are
working in temperatures below 50 degrees Fahrenheit.
The computer calculates the remaining battery charge based on
your current rate of power use and other factors such as the age of
the battery.
5.375 x 8.375 ver 2.4.0
124 Mobile Computing
Monitoring battery power
Conserving battery power
How long a fully charged battery lasts when you are using the
computer depends on a number of factors, such as:
❖ How the computer is configured
❖ How much you use the display panel instead of an
external monitor
❖ How much you use the hard disk and other drives
❖ Whether you use any optional devices to which the
battery supplies power, such as a PC Card
❖ Where you are working—since operating time decreases
at low temperatures
Toshiba’s power-saving options greatly increase the length of
time you can use the computer before it becomes necessary to
recharge the battery.
Toshiba has combined these options into preset power usage
modes.
You may also set individual power-saving options to suit your
own needs. See “Power Management” on page 194 for
details.
What to do when the battery runs low
When the battery runs low you can:
❖ Plug the computer into an external power source and
recharge the battery.
❖ Put the computer in Hibernation mode and replace the
battery with a charged spare.
❖ Save your work and turn off the computer.
If you don’t manage to do any of these things before the
battery completely runs out of power, the computer
automatically enters Hibernation mode and turns itself off.
Hibernation mode keeps track of where you were so, when
5.375 x 8.375 ver 2.4.0
Mobile Computing
Monitoring battery power 125
you turn on the power again, you can continue where you left
off.
The computer stores the information on what you were doing
until the battery runs out of power. If you have Hibernation
mode enabled (the default), the computer copies the details of
your open programs and files to the hard disk before shutting
down.
Setting battery alarms
Your computer can be configured to warn you when the
battery is running low.
You can set multiple alarms. Each alarm can be set to alert
you when a specified percentage of remaining battery power
has been reached. You can set how the warning occurs: sound
an alarm, display a message, both, or none. You can also set
the computer to enter Standby mode or Hibernation mode, or
to Turn Off or Shut down when the alarm goes off.
To set an alarm:
1 Click Start, then click Control Panel.
The Control Panel window appears.
2 Click Performance and Maintenance.
3 Click the Toshiba Power Saver icon.
The TOSHIBA Power Saver Properties window appears.
You can also access the TOSHIBA Power Saver Properties
window by using the TOSHIBA Console button. See
“TOSHIBA Console” on page 192 or “Power Management”
on page 194.
4 Choose the Power Save Modes tab, then under the
Running on Batteries section, click Details.
5 Click the Alarm tab and set the alarm, as desired.
5.375 x 8.375 ver 2.4.0
126 Mobile Computing
Changing the main battery
Changing the main battery
When your battery power is running low, you have two
options: connect the computer to an AC power source or
install a charged battery.
NOTE: If your battery discharges fully, your information will be
lost. Be sure to save your work often.
CAUTION: When handling a battery, be careful not to drop it or
short-circuit its terminals. Also, do not drop, hit or otherwise
impact the battery. Do not scratch or break the casing and do not
twist or bend the battery pack.
Do not remove the battery pack while the computer is in Standby
mode. Data in memory will be lost.
Removing the battery from the computer
1 Save your work.
2 Turn off the computer or place it in Hibernation mode
according to the instructions in “Using Hibernation” on
page 105.
3 Remove all cables connected to the computer.
4 Close the display panel and turn the computer upside
down.
5.375 x 8.375 ver 2.4.0
Mobile Computing
Changing the main battery 127
Sliding the battery release latch
5 Slide the battery release latch toward the front of the
computer. Slide the battery cover toward the edge of the
computer until it won’t go any further.
6 Lift the cover straight up from the slot.
WARNING: If the battery is leaking or its case is cracked, put on
protective gloves to handle it, and discard it immediately following
the advice in “Disposing of used batteries safely” on page 129.
CAUTION: For environmental reasons, do not throw away a spent
battery. Please return spent batteries to your Toshiba dealer.
Removing the battery from the battery cover
1 Position the battery cover with the battery facing up.
2 Press the battery cover latches outward.
5.375 x 8.375 ver 2.4.0
128 Mobile Computing
Changing the main battery
Battery cover
latch
Tab
Tab
Battery cover latch
Removing the battery from the battery cover
3 Lift the battery from the battery cover.
Inserting a charged battery
1 Turn off the computer.
See “Turn Off or Shut down command” on page 99.
2 Remove the battery.
See “Removing the battery from the computer” on
page 126.
3 Release the battery from the battery cover.
See “Removing the battery from the battery cover” on
page 127.
4 Wipe the battery terminals of the charged battery with a
clean cloth to ensure a good connection.
5 Hold the charged battery so that the label is face down.
6 Fit the battery in the battery cover, ensuring the battery
connectors are exposed. Make sure the battery is secured
by the battery cover latches.
7 Find the four side tabs on the battery cover and line them
up with the corresponding recessed areas along the sides
of the empty battery slot. When the tabs line up with the
5.375 x 8.375 ver 2.4.0
Mobile Computing
Disposing of used batteries safely 129
recessed areas, the battery cover will slip comfortably
into the battery slot.
8 Once the battery cover has been inserted, slide the battery
cover until the side of the battery release latch matches
the side of the computer.
9 Slide the battery release latch toward the back of the
computer. You may need to press the cover in from the
edge slightly to return the latch to the closed position.
Battery release latch
Inserting the battery cover
CAUTION: Failure to lock the battery cover can result in the battery
falling out of the computer case.
10 Turn the computer right side up.
11 Reconnect any cables you removed.
12 Turn on the computer.
Disposing of used batteries safely
You can recharge a battery many times. When the battery
needs replacing, the battery light flashes amber shortly after
you have fully recharged the battery.
5.375 x 8.375 ver 2.4.0
130 Mobile Computing
Traveling tips
You must discard a battery if it becomes damaged.
CAUTION: The computer’s main battery is a lithium ion (Li-ion)
battery, which can explode if not properly replaced, used, handled,
or disposed of. Putting spent batteries in the trash is not only
irresponsible, it may be illegal. Dispose of the battery as required
by local ordinances or regulations.
Use only batteries recommended by Toshiba.
The materials that came with your computer may include an
insert regarding the disposal of batteries. If not, check with
your network administrator or local government agency for
information on where to recycle or dispose of old batteries.
Traveling tips
The environmental precautions listed in “Selecting a place to
work” on page 38, also apply while travelling.
❖ Never leave your computer on a sunny ledge or in a place
where it could get wet or covered in dust.
❖ Always travel with the computer in a carrying case.
Toshiba offers a choice of carrying cases for the
computer. They all provide plenty of extra space for
guides, power cables, compact discs and diskettes.
Contact your authorized Toshiba representative for more
information, or visit toshiba.com.
TECHNICAL NOTE: When traveling by air, you may be required to
pass your notebook through airport security equipment. The X-ray
equipment will not harm your computer.
5.375 x 8.375 ver 2.4.0
Chapter 5
Getting to Know the
Windows® XP
Operating System
This chapter introduces the Windows® XP operating system
by guiding you through a few basic tasks.
Whether you have used a Windows® operating system or not,
the skill and confidence you will gain from this chapter will
more than offset the short amount of time spent going
through these lessons.
As you explore the Windows® XP operating system further,
you will often discover alternative ways of accomplishing a
particular task.
For more detailed information on your operating system,
® ®
refer to the Microsoft Windows XP operating system
documentation that came with your computer.
HINT: The illustrated examples in this guide may appear slightly
different from the screens displayed by your system. However, the
differences are not significant and do not indicate any change in
the functionality of your system.
131
5.375 x 8.375 ver 2.4.0
132 Getting to Know the Windows ® XP Operating System
Lesson 1: Exploring the desktop
Lesson 1: Exploring the desktop
The desktop is the launching pad for everything you can do in
the operating system. You use its features to start programs,
find documents, set up system components, and perform most
other computing tasks.
Finding your way around the desktop
Your computer’s desktop includes several standard features:
icons, Start button, taskbar, System tray, and background
pattern.
background pattern
Icons
Start button Taskbar System tray
Sample Desktop
5.375 x 8.375 ver 2.4.0
Getting to Know the Windows ® XP Operating System
Lesson 1: Exploring the desktop 133
Icons
An icon represents a folder, file, or program that can be
quickly activated by double-clicking the icon.
You can create a new desktop icon for any folder, file, or
program by dragging the element’s icon from its location in a
window to the desktop area.
Among the icons on your desktop are the following:
Toshiba Access—Opens a window with links to software
updates, services and support, and other important benefits.
Recycle Bin—Holds files you’ve deleted using Windows
Explorer. You may retrieve these files until you empty the
Recycle Bin.
TECHNICAL NOTE: If you delete a file from a diskette, it does not
go into the Recycle Bin. For more information on the Recycle Bin,
®
see Windows online Help.
NOTE: If you place the cursor over an icon, a popup description of
the file contents appears.
Your desktop may contain other icons depending on your
configuration. See the Windows® XP online Help for more
specific information on each icon and how to use it.
Start button
You use the Start button to:
❖ Start programs
❖ Access operating system update information
❖ Open recently accessed documents
5.375 x 8.375 ver 2.4.0
134 Getting to Know the Windows ® XP Operating System
Lesson 1: Exploring the desktop
❖ Adjust system settings
❖ Search for files
❖ Access Windows® Help and Support
❖ Suspend system activity and turn off the computer
For more information on starting programs, see “Lesson 6:
Starting programs” on page 143.
Taskbar
Each time you open a program, a button associated with that
program appears on the taskbar. With some programs, a
button appears on the taskbar for each document or window
you open. You can use these buttons to quickly switch
between the programs or windows.
To make a program or window the active one, click the
program’s or window’s button on the taskbar.
System tray
The System tray displays icons of tasks or programs that run
continuously in the background. To learn more about each
task, position the cursor over the icon for a few moments and
a short description of the task appears.
Typical tasks in the System tray are Current time, Power
usage mode, and speaker volume.
To activate a specific task, double-click the appropriate
System tray icon.
Windows® XP file system
All files on your computer are organized for accessibility
using a hierarchal file system.
Programs, documents, and other data are held in files. These
files can be grouped together in folders, and folders can be
grouped inside other folders for convenient organizing. All
5.375 x 8.375 ver 2.4.0
Getting to Know the Windows ® XP Operating System
Lesson 2: Using the TouchPad and control buttons together 135
the files and folders reside in your computer on a storage
device, such as a disk drive.
You can think of your computer storage system in terms of
office equipment. You have a file cabinet (device), that
contains folders, and each folder may contain documents.
Your office may have more than one file cabinet, just as your
computer may have more than one disk drive.
Computers can be connected together to form a network, so
that programs, documents and other data can be quickly and
easily shared between computers.
You can use the My Computer feature, accessible through the
Start menu, to access any file in the Windows® file system.
For more information, read the Microsoft® documentation
that comes with your computer.
Lesson 2: Using the TouchPad and control
buttons together
The “Getting Started” chapter introduced you to the
TouchPad, which is your basic tool for moving around the
screen. This lesson lets you practice using the TouchPad and
control buttons in tandem.
NOTE: How to best use the TouchPad and control buttons together
is a matter of personal preference. Many users find that the ideal
way is to use both hands, with one index finger working the
TouchPad and the other clicking the control buttons.
1 Using the TouchPad, move the cursor to the Start button
on the screen, then click the primary button (usually the
5.375 x 8.375 ver 2.4.0
136 Getting to Know the Windows ® XP Operating System
Lesson 2: Using the TouchPad and control buttons together
left button) of the adjoining control buttons to open the
Start menu.
NOTE: In this guide, the term “click” refers to the primary button,
which is usually the left one. Instructions requiring the secondary
button specifically mention that button. For example, “click the
secondary button.”
2 Click an empty area of the desktop to close the Start
menu.
3 With the cursor in an empty area of the desktop, click the
secondary button to open the desktop shortcut menu.
As the name implies, shortcut menus provide quick
access to many operating system features.
Sample desktop shortcut menu
4 Click an empty area to close the shortcut menu.
5 Click Start, then click My Computer.
The operating system opens the My Computer window.
5.375 x 8.375 ver 2.4.0
Getting to Know the Windows ® XP Operating System
Lesson 2: Using the TouchPad and control buttons together 137
Sample My Computer window open
6 Now click the Close button in the upper-right corner of
this window.
The My Computer window is closed.
7 Click an empty area of the taskbar at the bottom of the
screen and, while holding down the primary button, use
the TouchPad to drag the cursor to the right edge of the
desktop, then release the primary button. (This process is
known as “clicking and dragging.”)
The taskbar moves from the bottom to the right edge of
the desktop.
5.375 x 8.375 ver 2.4.0
138 Getting to Know the Windows ® XP Operating System
Lesson 2: Using the TouchPad and control buttons together
Start button
Taskbar
System tray
Sample desktop with the taskbar on the right
HINT: You can move the taskbar to any of the desktop’s four edges.
8 Click the taskbar once again and drag it back to the
bottom of the desktop.
If you can’t move the taskbar, it’s probably because it has
been locked.
5.375 x 8.375 ver 2.4.0
Getting to Know the Windows ® XP Operating System
Lesson 3: Learning about the Internet 139
To unlock it:
1 Right-click the taskbar.
A menu appears. If the Lock the taskbar option has a
check mark, then the feature is in use.
2 Click Lock the taskbar.
3 Call up the menu again. The check mark should be gone,
indicating the lock has been removed.
Follow the same steps to lock the taskbar.
You can also lock and unlock the taskbar by using the
Taskbar and Start Menu Properties window.
To access the window:
1 Right-click the taskbar, then select Properties.
The Taskbar and Start Menu Properties window appears.
2 Click the Taskbar tab.
3 Check or uncheck the box next to the Lock the taskbar
command.
4 Click OK.
Lesson 3: Learning about the Internet
This lesson demonstrates how to access a Web page from a
window and from the taskbar.
The lesson assumes you have an account with an Internet
Service Provider (ISP).
The most common way to open a Web page is by typing a
Web address in the address line of the Web browser itself. But
you can also type a Web address in the My Computer
window.
1 Click Start, then My Computer.
The My Computer window appears.
5.375 x 8.375 ver 2.4.0
140 Getting to Know the Windows ® XP Operating System
Lesson 4: Creating a new document
2 On the View menu, point to Toolbars, then click
Address Bar.
The operating system displays the address bar. It
indicates that you are in “My Computer.”
Sample My Computer window
Lesson 4: Creating a new document
This lesson teaches you how to create a text file without
having to first open a program.
1 Move the cursor to an empty area of the desktop, then
click the secondary button.
The operating system displays a shortcut menu of
commands applicable to the desktop.
2 Click New, then click Text Document.
The operating system creates an icon on the desktop
called New Text Document with the icon name
highlighted.
3 To give your document a meaningful name, type My New
Doc.txt and press Enter.
5.375 x 8.375 ver 2.4.0
Getting to Know the Windows ® XP Operating System
Lesson 4: Creating a new document 141
4 Double-click the My New Doc icon.
The operating system opens the new document in
Notepad—the text editor built into the operating system.
Sample Notepad window
Notice that when the document opens, there is a new
button on the taskbar that reads My New Doc.txt-
Notepad (the name may be too long to fit into the taskbar
space but, if you point to the name, the complete name is
visible). By displaying buttons like this one, the taskbar
helps you keep track of the programs and files you
currently have open.
To learn more about Notepad, open the Help menu by
pressing F1. For now, leave Notepad open and go on to
the next lesson.
5.375 x 8.375 ver 2.4.0
142 Getting to Know the Windows ® XP Operating System
Lesson 5: Creating a new folder
Lesson 5: Creating a new folder
DEFINITION: A folder is an area where you can store documents
and other types of files. It is analogous to a file folder stored in a
file cabinet. In this case, a disk drive in the computer is the file
cabinet.
The operating system stores documents and programs in
folders. It even stores other folders in folders. In this lesson,
you will create a folder in which to store your new document.
1 Move the cursor to an empty area of the desktop, then
click the secondary button.
The operating system displays the desktop shortcut
menu.
2 Click New, then click Folder.
The operating system creates an icon on the desktop
called New Folder with the icon name highlighted.
3 Type a name for the folder, such as My Folder, then
press Enter.
4 Close the Notepad document you just created by clicking
the Close button on the right side of the Notepad title bar.
The operating system displays the document as an icon
on the desktop.
5 Click the document icon and drag it toward your New
Folder icon. Position the document icon over the New
Folder icon until it changes color, then release the
primary button.
The outline of the document icon moves across the
desktop and disappears into the folder.
6 To see your document, double-click the folder icon.
A window opens and displays the contents of the folder.
5.375 x 8.375 ver 2.4.0
Getting to Know the Windows ® XP Operating System
Lesson 6: Starting programs 143
7 Close the window by clicking its Close button and
continue with the next lesson to learn how to start
programs.
Lesson 6: Starting programs
Usually, you will know which program you want to use for a
particular task.
This lesson teaches you how to launch programs from the
Start menu, using two of the programs that are built into the
operating system: Paint and Windows® Explorer.
1 Click Start, then All Programs.
2 Point to Accessories, then click Paint.
The operating system opens Paint—a basic drawing
program.
Sample Paint window
5.375 x 8.375 ver 2.4.0
144 Getting to Know the Windows ® XP Operating System
Lesson 6: Starting programs
3 To open the second program:
❖ Click Start, then click All Programs.
❖ Point to Accessories, then click Windows Explorer.
The operating system opens Windows® Explorer, which
provides access to all your computer’s resources. For
example, it lets you see all the files in a particular folder
on the computer’s hard disk.
Sample Windows® Explorer window
Notice the taskbar now has two buttons on it—one for
Paint and one for Windows® Explorer.
4 Click the Paint button on the taskbar.
The operating system displays the Paint program.
The operating system places the active window on top of
other windows on the desktop unless you have selected a
different display option. You can move back and forth
between the two programs by clicking each button
alternately.
5.375 x 8.375 ver 2.4.0
Getting to Know the Windows ® XP Operating System
Lesson 7: Resizing, repositioning, and hiding windows 145
Lesson 7: Resizing, repositioning, and hiding
windows
If you have followed the lessons in this chapter, you now
have a screen with several program windows open. You can
organize these windows by resizing and repositioning them
so that you can see more than one window at a time. You can
also hide windows by removing them from the desktop
without actually closing your document or program.
This lesson introduces several ways to adjust the size, shape,
and position of windows open on the desktop.
Close button
Maximize button
Minimize button
Start button Taskbar System tray
Sample Windows® Explorer window open on the desktop
5.375 x 8.375 ver 2.4.0
146 Getting to Know the Windows ® XP Operating System
Lesson 7: Resizing, repositioning, and hiding windows
Using the taskbar
If you have applications open on the desktop, you can
rearrange them by pointing to the applications’ button on the
taskbar through use of the TouchPad and clicking the
secondary button. You have these options:
❖ Move windows
❖ Size windows
❖ Minimize all windows — display only the taskbar
buttons
❖ Maximize windows
❖ Close windows
Choose your option depending on how you wish to set up
your desktop.
Minimizing and maximizing windows
1 To make the Explorer window the active window, click
the Windows Explorer button on the taskbar.
The operating system highlights the Windows® Explorer
title bar to show that Windows® Explorer is the active
window.
2 Click the Minimize button at the top-right of the
Explorer window to hide the window.
Windows® Explorer disappears from the desktop.
However, it is still open, as you can see from the taskbar.
HINT: Minimizing program windows is a good way to clean up the
desktop without actually closing programs.
3 Click the Maximize button in the top-right corner of the
Paint window.
5.375 x 8.375 ver 2.4.0
Getting to Know the Windows ® XP Operating System
Lesson 7: Resizing, repositioning, and hiding windows 147
The Paint window expands to fill the screen, hiding
everything except the taskbar. Notice that the Maximize
button has changed. It is now called the Restore Down
button.
HINT: Maximizing a program is a good way to work when you are
only using that program and do not want any distractions on the
screen.
Resizing and moving windows
1 Click the Restore Down button in the top-right corner of
the Paint window.
Paint returns to its previous size and location. Notice that
the Restore Down button has changed back into the
Maximize button.
For the next few steps assume that you want to be able to
see both Paint and Windows® Explorer at the same time.
2 Move the cursor to the right-hand edge of the Paint
window.
The cursor changes to a two-headed arrow.
3 Click and drag the edge of the window until it takes up
just less than half the width of the desktop.
4 Click the title bar of the Paint window and drag it to the
left side of the desktop.
You can move any window by clicking its title bar and
dragging it.
5 Click My Documents on the taskbar.
6 Repeat steps 3 and 4 to change the size and position of
Windows® Explorer, placing it on the right side of the
desktop.
5.375 x 8.375 ver 2.4.0
148 Getting to Know the Windows ® XP Operating System
Lesson 8: Closing programs
Now that the windows are side by side, you can see how
you could refer to one window while working in the
other.
Resizing and moving windows allows you to rearrange the
desktop to suit your needs. Experiment with different sizes
and placements of windows to find the best arrangement for
your work.
At this point you have two programs open on the desktop.
The next lesson shows you how to close them.
Lesson 8: Closing programs
Once you are finished working with a document or program,
it is a good idea to close it. While you can run several
programs at the same time, having a large number of
programs and documents open simultaneously can slow
down your computer.
This lesson teaches you how to close the programs you
opened earlier in this tutorial.
To close the programs:
1 Click the Close button at the top-right of the Explorer
window.
That is all there is to it. Windows® Explorer closes,
removing the Explorer button from the taskbar as well.
2 Close Paint and the My Computer window (assuming it
is still open) by clicking the Close buttons for each
program.
HINT: Always save your work before you close a program.
5.375 x 8.375 ver 2.4.0
Getting to Know the Windows ® XP Operating System
Lesson 9: Creating shortcuts 149
Lesson 9: Creating shortcuts
By adding shortcuts to your desktop, you can open programs
or files with the click of a button. You will probably want to
create shortcuts for the programs you use most frequently.
This lesson explains how to create shortcuts using two
operating system accessories, Calculator and Character Map,
as examples.
Creating a shortcut to the Calculator
Use this method when you know the name and location of the
program file to which you would like to create a shortcut.
1 Move the cursor to an empty area of the desktop, then
click the secondary button.
The operating system displays the desktop shortcut
menu.
2 Click New, then click Shortcut.
The operating system displays the Create Shortcut
window.
Sample Create Shortcut window
3 In the Command line box, type c:\windows\system32\calc.exe
and click Next.
The operating system prompts you to select a name for
the shortcut.
5.375 x 8.375 ver 2.4.0
150 Getting to Know the Windows ® XP Operating System
Lesson 9: Creating shortcuts
4 Type Calculator and click Finish.
The operating system displays the new shortcut on your
desktop.
Creating a shortcut to the Character Map
Use this method when you don’t know the name and location
of the program file.
1 Click Start, then click Search.
Sample Search option on the Start menu
The operating system displays the Search Results
window.
5.375 x 8.375 ver 2.4.0
Getting to Know the Windows ® XP Operating System
Lesson 9: Creating shortcuts 151
Sample Search Results window
HINT: Search also allows you to perform searches on the Internet.
2 Click All files and folders.
3 Type char in the text box labeled: In all or part of the file
name.
The operating system displays a list of all the files with
“char” in their names.
4 Click the Character Map file with the secondary button
and drag and drop it on the desktop.
5 In the desktop shortcut menu, click Create Shortcuts
here.
5.375 x 8.375 ver 2.4.0
152 Getting to Know the Windows ® XP Operating System
Lesson 10: Changing the screen saver
A shortcut to the Character Map appears on your desktop.
NOTE: Shortcut icons can be recognized by an arrow in the lower-
left corner. Deleting or changing the shortcut icons will not affect
the program to which they refer.
Clicking a shortcut icon opens the program or folder
immediately. You can place as many shortcuts on your
desktop as you find useful.
HINT: The Character Map is a useful tool when you want to add a
special character to a document.
Lesson 10: Changing the screen saver
The Windows® XP operating system treats all windows,
icons, programs, drives, etc. as self-contained objects, each
with its own set of properties (such as size, position on-
screen, and color). Many of these properties can be
customized to meet your particular needs and tastes.
DEFINITION: An object is an independent block of data, text, or
graphics that was created by an individual application.
This lesson introduces object properties by showing you how
to change one of the properties of the desktop—the screen
saver. This is a continuously changing pattern that appears on
the screen during pauses in your work.
1 Move the cursor to an empty area of the desktop, then
click the secondary button.
The operating system displays the desktop shortcut
menu.
5.375 x 8.375 ver 2.4.0
Getting to Know the Windows ® XP Operating System
Lesson 10: Changing the screen saver 153
2 Click Properties.
The operating system displays the Display Properties
window.
Sample Display Properties window
3 Click the Screen Saver tab.
4 Click the arrow beside the current option—probably
“(None)” —to open the screen saver list box.
5 Scroll through the screen saver options by clicking the
scroll arrows in the list box.
6 Try a screen saver pattern by clicking a name in the list
box.
The operating system displays your selection in the
monitor above the list box. Try several patterns.
7 To apply a pattern to your desktop, click Apply.
8 After you have chosen a screen saver pattern and applied
it to your desktop, click OK.
The operating system returns you to the desktop.
5.375 x 8.375 ver 2.4.0
154 Getting to Know the Windows ® XP Operating System
Lesson 11: Setting the date and time
You can view any object’s properties by clicking the object
with the secondary button, then choosing Properties from
the shortcut menu that appears.
The next lesson explains how to set two other properties—the
date and time.
Lesson 11: Setting the date and time
You initially set the computer’s date and time properties
when you turned the computer on for the first time and set up
the operating system.
To change the date and time settings:
1 Click Start, Control Panel.
The Control Panel window appears.
2 Click the Date, Time, Language, and Regional Options
icon.
3 Click the Date and Time icon.
4 Click one of the following:
❖ Change the date and time in the Pick a task
section.
❖ Date and Time in the or pick a Control Panel icon
section.
The Date and Time Properties window appears.
5.375 x 8.375 ver 2.4.0
Getting to Know the Windows ® XP Operating System
Lesson 12: Removing objects from the desktop 155
Sample Date and Time Properties window
HINT: To open the Date and Time Properties window more quickly,
either click the time display on the taskbar with the secondary
button, then click Adjust Date/Time, or double-click the time
display.
5 Click the Date & Time tab and set the correct month,
year, day, and time.
6 Click the Time Zone tab and drop-down list box, and set
your time zone.
7 Click OK.
8 Close the Control Panel.
Lesson 12: Removing objects from the desktop
Earlier in this tutorial, you created a new icon on the desktop.
Since everything you have done to this point has been just
practice, you may want to return the desktop back to its
original uncluttered state. This lesson explains how to
remove objects from the desktop and introduces the Recycle
Bin.
5.375 x 8.375 ver 2.4.0
156 Getting to Know the Windows ® XP Operating System
Lesson 12: Removing objects from the desktop
1 Click the New Folder icon you created, drag it until it is
over the Recycle Bin icon and it changes color, then
release the primary button.
The icon disappears, but it has not really gone. It is
merely set aside in the Recycle Bin so that you can
restore or delete it later.
2 Repeat step 1 for any other icons you created during this
tutorial.
Each icon disappears as you drop it on the Recycle Bin.
3 Double-click the Recycle Bin icon.
The operating system opens the Recycle Bin window.
Notice that all the icons you dropped on the Recycle Bin
are listed.
Sample Recycle Bin window
4 To completely remove an object, select it, and then click
File, Delete.
The Confirm File Delete window appears.
5 Click Yes to permanently remove the file.
The object is permanently deleted from the Recycle Bin.
5.375 x 8.375 ver 2.4.0
Getting to Know the Windows ® XP Operating System
Lesson 13: Using System Restore 157
Later on—in your real work, not in this tutorial—you will use
the Recycle Bin to delete other objects such as folders,
documents, and sometimes even programs. Still, the process
is the same. Just drag an object’s icon to the Recycle Bin.
If you change your mind and want to restore an object you
sent to the Recycle Bin, select the object with the secondary
button and click Restore. The operating system restores the
object to the place from which it was deleted. You can also
restore the object by dragging it to the desktop.
But when you are absolutely certain that you never want to
see it again, delete it from the Recycle Bin.
To delete everything from the Recycle Bin at once, choose
Empty Recycle Bin from the File menu.
HINT: Empty the Recycle Bin periodically. Even though an item is
moved to the Recycle Bin, it still uses valuable space on the hard
disk drive until it is deleted from the Recycle Bin.
Lesson 13: Using System Restore
The System Restore feature allows you to return your
computer to the way it was configured on a specific date or
time, a “restore point.” This is useful if you are reconfiguring
your computer for new hardware or software. In the event
that your hardware or software causes your computer to
malfunction, you can remove the offending item(s) and
restore the system to the state it was in at the preset time.
To get to System Restore, click Start, click All Programs,
point to Accessories and System Tool, and click System
Restore.
The System Restore Welcome screen appears.
5.375 x 8.375 ver 2.4.0
158 Getting to Know the Windows ® XP Operating System
Lesson 14: If I am lost, what do I do?
Sample System Restore welcome screen
®
The Windows XP operating system guides you through the
process of storing your system settings for future use. It also
guides you through restoring your system to the selected date
or time.
Lesson 14: If I am lost, what do I do?
This teaches you how to use some of the Help features in the
®
Windows XP operating system.
Windows ® XP Help and Support
The operating system has a Help facility. If you cannot figure
out how to do something, the answer is probably only a few
clicks away.
Assume that you want to draw a picture, but don’t know how.
1 If you don’t have an application open, press F1, otherwise
click Start, then click Help and Support.
The operating system opens the Help and Support Center
window.
5.375 x 8.375 ver 2.4.0
Getting to Know the Windows ® XP Operating System
Lesson 14: If I am lost, what do I do? 159
2 If you do not see the index, click index.
Help and Support displays the Index.
Sample Help and Support Index
The left side of the screen contains the index. The text
box above the index, where the cursor is flashing, lets
you type in a topic you want to find in the index.
3 Type drawing in the text box.
Notice as you type that the index moves to locate what
you typed.
5.375 x 8.375 ver 2.4.0
160 Getting to Know the Windows ® XP Operating System
Lesson 14: If I am lost, what do I do?
Sample help window for drawings
Notice that under the category drawings, there is a
subcategory: creating using Paint.
4 Highlight creating using Paint, then click Display.
Help opens a topic screen that, in the window’s right
pane, gives a brief description of Paint and provides
different ways for accessing the program, including
through use of a hot link (Paint).
Not every Help topic contains a hot link to start the
program it is talking about. However, when you do
encounter one, it provides a convenient way to start the
program to look at while you read about the program in
the Help topic.
Using the Windows ® XP tour
Whether you are new to computers or you have some
experience, the Windows® XP tour is a good way to learn
about the operating system’s features.
5.375 x 8.375 ver 2.4.0
Getting to Know the Windows ® XP Operating System
Lesson 15: Turning off your computer 161
To start the tour:
1 Click Start, then click Tour Windows XP
The Windows XP Tour window appears.
2 Follow the instructions.
Sample Windows XP Tour window
Lesson 15: Turning off your computer
It is very important that you let the operating system turn off
your computer. As it shuts down, the operating system
performs a number of tasks that ensure that everything is in
place the next time you turn on the computer.
To turn off the computer using either Turn Off or Shut down,
see “Powering down the computer” on page 99.
5.375 x 8.375 ver 2.4.0
Chapter 6
Exploring Your Options
In this chapter, you will explore other features of your
notebook computer.
Windows® XP special features
The Windows® XP operating system offers you several new
features and enhancements, including:
❖ New system file protection
❖ A system restore function, allowing you to rollback the
system to its previous mode
❖ An improved help center, support automation, and
automatic Windows® operating system update
❖ Wizards to simplify setting up your home network
❖ Ability to share one Internet connection among multiple
PCs
❖ An automatic discovery feature that allows your
computer to detect new and intelligent devices
162
5.375 x 8.375 ver 2.4.0
Exploring Your Options
Personalizing your desktop 163
Personalizing your desktop
Your desktop is your virtual workspace. This section explains
how to customize its features for the way you like to work.
You can customize the following aspects of the desktop:
❖ Taskbar — which resources to display for quick access
❖ Web content — what information from the Internet to
always display
❖ Desktop style — how windows are displayed and how to
browse folders and files
❖ Toolbars — what information appears at the top of each
window
Customizing the taskbar
As you work, the taskbar changes to reflect what you are
doing. Its icons provide shortcuts to programs, documents,
files, folders, system features, and components.
For example, you can personalize the taskbar to include your
favorite URL addresses or local folders and programs.
DEFINITION: URL stands for Uniform Resource Locator, which is
the address that defines the route to a file on the Web or any other
Internet facility. Generically, it is known as the World Wide Web
site address.
Having a list of favorite URLs handy saves time. Using it
bypasses the need for you to launch your browser first.
To customize your taskbar settings, point to an empty space
in the taskbar and click the secondary button.
5.375 x 8.375 ver 2.4.0
164 Exploring Your Options
Personalizing your desktop
Changing desktop and browsing style
The operating system enables you to customize the way you
view your desktop and browse the files and folders on your
local computer or network file server.
You can arrange that:
❖ Items that normally require a double-click will open with
a single click.
❖ Folders will open in their own window instead of in the
same window.
❖ Folders are accompanied by a list of common tasks
instead of displayed alone.
The options you choose determine how you browse in the
operating system, regardless of whether you start from the
desktop, My Computer, Windows® Explorer, or Internet
Explorer.
For more information about changing your desktop style,
enter Desktop on the Index tab in Help and Support.
Choosing a style
To select desktop and browsing style options:
1 Click Start, then click My Computer.
The My Computer window appears.
2 Select the Tools menu, then click Folder Options.
The Folder Options window appears.
5.375 x 8.375 ver 2.4.0
Exploring Your Options
Personalizing your desktop 165
Sample Web-style option
3 Select the preferred options.
4 Click Apply, then click OK.
Personalizing individual windows
Just as you can display a Web page on your desktop, you can
also display a Web page in an individual window. If you
subscribe to the Web page, it can be automatically updated on
a regular basis. For example, using this Web integration
feature you can monitor weather, game scores, stock prices,
or headlines — all in the window of your choice.
To display a Web page in an individual window:
1 Click Start, Help and Support.
The Help and Support window appears.
2 Type Active Desktop in the search field.
5.375 x 8.375 ver 2.4.0
166 Exploring Your Options
Personalizing your desktop
3 Click the Add Web content to your desktop link.
4 Follow the on-screen instructions.
Customizing window toolbars
You can display one or more customizable toolbars at the top
of a window. As you browse, the operating system detects the
kind of information presented in the window and
automatically displays the appropriate toolbar buttons and
menus.
You can also add these toolbars to the taskbar.
Standard buttons Address bar
Sample toolbar locations
5.375 x 8.375 ver 2.4.0
Exploring Your Options
Personalizing your desktop 167
The elements you can add to the top of the window are:
Toolbar element Description
Address Bar Opens Web pages, programs, folders, or
documents. By default, the address bar
shows your current location, and whether
it is a folder or a Web page. You can
browse to another location by typing an
address — a URL, a path, or even a
program name.
If you start typing a previously typed
address, the AutoComplete feature
finishes the address for you.
Standard buttons Displays buttons for commonly used
commands, such as copying, pasting,
deleting items, changing views, and
browsing backward and forward.
Links Displays buttons to Web sites.
Displaying a toolbar in a window
1 Click Start, then click My Computer.
The My Computer window appears.
2 On the View menu, point to Toolbars, then click the name
of the toolbar you want to display.
The toolbar appears below the menu bar of the current
window.
Displaying information about each folder
In addition to displaying the contents of each window, you
might find it helpful to have the operating system display the
name of the folder and brief information about how to use the
folder.
1 Click Start, then click My Computer.
5.375 x 8.375 ver 2.4.0
168 Exploring Your Options
Personalizing your desktop
The My Computer window appears.
2 Double-click the folder you want to open.
3 In the Tools menu, select Folder Options.
The Folders Options box appears.
4 In the Tasks section, click the button for Show common
tasks in folders.
5 Click Apply, then click OK.
Helpful information on how to use the folders appears on
one side of the window.
Sample folder with how-to information
To remove the informational boxes:
1 In the Tools menu, select Folders Options.
The Folders Options box appears.
2 In the Tasks section, click the button for Use Windows
classic folders.
3 Click Apply, then OK.
5.375 x 8.375 ver 2.4.0
Exploring Your Options
Using your computer at the office 169
Using your computer at the office
By connecting an external monitor, external full-size
keyboard and an external mouse, you can work with your
notebook as if it were a standard office computer.
An external monitor connects to the RGB (monitor) port.
An external mouse and keyboard connect to the USB ports.
In addition, you can connect your notebook to the office
network. See “Connecting your computer to a network” on
page 172.
Exchanging data with another computer
There are several ways in which you can transfer information
between your notebook and another computer:
❖ Locally, using a direct cable link
❖ Locally, over a network
❖ Remotely using a dial-up connection
Setting up a direct cable connection
NOTE: To establish a direct cable connection, you will need a
DirectParallel cable. The cable does not come with your system
and must be purchased separately.
To establish a direct cable connection with another computer:
1 Click Start, All Programs.
2 Point to Accessories, Communications, and click New
Connection Wizard.
3 Click Next.
4 Select Set up an advanced connection.
5.375 x 8.375 ver 2.4.0
170 Exploring Your Options
Exchanging data with another computer
5 Click Next.
6 Select Connect directly to another computer.
7 Choose the appropriate role for your computer:
❖ Guest
❖ Host
8 Follow the on-screen instructions.
Setting up for communications
In order to connect to the Internet, use an online service, or
access a network through a dial-up connection, you need:
❖ A modem (one comes with your computer)
❖ A telephone line
❖ A browser or communications program
❖ An Internet Service Provider (ISP) or online service if
you plan to use the Internet
Connecting the modem to a telephone line
Before you can use the modem, you must connect it to a
standard voice-grade telephone line. See “Connecting the
modem” on page 97.
TECHNICAL NOTE: If you are using the telephone line at home,
disable Call Waiting before you connect through the modem. Call
Waiting interrupts data transmission.
Determining the COM port
Your modem is connected to one of the computer’s COM
(communications) ports. The default setting for the modem is
COM3.
5.375 x 8.375 ver 2.4.0
Exploring Your Options
Exchanging data with another computer 171
The following procedure is intended to support you if you
need to either upgrade your modem or reset the port to the
default settings.
If you’re having trouble connecting through the modem, you
may need to determine the current COM port name and
possibly change it.
To find out which port your modem is connected to in the
operating system:
1 Click Start, then click Control Panel.
The Control Panel appears.
2 Click Printers and Other Hardware.
3 Click Phone and Modem Options.
The Phone and Modem Options window appears.
4 Click the Modems tab.
A location box appears. In the Attached to field, the
COM port is specified. Your modem should be listed
under Modem.
5 To verify that the modem is set up properly:
❖ Click the port to which your modem is connected.
❖ Click Properties.
❖ Click the Diagnostics tab.
❖ Click Query Modem.
The Modem AMR Properties box appears.
6 Click the General tab.
The computer should indicate whether the modem is
working properly.
7 If the modem isn’t working properly, click
Troubleshooting and follow the instructions.
8 Click OK to close the Properties box, then the Phone and
Modem Options windows.
5.375 x 8.375 ver 2.4.0
172 Exploring Your Options
Exchanging data with another computer
9 Close the Control Panel.
Connecting your computer to a network
You can connect your computer to a network to increase its
capabilities and functionality.
Accessing a network
To access:
❖ A wired network at the office, connect an Ethernet cable
to the RJ45 jack on your computer.
❖ A remote network, you need a dial-up connection.
❖ A wireless network, you need a wireless networking PC
Card, or contact your Toshiba Authorized Service
Provider.
Setting up a dial-up connection
To set up a dial-up connection, use the New Connection
Wizard:
1 Click Start and point to All Programs.
2 Point to Accessories, then to Communications, and
click New Connection Wizard.
3 Follow the on-screen instructions.
The computer connects to the network.
Setting up a wireless connection
For information on how to set up a wireless connection, refer
to your wireless networking device documentation or contact
your Toshiba Authorized Service Provider.
5.375 x 8.375 ver 2.4.0
Exploring Your Options
An overview of using the Internet 173
Accessing the wireless modules using your system tray
This information applies to systems with the optional Wi-Fi
Mini PCI module.
NOTE: To install the Wi-Fi option at a later time, contact your
Toshiba Authorized Service Provider.
When using your Wi-Fi Mini PCI module, your computer
may display a Network Connection icon in the desktop’s
system tray to indicate that it is in use.
You can use the icon to turn off your Wi-Fi Mini PCI module.
NOTE: Your system may display similar icons that perform
different functions. To ensure you are using the correct one, click
the icon and click properties.
The optional Wi-Fi Mini PCI module is integrated into your
computer system. It is recommended that you do not remove
the module from your computer. For assistance, contact a
Toshiba Authorized Service Provider.
An overview of using the Internet
The following sections give a quick introduction to the
Internet and some of its exciting features, under these
headings:
❖ The Internet
❖ The World Wide Web
❖ Internet Service Providers
❖ Connecting to the Internet using a telephone line
❖ Surfing the Internet
5.375 x 8.375 ver 2.4.0
174 Exploring Your Options
An overview of using the Internet
❖ Internet features
❖ Uploading and downloading files from the Internet
For more information about the Internet, see “Lesson 3:
Learning about the Internet” on page 139.
The Internet
The Internet is an association of thousands of networks and
millions of computers around the world connected by
communications lines. They all work together to share
information.
The World Wide Web
The World Wide Web (or ‘Web’) is a subset of the Internet —
a collection of interlinked documents (located on computers
connected to the Internet) that work together using a specific
Internet protocol called Hypertext Transfer Protocol (HTTP).
The World Wide Web offers information as text, images,
audio, or video to be referenced from anywhere in the world.
Special programs called Web browsers are specifically
designed to work with HTTP. They make it easier to connect
to a particular network address and send and receive
information.
Internet Service Providers
To connect a computer directly to the Internet, many people
and businesses use an Internet Service Provider (ISP). An ISP
is a company that has the equipment and the
telecommunication lines necessary to maintain an Internet
connection.
You can connect to the Internet by using a telephone line and
modem or through other higher-speed communication
methods such as Digital Subscriber Lines (DSL), cable, or
satellite links.
5.375 x 8.375 ver 2.4.0
Exploring Your Options
An overview of using the Internet 175
Connecting to the Internet using a telephone line
To connect to the Internet, you need:
❖ A modem
❖ A Web browser
❖ A telephone line
❖ An Internet Service Provider (ISP) account
Once you have established an ISP account, you can access
the Internet.
1 Connect your computer’s modem to a telephone line.
For more information on connecting a modem, see
“Connecting the modem” on page 97.
2 Start your Web browser. Have your modem dial the ISP’s
telephone number, and establish a connection with the
ISP’s computer.
Surfing the Internet
Once connected to the Internet, the Web browser displays a
home page, for example, your ISP’s home page on the
Internet or your company’s Web site home page.
To visit a desired Web site, type in the Web address. The Web
address, or Uniform Resource Locator (URL), is a unique
identifier for that computer system linked to the Internet.
Web addresses can also appear within a Web page’s text, and
are known as links. Clicking a link automatically transfers
your Web browser to that site.
You can also use a Search Engine, a Web site specifically
designed to help you look for information.
5.375 x 8.375 ver 2.4.0
176 Exploring Your Options
An overview of using the Internet
Internet features
The Internet offers many types of communication tools to
help you perform many tasks.
❖ Internet email
To send and receive email of your own, you need a
mailbox on the Web, or an email address.
If you have an account with an ISP, you can probably set
up an email address at the same time as you sign up for
the service.
❖ Internet chat rooms
A chat room is a Web site that offers a place where
people with similar interests and ideas can communicate
in real-time, one-on-one or in groups, by typing messages
which are instantly viewed by others on their computer
screens.
❖ Internet news groups
A news group is similar to a chat room, but instead of
using a dedicated site to converse about a specialized
subject with others in real-time, it uses a Web site as a
clearinghouse where all the messages are placed, like a
gigantic bulletin board.
❖ Online shopping
Many Web sites offer products and services for sale.
Uploading and downloading files from the Internet
Transferring files from one computer to another is termed
uploading (transferring data from your computer to a site on
the Web), or downloading (transferring data from a site on
the Web to your computer).
There are several ways to upload or download data. It can be
as simple as attaching a file or document to an email, or you
can use the File Transfer Protocol (FTP) features of your Web
browser to transfer large amounts of data.
5.375 x 8.375 ver 2.4.0
Exploring Your Options
Toshiba’s online resources 177
Toshiba’s online resources
Toshiba maintains a number of online sites to which you can
connect. These sites provide information about Toshiba
products, give help with technical questions, and keep you up
to date with future upgrades. For more information, see
“Contacting Toshiba” on page 239.
Exploring video features
Your computer’s video features enable you to view
®
Windows presentations or DVD movies either on the
computer screen (display panel or external monitor) or on a
television set.
For information on connecting:
❖ An external monitor, see “Using external display
devices” on page 54.
❖ A television set, see “Viewing presentations or DVD
movies on your television.”
Viewing presentations or DVD movies on your television
®
To view a DVD movie or Windows presentation in full-
screen mode on your television, you need RCA-type
(composite) video and audio cables. You must purchase both
cables.
The audio cable is “Y”-shaped. It has a 3.5 mm stereo jack at
one end, and red and white RCA-type connectors at the “Y”
end.
1 Connect one end of the video cable to the video out port
on your computer and the other end to the appropriate
jack on your television. For the location of the video out
port, see the section entitled “Back” on page 28.
2 Connect the stereo jack of the audio cable to the
headphone out on your computer. For the location of the
headphone out, see “Front with the display closed” on
5.375 x 8.375 ver 2.4.0
178 Exploring Your Options
Exploring audio features
page 27. Connect the red and white RCA-type connectors
of the audio cable’s “Y” end to the corresponding jacks
on the television.
3 Press Fn and F5 repeatedly to select the TV-only display
option.
Sample display options window
The picture will automatically display on the TV screen.
4 If a movie is already playing, turn it off and repeat step 3.
NOTE: As you press the Fn and F5 keys, the display box shifts to
highlight the different display output devices. When the TV box is
highlighted, release the Fn and F5 keys to send the display to the
video out. To return to the internal LCD display, press the Fn and
F5 keys again and highlight the internal LCD.
Playing DVDs
1 Open the DVD-ROM or multi-function drive tray.
2 Place the DVD in the DVD-ROM or multi-function
drive.
3 Launch WinDVD and press the Play button.
Exploring audio features
You can use your computer to record sounds using an
external microphone. You can play .wav sound files or audio
5.375 x 8.375 ver 2.4.0
Exploring Your Options
Exploring audio features 179
CDs using the built-in speakers, headphones or external
speakers.
Recording sounds
You can make audio recordings and save them as .wav files
by connecting an external microphone or other sound source
to the microphone in jack and using the Sound Recorder
feature in the operating system.
DEFINITION: A .wav (pronounced “wave”) file is the format for
storing sound in files.
Using a microphone
Attaching a microphone
1 Connect an external microphone to the computer.
2 Click Start, point to All Programs, Accessories,
Entertainment, then click Sound Recorder.
5.375 x 8.375 ver 2.4.0
180 Exploring Your Options
Exploring audio features
Positioning bar
Record
Stop
Play
Skip forward
Skip backward
Sample Sound Recorder screen
3 Click the Record button and speak normally into the
microphone.
NOTE: You can only record 60 seconds at a time.
4 When you have finished recording, click the Stop button.
5 To hear what you just recorded, click the Play button.
6 To save the file, select Save from the File menu.
Adjusting recording quality
The better the quality of the recording, the more disk space
the sound file requires. Experiment to find a balance that fits
your needs.
1 Open Sound Recorder, if necessary (click Start, point to
All Programs, Accessories, Entertainment, then click
Sound Recorder).
2 In the Sound Recorder window, click Edit, then click
Audio Properties.
5.375 x 8.375 ver 2.4.0
Exploring Your Options
Exploring audio features 181
3 In the Audio Properties window, adjust the Sound
Playback quality and volume, and the Sound Recording
volume.
4 Click OK.
Your new settings take effect the next time you record.
Using external speakers or headphones
Your computer is equipped with a full stereo sound system
and internal speakers. Instead of using the internal speakers,
you can connect headphones or a pair of external stereo
speakers.
TECHNICAL NOTE: Use amplified speakers that require an
external power source. Other types of speakers will be inadequate
to produce sound from the computer.
To play back sound files through external speakers or
headphones:
1 Locate the headphone out on the computer.
Attaching a headphone or speaker cable
2 Using any necessary adapters, plug the cable from the
headphones or external speakers into the headphone out.
The headphone out requires a 16-ohm stereo mini-jack.
5.375 x 8.375 ver 2.4.0
182 Exploring Your Options
Using PC Cards
3 Adjust the volume:
❖ For external speakers, use the volume controls on
each speaker.
❖ For headphones, use the computer’s volume control
dial.
Using PC Cards
PC Cards expand your computer’s capabilities and
usefulness. You can purchase additional PC Cards from your
dealer. Most PC Cards conform to the PCMCIA (Personal
Computer Memory Card International Association) standard.
Your computer has two stacked PC Card slots and supports
two types of PC Cards, known as types II and III:
❖ A Type II card is typically used for memory storage, as a
network card, and so on. You can install two Type II
cards.
❖ A Type III card is used for removable hard disks and
other functions that require a larger card. You can install
one of these cards.
Check the documentation that came with the PC Card to see
if it conforms to the PCMCIA 2.01 standard, or later. Other
cards may work with your computer, but are likely to be
much more difficult to set up and use.
PC Card supporting software
The operating system provides the Card and Socket Services
for your PC Card and is installed automatically. Even if your
PC Card comes with its own version of Card and Socket
®
Services, you should use the files included in the Windows
XP operating system.
5.375 x 8.375 ver 2.4.0
Exploring Your Options
Using PC Cards 183
Inserting PC Cards
Inserting a PC Card
1 If your PC Card does not support hot swapping, save
your data and turn off the computer before inserting the
PC Card. For more information, see “Hot swapping” on
page 184.
2 Hold the PC Card with the arrow or main label side up
and the connector side toward the slot.
3 Align the card connectors with an available PC Card slot
and carefully slide the card into the slot until it locks into
place.
NOTE: If you have a Type III card, insert the connector into the
lower slot. If you have a Type II card, you can insert it into either
the upper or the lower slot.
CAUTION: To avoid damaging the PC Card or the computer, don’t
force the card into the PC Card slot.
5.375 x 8.375 ver 2.4.0
184 Exploring Your Options
Using PC Cards
Removing PC Cards
1 Click the Safely Remove Hardware icon on the System
tray.
2 Click Safely remove xxxx, where xxxx is the identifier
for your PC Card.
The operating system advises you that you may safely
remove the card.
3 Press the PC Card eject button next to the PC Card slot in
use.
Ejecting a PC Card
4 Remove the PC Card and store it properly.
Hot swapping
One of the great things about PC Cards is that you can
replace one PC Card with another while the computer is on.
This is called “hot swapping.”
Hot swapping precautions
Although you can insert a PC Card at any time, to avoid data
loss never remove a card while it is in use. For example:
❖ Never remove an ATA card while the system is accessing
it.
5.375 x 8.375 ver 2.4.0
Exploring Your Options
Using PC Cards 185
❖ Never remove a network card while you are connected to
a network.
❖ Never remove a SCSI card while any of the SCSI devices
connected to it are operating.
DEFINITION: SCSI is an acronym for Small Computer Systems
Interface. A single SCSI PC Card enables you to connect several
SCSI devices, such as a scanner or digital camera to your
computer.
Before removing a PC Card, shut it down by clicking the
Safely Remove Hardware icon on the System tray. Once the
PC Card has stopped, you can safely remove it.
5.375 x 8.375 ver 2.4.0
Chapter 7
Toshiba Utilities
Your computer includes several utilities designed to help you
to configure your system to best meet your individual needs.
Together, these allow you to ascertain certain system details,
set additional options, or change default options. These
utilities are described in this chapter:
❖ TOSHIBA Accessibility
®
❖ Fn-esse
❖ Hotkey utility
❖ Toshiba Console
❖ TOSHIBA Power Saver
❖ Toshiba Hardware Setup
TOSHIBA Accessibility
The TOSHIBA Accessibility utility allows you to use the Fn
key to create a hot key combination with one of the function
keys without pressing the two keys simultaneously as is
usually required.
186
5.375 x 8.375 ver 2.4.0
Toshiba Utilities
Fn-esse 187
Using Accessibility enables you to make the Fn key a sticky
key, meaning you can press it once, release it and then press a
function key to activate the hot key function.
To open Accessibility:
1 Click Start, then click All Programs.
2 Select Toshiba Utilities, then select Accessibility.
The TOSHIBA Accessibility window appears.
3 Check the Use Fn-StickyKey box.
Sample TOSHIBA Accessibility window
4 Put a check mark next to the desired option.
5 Click Apply, then click OK.
The function is now active.
Fn-esse
The operating system shortcuts and Toshiba’s Fn-esse
program provide quick ways to open programs, documents,
5.375 x 8.375 ver 2.4.0
188 Toshiba Utilities
Fn-esse
and folders from within any program without using the Start
menu.
This section describes how to use the Fn-esse program to
quickly access your programs and files. For information on
creating operating system shortcuts, see “Lesson 9: Creating
shortcuts” on page 149.
With Fn-esse, you can assign an Fn key combination to:
❖ Open a Windows® program
❖ Open a file in its associated Windows® program
❖ Display a customized folder of Windows® programs and/
or files from which to choose
The system also has several keys, known as hot keys, that
perform preassigned operations.
You can assign any key that is not associated with a hot key
or a keyboard overlay.
Starting Fn-esse
To access Fn-esse, click Start, All Programs, Toshiba
Utilities and Fn-esse.
The Fn-esse keyboard appears.
Sample Fn-esse keyboard
The keys are color-coded as follows:
❖ Available keys are white.
5.375 x 8.375 ver 2.4.0
Toshiba Utilities
Fn-esse 189
❖ Assigned keys and keys associated with a popup list are
shown on the Fn-esse keyboard in the selected color.
❖ Unavailable keys are dark gray.
Assigning a key to a program or document
There are two ways to assign a key to open a program or
document:
❖ Drag-and-drop
❖ Use the keyboard or TouchPad
The method most often used is drag-and-drop.
Using the Fn-esse drag-and-drop
To assign a key to a program or document:
1 Start both Fn-esse and Windows® Explorer (or the
program supporting drag-and-drop).
2 Resize the Explorer window so that you can see both the
Fn-esse keyboard and Explorer at the same time.
3 In the Explorer window, highlight the program or
document file you wish to assign to a key.
4 Click and hold the primary button as you drag the
highlighted item from Explorer to the key on the Fn-esse
keyboard you wish assigned.
5 Release the primary button.
Fn-esse displays the Add/Edit Command window with
the Description, Command Line, and Working Directory
fields automatically completed.
6 Click OK to close the Add/Edit Command window with
your key assignment in place.
The program or document is now associated with the key
you just selected. To open the program or document,
press Fn plus the appropriate key.
5.375 x 8.375 ver 2.4.0
190 Toshiba Utilities
Fn-esse
Using the keyboard or TouchPad
To assign a key to open a program or document:
1 Start Fn-esse.
2 Perform one of the following:
❖ Using the keyboard, press and hold the Fn key, then
press the desired assignment key.
❖ Using the TouchPad, move the cursor over the
desired key and press the secondary button.
The Assignment Type window appears.
HINT: If you are making a direct key assignment, complete step 3.
If you are making a popup assignment, complete step 4.
3 To make a direct key assignment, select Direct to display
the Add/Edit Command window, then complete these
steps:
❖ Enter the Description, Command Line, and Working
Directory for the new Fn-esse key assignment, or
click the Browse button to specify this information.
❖ Click OK.
4 To make a popup assignment, select Popup to display the
Application Explorer window, then complete these steps:
❖ Select the desired folder. The left side of the
Application Explorer window displays the folders in
the Programs menu. The right side lists the programs
and documents in the folder. These are the items that
appear in the popup list.
❖ To create a popup list with items from various
folders, or to pick only a few items from a folder,
create a new folder containing only the desired
programs and documents. If you are unsure how to
5.375 x 8.375 ver 2.4.0
Toshiba Utilities
Hotkey utility 191
do this, refer to your operating system
documentation.
❖ Click OK to associate the folder with the key you
just selected.
❖ To open a popup list showing the items in that folder,
press Fn plus the appropriate key.
Viewing existing key assignments
To view the existing key assignments, choose Assignments
from the Fn-esse keyboard. Fn-esse displays the Function
Key Assignments window. This box lists all the key
assignments and the program or document to which each key
is assigned.
To view items in a popup list, click the Expand popup lists
check box.
Changing or removing existing key assignments
1 In the Fn-esse keyboard, click the key you wish to
change with the secondary button.
Fn-esse displays the Assignment Type window.
2 To change the key assignment, click Direct or Popup
and continue as if you were creating a new assignment.
3 To remove the key assignment, click Clear.
Hotkey utility
The hotkey utility allows you to receive a confirmation
message when you use the hot key combination for Standby
[Fn + F3] and Hibernation [Fn + F4].
To activate the utility:
Click Start, All Programs, Toshiba Utilities and then click
Hotkey utility.
The Toshiba Hotkey utility window appears.
5.375 x 8.375 ver 2.4.0
192 Toshiba Utilities
TOSHIBA Console
Sample Toshiba Hotkey utility window
4 Put a check mark next to the desired option.
5 Click OK.
TOSHIBA Console
The TOSHIBA Console provides quick access to computer
functions and allows you to customize a range of computer
settings.
You can normally access the TOSHIBA Console in two
ways:
❖ Press the TOSHIBA Console button located above the F6
key on your keyboard.
❖ Use the Start menu.
If you use the latter, do the following:
1 Click Start, then click All Programs.
2 Point to TOSHIBA Console, then click the resulting
TOSHIBA Console selection.
The TOSHIBA Console window appears.
5.375 x 8.375 ver 2.4.0
Toshiba Utilities
TOSHIBA Console 193
Sample TOSHIBA Console window
The TOSHIBA Console offers two categories of features:
❖ Customize Your Computer
❖ Security
Customize Your Computer
The features available in this category are:
❖ Power Management
(See “Power Management” on page 194.)
❖ TOSHIBA Button Controls
(See “TOSHIBA Button Controls” on page 197.)
❖ Mouse (properties)
❖ Hotkey assignment
(See “Fn-esse” on page 187.)
❖ Toshiba Hardware
(See “Toshiba Hardware Setup” on page 198.)
5.375 x 8.375 ver 2.4.0
194 Toshiba Utilities
TOSHIBA Console
Security
The features available in this category are:
❖ Supervisor password
❖ User password
Power Management
The Power Management feature enables you to control your
computer’s power usage, regardless of the source, and use the
many preset power modes, or create one yourself.
To access Power Management through the TOSHIBA
Console:
1 Press the TOSHIBA Console button.
2 Click the Power Management icon.
The TOSHIBA Power Saver Properties window appears.
5.375 x 8.375 ver 2.4.0
Toshiba Utilities
TOSHIBA Console 195
Sample TOSHIBA Power Saver Properties window
The Power Save Modes tab shows the power usage modes for
both AC power (“Plugged in”) and battery power (Running
on batteries”).
You can either use one of the preset modes or create and use
your own customized mode. The preset modes cannot be
deleted.
By changing the options that appear in the Toshiba Power
Saver Properties window and clicking OK, you can
reconfigure that function. Any options that you change
become effective when you click either OK or Apply.
Plugged in section
This section has a single preset power usage mode — Full
Power. You can create other AC power modes, but Toshiba
recommends use of the preset Full Power mode.
5.375 x 8.375 ver 2.4.0
196 Toshiba Utilities
TOSHIBA Console
The windows and settings for creating and customizing
battery power modes are described in the following sections.
Running on batteries section
The preset modes are:
❖ Long Life
❖ Normal
❖ High Power
❖ DVD Playback
❖ Presentation
Although you can change the properties for any of these
modes, this is not recommended. If you need a customized
mode, create a new mode with the properties you require.
The DVD Playback mode applies only when the WinDVD
program is playing.
Creating a new power mode
1 Highlight one of the preset modes.
2 Click Create copy.
3 A new mode appears with the title “Copy Name” where
Name is the title of the mode you copied. Delete this title,
type in the name for your new power mode, then press
Enter.
Customizing a power mode
1 Highlight the mode on the Power Save Modes tab
window.
2 Click Details....
The Properties window for the selected mode opens with the
General tab displayed.
5.375 x 8.375 ver 2.4.0
Toshiba Utilities
TOSHIBA Console 197
This tab enables you to choose an icon for your power usage
mode, describe the mode’s characteristics and, optionally,
associate it with a program.
The Name field displays the name assigned to the mode in
the Power Saver Properties window. You can change the
name here if you wish.
TOSHIBA Button Controls
The TOSHIBA Button Controls allow you to enable or
disable the TOSHIBA Console and Internet buttons and the
programs associated with them. Those buttons are located
just above the function keys at the top of the keyboard.
To access these controls:
1 In the TOSHIBA Console window, click TOSHIBA
Button Controls.
The TOSHIBA Controls Properties window appears.
5.375 x 8.375 ver 2.4.0
198 Toshiba Utilities
TOSHIBA Console
Sample TOSHIBA Controls Properties window
2 Click the Buttons tab
3 Check the boxes for the TOSHIBA Console button and/
or the Internet button.
4 Under Select a Program, make the desired selections.
5 Click Apply, then click OK.
Toshiba Hardware Setup
Toshiba Hardware Setup is the Toshiba configuration
management tool. To access it:
In the TOSHIBA Console, click the Toshiba Hardware
icon.
5.375 x 8.375 ver 2.4.0
Toshiba Utilities
TOSHIBA Console 199
Sample TOSHIBA HWSetup window
The TOSHIBA HWSetup window appears with tabs for the
following:
❖ Display — Allows you to select the built-in LCD and/or
external monitor when the computer powers on.
❖ Boot Priority — Allows you to change the sequence in
which your computer searches the drives for the
operating system.
You can also manually choose the Boot Priority by
pressing the power button, then quickly pressing the F12
key, or the right or left arrow keys.
Select the boot device by pressing the right or left arrow
keys or the F12 key. Then press the Enter key.
NOTE: Since the system is a quick-booting system, you must
press the arrow keys or the F12 key immediately after pressing the
power button.
5.375 x 8.375 ver 2.4.0
200 Toshiba Utilities
TOSHIBA Console
❖ Keyboard — Allows you to enable or disable the “wake-
up on keyboard” feature. The feature allows you to
“wake” the machine from Standby mode by pressing a
key.
❖ USB — Allows you to enable or disable USB Legacy
Emulation.
❖ LAN — Lets you enable or disable LAN features.
❖ General — Shows the BIOS version, and allows you to
set BIOS defaults.
❖ Password — Allows you to set or reset a user password
for the power-on process and for instant security.
❖ Device Config — Shows the Device configuration
options.
❖ Parallel/Printer — Allows you to configure the printer
port type.
Choose the desired tab and accompanying options.
5.375 x 8.375 ver 2.4.0
Chapter 8
TM
Using WinDVD
with Your Computer
WinDVD™ is a software program for playing DVDs. This
chapter explains how to use this program.
Playing DVDs
TECHNICAL NOTE: For optimum DVD performance, play DVDs
while your computer is connected to AC power.
For systems with a DVD-ROM drive, you can use WinDVD
to play DVDs. WinDVD is an easy-to-use, full-featured
multimedia control center that helps you get the most out of
the exciting world of DVD technology. Your computer comes
with WinDVD preinstalled.
WARNING: Before playing a DVD, turn down the volume. Playing
the disc at maximum volume could damage your ears.
201
5.375 x 8.375 ver 2.4.1
202 Using WinDVDTM with Your Computer
Playing DVDs
Insert a DVD into the drive. The computer automatically
detects the disc in the drive and will prompt you what to do.
Sample DVD Drive Window
NOTE: If you wish to have WinDVD run automatically, select Play
DVD movie using WinDVD, then select the Always do the
selected action check box. This check box is unchecked by
default.
To open WinDVD manually:
1 Click Start, and select All Programs.
2 Select InterVideo WinDVD, then click InterVideo
WinDVD.
The WinDVD player window opens.
5.375 x 8.375 ver 2.4.1
Using WinDVDTM with Your Computer
Using the WinDVD control panel 203
Sample WinDVD video window with the control panel
Using the WinDVD slider bar (location)
The slider bar enables you to move forward or backward
through the DVD content. Move the slider bar to the left to go
backward or move it to the right to go forward.
Using the WinDVD control panel
The WinDVD control panel resembles the control panel of a
standard home DVD player.
TECHNICAL NOTE: The DVD author determines what features the
DVD supports. Depending on the DVD format and your computer’s
hardware configuration, some of the control panel features may be
unavailable when playing a DVD. Unsupported features may not
appear or may appear gray, and you cannot select them.
5.375 x 8.375 ver 2.4.1
204 Using WinDVDTM with Your Computer
Using the WinDVD control panel
Play Stop Volume Help
Step forward Playlist Repeat Bookmarks Minimize
Zoom Capture
Speed Ring Maximize
Close
Open
Subpanels
Pause
Eject
Step backward Mute Next Chapter
Title Menu
Time Control Previous Chapter
Clock Fast forward
Time shift Fast back
Sample WinDVD control panel
You can open a shortcut menu by positioning the cursor over
the WinDVD window (other than over the control panel),
then clicking the secondary button. The shortcut menu
contains the same features as the control panel, plus the
enable caption feature, which displays captions for the
hearing impaired.
You can also create a playlist to customize the order in which
the DVD content plays. Once a DVD is playing, the counter
displays the current chapter and elapsed time, in
hours:minutes:seconds format.
From the WinDVD control panel, you can open an expanded
control panel by clicking the expanded controls button. The
expanded control panel contains several advanced features.
See “Using WinDVD advanced features” on page 209 for an
explanation of these features.
Using the control panel playback buttons
Once you have inserted a DVD and started WinDVD, you are
ready to play the disc. Using the control panel, you can play a
DVD from the beginning, or move to a desired location then
begin playing.
5.375 x 8.375 ver 2.4.1
Using WinDVDTM with Your Computer
Using the WinDVD control panel 205
Sample WinDVD control panel with expanded view for
showing advanced features
Or use
keyboard
Click this To do this shortcut
Play — starts disc [spacebar]
playback.
Step forward — steps None
forward in the playback
one frame at a time.
Pause — pauses disc [spacebar]
playback. Resume
playback by clicking
Play.
Step backward — steps None
backward in the playback
one frame at a time.
Stop — stops playback. [End]
Restart the movie by
clicking Play.
Volume — click and Shift ¦
drag the slider up to (increases)
increase volume and Shift Ø
down to decrease (decreases)
volume.
5.375 x 8.375 ver 2.4.1
206 Using WinDVDTM with Your Computer
Using the WinDVD control panel
Or use
keyboard
Click this To do this shortcut
Speed Ring — enables None
you to control the speed at
which the DVD plays.
Move the slider upward to
play the movie in fast
forward. Move it further
upward to increase
forward speed. Move the
slider downward to play
the movie in fast reverse.
Move it further
downward to increase
reverse speed. Placing the
slider in the center, or
clicking Play, plays the
DVD at normal speed.
Time Control — click to None
increase playback
speed.
Clock — enables you to None
select and control
playback time.
Time shift — click to None
slow playback speed.
Fast Back — starts fast R
reverse movie playback.
Fast Forward — starts F
fast forward movie
playback.
5.375 x 8.375 ver 2.4.1
Using WinDVDTM with Your Computer
Using the WinDVD control panel 207
Or use
keyboard
Click this To do this shortcut
Previous Chapter — PgUp
skip to the previous
chapter in the movie.
Next Chapter — skip to PgDn
the next chapter in the
movie.
Title Menu— opens the T
title menu of the inserted
DVD.
Mute — click to mute M
movie sound. Click
again to restore movie
sound to its original
level.
Repeat — shows the [Ctlr] B
current media loop
settings, including
repeat chapter, repeat
title, loop, or no repeat.
Zoom — zooms in on None
the movie window for a
closer look. After
zooming in, you can pan
around to see other
areas of the image.
5.375 x 8.375 ver 2.4.1
208 Using WinDVDTM with Your Computer
Using the WinDVD control panel
Or use
keyboard
Click this To do this shortcut
Bookmarks — opens [K]
the Bookmark browser,
which enables you to
bookmark scenes in a
movie so that you can
skip to them when
selected.
Capture — opens the None
Capture browser, which
enables you to capture
still images of a movie.
Eject — ejects the disk. E
If the disk is still
playing, this button
stops play before the
disk is ejected.
Maximizing the video window
To close the WinDVD control panel and expand the video
window to fill the screen, click the Maximize button.
To display the control panel again, double-click anywhere in
the video window.
5.375 x 8.375 ver 2.4.1
Using WinDVDTM with Your Computer
Using WinDVD advanced features 209
Using WinDVD advanced features
TECHNICAL NOTE: The DVD author determines what features the
DVD supports. Depending on the DVD format and your computer’s
hardware configuration, some of the control panel features may be
unavailable when playing a DVD. Unsupported features may not
appear or may appear gray, and you cannot select them.
The features described in this section may be available on the
WinDVD expanded control panel. To open the expanded
control panel, click the expanded controls button on the
WinDVD main control panel. Select from the following
options: Navigation, Language, Display, Color, and Audio
effect.
Expand
subpanel
Sample WinDVD with expanded subpanel
Using playlists
TECHNICAL NOTE: The DVD author determines what features the
DVD supports. Depending on the DVD format and your computer’s
hardware configuration, some of the control panel features may be
unavailable when playing a DVD. Unsupported features appear
gray, and you cannot select them.
5.375 x 8.375 ver 2.4.1
210 Using WinDVDTM with Your Computer
Using playlists
The playlist selection options are accessed by selecting the
Expand subpanel button and the Navigation submenu. The
playlist options are found within the Navigation menu.
Options to use and create playlists allow you to open files,
open existing playlists, create new playlists, and select DVDs
from an existing folder. A playlist is a customized list of
DVD files in the order in which you want to view them. For
example, you may want to create a playlist for DVDs that
contain music files, so you can play the music selections you
want in the order you want to hear them. You can only save
one playlist at a time.
NOTE: Some audio and video formats are not supported.
Creating a Playlist
To create a new playlist:
1 Open the playlist menu by clicking the Playlist button. See
“Using the WinDVD control panel” on page 203. to locate the
playlist button.
Sample Playlist dialog
5.375 x 8.375 ver 2.4.1
Using WinDVDTM with Your Computer
Using playlists 211
2 Select New Playlist from the menu.
The Playlist window opens.
Sample WinDVD Playlist window
3 Select File to enable selection of a file, or Disc to create a
playlist for an entire disc.
4 Locate each file (you may select multiple files) for your
playlist using the directory browser.
5 Highlight the files and click Add, then OK to confirm
your selection.
6 After adding all the files you want to include in the new
playlist, click Save List.
The Save As dialog appears.
7 Browse to the folder where you want to save your
playlist, name the playlist, then click Save.
Playlist files are saved with the file extension .plf. The playlist
can be reopened and played.
5.375 x 8.375 ver 2.4.1
212 Using WinDVDTM with Your Computer
Using playlists
Playing a Playlist
After creating a new playlist, you can open it with WinDVD.
The playlist keeps your selections organized so that you can
play your favorites at any time.
To play a playlist:
1 Open the playlist menu by clicking the Playlist button. See
“Using the WinDVD control panel” on page 203. to locate the
playlist button.
Sample Playlist dialog
2 Select Open Playlist from the menu.
The Open window appears.
Sample Open Playlist dialog
3 Locate the playlist you wish to open, then click Open.
The Playlist window appears.
5.375 x 8.375 ver 2.4.1
Using WinDVDTM with Your Computer
Getting Help 213
4 Click Load List to open the saved playlists.
5 Browse to the playlist you want to open then click Open
and WinDVD displays the playlist.
Getting Help
Click the Help button to open the WinDVD Help system.
Exiting WinDVD
Click the Close button, to exit WinDVD.
5.375 x 8.375 ver 2.4.1
Chapter 9
If Something Goes
Wrong
Some problems you may encounter when using your
notebook computer are relatively easy to identify and solve.
Others may require help from your dealer, your network
administrator or the manufacturer of a software program.
This chapter aims to help you solve many problems by
yourself. It covers the problems you are most likely to
encounter. If all else fails, contact Toshiba. You will find
information on Toshiba’s support services at the end of this
chapter.
Problems that are easy to fix
Your program stops responding.
If you are working with a program that suddenly freezes all
operations, chances are the program has stopped responding.
You can exit the failed program without shutting down the
operating system or closing other programs.
214
5.375 x 8.375 ver 2.4.0
If Something Goes Wrong
Problems that are easy to fix 215
To close a program that has stopped responding:
1 Press Ctrl, Alt, and Del simultaneously (once).
2 Click the Applications tab.
If a program has stopped responding, the words “not
responding” appear beside its name in the list.
3 Select the program you want to close, then click End
Task.
Closing the failed program should allow you to continue
working. If it does not, continue with step 4.
4 Close the remaining programs one by one by selecting
the program name, then End Task.
5 Turn off your computer according to the instructions in
“Turn Off or Shut down command” on page 99.
Your program performs an illegal operation.
If you receive the message, “Your program has performed an illegal
operation,” you should record the details of the message and
consult the software manufacturer.
To record the details:
1 Click the Details button and select the text the operating
system displays.
The Details button displays information that the software
manufacturer needs to help you solve your problem.
2 Press Ctrl and c simultaneously to copy the text to the
clipboard.
3 Open Notepad (click Start, point to All Programs, then
point to Accessories and click Notepad).
4 Press Ctrl and v simultaneously to paste the details into
Notepad.
5 Add a paragraph break and type some notes describing
what you were doing when you received the message.
5.375 x 8.375 ver 2.4.0
216 If Something Goes Wrong
Problems when you turn on the computer
6 Save the file and refer to it when you contact the software
manufacturer.
Problems when you turn on the computer
These problems may occur when you turn on the power.
The computer will not start.
Make sure you attached the AC adapter and power cable
properly or installed a charged battery.
Press and hold down the power button until the on/off light
changes to green.
If you are using the AC adapter, check that the wall outlet is
working by plugging in another device, such as a lamp.
The computer starts but, when you press a key, nothing
happens.
You are probably in Standby mode and have a software or
resource conflict. When this happens, turning the power on
returns you to the problem instead of restarting the system.
To clear the condition, press Ctrl, Alt, and Del simultaneously.
Clearing the condition may get the computer running, but it
won’t solve a resource conflict. Read the documentation that
came with the conflicting device and “Resolving a hardware
conflict” on page 220.
The computer is not accessing the hard disk or the
diskette drive.
Your computer normally loads the operating system from the
hard disk. If you have a hard disk problem, you will not be
able to start the computer. Insert a system diskette into the
5.375 x 8.375 ver 2.4.0
If Something Goes Wrong
The Windows® operating system is not working 217
diskette drive, press the left or right arrow key and choose
your boot-up device.
HINT: Press F12 as you power on the computer to access the
menu.
The computer displays the WARNING RESUME FAILURE
message.
The computer was placed in Standby mode and the battery
has discharged. Data stored in the computer’s memory has
been lost.
To charge the RTC battery, leave the computer plugged into a
live wall outlet and turned on for several hours. For more
information, see “Power and the batteries” on page 225.
The computer displays the Non-System disk or disk error
message.
Make sure there is no diskette in the diskette drive. If there is
one, remove it and press any key to continue. If pressing any
key does not work, press Ctrl, Alt, and Del to restart the
computer.
The Windows ® operating system is not
working
Once you are familiar with the desktop and used to the way
the operating system responds to your work routine, you can
easily detect if the operating system is not working correctly.
For example:
❖ The operating system fails to start after the Starting
Windows XP message appears.
❖ The operating system takes a long time to start.
❖ The operating system responds differently from the
normal routine.
5.375 x 8.375 ver 2.4.0
218 If Something Goes Wrong
The Windows® operating system is not working
❖ The screen does not look right.
Unless a hardware device has failed, problems usually occur
when you change the system in some way such as installing a
new program or adding a device.
If you experience any of these problems, use the options in
the Startup menu to fix the problem.
Using Startup options to fix problems
If the operating system fails to start properly, you may have
to change your system’s configuration or verify the startup
procedure to fix the problem. To do this, use the options in
the Startup menu. This section describes each option and
when to use the procedure.
To open the Startup menu:
1 Restart your computer.
2 Press F8 when your computer starts.
The Windows® Advanced Options menu displays these
options:
❖ Safe Mode
❖ Safe Mode (with Networking)
❖ Safe Mode (with Command Prompt)
❖ Enable Boot Logging
❖ Enable VGA Mode
❖ Last known good configuration (your most recent
settings that worked)
❖ Directory Services Restore Mode (Windows®
domain controllers only)
❖ Debugging Mode
❖ Start Windows® normally
❖ Reboot
5.375 x 8.375 ver 2.4.0
If Something Goes Wrong
The Windows® operating system is not working 219
❖ Return to OS Choices (menu)
See your Windows® documentation for further explanation.
TECHNICAL NOTE: If your computer is connected to a network,
the Startup menu may display different versions of Safe mode.
Internet problems
My Internet connection is very slow.
Many factors contribute to the speed with which you can surf
the Internet. They include: modem speed, time of day (when
everyone else is surfing, your access can be slow) and
popularity of the site. If accessing a particular site is very
slow, try later.
My browser can’t find the URL address I typed in.
Make sure you separated the domain names of the address
with the forward slash (/). Check the spelling of each name
and the syntax of the address carefully. A single incorrect
letter or missed character, comma instead of period (“dot”) or
other mistake makes it impossible for your browser to locate
the site.
My browser can’t find a site I bookmarked.
The World Wide Web is constantly changing. A site you
bookmarked yesterday may not be available today or its
server may be down for temporary repair. Try again later.
The Windows® XP operating system can help you
If the operating system has started properly, but you still have
a problem using your computer, the online Help can assist
you in troubleshooting the problem.
To access Windows® XP Help and Support:
1 Click Start, then click Help and Support.
5.375 x 8.375 ver 2.4.0
220 If Something Goes Wrong
Resolving a hardware conflict
The Help and Support Center window appears.
2 Then do one or both of the following:
❖ In the search field, type in the topic of the problem with
which you need help and follow the on-screen
instructions.
❖ Click a problem you would like help with from the
listings and follow the on-screen instructions.
You can connect to Support Online by clicking Support from
the menu.
Resolving a hardware conflict
If you receive an error message telling you there is a device
driver conflict or a general hardware problem, try using
Windows® Help and Support to troubleshoot the problem
first.
For help on hardware conflicts:
1 Click Start, then click Help and Support.
2 Click the Hardware link in the window’s left pane.
A list of category links appear.
3 Click the Fixing a hardware problem.
4 Choose from specific topics and follow the steps.
If there is still a problem, the operating system should display
a message that explains what the conflict is.
A plan of action
The smooth operation of the system depends on the
successful interaction of all devices, programs, and features.
If the system or one of its attached devices isn’t working,
resolving the problem can be time-consuming and frustrating.
The recommended procedure for getting multiple devices to
work together is to add and set up one device at a time. After
5.375 x 8.375 ver 2.4.0
If Something Goes Wrong
Resolving a hardware conflict 221
you add each device, test it to make sure it and all previously
connected devices work.
The device most recently connected to the system is the one
most likely to be causing a hardware conflict.
Resolving hardware conflicts on your own
Computer components need resources to accomplish a task.
A device, such as a disk drive or a modem, needs a channel to
the computer’s Central Processing Unit (CPU). It also needs
a direct channel to the computer’s memory to store
information as it works. These channels of communication
are commonly referred to as system resources.
Interrupt Request Channel
The channel to the CPU is called an Interrupt Request (IRQ)
because it interrupts what the processor is doing and requests
some of the processor’s time. If two or more devices use the
same IRQ, the processor does not know which device is
asking for attention. This may cause a hardware conflict.
NOTE: Some of the IRQs may be shared by multiple devices. This
is called IRQ sharing and is normal.
Direct Memory Access
Similarly, the data required by the device is stored in a
specific place or address in memory called the Direct
Memory Access (DMA). The DMA provides a dedicated
channel for adapter cards to bypass the microprocessor and
access memory directly. If two or more devices use the same
DMA, the data required by one device overwrites the data
required by the other, causing a hardware conflict.
5.375 x 8.375 ver 2.4.0
222 If Something Goes Wrong
Resolving a hardware conflict
Resolving conflicts
There are three things you can do to resolve hardware
conflicts:
❖ Disable the device.
For an older device, remove it from the computer.
❖ Disable another system component and use its resources
for the new device, see “Fixing a problem with Device
Manager” on page 222.
❖ Reconfigure the device so that its requirements do not
conflict. Refer to the device’s documentation for
instructions about changing settings on the device.
Fixing a problem with Device Manager
Device Manager provides a way to check and change the
configuration of a device.
CAUTION: Changing the default settings using Device Manager
can cause other conflicts that make one or more devices unusable.
Device Manager is a configuration tool for advanced users who
understand configuration parameters and the ramifications of
changing them.
Disabling a device
1 Click Start, Control Panel, Performance and
Maintenance, Administrative Tools.
2 Double-click the Computer Management icon.
3 In the left pane, click Device Manager.
4 Select the specific device from the device category.
5 In the toolbar, look to the far right for an icon of a
monitor with a strike mark through a circle on the front.
This is the disable feature.
5.375 x 8.375 ver 2.4.0
If Something Goes Wrong
Resolving a hardware conflict 223
6 Click the icon.
You are given the option of disabling the device.
7 Click yes or no, whichever is appropriate.
Checking device properties
Device Manager provides a way to view the properties of a
device. Properties include the name of the manufacturer, the
type of device, the drivers installed, and the system resources
assigned to the device.
To check a device’s properties:
1 Click Start, Control Panel, Performance and
Maintenance, Administrative Tools.
2 Double-click the Computer Management icon.
3 In the left pane, click Device Manager.
4 To view the device(s) installed, double-click the device
type.
5 To view the properties, double-click the device.
The operating system displays the Device Properties
window, which provides an array of tabs. They include:
❖ The General tab, which provides basic information
about the device.
❖ The Resource tab, which lists resources assigned to
the monitor, DVD-ROM or multi-function drive,
diskette drive, and other power-using functions.
❖ The Drivers tab, which displays the drivers being
used by the device.
A Troubleshooting button is also present.
Click troubleshooting.
A Help and Support window for that device appears.
For more information about Device Manager, refer to
Windows® XP online help.
5.375 x 8.375 ver 2.4.0
224 If Something Goes Wrong
Resolving a hardware conflict
Memory module problems
CAUTION: Static electricity can damage the memory module.
Before you handle the module, touch a grounded metal surface to
discharge any static electricity you may have built up.
To avoid damaging the memory module, be careful not to touch its
gold connector bar (on the side you insert into the computer).
Incorrectly connected or faulty memory modules may cause
errors that seem to be device-related. It is worthwhile
checking for these first:
1 Turn off your computer according to the instructions in
“Turn Off or Shut down command” on page 99.
2 Remove the memory module, following the instructions
in “Removing a memory module” on page 51.
3 Reinstall the memory module, following the instructions
in “Installing additional memory (optional)” on page 46,
and making sure it is seated properly.
4 Check for the error again.
5 If the error recurs, remove the memory module entirely
and check for the error again.
If removing the memory module eliminates the error, the
memory module may be faulty. If the error recurs without
the memory module installed, the error is not caused by
the memory module.
TECHNICAL NOTE: You must have at least one memory module
installed for the computer to work.
5.375 x 8.375 ver 2.4.0
If Something Goes Wrong
Resolving a hardware conflict 225
Power and the batteries
Your computer receives its power through the AC adapter
and power cable or from the system batteries (main battery
and real-time clock (RTC) battery). Power problems are
interrelated. For example, a faulty AC adapter or power cable
will neither power the computer nor recharge the batteries.
Here are some typical problems and how to solve them:
The AC power light does not come on when you plug in
the AC adapter and power cable.
Make sure the AC adapter and power cable are firmly
plugged into both the wall outlet and the computer.
If the AC power light still does not come on, check that the
wall outlet is working properly by plugging in a lamp or other
appliance.
The AC adapter and power cable work correctly, but the
battery will not charge.
The main battery may not be inserted correctly in the
computer. Turn off the computer, remove the battery, clean
the contacts with a soft dry cloth (if necessary) and replace
the battery.
The battery may be too hot or too cold to charge properly. If
you think this is the probable cause, let the battery reach
room temperature and try again.
If the battery has completely discharged, it will not begin
charging immediately. Leave the AC adapter and power cable
connected, wait 20 minutes and see if the battery is charging.
If the battery light is glowing after 20 minutes, let the
computer continue charging the battery for at least another 20
minutes before you turn on the computer.
If the battery light does not glow after 20 minutes, the battery
may have reached the end of its useful life. Try replacing it.
5.375 x 8.375 ver 2.4.0
226 If Something Goes Wrong
Resolving a hardware conflict
The battery appears not to power the computer for as
long as it usually does.
If you frequently recharge a partially charged battery, it may
not charge fully. Let the battery discharge completely, then
try charging it again.
Check the power options using the Power Management
utility. Have you added a device, such as a PC Card or
memory module, that takes its power from the battery? Is
your software using the hard disk more? Is the display set to
turn off automatically? Was the battery fully charged to begin
with? All these conditions affect how long the charge lasts.
For more information on maximizing battery power, see
“Charging batteries” on page 121.
Keyboard problems
If, when you type, strange things happen or nothing happens,
the problem may be related to the keyboard itself.
The keyboard produces unexpected characters.
A keypad overlay may be on. If the numeric keypad or cursor
control light is on, press Fn and F10 simultaneously to turn off
the cursor control light or press Fn and F11 simultaneously to
turn off the numeric keypad light.
If the problem occurs when both the keypad overlays are off,
make sure the software you are using is not remapping the
keyboard. Refer to the software’s documentation and check
that the program does not assign different meanings to any of
the keys.
You have connected an external keyboard and the
operating system displays one or more keyboard error
messages.
If you have a second keyboard, try it. If it works, the first
keyboard may be defective or incompatible with your
computer.
5.375 x 8.375 ver 2.4.0
If Something Goes Wrong
Resolving a hardware conflict 227
Display problems
Here are some typical display problems and their solutions:
The display is blank.
Display Auto Off may have gone into effect. Press any key to
activate the screen.
You may have activated the instant password feature by
pressing Fn and F1 simultaneously. If you have registered a
password, press the Enter key, type the password and press Enter.
If no password is registered, press Enter. The screen
reactivates and allows you to continue working.
The following display options are readily available on your
system:
❖ built-in display panel only
❖ built-in display panel and external monitor
simultaneously
❖ external monitor only
❖ external video device only (composite port)
To open the display options window, press Fn and F5
simultaneously. To choose the desired option, hold down Fn
and press F5 repeatedly until your choice is selected.
To decrease or increase screen brightness you can use the hot
keys Fn + F6 or Fn + F7.
If you are using an external monitor:
❖ Check that the monitor is turned on.
❖ Check that the monitor’s power cable is firmly plugged
into a working power outlet.
❖ Check that the cable connecting the external monitor to
the computer is firmly attached.
❖ Try adjusting the contrast and brightness controls on the
external monitor.
5.375 x 8.375 ver 2.4.0
228 If Something Goes Wrong
Resolving a hardware conflict
❖ Make sure the display choice is not set for the built-in
screen only.
The screen does not look right.
You can change the display settings by clicking a blank area
of the desktop with the secondary control button, then
clicking Properties. This displays the Display Properties
window. The Appearance tab of this window allows you to
choose the colors for the screen. The Settings tab allows you
to choose the screen resolution.
The built-in screen flickers.
Some flickering is a normal result of the way the screen
produces colors. To reduce the amount of flickering, try using
fewer colors.
To change the number of colors displayed:
1 Point at the desktop and click with the secondary button.
2 Click Properties, and then the Settings tab.
3 Change the Colors option and click OK.
®
For more information, see Windows Help.
A message tells you that there is a problem with your
display settings and that the adapter type is incorrect or
the current settings do not work with your hardware.
Reduce the size of the color palette to one that is supported
by the computer’s internal display.
To change the display properties:
1 Point at the desktop and click with the secondary button.
The Display Properties window appears.
2 Click Properties, then click the Settings tab.
3 Adjust the screen resolution and/or color quality.
4 Click OK.
5.375 x 8.375 ver 2.4.0
If Something Goes Wrong
Resolving a hardware conflict 229
The display mode is set to Simultaneous and the external
display device does not work.
Make sure the external monitor is capable of displaying at
resolutions of 800 x 600 or higher. Devices that do not
support this resolution will only work on your computer
display.
Disk drive problems
Problems with the hard disk or with a diskette drive usually
show up as an inability to access the disk or as sector errors.
Sometimes a disk problem may cause one or more files to
appear to have garbage in them. Typical disk problems are:
You are having trouble accessing a disk, or one or more
files appear to be missing.
Make sure you are identifying the drive by its correct name
(A: or C:).
Error-checking
Run Error-checking, which analyzes the directories, files and
File Allocation Table (FAT) on the disk and repairs any
damage it finds:
To run Error-checking:
1 Click Start, then click My Computer.
2 Right-click the drive you want to check and click
Properties.
The drive’s properties box appears.
3 Click the Tools tab.
4 Click the Check now button.
The Check Disk All Apps box appears.
5 You can choose one or both options:
❖ Automatically fix file system errors
5.375 x 8.375 ver 2.4.0
230 If Something Goes Wrong
Resolving a hardware conflict
❖ Scan for and attempt recovery of bad sectors
6 Click Start.
Error-checking runs the test.
Your hard disk seems very slow.
If you have been using your computer for some time, your
files may have become fragmented. Run Disk Defragmenter.
To do this, click Start, then click All Programs, point to
Accessories and System Tools, and click Disk
Defragmenter.
Your data files are damaged or corrupted.
Refer to your software documentation for file recovery
procedures. Many software packages automatically create
backup files.
You may also be able to recover lost data using utility
software, which is available from your dealer.
Some programs run correctly but others do not.
This is probably a configuration problem. If a program does
not run properly, refer to its documentation and check that the
hardware configuration meets its needs.
A diskette will not go into the diskette drive.
You may already have a diskette in the drive. Make sure the
drive is empty.
You may be inserting the diskette incorrectly. Hold the
diskette with the hub side facing down, and insert it so that
the metal head window cover goes into the drive first.
The metal cover or a loose label may be obstructing the path
into the drive. Carefully inspect the diskette. If the metal
cover is loose, replace the diskette. If the label is loose,
replace the label and try inserting the diskette again.
5.375 x 8.375 ver 2.4.0
If Something Goes Wrong
Resolving a hardware conflict 231
The computer displays the Non-system disk or disk error
message.
If you are starting the computer from a diskette, the diskette
in the drive does not have the files necessary to start the
computer. Replace it with a bootable diskette.
The drive cannot read a diskette.
Try another diskette. If you can access the second diskette,
the first diskette (not the drive) is probably causing the
problem. Run Error-checking on the faulty diskette (for
instructions, see “Disk drive problems” on page 229).
DVD-ROM or multi-function drive problems
You cannot access a disc in the drive.
Make sure the drive tray has closed properly. Press gently
until it clicks into place.
Open the drive tray and remove the disc. Make sure the drive
tray is clean. Any dirt or foreign object can interfere with the
laser beam.
Examine the disc to see whether it is dirty. If necessary, wipe
it with a clean damp cloth dipped in water or a neutral
cleaner.
Replace the disc in the tray. Make sure it is lying flat, label
side up. Press the disc down until it locks on the spindle.
Close the drive tray carefully, making sure it has shut
completely.
You press the disc eject button, but the drive tray does
not slide out.
Make sure the computer is connected to a power source and
turned on. The DVD-ROM or multi-function drive eject
mechanism requires power to operate.
To remove a disc without turning on the computer, use a
narrow object, such as a straightened paper clip, to press the
5.375 x 8.375 ver 2.4.0
232 If Something Goes Wrong
Resolving a hardware conflict
manual eject button. This button is in the small hole next to
the disc eject button on the right side of the computer.
Some discs run correctly, but others do not.
If the problem is with an application CD-ROM, refer to the
software’s documentation and check that the hardware
configuration meets the program’s needs.
The color of the materials used to make the disc can affect its
reliability. Silver-colored CD-ROMs are the most reliable,
followed by gold-colored CD-ROM. Green-colored CD-
ROMs are the least reliable.
Sound system problems
You do not hear any sound from the computer.
Adjust the volume control.
If you are using external headphones or speakers, check that
they are securely connected to your computer.
The computer emits a loud, high-pitched noise.
This is feedback between the microphone and the speakers. It
occurs in any sound system when input from a microphone is
fed to the speakers and the speaker volume is too loud. Adjust
the volume control.
Changing the settings for the Record Monitor feature in the
Recording Control Utility (default Off), or the Mute feature
in the Mixer Utility (default Enabled), may cause feedback.
Revert to the default settings.
PC Card problems
PC Cards (PCMCIA-compatible) include many types of
devices, such as a removable hard disk, additional memory,
or a pager.
Most PC Card problems occur during installation and setup
of new cards. If you’re having trouble getting one or more of
5.375 x 8.375 ver 2.4.0
If Something Goes Wrong
Resolving a hardware conflict 233
these devices to work together, several sections in this
chapter may apply.
Resource conflicts can cause problems when using PC Cards.
See “Resolving a hardware conflict” on page 220.
Card Information Structure
When you insert a PC Card into a slot, the computer attempts
to determine the type of card and the resources it requires by
reading its Card Information Structure (CIS). Sometimes the
CIS contains enough information for you to use the card
immediately.
Other cards must be set up before you can use them. Use the
Windows® XP PC Card (PCMCIA) Wizard to set up the card.
Refer to your Microsoft® documentation for more
information, or refer to the documentation that came with the
PC Card.
Some card manufacturers use special software called
enablers to support their cards. Enablers result in
nonstandard configurations that can cause problems when
installing the PC Card.
If your system does not have built-in drivers for your PC
Card and the card did not come with an operating system
driver, it may not work under the operating system. Contact
the manufacturer of the PC Card for information about using
the card under the operating system.
PC Card checklist
❖ Make sure the card is inserted properly into the slot.
See “Using PC Cards” on page 182 for how to insert PC
Cards.
❖ Make sure all cables are securely connected.
❖ Occasionally a defective PC Card slips through quality
control. If another PCMCIA-equipped computer is
5.375 x 8.375 ver 2.4.0
234 If Something Goes Wrong
Resolving a hardware conflict
available, try the card in that machine. If the card
malfunctions again, it may be defective.
Resolving PC Card problems
Here are some common problems and their solutions:
The slots appear to be dead. PC Cards that used to work
no longer work.
Check the PC Card status:
1 Click Start.
2 Click My Computer icon with the secondary button,
then click Properties.
The System Properties window appears.
3 Click the Hardware tab.
4 Click the Device Manager button.
5 Double-click the appropriate category for the PC Card
being used.
6 Double-click the name of the PC Card device.
The operating system displays your PC Card’s Properties
window, which contains information about your PC Card
configuration and status.
The computer stops working (hangs) when you insert a
PC Card.
Remove the PC Card. If removing the PC Card doesn’t
resolve the problem, try restarting the computer. If the
computer still doesn’t work, contact the PC Card’s
manufacturer.
Hot swapping (removing one PC Card and inserting
another without turning the computer off) fails.
Follow this procedure before you remove a PC Card:
1 Click the Safely Remove Hardware icon on the System
tray.
5.375 x 8.375 ver 2.4.0
If Something Goes Wrong
Resolving a hardware conflict 235
2 Click Safely remove xxxx, where xxxx is the identifier
for your PC Card.
The operating system displays a message that you may
safely remove the card.
3 Remove the card from the slot.
The system does not recognize your PC Card.
Refer to the PC Card documentation.
Removing a malfunctioning card and reinstalling it can
correct many problems. For more information, see “Using PC
Cards” on page 182.
A PC Card error occurs.
Reinsert the card to make sure it is properly connected.
If the card is attached to an external device, check that the
connection is secure.
Refer to the card’s documentation, which should contain a
troubleshooting section.
Printer problems
This section lists some of the most common printer problems:
The printer will not print.
Check that the printer is connected to a working power outlet,
turned on and ready (on line).
Check that the printer has plenty of paper. Some printers will
not start printing when there are just two or three sheets of
paper left in the tray.
Make sure the printer cable is firmly attached to the computer
and the printer.
Run the printer’s self-test to check for any problem with the
printer itself.
Make sure you installed the proper printer drivers, as shown
in “Setting up a printer” on page 68.
5.375 x 8.375 ver 2.4.0
236 If Something Goes Wrong
Resolving a hardware conflict
You may have connected the printer while the computer is on.
Disable Standby mode, turn off the computer, and turn off the
printer. Turn the printer back on, make sure it is on line, then
turn the computer back on.
Try printing another file. For example, you could create and
attempt to print a short test file using Notepad. If a Notepad
file prints correctly, the problem may be in your original file.
If you cannot resolve the problem, contact the printer’s
manufacturer.
The printer will not print what you see on the screen.
Many programs display information on the screen differently
from the way they print it. See if your program has a print
preview mode. This mode lets you see your work exactly as it
will print. Contact the software manufacturer for more
information.
Modem problems
This section lists common modem problems:
The modem will not receive or transmit properly.
Make sure the cable from the modem to the telephone line is
firmly connected to the computer’s modem port and the
telephone line jack.
Check the port settings to make sure the hardware and
software are referring to the same COM port. See
“Determining the COM port” on page 170.
Check the communications parameters (baud rate, parity, data
length and stop bits) specified in the communications
program. It should be set up to transmit at 300, 1200, 2400,
4800, 9600, 14400, 28800, 33600 bps (bits per second) or
5.375 x 8.375 ver 2.4.0
If Something Goes Wrong
Develop good computing habits 237
higher. Refer to the program’s documentation and the modem
guide for information on how to change these settings.
TECHNICAL NOTE: Disable Call Waiting before you connect
through the modem. Call Waiting interrupts data transmission.
The modem is on, set up properly and still will not
transmit or receive data.
Make sure the line has a dial tone. Connect a telephone
handset to the line to check this.
The other system may be busy or off line. Try making a test
transmission to someone else.
Develop good computing habits
Make sure you are prepared.
Save your work frequently.
You can never predict when your computer will lock, forcing
you to close a program and lose unsaved changes. Many
software programs build in an automatic backup, but you
should not rely solely on this feature. Save your work! See
“Computing tips” on page 75 for instructions.
On a regular basis, back up the information stored on
your hard disk.
Here are some ways you can do this:
❖ Copy files to diskette, following the steps in “Saving your
work” on page 81.
❖ Copy files to your network partition.
❖ Connect a tape drive to the system and use specialized
software to copy everything on the hard disk to a tape.
5.375 x 8.375 ver 2.4.0
238 If Something Goes Wrong
If you need further assistance
Some people use a combination of these methods, backing up
all files to tape weekly and copying critical files to diskette
on a daily basis.
If you have installed your own programs, you should back up
these programs as well as your data files. If something goes
wrong that requires you to reformat your hard disk and start
again, reloading all your programs and data files from a
backup source will save time.
Read the user’s guides.
It’s very difficult to provide a fail-safe set of steps you can
follow every time you experience a problem with the
computer. Your ability to solve problems will improve as you
learn about how the computer and its software work together.
Get familiar with all the user’s guides provided with your
computer, as well as the guides that come with the programs
and devices you purchase.
Your local computer store or book store sells a variety of self-
help books you can use to supplement the information in the
guides.
If you need further assistance
If you have followed the recommendations in this chapter and
are still having problems, you may need additional technical
assistance. This section contains the steps to take to ask for
help.
Before you call
Since some problems may be related to the operating system
or the program you are using, it is important to investigate
other sources of assistance first.
Try the following before contacting Toshiba:
❖ Review the troubleshooting information in your
operating system documentation.
5.375 x 8.375 ver 2.4.0
If Something Goes Wrong
If you need further assistance 239
❖ If the problem occurs while you are running a program,
consult the program’s documentation for troubleshooting
suggestions. Contact the software company’s technical
support group for their assistance.
❖ Consult your network administrator.
❖ Consult the dealer or authorized Toshiba representative
from whom you purchased your computer and/or
program. Your dealer is your best source for current
information.
For the number of a Toshiba dealer near you in the United
States, call: (800) 457-7777.
Contacting Toshiba
If you still need help and suspect that the problem is
hardware-related, Toshiba offers a variety of resources to
help you.
1 Start with accessing Toshiba on the Internet using any
Internet browser by typing pcsupport.toshiba.com
2 Next, try one of Toshiba’s online services. The Toshiba
®
Forum can be accessed through CompuServe by typing:
go toshiba.
Toshiba voice contact
Before calling Toshiba, make sure you have:
❖ Your computer’s model and model number.
❖ Your computer’s serial number.
❖ The computer and any optional devices related to the
problem.
❖ Backup copies of your operating system and all other
preloaded software on diskettes or CD-ROM.
❖ Name and version of the program involved in the
problem along with its installation diskettes or CD-ROM.
5.375 x 8.375 ver 2.4.0
240 If Something Goes Wrong
Other Toshiba Internet Web sites
❖ Information about what you were doing when the
problem occurred.
❖ Exact error messages and when they occurred.
For technical support, call the Toshiba InTouch Center:
❖ Within the United States at (800) 457-7777
❖ Outside the United States at (949) 859-4273
Other Toshiba Internet Web sites
toshiba.com Worldwide Toshiba corporate
site
computers.toshiba.com Marketing and product
information in the USA
www.toshiba.ca Canada
www.toshiba-Europe.com Europe
www.toshiba.co.jp/index.htm Japan
http://servicio.toshiba.com Mexico and all of Latin
America
5.375 x 8.375 ver 2.4.0
If Something Goes Wrong
Toshiba’s worldwide offices 241
Toshiba’s worldwide offices
Australia Austria
Toshiba (Australia) Pty. Limited Toshiba Europe GmbH
84-92 Talavera Road Handelskai 388
North Ryde NSW 2113 1020 Wien, Austria
Sydney
Australia
Belgium Canada
Toshiba Information Systems Benelux Toshiba Canada Ltd.
(Belgium) B.V. 191 McNabb Street
Excelsiorlaan 40 Markham, Ontario
B-1930 Zaventem L3R - 8H2
Belgium Canada
Czech Republic Denmark
CHG Toshiba, s.r.o. Scribona Danmark A/S
Hnevkovskeho 65 Naverland 27
61700 Brno DK2600 Glostrup
Denmark
Finland France
Scribona TPC OY Toshiba Systèmes (France) S.A.
Sinimäentie 14 7, Rue Ampère
P.O. Box 83 92804 Puteaux Cédex
02630 ESPOO France
Finland
Germany Greece
Toshiba Europe GmbH Ideal Electronics S.A.
Leibnizstraße 2 109 Syngrou Avenue
D-93055 Regensburg 176 71 Kalithea
Germany Athens
Greece
Hungary Ireland
Technotrade Kft. Toshiba Information Systems
Szerencs utca 202 (U.K) Ltd.
1147 Budapest Toshiba Court
Hungary Weybridge Business Park
Addlestone Road
Weybridge KT15 2UL
United Kingdom
Italy Japan
Progetto Elettronica 92 s.r.l. Toshiba Corporation, PCO-IO
Viale Certosa 138, 1-1, Shibaura 1-Chome
20156 Milano Minato-Ku, Tokyo, 105-8001
Italy Japan
5.375 x 8.375 ver 2.4.0
242 If Something Goes Wrong
Toshiba’s worldwide offices
Luxembourg Mexico and all of Latin
Toshiba Information Systems Benelux America
B.V. Toshiba de México S.A. de C.V.
Rivium Boulevard 41 Sierra Candela No.111, 6to. Piso
2909 LK, Capelle a/d IJssel Col. Lomas de Chapultepec.
The Netherlands CP 11000 Mexico, DF.
800-457-7777 (outside of the US)
949-859-4273 (within the US - this call
may incur long distance charges)
Morocco The Netherlands
C.B.I. Toshiba Information Systems Benelux
22 Rue de Béthune B.V.
Casablanca Rivium Boulevard 41
Morocco 2909 LK, Capelle a/d IJssel
The Netherlands
Norway Papua New Guinea
Scribona Norge A/S Fujitsu (PNG) Pty. Ltd.
Toshiba PC Service P.O. Box 4952 Boroko
Stalfjaera 20 NCD, Papua
P.O. Box 51 New Guinea
Kalbakken
0901 OSLO 9
Norway
Poland Portugal
TECHMEX S.A. Quinta Grande Assisténcia Técnica
ul. Partyzantów 71, Informática, Lda.
43-316 Bielsko-Biala Av. Moinhos no. 15A
01-059 Warszawa Ur. Quinta Grande
Poland 2720 Alfragide
Portugal
Singapore Slovakia
Toshiba Singapore Pte. Ltd. HTC a.s.
438B Alexandra Rd. # 06-01 Dobrovicova 8
Alexandra Technopark 81109 Bratislava
Singapore 119968 Slovakia
Slovenia Spain
Inea d.o.o. Toshiba Information Systems (España)
Ljubljanska 80 S.A.
61230 Domzale Parque Empresarial San Fernando
Slovenia Edificio Europa, 1a Planta
Escalera A
28831 (Madrid) San Fernando de
Henares
Spain
5.375 x 8.375 ver 2.4.0
If Something Goes Wrong
Toshiba’s worldwide offices 243
Sweden Switzerland
Scribona PC AB Ozalid AG
Sundbybergsväegen 1 Herostrasse 7
Box 1374 8048 Zürich
171 27 Solna Switzerland
Sweden
United Kingdom United States
Toshiba Information Systems Toshiba America Information
(U.K) Ltd. Systems, Inc.
Toshiba Court 9740 Irvine Boulevard
Weybridge Business Park Irvine, California 92618
Addlestone Road United States
Weybridge KT15 2UL
United Kingdom
The Rest of Europe
Toshiba Europe (I.E.) GmbH
Hammfelddamm 8
D-4-1460 Neuss
Germany
5.375 x 8.375 ver 2.4.0
Appendix A
Hot Keys
Hot keys are keys that, when pressed in combination with the
Fn key, turn system functions on and off. Hot keys have a
legend on or above the key indicating the option or feature the
key controls.
Volume Mute
Fn + This hot key enables/disables volume mute on your
computer.
When volume mute is enabled, no sound will come
from the speakers or headphones.
244
5.375 x 8.375 ver 2.4.0
Hot Keys
Instant password security 245
Instant password security
Fn + This hot key blanks the display.
Without a password
The Fn + F1 key combination turns off the display and activates
instant security. Using the pointing device or any key will
make the display’s content reappear, if no password is set for
the current user.
With a password
The Fn + F1 key combination turns off the display and activates
instant security.
If you set a blank screen saver, pressing the Fn + F1 key
combination to activate instant security will cause the screen
to go blank. Using the pointing device or any key will make
the display’s content reappear. The Windows® operating
system log-on screen will appear, prompting you for a
password. After typing in the password for the current user,
press Enter.
To activate the password feature:
1 Click Start, Control Panel.
2 Click Appearances and Themes.
3 Click one of the following:
❖ Choose a screen saver in the “Pick a task” section.
❖ Display in the “or pick a Control Panel icon” section.
The Display Properties window appears.
4 If you clicked Choose a screen saver, the Screen Saver
tab has already been selected. If it isn’t selected, click the
Screen Saver tab.
5 Click the On resume, password protected check box.
5.375 x 8.375 ver 2.4.0
246 Hot Keys
Instant password security
6 Click OK.
Maintaining security when the battery isn’t fully charged
When the battery is not fully charged (even if the computer is
operating on AC power) your display may reappear
automatically after a short time. To protect your desktop, you
must set up a screen saver with a password before activating
the password feature.
To set up a password with a screen saver, go to
Windows® XP help for instructions:
1 Click Start, Help and Support.
2 In the Search field, type password screen saver.
3 Press Enter.
4 Click the Protect your files with a screen saver
password link located under the suggested topics.
Follow the steps listed in the Windows® help to set up your
password-protected screen saver.
To ensure the password protection is activated after pressing
Fn + F1 (to
activate instant security), wait ten seconds before
walking away from the computer.
5.375 x 8.375 ver 2.4.0
Hot Keys
Power usage mode 247
Power usage mode
Fn + This hot key displays the power usage pop-up win-
dow and cycles through the battery save modes.
The power usage modes in the operating system
under battery power are:
Long Life, Normal, and High Power; DVD Play-
back and Presentation
Sample power usage modes
®
The power usage mode in the Windows operating
system under AC power is Full Power only.
The properties of each mode are set in the Toshiba
Power Management utility. For more information,
see “Power Management” on page 194.
5.375 x 8.375 ver 2.4.0
248 Hot Keys
Standby mode
Standby mode
Fn + This hot key puts the computer into Standby mode.
❖ A message box is displayed by default
to confirm that the computer is going
into Standby mode. Click the check
box to prevent the message box
appearing in future.
Sample standby confirmation box
❖ For more information about Standby
mode, please see “Using Standby” on
page 112.
5.375 x 8.375 ver 2.4.0
Hot Keys
Hibernation mode 249
Hibernation mode
Fn + This hot key puts the computer into Hibernation
mode.
❖ If Hibernation mode is enabled (the
default) a message box is displayed by
default to confirm the computer is
going into Hibernation mode. Click the
check box to prevent the message box
appearing in future.
Sample Hibernation confirmation box
❖ If Hibernation mode is disabled, this
hot key has no effect. For more
information on Hibernation mode, see
“Using Hibernation” on page 105.
5.375 x 8.375 ver 2.4.0
250 Hot Keys
Display modes
Display modes
Fn + This hot key cycles through the power-on display
options. While holding down Fn, press F5 repeatedly
until the setting you want takes effect. Then release
the Fn key.
NOTE: This hot key does not function while
WinDVD is playing.
The display modes are:
❖ Built-in display panel only
❖ Built-in display panel and external
monitor simultaneously
❖ External monitor only
❖ Built-in display panel and external
video device simultaneously
❖ External video device only
Sample display options window
In order to use a simultaneous mode, you must set
the resolution of the internal display panel to match
the resolution of the external display device.
5.375 x 8.375 ver 2.4.0
Hot Keys
Display brightness 251
Display brightness
Fn + The Fn + F6 hot key decreases the screen brightness.
Fn + The Fn + F7 hot key increases the screen brightness.
Disabling or enabling the TouchPad
Fn + This hot key disables or enables the TouchPad.
To use the TouchPad, see “Using the TouchPad” on
page 65.
Sample disable and
enable TouchPad windows
Keyboard hot keys
Fn + This hot key turns the cursor control overlay on and
off.
Fn + This hot key turns the numeric overlay on and off.
Fn + This hot key turns the scroll lock feature on and off.
5.375 x 8.375 ver 2.4.0
Appendix B
Power Cable
Connectors
Your notebook computer features a universal power supply
you can use worldwide. This appendix shows the shapes of
the typical AC power cable connectors for various parts of
the world.
USA and Canada United Kingdom
UL approved
CSA approved
BS approved
Australia Europe
VDA approved
AS approved NEMKO approved
252
5.375 x 8.375 ver 2.4.0
Glossary
TECHNICAL NOTE: Some features defined in this glossary may
not be available on your computer.
Acronyms
The following acronyms may appear in this user’s guide.
AC alternating current
BIOS basic input/output system
bps bits per second
CD compact disc
CD-ROM compact disc read-only memory
CD-RW compact disc rewrite memory
CMOS complementary metal-oxide semiconductor
COM1 communications port 1 (serial port)
COM2 communications port 2 (serial port)
CPU central processing unit
DC direct current
253
5.375 x 8.375 ver 2.4.0
254 Glossary
DMA direct memory access
DIMM dual inline memory module
DOS disk operating system
DPI dots per inch
DSTN dual supertwist nematic
DVD digital versatile (or video) disc
DVD-ROM digital versatile (or video) disc read-only memory
ECP enhanced capabilities port
EPROM erasable programmable read-only memory
FAT file allocation table
FCC Federal Communications Commission
GB gigabyte
HDD hard disk drive
HTML Hypertext Markup Language
IEEE Institute of Electrical and Electronics Engineers
I/O input/output
IRQ interrupt request
ISP Internet service provider
KB kilobyte
LAN local area network
LCD liquid crystal display
LPT1 line printer port 1 (parallel port)
LSI large-scale integration
MB megabyte
MIDI Musical Instrument Digital Interface
PC personal computer
PCI Peripheral Component Interconnect
PCMCIA Personal Computer Memory Card International
Association
5.375 x 8.375 ver 2.4.0
Glossary
255
RAM random access memory
RFI radio frequency interference
ROM read-only memory
RTC real-time clock
SCSI small computer system interface
SDRAM synchronous dynamic random access memory
SRAM static random access memory
SVGA super video graphics adapter
TFT thin film transistor
USB universal serial bus
URL uniform resource locator
WAN wide area network
www World Wide Web
Terms
The following terms may appear in this user’s guide.
A active-matrix display — A liquid crystal display (LCD) made
from an array of liquid crystal cells using active-matrix
technology. Also known as a “TFT display,” in its simplest form
there is one thin film transistor (TFT) for each cell. This type of
display works well with notebook computers because of its
shallow depth and high-quality color. Active-matrix displays are
viewable from wider angles than most passive-matrix displays.
adapter — A device that provides a compatible connection
between two units. For example, the computer’s internal display
adapter receives information from the software and translates it
into images on the screen. An adapter can take a number of
forms, from a microprocessor to a simple connector. An
intelligent adapter (one that is capable of doing some processing)
may also be called a controller.
alternating current (AC) — The type of power usually supplied to
residential and commercial wall outlets. AC reverses its direction
at regular intervals. Compare direct current (DC).
5.375 x 8.375 ver 2.4.0
256 Glossary
application — A computer program that you use to perform tasks
of a specific type. Applications include word processors,
spreadsheets, and database management systems. See also
program.
B backup — A copy of a file, usually on a removable disk, kept in
case the original file is lost or damaged.
basic input/output system (BIOS) — See BIOS.
baud rate — The speed at which a communication device, such as
a printer or modem, transmits information. Baud rate is the
number of signal changes per second (not necessarily the same as
bits per second). See also bits per second.
BIOS (basic input/output system) — Basic instructions, stored in
read-only memory (ROM), containing the information the
computer needs in order to check hardware and load the
operating system when you start up the computer.
bit — Short for “binary digit.” A bit is the smallest unit of
information used by a computer. A group of eight bits is a byte.
See also byte.
bits per second (bps) — A way of measuring the speed at which
information is passed between two devices. The basic measure
used in modem communications, bps is similar, but not identical,
to the baud rate. See also baud rate.
boot — To start the computer. The term “boot” originates from
bootstrap program (as in “pulling itself up by its bootstraps”), a
program that loads and initializes the operating system. See also
reboot.
boot disk — See system disk.
boot priority (startup sequence) — The order in which the
computer accesses its disk drives to locate the startup files. Under
the default startup sequence, the computer looks for the startup
files in the diskette drive before checking the hard disk.
5.375 x 8.375 ver 2.4.0
Glossary
257
bus — An electrical circuit that connects the central processing unit
(CPU) with other parts of the computer, such as the video
adapter, disk drives, and ports. It is the pathway through which
data flows from one device to another. See also bus speed,
frontside bus.
bus speed — The speed at which the central processing unit (CPU)
communicates with the other parts of the computer.
byte — A sequence of eight bits. A byte is the smallest addressable
unit of data. See also bit, gigabyte, kilobyte, megabyte.
C cache — A section of very fast memory in which frequently used
information is duplicated for quick access. Accessing data from
cache is faster than accessing it from the computer’s main
memory. See also CPU cache, L1 cache, L2 cache.
CD — An individual compact disc. See also CD-ROM.
CD-ROM (compact disc read-only memory) — A form of high-
capacity storage that uses laser optics instead of magnetic means
for reading data. See also CD. Compare DVD-ROM.
central processing unit (CPU) — The chip that functions as the
“brain” of the computer. It takes information from outside
sources, such as memory or keyboard input, processes the
information, and sends the results to another device that uses the
information.
character — Any letter, number, or symbol you can use on the
computer. Some characters are non-printing characters, such as a
paragraph break in a word-processing program. A character
occupies one byte of computer storage.
chip — A small piece of silicon containing computer logic and
circuits for processing, memory, input/output, and/or control
functions. Chips are mounted on printed circuit boards.
click — To press and release the control button or mouse button
without moving the pointing device. In the Windows® operating
system, this refers to the left mouse button or primary control
button, unless otherwise stated. See also double-click.
5.375 x 8.375 ver 2.4.0
258 Glossary
color palette — A set of specified colors that establishes the colors
that can be displayed on the screen at a particular time.
compatibility — The extent to which computers, programs, or
devices can work together harmoniously, using the same
commands, formats, or language as another.
configuration — (1) The collection of components that make up a
single computer system. (2) How parts of the system are set up
(that is, configured).
controller — A device that controls the transfer of data from a
computer to a peripheral device and vice versa. For example, disk
drives, monitors, keyboards, and printers all require controllers.
CPU — See central processing unit (CPU).
CPU cache — A section of very fast memory residing between the
CPU and the computer’s main memory that temporarily stores
data and instructions the CPU will need to execute commands
and programs. See also cache, L1 cache, L2 cache.
cursor — A symbol that indicates the current position on the
screen. The shape of the cursor varies, depending on the program
you’re using and what you’re doing.
D default — The setting selected by a program when the user does
not specify an alternative setting.
device — A component attached to the computer. Devices may be
external (outside the computer’s case) or internal (inside the
computer’s case). Printers, disk drives, and modems are
examples of devices.
device driver — A program (called a “driver”) that permits a
computer to communicate with a device.
dialog box — An on-screen window displayed by the operating
system or a program giving a direction or requesting input from
the user.
direct current (DC) — The type of power usually supplied by
batteries. DC flows in one direction. Compare alternating current
(AC).
5.375 x 8.375 ver 2.4.0
Glossary
259
direct memory access (DMA) — A dedicated channel, bypassing
the CPU, that enables direct data transfer between memory and a
device.
directory — See folder.
disable — To turn a computer option off. See also enable.
disc — A round, flat piece of metal, designed to be read from and
written to by optical (laser) technology, and used in the
production of optical discs, such as CDs and DVDs. Compare
disk.
disk — A round, flat piece of material that can be magnetically
influenced to hold information in digital form, and used in the
production of magnetic disks, such as diskettes and hard disks.
Compare disc. See also diskette, hard disk.
disk drive — The device that reads and writes information and
programs on a diskette or hard disk. It rotates the disk at high
speed past one or more read/write heads.
diskette — A thin, flexible disk in a protective jacket that stores
magnetically encoded data. Diskettes can be removed from the
computer. Your computer uses 3.5-inch diskettes.
document — Any file created with an application and, if saved to
disk, given a name by which it can be retrieved. See also file.
double-click — To press the control button or mouse button rapidly
twice without moving the pointing device. In the Windows®
operating system, this refers to the primary control button or left
mouse button, unless otherwise stated.
download — (1) In communications, to receive a file from another
computer through a modem or network. (2) To send font data
from the computer to a printer. See also upload.
drag — To hold down the control button or mouse button while
moving the cursor to drag a selected object. In the Windows®
operating system, this refers to the primary control button or left
mouse button, unless otherwise stated.
driver — See device driver.
5.375 x 8.375 ver 2.4.0
260 Glossary
DVD — An individual digital versatile (or video) disc. See also
DVD-ROM.
DVD-ROM (digital versatile disc read-only memory) — A very
high-capacity storage medium that uses laser optics for reading
data. Each DVD-ROM can hold as much data as several CD-
ROMs. Compare CD-ROM.
E emulation — A technique in which a device or program imitates
another device or program.
enable — To turn on a computer option. See also disable.
executable file — A computer program that is ready to run.
Application programs and batch files are examples of executable
files. Names of executable files usually end with a .bat or .exe
extension.
expansion device — A device that connects to a computer to
expand its capabilities. Other names for an expansion device are
port expander, port replicator, docking station, or network
adapter.
extension — See file extension.
external device — See device.
F file — A collection of related information, saved on disk with a
unique name. A file may be a program, information used by a
program, or a document. See also document.
file allocation table (FAT) — The section of a disk that keeps track
of the location of files stored on the disk.
file name — A set of characters that uniquely identifies a file
within a particular folder. It consists of two parts: the actual name
and the file name extension. See also file extension.
file extension — The three characters following the period
(pronounced “dot”) at the end of a file name. The extension
indicates the type of file. Examples are .exe for program files
and .hlp for help files. See also file name.
5.375 x 8.375 ver 2.4.0
Glossary
261
folder — Also called directory. A container for organizing files
saved to a disk. A folder is symbolized on screen by a graphical
image (icon) of a file folder. A folder can contain files and other
folders.
format — (verb) To prepare a blank disk for use with the
computer’s operating system. Formatting creates a structure on
the disk so the operating system can write information to the disk
or read information from it.
frontside bus — The primary pathway (bus) between the CPU and
the computer’s main memory. Also called “system bus.” See also
bus.
function keys — The keys labeled F1 through F12, typically
located on the keyboard. Their function is determined by the
operating system and/or individual programs.
G gigabyte (GB) — A unit of data equal to 1,073,741,824 bytes
(1024 x 1024 x 1024 bytes). See also byte.
ground — A conductor to which all components of an electric
circuit are connected. It has a potential of zero (0) volts, is
connected to the earth, and is the point of reference for voltages
in the circuit.
H hard disk — A storage device composed of a rigid platter or
platters that can be magnetically coded with data. Hard disks hold
much more information than diskettes and are used for long-term
storage of programs and data. The primary (or only) hard disk in
a computer is usually fixed, but some computers have secondary
hard disks that are removable. By default, the hard disk is
referred to as drive C.
hardware — The physical components of a computer system.
Compare software.
Hibernation — A feature of many Toshiba notebook computers
that saves to the hard disk the current state of your work,
including all open files and programs, when you turn the
computer off. When you turn on the computer again, your work
is returned to the same state it was when the computer was turned
off. See also Standby, Suspend.
5.375 x 8.375 ver 2.4.0
262 Glossary
high-density diskette — A 3.5-inch diskette that holds 1.44 MB of
data. See also diskette.
hot key — (1) A feature in which certain keys in combination with
the Fn key can set system options or control system parameters,
such as the battery save mode. (2) A key or combination of keys
that activates a memory resident program.
hot swapping — The ability to add or remove devices from a
computer while the computer is running and have the operating
system automatically recognize the change.
I icon — A small image displayed on the screen that represents a
function, file, or program.
interlaced — A method of refreshing a computer screen, in which
only every other line of pixels is refreshed. Interlaced monitors
take two passes to create a complete screen image. Compare non-
interlaced.
internal device — See device.
Internet — The decentralized, world-wide network of computers
that provides electronic mail, the World Wide Web, and other
services. See also World Wide Web.
K keyboard shortcut — A key or combination of keys that you use
to perform a task instead of using a pointing device.
kilobyte (KB) — A unit of data equal to 1024 bytes. See also byte.
L L1 (level one) cache — Memory cache built into the processor to
help improve processing speed. See also cache, CPU cache, L2
cache.
L2 (level two) cache — Memory cache installed on the
motherboard to help improve processing speed. It is slower than
L1 cache and faster than main memory. See also cache, CPU
cache, L1 cache.
LAN (local area network) — A group of computers or other
devices dispersed over a relatively limited area and connected by
a communications link that enables any device to interact with
any other on the network.
5.375 x 8.375 ver 2.4.0
Glossary
263
liquid crystal display (LCD) — A type of display that uses a
liquid substance between two transparent electrode panels. When
an electric current passes through the electrodes, the molecules in
the liquid form a crystalline pattern that polarizes the light
passing through it. A filter over the electrodes permits only non-
polarized light to pass to the surface of the display, creating light
and dark pixels.
load — To move information from a storage device (such as a hard
disk) into memory for processing.
local area network — See LAN.
logical drive — A section of a disk that is recognized by the
operating system as a separate disk drive. A system’s logical
drives may differ from its physical drives. For example, a single
hard disk drive may be partitioned into two or more logical
drives.
M megabyte (MB) — A unit of data equal to 1,048,576 bytes
(1024 x 1024 bytes). See also bytes.
memory — Typically refers to the computer’s main memory,
where programs are run and data is temporarily stored and
processed. Memory can be volatile and hold data temporarily,
such as RAM, or it can be nonvolatile and hold data permanently,
such as ROM. A computer’s main memory is RAM. See RAM,
ROM.
microprocessor — See central processing unit (CPU).
MIDI (Musical Instrument Digital Interface) — A standard for
connecting musical instruments, synthesizers, and computers.
The MIDI standard provides a way of translating music into a
form computers can use, and vice versa.
modem — Short for “modulator/demodulator.” A device that
converts information from digital to analog and back to digital,
enabling information to pass back and forth between digital
computers and analog telephone lines.
motherboard — The main circuit board in the computer. It
contains the processor, memory, and other primary components.
5.375 x 8.375 ver 2.4.0
264 Glossary
MS-DOS prompt — See system prompt.
multimedia — A combination of two or more media, such as
sound, animation, and video in a computer program or
presentation.
Musical Instrument Digital Interface — See MIDI.
N network — A collection of computers and associated devices that
are connected by communications facilities. A network allows
you to share data and peripheral devices, such as printers, with
other users and to exchange electronic mail.
non-interlaced — A method of refreshing a computer screen, in
which each pixel of every line is refreshed as the electron beam
scans across and down the screen. Compare interlaced.
non-system disk — A disk for storing programs and data that
cannot be used to start the computer. Compare system disk.
O online — Available through the computer. Online may refer to
information being read from your own computer’s hard disk,
such as online documentation or online help, or to information
coming from another company on a company network or the
Internet.
operating system — A set of programs that controls how the
computer works. Examples of operating systems are
Windows® 98 Second Edition, Windows® 2000 and
Windows® XP operating systems.
P palette — See color palette.
parallel — Processes that occur simultaneously. In
communications, it means the transmission of more than one bit
of information at a time. On your computer, the parallel port
provides a parallel communications interface between the
computer and an appropriate device. Most modern printers are
parallel. Compare serial.
password — A unique string of characters entered by a user to
verify his or her identity to the computer or the network.
5.375 x 8.375 ver 2.4.0
Glossary
265
PC Card — A credit-card-sized expansion card designed to
increase the capabilities of notebook computers. PC Cards
provide functions such as modem, fax/modem, hard disk drive,
network adapter, sound card, or SCSI adapter.
peripheral — Any device, such as a printer or joystick, that is
attached to the computer and controlled by the computer’s CPU.
pixel — Short for “picture element.” The smallest dot that can be
produced on a screen or printer.
Plug and Play — Generally, refers to the computer’s ability to
automatically configure itself to work with peripheral devices.
When capitalized, refers to a standard that, when followed by a
device manufacturer, allows a PC to configure itself
automatically to work with the device.
pointing device — Any device, such as a mouse, that enables you
to move the cursor on the screen.
port — A socket on the computer where you plug in a cable for
connection to a network or a peripheral device.
processor — See central processing unit (CPU).
program — A set of instructions that can be executed by a
computer. The general classes of programs (also called software)
are operating system, application, and utility. See also operating
system, application, utility.
properties — The attributes of an object or device. For example,
the properties of a file include the file’s type, size, and creation
date.
R RAM (random access memory) — Volatile memory that can be
written to as well as read. By volatile, we mean that information
in RAM is lost when you turn off your computer. This type of
memory is used for your computer’s main memory. See also
memory. Compare ROM.
random access memory — See RAM.
read-only memory — See ROM.
reboot — See boot, restart.
5.375 x 8.375 ver 2.4.0
266 Glossary
removable disk — A disk that can be removed from a disk drive. A
diskette is one example of a removable disk.
resolution — A measure of the sharpness of the images that can be
produced by a printer or displayed on a screen. For a printer,
resolution is expressed in dots per inch (dpi). For a screen, it is
expressed as the number of pixels available horizontally and
vertically.
restart — Synonymous with reboot. To reset the computer by
reloading the operating system without turning the computer off.
See also boot.
RJ11 — A modular connector used on most U.S. telephone
systems and direct-connect modems. The RJ11 connector is a 6-
wire connector.
ROM (read-only memory) — Non-volatile memory that can be
read but not written to. By non-volatile, we mean that
information in ROM remains whether or not the computer is
receiving power. This type of memory is used to store your
computer’s BIOS, which is essential instructions the computer
reads when you start it up. See also BIOS, memory. Compare
RAM.
S SCSI — SCSI is the acronym for Small Computer Systems
Interface. A single SCSI PC Card enables you to connect several
SCSI devices, such as a scanner or digital camera to your
computer.
select — To highlight or otherwise specify text, data, or graphics
with the intent to perform some operation on it.
serial — Processes that occur one at a time. In communications, it
means the transmission of one bit at a time sequentially over a
single channel. On your computer, the serial port provides a serial
interface between the computer and an appropriate device.
Compare parallel.
shortcut — See keyboard shortcut.
software — See program. Compare hardware.
5.375 x 8.375 ver 2.4.0
Glossary
267
Standby — A feature of some Windows® operating systems that
allows you to turn off the computer without exiting your open
applications and to continue from where you left off when you
turn the computer on again.
Suspend — A feature of some Windows® operating systems that
allows you to turn off the computer without exiting your open
applications and to continue from where you left off when you
turn the computer on again.
system disk — A diskette that contains the operating system files
needed to start the computer. Any diskette can be formatted as a
system disk. A system disk is also called a “bootable disk” or a
“startup disk.” Compare non-system disk.
system prompt — The symbol (in the MS-DOS® operating system,
generally a drive letter followed by a “greater than” sign)
indicating where users are to enter commands.
T TFT display — See active-matrix display.
U universal serial bus (USB) — A serial bus that supports a data
transfer rate of up to 12 Mbps (12 million bits per second). USB
can connect up to 127 peripheral devices through a single all-
purpose USB port. USB allows hot swapping of peripherals. See
also bus, hot swapping, serial.
upload — To send a file to another computer through a modem or
network. See also download.
URL — URL stands for Uniform Resource Locator. It is the address
that defines the route to a file on the Web or any other Internet
facility. Generically, it is known as the World Wide Web site
address.
USB — See universal serial bus (USB).
utility — A computer program designed to perform a narrowly
focused operation or solve a specific problem. Utilities are often
related to computer system management.
5.375 x 8.375 ver 2.4.0
268 Glossary
W Web — See World Wide Web.
Wi-Fi — A trademarked term by the Wireless Capability Ethernet
Alliance which stands for Wireless Fidelity. Wi-Fi is another
term for the IEEE 2.11b communication protocol to permit an
Ethernet connection using wireless communication components.
World Wide Web (www) — The worldwide network of Web sites
linked together over the Internet. A user of the Web can jump
from site to site regardless of the location of the computer hosting
the site. See also Internet.
5.375 x 8.375 ver 2.4.0
Index
A light 34, 62, 122
Li-ion (lithium ion) 117
AC adapter 58
monitoring power 122
AC power light 34, 62
NiMH (nickel metal hydride) 118
Accessories programs 157
power usage mode 247
adding
recharging 121
memory 46
remaining power 123
alarms
removing 126
low battery 125
RTC (real-time clock) 118, 122
audio CDs
setting alarms 125
playing 86
battery cover 37, 127
audio features 178, 179
latch 31, 37
avoiding injury 39
removing 127
B buttons
battery CD controls 88
alarms 125 CD Player 92
changing 126 CD/DVD controls 27, 32, 35, 87,
charge not lasting 226 88
charging 60, 121 DVD-ROM drive
conserving power 124 eject 87
Internet 31
disposal 129
next track 36
inserting 128
play/pause 35
installing 126
power 31
269
5.375 x 8.375 ver 2.4.0
270 Index
previous track 35 comfort
primary control 32, 66 chair 40
secondary control 32, 66 lighting 41
Start 133 work habits 42
stop 35 command
TOSHIBA Console 33, 80 Hibernation 100
Shut down 99
C Standby 101
calculator 149 Turn Off 99
CD control buttons 88 communications
CD Player control panel 92 network connection 172
CD/DVD control buttons 27, 32, 35, programs 97
87, 88 setting up 97
CD/DVDs system resources 221
caring for 96 via modem 97
inserting 90, 91 compact discs
playing 86 inserting 91
removing 95 problem solving 232
viewing contents 94 removing 95
CD-ROMs computer
using 86 cleaning 73
CDs 27, 32, 94 lock 73
inserting 91 moving 73
problem solving 232 non-system disk or disk error
changing message 217
main battery 126 not accessing disk drives 217
channels placement 39
DMA 221 protection 38
IRQ 221 running on battery power 117
Character Map 150 setting up 43
charging turning on 61
main battery 60, 121 using at the office 169
RTC (real-time clock) battery 122 warning resume failure message
checking device properties 223 217
cleaning work area 38
CD/DVDs 96 computing tips 75
computer 73 connecting
diskettes 84 AC adapter 58
closing programs 148 external monitor 54, 169
COM port 170
5.375 x 8.375 ver 2.4.0
Index
271
external speakers 181 Digital Versatile Discs 86
headphones 181 Disk Defragmenter 230
modem 97 disk drive
power cable 59 corrupted/damaged data files 230
television 54 missing files/trouble accessing a
to a network 98 disk 229
USB-compatible running slow 230
keyboard 57 disk/disc activity light 35
mouse 53 diskette drive 57, 83
conserving battery power 124 can’t insert a diskette 230
cooling vents can’t read a diskette 231
CPU 30 external 57
copying files to another computer 169 diskettes
cursor control mode light 33 caring for 84
customizing cleaning 84
taskbar 163 copying files to 85
window toolbars 166 inserting and removing 84
display 33
D doesn’t look normal/flickers 228
date and time external monitor not working 229
setting 154 external, adjusting 55
DC-IN 59 hot key 55
desktop 132 latch 61
browsing style 164 LCD 33
choosing style and browsing properties 153
options 164 screen is blank 227
creating new icon 133 television, connecting 54
creating shortcuts 149 display limitations 56
major features 132 display panel
properties 152 opening 61
shortcut menu 136 displaying folder information 167
Start button 133 disposing of used batteries 129
System tray 134 DMA (Direct Memory Access) 221
taskbar 134, 146 double-click 66
Device Manager 222 downloading 176
checking properties 223 DVD-ROM 35, 96
disabling a device 222, 223 launch WinDVD 178
devices DVD-ROM drive 29, 86, 178
keyboard 57 inserting a disc 90
Digital Subscriber Lines (DSL) 174
5.375 x 8.375 ver 2.4.0
272 Index
problems 231 external speakers 181
removing a disc 95
troubleshooting 223 F
DVDs 27, 32, 86 FAT (File Allocation Table) 229
playing 178 fax
setting auto-receive 70
E fax function
email 176 enabling 71
emulating a full-size keyboard 80 setting up 70
environmental considerations 38, 39, files 134
40 backing up 76, 85
ergonomics copying to diskette 85
lighting 41 exchanging 169
posture 40 printing 82
seating guidelines 40 saving 75, 81
work habits 42 Fn key 32, 80
error messages assigning functions 189
device driver conflict 220 Fn-esse 188
general hardware problem 220 assigning keys 189
non-system disk or disk error 217, change/remove key assignments
231 191
problem with display settings/ drag-and-drop 189
current settings not working keyboard 188
with hardware 228 starting 188
program has performed an illegal using keyboard or pointing device
operation 215 190
warning resume failure 217 viewing key assignments 191
Error-checking 229 folders 134
Ethernet LAN adapter 98 displaying information 167
exchanging files 169 naming 142
expansion memory slot front panel 33
cover 36 function keys 32, 77
external
diskette drive 57 H
keyboard 57 hard disk drive
external microphone cover 37
connecting 179 light 34, 62
external monitor hardware conflicts 220
connecting 169 resolving 222
not working 229 headphone out 27, 32
5.375 x 8.375 ver 2.4.0
Index
273
headphones memory module 46
connecting 181 Internal mode 229
Help 158 Internet 174
Windows XP 219 bookmarked site not found 219
Hibernation button 31
low battery 125 chat rooms 176
Hibernation command 100 connecting to 175
enabling 106 news groups 176
Hibernation mode 100 overview 173
methods 107, 108, 249 slow connection 219
hiding windows 145 URL address not found 219
hot key Internet Service Provider (ISP) 174
disabling/enabling TouchPad 251 IRQ (Interrupt Request) 221
display modes 250
display output settings 55 J
keyboard 251 jacks
keyboard overlays 251 microphone in 27, 32
power usage mode 247
Standby mode 248 K
volume mute 244 keyboard 33
hot keys 244 character keys 77
hot swapping Ctrl, Fn, and Alt keys 77
precautions 184 cursor control overlay 79
Hotkey utility 191 emulating full-size 80
Hypertext Transfer Protocol (HTTP) external 57
174 Fn-esse 188
function keys 77
I hot keys 251
icon 133 indicator panel 33
moving to desktop 133 lights 33
safety 23 not working 216, 226
indicator panel numeric keypad overlay 79
keyboard 33 overlay keys 78
system 32, 34 unexpected characters 226
inserting Windows special keys 78
CDs and DVDs 91
main battery 128 L
PC Cards 183 LAN (Local Area Network)
installing adapter 98
main battery 126
5.375 x 8.375 ver 2.4.0
274 Index
lights modem, using 97
AC power 34, 62 modes
battery 34, 62, 122 Hibernation 100
cursor control mode 33 Standby 101
disk/disc activity 35 monitor
diskette activity 83 connecting 54, 169
diskette drive 35 not working 227
hard disk drive 34, 62 moving the computer 73
keyboard 33 Multi-function drive
multi-function drive 35 eject button 87
numeric mode 34 manual eject hole/button 88
on/off 34 troubleshooting 223
system 32 multi-function drive 29, 86, 96, 178
lock slot 30 can’t access disc 231
drive tray won’t open 231
M launch WinDVD 178
main battery light 35
changing 126 problems 231
recharging 121 My Computer 135, 136
removing 126
memory N
adding 46 network
problem solving 224 accessing 172
removing 51 connecting to 98
memory module New Connection Wizard 172
inserting 49 Network Setup Wizard 98
microphone in jack 27, 32 New Folder icon 142
Microsoft Internet Explorer 97 new text document 140
Microsoft Support Online Web site next track button 36
220 Notepad 141
Microsoft Windows XP 22, 131 numeric mode light 34
minimizing 146
modem O
cover 36 object properties 152
determining COM port 170 on/off light 34
port 28, 97 online tours 160
problem solving 236, 237 operating system 22
resetting port to default settings
171 P
upgrading 171 Paint program 143
5.375 x 8.375 ver 2.4.0
Index
275
parallel port 28 on/off button 31
password problem solving 225
power-on 63 Power Management 194
PC Card running on batteries 196
checklist 233 power off
CIS (Card Information Structure) guidelines 72
233 power usage mode 124
computer stops working 234 powering down the computer 99
eject button 30 options 99
errors 235 power-on password 63
hot swapping fails 234 precautions 42
inserting 183 presentations
modem default 170 viewing on television set 177
not recognized 235 previous track button 35
problem solving 232, 234 primary control button 32, 66
removing 184 printer
replacing 184 Add Printer Wizard 68
slots 30 problem solving 235, 236
using 182 printing a file 82
PCMCIA (Personal Computer problem solving
Memory Card International AC power 225
Association) 182 accessing disk drives 217
play/pause button 35 battery charge doesn’t last 226
playing can’t access CD/DVD 231
CDs and DVDs 86 can’t insert diskette in drive 230
ports can’t read a diskette 231
COM 170 changing display properties 228
external diskette drive 57 checking device properties 223
LAN 28 compact discs not running
modem 28 correctly 232
parallel 28 computer hangs when PC Card
RGB (monitor) 28 inserted 234
USB 28 computer will not power up 216
power contacting Toshiba 238, 239
cable 59 corrupted/damaged data files 230
cable connectors 252 Device Manager 222
computer will not start 216 disabling a device 222, 223
light 34 disk drive is slow 230
monitoring 122 display is blank 227
5.375 x 8.375 ver 2.4.0
276 Index
external display not working 229 using Startup options 218
external keyboard not working warning resume failure 217
226 Windows XP not working 217
external monitor 227 Windows XP won’t start 217
faulty memory 224 programs
hardware conflict 220, 221 closing 148
high-pitched noise 232 not running correctly 230
illegal operation 215 starting 81
Internet bookmarked site not Web browsers 174
found 219 properties 152
Internet connection is slow 219
keyboard R
not responding 216 recharging
keyboard produces unexpected main battery 121
characters 226 RTC battery 122
missing files/trouble accessing a recording
disk 229 adjusting quality 180
modem not receiving or sounds 179
transmitting 236, 237 Recycle Bin 156
multi-function drive tray doesn’t remaining battery power 123
eject 231 removing
no sound 232 battery cover 127
non-system disk or disk error 217, CDs and DVDs 95
231 main battery 126
PC Card 232 PC Cards 184
checklist 233 resizing windows 145, 147
error occurs 235 Restart command 100
hot swapping fails 234 RGB (monitor)
not recognized 235 port 28
slots appear dead 234 RTC (real-time clock) battery 118
power and batteries 225
running the computer on battery power
printer 235, 236
117
program not responding 214
program not working properly S
230 safety
screen does not look right/flickers disposing of batteries 129
228 icons 23
system resources 221 precautions 42
trouble prevention 237 traveling 130
URL address not found 219 saving your work 81
5.375 x 8.375 ver 2.4.0
Index
277
screen 33 starting a program 81
blank 227 Startup menu
doesn’t look normal/flickers 228 problem solving 218
Screen Saver tab 153 sticky key 187
SCSI (Small Computer Systems stop button 35
Interface) 185 support for Windows 134
Search Engine 175 System 157
secondary control button 32, 66 system indicator panel 32, 34
security System Restore 157
fitting a computer lock cable 73 System Setup 217
lock slot 30 system tools 229
SelectServ 25 Disk Defragmenter 230
setting Error-checking 229
battery alarms 125 System tray 134
setting up
communications 97 T
computer 38, 43 taskbar 134, 146
date and time 154 customizing 163
printer 68 telephone line
shortcut connecting the modem 97
creating 149 television
menu 136 adjusting display 55
Shut down connecting 54
using 101 text file 140
Shut down command 99 tips on computing 75
sound toolbars
.wav files 179 customizing 166
problem solving 232 displaying in a window 167
speakers Toshiba
external 181 Accessories Information 24
stereo 32 Internet Web sites 240
Stand by command 112 TOSHIBA Accessibility 186
Standby TOSHIBA Button Controls 197
low battery 125 TOSHIBA Console 80, 192
mode 34, 101 TOSHIBA Console button 33, 80
Standby command 101 Toshiba Forum 239
Standby mode Toshiba Hardware Setup 198
hot key 248 Toshiba Media Player 89
Start button 133 Toshiba online services 239
TouchPad 32
5.375 x 8.375 ver 2.4.0
278 Index
disabling or enabling 66, 251 W
using 65, 135
warranty
travelling tips 130
SelectServ 25
Turn Off
wav files
using 101
recording 179
Turn Off command 99, 103
Web address 139, 175
Turn Off methods 103
Web browsers 174
turning computer on/off 31, 61
Web sites
turning off the computer 72
Support Online 220
tutorials 160
surfing the Internet 175
U Web sites,Toshiba 240
Wi-Fi
Uniform Resource Locator (URL)
wireless networking 173
163, 175
Windows 134
uploading 176
windows
URL (Uniform Resource Locator)
hiding 145
163, 175
repositioning 145
USB ports 28
resizing 145, 147
USB-compatible
Windows Explorer 143
keyboard
Windows Help and Support 134
connecting 57
Windows XP
mouse
change date and time settings 154
connecting 53
using changing the screen saver 152
modem 97 closing programs 148
PC Cards 182 creating a new folder 142
TouchPad and control buttons creating a text file 140
135 creating shortcuts 149
utilities desktop 132
Hotkey utility 191 Help 158, 219
Power Management 194 Help and Support 219
TOSHIBA Button Controls 197 opening a Web page 139
Toshiba Hardware Setup 198 problem solving 217
Recycle Bin 155
V removing objects 155
video features resizing or moving windows 145,
exploring 177 147
volume control dial 27, 32 special features 162
volume, adjusting 182 starting programs 143
System Restore 157
5.375 x 8.375 ver 2.4.0
Index
279
tours and tutorials 160
WinDVD 178
advanced features 209
control panel 203
help 213
playback buttons 204
playing DVDs 202
playlists 209
slider bar 203
starting 202
video window, maximizing 208
wireless features
antenna 29
Wi-Fi 173
wireless networking 172, 173
Wizards
Add Printer 68
Network Setup 98
New Connection Wizard 172
World Wide Web 174
5.375 x 8.375 ver 2.4.0
S-ar putea să vă placă și
- Shoe Dog: A Memoir by the Creator of NikeDe la EverandShoe Dog: A Memoir by the Creator of NikeEvaluare: 4.5 din 5 stele4.5/5 (537)
- Never Split the Difference: Negotiating As If Your Life Depended On ItDe la EverandNever Split the Difference: Negotiating As If Your Life Depended On ItEvaluare: 4.5 din 5 stele4.5/5 (838)
- Elon Musk: Tesla, SpaceX, and the Quest for a Fantastic FutureDe la EverandElon Musk: Tesla, SpaceX, and the Quest for a Fantastic FutureEvaluare: 4.5 din 5 stele4.5/5 (474)
- The Subtle Art of Not Giving a F*ck: A Counterintuitive Approach to Living a Good LifeDe la EverandThe Subtle Art of Not Giving a F*ck: A Counterintuitive Approach to Living a Good LifeEvaluare: 4 din 5 stele4/5 (5783)
- Grit: The Power of Passion and PerseveranceDe la EverandGrit: The Power of Passion and PerseveranceEvaluare: 4 din 5 stele4/5 (587)
- Hidden Figures: The American Dream and the Untold Story of the Black Women Mathematicians Who Helped Win the Space RaceDe la EverandHidden Figures: The American Dream and the Untold Story of the Black Women Mathematicians Who Helped Win the Space RaceEvaluare: 4 din 5 stele4/5 (890)
- The Yellow House: A Memoir (2019 National Book Award Winner)De la EverandThe Yellow House: A Memoir (2019 National Book Award Winner)Evaluare: 4 din 5 stele4/5 (98)
- On Fire: The (Burning) Case for a Green New DealDe la EverandOn Fire: The (Burning) Case for a Green New DealEvaluare: 4 din 5 stele4/5 (72)
- The Little Book of Hygge: Danish Secrets to Happy LivingDe la EverandThe Little Book of Hygge: Danish Secrets to Happy LivingEvaluare: 3.5 din 5 stele3.5/5 (399)
- A Heartbreaking Work Of Staggering Genius: A Memoir Based on a True StoryDe la EverandA Heartbreaking Work Of Staggering Genius: A Memoir Based on a True StoryEvaluare: 3.5 din 5 stele3.5/5 (231)
- Team of Rivals: The Political Genius of Abraham LincolnDe la EverandTeam of Rivals: The Political Genius of Abraham LincolnEvaluare: 4.5 din 5 stele4.5/5 (234)
- Devil in the Grove: Thurgood Marshall, the Groveland Boys, and the Dawn of a New AmericaDe la EverandDevil in the Grove: Thurgood Marshall, the Groveland Boys, and the Dawn of a New AmericaEvaluare: 4.5 din 5 stele4.5/5 (265)
- The Hard Thing About Hard Things: Building a Business When There Are No Easy AnswersDe la EverandThe Hard Thing About Hard Things: Building a Business When There Are No Easy AnswersEvaluare: 4.5 din 5 stele4.5/5 (344)
- The Emperor of All Maladies: A Biography of CancerDe la EverandThe Emperor of All Maladies: A Biography of CancerEvaluare: 4.5 din 5 stele4.5/5 (271)
- The World Is Flat 3.0: A Brief History of the Twenty-first CenturyDe la EverandThe World Is Flat 3.0: A Brief History of the Twenty-first CenturyEvaluare: 3.5 din 5 stele3.5/5 (2219)
- The Unwinding: An Inner History of the New AmericaDe la EverandThe Unwinding: An Inner History of the New AmericaEvaluare: 4 din 5 stele4/5 (45)
- The Gifts of Imperfection: Let Go of Who You Think You're Supposed to Be and Embrace Who You AreDe la EverandThe Gifts of Imperfection: Let Go of Who You Think You're Supposed to Be and Embrace Who You AreEvaluare: 4 din 5 stele4/5 (1090)
- The Sympathizer: A Novel (Pulitzer Prize for Fiction)De la EverandThe Sympathizer: A Novel (Pulitzer Prize for Fiction)Evaluare: 4.5 din 5 stele4.5/5 (119)
- Her Body and Other Parties: StoriesDe la EverandHer Body and Other Parties: StoriesEvaluare: 4 din 5 stele4/5 (821)
- Class Quiz on Wireless Communication NetworksDocument4 paginiClass Quiz on Wireless Communication NetworksSanjeev BaghoriyaÎncă nu există evaluări
- Mobile Computing Data Management IssuesDocument31 paginiMobile Computing Data Management IssuesSanjay SrivastavaÎncă nu există evaluări
- All UnitsDocument104 paginiAll UnitsKarthick RajaÎncă nu există evaluări
- COMPARISON BETWEEN Satellite-Fiber Optics and Microwave CommunicationsDocument2 paginiCOMPARISON BETWEEN Satellite-Fiber Optics and Microwave CommunicationsKishori Sharan Mathur86% (7)
- Telephony NetworkingDocument83 paginiTelephony NetworkingRobert Allen RippeyÎncă nu există evaluări
- Strategy As ActionDocument289 paginiStrategy As ActionAnonymous fZqz9Z2100% (3)
- Mobile Tower RTI FormatDocument2 paginiMobile Tower RTI FormatJaswanth Gudhati75% (4)
- Fiber Optic TrainingDocument32 paginiFiber Optic TrainingasifaliabidÎncă nu există evaluări
- Self Declaration Process For Household GoodsDocument100 paginiSelf Declaration Process For Household GoodsR.Kaur83Încă nu există evaluări
- McKinsey Telecoms. RECALL No. 03, 2007 - Innovation@ScaleDocument76 paginiMcKinsey Telecoms. RECALL No. 03, 2007 - Innovation@ScalekentselveÎncă nu există evaluări
- Bangladesh University of Professionals (BUP) Faculty of Science & TechnologyDocument11 paginiBangladesh University of Professionals (BUP) Faculty of Science & TechnologyHumayra AnjumeeÎncă nu există evaluări
- ATME College Multimedia Course ModulesDocument2 paginiATME College Multimedia Course Modulesragavendra4Încă nu există evaluări
- ECE 7th Sem R2008Document29 paginiECE 7th Sem R2008rajasekarkprÎncă nu există evaluări
- HS210 Life Skills PDFDocument6 paginiHS210 Life Skills PDFThayoliÎncă nu există evaluări
- Fiber Optics Transmission System (FOTS) inDocument24 paginiFiber Optics Transmission System (FOTS) inkovid321100% (2)
- Profile PDFDocument16 paginiProfile PDFAndriGunawanSaputraÎncă nu există evaluări
- Private Automatic Branch Exchange (PABX) : A) Full-Duplex ChannelDocument2 paginiPrivate Automatic Branch Exchange (PABX) : A) Full-Duplex ChannelRonielle MercadoÎncă nu există evaluări
- Mtech ECE 2nd SemDocument33 paginiMtech ECE 2nd Semshakti sindhuÎncă nu există evaluări
- Accenture Tata Communications Building Global Local Operating ModelDocument14 paginiAccenture Tata Communications Building Global Local Operating Modelrabitha07541Încă nu există evaluări
- Infrastructure DevelopmentDocument35 paginiInfrastructure DevelopmentmaarzzbÎncă nu există evaluări
- Assignment of Digital BankingDocument18 paginiAssignment of Digital BankingZakaria Sakib50% (2)
- Lista e Librave Ne Biblioteke Fakulteti TeknikDocument12 paginiLista e Librave Ne Biblioteke Fakulteti TeknikShaip DautiÎncă nu există evaluări
- Qoe by HuaweiDocument54 paginiQoe by HuaweiTahitii ObiohaÎncă nu există evaluări
- Ece LawsDocument51 paginiEce LawsAkiHiro San CarcedoÎncă nu există evaluări
- 45c48case Analysis - Strategic Analysis of Motorola IncDocument8 pagini45c48case Analysis - Strategic Analysis of Motorola IncTariqueAzamKhanÎncă nu există evaluări
- Results of Competition: Commercialising Quantum Devices: Innovation R&D Competition Code: 1804 - CRD - CO - ISCF - QUANTUMDocument12 paginiResults of Competition: Commercialising Quantum Devices: Innovation R&D Competition Code: 1804 - CRD - CO - ISCF - QUANTUMJack PadiÎncă nu există evaluări
- Radio - Fundamentals For Cellular NetworksDocument36 paginiRadio - Fundamentals For Cellular NetworksVinod KumarÎncă nu există evaluări
- Product Description of RTN 620 PDFDocument74 paginiProduct Description of RTN 620 PDFDeep ThapaÎncă nu există evaluări
- Basic Qualification Question Bank For Amateur Radio Operator RIC-7Document182 paginiBasic Qualification Question Bank For Amateur Radio Operator RIC-7Marvic Oquindo UnayÎncă nu există evaluări
- Application Form C4-E (N) v1Document19 paginiApplication Form C4-E (N) v1Hasnain KhanÎncă nu există evaluări