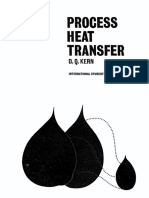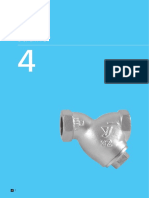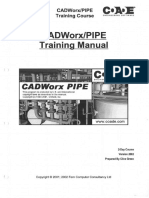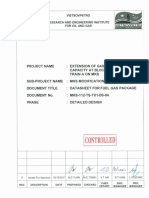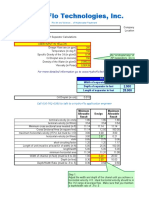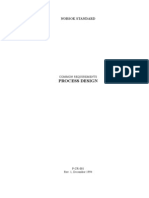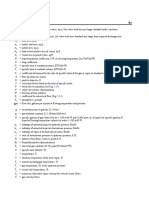Documente Academic
Documente Profesional
Documente Cultură
CADWorx Training PDF
Încărcat de
Tuấn Vũ0 evaluări0% au considerat acest document util (0 voturi)
26 vizualizări195 paginiTitlu original
244087331-CADWorx-training-pdf.pdf
Drepturi de autor
© © All Rights Reserved
Formate disponibile
PDF sau citiți online pe Scribd
Partajați acest document
Partajați sau inserați document
Vi se pare util acest document?
Este necorespunzător acest conținut?
Raportați acest documentDrepturi de autor:
© All Rights Reserved
Formate disponibile
Descărcați ca PDF sau citiți online pe Scribd
0 evaluări0% au considerat acest document util (0 voturi)
26 vizualizări195 paginiCADWorx Training PDF
Încărcat de
Tuấn VũDrepturi de autor:
© All Rights Reserved
Formate disponibile
Descărcați ca PDF sau citiți online pe Scribd
Sunteți pe pagina 1din 195
Wien CADWorx/PIPE (Co}\p
Training Course
ENGINEERING SOFTWARE
CADWorx/PIPE
Training Manual
L 2 ee
‘This program is protected by U.S. and Intemational
copyright laws as describad in the manual
Copyright (e) 19:
2Day Course
Version 2002
Prepared By Clive Green
Copyright © 2001; 2002 Fem Computer Consultancy Ltd
[eee CADWorx/PIPE (©efo-
Training Course —s*e1ssnine sorrwane
Introduction .
Overvie
Pre-requisites.
Main Aims
Training Note Conventions
Convention Example......
Accessing Commands..
Pipe menu..
Toolbar.
Command Line ..
Setup Drawings ..
CADWon/PIPE Template.
Startup Options...
Setup Dialogue Box
Line size
Line specification .
Drawing Border..
Drawing Scale
Setup Drawing Layers.
Drawing Mode
Fitting Mode
Check Current System Setup ....
Exercise 1 - Basic Drawing setup .
Line Numbering
Setting up a Line Numbering system
Line Numbering System Dialogue Box.
Line Number System On Switch ....
Line Number System Static (Size/Spec) .
Other Line Numbering Commands
Line Number Assign....
Line Number Annotate
Line Number Set By
Line Number Count..
Line Number Increment.
Line Number Decrement
Matching Pipework Information
Match Component Size.
Match Component Specification.
Match Component Size and Specificatio
Match Component line Number
Match Component All Settings
Exercise 2 - Setup and using Line Numbering System
Copyright © 2001; 2002 Fern Computer Consultancy Ltd
Page 2 of 179 duly 2002 Revision 2
CADWorx/PIPE
Training Course
Creating a 2D Drawing
2D Draughting and Modeling Overview
Preparing 2D Model...
Drawing In 2D Double Line
Drawing In 2D Single Line
Exercise 3 — Drawing in 2D Double and 2D Single Line.
UCS Manipulation and use of Viewpoints...
Point and Shoot UCS.
VIEWFLAT.
VIEWNORTH
VIEWSOUTH
VIEWEAST.
VIEWWEST.
UCSNEXT.
UCS Object
Compass
Viewpoint Commands
Predefined Views...
DDVPOINT command
VPOINT command .
DVIEW command
3DORBIT command
Exercise 4 — Use of the UCS and view points
Creating a 3D Model..
Modeling Overview .
Preparing the 3D Model.
Mode Convert
Modeling Using 3D Components.
Using Auto-route
Using Auto-connect
Exercise 5 — Using Auto-route and Auto-connect 5
Exercise 6 — Using Auto-route and Auto-conneet (Advanced User Training Only)
Using The Steel Module...
Steel Overview...
Loading the Steel Module.
Creating Simple 3D Pipework Supports.
Creating Channel Upright.
Creating Base Plates.
Adding Pipe U-bolts.
Creating 3D Pipework Rack...
Creating Steelwork Grid Frame
Creating Steelwork member:
Editing Steelwork Members...
Creating Steelwork Baseplates .
Exercise 7 — Create Building Steelwork... cee
Exercise 8 — Create Walkway and Handrails (Advanced User Training) ... 74
Copyright © 2001; 2002 Fem Computer Consultancy Lid
Page 3 of 179 July 2002 Revision 2
[ae cADWorx/PIPE Ce -E
Training Course ENGINEERING SOFTWARE
3D Equipment Mod
Model 3D Centrifugal Pump..
Create Pump Plinth...»
Model Pump Uni
Adding Intelligence to Pump.
Model Vertical Storage Vessel
Create support skirt.
Create Vessel Body.
Create Oil Inlet Nozzle
Create Oil Outlet Nozzle 1
Create Oil Outlet Nozzle 2.
Create Outlet Drain Connection (Advanced User Training
Create Vessel Jacket and Connections (Advanced User Training)
Create Vessel Top Plate and CIP Connection (Advanced User Training)
Model Heat Exchanger
Create Head and Bod!
Create Heat Exchanger Dished End .
Create Heat Exchanger Nozzle Connections.
Creating Supports for the Heat Exchanger (Advanced User Training
Adding Intelligence and Supports to the Heat Exchanger.
Exercise 9 — Create Horizontal Vessel Using Equipment Commands ;
Exercise 10 — Create Vessel Supports Using AutoCAD commands (Advanced User
Training).
Working with Specifications.
Specifications Overview.
Loading Specification Editor
Working with the Specifications Editor
Editor Save Functions.....
Info faa
Editor Search Functions.
Find (and Find Next)
Replace...
Exercise 11 — Use of the Specification Editor
Working with a Project Database.
Database Overview
Database Links.....
Setup Database
Copyright © 2001; 2002 Fern Computer Consultancy Ltd
Page 4 of 179 July 2002 Revision 2
CADWorx/PIPE GeoRpE
Training Course ENGINEERING SOFTWARE
Live Database Dialogue Box Settings 100
Synchronize Database 101
Export to Database... 102
Auditing the Database 104
Working with the Databas¢ 105
Loading the Project Database .. 105
Database Main Menu. 105
Pipework Data Import Form .. 106
Database Reports 107
Exercise 12 — Working with the Project Database 108
Exercise 13 — Creating Project Database Reports (Advanced User Training Only)..... 108
Creating Isometrics. 109
Isometrics Overvie\ 109
CADWorx Fabrication Isometrics. 109
Auto Isometric... 109
Isometric Configuration Fil 411
Creating A3 Isometric Drawings using CADWorx Template... 115
Producing an Automatic Isometric... 115
Editing Automatic Isometrics..... 117
Stress Interface (optional coverage)... 120
Transferring CADWorx/PIPE Data into CAESAR | 121
Transfer of CAESAR II Data into CADWor/PIPE... 122
123
125
126
128
129
130
Creating a CADWorx Stress Isometric...
Annotating Stress Isometries
Stress Annotation.
Adding Pipework Restraints (Support Symbols)
Translational...
130
130
131
: Hamam S
Exercise 14 — Working with Fabrication Isometrics.... 5 is 132
Exercise 15 — Working with Stress Isomettics .... evens 133
Exercise 18 — Creating Isometrics using Isogen (Advanced User Training) . 133
Producing Layout Drawings... 134
Layouts Overview 134
Creating a Layout View .. 134
Automatic Dimensioning, 136
Pipework Centrelines 138
Associative Dimensions 138
Drawing Annotation. 1.139
Adding Line Numbers. 141
Adding Detail Layout.. 1.142
Adding Pipe End Details 142
142
143
Flange O.D....
Plain End.
Copyright © 2001; 2002 Fern Computer Consultancy Ltd
Page 5 of 179 July 2002 Revision 2
| 7 Gee CADWorx/PIPE ©Gefp
Training Course —s*sissetins soFtwane
Hidden End
Pipe End.
Angle
Rolled En
Rolled Plain
Rolled Hidden.
Working with Sections.
Creating a Section View.
Clipping the Section View.
Exercise 17 — Working with Layouts
Exercise 18 ~Creating New Layouts
Exercise 19 —Creating New Section (Advanced User Training).
User Defined Components
143
144
144
144
145
145
146
146
146
148
148
User Components Overview
Creating User Component:
Create 2D Shape
Create 3D Shape
The User Component Create Command.
Adding the User Component to a Specification
Drawing with User Components.
Controlling Bolts and Gasket:
Tick Mark.
Stub Bolts.
Gasket.
Weld Gap : 7
Creating User Sub Assemblies (Advanced User Training)
Exercise 20 — Working with User Shapes....
Exercise 21 — Creating More User Shapes...
Modeling with AutoCAD Solids
AutoCAD Solids Overview
Creating a Building Model
Building Walls....
Create Doorframe.
Create Building Floo
Attach Building in Pipework Model
Exercise 22 — Working with Solids.....
Appendix A
Overview
Setting Commands ..
‘Component Edit
Global Component Edit
Xref Component Edi
Zoom Lock......
Specification Option Toggle .
Auto Connect
Group toggle ..
Copyright © 2001; 2002 Fern Computer Consultancy Ltd
Page 6 of 179 July 2002 Revision 2
[eed CADWorxPIPE CoeR
Training Course ENGINEERING BOPTWARE
Miscellaneous Commands. 172
4172
172
Spectacle Blind Flang: 473
Reinforcing Pad and Saddle. 174
Expansion Joint. 474
Rigid Element, 175
Generic Attach . 475
Stop Sign... 176
Utility Commands. 477
Elevation Change 477
Elevation Set. 477
Isolate Line.. 477
Appendix B 178
Aliases and Command Names 178
Aliases Reference Table 178
Copyright © 2001; 2002 Fern Computer Consultancy Ltd
Page 7 of 179 July 2002 Revision 2
as CADWorx/PIPE (©o}\o
Tana cames eee
Introduction
Overview
This course has been designed to give delegates a basic understanding of the
CADWonV/PIPE product. It shows the ease of use and power of combining
CADWond/PIPE and AutoCAD to form a pipework design engineering solution. It
begins with basic commands and develops through the addition of more advanced
features to the production of engineering drawings and their associated
documentation.
Pre-requisites
All course delegates should have a general understanding of process piping systems
terminology and the design of such systems. It is also assumed that they have
knowledge of, and put into practice, good engineering drawing principles. Further, the
CADWorx/PIPE course is based upon delegates having the ability to draw using
introductory level AutoCAD skills. These are the minimum requirements for
delegates wishing to attend the course; without these skills, the course may be
undermined for the individual and other delegates.
Main Aims
Initially, delegates are shown how to set up drawings and store or recall standard
settings or make user specific configurations. Upon completion of the course all
delegates should be able to produce 3D piping models and 2D layout drawings and
sections based upon the model. Delegates should have knowledge of how to
generate automatic isometrics for both fabrication and stress analysis reporting.
Delegates should understand how to use the specifications supplied with
CADWorx/PIPE and how to create and amend them as necessary.
Delegates should be able to create their own steelwork structures, walkways etc.
using the included Steelwork Module. They will be given an appreciation of the
equipment modeling modules and shown how these can be enhanced using solid
modeling commands within native AutoCAD.
They will be shown how to produce Bills of Material (BOM's), both within the drawing
and exported to external files. Additionally, delegates should be able to create a
pipework database and populate it with data from drawings produced either
automatically into a new database, or by amending the data in an existing database.
Copyright © 2001; 2002 Fern Computer Consultancy Ltd
Page 8 of 179 July 2002 Revision 2
CADWorxiPIPE Ce}
Training Course steAccessory >Plan to Elevation menu.
Requests to select a toolbar item are denoted thus.
Select the Tee/Side Tee flyout from the Buttweld toolbar.
Pick points denoted on the drawings as leader balloon with centered
text P1, P2, P3...etc.
Pick points, to be picked by mouse, in tutorial text are denoted as P1, P2...etc.
Command line notes are written in italics, pick P1 (34750,37750).
User input is denoted in Uppercase bold characters e.g. W, E, 0...etc.
Snaps are denoted in lowercase written in bold end of, ins of, int of etc.
Command calls and software responses are sentence case but in light font colour
Convention Example
Select Router from the Pipe >Accessory > Auto Route menu
Position/Reference/.
Copyright © 2001; 2002 Fern Computer Consultancy Ltd
Page 9 of 179 July 2002 Revision 2
| (a CADWorx/PIPE ©Gejip
Training Course GNGINEEDING SOFTWARE
Accessing Commands
Once installed, CADWon/PIPE and its commands work in a very similar way to
native AutoCAD commands. These commands can be accessed by any one or a
combination of the following 3 methods.
Pipe menu
Method 1; select commands for pipe pull down menu as shown below.
siolsd
RD Bees Ww Heb isla
Fae eteRe|? ||eow?
set
(De eSResmagoc|paly se
RS
oe
Japs VoNToUsS
@AmbEISAIVC OLN GAC eB OR
2Gon|\> oR
S| [era mose epee Aaa
Copyright © 2001; 2002 Ferm Computer Consultancy Ltd
Page 10 of 179 duly 2002 Revision 2
azz CADWor/PIPE Goo
Training Course ENGINIGRING BOF WARE
Toolbar
Method 2; select commands for any of CADWonvPIPE's toolbars a few examples of
which are shown below. These toolbars can be resized and docked in the same
manor as normal AutoCAD toolbars.
[}nstocao 2002 NOT FOR RESALE [Drawing] wo] = CADWore PIP ZO02
slob
cals
SL
Sd2od0Gh has SaGanaawe
De el =
19501 ie Se ee SEM ee
[eon ar]
FETE EEREGEY) RCI
ST
iter hey position (screen coordinates) <0) 200
E
See GOP
Command Line
Method 3; is to type the commands at the command prompt. This method requires a
good knowledge of CADWond/PIPE commands which is acquired with time and can
prove very productive.
Tip - Typing of commands can be speeded up by using an alias stored in
ACAD.PGP. CADWon/PIPE standard aliases are shown in Appendix B.
Copyright © 2001; 2002 Fern Computer Consultancy Ltd
Page 11 of 179 July 2002 Revision 2
7 fied CADWorxPIPE (Gef-E
Training Course —**#isertins somtwane
Setup Drawings
Start new AutoCAD session by clicking on the CADWon/PIPE button and select the
CADWorx/PIPE metric template.
CADWorx/PIPE Template
es clon Use a Template
Select a Template:
imperial dwt
Imperial 2d dt
I dnt
Metic ad dwt
Metic_og. layout dat
Metic_bt layout at
Template Desciptio-
CAD Won PIPE Metic Template
Startup Options
Se
Create new Drawing
‘Without Database
© With Datebave
0 caret
Users can decide to produce the CADWorx/PIPE model either with or without a
database. The Settings ... button allows a user to give the database a name and
define its location.
The whole drawing environment can be setup using the CADWorx/PIPE Setup
dialogue box. This interface may be used to set size, line specification, drawing
borders, scale, drawing layers and CADWondPIPE variables.
Copyright © 2001; 2002 Fern Computer Consultancy Ltd
Page 12 of 179 July 2002 Revision 2
ST fo CADWorxPIPE Gee
Traini g Course ENGINECAING SOFTWARE
Setup Dialogue Box
J
[Curent Seténgs Drawing Mode
Main Size Nets | | © Soles
Riis ty |
|| © 2 dasbieLine
Speciation MC hl gaaeigh
| Fiting Mode:
Sat © Socket
Spesteaion.. Threaded
Borde. Layers
Seale. Edt Config Fie,
[UserName /Date/ Tine:
T Insert Civel Ju 06, 2002 1334
care feb
The Setup Dialogue can be loaded either by selecting Setup from the Settings
toolbar, or from Pipe Menu > Setup or by typing "_SETUP" at the command prompt.
ee Ee)
SPOBMAS4AUNARSD
If you check the insert box at bottom left corner of the dialogue box user
identification, date and time will be added to the bottom left corner of the drawing
border upon its insertion.
Copyright © 2001; 2002 Fern Computer Consultancy Ltd
Page 13 of 179 July 2002 Revision 2
li eel CADWorxiPIPE ©Geoef\pE
Training Course —s*eissetine sortwane
Line size
The Sizes Dialogue can be loaded by selecting Main Size from the Setting toolbar,
or by depressing the Sizes... button from Setup Dialogue or by typing "_SETSIZE” at
the command prompt. The Sizes dialogue box will then appear as shown below.
10
is
1
aa
aes
By
2
rr
603
mea
as
tte
138.7
tea
fist
zao
was
ae
oes
sro
You can set the size of the main and reduction line by either of two methods: -
4. Selecting required size and double clicking it.
2. Selecting size then the Main or Reduction button.
Once set a letter M or R denotes main and reduction size in the dialogue box.
Tip - Sizes can also be set directly from the command prompt by trying MAIN or RED
respectively.
Copyright © 2001; 2002 Fern Computer Consultancy Ltd
Page 14 of 179 July 2002 Revision 2
ae CADWorxPIPE CoeR
Training Course —s*s1sttine sortwane
Line specification
The Specification Dialogue can be loaded by selecting Specification from the
Setting toolbar, or by depressing the Specification ... button from Setup Dialogue or
by typing "_SETSPEC" at the command prompt.
29 OMHS40naea
[SpecFication |
The Specification to use dialogue box will then appear.
4x
EB1s007_m.spe BBispwe_sa.so:
EB) 150_"™_ORG.spe 15008 Ms }200.Accessory >Line Numbering
> Setup or by typing "_NUMBERSETUP" at the command prompt.
Line Numbering System Dialogue Box
CACAD\CPM2002\System\Metic cla
f-Colegow SE
NN cmc
Add Delete count
r Separatot ———_—___——,
Add Delete
Defauit valve:
fisa_MM
I System ON Move Up Move Down
IY System Static Size/Spec)
Preview:
Line numbering systems can be set up using any of the categories set-up in the
project database. These numbers may split up using separators defined by the users.
Line Number System On Switch
The System On toggle tums the system on or off. Each component that is placed in
the drawing receives a line number when this toggle is on. The line number will not
be placed in the component when this system is off.
Copyright © 2001; 2002 Fern Computer Consultancy Ltd
Page 21 of 179 July 2002 Revision 2
CADWorx/PIPE Gee
Trai g Course ENGINEERING SOFTWARE
Line Number System Static (Size/Spec)
The System Static (Size/Spec) toggle notifies the line number system fo use what
has been typed into the Default value box including the size and specification. This
allows the user to type anything for the size and specification.
Other Line Numbering Commands
lr Rs +
[ine Number Assign
Line Number Assign
This function allows the user to assign new or different line numbers to existing
components. In the static mode, the line number will be replaced exactly as it is pre-
viewed in the setup dialogue.
a ee
Line Number Annotate
Used add routine labels components with existing line numbers. The text size is
based upon the AutoCAD environment variable TEXTSIZE and is placed on the
default text layer. Individual components can be annotated by selection. During the
labeling process, a rubber-banded cursor appears indicating which component is
being labeled.
Line Number Set By
This function allows the line number to be set from three different sources. The line
number can be set from a P&ID project, the current drawing or by selecting a
component.
Copyright © 2001; 2002 Fern Computer Consultancy Ltd
Page 22 of 179 July 2002 Revision 2
7 md CADWorxiPIPE Geo
Train ig Course ENGINEERING SOFTWARE
Ems 3
BR inl -
[line Number Coune
Line Number Count
This function sets the present line number count value, The count must be chosen
from category list in the Line Number System dialogue box as discussed above. This
function requires that the LineNumberSystem be set to 1. If not, an error will appear.
BPE Ris + | -
Line Number Increment
This function increments the line number count value by one. If the user sets 0001 for
the line count value above, then this would increment it to 0002.
Bre Riss -|
[ine Number Decrement
Line Number Decrement
This function decrements the line number count value by one. If the user sets 0002
for the line count value above, this would decrement it to 0001.
Copyright © 2001; 2002 Fern Computer Consultancy Ltd
Page 23 of 179 July 2002 Revision 2
CADWorx/PIPE (©efp
Trai i g Course ENGINEERING SOFTWARE
Matching Pipework Information
It is possible to set system information from components previously placed into a
pipework model. This is achieved by a series of commands available from the
Settings toolbar (similar to the format paint bush in other windows applications).
€ebRDS45nasoa
Match Component Size
The Component size function can be loaded by selecting Size from Setting toolbar,
or by selecting Menu from Pipe Menu > Utility > Set Component > Size or by
typing "_COMP2SIZE “ at the command prompt.
This command allows the user to set or change the main and/or reduction size by
simply selecting a component
Boh SAUnraeb
Match Component Specification
The Component Spec function can be loaded by selecting Spec from Setting
toolbar, or by selecting Menu from Pipe Menu > Utility > Set Component > Spec or
by typing "_ COMP2SPEC "at the command prompt.
This command allows the user to set the current specification by selecting a
component of the desired specification.
[See-Spee
Match Component Size and Specification
‘The Component Size-Spec function can be loaded by selecting Size-Spec from the
Setting toolbar, or by selecting Menu from Pipe Menu > Utility > Set Component >
Size-Spec or by typing "_COMP2SIZESPEC "at the command prompt.
This command allows the user to set the main, reduction sizes and the current
specification by selecting a component.
Copyright © 2001; 2002 Fern Computer Consultancy Ltd
Page 24 of 179 July 2002 Revision 2
CADWorxPIPE Go}
Training Course ENGINEERING SOFTWARE
goMamocuy ae bo o
Ge]
Match Component line Number
The Component Line function can be loaded by selecting Line from the Setting
toolbar, or by selecting Menu from Pipe Menu > Utility > Set Component > Line or
by typing " COMP2LINE "at the command prompt.
This command allows the user to set the current line number by selecting a
component of the desired line number. Any components created after running this
command will use the new line number.
Note: This command will only work if LineNumberSystem = 2 (Static).
{set eg eames REECE)
2ebRHse.¥rase
al
Match Component All Settings
The Set Component All function can be loaded by selecting All from the Setting
toolbar, or by selecting Menu from Pipe Menu > Utility > Set Component > All or by
typing "_COMP2ALL "at the command prompt.
This command allows the user to set the main, reduction sizes, current specification,
and line number by selecting a component. Any components created after running
this command will use the new line number, size and specification as the line
previously selected.
Note: This command will only work if LineNumberSystem = 2 (Static).
Tip - Once a model as been started and line numbering systems and line number
established, this is a very efficient method of setting and modifying line numbers.
Copyright © 2001; 2002 Fern Computer Consultancy Ltd
Page 25 of 179 July 2002 Revision 2
7 oe CADWorx/PIPE Co}
Training Course = «* SaveAs and save drawing file as CADWor/PIPE2.dwg
Open file Building6.dwg
Filed in Directory C:\Training\CADWorxPIPE\Masters.
File > SaveAs and save drawing file as Building dwg
Attach Building.dwg drawing at 0,0 on layer Buildings.
Check Set specification to ANSI Class 300 pipe with metric and metric
measurements
Check Set Main size to 200 Set reduction size to 100
Insert points-1.dwg File and Explode at 0,0
Setup Line numbering system SIZE - SERVICE - COUNT -SPEC
Set service to OSM (Oil Supply Main) Line Count to 500
Set Line numbering system on
Draw Pipe from Point A1 to Point A2
Set service to SSM (Steam Supply Main) Line Count to 400
Change specification to ANSI Class 150 pipe
Draw Pipe from Point B1 to Point B2
Change specification to ANSI Class 300 pipe
Set service to CRM (Condensate Return Main)
Draw Pipe from Point C1 to Point C2
Isolate line 200-CRM-400-300_MM
Use component edit to change line COUNT to 300 and SPEC on Line Number
Reset Spec to 150_MM with the Spec Change Button with in component edit
dialogue box.
Delete Points A1,A2,B1,B2,C1and C2
Copyright © 2001; 2002 Fern Computer Consultancy Ltd
Page 26 of 179 July 2002 Revision 2
CADWorxiPIPE ©e\o
Training Course =— ‘eects sortwane
Creating a 2D Drawing
2D Draughting and Modeling Overview
Itis important for users to be able to model in either a 2D or 3D mode. The aim of this
section is to teach proficient CAD users how they can easily create models utilising a
2D approach.
In this section the user will gain an awareness of producing a piping model in 2D
Double Line and Single Line modes. Also, the user will learn to use the commands
for Elevation and Automated sections. The section will be progressed through
continuation of the model already started and all delegates will work through a
practical tutorial together. It will be completed with a simple exercise for delegates to
practice alone.
Preparing 2D Model
Open CADWorxPIPE2.dwg and use the AutoCAD menu command File > SaveAs
and save the file as CADWorxPIPE3.dwg,
Change Main size to 150, count to 501 and amend service to read OSL (Oil Supply
Line). Verify the modified line number using current system command.
The Line number should now read 150-OSL-501-300_MM
Using AutoCAD commands Attach C:\Training\Masters\VerticalVessel.dwg
This should be positioned in the centre on the top of the vessel plinth. The Oil inlet
connections should be orientated to the right of the vessel when viewed in plan. (At
90 Deg)
We are now going to add our first piping component, a weld neck flange
Tum snap off
Tum ortho on
Tum osnap off
Copyright © 2001; 2002 Fern Computer Consultancy Ltd
Page 27 of 179 July 2002 Revision 2
aa CADWorx/PIPE Geo
Training Course —s*sissesine sortware
Drawing In 2D Double Line
Command: _FLGW
150 FLANGE, RF WELDNECK 300LB S/XS BORE, ASTM A-105
Pick start point or [Face end] : F
Pick start point : [Enter]
Pick end point: @173,0
(Coated eed
BAIC@eaARED anaes RARVARaaw
poiRet
Command: _90LR
150 ELBOW 90°, LONG RADIUS S/STD, ASTM A-234 GR WPB
Pick start point or [Comer] : [Enter]
Pick corner direction: Pick point in + X direction
Pick other direction: Pick point in + Y direction
BAAAdTEAD Ae RRVARaaw
Pee
Command: _PIPW
150 PIPE, S/STD SMLS, ASTM A-106 GR B
Pick start point or [TOP/BOP] : [Enter]
Pick comer direction: Pick point in + Y direction
Enter direction [Up/Down] : D
Your drawing should look like the screen shot shown below
Copyright © 2001; 2002 Fern Computer Consultancy Ltd
Page 29 of 179 July 2002 Revision 2
| (err CADWorx/PIPE (Go}ip
Training Course — ‘sists soFtwane
Command: ELEVATION
Enter new value for ELEVATION <4300>: 1000
150 ELBOW 90°, LONG RADIUS S/STD, ASTM A-234 GR WPB
Pick start point or [Corner] : C
Pick comer point: _cen of centre of last placed component
Pick end direction: Pick point in + X direction
Enter direction [Up/Down] : U
Command: MOVE
Select objects: L
2 found, 1 group
Select objects: Enter]
Specify base point or displacement: Pick point in space
Specify second point of displacement or
S-ar putea să vă placă și
- Bi Quyet Kinh Doanh Tren MangDocument371 paginiBi Quyet Kinh Doanh Tren Mangblackjack_teenÎncă nu există evaluări
- 210 Nitrogen GeneratorDocument29 pagini210 Nitrogen GeneratorTuấn VũÎncă nu există evaluări
- Isogen LessonDocument40 paginiIsogen LessonDxtr Medina50% (2)
- 11-4080 HYSYS Relief Valve Sizing Demo Guide FinalDocument18 pagini11-4080 HYSYS Relief Valve Sizing Demo Guide FinalNoman Abu-FarhaÎncă nu există evaluări
- 1Document11 pagini1Tuấn VũÎncă nu există evaluări
- Process Heat Transfer PDFDocument878 paginiProcess Heat Transfer PDFTuấn VũÎncă nu există evaluări
- Pump SizingDocument31 paginiPump SizingTuấn VũÎncă nu există evaluări
- 04 StrainerDocument64 pagini04 StrainerVu TranÎncă nu există evaluări
- In Inches Non-Circular: Heat Transfer Coefficient CalculationsDocument1 paginăIn Inches Non-Circular: Heat Transfer Coefficient CalculationsrodrigoperezsimoneÎncă nu există evaluări
- Appendix A.2 Water TWorks Capacity ChecksDocument8 paginiAppendix A.2 Water TWorks Capacity ChecksTuấn VũÎncă nu există evaluări
- 1Document11 pagini1Tuấn VũÎncă nu există evaluări
- Calculation Pressure Drop For Filter Element: Apsl 8774Document2 paginiCalculation Pressure Drop For Filter Element: Apsl 8774Tuấn VũÎncă nu există evaluări
- Above Calculation Is For One Spring Below Calculation Is For Two SpringsDocument3 paginiAbove Calculation Is For One Spring Below Calculation Is For Two SpringsTuấn VũÎncă nu există evaluări
- CV TITLEDocument4 paginiCV TITLETuấn VũÎncă nu există evaluări
- Engineering Manager with Extensive Oil & Gas Project ExperienceDocument5 paginiEngineering Manager with Extensive Oil & Gas Project ExperienceTuấn VũÎncă nu există evaluări
- CADWorx Training PDFDocument195 paginiCADWorx Training PDFTuấn VũÎncă nu există evaluări
- Level Transmitter C To C StatusDocument3 paginiLevel Transmitter C To C StatusTuấn VũÎncă nu există evaluări
- CVDocument3 paginiCVTuấn VũÎncă nu există evaluări
- Data Sheet For Fuel Gas SkidDocument14 paginiData Sheet For Fuel Gas SkidTuấn VũÎncă nu există evaluări
- HO TRONG TUONG – SKILLED AUTOMATIC ENGINEERDocument6 paginiHO TRONG TUONG – SKILLED AUTOMATIC ENGINEERTuấn VũÎncă nu există evaluări
- Energies 09 00432Document20 paginiEnergies 09 00432Nikola TrnavacÎncă nu există evaluări
- API SizingDocument13 paginiAPI SizingJayesh SanganiÎncă nu există evaluări
- Boiler CalcDocument235 paginiBoiler CalcTuấn VũÎncă nu există evaluări
- SVDN CPP M 0003 D01 0006 Rev.00 General Arrangement Drawing For Heating ...Document2 paginiSVDN CPP M 0003 D01 0006 Rev.00 General Arrangement Drawing For Heating ...Tuấn VũÎncă nu există evaluări
- NORSOK Standard For Process DesignDocument27 paginiNORSOK Standard For Process DesignM. Faisal SiddiquiÎncă nu există evaluări
- Data Sheet For Fuel Gas SkidDocument14 paginiData Sheet For Fuel Gas SkidTuấn VũÎncă nu există evaluări
- PR-5102 - Condensate Pig Receiver - Rev.bDocument3 paginiPR-5102 - Condensate Pig Receiver - Rev.bTuấn VũÎncă nu există evaluări
- Section 5Document140 paginiSection 5VidyasenÎncă nu există evaluări
- CMDR Ct18 052 Pig PoscoDocument4 paginiCMDR Ct18 052 Pig PoscoTuấn VũÎncă nu există evaluări
- The Subtle Art of Not Giving a F*ck: A Counterintuitive Approach to Living a Good LifeDe la EverandThe Subtle Art of Not Giving a F*ck: A Counterintuitive Approach to Living a Good LifeEvaluare: 4 din 5 stele4/5 (5784)
- The Yellow House: A Memoir (2019 National Book Award Winner)De la EverandThe Yellow House: A Memoir (2019 National Book Award Winner)Evaluare: 4 din 5 stele4/5 (98)
- Never Split the Difference: Negotiating As If Your Life Depended On ItDe la EverandNever Split the Difference: Negotiating As If Your Life Depended On ItEvaluare: 4.5 din 5 stele4.5/5 (838)
- Shoe Dog: A Memoir by the Creator of NikeDe la EverandShoe Dog: A Memoir by the Creator of NikeEvaluare: 4.5 din 5 stele4.5/5 (537)
- The Emperor of All Maladies: A Biography of CancerDe la EverandThe Emperor of All Maladies: A Biography of CancerEvaluare: 4.5 din 5 stele4.5/5 (271)
- Hidden Figures: The American Dream and the Untold Story of the Black Women Mathematicians Who Helped Win the Space RaceDe la EverandHidden Figures: The American Dream and the Untold Story of the Black Women Mathematicians Who Helped Win the Space RaceEvaluare: 4 din 5 stele4/5 (890)
- The Little Book of Hygge: Danish Secrets to Happy LivingDe la EverandThe Little Book of Hygge: Danish Secrets to Happy LivingEvaluare: 3.5 din 5 stele3.5/5 (399)
- Team of Rivals: The Political Genius of Abraham LincolnDe la EverandTeam of Rivals: The Political Genius of Abraham LincolnEvaluare: 4.5 din 5 stele4.5/5 (234)
- Grit: The Power of Passion and PerseveranceDe la EverandGrit: The Power of Passion and PerseveranceEvaluare: 4 din 5 stele4/5 (587)
- Devil in the Grove: Thurgood Marshall, the Groveland Boys, and the Dawn of a New AmericaDe la EverandDevil in the Grove: Thurgood Marshall, the Groveland Boys, and the Dawn of a New AmericaEvaluare: 4.5 din 5 stele4.5/5 (265)
- A Heartbreaking Work Of Staggering Genius: A Memoir Based on a True StoryDe la EverandA Heartbreaking Work Of Staggering Genius: A Memoir Based on a True StoryEvaluare: 3.5 din 5 stele3.5/5 (231)
- On Fire: The (Burning) Case for a Green New DealDe la EverandOn Fire: The (Burning) Case for a Green New DealEvaluare: 4 din 5 stele4/5 (72)
- Elon Musk: Tesla, SpaceX, and the Quest for a Fantastic FutureDe la EverandElon Musk: Tesla, SpaceX, and the Quest for a Fantastic FutureEvaluare: 4.5 din 5 stele4.5/5 (474)
- The Hard Thing About Hard Things: Building a Business When There Are No Easy AnswersDe la EverandThe Hard Thing About Hard Things: Building a Business When There Are No Easy AnswersEvaluare: 4.5 din 5 stele4.5/5 (344)
- The Unwinding: An Inner History of the New AmericaDe la EverandThe Unwinding: An Inner History of the New AmericaEvaluare: 4 din 5 stele4/5 (45)
- The World Is Flat 3.0: A Brief History of the Twenty-first CenturyDe la EverandThe World Is Flat 3.0: A Brief History of the Twenty-first CenturyEvaluare: 3.5 din 5 stele3.5/5 (2219)
- The Gifts of Imperfection: Let Go of Who You Think You're Supposed to Be and Embrace Who You AreDe la EverandThe Gifts of Imperfection: Let Go of Who You Think You're Supposed to Be and Embrace Who You AreEvaluare: 4 din 5 stele4/5 (1090)
- The Sympathizer: A Novel (Pulitzer Prize for Fiction)De la EverandThe Sympathizer: A Novel (Pulitzer Prize for Fiction)Evaluare: 4.5 din 5 stele4.5/5 (119)
- Her Body and Other Parties: StoriesDe la EverandHer Body and Other Parties: StoriesEvaluare: 4 din 5 stele4/5 (821)