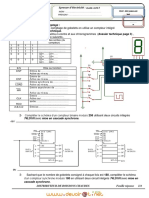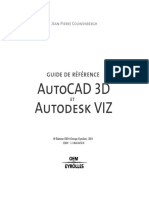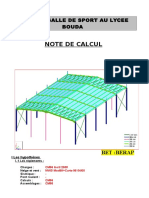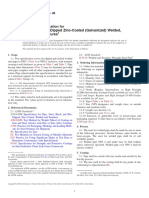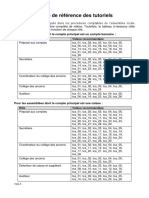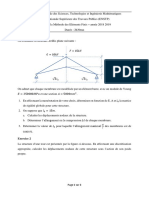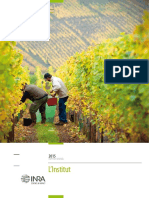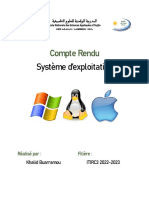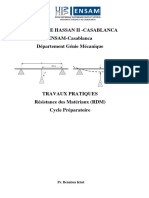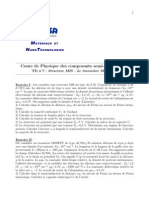Documente Academic
Documente Profesional
Documente Cultură
Cours Project 10
Încărcat de
cisseDrepturi de autor
Formate disponibile
Partajați acest document
Partajați sau inserați document
Vi se pare util acest document?
Este necorespunzător acest conținut?
Raportați acest documentDrepturi de autor:
Formate disponibile
Cours Project 10
Încărcat de
cisseDrepturi de autor:
Formate disponibile
Mini Course on MS Project Page 1 of 16 Project Management
Mini Course on MS Project
Projectmanagement ....................................................................................................................................................................2
1 MS Project......................................................................................................................................................................2
2 Trying out MS Project...................................................................................................................................................3
3 Entering tasks .................................................................................................................................................................3
4 Linking tasks ..................................................................................................................................................................3
5 Unlinking tasks ..............................................................................................................................................................3
6 Inserting a task ...............................................................................................................................................................3
7 Deleting a task................................................................................................................................................................3
8 The function ‘Go to selected task’................................................................................................................................4
9 The zoom function .........................................................................................................................................................4
10 Grouping tasks ...........................................................................................................................................................4
11 Editing the Task information ....................................................................................................................................4
12 The duration of a task................................................................................................................................................5
13 Using the Undo and Redo functions.........................................................................................................................5
14 Changing the start date of the project.......................................................................................................................5
15 Entering resources in MS Project .............................................................................................................................5
16 Linking resources to tasks.........................................................................................................................................6
17 Entering completed tasks ..........................................................................................................................................7
18 Entering a 'Type constraint' for a task ......................................................................................................................7
19 Permanently displaying the critical path ..................................................................................................................7
20 ‘Effort Driven’ Planning ...........................................................................................................................................7
21 Hiding a column ........................................................................................................................................................7
22 Entering recurring tasks ............................................................................................................................................7
23 Printing the Gantt Chart ............................................................................................................................................8
24 Displaying the project ...............................................................................................................................................8
25 Print costs...................................................................................................................................................................9
26 Printing other summaries ..........................................................................................................................................9
27 Working with calendars ............................................................................................................................................9
28 Publishing details as HTML ...................................................................................................................................10
29 Exporting the Gantt Chart as a GIF image.............................................................................................................10
30 Configuring ‘Lag time’ ...........................................................................................................................................10
31 Configuring ‘Lead time’ or ‘Overlap Time’..........................................................................................................10
32 Splitting a task .........................................................................................................................................................10
33 Inserting an object ...................................................................................................................................................10
34 Adding a note to a task............................................................................................................................................11
35 Changing the time scale above a Gantt Chart........................................................................................................11
36 Changing MS Project settings ................................................................................................................................11
36 Exchanging data with other packages such as MS Excel .....................................................................................11
37 Handing in the above assignments .........................................................................................................................12
Assignments..............................................................................................................................................................................13
English and Dutch terms..........................................................................................................................................................16
Printing
Instead of printing on paper, you can save paper and “print” your documents as a PDF file. You will first need to install
a virtual PDF printing program, such as Adobe Acrobat Writer or Acrobat Distiller. If you have to submit other files for
this mini course to an electronic learning environment (ELO), you can also upload these PDF files onto this ELO. Ask
your trainer.
© Roel Grit, Wolters-Noordhoff, 2008 Website: http://www.projectmanagement-english.wolters.nl
This mini course may only be used in connection with the book Project Management, ISBN 978 90 01 60506 3
Mini Course on MS Project Page 2 of 16 Project Management
Project Management
This short course accompanies the book Project Management, published by Wolters-Noordhoff in the Netherlands and
written by Roel Grit. This book is a translation of the Dutch bestseller Projectmanagement. More information on the
Dutch version can be found at www.grit-projectmanagement.wolters.nl. Information on the English version can be
found at www.projectmanagement-english.wolters.nl. To complete this course successfully, you should study Chapter
4 of Project Management first.
1 MS Project
A book about project management would not be complete without covering the planning aspect. This aspect has
already been covered in detail in Chapter 4. A planning program can be a useful tool for scheduling plans. It is even
true to say that a planning program is indispensable if large projects are planned frequently. This software can be used
not only to schedule activities, but also to monitor project costs. A brief introduction to planning software is given in
sections 4.8 and 4.9 of the book. It is advisable to read that introduction before stating on the exercises in this chapter.
This chapter contains practical computer exercises and an introduction to using MS Project. Fairly experienced
computer users will be able to use it as an independent practical training course. The exercises are indicated with a
bullet (black dot). The Dutch version of the MS Project program has been used for the practical exercises below.
Efforts have been made to provide a description that is independent of the program version. The program is also
available in English. At the end of this mini course is a list of translations of the Dutch terms into English.
Shown in Figure 1 is an example of a project plan made using MS Project.
Figure 1 Example of a Gantt Chart
The right-hand side of Figure 1 shows a “Gantt chart”, so named after its creator. This planning technique is also
known as a Bar Chart. The lengths of the bars indicate the duration of a task, while the arrows indicate the previous
task or tasks. Tasks can be indented to form groups. Tasks 2 to 6 fall under the “Preparation” group, for example.
Numbers 1 to 20 in the first column on the left of the figure form a unique identification number for a task. A brief
description of the task is given in the “Task” column. The “Duration” column shows the task's lead time measured in
working days, and listed in the “After” column are the identification numbers of a task's immediate predecessors. These
are the tasks that must be completed before this task can start. The “Discuss project plan” task in line 4 cannot start
until the previous task 3, “Concept Project Plan”, has been completed. A task could have various predecessors.
There are more columns, but there is no need to describe them at this stage.
© Roel Grit, Wolters-Noordhoff, 2008 Website: http://www.projectmanagement-english.wolters.nl
This mini course may only be used in connection with the book Project Management, ISBN 978 90 01 60506 3
Mini Course on MS Project Page 3 of 16 Project Management
2 Trying out MS Project
The purpose of this mini course is to help you learn as much as possible about MS Project yourself. The intention is not
to provide a comprehensive explanation of the functioning of every button. Many of the program's functions can be
accessed by double-clicking or right-clicking on them. This will usually open a dialogue box showing details of the
item you have clicked on.
• Start MS Project.
• Try out the program's function by creating a small project of your own. If required, you can use a task from
Chapter 4 of this book as an example.
• Look at all of the menus and see if you can figure out their purpose. It all looks fairly complicated at first, but once
you have carried out the tasks, you'll see that it's easier than you may have thought.
• Try to find out what the icons at the top of the screen do (hold the cursor over them and information will be
displayed).
• Take a guided tour through the program using the Help function. This will help you figure out the most important
elements.
Once you have spent some time working with MS Project, you will notice that some tasks can be carried out in as many
as four different ways.
3 Entering tasks
Tasks can easily be entered in the “Task” column of the model project shown above.
• Fill in the “Task” and “Duration” columns for the first 19 tasks shown in Figure 1.
• Save your project under the file name Tasks1.mpp.
4 Linking tasks
Tasks often have to be carried out in a certain order. All structures require a foundation. So, “mixing cement” is the
“Predecessor” of “building the wall”. That is why project tasks have to be linked. There are various ways to link tasks:
• Enter the identification number of the predecessor task for each task in Figure 1. This creates a link (task
dependency) between the tasks.
• You can also do this by dragging a task in the right-hand window with the mouse to its successor: MS Project will
then automatically create a link between the tasks.
• You can also use the link button [Figure 2] to link tasks.
• Try out all three methods.
5 Unlinking tasks
If you have wrongly linked two tasks, you can unlink them.
• The first step is to delete the identification number of the predecessor from the “After” column.
• A second method is to select both tasks (ctrl right-click) and then use the unlink button [Figure 3] to sever the
link.
• A third option is to double-click precisely on a link and then click the “Delete” button that appears.
• Try out these three options (and others if desired) and then restore the links.
6 Inserting a task
• One way of inserting a task is to use the Insert key on your keyboard. Insert the “Test software task between tasks
13 and 14 in Figure 1.
• Enter a “Close project” activity with duration of 1 day under the project: To do so, enter “1 day” into the Duration
column. Link this task so that it becomes the project's very last task.
7 Deleting a task
• You can delete a task using the Delete key. Delete the “Test software” task from the previous task (which, of
course, does not mean that there is no point in testing software).
© Roel Grit, Wolters-Noordhoff, 2008 Website: http://www.projectmanagement-english.wolters.nl
This mini course may only be used in connection with the book Project Management, ISBN 978 90 01 60506 3
Mini Course on MS Project Page 4 of 16 Project Management
8 The “Go to selected task” function
There will be times when the task you want to edit is outside the right-hand window of the project screen. You can
easily view a task by using the “Go to selected task” function [Figure 4].
• Use this function to find a task that is outside of the display area.
9 The zoom function
If the project is too broad for the screen or is not completely displayed, use the zoom function (“View”, “Zoom to”,
“Entire project”) to place the bar display neatly on the screen.
Figure 5 The zoom function
• Try out this function.
You can also use the magnifier icons [Figure 6] to zoom in and out.
• Try out this function.
10 Grouping tasks
To keep a project easy to navigate and to create structure, tasks that belong together are placed in groups. See, for
example, the “Preparation”, “Realization” and “Finishing” tasks in Figure 1.
• Group the tasks (for example: Preparation, Realization and Finishing). You can do this by inserting a new task
with the right name at the right place (Insert new task). You then select all of the group's underlying subtasks
(drag them with the mouse) and indent them with the green arrow in the task bar (Indent) [Figure
7]. MS Project calls this a summary task.
• You can use the + and – keys to collapse and expand a summary task. Try this for yourself.
• Save your project under the file name: Groupin2.mpp.
11 Editing the Task information
• Double-click on the description of a task. The Task information showing the details of the task will now be
displayed. Make sure that you understand all elements of the Task information. You can use the ? button (top right)
so that the cursor turns into a question mark. Use this to point at the item you want information about and click.
You can also use the Help button at the bottom left of the display.
© Roel Grit, Wolters-Noordhoff, 2008 Website: http://www.projectmanagement-english.wolters.nl
This mini course may only be used in connection with the book Project Management, ISBN 978 90 01 60506 3
Mini Course on MS Project Page 5 of 16 Project Management
Figure 8 Task Information
12 The duration of a task
• Make up a new task with a duration of 10 days. Position it as the last item in your project. Now create a new task,
but with a duration of 10 elapsed days. (10 edays). Look at the difference in the length of the bars.
• Save your project under the file name Duration3.mpp.
Duration (during working hours) Elapsed time (clock time)
min = minutes emin = elapsed minutes
hour = hours ehour = elapsed hours
day = days eday = elapsed days
week = weeks ewk = elapsed weeks
Note: The Duration is the time measured in working hours. If MS Project is configured for a 5-day working week, a
task with a duration of 10 working days that starts on Monday morning will be completed at 5 p.m. on Friday of the
following week. Elapsed time is the duration measured in calendar days. In this example, the task will be completed 10
calendar days after the Monday morning on which it started. That is Wednesday at 5 p.m. Although “elapsed time”
suggests that it is in the past, elapsed time can also be in the future. “Clock time” is perhaps a better term.
13 Using the Undo and Redo functions
If you make an error when entering details, you can correct it using the Undo function.
• Try out this function.
• The Redo function can be used to reverse the Undo function. Try this for yourself.
14 Changing the start date of the project
• The start date of a project can be changed using the “Project Information” menu option. Set the start date of the
project to today's date in 1 month.
15 Entering resources in MS Project
A project involves people carrying out activities and resources being consumed or used. Both people and resources are
referred to as Resources. The costs of a project can be calculated by assigning an hourly rate or a price per usage to a
resource.
© Roel Grit, Wolters-Noordhoff, 2008 Website: http://www.projectmanagement-english.wolters.nl
This mini course may only be used in connection with the book Project Management, ISBN 978 90 01 60506 3
Mini Course on MS Project Page 6 of 16 Project Management
• Open the “Resource” tab via the “View” menu.
• The following table in which you can define resources will then be displayed.
[Figure 9]
• Make up at least six names of people who will be carrying out tasks in the project.
• Decide what percentage of their time each of them will be available for the project. Do not use 100% for all of
them.
• Enter a Standard hourly rate and an Overtime rate for each resource.
• Enter these resource details in MS Project using the Resource tab.
• You can use the Type column to indicate whether the resources are Materials that are consumed or Work that
is carried out.
• You can also indicate the price for each usage (Cost/Use). As well as these costs per usage, the program can
also calculate costs per hour. Examples of such costs include a plumber's call-out charge, or the use of a
concrete mixer in a building project.
16 Linking resources to tasks
Figure 10 Entering resources
• You can link the resources to the tasks by opening the “Task Information” dialogue box (double-click on a
task) and then selecting the “Resources” tab. There are some tasks for which more than one person will be
employed. You can enter the percentage of time that that employee will be spending on this task under
“Units”. The default setting is that the Resource spends all of his available time on the task. You will usually
© Roel Grit, Wolters-Noordhoff, 2008 Website: http://www.projectmanagement-english.wolters.nl
This mini course may only be used in connection with the book Project Management, ISBN 978 90 01 60506 3
Mini Course on MS Project Page 7 of 16 Project Management
have to reduce that percentage because you also want him to work on other tasks.
Tip: Instead of percentages, you can also enter hours directly here, such as 6 hours. In that case, if a task has a
duration of 3 working days (3x8 = 24), MS Project calculates that the person will spend 25% of his time (6 of
the 24 hours) on the project.
• Make sure that all tasks are assigned to people. You can vary this by having the tasks carried out by an
alternating number of people, but make sure to avoid having them all spend 100% of their time on a task.
• Save your project under the file name: Resources4.mpp.
Note
If the Units in the figure shown above are always set to 100%, that means that somebody is working full-time on
the task for its Duration. This is not usually the case in reality; that person will be carrying out other work as well
as the task in question. In the case of the “Discuss Project plan” task shown above, somebody could perhaps be
spending only 4 hours (10%) of a lead-time of 5 days on the task. If you leave the 100% shown above unchanged,
the project will become correspondingly more expensive and you will run the risk that MS Project – taking the
employee's availability into account – will have the task last longer or will mark the employee as being
overworked. You should therefore consider how many hours an employee actually spends on a task, and enter this
under the task information.
17 Entering completed tasks
MS Project can also monitor the progress of a project.
• Double-click on a task and enter “100%” in the “Percent completed” field.
• For two other tasks, enter a percentage of less than 100%.
• You can also enter the percentage directly from the Gantt chart by dragging with the mouse over a bar in the right-
hand window. Try this with a slightly longer task.
• The progress is then displayed in the “Comparative Gantt chart” view. Take a look at it. Also look at the critical
path.
18 Entering a “Type constraint” for a task
• Find (or create) a task that has not yet been completed and has some free time at the end. Double-click on the
description of the task so that the “Task Information” is displayed and change the “Type constraint” from “As
Soon as Possible” to “As Late as Possible”. Look what has happened to the critical path!
• Restore the view to the normal “Gantt chart”.
19 Permanently displaying the critical path
• The critical path can easily be displayed permanently using the “Gantt Chart Wizard”. Try this out. Note that the
completed tasks are no longer displayed in the critical path.
20 “Effort Driven” Planning
Some tasks can be speeded up by having extra people work on them. This is known as “Effort Driven” planning.
• Find a task that only one person is working on. Note the duration of the task.
• Make sure that the “Effort Driven” box is checked via the “Task Information” box.
• Add a second person to the task.
• Close the “Task Information” box and look at the duration of the task. What has happened?
• Do the same again, but now without checking the “Effort Driven” box. Explain the difference.
21 Hiding a column
A column in the left-hand window of the Gantt chart can be hidden using the “Hide Column” function (right-click).
Columns can also be added.
• Hide the “End date” column.
• Add the “% Completed” column.
• Save your project under the file name Column5.mpp.
22 Entering recurring tasks
With MS Project, you can also enter a recurring task, such as a weekly meeting with the project team.
• Open the “Recurring Task” menu option.
© Roel Grit, Wolters-Noordhoff, 2008 Website: http://www.projectmanagement-english.wolters.nl
This mini course may only be used in connection with the book Project Management, ISBN 978 90 01 60506 3
Mini Course on MS Project Page 8 of 16 Project Management
[Figure 11 Recurring task]
• Schedule a weekly meeting of 2 hours throughout the entire duration of the project.
• The meetings can be expanded or collapsed using the + symbol (“Show subtask”) or – symbol (“Hide subtask”)
that is visible alongside a recurring task. Try this for yourself. Make sure that the subtasks are collapsed when you
have finished, so that the subtasks are no longer visible.
23 Printing the Gantt Chart
Printing in MS Project can be tricky and produce strange summaries. When printing out information, you should
always ask yourself the question: does this printout clearly present the information that is required? Be critical!
• If you are using an English version of MS Project, rename the “Task Name” and “Duration” columns “Taak” and
“Tijdsduur”(double-click at the top of the column and change the title). You can give all of the columns their own
name.
• Use the mouse to arrange the screen sp that the Tasks and their Duration are on the left and the Gantt Chart is
neatly displayed using all of the available space on the right-hand side. Use the Zoom function. MS Project prints
out the information more or less as it is displayed on the screen. Before printing, make sure the information is
presented on your monitor exactly how you want it to be printed.
• Make a “Print Preview” of the Gantt Chart: the summary is shown on the screen but not printed out. Use the icon
[Figure 12] in the taskbar to do this.
• Check that the summary is neatly arranged in the “Print Preview”. Use the “Page Setup” function to deactivate the
“key to symbols” of the summary.
• Make sure that the task descriptions on the left are clearly visible. If the project schedule is spread out over more
than one page, you can have the task description printed on each page using “Page Setup”, “View”, “Print the first
3 columns on each page”. Use the “Page Setup” function to arrange the summary so that a clearly presented
schedule is printed on as few pages as possible.
• Make sure that your name and your student number are shown in the “Header” of the summary. Place your e-mail
address in the “Footer” of the summary.
• Print out the summary and hand in the printed Gantt chart summary. You can “print” it as a PDF file.
24 Displaying the project
The project details can be displayed on the screen in various ways. These display options can be accessed via the
“View” menu. Display options include “Gantt Chart”, “Calendar”, “Network Chart”, “Task Use” and “Comparative
Gantt Chart”.
© Roel Grit, Wolters-Noordhoff, 2008 Website: http://www.projectmanagement-english.wolters.nl
This mini course may only be used in connection with the book Project Management, ISBN 978 90 01 60506 3
Mini Course on MS Project Page 9 of 16 Project Management
• View your project using all view options offered by MS Project. The project will be printed out more or less in the
same way as it is shown on the screen.
• View each display using the “Print Preview”. There is no need to print it out on paper.
25 Print costs
If a rate has been linked to Resources, you can calculate what a project will cost.
• Find the “Reports” option in the menu.
• Select “Costs” and then “Cash Flow”. Click on “Print Preview”.
• Make sure that your name and your student number are shown in the header of the summary. Place your e-mail
address in the footer of the summary.
• Print out the summary and hand in the printed Cash flow summary. You can “print” it as a PDF file.
• Under the “Reports” menu option, find a summary showing “Who does what when”. View the report using the
“Print Preview” function. Try to make a selection containing information one what only one person does and when
and print it out.
• Print out the Action list for this person and hand it in. You can “print” it as a PDF file.
26 Printing other summaries
See if you can find some other interesting “Reports”. Do this using “Print Preview”; you do not have to print it out.
• Find and view the “Workload” of the resources.
• Find and view the “Project summary”.
• Choose a number of other reports and study them.
27 Working with calendars
You can use calendars to indicate whether a person is working on a certain date for the entire project or for resources.
You can arrange the availability of the resource using the “Tools” and “Change Working Time” menu options.
[Figure 13 Change Working Time]
• In the project you have made in MS Project, find a time when a certain resource starts working on a task that has
not yet been completed. Use the ‘Change Working Time” function to give this resource a day off in the middle of
the task, and see what the result is for the planning schedule.
• Try out the other options of the “Change Working Time” function.
© Roel Grit, Wolters-Noordhoff, 2008 Website: http://www.projectmanagement-english.wolters.nl
This mini course may only be used in connection with the book Project Management, ISBN 978 90 01 60506 3
Mini Course on MS Project Page 10 of 16 Project Management
28 Publishing details as HTML
With MS Project, you can export data to an HTML file. HTML is the format used to create web pages. HTML data can
easily be placed on a company’s intranet and viewed using a web browser.
• Locate the “Save as…” or “Save as web page” function in the MS Project menu.
• Give the export file the name project.html, save the file and select the existing report “Who does what report”.
• Open MS Internet Explorer and then open the project.html file from the diskette and view it. You can do this by
locating the project.html file in Windows Explorer and double-clicking on it.
29 Exporting the Gantt Chart as a GIF image
The graphic image of the project can be saved as a .gif file (gif is a graphic file format) and imported into MS Word or
included in a website, among other options.
• Click on the “Copy image” icon [Figure 14] (the camera) in the menu bar.
• Select “Send to gif file” and name the file project.gif.
• Make sure that all tasks in your project are exported and save the gif image to the disk.
• View the image using Windows Explorer or by double-clicking on it. If the image is not displayed (because no
viewer is available on your PC), view it using your web browser. To do this, open MS Internet Explorer and drag
the project.gif file from the diskette to the opened window of MS Internet Explorer and view the result.
30 Configuring “Lag time”
There are times when a task cannot be carried out for some time after another task has
been completed. In that case, there will be a gap between the tasks. MS Project refers to
this as “Lag time”.
[Figure 15]
It would actually be better to call this “waiting time”, such as the amount of time needed after pouring concrete before
construction can begin. A start cannot be made with the next task until the concrete has dried. It is absolutely necessary
to wait. A defining feature here is that no resources can work on the task during the waiting time.
• Enter a “Lag time” somewhere in your project between two tasks that have not been completed.
31 Configuring “Lead time” or “Overlap Time”
There are times when a future task can be started before another task has been completed. With
a building project, for example, the site can be cleared before the building is transferred. In MS
Project this is called “Lead time”. You can also refer to this as “Overlap Time”. Lead time is
entered as a negative “Lag time”.
[Figure 16]
• Enter an “Overlap Time” somewhere in your project between two tasks that have not been completed. Explore the
function further using the Help function in MS Project.
32 Splitting a task
Sometimes a task is not carried out all at once but is not worked on by resources during the intervening period. That is
why MS Project can split a task using the button [Figure 17].
• Split one of the tasks in your project that has not yet been completed.
33 Inserting an object
In Windows, elements of various programs can be used in conjunction with each other. An Excel worksheet “object”
can be inserted in MS Word, for instance. Images and even music files can be inserted into a document.
• Using the “Insert object” function, insert an Excel Worksheet as an object in the Gantt Chart for your project. Enter
some details and exit the Worksheet. Double-click on the Worksheet and Excel will reopen.
• Insert an image (a logo, for instance) as an object in the Gantt Chart of your project.
© Roel Grit, Wolters-Noordhoff, 2008 Website: http://www.projectmanagement-english.wolters.nl
This mini course may only be used in connection with the book Project Management, ISBN 978 90 01 60506 3
Mini Course on MS Project Page 11 of 16 Project Management
34 Adding a note to a task
• Using the “Task Information” dialogue box, add a “Note” to the first two activities of your project. In the “Notes”
tab you can also add objects (see previous task), such as complete spreadsheets and Word documents. Explore the
function further using the Help function in MS Project.
35 Changing the time scale above a Gantt Chart
• Set the time scale of your project to weekly numbers (double-click). Explore the function further using the Help
function in MS Project.
36 Changing MS Project settings
• Have a look at the functions in the “Options” box via the “Tools” menu. Try to find out what the various functions
do using the ? button.
• Use the “Date format” to change the manner in which the date is displayed in your project, such as in minutes.
[Figure 18 MS Project Settings]
• Save your project under the file name: Planning6.mpp.
36 Exchanging data with other packages, such as MS Excel
Data from the various Microsoft packages can often be mutually exchanged.
• Open MS Excel and open a new, empty worksheet.
• Make sure that a project is active in MS Project.
• In MS Project, select the “Task name” and “Predecessor” columns (CTRL left-click). Copy both columns to
Windows Notepad using the copy function or the CTRL-C keyboard command.
• Go to the empty MS Excel worksheet and paste the content of the Notepad into the worksheet.
© Roel Grit, Wolters-Noordhoff, 2008 Website: http://www.projectmanagement-english.wolters.nl
This mini course may only be used in connection with the book Project Management, ISBN 978 90 01 60506 3
Mini Course on MS Project Page 12 of 16 Project Management
• Save the MS Excel worksheet under the name project.xls
Note
You can also use this method to select data that are in the right order in MS Excel and copy them to MS Project.
37 Handing in the above assignments
Printing
Instead of printing on paper, you can save paper and “print” your documents as a PDF file. You will first need to install
a virtual PDF printing program, such as Adobe Acrobat Writer or Acrobat Distiller. If you have to submit other files for
this mini course to an electronic learning environment (ELO), you can also upload these PDF files onto this ELO. Ask
your trainer.
Hand in the following to your instructor:
- The MS Project file Tasks1.mpp
- The MS Project file Groupin2.mpp
- The MS Project file Duration3.mpp
- The MS Project file Resources4.mpp
- The MS Project file Column5.mpp
- The MS Project file Planning6.mpp
- The file Project.html
- The file Project.gif
- The MS Excel table Project.xls
- The printed summary Gant Chart
- The printed summary Cash Flow
© Roel Grit, Wolters-Noordhoff, 2008 Website: http://www.projectmanagement-english.wolters.nl
This mini course may only be used in connection with the book Project Management, ISBN 978 90 01 60506 3
Mini Course on MS Project Page 13 of 16 Project Management
Assignments
1
a Place the planning of Assignment 4.7 of Project management in MS Project.
b Come up with five resources for the project, enter them into the project together with their prices.
c Link the resources in an alternating combination. Each task must be carried out by one or more persons.
d Make sure the critical path is shown in the chart.
e Use as many MS Project functions from this chapter as possible.
f Neatly print out the project as a bar chart on a single A4 format page, with your name and student number (if
any) above it. You can “print” it as a PDF file.
g Hand in the project file under the name product.mpp.
2
This assignment is the same as the first one, but adapted to Assignment 4.8. Hand in the project file under the name
activity.mpp.
3
A hospital wants to introduce new software for its patient administration department. As project manager, you must
draw up a schedule for this according to Table 1.
a Determine the lead times and predecessors for each task. Try to have the tasks run parallel as much as possible
and use as many MS Project functions from this mini course as possible.
b Determine five resources and link them to each task in an alternating combination and an alternating number
of hours.
c Calculate the costs of the project.
d
Task Lead time Predecessors Resources
1 Preparation
2 Hold interviews
3 Formulate action plan
4 Meeting
5 Formulate action plan
6 Read literature
7 Implementation
8 Investigate software
9 Order software
10 Order hardware
11 Formulate introduction plan
12 Install hardware
13 Install software
14 Design procedures
15 Train personnel
16 Convert data
17 Completion -
18 Write documentation
19 Evaluate
Table 1 Activities table for Introduction of software for question 3.
4
a Place the scheduling of activities Table 2 in MS Project.
b Come up with five resources and enter them into the project at an alternating rate.
c Link the resources in an alternating combination. Each task must be carried out by one or more persons.
d Make sure that the critical path is shown in the planning schedule.
© Roel Grit, Wolters-Noordhoff, 2008 Website: http://www.projectmanagement-english.wolters.nl
This mini course may only be used in connection with the book Project Management, ISBN 978 90 01 60506 3
Mini Course on MS Project Page 14 of 16 Project Management
e Use as many MS Project functions from this chapter as possible.
f Neatly print out the summaries with your name and student (if any) number above them:
the bar chart, a cost summary, a summary of who does what. You can “print’ it as a PDF file.
g Hand in the project file under the name new product.mpp.
Duration
Task in days Predecessors Resources
1 Phase 1 Preparation -
2 Conceptualization of new product 30
3 Design of market research 7
4 Preparation for market research 8
5 Implementation of market research 20
6 Analysis of market research 14
7 Presentation to management 5
8 Phase 2 Design -
9 Design a product 12
10 Obtain management approval 3
11 Cost analysis 3
12 Design packaging 11
13 Design machines 18
14 Have machines developed 34
15 Test machines 4
16 Put machines into operation 5
17 Phase 3 Ordering and receiving -
18 Select suppliers 23
19 Carry out trial production 17
20 Order packaging materials 5
21 Order requisites 5
22 Receive packaging materials 16
23 Receive requisites 18
24 Phase 4 Prepare sale -
25 Conceive advertising campaign 18
26 Set up advertising campaign 10
27 Analyze costs 4
28 Develop production line 16
29 Instruct factory personnel 5
30 Train factory personnel 15
31 Produce product 25
32 Phase 5 Sale -
33 Select wholesaler 3
34 Distribute to wholesalers 6
35 Distribute to retailers 6
36 Announce sale 13
37 Implement advertising campaign 30
38 Oversee sale 30
39 Phase 6 Evaluate -
40 Evaluation by factory personnel 5
41 Conduct consumer opinion survey 12
42 Evaluation by management 5
43 Calculate total costs 4
44 Compare costs to estimate 3
© Roel Grit, Wolters-Noordhoff, 2008 Website: http://www.projectmanagement-english.wolters.nl
This mini course may only be used in connection with the book Project Management, ISBN 978 90 01 60506 3
Mini Course on MS Project Page 15 of 16 Project Management
45 Calculate profit and loss 3
Phase 7 Formulate prognosis for
47 coming period
48 Formulate cost estimate 5
49 Formulate sales prognosis 11
Table 2 Activities table for New product for question 4.
5
Making a meal involves a lot of planning. That is clear from Assignment 4.6 in the planning chapter of this book. Your
task is to plan a meal in MS Project based on the activities table for Assignment 4.6. Make sure that all preparation
work for the meal is completed by 7 p.m. and that the first course can begin at that time. Hand in this planning schedule
under the name meal.mpp. Some investigative work in MS Project will be needed to carry out this fairly tricky
assignment.
6
You are asked by a group of students or colleagues to organise a big school/company party. Decide what kinds of
activities need to be carried out and formulate a plan. Try to plan as many activities as possible parallel to each other.
Enter resources and prices and link them in alternating combinations to the tasks. Use as many MS Project functions as
possible. Hand in this planning schedule under the name party.mpp.
7
Several examples of projects are given in section 1.2 of Project Management. The website accompanying the book
(www.projectmanagement-english.wolters.nl) contains more examples of projects. Together with your teacher or
instructor, choose a project. The following requirements must be met:
a Enter at least 40 tasks.
b Come up with five resources and enter them into the project at an alternating rate.
c Link the resources in an alternating combination. Each task must be carried out by one or more persons.
d Make sure the critical path is shown in the planning schedule.
e Use as many MS Project functions from this mini course as possible.
f Neatly print out the project as a bar chart on two A4 format pages, with your name and student number (if any)
above it.
You can “print’ it as a PDF file.
g Hand in the project file under the name product.mpp.
8
As an alternative to Assignment 7, you can create a schedule in MS Project that covers your own project plan. Make
sure that your project meets the same requirements as for Assignment 7 (sections a, b, c, d, e and f). Hand in your
project file under the name project plan.mpp.
© Roel Grit, Wolters-Noordhoff, 2008 Website: http://www.projectmanagement-english.wolters.nl
This mini course may only be used in connection with the book Project Management, ISBN 978 90 01 60506 3
Mini Course on MS Project Page 16 of 16 Project Management
English and Dutch terms
Bar chart Strokenplanning
Constraint type Type beperking
Current date Vandaag
Duration Doorlooptijd
Effort driven Op basis van hoeveelheid werk
Elapsed time Verstreken tijd
Estimated duration Geschatte doorlooptijd
Float Speling
Gantt chart Strokenplanning
Indent Inspringen (naar rechts)
Lag time (negative) Overlaptijd
Lag time (positive) Wachttijd
Link tasks Taken koppelen
Notes Notities
Overtime rate uurprijs bij overwerken
Percent complete Percentage voltooid
Predecessor Voorafgaande taak
Recurring task Terugkerende taak
Resource Hulpbron (mensen of middelen)
Schedule Planning
Slack Speling
Split task Taak splitsen
Standard rate Standaard uurprijs
Successor Opvolger
Task Taak
Tracking Voortgang bijhouden
Unlink tasks Taken ontkoppelen
View Beeld
Working time Werktijd
Outdent Uitspringen (naar links)
© Roel Grit, Wolters-Noordhoff, 2008 Website: http://www.projectmanagement-english.wolters.nl
This mini course may only be used in connection with the book Project Management, ISBN 978 90 01 60506 3
S-ar putea să vă placă și
- 2 Cours Contrôle de GestionDocument6 pagini2 Cours Contrôle de Gestionyassir baihaiÎncă nu există evaluări
- (HTE131) AitHoussa2 PDFDocument9 pagini(HTE131) AitHoussa2 PDFOmar AidaneÎncă nu există evaluări
- Resume Log PaieDocument3 paginiResume Log PaieComptabilité FiscalitéÎncă nu există evaluări
- RL td6 802.11 CorrDocument3 paginiRL td6 802.11 CorrAliAliss100% (1)
- Devoir de Contrôle N°1 - Génie Électrique Distributeur de Boisson Chaude - Bac Technique (2011-2012) MR Ben Jaballah PDFDocument5 paginiDevoir de Contrôle N°1 - Génie Électrique Distributeur de Boisson Chaude - Bac Technique (2011-2012) MR Ben Jaballah PDFGharbi SaifiddinÎncă nu există evaluări
- Gourari Amina PDFDocument83 paginiGourari Amina PDFMimaÎncă nu există evaluări
- Chap01 PDFDocument48 paginiChap01 PDFAmin ZawiÎncă nu există evaluări
- Note de Calcul Salle de SportDocument51 paginiNote de Calcul Salle de SportGuillaume HounakeÎncă nu există evaluări
- Astm f1083Document4 paginiAstm f1083EnriqueVeÎncă nu există evaluări
- FactureDocument1 paginăFacturendiolmacca95Încă nu există evaluări
- Dossier Daudit 2022 - Coca-Cola - Arthur Rahil Corentin Ligori Nawel Binagot Enzo Chapland de Cordoue Christian - MBA 1 I3Document36 paginiDossier Daudit 2022 - Coca-Cola - Arthur Rahil Corentin Ligori Nawel Binagot Enzo Chapland de Cordoue Christian - MBA 1 I3binagot nawalÎncă nu există evaluări
- Ds Pyra Cone Puiss 4emeDocument4 paginiDs Pyra Cone Puiss 4emePhilippe MercierÎncă nu există evaluări
- Eco Hameau MeasolleDocument20 paginiEco Hameau MeasollealjakroesÎncă nu există evaluări
- Le Gemma V2 20 04 21Document12 paginiLe Gemma V2 20 04 21Phenix PhenixÎncă nu există evaluări
- Procédure Du Dosage Du MagnésiumDocument6 paginiProcédure Du Dosage Du MagnésiumMaguiliwè BELEIÎncă nu există evaluări
- Tcaguide FDocument1 paginăTcaguide FNicolasÎncă nu există evaluări
- Eg 2Document5 paginiEg 2bouchra derwichÎncă nu există evaluări
- Commande Par PICDocument65 paginiCommande Par PICabfstbmsodÎncă nu există evaluări
- MEF Dev1-2018-2019Document3 paginiMEF Dev1-2018-2019TOVIHO SessinouÎncă nu există evaluări
- Questionnaire WAC-Section BasketballDocument7 paginiQuestionnaire WAC-Section BasketballImane AlouiÎncă nu există evaluări
- Dossier de Référencement FournisseurDocument4 paginiDossier de Référencement FournisseurMeryem AmzilÎncă nu există evaluări
- 03 Conception Filtres SelectionDocument5 pagini03 Conception Filtres SelectionJerson AngelÎncă nu există evaluări
- INRA - Rapport Annuel 2015 - L'institutDocument128 paginiINRA - Rapport Annuel 2015 - L'institutbascoÎncă nu există evaluări
- Systèmes D'information Spatiaux Pour La Gestion Du Risque D'inondation de PlaineDocument268 paginiSystèmes D'information Spatiaux Pour La Gestion Du Risque D'inondation de Plainehajar daoudiÎncă nu există evaluări
- System D'exploitation (Linux)Document26 paginiSystem D'exploitation (Linux)Khalid BuarramouÎncă nu există evaluări
- TP Finale RDM 2024Document41 paginiTP Finale RDM 2024yassineÎncă nu există evaluări
- Descriptif Des Principaux Réseaux Locaux IndustrielsDocument121 paginiDescriptif Des Principaux Réseaux Locaux IndustrielsZakariaEssabiriÎncă nu există evaluări
- Synthese Sequence 4 Bts 2Document3 paginiSynthese Sequence 4 Bts 2enzotoma78Încă nu există evaluări
- td7 PEOSDocument3 paginitd7 PEOSyoussefkkkÎncă nu există evaluări
- Modele de Compte-RenduDocument3 paginiModele de Compte-Rendumido78100% (1)