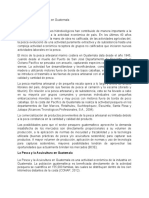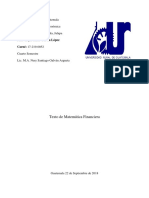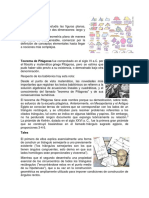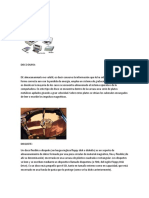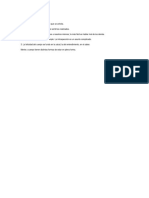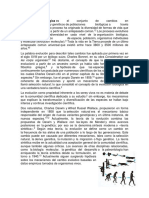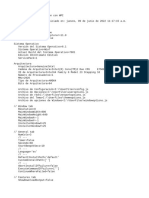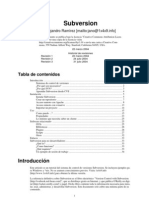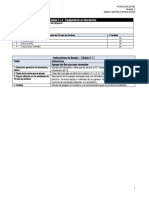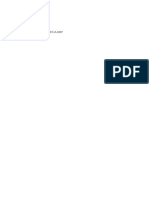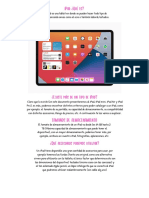Documente Academic
Documente Profesional
Documente Cultură
CHKDSKs
Încărcat de
Adolfo Mendez López0 evaluări0% au considerat acest document util (0 voturi)
4 vizualizări6 paginiInformatica
Drepturi de autor
© © All Rights Reserved
Formate disponibile
DOCX, PDF, TXT sau citiți online pe Scribd
Partajați acest document
Partajați sau inserați document
Vi se pare util acest document?
Este necorespunzător acest conținut?
Raportați acest documentInformatica
Drepturi de autor:
© All Rights Reserved
Formate disponibile
Descărcați ca DOCX, PDF, TXT sau citiți online pe Scribd
0 evaluări0% au considerat acest document util (0 voturi)
4 vizualizări6 paginiCHKDSKs
Încărcat de
Adolfo Mendez LópezInformatica
Drepturi de autor:
© All Rights Reserved
Formate disponibile
Descărcați ca DOCX, PDF, TXT sau citiți online pe Scribd
Sunteți pe pagina 1din 6
CHKDSK
CHKDSK (nombre corto para Checkdisk) es un comando utilizado
en computadoras que funcionan bajo los sistemas operativos DOS y Microsoft
Windows, y es utilizado para comprobar la integridad tanto de unidades de disco
duro como unidades de disco flexible, y para reparar errores lógicos en el sistema
de archivos. Es similar al comando fsck bajo Unix.
En computadoras que operan bajo versiones de Windows basadas en NT,
CHKDSK puede verificar la superficie física del disco en búsqueda de errores
físicos o sectores dañados. CHKDSK puede manejar algunos errores físicos y
recuperar la información que sigue siendo legible
Usar el comando CHKDSK en Windows 10 es un modo de chequear discos duros y
discos o pendrives USB. Esa herramienta busca errores de forma automática e
intenta corregirlos. Y además recupera datos que puedan haberse perdido.
Cuando puedes entrar en Windows
1. Haz clic con el botón DERECHO del ratón en el menú Inicio de Windows y
elige Símbolo del sistema (administrador). Confirma el aviso.
Importante: Asegúrate de seleccionar la versión de administrador del símbolo del
sistema. O puede darse un error después.
Verás la consola de MS-Dos como la de la imagen de arriba. Escribe en ella:
(Y pulsa Intro)
Por ejemplo, para chequear el disco C: escribe chkdsk c: /r. O para
comprobar un USB con la letra F: asignada, escribe chkdsk f: /r.
Hay un espacio entre chkdsk y la letra de unidad y otro espacio antes
del /r que debes incluir. Si no consigues escribir la barra (/) usa el shortcut de
Windows Alt + 47.
Si no sabes la letra de la unidad entra en Inicio –> Explorador de
archivos. Pincha a la izquierda en Este equipo y ve a la derecha la letra
del disco o USB que sea.
Si el chequeo empieza al instante espera a que se complete y luego cierra la
ventana de MS-DOS. O quizá veas uno de estos mensajes:
Acceso denegado porque no tiene privilegios suficientes. Invoque esta utilidad
ejecutándola en modo elevado
Repite los mismos pasos asegurándote de elegir en el 1 la versión de administrador
del símbolo del sistema.
CHKDSK no se puede ejecutar porque otro proceso ya está usando el volumen.
¿Desea que se prepare este volumen para que sea comprobado la próxima vez que
se reinicie el sistema (S/N)?
Este aviso sale cuando intentas chequear el disco donde está Windows u otro que
esté siendo usando en ese momento. Haz esto:
1. Escribe s y pulsa Intro.
2. Debe salir el mensaje Este volumen se comprobará la próxima vez que se
reinicie el sistema. Cierra la ventana de MS-DOS y reinicia el PC.
3. El escaneo comienza automáticamente cuando el equipo vuelve a
encenderse. Espera a que se complete. Windows se abrirá después sin que
tengas que hacer nada especial.
4. Ve las opciones de abajo si CHKDSK no resuelve lo que te ha hecho usarlo o
si no funciona.
Si Windows no funciona
1. Ve cómo entrar en las opciones de arranque avanzadas. Luego vuelve a esta
página.
2. Cuando aparezca la pantalla de opciones de arranque elige Solucionar
problemas. Luego haz clic en Opciones avanzadas y después en Símbolo
del sistema.
3. Haz lo mismo del paso 2 del apartado de arriba (el de para cuando Windows
sí funciona).
Si no se ejecuta o no resuelve el problema que te ha llevado a usarlo
Intenta las soluciones de estos enlaces:
Opciones de reparación de Windows 10
Reparar un PC que falla o no arranca
Usar el comando CHKDSK en Windows 10 es un modo de chequear discos duros y
discos o pendrives USB. Esa herramienta busca errores de forma automática e
intenta corregirlos. Y además recupera datos que puedan haberse perdido.
Cuando puedes entrar en Windows
1. Haz clic con el botón DERECHO del ratón en el menú Inicio de Windows y
elige Símbolo del sistema (administrador). Confirma el aviso.
Importante: Asegúrate de seleccionar la versión de administrador del símbolo del
sistema. O puede darse un error después.
Verás la consola de MS-DOS como la de la imagen de arriba. Escribe en ella:
Chkdsk [letra de unidad:
Por ejemplo, para chequear el disco C: escribe chkdsk c: /r. O para
comprobar un USB con la letra F: asignada, escribe chkdsk f: /r.
Hay un espacio entre chkdsk y la letra de unidad y otro espacio antes
del /r que debes incluir. Si no consigues escribir la barra (/) usa el shortcut de
Windows Alt + 47.
Si no sabes la letra de la unidad entra en Inicio –> Explorador de
archivos. Pincha a la izquierda en Este equipo y ve a la derecha la letra
del disco o USB que sea.
Si el chequeo empieza al instante espera a que se complete y luego cierra la
ventana de MS-DOS. O quizá veas uno de estos mensajes:
Acceso denegado porque no tiene privilegios suficientes. Invoque esta utilidad
ejecutándola en modo elevado
Repite los mismos pasos asegurándote de elegir en el 1 la versión de administrador
del símbolo del sistema.
CHKDSK no se puede ejecutar porque otro proceso ya está usando el volumen.
¿Desea que se prepare este volumen para que sea comprobado la próxima vez que
se reinicie el sistema (S/N)?
Este aviso sale cuando intentas chequear el disco donde está Windows u otro que
esté siendo usando en ese momento. Haz esto:
1. Escribe s y pulsa Intro.
2. Debe salir el mensaje Este volumen se comprobará la próxima vez que se
reinicie el sistema. Cierra la ventana de MS-DOS y reinicia el PC.
3. El escaneo comienza automáticamente cuando el equipo vuelve a
encenderse. Espera a que se complete. Windows se abrirá después sin que
tengas que hacer nada especial.
4. Ve las opciones de abajo si CHKDSK no resuelve lo que te ha hecho usarlo o
si no funciona.
Si Windows no funciona
1. Ve cómo entrar en las opciones de arranque avanzadas. Luego vuelve a esta
página.
2. Cuando aparezca la pantalla de opciones de arranque elige Solucionar
problemas. Luego haz clic en Opciones avanzadas y después en Símbolo
del sistema.
3. Haz lo mismo del paso 2 del apartado de arriba (el de para cuando Windows
sí funciona).
Si no se ejecuta o no resuelve el problema que te ha llevado a usarlo
Intenta las soluciones de estos enlaces:
Opciones de reparación de Windows 10
Reparar un PC que falla o no arranca
Los cinco virus informáticos más peligrosos de la historia:
Isidro Ros
La historia de la informática está profundamente ligada a la seguridad
prácticamente desde su nacimiento, una realidad que nos ha dejado a lo largo de
los últimos años una gran cantidad de amenazas que hemos querido recopilar
en este especial sobre los cinco virus informáticos más peligrosos.
Un poco de memoria histórica
Muchos creen que los virus informáticos son algo relativamente nuevo, ligado a la
década de los noventa, pero la realidad es muy diferente ya que se remontan al
año 1972, fecha en la que se descubrió el primer virus, que consiguió infectar con
éxito al enorme equipo IBM Serie 360, uno de los primeros en usar circuitos
integrados.
Esa infección dio pie a la creación del primer antivirus, aunque podemos decir que
ciertamente el auge o expansión de los virus informáticos no se produjo hasta
1984, momento en el que los ordenadores personales comenzaron a convertirse
en algo cada vez más habitual.
Con la popularización del PC como herramienta inseparable de empresas y
particulares las amenazas crecieron exponencialmente.
1.-Virus CHI o Chernobyl: Apareció en 1998 y puso en
el punto de mira a los sistemas equipados con Windows
95, 98 y Me. Se estima que infectó a un total de 60
millones de equipos, provocando unas pérdidas totales
que rondaban los 1.000 millones de dólares, debido
especialmente al valor de la información que destruía.
Una vez dentro del equipo infectado CHI eliminaba la información del equipo, pero
también podía llegar a suprimir la BIOS, de forma que hacía imposible el arranque.
2.- I Love You: Uno de los más conocidos, llegó allá
por el año 2000, disfrazado de correo electrónico con
tintes de romanticismo. En un tiempo donde los
usuarios eran mucho más ingenuos y los filtros anti-
spam claramente mejorables consiguió infectar a más
de 50 millones de equipos con gran rapidez. El virus del amor generó 5.500
millones de dólares en pérdidas, afectando a entidades tan importantes como el
Pentágono o el Parlamento Británico, además de a numerosas empresas
españolas.
3-SQL Slammer: Este gusano no se instalaba en el disco duro de los equipos,
sino en la memoria RAM. Así, desaparecía con un simple reinicio pero eso fue
4.-MyDOOM: Tuvo el “honor” de ser calificado por la
propia Microsoft como el virus informático que más destrucción ha
provocado en toda la historia y surgió en 2004.
No se extendió con la misma rapidez que SQL Slammer, pero tuvo un impacto
mucho mayor, ya que afectaba a los sectores 0 de los discos duros, también
conocidos como sector de arranque principal o MBR, un problema que en su
momento no tenía solución y que por tanto los dejaba totalmente inutilizados. Se
llegaron a ofrecer hasta 250.000 dólares de recompensa a quien diera
información sobre el creador de este virus, que nunca llegó a ser identificado.
Durante su existencia generó daños por casi 40.000 millones de dólares.
5.-Stuxnet: No tuvo el impacto económico ni de propagación que los anteriores,
pero merece estar en esta lista por una razón muy sencilla, y es que ha sido el
primero que buscaba extender el daño más allá del equipo que infectaba.
Sí, Stuxnet es capaz de espiar y reprogramar sistemas industriales SCADA de
control y monitorización de procesos, siendo considerado en su momento como
“un arma cibernética aterradora”, ya que podía causar daños en el mundo real.
S-ar putea să vă placă și
- Sistemas OperativosDocument2 paginiSistemas OperativosAdolfo Mendez LópezÎncă nu există evaluări
- Qué Es PhotoshopDocument12 paginiQué Es PhotoshopAdolfo Mendez LópezÎncă nu există evaluări
- Jugando para GanarDocument7 paginiJugando para GanarAdolfo Mendez LópezÎncă nu există evaluări
- Qué Es La AntropologíaDocument3 paginiQué Es La AntropologíaAdolfo Mendez LópezÎncă nu există evaluări
- Ejercicios de ConversionesssDocument2 paginiEjercicios de ConversionesssAdolfo Mendez LópezÎncă nu există evaluări
- Organismo UnicelularDocument2 paginiOrganismo UnicelularAdolfo Mendez LópezÎncă nu există evaluări
- Recursos HidrobiologicosDocument7 paginiRecursos HidrobiologicosAdolfo Mendez LópezÎncă nu există evaluări
- La Niña de GuatemalaDocument1 paginăLa Niña de GuatemalaMegan West100% (3)
- Matematica FinancieraDocument6 paginiMatematica FinancieraAdolfo Mendez LópezÎncă nu există evaluări
- Geometría PlanaDocument2 paginiGeometría PlanaAdolfo Mendez LópezÎncă nu există evaluări
- Problemas Relacionados Al AprendizajeDocument14 paginiProblemas Relacionados Al AprendizajeAdolfo Mendez LópezÎncă nu există evaluări
- Eras GeológicasDocument10 paginiEras GeológicasAdolfo Mendez LópezÎncă nu există evaluări
- Historia de Los Simbolos Patrios GuatemalaDocument6 paginiHistoria de Los Simbolos Patrios GuatemalaAdolfo Mendez LópezÎncă nu există evaluări
- Dispositivos MixtosDocument4 paginiDispositivos MixtosAdolfo Mendez LópezÎncă nu există evaluări
- 03 Proceso de VidaDocument8 pagini03 Proceso de VidaAdolfo Mendez LópezÎncă nu există evaluări
- ATMÓSFERADocument9 paginiATMÓSFERAAdolfo Mendez LópezÎncă nu există evaluări
- Teatro PoéticoDocument2 paginiTeatro PoéticoAdolfo Mendez LópezÎncă nu există evaluări
- Frases de MiletoDocument17 paginiFrases de MiletoAdolfo Mendez LópezÎncă nu există evaluări
- 05de JunioDocument4 pagini05de JunioAdolfo Mendez LópezÎncă nu există evaluări
- Ley y DelitoDocument2 paginiLey y DelitoAdolfo Mendez LópezÎncă nu există evaluări
- FinanzasDocument7 paginiFinanzasAdolfo Mendez LópezÎncă nu există evaluări
- Pintores GuatemaltecosDocument2 paginiPintores GuatemaltecosAdolfo Mendez LópezÎncă nu există evaluări
- Evolución Biológic1Document5 paginiEvolución Biológic1Adolfo Mendez LópezÎncă nu există evaluări
- Respiración celular: proceso metabólico claveDocument11 paginiRespiración celular: proceso metabólico claveAdolfo Mendez LópezÎncă nu există evaluări
- Telesecundaria EPS proyecto pedagógicoDocument1 paginăTelesecundaria EPS proyecto pedagógicoAdolfo Mendez López100% (3)
- Shirin EbadiDocument2 paginiShirin EbadiAdolfo Mendez LópezÎncă nu există evaluări
- Albert Einstei3Document9 paginiAlbert Einstei3Adolfo Mendez LópezÎncă nu există evaluări
- AtribucionesDocument3 paginiAtribucionesAdolfo Mendez LópezÎncă nu există evaluări
- Sistema Circulatori2Document2 paginiSistema Circulatori2Adolfo Mendez LópezÎncă nu există evaluări
- Relaciones HumanasDocument2 paginiRelaciones HumanasAdolfo Mendez LópezÎncă nu există evaluări
- WPI LogDocument5 paginiWPI LogbgyucrapÎncă nu există evaluări
- Sincronización de Gestores de Base de DatosDocument4 paginiSincronización de Gestores de Base de DatosglamaizveÎncă nu există evaluări
- OllyDbg PracticaDocument8 paginiOllyDbg Practicaluis zometaÎncă nu există evaluări
- Dse860 65 ManualDocument26 paginiDse860 65 ManualchristiancamposÎncă nu există evaluări
- XAMPPDocument9 paginiXAMPPddavigoÎncă nu există evaluări
- Solución errores AV, hardware y sobrecalentamiento Xbox 360Document1 paginăSolución errores AV, hardware y sobrecalentamiento Xbox 360Omar QuinteroÎncă nu există evaluări
- Silabus - PROGRAMACION DE COMPUTADORAS PDFDocument9 paginiSilabus - PROGRAMACION DE COMPUTADORAS PDFRichard Capuñay ParedesÎncă nu există evaluări
- Procesadores VLIWDocument11 paginiProcesadores VLIWAnelys AnaisÎncă nu există evaluări
- SVP TPCDocument5 paginiSVP TPCJuan Jose PenasÎncă nu există evaluări
- Qué es MPLSDocument2 paginiQué es MPLScarpus compiÎncă nu există evaluări
- Localización de Averías, Reparación, Mantenimiento y Optimizació PDFDocument1.048 paginiLocalización de Averías, Reparación, Mantenimiento y Optimizació PDFMauricio100% (1)
- Procedimiento Restauración y Enrolamiento Equipos A920proDocument6 paginiProcedimiento Restauración y Enrolamiento Equipos A920proElías Herrera ConejerosÎncă nu există evaluări
- Manual para Celulares Con AndroidDocument9 paginiManual para Celulares Con AndroidSamuel Barreto GómezÎncă nu există evaluări
- Ejemplos de MantenimientoDocument6 paginiEjemplos de MantenimientoBookenlineaÎncă nu există evaluări
- Subversion SpanishDocument35 paginiSubversion Spanishinigomaringarcia100% (7)
- Impresora industrial de panel de 58 mm con RS232Document2 paginiImpresora industrial de panel de 58 mm con RS232Jhon Jairo NarvaezÎncă nu există evaluări
- Iph GN PDFDocument29 paginiIph GN PDFDavid Sánchez MéndezÎncă nu există evaluări
- Programacion en PythonDocument261 paginiProgramacion en PythonJuank Pablo100% (10)
- Impulsos EstratégicosDocument2 paginiImpulsos EstratégicosLegadoRegardRegardÎncă nu există evaluări
- CACEI - MR2018 Cedula - 5.1.2 Equipos Listas - Rev2 - Junio2020 LABORATORIO DE CÓMPUTO BDocument1 paginăCACEI - MR2018 Cedula - 5.1.2 Equipos Listas - Rev2 - Junio2020 LABORATORIO DE CÓMPUTO BRaul Villarreal PiñaÎncă nu există evaluări
- MetradoDocument5 paginiMetradoWillan Idrogo GalvezÎncă nu există evaluări
- Cotización - Perú - Topcon Os-105Document7 paginiCotización - Perú - Topcon Os-105Juan Carlos Machicao PariÎncă nu există evaluări
- Practica5 - 4G - Martinez Olvera Miriam Jocelyn - Rodriguez Medina Jonathan IsraelDocument3 paginiPractica5 - 4G - Martinez Olvera Miriam Jocelyn - Rodriguez Medina Jonathan IsraelMiriam Jocelyn Martinez Olvera.Încă nu există evaluări
- APRENDE Mantenimiento Con - Your UninstallerDocument5 paginiAPRENDE Mantenimiento Con - Your UninstallerAlejoÎncă nu există evaluări
- Inventario Aula de Innovacion Pedagógica 2022Document4 paginiInventario Aula de Innovacion Pedagógica 2022Carmen Araceli Villegas RojasÎncă nu există evaluări
- Valladolid - Examen de Python1Document3 paginiValladolid - Examen de Python1Zeka ValladolidÎncă nu există evaluări
- Timers Atmega328pDocument12 paginiTimers Atmega328pGastón ValdezÎncă nu există evaluări
- Hardening v2Document22 paginiHardening v2rodysoftÎncă nu există evaluări
- Mantenimiento Preventivo-WPS OfficeDocument5 paginiMantenimiento Preventivo-WPS OfficeChris BlaKroniusÎncă nu există evaluări
- I PadDocument4 paginiI PadJaviera RochatÎncă nu există evaluări