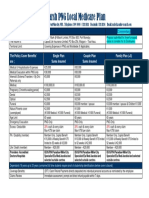Documente Academic
Documente Profesional
Documente Cultură
Lab 1 - Introduction To FortiGate
Încărcat de
Leslie Ataembo0 evaluări0% au considerat acest document util (0 voturi)
325 vizualizări10 paginiFortigate firewall
Titlu original
Lab 1 - Introduction to FortiGate
Drepturi de autor
© © All Rights Reserved
Formate disponibile
PDF sau citiți online pe Scribd
Partajați acest document
Partajați sau inserați document
Vi se pare util acest document?
Este necorespunzător acest conținut?
Raportați acest documentFortigate firewall
Drepturi de autor:
© All Rights Reserved
Formate disponibile
Descărcați ca PDF sau citiți online pe Scribd
0 evaluări0% au considerat acest document util (0 voturi)
325 vizualizări10 paginiLab 1 - Introduction To FortiGate
Încărcat de
Leslie AtaemboFortigate firewall
Drepturi de autor:
© All Rights Reserved
Formate disponibile
Descărcați ca PDF sau citiți online pe Scribd
Sunteți pe pagina 1din 10
DO NOT REPRINT
© FORTINET LAB 1-Introduetion to FortiGate
LAB 1-Introduction to FortiGate
This lab provides an introduction to FortiGate's acministrative CLI and GUI. Additionally, the lab will
guide you through how to properly backup and restore a configuration file as well as create a new
administrator account and modify administrative access permissions.
Objectives
+ Access the FortiGate CLL
Backup and restore configuration fies.
«Find the FortiGate model and FortiOS firmware build information inside a configuration fle,
+ Create anew administrative user.
Restrict administrative access.
Time to Complete
Estimated: 25 minutes
FortiGate | Student Guide 15
DO NOT REPRINT
© FORTINET LAB 1~introduction t
1 Working With the Command Line
Interface
‘You will start by accessing a FortiGate device using the command line interface (CLI.)
Exploring the CLI
The next steps will help you get familiar with the FortiGate CLI.
To explore the CLI
4. In the virtual lab portal, click the Local-FortiGate icon to open the FortiGate console.
(Aiteratively, in the dropdown menu below tke icon, click System > Open.)
2
2. Atthe login prompt, enter the username admin (all lower case) and leave the password blank.
3. Enter the following command:
get system status
This command displays basic status information about the FortiGate. The output includes the
FortiGate's serial number, operation mode, and so on. When the --More--prompt appears in the
CLI, press the spacebar to continue scrolling, press Enter to scroll one line at a time, or press Q to
exit
4, Enter the following command:
get?
B note: The ? characteris not displayed on the sereen.
This command shows all of the options that the CLI will accept after the get command.
Depending on the command, you may need to enter additional words to completely specify a
‘configuration option.
5. Press the Up Arrow key. This displays the previous get system status command. Try
some of the other control key sequences that shown here:
Action Command
Previous command Up Arrow
Next command Down Arrow
FortiGate | Student Guide 16
DO NOT REPRINT
© FORTINET LAB ‘1-Introduetion to FortiGate
Beginning of line CTRL+A,
End of line CTRL#E
Back one word CTRLIB
Forward one word CTRL#E
Delete current character CTRL+D
Clear sereen CTRL
Abort command and exit CTRL#C
6. Enter the command:
execute ?
This lists all options that the CLI will accept next after the execute command.
7. Type exe then press the Tab key.
Notice that the CLI completes the current word,
8. Press the spacebar. After that, press the Tab key three times.
Each time that you press the Tab key, the CL! replaces the second word with the next possible
‘option for the execute command, in alphabetical order.
Note: Almost all commands can be abbreviated. In presentations and abs, many
ofthe commands that you see wil be m abbreviated form.
Use this technique to reduce the number of keystrokes that are required to enter a
‘command. in this way, experts can often configure a FortiGate faster through the
CLI than the GUI.
If there are other commands that start with the same characters, your abbreviation
must be long enough to be specific, so that FortiGate can distinguish them.
Otherwise, the CLI will display an error message about ambiguous commands.
9. Enter the following CL! command to check the port 3 interface configuration:
show system interface port3
410. Enter this command:
show £ull-configuration system interface port3
@ Sop ana Think
Compare beth outputs. How are they different?
The show ful1-configuration displays all the configuration settings for the interface.
‘The show command displays only those whose values are different than the default
values.
FortiGate | Student Guide w
K
Ww
c
Ee
Cc
DO NOT REPRINT
© FORTINET
LAB 1=Introduetion t
2 Configuration Backups
During this lab exercise you will lear how to generate and restore clear-text and encrypted
configuration backups.
Restoring a Configuration From a Backup
In this procedure you will estore a configuration from a backup.
To restore a configuration from a backup
4. Inthe virtual lab portal, click the Local-Windows VM icon to open its VM. (Alternatively, in the
‘dropdown menu below the icon, go to System > Open.)
2° From the | qral-Windows VA, apen a hrnwser and log in as admin to the Local-FortiGate GUI at
10.0.1.254.
Bote: Al the ib exercises were tested running Mozita Firefox in LocalWindows VM
and Remote-Windows. As a result, to get consistent results, we recommend using
Firefox to access both the intemel and ine FortiGate GUIs inthis virtual environment
3. Goto the Dashboard. (It should be the first screen that appears when you log in.)
4. In the System Information widget, click Restore.
‘A dialog should appear where you can select which configuration backup file to restore.
Opin
tecasertcaterg
Prod (ace
Mono 330298592014 Feria
abun 6 eal
(Goo [ESE er)
seninchrge Pe 9
darren i
5. Click Upload to select which backup file to restore.
FortiGate | Student Guide
18
DO NOT REPRINT
© FORTINET LAB 1-Introduction to FortiGate
Restore System Configuration
Restore from
File
Password ©
6. On your desktop, select the file named Resources\FortiGate-Nintroduction\local-initial.conf,
then click OK. Click OK again to confirm.
‘After your browser uploads the configuration, the FortiGate will automatically reboot.
7. Refresh the web page and log in again to the Local-FortiGate GUI.
8, Go to Network > Interfaces and verify that the network interface settings were restored.
a
Fecwae new | ies Bio» [ore Eger
Nave Merbers] Perak Type fecess
Png
° portt 10.200 1.1 256.266.256.0 GB Physica! intertace a
Fusccees
Pn
opera 1920021 7552552550 (Pris erce HTTPS
S34 ATT
Pn
, vTPS
oro 1001264755 2852550 GH Pry merce
° ° eB Pov ‘SSH |HTTP)
The
9. Goto Network > Static Routes. Verify that the default route was restored.
P create New 7 By One
Destination Gateway intertace Cornment
oooon 102001 264 peti
Making Configuration Backups
‘You will create a file with the backup of the FortiGate's current configuration.
To make a configuration backup
41, In the Local-FortiGate GUI, go to the Dashboard.
FortiGate | Student Guide 19
DO NOT REPRINT
© FORTINET LAB 1-Introduction to FortiGate
2. Inthe System Information widget, click Backup.
System Information
Hasta: Standalone [Conf]
Host Name: Loca Fortiate (Chon
Seria Nmber Fraveevonnn000000
(Operation Mose: Nat
Ineoection Mde: Pro based Chane!
Spatem Tne: Mon Jun 130234:33 2916 Fortius)
Ferme Version wSA.buld2066 (6A) pata)
‘Spe Confgwration: [acu Restre (Resins)
‘current Aiminstratr: ‘sin [Change Passwort Total Deas)
Untine as} Ohows) 37 mi
3. Enable Encryption.
4. Enter the password fortinet twice and click the OK.
5. Save the encrypted configuration file to the Downloads folder.
BR caution: Aways back up the configuration fle before changing your device (even ifthe
change seems minor or unimportant). There is no undo. Restoring a backup will allow you to
quickly revert changes if you discover problems.
Restoring an Encrypted Configuration Backup
In this procedure you will restore the configuratior backup that you created in the previous procedure.
To restore an encrypted configuration backup
1, In the Local-FortiGate GUI, got to the Dashboard.
2. From the System Information widget, click Restor
3. Click Upload and select the file that you downloaded in the previous procedure.
4. Click OK.
Notice that, this ime, you must enter the password Fortinet,
Comparing Both Configuration Files
You will open both configuration files with Notepad++ and look at the differences.
To compare both configuration fies.
4. Start Notepad++ by clicking its icon in the Windows task bar:
K
Ww
c
Ee
Cc
L
FortiGate | Student Guide 20
DO NOT REPRINT
© FORTINET LAB 1-Introduction to FortiGate
pen the file with the encrypted configuration backup.
Start another instance of Notepad++ and open the initial fle you restored:
4. Compare the details in both.
B Note: in both the cleartext and encrypted configuration files, the top acts as a
header, listing the firmware and model information that this configuration
belongs to.
FortiGate | Student Guide 24
DO NOT REPRINT
© FORTINET
LAB 1-Introduction to FortiGate
3 Administrative Accounts
FortiGate offers great flexibility for configuring administrator privileges. You can specify the IP
addresses administrators are allowed to connect from. This lab includes some procedures related to
‘working with administrative accounts.
Creating an Administrator Profile
In this procedure, you will create a new administrator profile with read-only access to most of the
configuration settings.
To configure an administrator profile
4. From the Local-FortiGate GUI, go to System> Admin Profiles.
2. Click Create New and create a new profile called Security_Admin_Profile.
3. Set Security Profile Configuration to Read-Write, but set all other permissions to Read Only.
4, Click OK to save the changes.
Creating an Administrator Account
In this proocdure, you will ercate a new administrator account, The account will be assigned to the
administrator profile created in the previous procedure. This administrator will have only read-only
‘access to most of the configuration settings.
To create an administrator account
4. Inthe Local-FortiGate GUI, go to System > Administrators.
2. Click Create New to add a new administrator account. Configure the following settings:
Field Value
User Name Security Admin
Password fortinet
Confirm Password fortinet
Type Local User
Administrator Profile Security Admin Profile
g
Note: Administrator names and passwords are case sensitive. You cannot include
characters such as < > () #” in an administrator account name or password. Spaces are
allowed, but not as the first or last character.
3. Click OK to save the changes.
FortiGate | Student Guide
22
K
Ww
c
Ee
Cc
DO NOT REPRINT
© FORTINET LAB ‘1-Introduetion to FortiGate
Testing the New Administrator Account
In this procedure you will confirm that the new administrator account has read-write access to only the
security profiles configuration.
To test the new administrator account
4. Inthe Local-FortiGate GUI, log out of the admin account's GUI session.
co f] bemier | = en Cogn
a Foren Nome Trusted Hosts alee
A Nt ‘ecu Admin 000 8
asym deen ona
‘atrin ies
2. Login as Security Admin with the password fortinet.
3. Test this administrator's access: try to create or modify settings that are not allowed by the
‘account's profile.
‘You should see that this account can only configure security profiles and monitor FortiGuard
‘quotas (which are related to usage by security profiles).
Restricting Administrator Access
In this procedure you will restrict access to FortiGate administration. Only administrators connecting
from a trusted subnet will be able to access.
To restrict administrator access
In the Local-FortiGate GUI, log out of the Security_Admin account's GU! session.
Log in as acini.
Go to System > Administrators,
Edit the admin account.
Enable Restrict login to trusted hosts and set Trusted Host 1 to the address 10.0.2.0/24.
Click OK to save the changes.
ook eee
Testing the Restricted Access
In this procedure you will confirm that administrators outside the subnet 10,0.2.0/24 cannot access
the FortiGate.
To test the restricted access
K
Ww
c
Ee
Cc
L
4. Log out of the admin account's GUI session.
2. Try to log in back using the admin account again. What is the result this time?
FortiGate | Student Guide 23
DO NOT REPRINT
© FORTINET LAB ‘Introduction t
Because you are trying to connect from the 10.0.1.10 address, you shouldn't be able to connect.
This is because you restricted logins to only the source IP addresses in the list of trusted hosts.
icon. (Alternatively, in the dropdown menu
3. Inthe virtual lab portal, click the Local-FortiGate,
below its icon, go to System > Open.)
2
4. Enter the following CLI commands to add 10.0.1. 0/24 as the second trusted IP subnet
(Trusted Host 2) of the admin account:
conf ays admin
edit admin
set trusthost2 10.0.1.0/24
end
5. Try to access its GUI again. Access should be restored,
Student Guide 24
S-ar putea să vă placă și
- The Yellow House: A Memoir (2019 National Book Award Winner)De la EverandThe Yellow House: A Memoir (2019 National Book Award Winner)Evaluare: 4 din 5 stele4/5 (98)
- Statuory Declaration PDFDocument1 paginăStatuory Declaration PDFLeslie AtaemboÎncă nu există evaluări
- The Subtle Art of Not Giving a F*ck: A Counterintuitive Approach to Living a Good LifeDe la EverandThe Subtle Art of Not Giving a F*ck: A Counterintuitive Approach to Living a Good LifeEvaluare: 4 din 5 stele4/5 (5795)
- CLIC - Medical Claim FormDocument2 paginiCLIC - Medical Claim FormLeslie AtaemboÎncă nu există evaluări
- Shoe Dog: A Memoir by the Creator of NikeDe la EverandShoe Dog: A Memoir by the Creator of NikeEvaluare: 4.5 din 5 stele4.5/5 (537)
- The Marsh Medicare Flyer-Generic - ClicDocument1 paginăThe Marsh Medicare Flyer-Generic - ClicLeslie AtaemboÎncă nu există evaluări
- Elon Musk: Tesla, SpaceX, and the Quest for a Fantastic FutureDe la EverandElon Musk: Tesla, SpaceX, and the Quest for a Fantastic FutureEvaluare: 4.5 din 5 stele4.5/5 (474)
- Life Assurance Expression of Wish FormDocument2 paginiLife Assurance Expression of Wish FormLeslie AtaemboÎncă nu există evaluări
- Grit: The Power of Passion and PerseveranceDe la EverandGrit: The Power of Passion and PerseveranceEvaluare: 4 din 5 stele4/5 (588)
- Installation Instructions (For New Buc & Idirect Modem) : 1. Replacing The Outdoor EquipmentDocument11 paginiInstallation Instructions (For New Buc & Idirect Modem) : 1. Replacing The Outdoor EquipmentLeslie AtaemboÎncă nu există evaluări
- On Fire: The (Burning) Case for a Green New DealDe la EverandOn Fire: The (Burning) Case for a Green New DealEvaluare: 4 din 5 stele4/5 (74)
- B AnalysisDocument3 paginiB AnalysisLeslie AtaemboÎncă nu există evaluări
- A Heartbreaking Work Of Staggering Genius: A Memoir Based on a True StoryDe la EverandA Heartbreaking Work Of Staggering Genius: A Memoir Based on a True StoryEvaluare: 3.5 din 5 stele3.5/5 (231)
- LWB-CTR-E0.3 EbookDocument22 paginiLWB-CTR-E0.3 EbookLeslie AtaemboÎncă nu există evaluări
- Hidden Figures: The American Dream and the Untold Story of the Black Women Mathematicians Who Helped Win the Space RaceDe la EverandHidden Figures: The American Dream and the Untold Story of the Black Women Mathematicians Who Helped Win the Space RaceEvaluare: 4 din 5 stele4/5 (895)
- The OSI ModelDocument3 paginiThe OSI ModelLeslie AtaemboÎncă nu există evaluări
- Never Split the Difference: Negotiating As If Your Life Depended On ItDe la EverandNever Split the Difference: Negotiating As If Your Life Depended On ItEvaluare: 4.5 din 5 stele4.5/5 (838)
- The Little Book of Hygge: Danish Secrets to Happy LivingDe la EverandThe Little Book of Hygge: Danish Secrets to Happy LivingEvaluare: 3.5 din 5 stele3.5/5 (400)
- The Hard Thing About Hard Things: Building a Business When There Are No Easy AnswersDe la EverandThe Hard Thing About Hard Things: Building a Business When There Are No Easy AnswersEvaluare: 4.5 din 5 stele4.5/5 (345)
- The Unwinding: An Inner History of the New AmericaDe la EverandThe Unwinding: An Inner History of the New AmericaEvaluare: 4 din 5 stele4/5 (45)
- Team of Rivals: The Political Genius of Abraham LincolnDe la EverandTeam of Rivals: The Political Genius of Abraham LincolnEvaluare: 4.5 din 5 stele4.5/5 (234)
- The World Is Flat 3.0: A Brief History of the Twenty-first CenturyDe la EverandThe World Is Flat 3.0: A Brief History of the Twenty-first CenturyEvaluare: 3.5 din 5 stele3.5/5 (2259)
- Devil in the Grove: Thurgood Marshall, the Groveland Boys, and the Dawn of a New AmericaDe la EverandDevil in the Grove: Thurgood Marshall, the Groveland Boys, and the Dawn of a New AmericaEvaluare: 4.5 din 5 stele4.5/5 (266)
- The Emperor of All Maladies: A Biography of CancerDe la EverandThe Emperor of All Maladies: A Biography of CancerEvaluare: 4.5 din 5 stele4.5/5 (271)
- The Gifts of Imperfection: Let Go of Who You Think You're Supposed to Be and Embrace Who You AreDe la EverandThe Gifts of Imperfection: Let Go of Who You Think You're Supposed to Be and Embrace Who You AreEvaluare: 4 din 5 stele4/5 (1090)
- The Sympathizer: A Novel (Pulitzer Prize for Fiction)De la EverandThe Sympathizer: A Novel (Pulitzer Prize for Fiction)Evaluare: 4.5 din 5 stele4.5/5 (121)
- Her Body and Other Parties: StoriesDe la EverandHer Body and Other Parties: StoriesEvaluare: 4 din 5 stele4/5 (821)