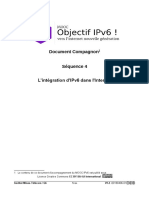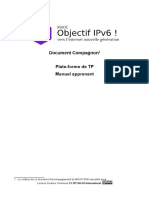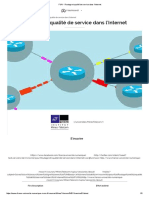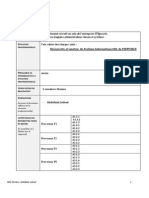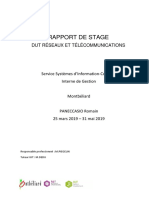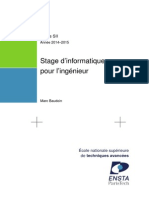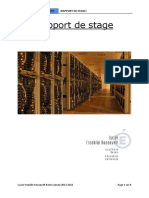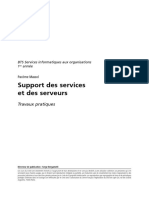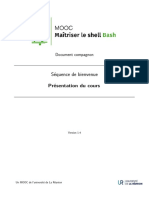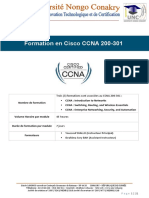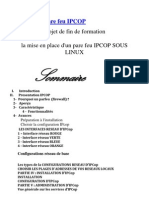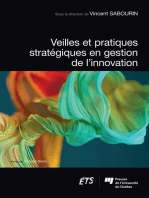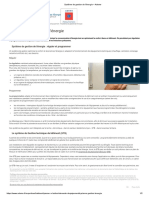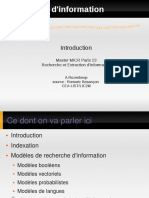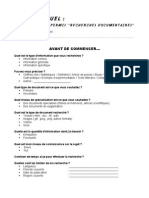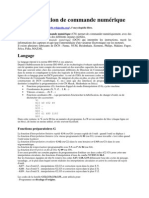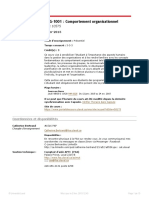Documente Academic
Documente Profesional
Documente Cultură
Sequence 2 TP v20180405 01
Încărcat de
tombeTitlu original
Drepturi de autor
Formate disponibile
Partajați acest document
Partajați sau inserați document
Vi se pare util acest document?
Este necorespunzător acest conținut?
Raportați acest documentDrepturi de autor:
Formate disponibile
Sequence 2 TP v20180405 01
Încărcat de
tombeDrepturi de autor:
Formate disponibile
Document Compagnon1
Séquence 2
TP
Configurez votre premier réseau IPv6
1 Le contenu de ce document d'accompagnement du MOOC IPv6 est publié sous
Licence Creative Commons CC BY-SA 4.0 International.
Institut Mines-Télécom / G6 1/ 20 V1.2 r20180405-01
Licence Creative Nommons CC BY-SA 4.0 International
Attribution - Partage dans les Mêmes Conditions 4.0 International (CC BY-SA 4.0)
Avertissement Ce résumé n'indique que certaines des dispositions clé de la licence. Ce n'est pas une licence, il
n'a pas de valeur juridique. Vous devez lire attentivement tous les termes et conditions de la licence avant d'utiliser
le matériel licencié.
Creative Commons n'est pas un cabinet d'avocat et n'est pas un service de conseil juridique. Distribuer, afficher et
faire un lien vers le résumé ou la licence ne constitue pas une relation client-avocat ou tout autre type de relation
entre vous et Creative Commons.
Clause C'est un résumé (et non pas un substitut) de la licence.
http://creativecommons.org/licenses/by-sa/4.0/legalcode
Vous êtes autorisé à :
• Partager — copier, distribuer et communiquer le matériel par tous moyens et sous tous formats
• Adapter — remixer, transformer et créer à partir du matériel
• pour toute utilisation, y compris commerciale.
L'Offrant ne peut retirer les autorisations concédées par la licence tant que vous appliquez les termes de cette
licence.
Selon les conditions suivantes :
Attribution — You must give appropriate credit, provide a link to the license, and indicate if changes were
made. You may do so in any reasonable manner, but not in any way that suggests the licensor endorses you or
your use.
Partage dans les Mêmes Conditions — Dans le cas où vous effectuez un remix, que vous transformez,
ou créez à partir du matériel composant l'Oeuvre originale, vous devez diffuser l'Oeuvre modifiée dans les même
conditions, c'est à dire avec la même licence avec laquelle l'Oeuvre originale a été diffusée.
No additional restrictions — Vous n'êtes pas autorisé à appliquer des conditions légales ou des mesures
techniques qui restreindraient légalement autrui à utiliser l'Oeuvre dans les conditions décrites par la licence.
Notes: Vous n'êtes pas dans l'obligation de respecter la licence pour les éléments ou matériel appartenant au
domaine public ou dans le cas où l'utilisation que vous souhaitez faire est couverte par une exception.
Aucune garantie n'est donnée. Il se peut que la licence ne vous donne pas toutes les permissions nécessaires
pour votre utilisation. Par exemple, certains droits comme les droits moraux, le droit des données personnelles
et le droit à l'image sont susceptibles de limiter votre utilisation.
Les informations détaillées sont disponibles aux URL suivantes :
• http://creativecommons.org/licenses/by-sa/4.0/deed.fr
• http://fr.wikipedia.org/wiki/Creative_Commons
Institut Mines-Télécom / G6 3/ 20 V1.2 r20180405-01
Les auteurs
Bruno Stévant
Bruno STEVANT est enseignant chercheur à l'IMT Atlantique.
Il intervient dans l’enseignement et sur les projets de
recherche autour d’IPv6 depuis plus de 10 ans. Il est
secrétaire et responsable des activités de formation de
l’association G6, association pour la promotion et le déploiement d'IPv6 en
France.
Jacques Landru
Enseignant chercheur au département Informatique et
Réseaux à l'IMT Lille Douai, Jacques est responsable de l'UV
de spécialisation ARES (Architecture des RESeaux) à la fois
dans le mode traditionnel présentiel que dans sa forme à
distance dans le cadre du cursus diplômant TutTelNet.
Jean-Pierre Rioual
Ingénieur Conseil Réseaux – EURÊKOM. Fort de 30 années
d'expérience dans le domaine des réseaux, il intervient auprès
des entreprises pour des missions d'expertise sur leurs
réseaux de transmission de données (intégration, mesures,
optimisation, administration), conçoit et anime des actions de formation "réseaux".
Institut Mines-Télécom / G6 5/ 20 V1.2 r20180405-01
MOOC IPv6 Séquence 2 :TP : Les auteurs
Pascal Anelli
Pascal ANELLI est enseignant-chercheur à l'Université de la
Réunion. Il enseigne les réseaux depuis plus 20 ans. Il est
membre du G6 depuis sa création. A ce titre, il est un des
contributeurs du livre IPv6. En 1996, il a participé au
développement d'une version de la pile IPv6 pour Linux.
Joël Grouffaud
Joël GROUFFAUD est professeur agrégé de mathématiques.
Il est chef du département Réseaux et Télécommunications de
l’IUT de la Réunion, une composante de l’université de La
Réunion. Au sein du département, il enseigne les réseaux et
IPv6. Il anime l’académie Cisco (formations CCNA) de La
Réunion.
Pierre Ugo TOURNOUX
Pierre Ugo TOURNOUX est enseignant chercheur à
l'Université de la Réunion. Il est responsable des
enseignements d'administration réseau, de routage et des
réseaux sans fil dans lesquels il intègre IPv6 depuis de
nombreuses années.
Remerciements à :
• Vincent Lerouvillois, pour son travail de relecture attentive ;
• Bruno Di Gennaro (Association G6) ;
• Bruno Joachim (Association G6) pour sa contribution à l'activité « Contrôler
la configuration réseau par DHCPv6 » ;
• Richard Lorion (Université de la Réunion) pour sa contribution à l’activité
« Etablir la connectivité IPv6 tunnels pour IPv6 ».
IInstitut Mines-Télécom / G6 6/ 20 V1.2 r20180405-01
Sommaire
Les auteurs....................................................................................................................................5
Activité 26: Configurez votre premier réseau en IPv6 .............................................................9
Etape 0: Gérez les interfaces de réseau sur GNS3 ..................................................................9
Arrêt/Pause du simulateur ...................................................................................................11
Etape 1: Activez les interfaces de réseau ...............................................................................11
Pour les routeurs R1 et R2 .................................................................................................12
Pour les hôtes PC1 et PC2 .................................................................................................13
Test de connectivité .............................................................................................................13
Arrêt/Pause du simulateur ..................................................................................................14
Etape 2: Configurez des adresses routables ..........................................................................14
Observez le plan d'adressage ............................................................................................14
Configurez les routeurs R1 et R2 ........................................................................................14
Configurez les PC ...............................................................................................................15
Testez la connectivité ..........................................................................................................15
Arrêt/Pause du simulateur ..................................................................................................16
Etape 3: Configurez le routage ...............................................................................................16
Testez la connectivité ..........................................................................................................17
Etape 4: Capturez du trafic de paquets IPv6 ..........................................................................18
Arrêt/Pause du simulateur ..................................................................................................20
Institut Mines-Télécom / G6 7/ 20 V1.2 r20180405-01
Activité 26: Configurez votre premier réseau en
IPv6
Lancez la machine virtuelle "MOOC_IPv6_Plateforme_Lab". Une fois que la machine virtuelle
Debian a démarré, vous voyez, sur le bureau, des dossiers prêts pour les Travaux Pratiques
des séquences 1 à 4.
Pour l'adapter à la taille de votre écran: clic-droit sur le bureau - Modifier l'arrière plan du bureau
- choisir la flèche en haut à gauche. Dans la section Matériel, choisir écran puis choisir
affichage inconnu. Enfin, appliquez la taille la mieux adaptée à votre écran, puis conservez les
modifications si cela convient.
Etape 0: Gérez les interfaces de réseau sur GNS3
Double-cliquez sur le dossier "MOOC_IPV6_TP2" , puis sur l'icône
"TP2_Etape0_Topologie_Initiale"
TP2 - Etape0 - Topologie Initiale
Pour commencer, vous devez effacer les liaisons entre les commutateurs SW1 à SW3 et les
équipements PC1, PC2, R1 et R2.
Ensuite, nous allons les reconstruire pas à pas.
C'est seulement une fois que ces connexions physiques seront réalisées, que vous pourrez
démarrer le simulateur pour faire vos premiers tests.
• Liens physiques à effacer:
Avant tout, il est possible d'afficher les numéros des interfaces des équipements représentés
Institut Mines-Télécom / G6 9/ 20 V1.2 r20180405-01
MOOC IPv6 Séquence 2 :TP : Activité 26: Configurez votre premier réseau en IPv6
sur la maquette. Appuyez sur le bouton carré "a b c" situé juste en dessous du menu déroulant
Device.
Vous pouvez maintenant placer votre pointeur sur chacun des liens connectés, sur chacun des
commutateurs. Si vous avez bien sélectionné le lien, il doit être en surbrillance. Vous pouvez
faire un clic droit et choisir "delete" .
Si malencontreusement, vous appuyez sur "start capture", placez-vous sur la fenêtre "topology
Summary" en haut à droite. Appuyez sur le + d'un switch, choisissez une interface et, avec le
clic droit, choisissez "stop all captures".
Une fois que vous avez effacé les 6 liens, vous pouvez passer à la suite.
• Liens physiques à réaliser:
Vous devez sélectionner l'outil "add a link" (câble en S avec une prise) situé sur le coté gauche,
en bas. Une fois sélectionné, une croix rouge vous rappelle qu'il faudra le désélectionner une
fois que vous aurez fini la création des liens, sinon toute autre action est inhibée.
• PC1 - SW2: cliquez sur PC1, puis sur Ethernet0, et glissez-déposez votre souris
vers le switch1. Choisissez alors le port n°1 du switch SW2: un lien apparait sur la
figure. Si une erreur s'est produite, repositionnez votre souris sur le lien à
supprimer. Faites un clic droit et choisissez "delete".
• R1 - SW2: cliquez sur R1, puis sur Ethernet0, et glissez-déposez votre souris vers
le switch1. Choisissez alors le port n°2 du switch SW2: un lien apparait sur la
figure.
• R1 - SW1 - R2: cliquez sur R1, puis sur Ethernet1, et glissez-déposez votre souris
vers le switch1. Choisissez alors le port n°1 du switch SW1: un lien apparait sur la
figure. De nouveau, cliquez sur le switch SW1 et glissez-déposez votre souris vers
R2. Choisissez le port Ethernet1.
• R2 - SW3 - PC2: cliquez sur R2, puis sur Ethernet0, et glissez-déposez votre
souris vers le switch SW3. Choisissez alors le port n°2 du switch SW3: un lien
apparait sur la figure. De nouveau, cliquez sur le switch SW3 et glissez-déposez
votre souris vers PC2. Choisissez le port Ethernet0.
Pour vérifier si l'affectation des interfaces est conforme à la figure suivante:
• soit vous appuyez sur le bouton "Show/Hide Interface Labels", situé sous le menu
déroulant Device;
• soit vous immobilisez votre pointeur de souris sur un composant réseau, et un
panneau décrit la liste des liens en place.
IInstitut Mines-Télécom / G6 10/ 20 V1.2 r20180405-01
MOOC IPv6 Séquence 2 :TP : Activité 26: Configurez votre premier réseau en IPv6
TP2 - Etape0 - Topologie Initiale - liens en place
Si tout est correct, vous pouvez lancer le simulateur GNS3 grâce au bouton triangulaire vert
Démarrer "Start/Resume all devices".
Dans la fenêtre centrale, les témoins verts des liens indiquent que la simulation démarre. À
droite, dans la fenêtre "Topology Summary", les témoins des équipements réseaux passent au
vert.
Arrêt/Pause du simulateur
Au besoin, vous pouvez aussi figer la simulation avec le bouton Pause "Suspend All devices",
voire arrêter la simulation avec le bouton Stop "Stop All devices".
Pour sortir proprement du simulateur, faire Ctrl+S si vous souhaitez sauvegarder l'état de votre
simulation, puis Ctrl+Q ou bien, avec le menu déroulant, File-Quit.
Etape 1: Activez les interfaces de réseau
Double-cliquez sur le dossier "MOOC_IPV6_TP2" , puis sur l'icône
"TP2_Etape1_Activation_des_interfaces"
Lorsque le simulateur GNS3 est lancé, il faut cliquer sur le bouton symbolisé _ "Console
connect to all devices" à gauche du bouton triangulaire vert, juste en dessous du menu
déroulant Annotate.
Les fenêtres de commandes CLI (Command Line Interface) affichent le démarrage des
différents équipements réseau. Notons que le démarrage des PC est plus rapide que celui des
routeurs (temps de démarrage dépendant des capacités de votre machine). Comptez entre trois
IInstitut Mines-Télécom / G6 11/ 20 V1.2 r20180405-01
MOOC IPv6 Séquence 2 :TP : Activité 26: Configurez votre premier réseau en IPv6
et dix minutes, parfois plus.
TP2 - Etape0 - Topologie Initiale - interfaces CLI
Pour les routeurs R1 et R2
Pour vous loguer sur les routeurs R1 et R2, les identifiant/mot de passe sont vyos / vyos .
(Aucun affichage de caractère n'est produit lorsqu'on entre le mot de passe). Passez en mode
d'administration VyOS ainsi:
vyos@vyos:~$ vtysh
Vérifiez l'état des interfaces, la tabulation aide à la complétion des commandes.
vyos# show interface
Passez en mode de configuration.
vyos# configure terminal
Activez l'interface eth0.
vyos(config)# interface eth0
vyos(config-if)# no shutdown
vyos(config-if)# exit
vyos(config)# exit
Vérifiez l'état des interfaces.
vyos# show interface
Vérifiez les informations détaillées des interfaces.
vyos# exit
IInstitut Mines-Télécom / G6 12/ 20 V1.2 r20180405-01
MOOC IPv6 Séquence 2 :TP : Activité 26: Configurez votre premier réseau en IPv6
vyos@vyos:~$ show interfaces detail
Répétez l'opération pour eth1.
vyos@vyos:~$ vtysh
vyos# configure terminal
vyos(config)# interface eth1
vyos(config-if)# no shutdown
vyos(config-if)# do show interface
vyos(config-if)# end
vyos#
vyos# exit
vyos@vyos:~$ show interfaces detail
Répétez l'opération sur R2.
Pour les hôtes PC1 et PC2
Pour vous loguer sur les stations PC1 et PC2, les identifiant/mot de passe sont apprenant' /'
(pas de mot de passe).
Vérifiez la configuration réseau.
apprenant@MOOCIPv6:~$ ifconfig
apprenant@MOOCIPv6:~$ route -A inet6
Activez l'interface eth0.
apprenant@MOOCIPv6:~$ sudo ifconfig eth0 up
Vérifiez la configuration réseau.
apprenant@MOOCIPv6:~$ ifconfig
apprenant@MOOCIPv6:~$ route -A inet6
Vous devez apercevoir qu'une adresse IPv6 lien-local (fe80:...) a été attribuée à l'interface de
chaque PC.
Test de connectivité
Après avoir repéré les adresses locales des interfaces eth0 des routeurs et des PC, vous devez
pouvoir vérifier que la connectivité est opérationnelle.
Depuis les PC, essayez de joindre les routeurs.
apprenant@MOOCIPv6:~$ ping -6 -c 5 fe80::...%eth0
Nota : lorsque l'argument d'une commande est une adresse lien-local (LLA), vous devez
spécifier l'interface de sortie en suffixant l'adresse par le caractère '%' suivi de l'interface.
Depuis les routeurs, essayez de joindre les PC.
vyos@vyos:~$ vtysh
vyos# ping ipv6 fe80::...%eth0
IInstitut Mines-Télécom / G6 13/ 20 V1.2 r20180405-01
MOOC IPv6 Séquence 2 :TP : Activité 26: Configurez votre premier réseau en IPv6
Nota : pour stopper la commande ping: Ctrl+C (appui simultané sur les touches Ctrl et C .
Arrêt/Pause du simulateur
Au besoin, vous pouvez aussi figer la simulation avec le bouton Pause "Suspend All devices",
voire arrêter la simulation avec le bouton Stop "Stop All devices".
Pour sortir proprement du simulateur, faire Ctrl+S si vous souhaitez sauvegarder l'état de votre
simulation, puis Ctrl+Q ou bien, avec le menu déroulant, File-Quit.
Etape 2: Configurez des adresses routables
Double-cliquez sur le dossier "MOOC_IPV6_TP2" , puis sur l'icône
"TP2_Etape1_Configuration_d'adresses_globales"
Observez le plan d'adressage
TP2 - Etape1 - Topologie Initiale
Imprégnez-vous de ce plan d'adressage, basé sur des adresses ULA. Nous allons le mettre
progressivement en oeuvre sur notre maquette.
Configurez les routeurs R1 et R2
Si vous devez à nouveau vous loguer sur les routeurs R1 et R2, les identifiant/mot de passe
sont vyos / vyos . Et si besoin, repassez en mode d'administration VyOS ainsi:
vyos@vyos:~$ vtysh
IInstitut Mines-Télécom / G6 14/ 20 V1.2 r20180405-01
MOOC IPv6 Séquence 2 :TP : Activité 26: Configurez votre premier réseau en IPv6
Configurez les adresses globales des interfaces du routeur R1 .
vyos# configure terminal
vyos(config)# interface eth0
vyos(config-if)# ipv6 address fd75:e4d9:cb77:0001::ffff/64
vyos(config-if)# exit
vyos(config)# int eth1
vyos(config-if)# ipv6 address fd75:e4d9:cb77:0000::1/64
vyos(config-if)# end
Vérifiez votre saisie en affichant la configuration des interfaces.
vyos# show interface
Configurez les adresses globales des interfaces du routeur R2 .
vyos# configure terminal
vyos(config)# interface eth0
vyos(config-if)# ipv6 address fd75:e4d9:cb77:0002::ffff/64
vyos(config-if)# exit
vyos(config)# int eth1
vyos(config-if)# ipv6 address fd75:e4d9:cb77:0000::2/64
vyos(config-if)# end
Vérifiez votre saisie en affichant la configuration des interfaces.
vyos# show interface
Configurez les PC
Configurez l'adresse globale sur le PC1.
apprenant@MOOCIPv6:~$ sudo ifconfig eth0 fd75:e4d9:cb77:1::c1/64
Configurez l'adresse globale sur le PC2.
apprenant@MOOCIPv6:~$ sudo ifconfig eth0 fd75:e4d9:cb77:2::c2/64
Testez la connectivité
Après avoir repéré les adresses réseaux des routeurs et des PC, vous devez pouvoir vérifier
que la connectivité est opérationnelle.
• PC1 - R1
Depuis le shell de PC1, essayez de joindre R1.
apprenant@MOOCIPv6:~$ ping -6 -c 5 fd75:e4d9:cb77:1::ffff
Nota : comme on utilise des adresses routables, et non pas des adresses lien-local (LLA), on
ne spécifie pas l'interface de sortie; cette dernière est indiquée automatiquement dans la table
de routage.
• PC2 - R2
IInstitut Mines-Télécom / G6 15/ 20 V1.2 r20180405-01
MOOC IPv6 Séquence 2 :TP : Activité 26: Configurez votre premier réseau en IPv6
Depuis le shell de PC2, essayez de joindre R2.
apprenant@MOOCIPv6:~$ ping -6 -c 5 fd75:e4d9:cb77:2::ffff
• R1 - R2, puis R1 - PC1
Depuis le routeur R1, essayez de joindre PC1 et R2.
vyos# ping ipv6 fd75:e4d9:cb77:0001::c1
vyos# ping ipv6 fd75:e4d9:cb77:0000::2
Nota : comme on utilise des adresses routables, et non pas des adresses lien-local (LLA), on
ne spécifie pas l'interface de sortie; cette dernière est indiquée automatiquement dans la table
de routage.
• R2 - R1 puis R2 - PC2
Depuis le routeur R2, essayez de joindre PC2 et R1.
vyos# ping ipv6 fd75:e4d9:cb77:0002::c2
vyos# ping ipv6 fd75:e4d9:cb77:0000::1
En principe, cela doit fonctionner en local. Par contre, si on essaie de joindre des adresses au-
delà des routeurs, vous devez être en échec tant que le routage n'est pas activé; ce que nous
devons faire dans la prochaine étape.
Arrêt/Pause du simulateur
Au besoin, vous pouvez aussi figer la simulation avec le bouton Pause "Suspend All devices",
voire arrêter la simulation avec le bouton Stop "Stop All devices".
Pour sortir proprement du simulateur, faire Ctrl+S si vous souhaitez sauvegarder l'état de votre
simulation, puis Ctrl+Q ou bien, avec le menu déroulant, File-Quit.
Etape 3: Configurez le routage
Double-cliquez sur le dossier "MOOC_IPV6_TP2" , puis sur l'icône "TP2_Etape2_Routage"
Configuration du routage sur R1: ajout d'une route vers Net 2.
vyos(config)# ipv6 route fd75:e4d9:cb77:0002::/64 fd75:e4d9:cb77:0000::2
eth1
vyos(config)# do show ipv6 route
• Une route statique vers le réseau Net 2 doit être visible maintenant.
Configuration du routage sur R2: ajout d'une route vers Net 1.
vyos(config)# ipv6 route fd75:e4d9:cb77:0001::/64 fd75:e4d9:cb77:0000::1
eth1
vyos(config)# do show ipv6 route
• Une route statique vers le réseau Net 1 doit être visible maintenant.
IInstitut Mines-Télécom / G6 16/ 20 V1.2 r20180405-01
MOOC IPv6 Séquence 2 :TP : Activité 26: Configurez votre premier réseau en IPv6
Configuration du routage sur PC1: ajout d'une route par défaut vers R1.
apprenant@MOOCIPv6:~$ sudo route -A inet6 add ::/0 gw
fd75:e4d9:cb77:1::ffff
Vérifiez la configuration réseau.
apprenant@MOOCIPv6:~$ route -A inet6
• La route par défaut (destination::/0) doit être visible maintenant.
Nota : pour améliorer la lisibilité de la table de routage de PC1, vous serez peut être amené à
agrandir la fenêtre de la console avant de lancer la commande précédente, de manière à
afficher une entrée de la table de routage par ligne.
Configuration du routage sur PC2: ajout d'une route par défaut vers R2.
apprenant@MOOCIPv6:~$ sudo route -A inet6 add ::/0 gw
fd75:e4d9:cb77:2::ffff
Vérifiez la configuration réseau.
apprenant@MOOCIPv6:~$ route -A inet6
• La route par défaut (destination::/0) doit être visible maintenant.
Nota : pour améliorer la lisibilité de la table de routage de PC1, vous serez peut être amené à
agrandir la fenêtre de la console avant de lancer la commande précédente, de manière à
afficher une entrée de la table de routage par ligne.
Testez la connectivité
Après avoir mis en oeuvre le routage sur les routeurs et les PC, vous devez pouvoir vérifier
qu'une connectivité complète est opérationnelle.
• PC1 - R1
Depuis le shell de PC1, essayez de joindre les adresses de R1.
apprenant@MOOCIPv6:~$ ping -6 -c 5 fd75:e4d9:cb77:0001::ffff
apprenant@MOOCIPv6:~$ ping -6 -c 5 fd75:e4d9:cb77:0::1
• PC2 - R2
Depuis le shell de PC2, essayez de joindre R2.
apprenant@MOOCIPv6:~$ ping -6 -c 5 fd75:e4d9:cb77:0002::ffff
apprenant@MOOCIPv6:~$ ping -6 -c 5 fd75:e4d9:cb77:0::2
• R1 - R2, puis R1 - PC2
Depuis le routeur R1, essayez de joindre R2 et PC2.
vyos# ping ipv6 fd75:e4d9:cb77:0000::2
vyos# traceroute ipv6 fd75:e4d9:cb77:0002::c2
IInstitut Mines-Télécom / G6 17/ 20 V1.2 r20180405-01
MOOC IPv6 Séquence 2 :TP : Activité 26: Configurez votre premier réseau en IPv6
• R2 - R1 puis R2 - PC1
Depuis le routeur R2, essayez de joindre R1 et PC1.
vyos# ping ipv6 fd75:e4d9:cb77:0000::1
vyos# traceroute ipv6 fd75:e4d9:cb77:0001::c1
• PC1 - PC2
Depuis le shell de PC1, essayez de joindre PC2.
apprenant@MOOCIPv6:~$ ping -6 -c 5 fd75:e4d9:cb77:2::c2
Puisque le routage est activé, notre connectivité est bien complète.
Etape 4: Capturez du trafic de paquets IPv6
Notre plateforme dispose de l'analyseur de protocoles Wireshark. Il est possible de l'utiliser sur
les points de connexions symbolisés par un point vert sur la topologie pour lancer une capture.
Pour lancer une capture, allez dans la fenêtre à droite "Topology Summary" , puis appuyez
sur le + d'un élément réseau. Choisissez une interface: elle passe en rouge sur la fenêtre
centrale. Ensuite, avec un clic-droit, vous pouvez lancer une capture sur ce lien en choisissant
"Start capture" .
L'arrêt des captures est possible, toujours depuis cette fenêtre "Topology Summary", en
choisissant "Stop all captures" .
Vous pouvez, par exemple, réaliser une capture des paquets circulant entre R1 et R2 alors que
vous lancez un test de connectivité entre PC1 et PC2.
• Lancez Wireshark sur VyOS-Router-2 avec le lien e1-2SW1.
Allez dans la fenêtre "Topology Summary" puis appuyez sur le + de VyOS-Router-2 . Cliquez
sur le lien e1-2SW1 puis clic-droit et choisissez "Start capture" .
• Ping de PC1 - PC2
Depuis le shell de PC1, lancer un ping vers PC2.
apprenant@MOOCIPv6:~$ ping -6 -c 5 fd75:e4d9:cb77:0002::c2
Prenez soin d'arrêter la capture avant d'aller explorer le résultat de l'analyse: dans la fenêtre
"Topology Summary" , sous VyOS-Router-2 , cliquez sur le lien e1-2SW1 puis clic-droit et
choisissez "Stop capture" .
Vous pouvez explorer les différents champs des paquets IPv6 et, par exemple, découvrir que la
valeur du champ Hop Limit est à 63.
• Ping de PC1 - PC2
Relancez la capture: lancez Wireshark sur VyOS-Router-2 avec le lien e1-2SW1. Allez dans la
fenêtre "Topology Summary" puis appuyez sur le + de VyOS-Router-2 . Cliquez sur le lien
IInstitut Mines-Télécom / G6 18/ 20 V1.2 r20180405-01
MOOC IPv6 Séquence 2 :TP : Activité 26: Configurez votre premier réseau en IPv6
e1-2SW1 puis clic-droit et choisissez "Start capture" .
Depuis le shell de PC1, essayez de joindre PC2.
apprenant@MOOCIPv6:~$ ping -6 -c 1 -s 3000 fd75:e4d9:cb77:0002::c2
Prenez soin d'arrêter la capture avant d'aller explorer le résultat de l'analyse: dans la fenêtre
"Topology Summary" , sous VyOS-Router-2 cliquez sur le lien e1-2SW1 puis clic-droit et
choisissez "Stop capture" .
Reprenez la même procédure que précédemment, et concentrez-vous sur le champ Next
Header ainsi que sur le codage de l'extension Fragmentation.
TP2 - Capture Fragmentation
Pouvez-vous expliquer pourquoi il faut 3 paquets IPv6 pour transporter les requêtes ICMPv6
Request et Reply de 3000 octets? Quelle est la taille des données transportées dans chaque
paquet? Quelle est la taille de l'entête IPv6 dans ce cas?
IInstitut Mines-Télécom / G6 19/ 20 V1.2 r20180405-01
MOOC IPv6 Séquence 2 :TP : Activité 26: Configurez votre premier réseau en IPv6
Arrêt/Pause du simulateur
Au besoin, vous pouvez aussi figer la simulation avec le bouton Pause "Suspend All devices",
voire arrêter la simulation avec le bouton Stop "Stop All devices".
Pour sortir proprement du simulateur, faire Ctrl+S si vous souhaitez sauvegarder l'état de votre
simulation, puis Ctrl+Q ou bien, avec le menu déroulant, File-Quit.
IInstitut Mines-Télécom / G6 20/ 20 V1.2 r20180405-01
S-ar putea să vă placă și
- Sequence 1 TPDocument19 paginiSequence 1 TPsofiene DachÎncă nu există evaluări
- Ipv 4Document84 paginiIpv 4Moha KheyyÎncă nu există evaluări
- Sequence 0Document28 paginiSequence 0sousouwissalÎncă nu există evaluări
- Sequence 3Document134 paginiSequence 3maîgaÎncă nu există evaluări
- Sequence 1Document79 paginiSequence 1Floyd. BÎncă nu există evaluări
- Sequence 1Document81 paginiSequence 1maîgaÎncă nu există evaluări
- Sequence 1 Etude de CasDocument14 paginiSequence 1 Etude de CasFrançois DemanoÎncă nu există evaluări
- Sequence 1 TP Manuel Apprenant v20160429 01Document21 paginiSequence 1 TP Manuel Apprenant v20160429 01FranckyÎncă nu există evaluări
- Sequence 4 VfinalDocument73 paginiSequence 4 VfinalTidiane OuedraogoÎncă nu există evaluări
- 6LoWPAN TechniquesDeLIngenieurDocument6 pagini6LoWPAN TechniquesDeLIngenieurnjosueachille888Încă nu există evaluări
- Rapport NTOPDocument38 paginiRapport NTOPLazrek Hammad100% (1)
- FUN - Routage Et Qualité de Service Dans L'internetDocument5 paginiFUN - Routage Et Qualité de Service Dans L'internetCédric Leven0% (1)
- 1-Cahier Des ChargesDocument12 pagini1-Cahier Des Chargesapi-263507835Încă nu există evaluări
- Stage Paneccasio RapportDocument40 paginiStage Paneccasio RapportVictoria ZerÎncă nu există evaluări
- 5385 Faff 1 FCF 6Document38 pagini5385 Faff 1 FCF 6LovasoaÎncă nu există evaluări
- Sii PDFDocument396 paginiSii PDFbunglesteeveÎncă nu există evaluări
- SupervisionDocument60 paginiSupervisiondualcorefree100% (1)
- Sujets 2017-2018 PDFDocument7 paginiSujets 2017-2018 PDFfokamÎncă nu există evaluări
- Rapport de Stage Leroux-Gc3a9rc3a9 S1sioDocument9 paginiRapport de Stage Leroux-Gc3a9rc3a9 S1siognuslim slimÎncă nu există evaluări
- Entraînez-Vous À Réaliser La Maquette D'une Infrastructure Simple - Simulez Des Architectures Réseaux Avec GNS3 - OpenClassroomsDocument5 paginiEntraînez-Vous À Réaliser La Maquette D'une Infrastructure Simple - Simulez Des Architectures Réseaux Avec GNS3 - OpenClassroomshedvin ndoudiÎncă nu există evaluări
- Ippon Microservices Netflixoss Spring PDFDocument15 paginiIppon Microservices Netflixoss Spring PDFrimÎncă nu există evaluări
- Telephonie VoIP Hakin9!07!2010Document50 paginiTelephonie VoIP Hakin9!07!2010Djamel BouguettoucheÎncă nu există evaluări
- Protocole IRA Cheick WPS OfficeDocument4 paginiProtocole IRA Cheick WPS OfficeBARRYÎncă nu există evaluări
- Mémoire Ingénieur WahabDocument138 paginiMémoire Ingénieur WahabWahabest Abdoul100% (1)
- Support Service Et Serveur AtelierDocument285 paginiSupport Service Et Serveur AtelierHenri-Joël Essomba OngaliÎncă nu există evaluări
- Technicien Informatique: Systèmes & RéseauxDocument30 paginiTechnicien Informatique: Systèmes & RéseauxWood Cherenfant33% (3)
- Cahier Des Charges VPN IPsecDocument24 paginiCahier Des Charges VPN IPseccontact silaÎncă nu există evaluări
- Rapport PR Saf LazDocument34 paginiRapport PR Saf LazSafoine GabtniÎncă nu există evaluări
- Extrait Les R Seaux 5gDocument20 paginiExtrait Les R Seaux 5gKageu Lė Trēïzīèmë CømmãndëmėntÎncă nu există evaluări
- ACFrOgA HXXFS Qa4Jgs0uvSvVEVRq2EmDpLzijanDcf5MdGvgIRi9MW6m2CeHCr MFlmMZeonw7qAaEfgFA4d s4G4TXh LHBL BYQZ9qgxj95g45zGFYFCY1UcRvmp PBR6fgAMe0bre2wf9 KDocument37 paginiACFrOgA HXXFS Qa4Jgs0uvSvVEVRq2EmDpLzijanDcf5MdGvgIRi9MW6m2CeHCr MFlmMZeonw7qAaEfgFA4d s4G4TXh LHBL BYQZ9qgxj95g45zGFYFCY1UcRvmp PBR6fgAMe0bre2wf9 KAdil AissaouiÎncă nu există evaluări
- Rapport Atento v.1Document53 paginiRapport Atento v.1YaSѕéЯ ҚÂsdiiiÎncă nu există evaluări
- Gestion de Redes ZabbixDocument21 paginiGestion de Redes Zabbixanthony sabandoÎncă nu există evaluări
- Presentation PCT2021Document10 paginiPresentation PCT2021MASSARAM CAMARAÎncă nu există evaluări
- Guide Administrateur ReseauxDocument51 paginiGuide Administrateur ReseauxIssam BammouÎncă nu există evaluări
- 3 Chapitre 7 NoDocument5 pagini3 Chapitre 7 NoWafo KamgueÎncă nu există evaluări
- Administrateur Systemes Et Reseaux FR FR StandardDocument28 paginiAdministrateur Systemes Et Reseaux FR FR StandardJAOUAD BENICHOUÎncă nu există evaluări
- Dépannage Du Premier Niveau D'un Réseau ÉtenduDocument92 paginiDépannage Du Premier Niveau D'un Réseau ÉtenduMehdi El MokhtariÎncă nu există evaluări
- Seq0 180312 PDFDocument26 paginiSeq0 180312 PDFKamal BouzidiÎncă nu există evaluări
- Rapport PFE FST MISRS GROUPE17Document87 paginiRapport PFE FST MISRS GROUPE17Mohammed AbdourabihÎncă nu există evaluări
- PROJET SIEM - Developper Application Tableau de Bord Du Reseau PDFDocument21 paginiPROJET SIEM - Developper Application Tableau de Bord Du Reseau PDFLipouki Tindame100% (1)
- Mediway Prerequis GroupeDeTravail - v2021Document9 paginiMediway Prerequis GroupeDeTravail - v2021George MandohÎncă nu există evaluări
- Cours Lora LorawanDocument130 paginiCours Lora LorawanAdama SowÎncă nu există evaluări
- 05 Technicien Informatique AmendedDocument23 pagini05 Technicien Informatique Amendedrox condreaÎncă nu există evaluări
- Projet NagiosDocument35 paginiProjet NagiosHaner Koko100% (3)
- VPN Mpls GNS3 LibreDocument47 paginiVPN Mpls GNS3 Librecointoin67% (3)
- Programme CCNA Ministère Du BudgetDocument8 paginiProgramme CCNA Ministère Du BudgetMamadou DIOPÎncă nu există evaluări
- 406 Administrateur Systemes Et Reseaux FR FR StandardDocument28 pagini406 Administrateur Systemes Et Reseaux FR FR StandardJulior Mike100% (1)
- Concepts Et Securite Des ReseauxDocument12 paginiConcepts Et Securite Des ReseauxMoustapha SanoussiÎncă nu există evaluări
- Rapport de Stage Lan Et WanDocument38 paginiRapport de Stage Lan Et Wanone piece一塊100% (2)
- Rapport PR Saf LazDocument33 paginiRapport PR Saf LazSafoine GabtniÎncă nu există evaluări
- IpcopDocument41 paginiIpcopAhmed Haij100% (1)
- Rapport PFE P27 PDFDocument35 paginiRapport PFE P27 PDFahmed ketataÎncă nu există evaluări
- Python pour les hackers : Le guide des script kiddies : apprenez à créer vos propres outils de hackingDe la EverandPython pour les hackers : Le guide des script kiddies : apprenez à créer vos propres outils de hackingEvaluare: 5 din 5 stele5/5 (1)
- Le Guide Rapide Du Cloud Computing Et De La CybersécuritéDe la EverandLe Guide Rapide Du Cloud Computing Et De La CybersécuritéÎncă nu există evaluări
- Réseaux mobiles et satellitaires: Principes, calculs et simulationsDe la EverandRéseaux mobiles et satellitaires: Principes, calculs et simulationsÎncă nu există evaluări
- MAITRISER Python : De l'Apprentissage aux Projets ProfessionnelsDe la EverandMAITRISER Python : De l'Apprentissage aux Projets ProfessionnelsÎncă nu există evaluări
- Spring Boot par la pratique: Développer les services Rest avec Spring-Boot et Spring-RestTemplateDe la EverandSpring Boot par la pratique: Développer les services Rest avec Spring-Boot et Spring-RestTemplateÎncă nu există evaluări
- Apprendre Python rapidement: Le guide du débutant pour apprendre tout ce que vous devez savoir sur Python, même si vous êtes nouveau dans la programmationDe la EverandApprendre Python rapidement: Le guide du débutant pour apprendre tout ce que vous devez savoir sur Python, même si vous êtes nouveau dans la programmationÎncă nu există evaluări
- Wireshark pour les débutants : Le guide ultime du débutant pour apprendre les bases de l’analyse réseau avec Wireshark.De la EverandWireshark pour les débutants : Le guide ultime du débutant pour apprendre les bases de l’analyse réseau avec Wireshark.Încă nu există evaluări
- Veilles et pratiques stratégiques en gestion de l’innovationDe la EverandVeilles et pratiques stratégiques en gestion de l’innovationÎncă nu există evaluări
- Bourkaibzahia ChertouhSoniaDocument121 paginiBourkaibzahia ChertouhSoniaguedri khensaÎncă nu există evaluări
- Rapport de Stage Académique, Mise en Place D'un Controleur de Reseau Local Sans Fil. DRD Eneo Cameroon - UnlockedDocument53 paginiRapport de Stage Académique, Mise en Place D'un Controleur de Reseau Local Sans Fil. DRD Eneo Cameroon - UnlockedLoic Reyes100% (6)
- Chapitre 2 GRHDocument6 paginiChapitre 2 GRHcoraliedocoto15Încă nu există evaluări
- Système de Gestion de L'énergie - AdemeDocument2 paginiSystème de Gestion de L'énergie - AdememajidÎncă nu există evaluări
- 3.recherche A L.informationDocument16 pagini3.recherche A L.informationahlem kouicemÎncă nu există evaluări
- DS2 2015 2016 PDFDocument4 paginiDS2 2015 2016 PDFschafferÎncă nu există evaluări
- Apport de La Tledetection Et Des Sig Dans L'identification Des Ressources en Eau SouterraineDocument21 paginiApport de La Tledetection Et Des Sig Dans L'identification Des Ressources en Eau SouterraineMeissa Fary FallÎncă nu există evaluări
- 2 Devoir Semestriel Recherche DocumentaireDocument6 pagini2 Devoir Semestriel Recherche DocumentairebitiuscaÎncă nu există evaluări
- Blockchain ExposeDocument17 paginiBlockchain ExposeDjomo AnnickÎncă nu există evaluări
- 22411B - M7-Configuration Et Résolution Des Problèmes D - Accès À Distance PDFDocument53 pagini22411B - M7-Configuration Et Résolution Des Problèmes D - Accès À Distance PDFBassemArgoubi0% (1)
- Les CompteursDocument26 paginiLes CompteursakremibechirÎncă nu există evaluări
- CNDocument3 paginiCN0001fredÎncă nu există evaluări
- Fiche Technique TV LGDocument2 paginiFiche Technique TV LGmouhcine meskiÎncă nu există evaluări
- CH1 - Architecture Du Serveur OracleDocument54 paginiCH1 - Architecture Du Serveur OracleKouki MonaÎncă nu există evaluări
- La Programmation en MikropascalDocument20 paginiLa Programmation en Mikropascalشكري خلفلي86% (7)
- Corrigé Proposition Exam1 PDFDocument3 paginiCorrigé Proposition Exam1 PDFzemoussaÎncă nu există evaluări
- 2-Série2-Résolution Des Systmes linéaires-SMA - SMIDocument2 pagini2-Série2-Résolution Des Systmes linéaires-SMA - SMIAchraf FikriÎncă nu există evaluări
- Cahier Des Charges de Location Voiture - PDF - InformatiqueDocument11 paginiCahier Des Charges de Location Voiture - PDF - InformatiqueIsmael KoguiÎncă nu există evaluări
- Nouaouria Asma OfdmDocument52 paginiNouaouria Asma Ofdmboisolivier100% (1)
- M09-Initiation Au DAODocument68 paginiM09-Initiation Au DAObatiana100% (1)
- 1.1.-Corrige ds1Document2 pagini1.1.-Corrige ds1Eduardo Gindel LadowskiÎncă nu există evaluări
- Leçon A3-2 - Timer 0Document4 paginiLeçon A3-2 - Timer 0Mehdi BouchamiÎncă nu există evaluări
- 0538 12 Astuces Word 2007Document10 pagini0538 12 Astuces Word 2007Anonymous g2H9CdÎncă nu există evaluări
- Cobit Un Référentiel de Gouvernance Du Système D'information.Document13 paginiCobit Un Référentiel de Gouvernance Du Système D'information.Fabien NicolasÎncă nu există evaluări
- Chapitre6 - Gestion Des AutorisationsDocument10 paginiChapitre6 - Gestion Des AutorisationsAbdenour Mohandi100% (1)
- Cours CN 1-Prof V3Document24 paginiCours CN 1-Prof V3abdo tm0% (1)
- Rédaction Et Soutenance Du Rapport de StageDocument13 paginiRédaction Et Soutenance Du Rapport de StageJoeÎncă nu există evaluări
- T.D. SMC-Serie 3 - CorrigésDocument5 paginiT.D. SMC-Serie 3 - CorrigésYoo Pulaar yaaru yeeso AamiinÎncă nu există evaluări
- MNG 1001 Comportement Organisationnel h2015Document15 paginiMNG 1001 Comportement Organisationnel h2015Sa IdÎncă nu există evaluări
- Manuel Glpi 20100610Document33 paginiManuel Glpi 20100610dagobiltonÎncă nu există evaluări