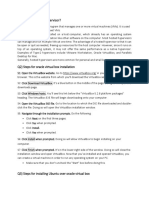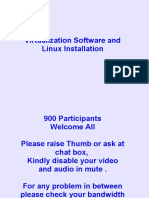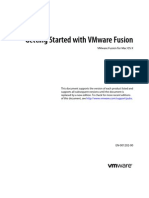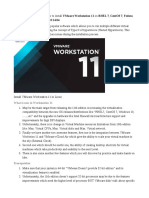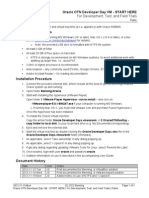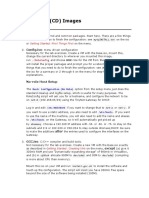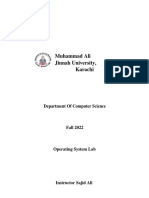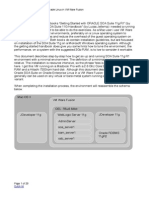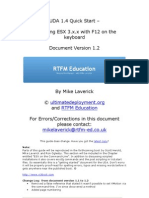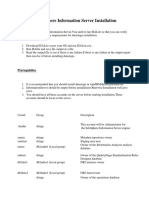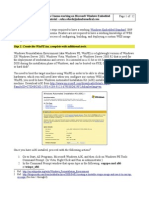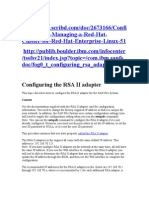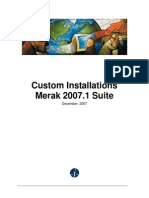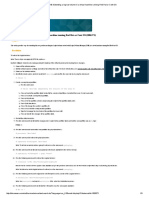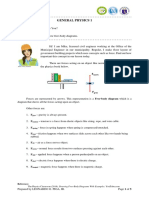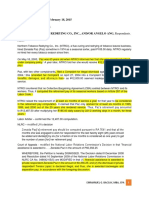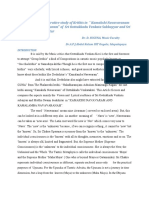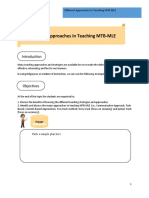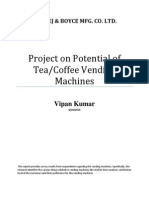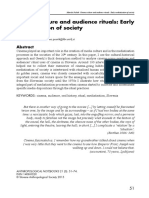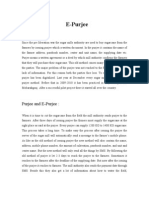Documente Academic
Documente Profesional
Documente Cultură
Vmware Mac Os X Guest Package: 1.1 Background
Încărcat de
nadmahmdDescriere originală:
Titlu original
Drepturi de autor
Formate disponibile
Partajați acest document
Partajați sau inserați document
Vi se pare util acest document?
Este necorespunzător acest conținut?
Raportați acest documentDrepturi de autor:
Formate disponibile
Vmware Mac Os X Guest Package: 1.1 Background
Încărcat de
nadmahmdDrepturi de autor:
Formate disponibile
VMware Mac OS X Guest Package
1.0 Introduction
1.1 Background
VMware products allow guest operating systems to be run on a variety of hardware and operating
systems. Currently only VMware Fusion can run virtualized Mac OS X out of the box, and then only
the Server version due to EULA restrictions imposed by Apple. This new package allows Mac OS X
versions to be run as virtual guests on VMware’s Windows and Linux products, and on the ESX and
ESXi hypervisors.
The package supplies a VMware tools image, darwin.iso, which is suitable for running an Apple
Darwin based operating system within VMware. This image is used as a bootstrap for the guest and
is derived from the work done by David Elliott on boot-132, and the others that have also worked in
this area such as the Voodoo team. The background can be found at David Elliott’s web site
http://www.tgwbd.org/darwin/.
All the VMware products transparently mount the boot CD as in VMware Fusion. This behaviour is
hard coded into VMware products and cannot be changed. Darwin.iso contains the boot-132 code
and Mac OS X extensions to boot on version 7 of the VMware virtual hardware chassis. As VMware
uses signed SHA-1 digests to ensure the integrity of the VMware tools ISO images, we need to re-
sign all of the tools so that we can replace or insert the darwin.iso into the relevant program
directory. We do this using our public and private keys, as naturally VMware do not publish their
private key for obvious reasons. This was originally explained in this post on the web.
1.2 Supported VMware Products
The following products are supported when running on a machine with a suitable CPU:
VMware Workstation 6.5 (Windows & Linux)
VMware Player 2.5 (Windows & Linux)
VMware Server 2.0 (Windows & Linux)
VMware Fusion 2.0 (Mac OS X)
VMware ESX 4.0
VMware ESXi 4.0
1.3 Supported systems
CPUs need to be compatible with the retail version of Mac OS X. Please check that you have a
compatible CPU, mainly Intel Core and Core 2 processor types, before using this package. However
this is not a guarantee, as the CPU MUST also support VT-x extensions, and have a system BIOS that
enables VT-x. For example, Sony Vaio’s ship with compatible CPUs but does not enable the VT-x
extensions and cannot be used. There are 32-bit only processors that enable VT-x, and these can
also be used to run the retail version of Mac OS X in 32-bit mode. Intel provides a good list of VT-x
enabled processors here. Note that some of these processors still will not be suitable due to checks
in the vanilla Apple kernel; for example, Pentium D processors do not work. Finally there are
Version 1.0.0 © Donk 2009 Page 1
VMware Mac OS X Guest Package
currently issues with Nehalem based processors, which VMware are working on. If it is not
compatible then this package will not work with the vanilla installers. It can be used for other
distributions but has not been tested and is not supported.
To summarize:
VT-x present
VT-x enabled in BIOS
64-bit – can run 64 & 32-bit versions of Leopard
32-bit – can run 32-bit version of Leopard
1.4 Supported Mac OS X Versions
Workstation Player Server Fusion ESX(i)
Tiger 10.4 ? ? ? ? ?
Leopard 10.5 Y Y Y Y Y
Snow Leopard 10.6 N N N Y N
1.5 Package Contents
File Description
AppleAC97Audio.kext.zip Audio driver
darwin.iso VMware Darwin tools ISO image
libeay32.dll Windows OpenSSL Shared Library
manual.pdf This document
openssl.exe Windows OpenSSL
readme.txt Text file with important information
setup.cmd Windows setup command
setup.sh Linux/Mac OS X/ESX(i) setup script
ssleay32.dll Windows OpenSSL Shared Library
tools-key.pem Replacement private key
tools-key.pub Replacement public key
2.0 Installation
2.1 Windows
You will need to be comfortable with using the command prompt with Administrator level privileges.
To setup the system follow these steps.
1. Unzip the archive to a folder
2. Open a command prompt
3. To install run the script as Administrator:
setup.cmd install
Version 1.0.0 © Donk 2009 Page 2
VMware Mac OS X Guest Package
4. When it is running it will print details of the progress on the screen:
VMware ISO Signature Creator 2.0.0
==================================
Core=VMware Workstation
InstallPath=C:\Program Files\VMware\VMware Workstation\
C:\Program Files\VMware\VMware Workstation\tools-key.pub
1 File(s) copied
C:\Program Files\VMware\VMware Workstation\freebsd.iso.sig
C:\Program Files\VMware\VMware Workstation\linux.iso.sig
C:\Program Files\VMware\VMware Workstation\netware.iso.sig
C:\Program Files\VMware\VMware Workstation\solaris.iso.sig
C:\Program Files\VMware\VMware Workstation\winPre2k.iso.sig
C:\Program Files\VMware\VMware Workstation\windows.iso.sig
6 File(s) copied
1 file(s) copied.
1 file(s) copied.
To remove the changes follow these steps.
1. Open a command prompt
2. To uninstall run the script as Administrator:
setup.cmd uninstall
3. When it is running it will print details of the progress on the screen:
VMware ISO Signature Creator 2.0.0
==================================
Core=VMware Workstation
InstallPath=C:\Program Files\VMware\VMware Workstation\
.\backup\tools-key.pub
1 File(s) copied
.\backup\freebsd.iso.sig
.\backup\linux.iso.sig
.\backup\netware.iso.sig
.\backup\solaris.iso.sig
.\backup\winPre2k.iso.sig
.\backup\windows.iso.sig
6 File(s) copied
2.2 Linux and Mac OS X
You will need to be comfortable with using the terminal in these operating systems, and running
programs via sudo or as root. To setup the system follow these steps.
1. Unzip the archive to a folder
2. Open a terminal prompt
3. Make the setup script executable:
chmod +x setup.sh
4. To install run the script via sudo or as root:
sudo ./setup.sh --install
5. When it is running it will print details of the progress on the screen:
VMware ISO Signature Creator 2.0.0
==================================
VMware Workstation 6.5.2 build-156735
Running on Linux and using /usr/lib/vmware/isoimages
Backing up files
Creating new SHA-1 digests
SHA-1 digest for darwin.iso
SHA-1 digest for freebsd.iso
SHA-1 digest for linux.iso
SHA-1 digest for netware.iso
SHA-1 digest for solaris.iso
SHA-1 digest for winPre2k.iso
Version 1.0.0 © Donk 2009 Page 3
VMware Mac OS X Guest Package
SHA-1 digest for windows.iso
/root/vmware-darwin-200
Finished!
To remove the changes follow these steps.
1. Open a terminal prompt
2. To uninstall run the script via sudo or as root:
sudo ./setup.sh --uninstall
3. When it is running it will print details of the progress on the screen:
VMware ISO Signature Creator 2.0.0
==================================
VMware Workstation 6.5.2 build-156735
Running on Linux and using /usr/lib/vmware/isoimages
Restoring backup files
Finished!
2.3 ESX and ESXi
The installation on ESX(i) is a little more complicated as we will need to copy files to the host
machine via vSphere client and then run locally on the host. This is so it can support the free ESXi
version as well as licensed versions, which have various APIs enabled that remain unusable in the
free version. You will need to be comfortable using the vSphere client and running scripts on the
host as root. For ESX the Console Operating System is a version of Redhat Linux, for ESXi it uses the
BusyBox program to give console support. Please check that you know how to access the relevant
consoles.
1. Unzip the archive to a folder
2. Start the vSphere client and connect to the host machine
3. Copy files to host system via the Datastore Browser:
Version 1.0.0 © Donk 2009 Page 4
VMware Mac OS X Guest Package
4. Login to the console on the host
Version 1.0.0 © Donk 2009 Page 5
VMware Mac OS X Guest Package
5. Change to the datastore folder used to store the files
cd /volume/vmfs/datastore/volumes/datastore1/vmware-darwin-200
6. Make the setup script executable:
chmod +x setup.sh
7. To install run the script:
./setup.sh --install
8. When it is running it will print details of the progress on the screen:
VMware ISO Signature Creator 2.0.0
==================================
VMware ESXi 4.0.0 build-164009
Running on VMkernel and using /usr/lib/vmware/isoimages
Backing up files
Creating new SHA-1 digests
SHA-1 digest for darwin.iso
SHA-1 digest for freebsd.iso
SHA-1 digest for linux.iso
SHA-1 digest for netware.iso
SHA-1 digest for solaris.iso
SHA-1 digest for winPre2k.iso
SHA-1 digest for windows.iso
/volume/vmfs/datastore/volumes/datastore1/vmware-darwin-200
Finished!
To remove the changes follow these steps.
1. Open a terminal prompt
2. Change to the datastore folder used to store the files
cd /volume/vmfs/datastore/volumes/datastore1/vmware-darwin-200
3. To uninstall run the script:
./setup.sh --uninstall
4. When it is running it will print details of the progress on the screen:
VMware ISO Signature Creator 2.0.0
==================================
VMware ESXi 4.0.0 build-164009
Running on VMkernel and using /usr/lib/vmware/isoimages
Restoring backup files
Finished!
3.0 Creating Guests
3.1 Create a virtual machine
Apart from Fusion none of these products support the direct creation of the relevant settings for a
Mac OS X guest directly in the user interface. To build a new guest you will need to create a guest as
close to what you require using the main programs, and then manually modify the generated VMX
file to add the relevant settings to allow the installation of Mac OS X.
The main settings to ensure are configured during the setup of a new guest are:
Version 1.0.0 © Donk 2009 Page 6
VMware Mac OS X Guest Package
1. Create a FreeBSD virtual machine in 32 or 64-bit format depending on whether you want to
run the 32 or 64-bit version of Mac OS X. Fusion users can directly select the Mac OS X
version from the options menu.
2. Memory should be 1024MB as a minimum.
3. Disks should be created with about 16GB as a minimum size and using either:
a. IDE
b. SCSI with LSI Logic SCSI Adapter
4. Network adapter must be Intel E1000 which should be configured if FreeBSD selected as a
starting point.
5. Ensure that USB 2 is enabled in the guest. This can now be included on ESX 4.0 guests.
6. CD/DVD is also mandatory for the guest, and also I suggest you configure it to point to the
DVD disk or image you will be using during the installation process.
Power the guest on and off to allow some settings created at runtime to be added to the VMX file.
The settings in the screenshot are what I tend to use.
3.2 Modify virtual machine settings
Making sure that the virtual machine is off and has no snapshots or suspended sessions. If you are
using Server or ESX(i) please remove the guest from the Inventory before proceeding. Close VMware
and then open the VMX file in a text editor. The following lines will need to be either modified or
added to the file:
1. Guest operating system needs to be changed to allow internal virtual hardware needed to
support the Darwin kernel. The setting will be dependent on what you want to run.
Mac OS X Version Setting VMware Product
Leopard 10.5 32-bit darwin All
Leopard 10.5 64-bit darwin-64 All
Snow Leopard 10.6 32-bit darwin10 Fusion 2.0 only
Snow Leopard 10.6 64-bit darwin10-64 Fusion 2.0 only
Version 1.0.0 © Donk 2009 Page 7
VMware Mac OS X Guest Package
An example is:
guestOS = "darwin-64"
2. Guest operating system name needs to be commented out for ESX(i), by adding a comment
character “#” at the front of the line:
#guestOSAltName = "FreeBSD (64-bit)"
3. Enable the ICH7M capabilities in the virtual hardware:
ich7m.present = "TRUE"
4. Tell the virtual hardware whether to pass through the AppleSMC controller to the guest OS.
If running on a real Mac this should be TRUE otherwise set it to FALSE.
smc.present = "FALSE"
5. Enable the virtual hardware USB emulation of keyboard and mouse. (Note this is not
dependent on the host keyboard and mouse configuration.)
keyboard.vusb.enable = "TRUE"
mouse.vusb.enable = "TRUE"
Finally, add the guest back into the Inventory on Server and ESX(i) systems. If you later decide to
modify settings of the guest there are 2 things to be aware of:
1. ESX(i) will display this harmless warning message which can be safely ignored .
2. Workstation on Linux will crash as it does not deal with the new “guestos” parameter. You
will need to manually change it back to “freebsd” or “freebsd-64” before making changes.
Sorry it is a bug in the VMware code and cannot be patched.
3.2 Install Mac OS X
Attach the physical DVD or ISO of the install DVD to the VMware session and then start it up. You
should boot to the installation DVD. Note that the DVD may become disconnected on ESX(i), if it
does then a popup message is displayed. Just reconnect the DVD and press the “c” key to continue.
Version 1.0.0 © Donk 2009 Page 8
VMware Mac OS X Guest Package
You should then be at the main installer screen for language selection. Work through the setup as
for any other system. If you need to install as 32-bit version of Mac OS X, pass the “-legacy” flag from
the boot options screen. Remember to use Disk Utility from the menu to partition the virtual disk
before progressing into the installer.
4.0 Hints and Tips
4.1 VMware Tools
The darwin.iso supplied has the Fusion 2.0.5 tools and can be used to install to the guest after Mac
OS X has been installed. The current tools supplied by VMware are a subset of those found for the
other supported operating systems but do include:
Copy & paste between host and guest
Transparent mouse entry and exit to guest
Shared folders
VMware SVGA II video driver
4.1.1 Shared Folders
Shared Folders do not work out of the box and requires a change to the start-up shell script to work
properly. Again you will need to edit a file as root or via sudo to correct the problem.
1. Open a terminal session and get the uid from the id command
2. sudo nano -w /Library/Application Support/VMware Tools/services.sh
3. Edit the line
mount -t vmhgfs .host:/ '/Volumes/Shared Folders'
to
mount -t vmhgfs -o uid=<XXX> .host:/ '/Volumes/Shared Folders'
Version 1.0.0 © Donk 2009 Page 9
VMware Mac OS X Guest Package
where XXX is the uid to be used for the guest user.
4. sudo '/Library/Application Support/VMware Tools/services.sh' –restart
4.2.2 Disk shrink
There is no tool available to reclaim unused virtual disk space in Mac OS X. However the effect can
be achieved simply using root or sudo from terminal prompt:
1. dd if=/dev/zero of=/zerofile bs=4096k count=1000000; sync; sleep 1; sync; rm -f /zerofile
2. /Library/Application\ Support/VMware\ Tools/vmware-tools-guestd --cmd "disk.shrink"
4.2 Video
VMware do not provide accelerated video drivers for running Mac OS X, and so you won’t get Quartz
Extreme support and Core Image works in software mode. Also at this time Workstation will not
automatically resize the screen when entering or leaving full screen mode. Fusion does this
seamlessly, and it is due to an extension to the VMware SVGA II specification which Fusion supports
and Workstation does not. To change screen resolutions you will need to pass the resolution at boot
or setup a default resolution in com.apple.Boot.plist. There are plenty of tutorials on how to do this
on the web. You can setup multiple resolutions in separate configuration plist files and select them
at boot using the “config” boot switch.
<?xml version="1.0" encoding="UTF-8"?>
<!DOCTYPE plist PUBLIC "-//Apple Computer//DTD PLIST 1.0//EN"
"http://www.apple.com/DTDs/PropertyList-1.0.dtd">
<plist version="1.0">
<dict>
<key>Kernel</key>
<string>mach_kernel</string>
<key>Kernel Flags</key>
<string></string>
<key>Graphics Mode</key>
<string>1280x1024x32</string>
</dict>
</plist>
4.3 Sound
Sound is a problem in that VMware emulates a Creative AudioPCI ES1371 card and the only know
driver for this was produced by Maxxuss. I have included that version in the package but
performance is variable, especially when running on a Linux platform. To use this, copy the extension
to the guest and install as normal for extensions.
An alternative solution I have used is the Rogue Amoeba Airfoil driver and network speakers. I have
acceptable performance running on a Windows XP host with this, and can recommend it. I do
suggest that you try it first as sound performance for VMware is highly variable. Please note that I
have no affiliation with Rogue Amoeba Software.
4.4 Keyboard & Mouse
There are reported problems using the virtual USB keyboard when not running on Fusion. This can
be corrected by reverting back to the PS2 emulated keyboard. I have included the Voodoo PS2
Controller extension in darwin.iso so you will not need to install any additional extensions. To switch
off USB keyboard emulation, you will need to edit the VMX file, as explained earlier, and set the
following value to FALSE.
Version 1.0.0 © Donk 2009 Page 10
VMware Mac OS X Guest Package
keyboard.vusb.enable = "FALSE"
If you have mouse issues the same can be achieved be editing this setting:
mouse.vusb.enable = "FALSE"
If you want to make the keyboard more useable due to a PC layout then I suggest using Ukulele to
find a more suitable keyboard layout. Also the Apple key can be mapped to a Windows/Linux key in
the Settings Keyboard dialog.
5.0 Troubleshooting
Here are some hints to help with troubleshooting.
Boot with -v flag and see if there are any error messages
After a software update to Mac OS X itself boot once with -v -f -x flags immediately after
installation
If you have a Nehalem based CPU it may not boot the guest. Try adding these 2 lines to the
VMX file:
monitor.virtual_exec="hardware"
monitor.virtual_mmu="software"
Finally enjoy yourselves!
Acknowledgements
Apple – great OS
VMware – great products
InsanelyMac forums – help and feedback
Voodoo Team – boot, kernel and extensions
History
26/06/09 - Version 1.0
Version 1.0.0 © Donk 2009 Page 11
S-ar putea să vă placă și
- Mac OS X Unlocker For VMwareDocument5 paginiMac OS X Unlocker For VMwareKing KhanÎncă nu există evaluări
- VMware Mac OS X Unlocker GuideDocument3 paginiVMware Mac OS X Unlocker GuidePrimanata ArdhitamaÎncă nu există evaluări
- Silent Install VMware ToolsDocument6 paginiSilent Install VMware ToolsCarlosÎncă nu există evaluări
- An Overview and Apply of VirtualizationDocument26 paginiAn Overview and Apply of VirtualizationClement TangÎncă nu există evaluări
- Kako Instalirati Omni OS Na VMWARE ESXIDocument14 paginiKako Instalirati Omni OS Na VMWARE ESXIZeljko PekicÎncă nu există evaluări
- Prac4 C002 IccDocument16 paginiPrac4 C002 IccchintuÎncă nu există evaluări
- Avid iNEWS Console: Version 2.0.0 Setup On Microsoft® Windows™Document10 paginiAvid iNEWS Console: Version 2.0.0 Setup On Microsoft® Windows™mufidislamÎncă nu există evaluări
- Virtualization Software and Linux Installation GuideDocument82 paginiVirtualization Software and Linux Installation GuideshanvijayrÎncă nu există evaluări
- Installing VMWARE Server On CentOS 5 or Red Hat Enterprise Linux Version & Linux WgerDocument14 paginiInstalling VMWARE Server On CentOS 5 or Red Hat Enterprise Linux Version & Linux WgerAshi SharmaÎncă nu există evaluări
- Readme First !!Document51 paginiReadme First !!pedronsgÎncă nu există evaluări
- Fusion Getting Started 60Document16 paginiFusion Getting Started 60bryanerankÎncă nu există evaluări
- Vmware Workstation 170 Pro Release NotesDocument12 paginiVmware Workstation 170 Pro Release Notesogodothomas51Încă nu există evaluări
- How To Install A MultiBoot System With WindowsDocument6 paginiHow To Install A MultiBoot System With WindowsgurungeÎncă nu există evaluări
- Oracle E-Business R12.2 Step by Step Installation GuideDocument17 paginiOracle E-Business R12.2 Step by Step Installation GuideRajÎncă nu există evaluări
- 21, Debian 7 and Ubuntu 14.10/14.04. Vmware Workstation 11 Is A Popular Software Which Allows You To Run Multiple Different VirtualDocument7 pagini21, Debian 7 and Ubuntu 14.10/14.04. Vmware Workstation 11 Is A Popular Software Which Allows You To Run Multiple Different VirtualAnta MasimmoÎncă nu există evaluări
- Weblogic Setup GuideDocument131 paginiWeblogic Setup GuideMak Tze KhengÎncă nu există evaluări
- Vmware Notes by Sredhar-10Document28 paginiVmware Notes by Sredhar-10Mahesh MaeeÎncă nu există evaluări
- Installing VMware PlayerDocument6 paginiInstalling VMware PlayerRakesh BhardwajÎncă nu există evaluări
- DevStack Installation GuideDocument10 paginiDevStack Installation GuideAsthaÎncă nu există evaluări
- WebCenter 11g Boot Camp VM InstructionsDocument2 paginiWebCenter 11g Boot Camp VM InstructionsksknrindianÎncă nu există evaluări
- Oracle OTN DeveloperDay StartHereDocument1 paginăOracle OTN DeveloperDay StartHerevutreras_Încă nu există evaluări
- Oracle E Business R12 2 Step by Step Installation Guide PDFDocument17 paginiOracle E Business R12 2 Step by Step Installation Guide PDFMohamed Shanab100% (2)
- RAC On VMwareDocument111 paginiRAC On VMwareMuhammad Qasim HussainÎncă nu există evaluări
- Installing and Using Virtual Box On CentOSDocument4 paginiInstalling and Using Virtual Box On CentOSmaaaizzÎncă nu există evaluări
- Mytyvm Iso (CD) ImagesDocument7 paginiMytyvm Iso (CD) ImagesTrees BÎncă nu există evaluări
- OS Lab1Document16 paginiOS Lab1M AsgharÎncă nu există evaluări
- Share Websphere Application Server V6 Product Binaries Across NodesDocument10 paginiShare Websphere Application Server V6 Product Binaries Across NodeswasadminÎncă nu există evaluări
- Lecture One - Virtualization and ISO Image ManagementDocument23 paginiLecture One - Virtualization and ISO Image ManagementDarryl PenaÎncă nu există evaluări
- SOA Suite 11g in VM WareDocument29 paginiSOA Suite 11g in VM WareGilberto SilvaÎncă nu există evaluări
- VirtualBox Oracle Linux VMDocument5 paginiVirtualBox Oracle Linux VMzahazhÎncă nu există evaluări
- UDA 1.4 Quick Start - Deploying ESX 3.x.x With F12 On The Keyboard Document Version 1.2Document17 paginiUDA 1.4 Quick Start - Deploying ESX 3.x.x With F12 On The Keyboard Document Version 1.2nguoinhen04Încă nu există evaluări
- Proxmox On Debian Squeeze PDFDocument3 paginiProxmox On Debian Squeeze PDFgabrielinuzÎncă nu există evaluări
- VXVM LabDocument56 paginiVXVM LabsundarÎncă nu există evaluări
- Installing Mac OSDocument17 paginiInstalling Mac OSAmir Saman MemaripourÎncă nu există evaluări
- Multi CommanderDocument340 paginiMulti CommanderGoran BajicÎncă nu există evaluări
- Install Arch Linux guideDocument6 paginiInstall Arch Linux guideFreeEveryÎncă nu există evaluări
- Infosphere Information Server InstallationDocument7 paginiInfosphere Information Server InstallationsrimkbÎncă nu există evaluări
- Microsoft Lifecam On WIndows Embedded Standard 2009Document12 paginiMicrosoft Lifecam On WIndows Embedded Standard 2009raka.anggaÎncă nu există evaluări
- Lab.9Document4 paginiLab.9E MovieÎncă nu există evaluări
- Fusion Getting Started 30Document20 paginiFusion Getting Started 30James DavisÎncă nu există evaluări
- VMware Fusion Network Settings - Part 1Document7 paginiVMware Fusion Network Settings - Part 1MC. Rene Solis R.100% (3)
- WITH ANS - Interview Qestions (ADP - CSC, Micro Land, TCS, IGate, Mi Infotech, MehendraSatyam)Document12 paginiWITH ANS - Interview Qestions (ADP - CSC, Micro Land, TCS, IGate, Mi Infotech, MehendraSatyam)nagesh raoÎncă nu există evaluări
- Setup GuideDocument79 paginiSetup GuideYerman PrimeroÎncă nu există evaluări
- Step-by-Step Guide to Installing Deep Security Agentless Anti-MalwareDocument45 paginiStep-by-Step Guide to Installing Deep Security Agentless Anti-Malwarestapples76Încă nu există evaluări
- VXVM Complete Training On SolarisDocument74 paginiVXVM Complete Training On SolarisSubash CtÎncă nu există evaluări
- Vmware Product Line (Vcp-310)Document11 paginiVmware Product Line (Vcp-310)Gazi Maniur Rashid100% (1)
- Arch Linux InstallationDocument8 paginiArch Linux InstallationSunny BehalÎncă nu există evaluări
- 01 VXVM InstallationDocument4 pagini01 VXVM InstallationSanjay KumarÎncă nu există evaluări
- Ibm Utl Bomc 9.52 Anyos AnycpuDocument12 paginiIbm Utl Bomc 9.52 Anyos Anycpuliew99Încă nu există evaluări
- Setup Guide: June 2003, Revision ADocument79 paginiSetup Guide: June 2003, Revision ATeguh Sandi AsmoaraÎncă nu există evaluări
- Ubuntu16 04 VM ManualDocument6 paginiUbuntu16 04 VM Manualm3y54mÎncă nu există evaluări
- RSA-II Card InstallationDocument18 paginiRSA-II Card Installationnilesh_mudafale100% (1)
- How To Install From Cab FilesDocument3 paginiHow To Install From Cab FilesSharon KarkadaÎncă nu există evaluări
- Installing Ubuntu Server 10.04 As DomU On XenServer 5.5Document2 paginiInstalling Ubuntu Server 10.04 As DomU On XenServer 5.5isaac7252Încă nu există evaluări
- Custom InstallDocument8 paginiCustom InstallmcemceÎncă nu există evaluări
- Installing Oracle Linux 6.7 On Virtualbox: Tutorial TargetDocument13 paginiInstalling Oracle Linux 6.7 On Virtualbox: Tutorial TargetPrasanth PattiÎncă nu există evaluări
- VMware KB - Extending A Logical Volume in A Virtual Machine Running Red HatDocument3 paginiVMware KB - Extending A Logical Volume in A Virtual Machine Running Red HatDavide BerlendaÎncă nu există evaluări
- DRVVM LPe RN1202 100 2CSDocument4 paginiDRVVM LPe RN1202 100 2CSY.FÎncă nu există evaluări
- (Tool) VMware Workstation 11.x.x - 12.x.x - 14.x.x Unlocker To Run Mac OS X Guests in Windows 8.1 and 7 - Tools - iOSGods PDFDocument8 pagini(Tool) VMware Workstation 11.x.x - 12.x.x - 14.x.x Unlocker To Run Mac OS X Guests in Windows 8.1 and 7 - Tools - iOSGods PDFRISALAKÎncă nu există evaluări
- The Hittite Name For GarlicDocument5 paginiThe Hittite Name For GarlictarnawtÎncă nu există evaluări
- 20 Laws by Sabrina Alexis and Eric CharlesDocument58 pagini20 Laws by Sabrina Alexis and Eric CharlesLin Xinhui75% (4)
- General Physics 1: Activity Title: What Forces You? Activity No.: 1.3 Learning Competency: Draw Free-Body DiagramsDocument5 paginiGeneral Physics 1: Activity Title: What Forces You? Activity No.: 1.3 Learning Competency: Draw Free-Body DiagramsLeonardo PigaÎncă nu există evaluări
- Sale of GoodsDocument41 paginiSale of GoodsKellyÎncă nu există evaluări
- Midland County Board of Commissioners Dec. 19, 2023Document26 paginiMidland County Board of Commissioners Dec. 19, 2023Isabelle PasciollaÎncă nu există evaluări
- Adult Education and Training in Europe 2020 21Document224 paginiAdult Education and Training in Europe 2020 21Măndița BaiasÎncă nu există evaluări
- Hospitality Marketing Management PDFDocument642 paginiHospitality Marketing Management PDFMuhamad Armawaddin100% (6)
- GeM Bidding 2920423 - 2Document4 paginiGeM Bidding 2920423 - 2Sulvine CharlieÎncă nu există evaluări
- English Course SyllabusDocument3 paginiEnglish Course Syllabusalea rainÎncă nu există evaluări
- Surah Al A'araf (7:74) - People of ThamudDocument2 paginiSurah Al A'araf (7:74) - People of ThamudMuhammad Awais TahirÎncă nu există evaluări
- Supreme Court Rules on Retirement Benefits ComputationDocument5 paginiSupreme Court Rules on Retirement Benefits Computationemman2g.2baccay100% (1)
- Political Science Assignment PDFDocument6 paginiPolitical Science Assignment PDFkalari chandanaÎncă nu există evaluări
- Republic vs. Maria Lee and IAC, G.R. No. 64818, May 13, 1991 (197 SCRA)Document1 paginăRepublic vs. Maria Lee and IAC, G.R. No. 64818, May 13, 1991 (197 SCRA)PatÎncă nu există evaluări
- Navavarana ArticleDocument9 paginiNavavarana ArticleSingaperumal NarayanaÎncă nu există evaluări
- Perancangan Kota: Jurusan Perencanaan Wilayah Dan Kota Institut Teknologi Nasional Tahun 2021/2022Document27 paginiPerancangan Kota: Jurusan Perencanaan Wilayah Dan Kota Institut Teknologi Nasional Tahun 2021/2022idaÎncă nu există evaluări
- Test Bank For Understanding Pathophysiology 4th Edition Sue e HuetherDocument36 paginiTest Bank For Understanding Pathophysiology 4th Edition Sue e Huethercarotin.shallowupearp100% (41)
- Focus 4 Unit 2 Grammar Quiz 2.5 A GrupaDocument1 paginăFocus 4 Unit 2 Grammar Quiz 2.5 A GrupaЕвгения КоноваловаÎncă nu există evaluări
- Week 1 ITM 410Document76 paginiWeek 1 ITM 410Awesom QuenzÎncă nu există evaluări
- EDMOTO 4th TopicDocument24 paginiEDMOTO 4th TopicAngel Delos SantosÎncă nu există evaluări
- Latest Ku ReportDocument29 paginiLatest Ku Reportsujeet.jha.311Încă nu există evaluări
- USP 11 ArgumentArraysDocument52 paginiUSP 11 ArgumentArraysKanha NayakÎncă nu există evaluări
- Final Project Report On Potential of Vending MachinesDocument24 paginiFinal Project Report On Potential of Vending Machinessatnam_monu80% (5)
- Saic P 3311Document7 paginiSaic P 3311Arshad ImamÎncă nu există evaluări
- 25 Virtues Explained with Real Life SituationsDocument5 pagini25 Virtues Explained with Real Life Situationsleslie vine deloso100% (2)
- Who Are The Prosperity Gospel Adherents by Bradley A KochDocument46 paginiWho Are The Prosperity Gospel Adherents by Bradley A KochSimon DevramÎncă nu există evaluări
- Cinema Urn NBN Si Doc-Z01y9afrDocument24 paginiCinema Urn NBN Si Doc-Z01y9afrRyan BrandãoÎncă nu există evaluări
- Soap - WikipediaDocument57 paginiSoap - Wikipediayash BansalÎncă nu există evaluări
- Eating Disorder Diagnostic CriteriaDocument66 paginiEating Disorder Diagnostic CriteriaShannen FernandezÎncă nu există evaluări
- Sewing Threads From Polyester Staple FibreDocument13 paginiSewing Threads From Polyester Staple FibreganeshaniitdÎncă nu există evaluări
- E Purjee (New Technology For The Sugarcane Farmers)Document4 paginiE Purjee (New Technology For The Sugarcane Farmers)Mohammad Shaniaz IslamÎncă nu există evaluări