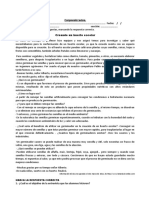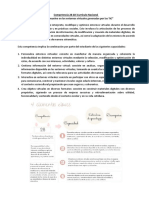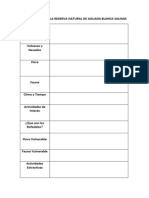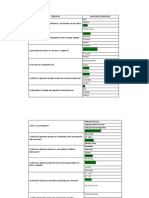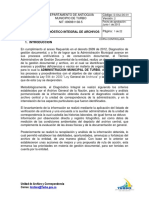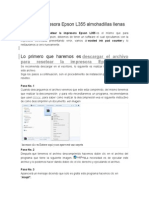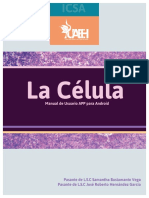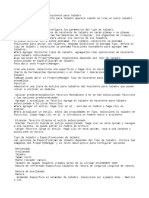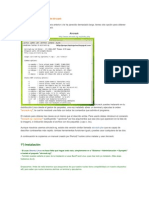Documente Academic
Documente Profesional
Documente Cultură
TEMA1
Încărcat de
Marco CórdovaDrepturi de autor
Formate disponibile
Partajați acest document
Partajați sau inserați document
Vi se pare util acest document?
Este necorespunzător acest conținut?
Raportați acest documentDrepturi de autor:
Formate disponibile
TEMA1
Încărcat de
Marco CórdovaDrepturi de autor:
Formate disponibile
Curso de capacitación: “UTILIZANDO LAS TIC EN NUESTRA PRACTICA PEDAGÓGICA”
TEMA 1
INTRODUCCIÓN AL MANEJO DE CARPETAS Y
ARCHIVOS
EL EXPLORADOR DE WINDOWS 8
El Explorador es una herramienta indispensable en un Sistema Operativo ya que con ella podemos organizar
y controlar los archivos y carpetas de los distintos sistemas de almacenamiento que dispongamos, como
puede ser el disco duro, la unidad de CD, la unidad de DVD, la memoria USB, etc.
El Explorador de Windows también es conocido como el Administrador de Archivos. A través de él podemos
ver, eliminar, copiar o mover archivos y carpetas.
Para acceder al Explorador presionar la tecla (ventana de Windows) + E
Otra forma es hacer clic en el botón ubicado en la barra de tareas
Más información acerca de las diferentes partes de la ventana Explorador de archivos A continuación, se
muestra una ventana típica con sus partes:
PARTES DE LA PARA QUE SE USA
VENTANA
Usa el panel izquierdo llegar a todo tipo de ubicaciones: tu OneDrive, las carpetas
de tu PC, los dispositivos y las unidades conectadas a tu PC y otros equipos de la
1. Panel izquierdo red. Pulsa o haz clic en una ubicación para ver su contenido en la lista de archivos,
o pulsa o haz clic en una flecha para expandir una ubicación en el panel izquierdo.
Docentes: Marco A. Córdova Ibarra - Oscar A. Dávila Pacheco
Curso de capacitación: “UTILIZANDO LAS TIC EN NUESTRA PRACTICA PEDAGÓGICA”
Usa el botón Atrás para volver a los resultados de la búsqueda o la última
2. Botones Atrás,
ubicación que viste, o el botón Adelante para volver a los siguientes resultados
Adelante y
de búsqueda o ubicación. Usa el botón Arriba para abrir la ubicación en la que
Arriba está guardada la carpeta que estás viendo.
Usa la cinta para tareas comunes, como copiar y mover, crear nuevas carpetas,
enviar elementos por correo electrónico o comprimirlos y cambiar la vista. Las
pestañas cambian para mostrar tareas adicionales que se aplican al elemento
3. Cinta seleccionado. Por ejemplo, si seleccionas Este equipo en el panel izquierdo, la
cinta muestra pestañas que son diferentes de las que mostraría si seleccionaras
la carpeta Imágenes. Si no ves la cinta, pulsa o haz clic en el botón Expandir la
cinta en la esquina superior derecha o presiona Ctrl+F1.
Usa la barra de direcciones para especificar o seleccionar una ubicación. Pulsa o
4. Barra de
haz clic en una parte de la ruta para ir a ese nivel, o pulsa o haz clic al final de la
direcciones ruta para seleccionar la ruta para copiar.
Aquí es donde se muestra el contenido de la carpeta actual. También es donde
5. Lista de archivos aparecen los resultados de búsqueda cuando se escribe un término en el cuadro
de búsqueda.
En la vista Detalles, puedes usar los títulos de columna para cambiar el modo en
que los archivos se organizan en la lista de archivos. Por ejemplo, puedes pulsar
o hacer clic en el título Fecha de modificación para ordenar por fecha (con los
archivos que trabajaste más recientemente en la parte superior). Si pulsas o haces
6. Títulos de
clic en el título de columna nuevamente, los archivos se ordenan con los más
columna antiguos en la parte superior. Mantén presionado un título de columna o haz clic
con el botón secundario en él para seleccionar otras columnas para agregar. Para
obtener información sobre cómo cambiar a la vista Detalles, consulta la siguiente
sección, "Cambiar la vista".
Escribe una palabra o frase en el cuadro de búsqueda para buscar un elemento
7. Cuadro de en la carpeta actual. Dado que la búsqueda se inicia en cuanto empiezas a escribir,
búsqueda si por ejemplo escribes "B", todos los archivos cuyo nombre empiece por la letra
B se mostrarán en la lista de archivos.
Usa la barra de estado para ver rápidamente el número total de elementos de
8. Barra de estado una ubicación, o el número de elementos seleccionados y su tamaño total.
Usa el panel de detalles para ver las propiedades más comunes asociadas al
archivo seleccionado. Las propiedades de archivo proporcionan información más
detallada sobre un archivo, como el autor, la fecha de la última modificación y
cualquier etiqueta descriptiva que puedas haber agregado al archivo. Si no ves el
9. Panel de panel de detalles, pulsa o haz clic en la pestaña Vista y después, pulsa o haz clic
detalles/vista en el panel de detalles.
previa Usa el panel de vista previa para ver el contenido de un archivo, como un
documento de Office, sin abrirlo en una aplicación. Si no ves el panel de vista
previa, pulsa o haz clic en la pestaña Vista y después, pulsa o haz clic en el panel
de vista previa.
Docentes: Marco A. Córdova Ibarra - Oscar A. Dávila Pacheco
Curso de capacitación: “UTILIZANDO LAS TIC EN NUESTRA PRACTICA PEDAGÓGICA”
CARPETAS
I. ¿Qué es una Carpeta:
Una carpeta es básicamente un contenedor donde se pueden
almacenar archivos. Si usted coloca miles de archivos de papel en
el escritorio de su trabajo, sería prácticamente imposible encontrar
uno concreto cuando lo necesitara. Por este motivo, es aconsejable
guardar los archivos en carpetas, las cuáles tengan un rótulo para
identificar su contenido.
Las carpetas creadas en la computadora funcionan exactamente del
mismo modo.
Las carpetas no sólo contienen archivos, sino que pueden contener
varias carpetas en su interior. Una carpeta dentro de otra carpeta
se denomina subcarpeta.
Puede crear tantas subcarpetas como desee y cada una de ellas puede contener cuantos archivos y
subcarpetas necesite.
II. Características de las carpetas:
• Tienen un nombre que puede ser cambiado.
• Se pueden crear, eliminar y compartir.
• Se pueden mover dentro del sistema.
• Se pueden crear carpetas dentro de otras carpetas.
• Tienen propiedades que muestran información como el peso de los archivos que contiene.
III. Crear una Carpeta:
Una de las formas para crear una carpeta es la siguiente:
✓ Hacer un clic con el botón derecho del ratón en el lugar donde se desea crear la carpeta.
Docentes: Marco A. Córdova Ibarra - Oscar A. Dávila Pacheco
Curso de capacitación: “UTILIZANDO LAS TIC EN NUESTRA PRACTICA PEDAGÓGICA”
✓ Seleccionar la opción “Nuevo” y luego “Carpeta”.
✓ La carpeta ya estará creada, por defecto el nombre de la carpeta creada es “Nueva Carpeta”.
✓ Si escribe algo enseguida sin tocar el ratón, podrá cambiar el nombre “Nueva Carpeta” por el nombre
que desee (por ej. Capacitación)
IV. Abrir una carpeta
Para abrir una carpeta hay que hacer doble clic con el botón principal del mouse sobre la misma. (Esto
también se aplica a los archivos)
V. Copiar una carpeta
Copiar una carpeta o archivo significa copiar el elemento al destino elegido sin eliminarlo de su
ubicación inicial.
Los pasos a seguir son los siguientes:
1. Abra el Explorador de Windows.
2. Seleccione la carpeta que desea mover.
3. En el menú Edición, haga clic en Copiar para copiar el elemento.
4. Abra la carpeta o el disco donde desee copiar el elemento.
5. En el menú Edición, haga clic en Pegar.
VI. Mover una carpeta
Mover una carpeta o archivo significa copiar el elemento al destino elegido y eliminándolo de su
ubicación inicial.
Los pasos a seguir son los siguientes:
1. Abra el Explorador de Windows.
2. Seleccione la carpeta que desea mover.
3. En el menú Edición, haga clic en Cortar para mover el elemento.
4. Abra la carpeta o el disco donde desee mover el elemento.
5. En el menú Edición, haga clic en Pegar.
Docentes: Marco A. Córdova Ibarra - Oscar A. Dávila Pacheco
Curso de capacitación: “UTILIZANDO LAS TIC EN NUESTRA PRACTICA PEDAGÓGICA”
VII. Cambiar el nombre de una Carpeta
Los pasos a seguir son los siguientes:
1. Seleccione la carpeta a la cual quiere cambiar el nombre.
2. Hagas clic con el botón derecho del ratón sobre ella.
3. Seleccione la opción Cambiar Nombre.
4. Escriba un nuevo nombre.
5. Pulse Enter para que los cambios tengan efecto.
VIII. Eliminar una carpeta
Los pasos a seguir son los siguientes:
1. Seleccione la carpeta.
2. Haga clic con el botón derecho del ratón.
3. En el menú que aparece seleccione eliminar
ARCHIVOS
I. ¿Qué son los archivos?:
El equipo representa los archivos mediante iconos. Si mira el icono de un archivo, puede conocer
inmediatamente el tipo de archivo. A continuación, se ven algunos de los iconos de archivos más
habituales:
Los archivos pueden ser de distinto tipo y se los reconoce por el ícono y la extensión (son las tres letras
que van después del nombre y nos indican, junto con el ícono, el tipo de archivo). Algunos ejemplos de
archivos son los documentos de texto, las hojas de cálculo, las fotografías digitales e incluso las canciones.
Por ejemplo, cada fotografía que toma con una cámara digital es un archivo y un CD de música puede
contener muchos archivos de canciones.
II. Tipos de Archivo:
✓ Ejecutables: son los programas, su extensión es .exe, .com, .bat
✓ De datos: contienen información que es leída por los programas. En este caso la extensión indica con
qué programa se crearon o se los puede ver. Por ejemplo: .jpg (imágenes), .cdr (corelDraw), .pdf
(Adobe Acrobat), .txt (texto), doc (Word), .xls (Excel), etc.
La Papelera de Reciclaje
Docentes: Marco A. Córdova Ibarra - Oscar A. Dávila Pacheco
Curso de capacitación: “UTILIZANDO LAS TIC EN NUESTRA PRACTICA PEDAGÓGICA”
La papelera no es más que una carpeta donde se almacena los documentos, carpetas o accesos directos que
eliminamos, de forma que podamos recuperar algún elemento borrado por equivocación. Por tanto, es un
paso intermedio antes del borrado definitivo.
Para abrir la papelera sitúate en el Escritorio y haz doble clic sobre Papelera de reciclaje.
¿Cómo restaurar elementos eliminados?
1. Presionar la tecla (ventana de Windows) + D
2. Hacer clic en el ícono
3. Desde la papelera de reciclaje hacer clic derecho sobre el archivo que quiere recuperar
4. Del menú presentado elegir Restaurar
¿Cómo eliminar permanente un archivo?
1. Desde la papelera de reciclaje hacer clic sobre el archivo que quiere eliminar
2. Presionar la tecla Supr
¿Cómo vaciar la papelera de reciclaje?
1. Hacer clic en el menú Administrar
2. Elegir la opción Vaciar la Papelera de Reciclaje
Docentes: Marco A. Córdova Ibarra - Oscar A. Dávila Pacheco
S-ar putea să vă placă și
- Plan Lector Educacion ReligiosaDocument3 paginiPlan Lector Educacion ReligiosaMarco Córdova50% (2)
- La Leyenda Del Juego Del AjedrezDocument2 paginiLa Leyenda Del Juego Del AjedrezMarco CórdovaÎncă nu există evaluări
- Comprensión Lectora - Mes Junio, Nivel VIDocument2 paginiComprensión Lectora - Mes Junio, Nivel VIMarco CórdovaÎncă nu există evaluări
- PLAN LECTOR, Los ElefantesDocument2 paginiPLAN LECTOR, Los ElefantesMarco CórdovaÎncă nu există evaluări
- Crear Un Portafolio Google DriveDocument4 paginiCrear Un Portafolio Google DriveMarco CórdovaÎncă nu există evaluări
- Informe Anual Del Plan de Tutoría 2017Document1 paginăInforme Anual Del Plan de Tutoría 2017Marco CórdovaÎncă nu există evaluări
- Competencia 28 Del Curriculo NacionalDocument2 paginiCompetencia 28 Del Curriculo NacionalMarco CórdovaÎncă nu există evaluări
- Organigrama Estructural InternoDocument1 paginăOrganigrama Estructural InternoMarco CórdovaÎncă nu există evaluări
- Ficha Técnica de La Reserva Natural de Aguada Blanca SalinasDocument3 paginiFicha Técnica de La Reserva Natural de Aguada Blanca SalinasMarco CórdovaÎncă nu există evaluări
- Formarto para La Documentación de Riesgos.Document6 paginiFormarto para La Documentación de Riesgos.Sheyla RapalinoÎncă nu există evaluări
- Banco de Preguntas-Respuestas 3era Coordinador de EstadisticaDocument19 paginiBanco de Preguntas-Respuestas 3era Coordinador de EstadisticaAdriana MuñozÎncă nu există evaluări
- Pasos para Instalacion de AutocadDocument2 paginiPasos para Instalacion de AutocadAmado Ornelas Torres67% (3)
- INFORMATICADocument201 paginiINFORMATICAOswaldo LópezÎncă nu există evaluări
- Cartilla Cpriun Letras 2018 (Para Imprimir)Document77 paginiCartilla Cpriun Letras 2018 (Para Imprimir)Batriz Carolina OvandoÎncă nu există evaluări
- Manual de Uso y MantenimientoDocument40 paginiManual de Uso y MantenimientoJuanjo LeonÎncă nu există evaluări
- Manual de Tablet Panavox 8Document24 paginiManual de Tablet Panavox 8Juan Pedro Lopez Olivera100% (1)
- DorksDocument3 paginiDorksAlex Villanueva100% (1)
- Diagnostico ARCHIVODocument22 paginiDiagnostico ARCHIVOAlberto Gonzalez BadelÎncă nu există evaluări
- Guia de Uso Fs-6525mfp 6530mfp Og EsDocument385 paginiGuia de Uso Fs-6525mfp 6530mfp Og EsWarner Ochante RementeriaÎncă nu există evaluări
- ResetEpsonL355 (Almohadillas Llenas)Document8 paginiResetEpsonL355 (Almohadillas Llenas)Joss Jorge ArevaloÎncă nu există evaluări
- Portafolio Mis EvidenciasDocument17 paginiPortafolio Mis EvidenciasRichard Ramirez Suarez100% (1)
- Tutorial Español MD-82 V.1.0Document41 paginiTutorial Español MD-82 V.1.0ahs891c80% (5)
- Games PS3Document14 paginiGames PS3ManuelÎncă nu există evaluări
- Manual 123456Document11 paginiManual 123456yoanÎncă nu există evaluări
- Actividades de RefuerzoDocument3 paginiActividades de RefuerzoIsabel OdriozolaÎncă nu există evaluări
- El TecladoDocument3 paginiEl TecladosindysrllÎncă nu există evaluări
- Asistente TaladroDocument3 paginiAsistente TaladroMartin CavagnaÎncă nu există evaluări
- Microsoft WordDocument15 paginiMicrosoft WordR MÎncă nu există evaluări
- A11+seguridad+corporativa Políticas+de+seguridadDocument8 paginiA11+seguridad+corporativa Políticas+de+seguridadaÎncă nu există evaluări
- Sistema de Supervisión y Telecontrol PDFDocument8 paginiSistema de Supervisión y Telecontrol PDFEden Manuel Maldonado DíazÎncă nu există evaluări
- Procedimiento Reporte SimulacroDocument2 paginiProcedimiento Reporte SimulacrodaliajhÎncă nu există evaluări
- Crackear Contraseñas Usando AircrackDocument5 paginiCrackear Contraseñas Usando AircrackReynoso MarcosÎncă nu există evaluări
- IRcap8 4Document104 paginiIRcap8 4Anonymous JsAdg5Încă nu există evaluări
- Estandares-Version 6 2Document38 paginiEstandares-Version 6 2Víctor Eduardo Salas OlguínÎncă nu există evaluări
- KarelDocument38 paginiKarelPepeRocha100% (2)
- EPED Practica2021Document7 paginiEPED Practica2021Oscar GarciaÎncă nu există evaluări
- Instructivo Gestor de Contenidos AlfrescoDocument23 paginiInstructivo Gestor de Contenidos AlfrescoRafael MartinezÎncă nu există evaluări
- Guia de Actividades y Rubrica de Evaluacion - Unidad 1 - Paso 2 - Clases, Objetos y Estructuras Secuenciales Con POODocument14 paginiGuia de Actividades y Rubrica de Evaluacion - Unidad 1 - Paso 2 - Clases, Objetos y Estructuras Secuenciales Con POOmarthaÎncă nu există evaluări
- NS 053 2 v.0.0Document78 paginiNS 053 2 v.0.0Diego Fernando Camacho SuarezÎncă nu există evaluări