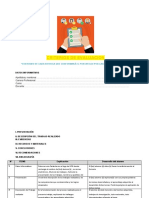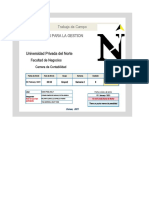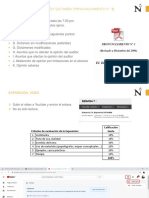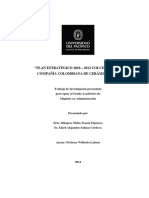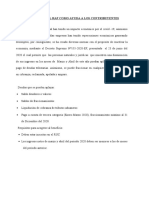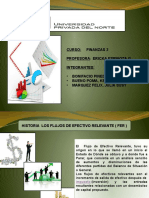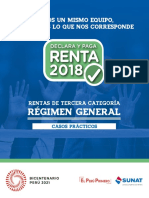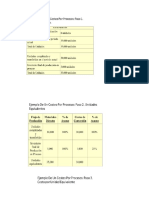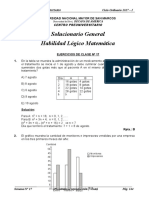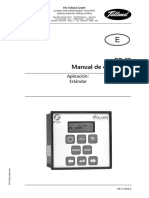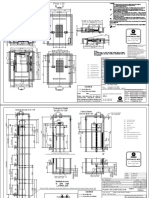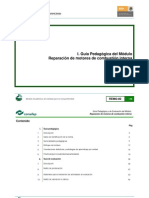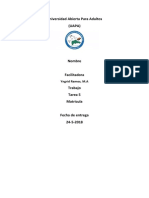Documente Academic
Documente Profesional
Documente Cultură
OPENERP - Manual 02 PDF
Încărcat de
Kelly Goodman GoodmanTitlu original
Drepturi de autor
Formate disponibile
Partajați acest document
Partajați sau inserați document
Vi se pare util acest document?
Este necorespunzător acest conținut?
Raportați acest documentDrepturi de autor:
Formate disponibile
OPENERP - Manual 02 PDF
Încărcat de
Kelly Goodman GoodmanDrepturi de autor:
Formate disponibile
LABORATORIO Nro.
01
1. Ingreso al sistema
a. Se deberá abrir el explorador de internet (Mozilla Firefox o Google Chrome) e ingresar a la
dirección: localhost:8069
b. El usuario deberá autenticarse con su respectivo usuario y contraseña
a. Base de datos.
b. Nombre de usuario
c. Contraseña
2. La primera pantalla que se observa es la de Mensajería del usuario autenticado.
CONTABILIDAD Y FINANZAS DOCENTES INFORMÁTICA CONTABLE
COMPAÑÍA (MODIFICAR)
Dado que se han cargado datos de prueba en la instalación inicial se tendrá que configurar
información correspondiente a la compañía en la que nos encontramos, proveedores, productos y
clientes.
1. Para poder modificar la configuración pertenecientes a la compañía realizamos lo siguiente:
a. Seleccionamos la pestaña superior de “Configuración”
b. Luego seleccionamos desde el menú de la parte izquierda el ítem de “Compañías”
c. Por ultimo elegimos la compañía con nombre de “Your Company” para proceder a editarla
CONTABILIDAD Y FINANZAS DOCENTES INFORMÁTICA CONTABLE
c
2. Se mostrarán los datos de la compañía solo de manera de consulta, sin embargo en la parte
superior existe el botón de “Editar” para modificar los datos que se observan
CONTABILIDAD Y FINANZAS DOCENTES INFORMÁTICA CONTABLE
2
3. Una vez activos los campos a editar procedemos con reemplazar la información de la compañía
creada por defecto, tener en cuenta que para este ejemplo se están resaltando los datos más
básicos a modificar incluyendo el logo de la empresa que será una imagen selecta desde la
computadora.
CONTABILIDAD Y FINANZAS DOCENTES INFORMÁTICA CONTABLE
4. Para guardar los cambios efectuados debe presionar el botón “Guardar” caso contrario el enlace
“Descartar”, ambos se encuentran en la sección superior de la pantalla
Se debe cerrar y abrir la sesión nuevamente, para poder apreciar los cambios efectuados
CONTABILIDAD Y FINANZAS DOCENTES INFORMÁTICA CONTABLE
CONTABILIDAD Y FINANZAS DOCENTES INFORMÁTICA CONTABLE
CREACIÓN DEL MAESTRO DE PROVEEDORES
1. Para poder generar un proveedor en el sistema se realiza lo siguiente:
a. Seleccionamos la pestaña superior de “Purchases”
b. Luego seleccionamos desde el menú de la parte izquierda el ítem de “Proveedores”
c. Se puede visualizar los proveedores creados por defecto, sin embargo lo que se desea es
generar un nuevo proveedor por lo que se dará click al botón “Crear”
CONTABILIDAD Y FINANZAS DOCENTES INFORMÁTICA CONTABLE
2. Ingresar información en los campos seleccionados
Información adicional
3. Se puede observar en la parte inferior unas pestañas de Información adicional, al ingresar a cada
pestaña la información debe ser ingresada similarmente a como se muestra en la siguientes
figuras
a. Contactos/ Crear
CONTABILIDAD Y FINANZAS DOCENTES INFORMÁTICA CONTABLE
b. Notas Internas: Alguna descripción que se maneje de manera interna en la compañía
CONTABILIDAD Y FINANZAS DOCENTES INFORMÁTICA CONTABLE
c. Ventas & Compras: el proveedor también puede ser Cliente
CONTABILIDAD Y FINANZAS DOCENTES INFORMÁTICA CONTABLE
d. Contabilidad: Se le asignan las cuentas correspondientes a cuentas, plazos y totales los
cuales se dejarán tal como se muestra
e. Por ultimo para guardar toda la información ingresada se debe presionar el botón de
Guardar que se encuentra en la parte superior de la pantalla
CONTABILIDAD Y FINANZAS DOCENTES INFORMÁTICA CONTABLE
f. Los datos ingresados se mostrarán en modo de consulta, los cuales se podrán editar en
cualquier momento desde el botón “Crear”, teniendo otras opciones como crear un nuevo
proveedor y también el de imprimir los datos ingresados
CONTABILIDAD Y FINANZAS DOCENTES INFORMÁTICA CONTABLE
CREACION DEL MAESTRO DE PRODUCTOS
1. Para poder modificar la configuración pertenecientes a la compañía realizamos lo siguiente:
a. Seleccionamos la pestaña superior de “Compras”
b. Luego seleccionamos desde el menú de la parte izquierda el ítem de “Productos”
c. Se puede visualizar los productos creados por defecto, sin embargo lo que se desea es generar
un nuevo producto por lo que se dará clic al botón “Crear”
c
b
2. Ingresar información en los campos seleccionados.
CONTABILIDAD Y FINANZAS DOCENTES INFORMÁTICA CONTABLE
Información adicional
3. Se puede observar en la parte inferior unas pestañas de Información adicional, al ingresar a cada
pestaña la información debe ser ingresada similarmente a como se muestra en la siguientes
figuras
a. Abastecimiento: Información de métodos de abastecimiento y suministro, a la vez que se
puede elegir el proveedor de dicho producto en nuestro caso el proveedor creado (GENIUS)
CONTABILIDAD Y FINANZAS DOCENTES INFORMÁTICA CONTABLE
b. Inventario: Estados de inventario, responsabilidad y pesos
c. Ventas: Especificaciones de garantía y plazo de entrega
d. Contabilidad: Especificación de impuestos
CONTABILIDAD Y FINANZAS DOCENTES INFORMÁTICA CONTABLE
e. Por ultimo para guardar toda la información ingresada se debe presionar el botón de Guardar
que se encuentra en la parte superior de la pantalla
4. Los datos ingresados se mostrarán en modo de consulta, los cuales se podrán editar en cualquier
momento desde el botón “Crear”, teniendo otras opciones como crear un nuevo producto y
también el de imprimir los datos ingresados
CONTABILIDAD Y FINANZAS DOCENTES INFORMÁTICA CONTABLE
CREACIÓN DEL MAESTRO DE CLIENTE
CONTABILIDAD Y FINANZAS DOCENTES INFORMÁTICA CONTABLE
1. Para poder generar un cliente en el sistema se realiza lo siguiente:
a. Seleccionamos la pestaña superior de “Ventas”
b. Luego seleccionamos desde el menú de la parte izquierda el ítem de “Clientes”
c. Se puede visualizar los proveedores creados por defecto, sin embargo lo que se desea es
generar un nuevo proveedor por lo que se dará click al botón “Crear”
a
c
2. Se debe ingresar información en los campos seleccionados.
Información adicional
3. Se puede observar en la parte inferior unas pestañas de Información adicional, al ingresar a cada
pestaña la información debe ser ingresada similarmente a como se muestra en la siguientes
figuras
CONTABILIDAD Y FINANZAS DOCENTES INFORMÁTICA CONTABLE
a. Notas Internas: Alguna descripción que se maneje de manera interna en la compañía
b. Ventas & Compras: Se le asignará si el cliente también puede ser un proveedor y si se
encuentra activo
c. Contabilidad: Se le asignan las cuentas correspondientes a cuentas, plazos y totales los cuales
se dejarán tal como se muestra
d. Por ultimo para guardar toda la información ingresada se debe presionar el botón de Guardar
que se encuentra en la parte superior de la pantalla
CONTABILIDAD Y FINANZAS DOCENTES INFORMÁTICA CONTABLE
4. Los datos ingresados se mostrarán en modo de consulta, los cuales se podrán editar en cualquier
momento desde el botón “Crear”, teniendo otras opciones como crear un nuevo proveedor y
también el de imprimir los datos ingresados
CONTABILIDAD Y FINANZAS DOCENTES INFORMÁTICA CONTABLE
S-ar putea să vă placă și
- Lectura 1 - Sesión 1Document2 paginiLectura 1 - Sesión 1Kelly Goodman GoodmanÎncă nu există evaluări
- Manual Ten Po MaticDocument86 paginiManual Ten Po MaticEdinho CabanaÎncă nu există evaluări
- Herramienta de Evaluacion Del Trabajo de CampoDocument2 paginiHerramienta de Evaluacion Del Trabajo de CampoKelly Goodman GoodmanÎncă nu există evaluări
- FINALL VAN y TIR BASILEA EMPRESA GLORIA SA..Document40 paginiFINALL VAN y TIR BASILEA EMPRESA GLORIA SA..Kelly Goodman Goodman100% (2)
- Estructura y Criterios de EvaluacionDocument4 paginiEstructura y Criterios de EvaluacionKelly Goodman GoodmanÎncă nu există evaluări
- LECTURA BASILEA I.II y III - Susy Marquez FelixDocument4 paginiLECTURA BASILEA I.II y III - Susy Marquez FelixKelly Goodman GoodmanÎncă nu există evaluări
- Tenpomatic 1Document20 paginiTenpomatic 1Kelly Goodman GoodmanÎncă nu există evaluări
- Audit TributacionDocument8 paginiAudit TributacionKelly Goodman GoodmanÎncă nu există evaluări
- Sesion 7 - Lunes - Fin 2.final PDFDocument65 paginiSesion 7 - Lunes - Fin 2.final PDFKelly Goodman GoodmanÎncă nu există evaluări
- ,,,reporte Tempomatic RealDocument41 pagini,,,reporte Tempomatic RealKelly Goodman GoodmanÎncă nu există evaluări
- Contreras Garcia Planeamiento San LorenzoDocument136 paginiContreras Garcia Planeamiento San LorenzoMillet Ivana Trucios Lopez100% (1)
- Semana 7 - Evaluación T4 PDFDocument5 paginiSemana 7 - Evaluación T4 PDFKelly Goodman GoodmanÎncă nu există evaluări
- Banco y Banquillo - Lavado de Activos - BCP Financió Campana de Keiko FujimoriDocument2 paginiBanco y Banquillo - Lavado de Activos - BCP Financió Campana de Keiko FujimoriKelly Goodman GoodmanÎncă nu există evaluări
- Col Ceramic AsDocument79 paginiCol Ceramic AsKatherine ChavezÎncă nu există evaluări
- Ejercicio Practico MYPE RMT 30-01-18Document11 paginiEjercicio Practico MYPE RMT 30-01-18Carlos Sanchez SuarezÎncă nu există evaluări
- Semana 2 - Resolución de Sanciones y Multas en ClaseDocument7 paginiSemana 2 - Resolución de Sanciones y Multas en ClaseKelly Goodman GoodmanÎncă nu există evaluări
- Informe T 2 - Semana 06 - Fin. 1Document8 paginiInforme T 2 - Semana 06 - Fin. 1Kelly Goodman GoodmanÎncă nu există evaluări
- Desbalance Patrimonial - ClaseDocument4 paginiDesbalance Patrimonial - ClaseKelly Goodman Goodman0% (1)
- PC KellyDocument22 paginiPC KellyKelly Goodman GoodmanÎncă nu există evaluări
- Impacto Del Raf Como Ayuda A Los ContribuyentesDocument3 paginiImpacto Del Raf Como Ayuda A Los ContribuyentesKelly Goodman GoodmanÎncă nu există evaluări
- Audit TributacionDocument8 paginiAudit TributacionKelly Goodman GoodmanÎncă nu există evaluări
- 2014 03 05 - DjssebblipDocument69 pagini2014 03 05 - DjssebblipmilitagarciaÎncă nu există evaluări
- Los Flujos de Efectivo Relevante (Fer)Document7 paginiLos Flujos de Efectivo Relevante (Fer)Kelly Goodman GoodmanÎncă nu există evaluări
- Caso Practico Regimen GeneralDocument20 paginiCaso Practico Regimen GeneralRocio FrizzellÎncă nu există evaluări
- Diagrama en BlancoDocument1 paginăDiagrama en BlancoKelly Goodman GoodmanÎncă nu există evaluări
- Caso Practico de Costos Semana 6Document4 paginiCaso Practico de Costos Semana 6Kelly Goodman GoodmanÎncă nu există evaluări
- Folleto Unidad I Finanzas II Uni 20101Document9 paginiFolleto Unidad I Finanzas II Uni 20101Kelly Goodman GoodmanÎncă nu există evaluări
- Flujo de Caja y Riesgo de InversionDocument7 paginiFlujo de Caja y Riesgo de InversionGeancarlos Cubas PalaciosÎncă nu există evaluări
- Tesis Maestria 2017Document3 paginiTesis Maestria 2017GustavoLuisMamaniQuispeÎncă nu există evaluări
- Aguilar AM PDFDocument324 paginiAguilar AM PDFBryanAriasÎncă nu există evaluări
- Guia Practicas Laboratorio - Biotecnologia - 305689 PDFDocument26 paginiGuia Practicas Laboratorio - Biotecnologia - 305689 PDFMaurico CardonaÎncă nu există evaluări
- Semana 17Document11 paginiSemana 17lobofrank20% (1)
- Martín Felipe Castagnet - El Viaje de La Ciencia Ficción Argentina A Los Confines Del Espacio InteriorDocument10 paginiMartín Felipe Castagnet - El Viaje de La Ciencia Ficción Argentina A Los Confines Del Espacio InteriorEmilia Macchi100% (1)
- Manual Mantenimiento Válvulas ReductorasDocument5 paginiManual Mantenimiento Válvulas ReductorasJorge Pacheco DÎncă nu există evaluări
- ProbabilidadDocument32 paginiProbabilidadMiguel Pacheco PalominoÎncă nu există evaluări
- Proceso Logistico en PuertoDocument7 paginiProceso Logistico en PuertoMenta OrquideaÎncă nu există evaluări
- Plan Estrategico MajesDocument23 paginiPlan Estrategico MajesReynaldo Caceres100% (1)
- Barra de Herramientas de Acceso RápidoDocument3 paginiBarra de Herramientas de Acceso RápidoKennyRamirezÎncă nu există evaluări
- Yadisbeth: Barrientos MoralesDocument2 paginiYadisbeth: Barrientos MoralesyarisÎncă nu există evaluări
- SprutCAM Tutorial TornoDocument45 paginiSprutCAM Tutorial Tornoodhiles1100% (1)
- P 5829 E TT 1 001 1 - RevCDocument1 paginăP 5829 E TT 1 001 1 - RevCEmanuel ValdebenitoÎncă nu există evaluări
- Factores Naturales de Un Captador SolarDocument25 paginiFactores Naturales de Un Captador SolarRodrigo Mamani ApazaÎncă nu există evaluări
- Problemas Centros de SaludDocument36 paginiProblemas Centros de SaludMarcos0% (1)
- Presentacion ANDONDocument25 paginiPresentacion ANDONMelanie QuirozÎncă nu există evaluări
- Plano Pozo Septico-ModelDocument1 paginăPlano Pozo Septico-Modelronal.moranÎncă nu există evaluări
- Fife 9999 TD-MI1018 ES 2074642 4Document124 paginiFife 9999 TD-MI1018 ES 2074642 4ricardoÎncă nu există evaluări
- Rit O-4553-2015Document48 paginiRit O-4553-2015SinJefes.orgÎncă nu există evaluări
- Alfabetización Digital - 4 - Grado PDFDocument42 paginiAlfabetización Digital - 4 - Grado PDFklayo1971100% (2)
- Plano Act 16.05.2019Document5 paginiPlano Act 16.05.2019Danya Jazmin Bravo MolinaÎncă nu există evaluări
- Circuitos Lógicos Secuenciales PDFDocument27 paginiCircuitos Lógicos Secuenciales PDFOscar Vasquez Caballero100% (1)
- Campo UnificadoDocument50 paginiCampo UnificadoCandy ElizabethÎncă nu există evaluări
- Determinacion de La Microbiota de La Lombriz CalifornianaDocument6 paginiDeterminacion de La Microbiota de La Lombriz Californianaedgar yujra certanÎncă nu există evaluări
- Diseño de Convertidores DC-DC Tipo BuckDocument12 paginiDiseño de Convertidores DC-DC Tipo BucktecelecÎncă nu există evaluări
- FWP-MIO-200423-RI-VTS-0100 Terminos de Referencia Hot Bolting LFs (CPF-T...Document7 paginiFWP-MIO-200423-RI-VTS-0100 Terminos de Referencia Hot Bolting LFs (CPF-T...Mario CarvajalÎncă nu există evaluări
- La Relación de MayerDocument11 paginiLa Relación de MayerAnonymous wH8gUfAFnÎncă nu există evaluări
- Guia Reparacion de Motores de Combustion InternaDocument58 paginiGuia Reparacion de Motores de Combustion InternaAlfredo Quispe Alvaro0% (1)
- Comercio Electr Nico: ÍndiceDocument10 paginiComercio Electr Nico: ÍndiceArmando VicenteÎncă nu există evaluări
- Tarea 5Document4 paginiTarea 5Paloma GarciaÎncă nu există evaluări
- Instalaciones - Segundo CorteDocument30 paginiInstalaciones - Segundo CorteIsrael RmÎncă nu există evaluări
- Discurso Audiovisual IIDocument6 paginiDiscurso Audiovisual IILU An PI100% (1)