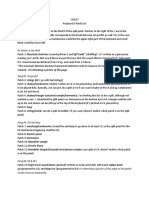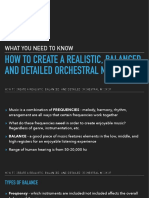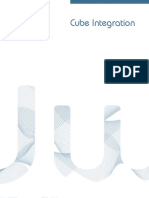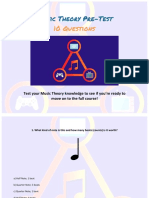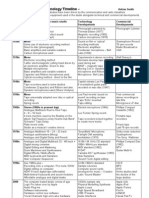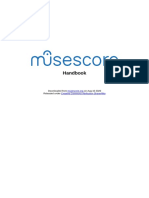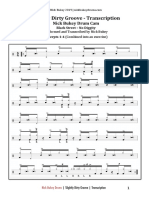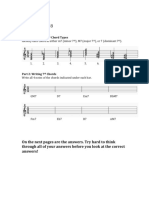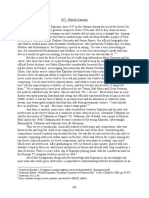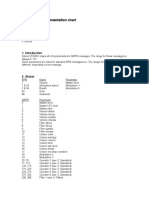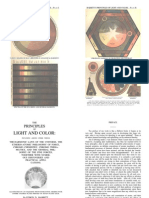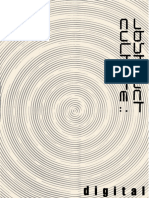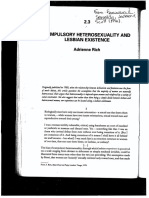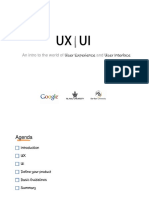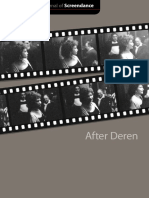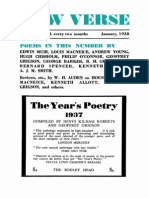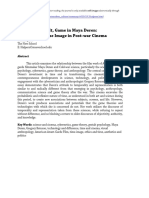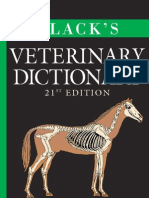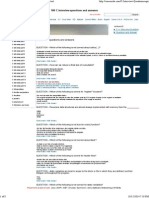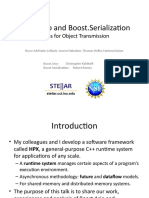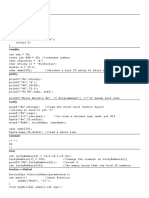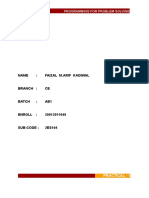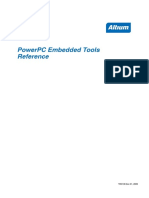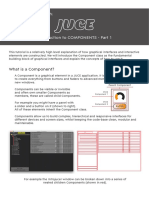Documente Academic
Documente Profesional
Documente Cultură
Midi Drum Glove
Încărcat de
Marta MuschiettiDrepturi de autor
Formate disponibile
Partajați acest document
Partajați sau inserați document
Vi se pare util acest document?
Este necorespunzător acest conținut?
Raportați acest documentDrepturi de autor:
Formate disponibile
Midi Drum Glove
Încărcat de
Marta MuschiettiDrepturi de autor:
Formate disponibile
Flora MIDI Drum Glove
Created by Becky Stern
Last updated on 2015-02-19 02:31:07 PM EST
Guide Contents
Guide Contents 2
Overview 3
Sew Piezos 5
Circuit Diagram 10
Solder FLORA circuit 11
Code 19
Adding MIDI support to Flora 20
Finishing Touches 25
Use It! 29
© Adafruit Industries https://learn.adafruit.com/midi-drum-glove Page 2 of 30
Overview
Play your favorite synths by finger drumming! Stitch up four piezos into a glove and use FLORA to
transmit signals to your favorite music-making software.
Before you begin, read the Getting Started with FLORA (http://adafru.it/dwi) guide! You'll have
installed the Adafruit Arduino software by now, OR you can program your FLORA directly from your
browser using Codebender (http://adafru.it/dwj). Fancy!
You may also want to brush up on your soldering skillz with our guide (http://adafru.it/drI).
For this project you will need:
FLORA main board (http://adafru.it/dgx)
4x small piezos (http://adafru.it/dyP)
USB miniB cable (http://adafru.it/dyQ)
4x 1M ohm resistors
ribbon wire
glove (http://adafru.it/dyR)
scrap fabric to match glove
pencil
soldering iron (http://adafru.it/180) and solder
third hand tool (http://adafru.it/dxR)
heat shrink tubing (http://adafru.it/diK)
wire strippers (http://adafru.it/527), pliers (http://adafru.it/1368), and flush diagonal
cutters (http://adafru.it/dxQ)
heat gun
painter's tape or masking tape
sewing needle (http://adafru.it/dgC) and thread
scissors
© Adafruit Industries https://learn.adafruit.com/midi-drum-glove Page 3 of 30
© Adafruit Industries https://learn.adafruit.com/midi-drum-glove Page 4 of 30
Sew Piezos
Start by ironing out some fabric to match your
glove. Cut four small pieces slightly larger than
your fingertips, and iron a small hem on one side.
© Adafruit Industries https://learn.adafruit.com/midi-drum-glove Page 5 of 30
Put your glove on and establish what spots make
contact with the table, then mark those spots with a
pencil.
Thread your needle and double the thread over,
then tie a knot at the end of the tails.
Stitch through one of your pieces of fabric and affix
it to the glove fingertip over the pencil mark with a
whip stitch.
Be careful not to stitch the glove finger closed!
Check periodically to be sure your stitches only
pierce the intended layer.
Stitch halfway around the pocket, tucking the seam
allowance in a you go.
© Adafruit Industries https://learn.adafruit.com/midi-drum-glove Page 6 of 30
Stick the piezo in the pocket, then finish stitching it
shut, leaving the wire sticking out towards the back
of the hand. Tie off and cut your thread.
© Adafruit Industries https://learn.adafruit.com/midi-drum-glove Page 7 of 30
Repeat for the other three piezo pockets, and put your glove on to double check they are tapped
when you finger drum. We found the best placement was not necessarily on the pad of the finger,
for instance the thumb is around to the side and the pinky is across the first knuckle.
© Adafruit Industries https://learn.adafruit.com/midi-drum-glove Page 8 of 30
© Adafruit Industries https://learn.adafruit.com/midi-drum-glove Page 9 of 30
Circuit Diagram
Click to enlarge.
Four piezos each have a 1M ohm resistor across them, with the red wires each going to a different
analog input (labeled D6, D9, D10, and D12).
© Adafruit Industries https://learn.adafruit.com/midi-drum-glove Page 10 of 30
Solder FLORA circuit
We're going to extend the piezo wires and also
attach a pull-down resistor.
Start with one piezo and trim the black wire a little
shorter than the red wire. Slide on a piece of heat
shrink tubing and strip the end of the wire.
Wrap the wire end around one of the resistor's
leads (doesn't matter which one), and situate the
two in the grasp of your third hand tool.
Strip one end on a piece of wire, and wrap this end
around the same resistor lead. Solder the two
wires to the resistor lead.
© Adafruit Industries https://learn.adafruit.com/midi-drum-glove Page 11 of 30
Once soldered, clip the resistor lead short and
shield the junction with the heat shrink tubing you
added earlier.
Now it's time for the other wire-- wrap the piezo's
red wire and the other wire around the other side
© Adafruit Industries https://learn.adafruit.com/midi-drum-glove Page 12 of 30
of the resistor, remembering to add a piece of heat
shrink tubing before soldering.
Use a heat gun to shrink both pieces of heat shrink
and repeat this process for the three other piezos.
© Adafruit Industries https://learn.adafruit.com/midi-drum-glove Page 13 of 30
Put the glove on and finesse the wires into a position that reduces strain and lets your hand move.
Use painter's tape or masking tape to hold the wires in place as you route the ends towards the
analog inputs on FLORA.
© Adafruit Industries https://learn.adafruit.com/midi-drum-glove Page 14 of 30
Solder each piezo's red wire (or whatever color
your red wire became when you extended it) to a
different analog input according to the circuit
diagram.
Solder all the piezo's black wires to ground.
© Adafruit Industries https://learn.adafruit.com/midi-drum-glove Page 15 of 30
© Adafruit Industries https://learn.adafruit.com/midi-drum-glove Page 16 of 30
Before sewing FLORA to the glove, plug in via USB and test your rig using the code on the next
page. You'd hate to have to unstitch anything if anything needs re-soldering!
© Adafruit Industries https://learn.adafruit.com/midi-drum-glove Page 17 of 30
Code
There are many ways to trigger events on your computer with FLORA. The following simple sketch
generates configurable keyboard presses suitable for use with things like
NanoStudio (http://adafru.it/dz4) or Garage Band:
/*
Piezo Keyboard glove
Adafruit invests time and resources providing this open source code,
please support Adafruit and open-source hardware by purchasing
products from Adafruit!
Written by Limor Fried & Becky Stern for Adafruit Industries.
BSD license, all text above must be included in any redistribution
*/
const int indexFinger = A9; // the piezo is connected to analog pin 9 (aka D9)
const int middleFinger = A7; // the piezo is connected to analog pin 7 (aka D6)
const int thumb = A10; // the piezo is connected to analog pin 10 (aka D10)
const int pinkyFinger = A11; // the piezo is connected to analog pin 11 (aka D12)
const int pins[] = {thumb, indexFinger, middleFinger, pinkyFinger};
char Keys[] = {'z','x','c','v'};
boolean currentPressed[] = {false, false, false, false};
const int threshold = 40; // threshold value to decide when the detected sound is a knock or not
void setup()
{
//while (!Serial)
Serial.begin(115200);
Serial.println("start");
Keyboard.begin();
}
void loop()
{
for (int i=0;i<4;i++) {
delay(1);
long total1 = 0;
long start = millis();
long total = analogRead(pins[i]);
© Adafruit Industries https://learn.adafruit.com/midi-drum-glove Page 18 of 30
long total = analogRead(pins[i]);
// check if we are sensing that a finger is touching
// and that it wasnt already pressed
if ((total > threshold) && (! currentPressed[i])) {
Serial.print("Key pressed #"); Serial.print(i);
Serial.print(" ("); Serial.print(Keys[i]); Serial.println(")");
currentPressed[i] = true;
Keyboard.press(Keys[i]);
}
else if ((total <= threshold) && (currentPressed[i])) {
// key was released (no touch, and it was pressed before)
Serial.print("Key released #"); Serial.print(i);
Serial.print(" ("); Serial.print(Keys[i]); Serial.println(")");
currentPressed[i] = false;
Keyboard.release(Keys[i]);
}
delay(5);
}
}
Adding MIDI support to Flora
Advanced users might want to talk straight USB MIDI-- you can do that with FLORA too! You'll have
to mod your Adafruit Arduino 1.0.5 installation. The following instructions are derived from PhilB's
upcoming OONTZ tutorial (http://adafru.it/dz5).
To start, download and install PJRC’s Teensyduino package (http://adafru.it/dy3), an add-on
for the Arduino IDE. This brings support for theirTeensy line of microcontroller boards, including
excellent MIDI support. A graphical installer guides you through setup. Make sure to do the
Teensification to the Adafruit Arduino IDE so you get both Flora & Teensy support
Installing George Werner’s TeeOnArdu package then lets us use the Teensy MIDI library on the
FLORA. Ladyada made some changes so this package can use the stock Leonardo/Flora
bootloader, saving headaches.
Click to download TeeOnArdu
http://adafru.it/dy4
Installing TeeOnArdu is a little different from other software or libraries. Start by unzipping the
© Adafruit Industries https://learn.adafruit.com/midi-drum-glove Page 19 of 30
TeeOnArdu-master.zip file that you downloaded, that much is normal. The unzipped folder that
results should contain two items: a “README” file and a sub-folder called “TeeOnArdu.”
Locate your Arduino sketchbook — the folder where your own Arduino code and related files go
(not the Arduino application, but the folder containing your personal work). The location is a little
different for each operating system:
Windows: (home)\My Documents\Arduino
Mac: (home)/Documents/Arduino
Linux: (home)/sketchbook
Inside the sketchbook, create a new folder called “hardware” if one does not already exist.
Move the TeeOnArdu folder (the one alongside the README, not its parent folder) into this
hardware folder.
Start the Arduino IDE. Or, if it’s already running, exit and restart it.
On the Tools® Board menu there should be a new item labeled “Flora (TeensyCore).” Select this.
There’s still a little song and dance to be done, but it’s easier than MIDI The Old Way™.
© Adafruit Industries https://learn.adafruit.com/midi-drum-glove Page 20 of 30
You should have previously selected Flora (TeensyCore) from the Tools® Board menu.
Now, from the Tools® USB Type menu, select Serial. Then unplug and re-plug the USB cable.
This resets the FLORA bootloader, and for the next 10 seconds it appears to the system as a serial
device. Quickly now…from the Tools® Serial Port menu, select the port corresponding to the
Arduino board.
From the Tools® USB Type menu, now select MIDI. It’s necessary when compiling MIDI code.
Load the code below into your Arduino IDE. Before uploading the code to the board, press the
mini reset button on the Flora to launch the bootloader again. There’s a 10 second window to
then click Upload. If you miss it on the first try, just try again!
If you return to MIDI after working on other Arduino projects and have problems uploading code,
remember to do this Serial-then-MIDI selection rigmarole. (You don’t need to do this every time you
upload code, just when switching back to MIDI from a different Arduino project.)
/*
Piezo MIDI glove
Adafruit invests time and resources providing this open source code,
please support Adafruit and open-source hardware by purchasing
products from Adafruit!
Written by Limor Fried, Phillip Burgess, & Becky Stern for Adafruit Industries.
© Adafruit Industries https://learn.adafruit.com/midi-drum-glove Page 21 of 30
Written by Limor Fried, Phillip Burgess, & Becky Stern for Adafruit Industries.
BSD license, all text above must be included in any redistribution
*/
#define LED 7 // Pin for heartbeat LED (shows code is working)
#define CHANNEL 1 // MIDI channel number
int note;
const int indexFinger = A9; // the piezo is connected to analog pin 9 (aka D9)
const int middleFinger = A7; // the piezo is connected to analog pin 7 (aka D6)
const int thumb = A10; // the piezo is connected to analog pin 10 (aka D10)
const int pinkyFinger = A11; // the piezo is connected to analog pin 11 (aka D12)
const int pins[] = {thumb, indexFinger, middleFinger, pinkyFinger};
//char Keys[] = {'z','x','c','v'};
boolean currentPressed[] = {false, false, false, false};
const int threshold = 40; // threshold value to decide when the detected sound is a knock or not
void setup()
{
pinMode(LED, OUTPUT);
// We dont have Serial or Keyboard available in MIDI mode!!!
//while (!Serial)
//Serial.begin(115200);
//Serial.println("start");
//Keyboard.begin();
}
void loop()
{
for (int i=0;i<4;i++) {
delay(1);
long total1 = 0;
long start = millis();
long total = analogRead(pins[i]);
// check if we are sensing that a finger is touching
// and that it wasnt already pressed
if ((total > threshold) && (! currentPressed[i])) {
//Serial.print("Key pressed #"); Serial.print(i);
//Serial.print(" ("); Serial.print(Keys[i]); Serial.println(")");
currentPressed[i] = true;
//Keyboard.press(Keys[i]);
© Adafruit Industries https://learn.adafruit.com/midi-drum-glove Page 22 of 30
//Keyboard.press(Keys[i]);
//note = LOWNOTE + (i & 0x0F) * 8;
usbMIDI.sendNoteOn(60+i, 127, CHANNEL);
}
else if ((total <= threshold) && (currentPressed[i])) {
// key was released (no touch, and it was pressed before)
//Serial.print("Key released #"); Serial.print(i);
//Serial.print(" ("); Serial.print(Keys[i]); Serial.println(")");
currentPressed[i] = false;
//Keyboard.release(Keys[i]);
usbMIDI.sendNoteOff(60+i, 0, CHANNEL);
}
delay(5);
}
while(usbMIDI.read()); // Discard incoming MIDI messages
}
Now you’ll need software on the computer at the other end of that cable.
This requires either a software synthesizer — a program that generates sounds using your
computer’s audio hardware — or a MIDI patchbay utility, which forwards the MIDI data to a
hardware synthesizer.
If you’ve done music on your computer before, you probably already have one or both of these
tools. Otherwise, there are a ton of options out there, many of them free. For example, on Windows
there’s the freeware Firebird2. Mac has the very basic SimpleSynth or the soup-to-nuts
GarageBand. Even Linux has options. Google around for “software synthesizer”, "MIDI", “free” and
“Windows”, “Mac” or “Linux” and see what you find.
There are so many options, we can’t walk you through this for every app or operating system. It’s
usually pretty straightforward though, we’re confident you can find something and get it installed
and running.
© Adafruit Industries https://learn.adafruit.com/midi-drum-glove Page 23 of 30
Finishing Touches
Once your glove is functioning properly, it's time to tack everything down. Put the glove on and
position FLORA so that the wires don't tug when you make a fist. Tape it down so it stays put
before stitching.
© Adafruit Industries https://learn.adafruit.com/midi-drum-glove Page 24 of 30
Use plain thread to stitch FLORA's unused pads to the glove. On the side where all the wires come
in, stitch around the wires instead of through the pads.
Tack the wires in place with strategic stitches along
their lengths.
© Adafruit Industries https://learn.adafruit.com/midi-drum-glove Page 25 of 30
Remove the tape and try on your completed drum glove!
© Adafruit Industries https://learn.adafruit.com/midi-drum-glove Page 26 of 30
© Adafruit Industries https://learn.adafruit.com/midi-drum-glove Page 27 of 30
Use It!
Your USB cable will be plugged in while you use the drum glove. You may want to grab a USB
extension cable for more freedom of movement! For a similar, yet wireless, project, try the 3D
Printed Wireless MIDI Controller Guitar (http://adafru.it/dz3).
© Adafruit Industries https://learn.adafruit.com/midi-drum-glove Page 28 of 30
© Adafruit Industries https://learn.adafruit.com/midi-drum-glove Page 29 of 30
S-ar putea să vă placă și
- Process Orchestration A Complete Guide - 2020 EditionDe la EverandProcess Orchestration A Complete Guide - 2020 EditionÎncă nu există evaluări
- Lyrics For Billy Elliot The Musical (Original London Casting)Document22 paginiLyrics For Billy Elliot The Musical (Original London Casting)Aileen YuÎncă nu există evaluări
- Major Chord Progressions For Choir: I-IV-V-IDocument2 paginiMajor Chord Progressions For Choir: I-IV-V-IClaireJAronsonÎncă nu există evaluări
- Pop Music Theory Ebook: Harmony, Composition and ArrangingDe la EverandPop Music Theory Ebook: Harmony, Composition and ArrangingÎncă nu există evaluări
- Backing TracksDocument55 paginiBacking Trackssabaagency67% (3)
- 2014 Fall - MP&E GridDocument1 pagină2014 Fall - MP&E GridxianyouongÎncă nu există evaluări
- Virtual Insanity: Score Created With The Free Version of Flat - Https://flat - IoDocument2 paginiVirtual Insanity: Score Created With The Free Version of Flat - Https://flat - IoCristianÎncă nu există evaluări
- ClichesDocument4 paginiClichesRoland KissÎncă nu există evaluări
- 12-Bar Blues in EDocument3 pagini12-Bar Blues in EBrentley CauthenÎncă nu există evaluări
- "Violet" The Musical Keys 3 Patch ListDocument5 pagini"Violet" The Musical Keys 3 Patch ListCasey on the KeysÎncă nu există evaluări
- Yamaha Motif ManualDocument300 paginiYamaha Motif ManualHai VuÎncă nu există evaluări
- EWQLSO (Kontakt) Sound Set User ManualDocument19 paginiEWQLSO (Kontakt) Sound Set User Manualjorge830Încă nu există evaluări
- Sibelius Reference Drum Set NotationDocument1 paginăSibelius Reference Drum Set NotationMarco SilvaÎncă nu există evaluări
- Cine Samples ManualDocument12 paginiCine Samples ManualAlexis PeguerosÎncă nu există evaluări
- What You Need To Know: How To Create A Realistic, Balanced, and Detailed Orchestral MockupDocument29 paginiWhat You Need To Know: How To Create A Realistic, Balanced, and Detailed Orchestral MockupmarcoÎncă nu există evaluări
- Eventide H3000-H3500 ROM Upgrade How-ToDocument3 paginiEventide H3000-H3500 ROM Upgrade How-TopowerbrokerÎncă nu există evaluări
- Owners Manual: Musical InstrumentsDocument69 paginiOwners Manual: Musical InstrumentsDavid CooperÎncă nu există evaluări
- Harmony 2 - Practice Final Exam: NameDocument3 paginiHarmony 2 - Practice Final Exam: NameGeorge ConstantinouÎncă nu există evaluări
- Wwise Cube enDocument15 paginiWwise Cube enWojtek StawarzÎncă nu există evaluări
- Music Theory Pre-TestDocument13 paginiMusic Theory Pre-TestShao Kahn100% (1)
- The Princess of The SeaDocument10 paginiThe Princess of The SeaAdrian TanÎncă nu există evaluări
- Five Easy Harmony Hacks To Help You Write Great MusicDocument2 paginiFive Easy Harmony Hacks To Help You Write Great MusicarnaugolÎncă nu există evaluări
- Thelonious Monk Round Midnight Sheet Music For Piano Download Free in PDF or MIDI PDFDocument1 paginăThelonious Monk Round Midnight Sheet Music For Piano Download Free in PDF or MIDI PDFwaribeÎncă nu există evaluări
- Recording Technology TimelineDocument1 paginăRecording Technology TimelineMatt GoochÎncă nu există evaluări
- ClyphX ManualDocument27 paginiClyphX ManualAndy BourgeoisÎncă nu există evaluări
- Digital Performer Keyboard Shortcuts: Function/Task Shortcut Numerical KeypadDocument2 paginiDigital Performer Keyboard Shortcuts: Function/Task Shortcut Numerical Keypadriki1996Încă nu există evaluări
- Berklee Rock Groove Vibes PDFDocument5 paginiBerklee Rock Groove Vibes PDFvitÎncă nu există evaluări
- MuseScore 3 HandbookDocument252 paginiMuseScore 3 HandbookZexdxrÎncă nu există evaluări
- Slightly Dirty Groove - Transcription: Nick Bukey Drum CamDocument1 paginăSlightly Dirty Groove - Transcription: Nick Bukey Drum CamClaire QuirkeÎncă nu există evaluări
- Perc Syllabus 7-ADocument4 paginiPerc Syllabus 7-ARohan100% (1)
- Prlude n1 Do Majeur - J.S. BachDocument3 paginiPrlude n1 Do Majeur - J.S. BachAndrea BianchiÎncă nu există evaluări
- Mini Lesson: Making Sound DecisionsDocument5 paginiMini Lesson: Making Sound DecisionsIan A HerreraÎncă nu există evaluări
- Hamasyan The Court Jester ScoreDocument42 paginiHamasyan The Court Jester ScoreOsvaldo SuarezÎncă nu există evaluări
- Tritone Substitution Sheet Music PDFDocument2 paginiTritone Substitution Sheet Music PDFDarwin Paul Otiniano LuisÎncă nu există evaluări
- Ravenspiral GoatTracker Command ChartDocument1 paginăRavenspiral GoatTracker Command ChartS J Bennett100% (2)
- Music Theory Worksheet No. 8: (Lesson 55)Document3 paginiMusic Theory Worksheet No. 8: (Lesson 55)Wolfgang Amadeus MozartÎncă nu există evaluări
- Effects: List of Factory Preset Global Effects and Their ConfigurationsDocument4 paginiEffects: List of Factory Preset Global Effects and Their ConfigurationsCorey ScottÎncă nu există evaluări
- Khi Nguoi Lon Co Don emDocument2 paginiKhi Nguoi Lon Co Don emnguyenquocvuong102Încă nu există evaluări
- Expanding The Eastman Chord Classification SystemDocument6 paginiExpanding The Eastman Chord Classification SystemgetintojazzÎncă nu există evaluări
- Sub 37 Editor Users ManualDocument11 paginiSub 37 Editor Users ManualNick1962100% (2)
- Love Foolosophy - Drum SheetDocument1 paginăLove Foolosophy - Drum SheetMatthias KlimschÎncă nu există evaluări
- 16 - Anatomy of A Noise GateDocument5 pagini16 - Anatomy of A Noise GateChromaticaÎncă nu există evaluări
- Yamaha Cp4 40stage 2014janDocument32 paginiYamaha Cp4 40stage 2014janalexpetr1100% (1)
- Bio-Sil ULTRA 1050: Medically Pure Platinum-Cured Silicone Tubing With An Ultra-Smooth Inner SurfaceDocument2 paginiBio-Sil ULTRA 1050: Medically Pure Platinum-Cured Silicone Tubing With An Ultra-Smooth Inner SurfaceLari GrossiÎncă nu există evaluări
- Flow Like Water For OrchestraDocument36 paginiFlow Like Water For OrchestraSamuel Ricardo LugoÎncă nu există evaluări
- Film Music Lesson PowerpointDocument14 paginiFilm Music Lesson PowerpointLengyel RitaÎncă nu există evaluări
- Nora ManualDocument50 paginiNora ManualOlaru Vrajeala Penala Catalin-MihailÎncă nu există evaluări
- 3002 Diminished Intervals - Mus PDFDocument1 pagină3002 Diminished Intervals - Mus PDFsummerludlow100% (1)
- (Music Notation) QuickScribe Editor DP9Document45 pagini(Music Notation) QuickScribe Editor DP9DjZiÎncă nu există evaluări
- "Get To It": Tempo 116 Drum Set 5 Dr. - Guitar IntroDocument2 pagini"Get To It": Tempo 116 Drum Set 5 Dr. - Guitar IntroDarioLongobardiÎncă nu există evaluări
- MT0317 Scheme KS4 Conventions of PopDocument10 paginiMT0317 Scheme KS4 Conventions of PopTracy LegassickÎncă nu există evaluări
- 17 XV Nikolai KapustinDocument14 pagini17 XV Nikolai KapustinPrimalni ZevÎncă nu există evaluări
- Sytrus MIDI Implementation Chart: ContentDocument4 paginiSytrus MIDI Implementation Chart: ContentBrittany Tayla MarillierÎncă nu există evaluări
- Rock GrooveDocument3 paginiRock GroovealiaÎncă nu există evaluări
- WK 03 Presentation PDFDocument51 paginiWK 03 Presentation PDFNEIL ENANOÎncă nu există evaluări
- Dispensa Slap (Carlo Chirio) 2016Document13 paginiDispensa Slap (Carlo Chirio) 2016vinci0312Încă nu există evaluări
- 4e-Brahms Symphony No.1Document13 pagini4e-Brahms Symphony No.1mark geronimusÎncă nu există evaluări
- Edelweis (Coro A Quatro Vozes) em D.enc PDFDocument2 paginiEdelweis (Coro A Quatro Vozes) em D.enc PDFMaestro Nelio AmaroÎncă nu există evaluări
- Module 01. Synthestration. Tactics For A Good Sound.Document1 paginăModule 01. Synthestration. Tactics For A Good Sound.ASÎncă nu există evaluări
- The Alphabet of Flower and FruitDocument16 paginiThe Alphabet of Flower and FruitMarta MuschiettiÎncă nu există evaluări
- The Principles of Light and Color by Edwin D Babbitt, 1878Document287 paginiThe Principles of Light and Color by Edwin D Babbitt, 1878popmolecule100% (40)
- CCRU Abstract Culture Digital Hyperstition 1999 PDFDocument44 paginiCCRU Abstract Culture Digital Hyperstition 1999 PDFMarta MuschiettiÎncă nu există evaluări
- Georges Bataille - The Unfinished System of NonknowledgeDocument168 paginiGeorges Bataille - The Unfinished System of NonknowledgeButes Trystero100% (4)
- Bowery in A Bottle: An Inadequate Descriptive System by Katherine ChanDocument2 paginiBowery in A Bottle: An Inadequate Descriptive System by Katherine ChanMarta MuschiettiÎncă nu există evaluări
- Compulsory HeterosexualityDocument12 paginiCompulsory HeterosexualityAdrianaÎncă nu există evaluări
- UX - UI IntroductionDocument23 paginiUX - UI IntroductionAravind KaliamoorthyÎncă nu există evaluări
- Documents Bataille EnglishDocument22 paginiDocuments Bataille EnglishJordan RodriguezÎncă nu există evaluări
- LaBelle Brandon Migone Christof Eds Writing Aloud The Sonics of Language 2001 PDFDocument281 paginiLaBelle Brandon Migone Christof Eds Writing Aloud The Sonics of Language 2001 PDFMarta Muschietti100% (1)
- UX - UI IntroductionDocument23 paginiUX - UI IntroductionAravind KaliamoorthyÎncă nu există evaluări
- Seduction by Jean Baudrillard, 1979Document187 paginiSeduction by Jean Baudrillard, 1979Holly Golightly100% (1)
- Nparadoxa Issue 14 Catherine Caesar 43 51Document12 paginiNparadoxa Issue 14 Catherine Caesar 43 51Marta MuschiettiÎncă nu există evaluări
- Witchcraft and The Gay CountercultureDocument86 paginiWitchcraft and The Gay Counterculturefernandol_62Încă nu există evaluări
- 673 2906 1 PB PDFDocument174 pagini673 2906 1 PB PDFMarta MuschiettiÎncă nu există evaluări
- 200 Documentaries You Must See Before You Die by Kevin KellyDocument199 pagini200 Documentaries You Must See Before You Die by Kevin KellyMarta MuschiettiÎncă nu există evaluări
- New Verse No. 28 (January, 1938)Document24 paginiNew Verse No. 28 (January, 1938)Marta MuschiettiÎncă nu există evaluări
- Anagram Gestalt Game in Maya Deren Recon PDFDocument39 paginiAnagram Gestalt Game in Maya Deren Recon PDFMarta MuschiettiÎncă nu există evaluări
- Whole Hearth Catalogue Sample-eBookDocument5 paginiWhole Hearth Catalogue Sample-eBookMarta MuschiettiÎncă nu există evaluări
- Black's Veterinary DictionaryDocument801 paginiBlack's Veterinary DictionaryGeorgiana Rosu88% (8)
- M.tech. (CSE) (Regular) Part I (Semester I & II)Document23 paginiM.tech. (CSE) (Regular) Part I (Semester I & II)Abdela Aman MtechÎncă nu există evaluări
- Java Notes 1Document50 paginiJava Notes 1Yato KunÎncă nu există evaluări
- 100 C Interview Questions and Answers - C Online TestDocument8 pagini100 C Interview Questions and Answers - C Online TestEr Nayan PithadiyaÎncă nu există evaluări
- C Faq2Document65 paginiC Faq2ShaaahidÎncă nu există evaluări
- C-Api in PythonDocument162 paginiC-Api in Pythonगोपाल शर्माÎncă nu există evaluări
- Excersize DataStructureDocument161 paginiExcersize DataStructureLukman IskanderiaÎncă nu există evaluări
- Kicad C++ Source Code Style Guide: Latest Publishing: February 2013 First Published: September 2010Document15 paginiKicad C++ Source Code Style Guide: Latest Publishing: February 2013 First Published: September 2010Wilinton PissoÎncă nu există evaluări
- SE - Lecture - 02 - OOP - in - CDocument192 paginiSE - Lecture - 02 - OOP - in - CAntonio KumarÎncă nu există evaluări
- Ch06 Objects and ClassesDocument70 paginiCh06 Objects and ClassesWaqar Ahmed0% (1)
- Top 100 C# Interview Questions and AnswersDocument3 paginiTop 100 C# Interview Questions and AnswersSonu Don100% (2)
- Custom Operator ReferenceDocument217 paginiCustom Operator ReferenceSahadevan NambiarÎncă nu există evaluări
- 09 Lab (Graded) - MorningDocument2 pagini09 Lab (Graded) - MorningAsad Ali Bhatti100% (1)
- C Sharp NotesDocument96 paginiC Sharp NotesBhagyashree NirmaleÎncă nu există evaluări
- Asio SerializationDocument125 paginiAsio SerializationRishi RaiÎncă nu există evaluări
- C ProgrammingDocument4 paginiC ProgrammingEmily SiaÎncă nu există evaluări
- Static Static: Class Public Static Int Public Static VoidDocument4 paginiStatic Static: Class Public Static Int Public Static Voidapi-3841500Încă nu există evaluări
- C Programming Language PDFDocument29 paginiC Programming Language PDFRiham Abdallah100% (1)
- Data Structures and Object Oriented Programming in C++: Unit-IDocument40 paginiData Structures and Object Oriented Programming in C++: Unit-IVasantha KumariÎncă nu există evaluări
- PreptoolDocument47 paginiPreptoolVagif VerdiÎncă nu există evaluări
- Golang BookDocument293 paginiGolang BookSaif Abid100% (1)
- CS201 SOLVED MCQs FINAL TERM BY JUNAIDDocument45 paginiCS201 SOLVED MCQs FINAL TERM BY JUNAIDAtif MubasharÎncă nu există evaluări
- BHHHDocument9 paginiBHHHOmkar SbÎncă nu există evaluări
- Elevator MANUALDocument10 paginiElevator MANUALShankar ArunmozhiÎncă nu există evaluări
- N Verview ofDocument150 paginiN Verview of박수혁Încă nu există evaluări
- C++ Keyboard Shortcut 2019 PDFDocument2 paginiC++ Keyboard Shortcut 2019 PDFJADU FRIENDSÎncă nu există evaluări
- PPS Faizal Kadiwal Ab1Document43 paginiPPS Faizal Kadiwal Ab1ALPESHKUMAR PATEL100% (1)
- TR0108 PowerPC Embedded Tools ReferenceDocument518 paginiTR0108 PowerPC Embedded Tools ReferencezolagtuzÎncă nu există evaluări
- Important Topics On C++ by Deepak MitraDocument42 paginiImportant Topics On C++ by Deepak MitraMd Asif AlamÎncă nu există evaluări
- Pthread PDFDocument33 paginiPthread PDFvineeth sagarÎncă nu există evaluări
- JUCEDocument5 paginiJUCEGiacomo Costantini100% (1)