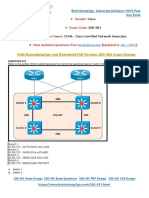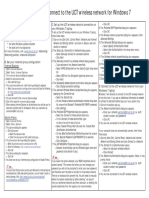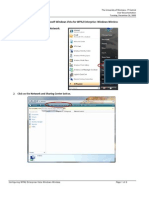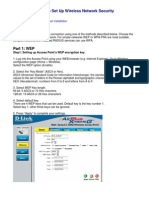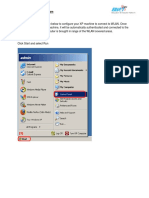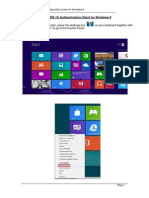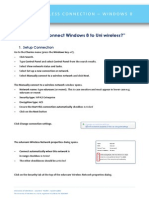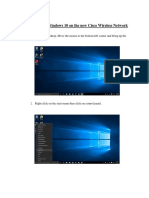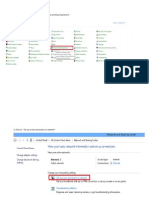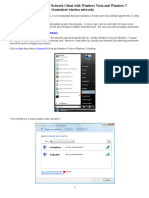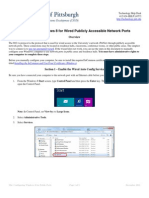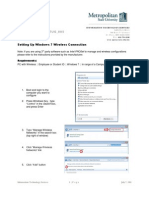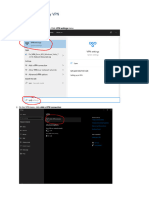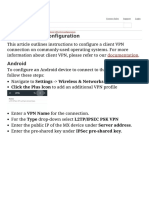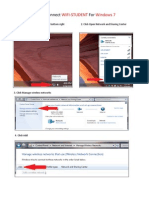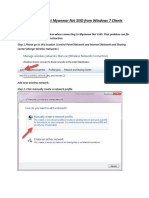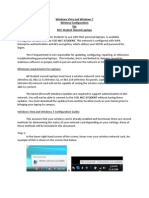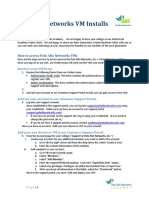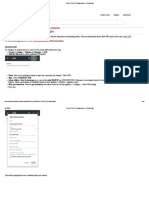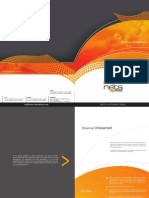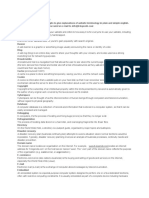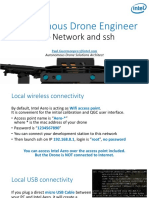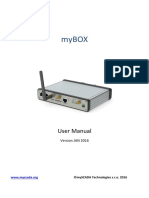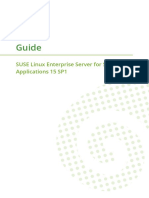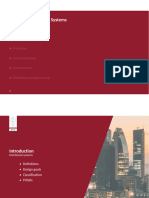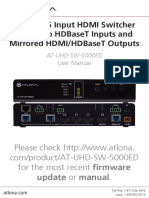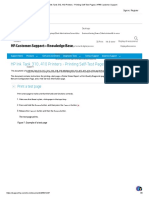Documente Academic
Documente Profesional
Documente Cultură
Wireless Connection Guide For Windows 7, 8 & 10: Eduroam WPA2 Enterprise AES
Încărcat de
groaciTitlu original
Drepturi de autor
Formate disponibile
Partajați acest document
Partajați sau inserați document
Vi se pare util acest document?
Este necorespunzător acest conținut?
Raportați acest documentDrepturi de autor:
Formate disponibile
Wireless Connection Guide For Windows 7, 8 & 10: Eduroam WPA2 Enterprise AES
Încărcat de
groaciDrepturi de autor:
Formate disponibile
Wireless Connection Guide for Windows 7, 8 & 10
To connect to the University of Westminster eduroam wireless network while using Windows, an initial profile
may need to be set up.
1. On the desktop right click on the wireless network connection icon located in the Windows task bar
(bottom right of screen).
a. Choose and click on ‘Network and Sharing Center’
b. Select ‘Setup a new connection or network’
c. Select "Manually connect to a wireless network" and click 'Next'
2. Enter the following information for the wireless network:
a. Network name: eduroam
b. Security type: WPA2‐Enterprise
c. Encryption type: AES
3. Check the ‘Start this connection automatically’ checkbox and then click Next
4. Click on ‘Change Connection Settings’ which will bring up a new window
a. Click the ‘Security’ tab
b. In the ‘Security type’ option box, choose ‘WPA2‐Enterprise’
c. In the Encryption type’ option box, choose ‘AES’
d. In the ‘Choose a network authentication method’ option box, choose ‘Protected EAP (PEAP)’
e. If the machine is not shared, select the checkbox for Remember my credentials for this
connection each time I’m logged on
f. Click on the Advanced Settings button
g. Check the box marked Specify Authentication Method
h. From the drop down menu select User Authentication
i. Click OK to return to the Security tab
j. Click the ‘Settings..’ tab
k. The Validate Server Certificate checkbox should be checked
l. The Connect to these servers: checkbox should be checked
i. Enter wireless.westminster.ac.uk in the box below
m. Under the “Trusted Root Certificate Authorities”, check
n. “AddTrust External CA Root”
o. Under "Select Authentication Method", make sure EAP‐MSCHAPv2 is selected
p. Check the ‘Enable Fast Reconnect’ checkbox
q. Select ‘Configure’
r. Uncheck the Automatically use my Windows logon name and password (and domain if any)
checkbox
5. Click the ‘OK’ and ‘Close’ boxes to exit each of the wireless property boxes.
Your computer will now be configured to authenticate to the eduroam network
IT SERVICES
T: +44 (0)20 7915 5488
Fixitcentre.westminster.ac.uk
westminster.ac.uk/it
S-ar putea să vă placă și
- Visit Braindump2go and Download Full Version 200-301 Exam DumpsDocument6 paginiVisit Braindump2go and Download Full Version 200-301 Exam DumpsSouvik ChakrabortyÎncă nu există evaluări
- OBL RFP For PCI DSSDocument37 paginiOBL RFP For PCI DSSshakawathÎncă nu există evaluări
- Baseline Security Controls PolicyDocument5 paginiBaseline Security Controls PolicyClyde Ben BaleteÎncă nu există evaluări
- Multi Mapping in SAP Process Integration 7.1Document10 paginiMulti Mapping in SAP Process Integration 7.1paoloromano100% (1)
- TMN OverviewDocument47 paginiTMN OverviewBEEXTCAÎncă nu există evaluări
- Eduroam TCDusers ConfigDocument15 paginiEduroam TCDusers ConfigAnonymous wpI3fRÎncă nu există evaluări
- IT Central User Documentation Monday, August 20, 2012Document2 paginiIT Central User Documentation Monday, August 20, 2012rikalistirÎncă nu există evaluări
- Set Up and Connect To The UCT Wireless NetworkDocument7 paginiSet Up and Connect To The UCT Wireless NetworknadiahÎncă nu există evaluări
- Configuring Microsoft Windows Vista For WPA2 Enterprise: Windows WirelessDocument6 paginiConfiguring Microsoft Windows Vista For WPA2 Enterprise: Windows Wirelesslauu_llÎncă nu există evaluări
- Tom Connect Wireless Win7Document3 paginiTom Connect Wireless Win7api-280602185Încă nu există evaluări
- How To Setup Wireless Network SecurityDocument28 paginiHow To Setup Wireless Network SecurityCollins OnwocheiÎncă nu există evaluări
- Connecting To Busecure With Windows 7 Screenshot VersionDocument5 paginiConnecting To Busecure With Windows 7 Screenshot VersionAnonymous EMAJZz90Încă nu există evaluări
- Eduroam CPUT Wi-Fi Guide Win7 - VistaDocument8 paginiEduroam CPUT Wi-Fi Guide Win7 - VistaSamÎncă nu există evaluări
- Usp Laptop Wireless Setup GuideDocument3 paginiUsp Laptop Wireless Setup GuideShawn SagarÎncă nu există evaluări
- Windows XP SetupDocument10 paginiWindows XP SetupSenthil VelanÎncă nu există evaluări
- Connecting To Secure Wireless Network in Windows 7: 1. Select The Wireless Icon Found in The BottomDocument9 paginiConnecting To Secure Wireless Network in Windows 7: 1. Select The Wireless Icon Found in The BottomoimendezvÎncă nu există evaluări
- Connect To Eduroam With Windows 8: in Windows 8 Desktop Mode, Right-Click The Wireless Connection Icon and SelectDocument5 paginiConnect To Eduroam With Windows 8: in Windows 8 Desktop Mode, Right-Click The Wireless Connection Icon and SelectDJÎncă nu există evaluări
- Configuring 802.1X Authentication Client For Windows 8Document12 paginiConfiguring 802.1X Authentication Client For Windows 8Hc LinÎncă nu există evaluări
- Tom Connect Wireless Win8Document3 paginiTom Connect Wireless Win8api-280602185Încă nu există evaluări
- Configuring Windows10 New Wirelessv2 PDFDocument9 paginiConfiguring Windows10 New Wirelessv2 PDFAK SamyÎncă nu există evaluări
- Windows 7 - Vista USMSecure ConfigDocument9 paginiWindows 7 - Vista USMSecure ConfigkhairulÎncă nu există evaluări
- Eduroam For Windows 7: 1. Go To "Start" - "Control Panel" - "View Network Status and Tasks"Document6 paginiEduroam For Windows 7: 1. Go To "Start" - "Control Panel" - "View Network Status and Tasks"Mamun AhmedÎncă nu există evaluări
- Go To Control Panel and Click On "Network and Shanring Centre"Document14 paginiGo To Control Panel and Click On "Network and Shanring Centre"sansureÎncă nu există evaluări
- GITAM - Wifi Settins - 2Document2 paginiGITAM - Wifi Settins - 2shaik jilan67% (3)
- Windows 8/8.1 Wireless - Manual Setup: Control Panel Network and InternetDocument5 paginiWindows 8/8.1 Wireless - Manual Setup: Control Panel Network and InternetBeli GamersÎncă nu există evaluări
- Setting Up A Wireless Network Client With Windows Vista and Windows 7Document5 paginiSetting Up A Wireless Network Client With Windows Vista and Windows 7Emen IsnanÎncă nu există evaluări
- Configuring Windows 8 Public PortsDocument9 paginiConfiguring Windows 8 Public PortsJohnssii VonRuerich WindsorÎncă nu există evaluări
- LAB +Creaing+a+Virutal+Machine+in+the+Azure+Portal (NSGS)Document14 paginiLAB +Creaing+a+Virutal+Machine+in+the+Azure+Portal (NSGS)biancaÎncă nu există evaluări
- Configuration For Windows 7Document6 paginiConfiguration For Windows 7MehboobÎncă nu există evaluări
- System Requirements & Settings ManualDocument14 paginiSystem Requirements & Settings ManualfaisalÎncă nu există evaluări
- Configuring 802.1X Authentication Client For Windows 7Document15 paginiConfiguring 802.1X Authentication Client For Windows 7Piyush SinghÎncă nu există evaluări
- Wired Win 10 PDFDocument4 paginiWired Win 10 PDFBeligan SergiuÎncă nu există evaluări
- User Guide Win7: ITUG - 005: September 6, 2011Document5 paginiUser Guide Win7: ITUG - 005: September 6, 2011Willie WonkaÎncă nu există evaluări
- VPN How To ConnectDocument7 paginiVPN How To ConnectnashihunamienÎncă nu există evaluări
- How To Configure Odyssey Client For Secure EAP-PEAP AuthenticationDocument2 paginiHow To Configure Odyssey Client For Secure EAP-PEAP AuthenticationvivekÎncă nu există evaluări
- How To Connect To WIFI-STUDENT For Windows 7Document7 paginiHow To Connect To WIFI-STUDENT For Windows 7Ws WsÎncă nu există evaluări
- Client VPN OS Configuration - Cisco MerakiDocument33 paginiClient VPN OS Configuration - Cisco MerakiTin VelascoÎncă nu există evaluări
- Client VPN OS Configuration - Cisco MerakiDocument33 paginiClient VPN OS Configuration - Cisco MerakiChristine VelascoÎncă nu există evaluări
- Configure A VPN ConnectionDocument1 paginăConfigure A VPN ConnectionmichaelÎncă nu există evaluări
- Deploying Scom Gateway ServerDocument10 paginiDeploying Scom Gateway Servernaveednezam2686Încă nu există evaluări
- How2 Connect WIFI-Win7Document7 paginiHow2 Connect WIFI-Win7Jl ManshopÎncă nu există evaluări
- For Windows 7 Click OnDocument14 paginiFor Windows 7 Click Ongenieboy007Încă nu există evaluări
- Secure Home Wireless NetworkDocument1 paginăSecure Home Wireless NetworkmichaelÎncă nu există evaluări
- UWI St. Augustine Student Wireless Network - Instruction / Setup GuideDocument2 paginiUWI St. Augustine Student Wireless Network - Instruction / Setup GuideBrendan B. MastayÎncă nu există evaluări
- Wifi SettingsDocument2 paginiWifi Settingsrozes_ferozshaÎncă nu există evaluări
- Window 7 Setting 1Document5 paginiWindow 7 Setting 1Babuda21Încă nu există evaluări
- Connect To UWMWiFi VistaDocument6 paginiConnect To UWMWiFi VistaChanglin KeÎncă nu există evaluări
- Mac OS X 10.6 Wireless Setup Guide: Airport OnDocument13 paginiMac OS X 10.6 Wireless Setup Guide: Airport Onshanth21Încă nu există evaluări
- Windows Vista and Windows 7 Wireless Configuration For NCC Student Owned LaptopsDocument11 paginiWindows Vista and Windows 7 Wireless Configuration For NCC Student Owned LaptopsMolly SmithÎncă nu există evaluări
- How To Setup Up VPN Connection PDFDocument8 paginiHow To Setup Up VPN Connection PDFsuhaib asimÎncă nu există evaluări
- Configure Android Devices For Eduroam Wi-Fi Access: Windows Client (Laptops) Connecting To EduroamDocument5 paginiConfigure Android Devices For Eduroam Wi-Fi Access: Windows Client (Laptops) Connecting To EduroamJOSEPH MWANGIÎncă nu există evaluări
- Wireless Configuration For Linux and Windows 7: 1 Download CertificateDocument15 paginiWireless Configuration For Linux and Windows 7: 1 Download CertificateVladimir RomanovÎncă nu există evaluări
- Wpa2 InstructionsDocument24 paginiWpa2 InstructionsJosh PagÎncă nu există evaluări
- Cs HandbookDocument37 paginiCs HandbookNilanshu TwinkleÎncă nu există evaluări
- ISA Server 2006 Lab Manual (Version 3.0f) - HOL392Document26 paginiISA Server 2006 Lab Manual (Version 3.0f) - HOL392Ntawigaya Baraka NtawigayaÎncă nu există evaluări
- WIFI Connectivity DocumentDocument11 paginiWIFI Connectivity DocumentVivek Kumar VermaÎncă nu există evaluări
- VM Quick ReferenceDocument4 paginiVM Quick Referencenebojsa_n_nikolicÎncă nu există evaluări
- Ataman InstallationDocument6 paginiAtaman InstallationSmith And YÎncă nu există evaluări
- T-Mobile VPN Setup InstructionsDocument14 paginiT-Mobile VPN Setup Instructionsrani ynonÎncă nu există evaluări
- ConfigDocument2 paginiConfigPRABHAT KUMAR MBA W 2021-24Încă nu există evaluări
- Wpa Configuration For ClientsDocument8 paginiWpa Configuration For ClientsJimmy UkoboÎncă nu există evaluări
- Lab 2.5.2 Install Aironet Client Utility (ACU) : ObjectiveDocument13 paginiLab 2.5.2 Install Aironet Client Utility (ACU) : ObjectiveMohammed SajidÎncă nu există evaluări
- Wireless 802.11b/g/n USB AdapterDocument36 paginiWireless 802.11b/g/n USB Adapterpelliccia_simoneÎncă nu există evaluări
- Client VPN OS Configuration - Cisco MerakiDocument48 paginiClient VPN OS Configuration - Cisco Merakikatherine painiiÎncă nu există evaluări
- ETHICAL HACKING GUIDE-Part 3: Comprehensive Guide to Ethical Hacking worldDe la EverandETHICAL HACKING GUIDE-Part 3: Comprehensive Guide to Ethical Hacking worldÎncă nu există evaluări
- Computer Networks: Routing ProtocolsDocument27 paginiComputer Networks: Routing Protocolsmurali_j17Încă nu există evaluări
- NETS International Company ProfileDocument10 paginiNETS International Company ProfileHuma KhanÎncă nu există evaluări
- Shuvodip Roy: EducationDocument3 paginiShuvodip Roy: EducationTama RoyÎncă nu există evaluări
- Glossary of TerminologyDocument6 paginiGlossary of TerminologyTasbir Ibne Azam KhanÎncă nu există evaluări
- c05153871 PDFDocument10 paginic05153871 PDFDjaloeGWiwahaÎncă nu există evaluări
- C2 - Autonomous Drone Engineer - Lab Setup - Network and SSHDocument12 paginiC2 - Autonomous Drone Engineer - Lab Setup - Network and SSHSAGAR CHOUDHARYÎncă nu există evaluări
- Olt Furukawa PDFDocument315 paginiOlt Furukawa PDFRodrigo DelfinoÎncă nu există evaluări
- Mybox: User ManualDocument52 paginiMybox: User ManualKhawar IqbalÎncă nu există evaluări
- BH Design Work Instructions - V3Document18 paginiBH Design Work Instructions - V3khalid_82Încă nu există evaluări
- Ruralconnect Gen3: TV White Space RadioDocument52 paginiRuralconnect Gen3: TV White Space RadioNnonah Victor ChukwuebukaÎncă nu există evaluări
- Smart DustbinDocument30 paginiSmart DustbinAditya ConsultancyÎncă nu există evaluări
- Challenger SF Led InstructionsDocument20 paginiChallenger SF Led InstructionsSister ClubÎncă nu există evaluări
- Datenblatt FS S5860 SerieDocument12 paginiDatenblatt FS S5860 SerieClaudia Alvarez MorenoÎncă nu există evaluări
- 7 Ethernet SwitchingDocument40 pagini7 Ethernet SwitchingPedro CalvoÎncă nu există evaluări
- Guide: SUSE Linux Enterprise Server For SAP Applications 15 SP1Document110 paginiGuide: SUSE Linux Enterprise Server For SAP Applications 15 SP1Surjeet Singh SaranÎncă nu există evaluări
- Destributed System Lecture Note FinaleDocument148 paginiDestributed System Lecture Note Finalegemchis dawoÎncă nu există evaluări
- The Internet Companion, 2nd EditionDocument167 paginiThe Internet Companion, 2nd Editionalk1czoÎncă nu există evaluări
- Computer Communication & Networking: Sudipta Mahapatra E & ECE Department IIT KharagpurDocument28 paginiComputer Communication & Networking: Sudipta Mahapatra E & ECE Department IIT KharagpurARUOS SouraÎncă nu există evaluări
- A. B. False: An IP Address Pool Can Contain Address From More Than One SubnetDocument25 paginiA. B. False: An IP Address Pool Can Contain Address From More Than One SubnetidrisamraÎncă nu există evaluări
- Obi Device Admin GuideDocument189 paginiObi Device Admin GuideJonah LibatiqueÎncă nu există evaluări
- GstarCAD 2021 Activation and License Return GuideDocument23 paginiGstarCAD 2021 Activation and License Return Guidegstarcad Indonesia100% (1)
- Atlona AT-UHD-SW-5000ED ManualDocument26 paginiAtlona AT-UHD-SW-5000ED ManualDavid RosenbloomÎncă nu există evaluări
- Hpe Arcsight Esm STDocument47 paginiHpe Arcsight Esm STHitesh RahangdaleÎncă nu există evaluări
- HP Ink Tank 310, 410 Printers - Printing Self-Test Pages - HP® Customer SupportDocument8 paginiHP Ink Tank 310, 410 Printers - Printing Self-Test Pages - HP® Customer Supportmugali mugaliÎncă nu există evaluări
- D-View 7 Network Management System User ManualDocument68 paginiD-View 7 Network Management System User ManualJoseGarciaÎncă nu există evaluări