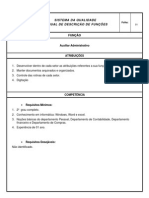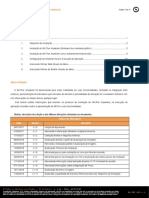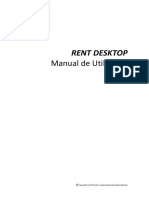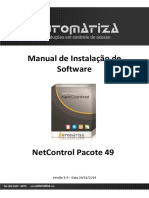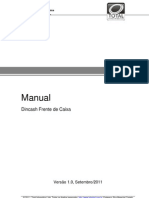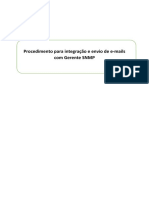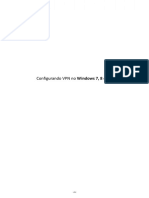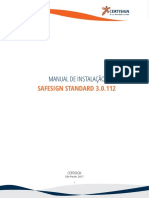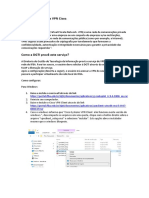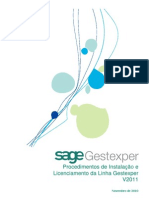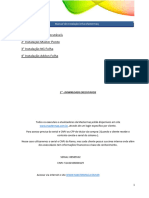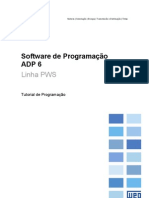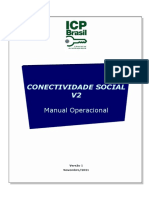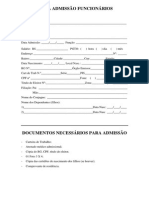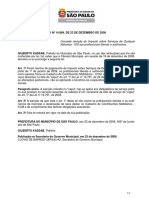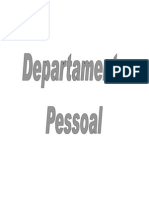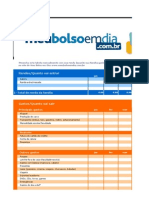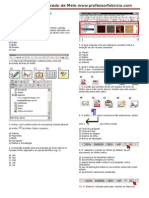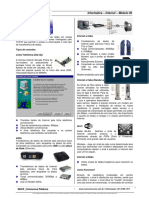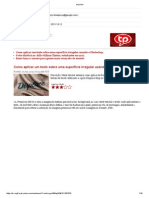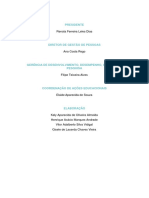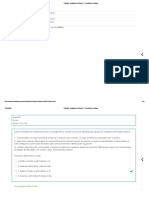Documente Academic
Documente Profesional
Documente Cultură
Manual Kairos Connect R 09
Încărcat de
Angélica RiccoDescriere originală:
Drepturi de autor
Formate disponibile
Partajați acest document
Partajați sau inserați document
Vi se pare util acest document?
Este necorespunzător acest conținut?
Raportați acest documentDrepturi de autor:
Formate disponibile
Manual Kairos Connect R 09
Încărcat de
Angélica RiccoDrepturi de autor:
Formate disponibile
Revisão: 09 Data: 10/10/2016
Kairos Connect
ÍNDICE
1. Apresentação ........................................................................................................................3
2. Requisitos de Software .........................................................................................................4
3. Instalação do software Kairos Connect .................................................................................5
4. Iniciando o software Kairos Connect ...................................................................................11
5. Configurando o software Kairos Connect ............................................................................12
6. Atualização do Software .....................................................................................................14
7. Instalação do Módulo Biométrico ........................................................................................15
8. Anexo – Falhas Comuns .....................................................................................................18
Suporte / Assistência Técnica: (11) 3646-4000 Revisão: 09 Página: 2/21
Kairos Connect
1. Apresentação
O software Kairos Connect é um software que tem a finalidade de efetuar a
comunicação com os equipamentos MiniPrint, PrintPoint II, PrintPoint III, Biopoint II
S, Micropoint XP, Biolite, Face ZK, FaceAccess, PrintPoint Li e BioLite NG
Juntamente com o software web Kairos, é uma solução para gerenciamento de
apuração de ponto dos funcionários, que realiza a comunicação com os equipamentos
e atua conforme o país selecionado.
O Kairos Connect é um software desenvolvido para efetuar o envio de
parâmetros e configurações para o equipamento, assim como efetuar o recolhimento
dos registros efetuados no equipamento.
O software possui dois módulos de trabalho, um módulo de comunicação que
trabalhará como um serviço do Windows e outro módulo de gerenciamento para
efetuar as configurações do software.
Módulos do software Kairos Connect:
Módulo de comunicação – É um serviço que efetuará todo o processo de
comunicação com o equipamento, efetuando o envio e recebendo
informações.
Módulo de gerenciamento – É a parte visual do software, que irá gerenciar
as parametrizações do software.
Todo o controle do software Kairos Connect, juntamente com o software
Kairos, será efetuado utilizando como referência o CNPJ/CPF do empregador.
Suporte / Assistência Técnica: (11) 3646-4000 Revisão: 09 Página: 3/21
Kairos Connect
2. Requisitos de Software
Sistema Operacional (Todos os Service Pack Instalados)
Windows 2003 Enterprise 32 bits;
Windows 2003 Standard 32 bits;
Windows Vista Home Premium 32 bits ou 64 bits;
Windows Vista Business 32 bits ou 64 bits;
Windows Vista Ultimate 32 bits ou 64 bits;
Windows Seven Home Premium 32 bits ou 64 bits;
Windows Seven Professional 32 bits ou 64 bits;
Windows Seven Ultimate 32 bits ou 64 bits;
Windows Server 2008 32 bits ou 64 bits;
Windows 8 Professional 32 bits ou 64 bits;
Windows 8 Enterprise 32 bits ou 64 bits;
Windows 10 Home 32 ou 64 bits
Windows 10 Pro 32 ou 64 bits
Software e Componentes
Windows Installer 3.1;
Microsoft Framework 3.5 SP1;
Requisitos de Hardware
Pentium IV – 3.0 Ghz ou superior ou AMD equivalente;
2 Gb RAM ou superior;
Mínimo de 10 Mb livres no Hard Disk – Superior de preferência;
1 Placa de Ethernet.
Requisitos Adicionais
Conexão a internet.
OBS.: Antes de iniciar a instalação, verificar se o usuário logado possui perfil de
administrador. Caso não possua, efetuar logoff e efetuar login com um usuário
que possua o perfil de “Administrador”.
Suporte / Assistência Técnica: (11) 3646-4000 Revisão: 09 Página: 4/21
Kairos Connect
3. Instalação do software Kairos Connect
Antes de iniciar a instalação verifique.
OBS1: a instalação deve ser feita com usuário com privilégios de Administrador.
OBS2: o usuário para poder iniciar, parar e reiniciar o serviço tem de ter
permissão para realizar estas operações.
OBS3: No Windows 7 e Windows 8 é necessário desativar o UAC (controle conta
usuário) e reiniciar o computador para que sejam alteradas as permissões e o
usuário consiga realizar as operações com o Serviço de comunicação.
Iniciar – Painel de Controle – Contas do Usuário
Suporte / Assistência Técnica: (11) 3646-4000 Revisão: 09 Página: 5/21
Kairos Connect
Para realizar a instalação, execute o arquivo “NotifyConnect.exe” localizado na
pasta de instalação do software Kairos Connect ou acesse o site
www.dimepkairos.com.br
Instalação pelo Site.
Acessar o site http://www.dimepkairos.com.br.
Realize o login no Kairos.
Surge a tela abaixo:
Ao clicar no ícone destacado, será exibida a tela abaixo:
Será realizado o download do arquivo NotifyConnect.zip.
Descompacte o arquivo NotifyConnect.zip.
Conforme a tela abaixo:
Execute o arquivo NotifyConnect.exe.
Instalação pelo Setup
Execute o arquivo NotifyConnect.exe do CD de instalação.
Surge a tela abaixo:
Suporte / Assistência Técnica: (11) 3646-4000 Revisão: 09 Página: 6/21
Kairos Connect
Caso o componente Microsoft FrameWork 4.5 não esteja instalado será exibida a tela
abaixo:
Clicar no botão Aceito. Surge a tela abaixo:
Aguarde a instalação do Microsoft Framewok 4.5. Ao terminar surge a tela abaixo:
Suporte / Assistência Técnica: (11) 3646-4000 Revisão: 09 Página: 7/21
Kairos Connect
Aguarde o processo de inicialização da instalação até apresentar a tela:
Clique no botão “Avançar”. Em seguida será apresentada a tela:
Suporte / Assistência Técnica: (11) 3646-4000 Revisão: 09 Página: 8/21
Kairos Connect
Selecione a pasta desejada para instalação. Clique no botão Avançar. Surge a
tela abaixo:
É apresentada a tela com as informações referentes ao processo de instalação
do software Kairos Connect.
Clique no botão Instalar para iniciar o processo de instalação da aplicação. Em
seguida, exibirá a tela abaixo:
Suporte / Assistência Técnica: (11) 3646-4000 Revisão: 09 Página: 9/21
Kairos Connect
Aguarde o término do processo de instalação.
Ao término do processo da instalação, será apresentada a tela:
Clicar no botão Concluir para finalizar a instalação do software Kairos
Connect.
Suporte / Assistência Técnica: (11) 3646-4000 Revisão: 09 Página: 10/21
Kairos Connect
4. Iniciando o software Kairos Connect
Para iniciar o software Kairos Connect deverá ser acessado o menu Iniciar /
Todos os Programas / NotifyConnect / NotifyConnect.
Suporte / Assistência Técnica: (11) 3646-4000 Revisão: 09 Página: 11/21
Kairos Connect
5. Configurando o software Kairos Connect
Ao acessar o software Kairos Connect, será apresentada a tela:
Esta tela será utilizada para configurar software Kairos Connect e efetuar o
controle do serviço de comunicação com os equipamentos.
Descrição dos campos:
Controle de Serviço – Através dos botões: “Iniciar”, “Parar” e “Reiniciar”,
poderá ser efetuado o controle do estado do serviço de comunicação.
Iniciar com o Windows – Este parâmetro define se a interface de
gerenciamento do software Kairos Connect será inicializada juntamente com o
Windows.
Configuração IP Kairos Connect – Definição do endereço IP onde está
instalada o serviço de comunicação.
Chave de Segurança – Código de Segurança gerado automaticamente que
limita a conexão do Kairos Connect com a empresa.
Status do Serviço Web – indica se o Kairos Connect está conectado ou
desconectado do serviço.
Testar Serviço – Efetua o teste de conexão com o software Kairos. A primeira
execução irá testar o serviço e identificar qual o país está cadastrado o
identificador da empresa.
OBS: antes de testar o serviço deve-se cadastrar o identificador da empresa e
salvar a configuração.
Configuração do Identificador da Empresa - Definição do tipo de documento
do empregador, que será utilizado como referência na aplicação de acordo com
o país.
Suporte / Assistência Técnica: (11) 3646-4000 Revisão: 09 Página: 12/21
Kairos Connect
Adicionar – Efetua a inclusão do número identificador de acordo com o País
sendo Brasil (CNPJ: 61.099.0008/0001-41 ou CPF: 334.444.555-40), Portugal
(NIPC: 500141142) ou México (RFC: CFR841218QX7) que será utilizado como
referência da aplicação.
OBS: ao cadastrar o CNPJ, NIPC ou RFC, o primeiro a ser cadastrado deve ser
o da empresa MATRIZ e depois as filiais (caso existirem).
Remover – Efetua a exclusão do documento cadastrado aplicação.
Requer autenticação Servidor Proxy – deve ser ativada quando o servidor
proxy exibe usuário e senha para conexão. Uma vez ativada exibe os campos
IP Servidor Proxy – informe o endereço TCP/IP do servidor Proxy da empresa;
Porta – informe o numero da TCP para conexão com o servidor proxy.
Status – Retorno das informações do status de operação do equipamento.
Fechar – Finaliza o módulo de gerenciamento.
Salvar – Efetua a gravação das configurações do software Kairos Connect.
Caso o serviço de comunicação esteja inicializado, efetuará o reinicio do serviço
para que as novas configurações sejam utilizadas.
Testar Permissões: realiza o teste de iniciar e parar o serviço, acesso ao
registro do Windows e acesso ao arquivo ConnectNewPoint.exec.config.
Testando Stop / Start do Serviço – verifica se o usuário consegue iniciar e
parar o serviço do Kairos Connect, que é denominado “ConnectNewPoint”.
Testando acesso ao registro Windows... – verifica se o usuário tem permissão
para acessar a pasta do registro:
“HKEY_LOCAL_MACHINE\SYSTEM\CurrentControlSet\services\ConnectNewPoint”.
Testando acesso ao arquivo ConnecNewPoint.exe.config – verifica se o
usuário tem permissão para acessar o arquivo ConnecNewPoint.exe.config na pasta:
C:\Program Files (x86)\NotifyConnect\NotifyConnect.
Suporte / Assistência Técnica: (11) 3646-4000 Revisão: 09 Página: 13/21
Kairos Connect
6. Atualização do Software
No caso de atualização da versão do software, os seguintes passos deverão ser
seguidos:
Remova o software Kairos Connect do computador. Acessando o “Painel de
Controle” o item “Adicionar ou Remover Programa” ou “Programas e Recursos”
dependendo do sistema operacional.
Selecione “Kairos Connect” e clique em desinstalar.
Após a desinstalação, efetue o processo de instalação da nova versão.
Após o termino da instalação, reconfigurar o endereço IP da localização do
serviço de comunicação no campo: Configuração IP Kairos Connect, e reconfigurar o
número do documento CNPJ/CPF no campo: Configuração CNPJ/CPF.
Suporte / Assistência Técnica: (11) 3646-4000 Revisão: 09 Página: 14/21
Kairos Connect
7. Instalação do Módulo Biométrico
Para instalar o módulo biométrico NewAccess.Biometric, deve-se clicar duas vezes
em Setup. Será aberta a seguinte janela:
Clique em Next. Surge a tela abaixo:
Informe o destino de instalação.
Selecione Everyone caso queira que a instalação seja feita para todos os usuários do
computador, ou Just Me caso queira instalar apenas para o usuário atual.
Clique em Next, surge a tela abaixo:
Suporte / Assistência Técnica: (11) 3646-4000 Revisão: 09 Página: 15/21
Kairos Connect
Clique em Next para iniciar a instalação. Surge a tela abaixo:
Aguarde o fim da instalação.
Terminada a instalação, surge a tela abaixo:
Suporte / Assistência Técnica: (11) 3646-4000 Revisão: 09 Página: 16/21
Kairos Connect
Clique em Close para finalizar a instalação.
Suporte / Assistência Técnica: (11) 3646-4000 Revisão: 09 Página: 17/21
Kairos Connect
8. Anexo – Falhas Comuns
Usuário sem Permissão
Caso o usuário não tenha permissão, o software pode exibir as mensagens de
exceções no aplicativo, conforme imagem abaixo:
Para esta situação deve-se conceder a permissão de Controle Total aos
usuários que irão utilizar o software Kairos Connect.
Também deve marcar a opção executar como administrador na aplicação
“NotifyKairosConnect.exe”, localizada em C:\Usuario\ nome_do_usuário \ AppData \
Local \ Apps \ 2.0 \ R5PC4KZK.W1J\100E22L2.MBN \
noti...tion_9bd34b6efba36ab8_0002.0005_e684859bab512594 \
Clique com o botão direito no aplicativo NotifyKairosConnect.exe, e clique em
Propriedades, conforme a imagem abaixo:
Surge a tela acima.
Clique na guia Compatibilidade (Compatibility).
Suporte / Assistência Técnica: (11) 3646-4000 Revisão: 09 Página: 18/21
Kairos Connect
Marque a opção Executar este programa como administrador (Run this
program as administrator).
Clique no botão OK.
OBS: ao realizar este procedimento deve ser criado um novo atalho na área de
trabalho, substituindo o atalho já existente.
Falha de Conexão
Em casos de erros como falha na conexão, é necessário sempre verificar os
possíveis bloqueios de rede, como:
Firewall – Desativar ou incluir na lista de Exceções.
Antivírus – Desativar ou incluir na lista de Exceções o aplicativo Kairos Connect.
Proxy – Desativar o Proxy.
A falha de conexão também pode ser algum problema com o endereço IP ou
cabeamento do relógio. Para verificar se há alguns destes problemas, aconselhamos
sempre o teste de “ping”:
“ping xxx.xxx.xxx.xxx” (sendo “xxx.xxx.xxx.xxx” o endereço IP do relógio).
Instalação
Em caso de problemas com a instalação, será necessário verificar as
permissões do usuário, tanto para instalação, quanto para download. Em alguns casos
como no Windows 8, temos o “Filtro de SmartScreen” que bloqueia a execução da
instalação. Neste caso, precisamos desativar este filtro ou permitir que o mesmo libere
a instalação.
OBS1: a instalação deve ser feita com usuário com privilégios de Administrador.
OBS2: o usuário para poder iniciar, parar e reiniciar o serviço tem de ter
permissão para realizar estas operações.
OBS3: No Windows 7 e Windows 8 é necessário desativar o UAC (controle conta
usuário) e reiniciar o computador para que sejam alteradas as permissões e o
usuário consiga realizar as operações com o Serviço de comunicação.
Iniciar – Painel de Controle – Contas do Usuário
Suporte / Assistência Técnica: (11) 3646-4000 Revisão: 09 Página: 19/21
Kairos Connect
Envio de Comandos – Não são Processados
Em casos de envio de comandos que não estão sendo processados, deve-se
verificar:
O CNPJ ou CPF cadastrado;
Verificar se o comando Status está OK;
Verificar o motivo do Erro no Event Viewer. (Caso apresente falha na descrição
do erro do arquivo Interop.zkemkeeper.DLL, deve desinstalar o software
completamente e instalar novamente.
Suporte / Assistência Técnica: (11) 3646-4000 Revisão: 09 Página: 20/21
Kairos Connect
Revisão – 09 – Outubro de 2016.
Dimas de Melo Pimenta Sistemas de Ponto e Acesso Ltda.
Av. Mofarrej, 840 - CEP 05311-000 - São Paulo - SP - BRASIL
Fone: 55 11 3646-4000
www.dimep.com.br / dimep@dimep.com.br
Manual produzido por:
Dimas de Melo Pimenta - Sistemas de Ponto e Acesso Ltda.
Imagens meramente ilustrativas.
As especificações aqui mencionadas têm caráter informativo e podem sofre alterações sem aviso
prévio.
É proibida a reprodução total ou parcial, por qualquer meio, do conteúdo deste manual sem a
autorização prévia por escrito da Dimas de Melo Pimenta - Sistemas de Ponto e Acesso Ltda.
Todos os direitos reservados a Dimas de Melo Pimenta - Sistemas de Ponto e Acesso Ltda.
Suporte / Assistência Técnica: (11) 3646-4000 Revisão: 09 Página: 21/21
S-ar putea să vă placă și
- 9 Comandos Nmap NIDocument19 pagini9 Comandos Nmap NIJudson BorgesÎncă nu există evaluări
- Manual de Descricao de Funcoes-Versao 02Document28 paginiManual de Descricao de Funcoes-Versao 02vanessafranciscoÎncă nu există evaluări
- Sisconet Protec Manu Oper PDFDocument62 paginiSisconet Protec Manu Oper PDFleandrojldpÎncă nu există evaluări
- Manual - de - Instalacao PHC CS DesktopDocument26 paginiManual - de - Instalacao PHC CS Desktopjeremyonline2009Încă nu există evaluări
- Apresentação - Instalação Meu RH WEBEXDocument40 paginiApresentação - Instalação Meu RH WEBEXAndré Almeida EdomÎncă nu există evaluări
- Integracao Fluig ProtheusDocument34 paginiIntegracao Fluig ProtheusJoão Santos100% (1)
- Efd 03aDocument208 paginiEfd 03awederfsÎncă nu există evaluări
- Opcao de VTDocument2 paginiOpcao de VTAngélica Ricco100% (1)
- Tutorial WinThor Anywhere v1.11 PDFDocument14 paginiTutorial WinThor Anywhere v1.11 PDFYottaByte It Solutions TIÎncă nu există evaluări
- Arquivos - Jornada Do Bolo Caseiro - Chef Silvia NicolauDocument11 paginiArquivos - Jornada Do Bolo Caseiro - Chef Silvia NicolauCarmem RodriguesÎncă nu există evaluări
- Manual Do Formando - TIC B3 DDocument111 paginiManual Do Formando - TIC B3 DHugo Neiva100% (1)
- Tutorial Configuração ONT Router Nokia AMS REV1.1Document14 paginiTutorial Configuração ONT Router Nokia AMS REV1.1Francisco Jheymisson Mota SilvaÎncă nu există evaluări
- Rotinas de Depart Amen To PessoalDocument50 paginiRotinas de Depart Amen To PessoalLuiz NawulupanzoÎncă nu există evaluări
- Manual - Instalação - DMPAccess - II R01Document31 paginiManual - Instalação - DMPAccess - II R01Wallace silvaÎncă nu există evaluări
- Como Abrir PDF Protegido Com SenhaDocument2 paginiComo Abrir PDF Protegido Com SenhaMary100% (1)
- Manual Kairos Connect PT R 03Document23 paginiManual Kairos Connect PT R 03gonaloÎncă nu există evaluări
- Manual Kairos Connect R 08Document21 paginiManual Kairos Connect R 08Eduardo Vaz RibeiroÎncă nu există evaluări
- Kairos ConnectDocument31 paginiKairos ConnectWendel Rodrigues MartinsÎncă nu există evaluări
- Manual de Pagamento Do Mapa Rent AngolaDocument14 paginiManual de Pagamento Do Mapa Rent AngolaSandro Vunda100% (1)
- Manual MDConnect Rev.09Document22 paginiManual MDConnect Rev.09mitsrael2010Încă nu există evaluări
- 2.1 Manual de Instalação Do SOFTWARE PACOTE 48Document21 pagini2.1 Manual de Instalação Do SOFTWARE PACOTE 48TOMMY SKY FIGUEIREDO KhronosÎncă nu există evaluări
- Manual Citrix FinalizaçãoDocument27 paginiManual Citrix FinalizaçãoSuporteÎncă nu există evaluări
- Manual Software NetControl Pacote 49 Instalação 4.0Document25 paginiManual Software NetControl Pacote 49 Instalação 4.0TOMMY SKY FIGUEIREDO KhronosÎncă nu există evaluări
- Manual Instalação MAC OSDocument10 paginiManual Instalação MAC OScaio de abreuÎncă nu există evaluări
- Manual para Configuração de Acesso Externo Ao Ambiente Corporativo Via VPN - Virtual Private Network PDFDocument15 paginiManual para Configuração de Acesso Externo Ao Ambiente Corporativo Via VPN - Virtual Private Network PDFTed CatundaÎncă nu există evaluări
- Manual Instalação DMPLight StandAlone R3Document20 paginiManual Instalação DMPLight StandAlone R3rcava25Încă nu există evaluări
- Manual Instalação TEFDocument19 paginiManual Instalação TEFRafael Bueno de LaraÎncă nu există evaluări
- Manual Programador AMT 8000-01-21 SiteDocument11 paginiManual Programador AMT 8000-01-21 SiteRicardo Aziz BarbosaÎncă nu există evaluări
- Manual ServCom NET R36Document231 paginiManual ServCom NET R36Armando DouglasÎncă nu există evaluări
- Manual de Instalacao Do Cockpit V5Document44 paginiManual de Instalacao Do Cockpit V5WESLEYÎncă nu există evaluări
- Manual NicVision RedeDocument24 paginiManual NicVision RedeFernando FortesÎncă nu există evaluări
- Manual Geral de Instalação Do SiTef Com LSSDocument47 paginiManual Geral de Instalação Do SiTef Com LSSLindembergson GatoÎncă nu există evaluări
- Wizcon 9.0 Guia RápidoDocument100 paginiWizcon 9.0 Guia RápidorivaldoÎncă nu există evaluări
- Manual VPN CiscoDocument20 paginiManual VPN CiscoMatheus AbnerÎncă nu există evaluări
- Perguntas e Respostas Sobre o Software SIC Revisado 19-07-2004Document11 paginiPerguntas e Respostas Sobre o Software SIC Revisado 19-07-2004llccsoftÎncă nu există evaluări
- ManualRapidoRegistroMonitor PDFDocument56 paginiManualRapidoRegistroMonitor PDFWesleyÎncă nu există evaluări
- Softway - Broker Sisco - Manual Do UsuárioDocument13 paginiSoftway - Broker Sisco - Manual Do UsuáriomatheuscaldeiraÎncă nu există evaluări
- Apostila Qlik SenseDocument24 paginiApostila Qlik Sensevanessa ferreiraÎncă nu există evaluări
- Manual DinCash Frente de Caixa 1.0Document35 paginiManual DinCash Frente de Caixa 1.0tiago_t4Încă nu există evaluări
- Manual para Configuração de VPN para Teletrabalho SEECDocument7 paginiManual para Configuração de VPN para Teletrabalho SEECFrancisco José Silva CostaÎncă nu există evaluări
- Perguntas e Respostas Sobre o Software SICDocument10 paginiPerguntas e Respostas Sobre o Software SICllccsoftÎncă nu există evaluări
- Guia Sga 1000 v2 01-18Document10 paginiGuia Sga 1000 v2 01-18Carlos WillamsÎncă nu există evaluări
- Manual - Instalação Netcontrol Pacote 49 Patch 6Document18 paginiManual - Instalação Netcontrol Pacote 49 Patch 6Angelo OliveiraÎncă nu există evaluări
- ImedDocument9 paginiImedNuno CunhaÎncă nu există evaluări
- Guia de Instalacao SGA 1000Document10 paginiGuia de Instalacao SGA 1000Cirilo JuniorÎncă nu există evaluări
- Procedimento SNMP Nobreak MaximusDocument117 paginiProcedimento SNMP Nobreak MaximusWelton CorreiaÎncă nu există evaluări
- VPN Windows 2016 PDFDocument21 paginiVPN Windows 2016 PDFFlavio RodriguesÎncă nu există evaluări
- Configuração e Implantação - ServicePTUDocument22 paginiConfiguração e Implantação - ServicePTUJosiel NascimentoÎncă nu există evaluări
- Redecard L0500 v1.8 LEIA-MEDocument24 paginiRedecard L0500 v1.8 LEIA-METiago Jose CarlinoÎncă nu există evaluări
- Manual de Instalacao SafesignDocument8 paginiManual de Instalacao SafesignclailtonÎncă nu există evaluări
- Manual de InstalaçãoDocument12 paginiManual de InstalaçãoNelsonÎncă nu există evaluări
- Configuracao Cliente VPN CiscoDocument7 paginiConfiguracao Cliente VPN CiscoOnecio Araujo RibeiroÎncă nu există evaluări
- Gestexper Instalação V2011Document12 paginiGestexper Instalação V2011Nuno CativoÎncă nu există evaluări
- Manual Instalação Linha MastermaqDocument24 paginiManual Instalação Linha MastermaqJadson OlliveiraÎncă nu există evaluări
- WEG Tutorial Software Adp6 1.0 Manual EnglishDocument77 paginiWEG Tutorial Software Adp6 1.0 Manual EnglishJoão Paulo Ferreira TabeliãoÎncă nu există evaluări
- Manual Usuario WiseFi 03-20 SiteDocument46 paginiManual Usuario WiseFi 03-20 SiteCaioÎncă nu există evaluări
- Manual ConectividadeDocument49 paginiManual Conectividadejoao linharesÎncă nu există evaluări
- Manual ServCom NET R32 00Document212 paginiManual ServCom NET R32 00Juarez JuniorÎncă nu există evaluări
- Windows 2003 Passo A PassoDocument351 paginiWindows 2003 Passo A Passoronnyesimas8914Încă nu există evaluări
- BrOffice 2.4 - InstalaçãoDocument13 paginiBrOffice 2.4 - InstalaçãoErickÎncă nu există evaluări
- Manual Rent WindowsDocument30 paginiManual Rent WindowsNani Alberto0% (1)
- Manual Operacional CNS ICP V2Document36 paginiManual Operacional CNS ICP V2Robson crisóstomoÎncă nu există evaluări
- Politica de PrivacidadeDocument163 paginiPolitica de PrivacidadeBrunoMendesdeAraujoÎncă nu există evaluări
- Criando, Gerenciando E Faturando Com Hospedagem De SitesDe la EverandCriando, Gerenciando E Faturando Com Hospedagem De SitesÎncă nu există evaluări
- Whmcs - Criando_gerenciando_e_faturando_com_hospedagem_de_sitesDe la EverandWhmcs - Criando_gerenciando_e_faturando_com_hospedagem_de_sitesÎncă nu există evaluări
- Desenvolvendo Um App Para Aplicações Financeiras No App InventorDe la EverandDesenvolvendo Um App Para Aplicações Financeiras No App InventorÎncă nu există evaluări
- Ficha Admissao de FuncionarioDocument1 paginăFicha Admissao de FuncionarioAndreSilveiraÎncă nu există evaluări
- Lei EspecialDocument1 paginăLei EspecialZorguiÎncă nu există evaluări
- Manual - Procuracao Eletronica E-CacDocument4 paginiManual - Procuracao Eletronica E-CacAngélica RiccoÎncă nu există evaluări
- Auditori ADocument38 paginiAuditori AAngélica RiccoÎncă nu există evaluări
- Pedido de Retificacao de Darf Darf Simples RedarfDocument2 paginiPedido de Retificacao de Darf Darf Simples RedarfMarco Aparecido VieiraÎncă nu există evaluări
- Conceito de Lucro RealDocument3 paginiConceito de Lucro RealAngélica RiccoÎncă nu există evaluări
- Departamento PessoalDocument27 paginiDepartamento PessoalJeronimo H. N. Novaes100% (1)
- Acs Imoveis Na Planta 2012Document20 paginiAcs Imoveis Na Planta 2012Tati LopesÎncă nu există evaluări
- Abertura ..Document15 paginiAbertura ..Angélica RiccoÎncă nu există evaluări
- MeuBolsoEmDia Tabela Mes A Mes EstudantesDocument42 paginiMeuBolsoEmDia Tabela Mes A Mes EstudantesSnakewarÎncă nu există evaluări
- A+FormaçãDocument12 paginiA+FormaçãAngélica RiccoÎncă nu există evaluări
- RPC - Código em Linguagem CDocument5 paginiRPC - Código em Linguagem CAlessandroÎncă nu există evaluări
- Aula 01Document14 paginiAula 01Aluan SouzaÎncă nu există evaluări
- Dicasde Como Abrirumarquivodos ExemplosDocument5 paginiDicasde Como Abrirumarquivodos Exemplospedro carvalhoÎncă nu există evaluări
- Questões Sobre o WriterDocument12 paginiQuestões Sobre o WriterdilceusilvaÎncă nu există evaluări
- Apostila Módulo 05 - InternetDocument25 paginiApostila Módulo 05 - InternetMarco GuimarãesÎncă nu există evaluări
- Tutorial de Instalação - Linux FedoraDocument19 paginiTutorial de Instalação - Linux FedoraNewton Lucas GabrielÎncă nu există evaluări
- Manual Frontpage 2003Document45 paginiManual Frontpage 2003esmera-cardoso3426Încă nu există evaluări
- Como Transcrever Áudio No Google Docs (Voz Ou Arquivo) - Internet - TecnoblogDocument7 paginiComo Transcrever Áudio No Google Docs (Voz Ou Arquivo) - Internet - Tecnoblogkauane lysienÎncă nu există evaluări
- Passo A PassoDocument14 paginiPasso A PassoHierraStrungerÎncă nu există evaluări
- Caderno de Questões Covest-UfpeDocument15 paginiCaderno de Questões Covest-UfpeRicardo MedeirosÎncă nu există evaluări
- Como Recuperar o Boot (Grub) Do Ubuntu Após Instalar o WindowsDocument3 paginiComo Recuperar o Boot (Grub) Do Ubuntu Após Instalar o WindowsMARCOS_RLÎncă nu există evaluări
- Guia Rapida para 32" D5000 Serie 5 SMART TV LED TV UE32D5000PWDocument73 paginiGuia Rapida para 32" D5000 Serie 5 SMART TV LED TV UE32D5000PWjmtexla68Încă nu există evaluări
- Ferramentas para Análise de Redes e Grafos em Mídias Sociais - IBPADDocument20 paginiFerramentas para Análise de Redes e Grafos em Mídias Sociais - IBPADLeonardo Dalla RosaÎncă nu există evaluări
- Many CamDocument3 paginiMany CamdafonsecaborgesnÎncă nu există evaluări
- Questões - BrOffice Writer, Calc e Impress PDFDocument5 paginiQuestões - BrOffice Writer, Calc e Impress PDFjfabbioÎncă nu există evaluări
- Como Aplicar Um Texto Sobre Uma Superfície Irregular Usando o PhotoshopDocument16 paginiComo Aplicar Um Texto Sobre Uma Superfície Irregular Usando o PhotoshoppsorelizioÎncă nu există evaluări
- ICW 4002 - AtualizaçãoDocument8 paginiICW 4002 - AtualizaçãoJose Claudio AndreÎncă nu există evaluări
- Guia Do OneDrive - o Que É, Como Funciona e Como UsarDocument14 paginiGuia Do OneDrive - o Que É, Como Funciona e Como UsarVivian BeneriÎncă nu există evaluări
- Plano Temático-InformáticaDocument3 paginiPlano Temático-InformáticaArlindo MondlaneÎncă nu există evaluări
- Manual 53344626 Manual Orientacao Videoaulas 09.22Document35 paginiManual 53344626 Manual Orientacao Videoaulas 09.22Fernando VolpeÎncă nu există evaluări
- Atividade Avaliativa Do Módulo V - Revisão Da TentativaDocument16 paginiAtividade Avaliativa Do Módulo V - Revisão Da TentativaRenato AlmeidaÎncă nu există evaluări
- Dispositivo de ArmazenamentoDocument20 paginiDispositivo de ArmazenamentoHélder Vasco Cinturão0% (1)