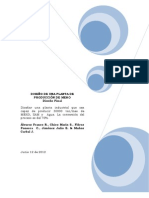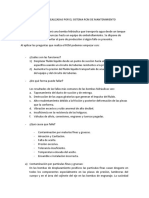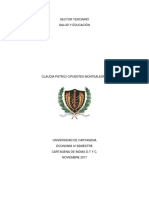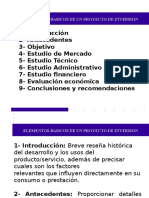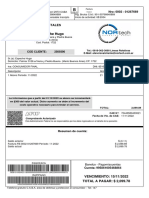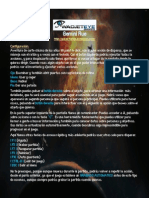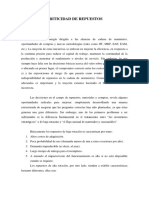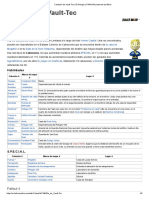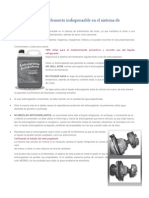Documente Academic
Documente Profesional
Documente Cultură
Ordenar y Filtos No 1 - Excel 2013 PDF
Încărcat de
Antonio Tabares TorresTitlu original
Drepturi de autor
Formate disponibile
Partajați acest document
Partajați sau inserați document
Vi se pare util acest document?
Este necorespunzător acest conținut?
Raportați acest documentDrepturi de autor:
Formate disponibile
Ordenar y Filtos No 1 - Excel 2013 PDF
Încărcat de
Antonio Tabares TorresDrepturi de autor:
Formate disponibile
MANEJO DE FILTROS Y ORDENACIÓN DE DATOS
TEMA: MANEJO DE FILTROS Y ORDENACIÓN DE DATOS
OBJETIVOS
OBJETIVO GENERAL
Aprender a filtros datos en Excel para optimizar tiempo en el trabajo
OBJETIVOS ESPECIFICOS
Especificar los beneficios de filtrar información
Identificar los diferentes tipos de filtros
Aplicar filtros en diferentes campos de la vida estudiantil
Narcisa Coronel Página 1
MANEJO DE FILTROS Y ORDENACIÓN DE DATOS
1. ¿Qué es un filtro?
Un filtro es una aplicación de MS Excel que le permite al usuario reducir el número
de datos en las hojas de cálculo y ocultar partes. Si bien puede sonar un poco
como agrupación, el filtrado es diferente por la forma en la que te permite calificar
y mostrar sólo los datos que te interesan.
1.1. Pasos para filtrar los datos
Para filtrar datos que forman parte de gran cantidad de información se debe seguir
los siguientes pasos:
Paso 1:
Comienza con una hoja de trabajo en cada una columnas tenga un nombre y haz
clic en el encabezado de la columna filtrarás.
Ilustración 1. Seleccionar la columna a filtrar
Paso 2:
Seleccionar la ficha datos
Ubicar el grupo ordenar y filtrar
Clic en filtro
Narcisa Coronel Página 2
MANEJO DE FILTROS Y ORDENACIÓN DE DATOS
Ilustración 2. Filtrar datos
Paso 3:
Haz clic en la flecha desplegable de la columna que quieras filtrar.
Paso 4:
Verás el menú desplegable de filtros. Allí, desmarca las casillas junto a los datos
que no deseas ver. Puedes desmarcar la casilla situada junto a Seleccionar todo
para desmarcar todo rápidamente.
Paso 5:
Marca las casillas junto a los datos que quieres ver.
Paso 6:
Haz clic en Aceptar. Todos los demás datos se filtran o se ocultan temporalmente.
Narcisa Coronel Página 3
MANEJO DE FILTROS Y ORDENACIÓN DE DATOS
Ilustración 3. Opciones de filtrado
1.2. Pasos para agregar filtros
Sirve para trabajar sobre una hoja de cálculo que ya ha sido filtrada para mostrar
sólo lo que nos interesa.
Paso 1:
Haz clic en la flecha desplegable en la que quieres añadir un filtro.
Narcisa Coronel Página 4
MANEJO DE FILTROS Y ORDENACIÓN DE DATOS
Ilustración 4. Lugar donde se va a insertar nuevo filtro
Paso 2:
Desmarca las casillas junto a los datos que no deseas ver y marca aquellas que
sí.
Ilustración 5. Seleccionar datos que se verán
Narcisa Coronel Página 5
MANEJO DE FILTROS Y ORDENACIÓN DE DATOS
Paso 3:
Haz clic en Aceptar. Además del filtro original, el nuevo filtro se aplica. La hoja de
trabajo se reducirá aún más.
Ilustración 6. Aceptar
1.3. Filtrar usando búsqueda
Tú puedes filtrar tu hoja de cálculo usando búsquedas específicas. Por ejemplo,
buscando una frase exacta, número o fecha, o un simple fragmento.
Para lograr nuestro objetivo realizamos los siguientes pasos:
Paso 1:
Selecciona la pestaña Datos y haz clic en el comando Filtro.
Narcisa Coronel Página 6
MANEJO DE FILTROS Y ORDENACIÓN DE DATOS
Ilustración 7. Paso 1
Paso 2:
Haz clic en la flecha hacia abajo ubicada en la columna que quieres filtrar.
Ilustración 8. Paso 2
Paso 3:
Introduce los datos que te gustaría ver en el cuadro de búsqueda. Los resultados
de la búsqueda aparecerán de forma automática.
Narcisa Coronel Página 7
MANEJO DE FILTROS Y ORDENACIÓN DE DATOS
Ilustración 9. Paso 3
Paso 4:
Marca las casillas junto a los datos que quieres mostrar.
Ilustración 10. Paso 4
Narcisa Coronel Página 8
MANEJO DE FILTROS Y ORDENACIÓN DE DATOS
Paso 5:
Para terminar, haz clic en Aceptar. La hoja de trabajo se calculó de acuerdo con
los términos de búsqueda.
Ilustración 11. Paso 5
1.4. Filtros avanzados de texto
Los filtros avanzados de texto son útiles para mostrar información más específica,
como las celdas que contienen un número determinado de caracteres o datos que
no contengan una palabra específica.
Para realizar un filtro avanzado de texto:
Paso 1:
Selecciona la pestaña Datos y haz clic en el comando Filtro.
Paso 2:
Ahora, haz clic en la flecha hacia abajo en la columna de texto que vas a filtrar.
Paso 3:
Selecciona la opción Filtros de texto para abrir el menú de opciones avanzadas
de filtrado.
Narcisa Coronel Página 9
MANEJO DE FILTROS Y ORDENACIÓN DE DATOS
Paso 4:
Elige un filtro.
Paso 5:
Aparecerá el cuadro de diálogo Autofiltro personalizado. Allí, introduce el texto a la
derecha de tu filtro.
Paso 6:
Haz clic en Aceptar. Los datos se filtran según el argumento elegido y el texto que
has especificado.
Ilustración 12. Filtro avanzado
1.5. Filtros de números y fecha
En la sección anterior revisamos los Filtros de texto que provee Excel, pero las
opciones que se muestran cuando el tipo de datos es un número o una fecha
serán diferentes. Por ejemplo, en la siguiente imagen puedes observar las
opciones de Filtros de fecha.
Excel reconoce el tipo de dato contenido en una columna y muestra los criterios de
filtrado correspondientes.
Narcisa Coronel Página 10
MANEJO DE FILTROS Y ORDENACIÓN DE DATOS
Algunas de las opciones de filtros mostrarán el cuadro de diálogo Autofiltro
personalizado para permitirnos indicar el detalle del criterio de filtrado a aplicar,
pero otras opciones como el filtro de fecha Hoy se aplicará de inmediato sobre los
datos. Lo mismo sucederá con el filtro de número Diez mejores que no necesita de
ningún parámetro adicional y se aplicará de inmediato sobre la columna.
Ilustración 13. Filtro de números
1.6. Quitar el filtro de una tabla
Una vez que hemos aplicado un filtro en una columna, el icono del botón de filtro
cambiará su apariencia para indicarnos que dicha columna tiene un filtro aplicado.
Para quitar un filtro de una tabla de Excel tenemos dos opciones:
Hacer clic sobre el botón de filtro y seleccionar la opción Borrar filtro de y se
eliminará el filtro de dicha columna.
Si queremos borrar con un solo clic todos los filtros aplicados a una tabla
entonces debemos ir a Inicio > Modificar > Ordenar y filtrar > Borrar.
Narcisa Coronel Página 11
MANEJO DE FILTROS Y ORDENACIÓN DE DATOS
Ilustración 14. Borrar filtro
1.7. Filtrar por segmentación de datos
Excel 2013 nos permite filtrar datos de una tabla utilizando la segmentación de
datos. Este método no es muy utilizado porque requiere de espacio adicional en
pantalla pero es importante que conozcas su uso en caso de que llegues a
encontrar una tabla con este tipo de funcionalidad. Para agregar la segmentación
de datos debemos seleccionar una celda de la tabla e ir a Herramientas de tabla >
Diseño > Herramientas > Insertar segmentación de datos. Se mostrará un cuadro
de diálogo con las columnas de nuestra tabla.
2. Ordenar una tabla en Excel
Al pulsar el botón de filtro en el encabezado de una columna veremos algunas
opciones de ordenación de datos. Al aplicar un criterio de ordenación a una tabla
de Excel las filas se reorganizarán de acuerdo al contenido de la columna por la
cual estamos ordenando. Si la columna contiene datos de tipo texto, entonces
podremos ordenar los valores de A a Z (alfabéticamente) o de Z a A.
Narcisa Coronel Página 12
MANEJO DE FILTROS Y ORDENACIÓN DE DATOS
Ilustración 15. Ordenar datos alfabéticamente
Por el contrario, si la columna contiene datos numéricos, entonces podremos
ordenar de menor a mayor o también podremos hacerlo de mayor a menor. En el
caso de que tengamos fechas podremos ordenar de más antiguo a más reciente o
viceversa.
Otra opción de ordenación que nos da Excel es la de ordenar por color y eso hará
que las celdas se ordenen de acuerdo al color de fondo de las celdas. Esta opción
es relevante solamente cuando hemos aplicado algún formato condicional a las
celdas para modificar su color de fondo o el color de la fuente.
Ilustración 16. Ordenar datos numéricos
Narcisa Coronel Página 13
MANEJO DE FILTROS Y ORDENACIÓN DE DATOS
2.1. Múltiples criterios de ordenación
Es posible ordenar una tabla indicando diferentes criterios de ordenación. Por
ejemplo, es posible ordenar los datos primero por fecha, después por país y
posteriormente por región. Para lograr este tipo de ordenación haremos uso del
comando Inicio > Ordenar y filtrar > Orden personalizado lo cual mostrará el
siguiente cuadro de diálogo:
Ilustración 17. Criterio de filtrado personalizado
La parte superior del cuadro de diálogo Ordenar contiene botones que nos
permiten establecer múltiples niveles de ordenación. A continuación explico cada
uno de esos botones:
Agregar nivel: Nos permite agregar un nuevo nivel de ordenación.
Eliminar nivel: Si ya no deseamos que se aplique un criterio de ordenación
podemos eliminarlo de la lista.
Copiar nivel: Hace una copia del nivel seleccionado.
Flechas arriba y abajo: Nos permiten mover los niveles de ordenación
hacia arriba o hacia abajo para establecer un orden preferido.
Opciones: Con este botón podemos indicar si la ordenación de datos va a
distinguir entre mayúsculas y minúsculas.
La ordenación de los datos se hará comenzando por el nivel superior y hacia abajo
tomando en cuenta tanto la columna como el criterio de ordenación especificado
en cada nivel.
Narcisa Coronel Página 14
MANEJO DE FILTROS Y ORDENACIÓN DE DATOS
BIBLIOGRAFIA Y LINCOGRAFIA:
www.ufasta.edu.ar/wp-content/uploads/08-Manejo-de-Datos1.pdf
ofimatic.blogspot.com/2007/12/ordenar-datos-en-excel.html
office.microsoft.com/es-es/excel-help/filtros-HP005261132.aspx
Narcisa Coronel Página 15
MANEJO DE FILTROS Y ORDENACIÓN DE DATOS
INDICE DE FIGURAS:
Ilustración 1. Seleccionar la columna a filtrar _____________________________ 2
Ilustración 2. Filtrar datos ____________________________________________ 3
Ilustración 3. Opciones de filtrado _____________________________________ 4
Ilustración 4. Lugar donde se va a insertar nuevo filtro _____________________ 5
Ilustración 5. Seleccionar datos que se verán ____________________________ 5
Ilustración 6. Aceptar _______________________________________________ 6
Ilustración 7. Paso 1 ________________________________________________ 7
Ilustración 8. Paso 2 ________________________________________________ 7
Ilustración 9. Paso 3 ________________________________________________ 8
Ilustración 10. Paso 4 _______________________________________________ 8
Ilustración 11. Paso 5 _______________________________________________ 9
Ilustración 12. Filtro avanzado _______________________________________ 10
Ilustración 13. Filtro de números _____________________________________ 11
Ilustración 14. Borrar filtro __________________________________________ 12
Ilustración 15. Ordenar datos alfabéticamente ___________________________ 13
Ilustración 16. Ordenar datos numéricos _______________________________ 13
Ilustración 17. Criterio de filtrado personalizado __________________________ 14
Narcisa Coronel Página 16
MANEJO DE FILTROS Y ORDENACIÓN DE DATOS
CONTENIDO:
TEMA: MANEJO DE FILTROS Y ORDENACIÓN DE DATOS________________ 1
OBJETIVOS ______________________________________________________ 1
OBJETIVO GENERAL ____________________________________________ 1
OBJETIVOS ESPECIFICOS________________________________________ 1
1. ¿Qué es un filtro? ______________________________________________ 2
1.1. Pasos para filtrar los datos ____________________________________ 2
1.2. Pasos para agregar filtros _____________________________________ 4
1.3. Filtrar usando búsqueda ______________________________________ 6
1.4. Filtros avanzados de texto ____________________________________ 9
1.5. Filtros de números y fecha ___________________________________ 10
1.6. Quitar el filtro de una tabla ___________________________________ 11
1.7. Filtrar por segmentación de datos ______________________________ 12
2. Ordenar una tabla en Excel ______________________________________ 12
2.1. Múltiples criterios de ordenación _______________________________ 14
BIBLIOGRAFIA Y LINCOGRAFIA: ____________________________________ 15
INDICE DE FIGURAS: _____________________________________________ 16
CONTENIDO: ____________________________________________________ 17
Narcisa Coronel Página 17
S-ar putea să vă placă și
- Primer TallerDocument5 paginiPrimer TallerAntonio Tabares TorresÎncă nu există evaluări
- UNIDAD 00 Como Colocar Las Tiritas PDFDocument1 paginăUNIDAD 00 Como Colocar Las Tiritas PDFAntonio Tabares TorresÎncă nu există evaluări
- Diseño de Una Planta de Producción de MekoDocument114 paginiDiseño de Una Planta de Producción de MekoJohan Alexis Muñoz Carbal0% (1)
- CNPV2018 Razon Sexo MujeresxHombres Dpto PLDocument1 paginăCNPV2018 Razon Sexo MujeresxHombres Dpto PLAntonio Tabares TorresÎncă nu există evaluări
- La Intervención Humanitaria en Michael Walzer Miguel Paradela López1Document13 paginiLa Intervención Humanitaria en Michael Walzer Miguel Paradela López1Felipe Piedrahita RamírezÎncă nu există evaluări
- Ciudadanía Multicultural DiapositivasDocument2 paginiCiudadanía Multicultural DiapositivasAntonio Tabares TorresÎncă nu există evaluări
- Guía Didáctica Módulo 1 Niif 1 PDFDocument15 paginiGuía Didáctica Módulo 1 Niif 1 PDFAntonio Tabares TorresÎncă nu există evaluări
- Incapacidad por dismenorrea agudaDocument1 paginăIncapacidad por dismenorrea agudaAntonio Tabares TorresÎncă nu există evaluări
- Protocolo IndividualDocument10 paginiProtocolo IndividualAntonio Tabares TorresÎncă nu există evaluări
- InteresesDocument20 paginiInteresesReynaldo Jose Alvarado RamosÎncă nu există evaluări
- Mantenimiento de Una Planta de Producción de MekoDocument11 paginiMantenimiento de Una Planta de Producción de MekoAntonio Tabares TorresÎncă nu există evaluări
- EticaDocument6 paginiEticaAntonio Tabares TorresÎncă nu există evaluări
- Aspectos Positivos en La Utilización Del Método de Mantenimiento TPM Ligado Al Método RCMDocument2 paginiAspectos Positivos en La Utilización Del Método de Mantenimiento TPM Ligado Al Método RCMAntonio Tabares TorresÎncă nu există evaluări
- Mantenimiento 3er CorteDocument70 paginiMantenimiento 3er CorteAntonio Tabares TorresÎncă nu există evaluări
- UNIDAD 15 Colocación de Los Dedos 1, 2 y 3 en La Cuerda MI Con El FA SOSTENIDO PDFDocument5 paginiUNIDAD 15 Colocación de Los Dedos 1, 2 y 3 en La Cuerda MI Con El FA SOSTENIDO PDFAntonio Tabares TorresÎncă nu există evaluări
- UNIDAD 04 Colocación de Los Dedos 1 y 2 en LA PDFDocument4 paginiUNIDAD 04 Colocación de Los Dedos 1 y 2 en LA PDFAntonio Tabares TorresÎncă nu există evaluări
- Ultimo Trabajo Econo ColombDocument15 paginiUltimo Trabajo Econo ColombAntonio Tabares TorresÎncă nu există evaluări
- EticaDocument6 paginiEticaAntonio Tabares TorresÎncă nu există evaluări
- Modelo matriz insumo-productoDocument14 paginiModelo matriz insumo-productoAntonio Tabares TorresÎncă nu există evaluări
- Region Amazonica ColombianaDocument11 paginiRegion Amazonica ColombianaAntonio Tabares TorresÎncă nu există evaluări
- Como Tocar Violin - 2Document8 paginiComo Tocar Violin - 2Gonzalo FernandezÎncă nu există evaluări
- Matriz producción cambio demandaDocument4 paginiMatriz producción cambio demandaAntonio Tabares TorresÎncă nu există evaluări
- Generalidades de AdsorciónDocument1 paginăGeneralidades de AdsorciónAntonio Tabares TorresÎncă nu există evaluări
- Producción de 20.000 toneladas de monoclorobenceno a partir de benceno y cloroDocument16 paginiProducción de 20.000 toneladas de monoclorobenceno a partir de benceno y cloroAntonio Tabares Torres67% (3)
- Análisis AMFE Intercambiador de CalorDocument3 paginiAnálisis AMFE Intercambiador de CalorAntonio Tabares Torres100% (1)
- Plan de Mantenimiento para Un Intercambiador de CalorDocument28 paginiPlan de Mantenimiento para Un Intercambiador de CalorAntonio Tabares Torres50% (2)
- ArticuloDocument9 paginiArticuloAntonio Tabares TorresÎncă nu există evaluări
- Preguntas Realizadas Por El Sistema RCM de MantenimientoDocument4 paginiPreguntas Realizadas Por El Sistema RCM de MantenimientoAntonio Tabares TorresÎncă nu există evaluări
- Salud y Educación en ColombiaDocument6 paginiSalud y Educación en ColombiaAntonio Tabares TorresÎncă nu există evaluări
- Ejemplo LonMakerDocument17 paginiEjemplo LonMakerbambizÎncă nu există evaluări
- Anexo 3 Volante de BuzónDocument2 paginiAnexo 3 Volante de BuzónDennis Mart CampÎncă nu există evaluări
- Pif Nic 17 Segunda Entrega Semana 5-Contabilidad Pasivos OkDocument13 paginiPif Nic 17 Segunda Entrega Semana 5-Contabilidad Pasivos Okliliana50% (2)
- Manual SACPPE 2da Vesion 2016Document44 paginiManual SACPPE 2da Vesion 2016Pablo Mastache100% (1)
- Curso escoltas protección falenciasDocument2 paginiCurso escoltas protección falenciasJorge Luis Muñoz ZarazuaÎncă nu există evaluări
- Calcular tasa de interés nominal en ExcelDocument9 paginiCalcular tasa de interés nominal en ExcelAnonymous qknwzGpT8bÎncă nu există evaluări
- Aeronaves Que ExistenDocument3 paginiAeronaves Que ExistenMisael Santiago ValdiviesoÎncă nu există evaluări
- Proyectos de InversiónDocument52 paginiProyectos de InversiónAnamin Yrrazaba100% (1)
- FB 000201267669Document1 paginăFB 000201267669Rosana EspecheÎncă nu există evaluări
- Monografia Plan de CarreraDocument6 paginiMonografia Plan de CarreraRodolfo EstradaÎncă nu există evaluări
- Catalogo BaxiDocument396 paginiCatalogo BaxiDavid ayoraÎncă nu există evaluări
- Gemini RueDocument20 paginiGemini RuekpiqaguiasÎncă nu există evaluări
- Análisis de la criticidad de repuestosDocument7 paginiAnálisis de la criticidad de repuestosMelvin Smith100% (2)
- Circuitos Electricos Aiken Julio30Document5 paginiCircuitos Electricos Aiken Julio30Guillermo CevallosÎncă nu există evaluări
- TORNO - Sistema de RPM TornoDocument4 paginiTORNO - Sistema de RPM TornoJosé Octavio Becerra OrtizÎncă nu există evaluări
- Instalaciones SanitariasDocument13 paginiInstalaciones SanitariasBryan Dávalos100% (1)
- Proyecto de Creación de Un Campus Intergeneracional en La Universidad de CórdobaDocument32 paginiProyecto de Creación de Un Campus Intergeneracional en La Universidad de Córdobarb3lagoaÎncă nu există evaluări
- CV Contadora con 3 años experienciaDocument3 paginiCV Contadora con 3 años experienciaAntonio RequenaÎncă nu există evaluări
- Cabezón de Vault-Tec - El Refugio - FANDOM Powered by WikiaDocument3 paginiCabezón de Vault-Tec - El Refugio - FANDOM Powered by WikiaMónica Fernández EnríquezÎncă nu există evaluări
- FDR 20 PDFDocument40 paginiFDR 20 PDFPato PuruncajasÎncă nu există evaluări
- Anticongelante PDFDocument3 paginiAnticongelante PDFjuanmanuel_4615958Încă nu există evaluări
- El Microscopio Óptico Partes e HistoriaDocument34 paginiEl Microscopio Óptico Partes e HistoriaVictoria Cevallos BonillaÎncă nu există evaluări
- Tutorial. Crea Un Tornado Con Autodesk MayaDocument21 paginiTutorial. Crea Un Tornado Con Autodesk MayaJuan RamónÎncă nu există evaluări
- Origami Desde Lerma - Metodo Lermeño para Hacer Una Katana de PapelDocument21 paginiOrigami Desde Lerma - Metodo Lermeño para Hacer Una Katana de PapelSusana MorenoÎncă nu există evaluări
- CONTROL DE GRADIENTE (Primera Parte)Document7 paginiCONTROL DE GRADIENTE (Primera Parte)Diego Bernahola CárdenasÎncă nu există evaluări
- Cuaderno de Informes Semana 5Document12 paginiCuaderno de Informes Semana 5Sergio Escarrachi SotoÎncă nu există evaluări
- Análisis de agregados para concretoDocument15 paginiAnálisis de agregados para concretojosephjiancarlo gomezgalindoÎncă nu există evaluări
- Bal - 13300-03-10 LTM 1200 - 1Document999 paginiBal - 13300-03-10 LTM 1200 - 1francisco caroselliÎncă nu există evaluări
- Manual Common Rail ToyotaDocument12 paginiManual Common Rail Toyotajunior100% (1)
- Plano de Tuberia HdpeDocument1 paginăPlano de Tuberia HdpeHams Jhoset SánchezÎncă nu există evaluări