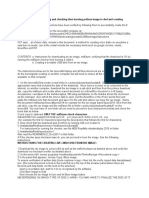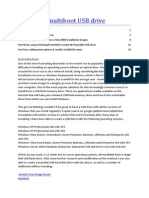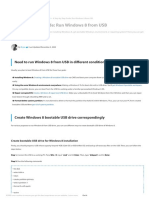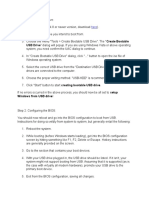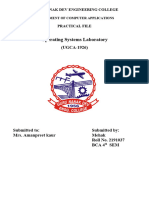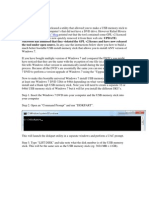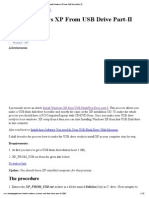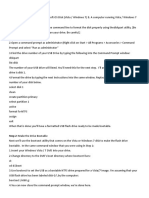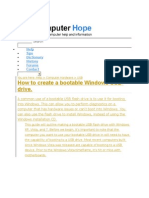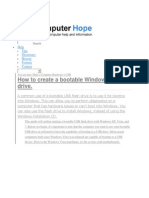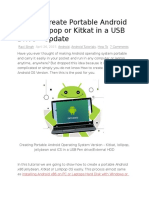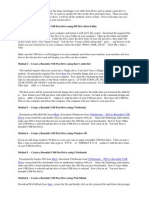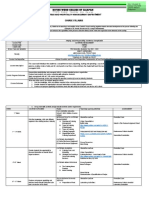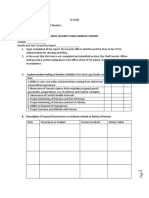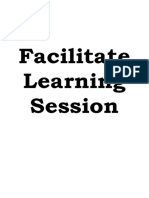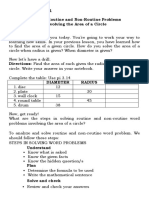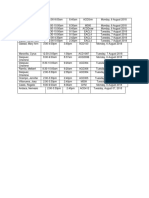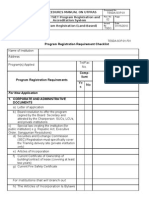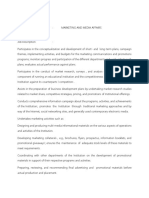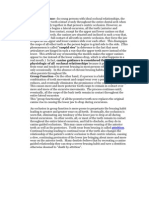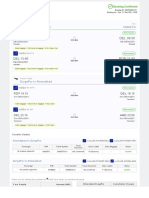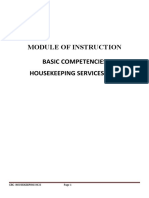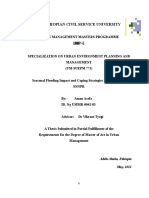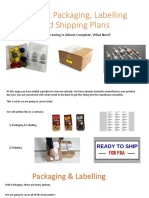Documente Academic
Documente Profesional
Documente Cultură
Information Sheet 1.2-1 PDF
Încărcat de
Neri Erin0 evaluări0% au considerat acest document util (0 voturi)
84 vizualizări6 paginiTitlu original
Information sheet 1.2-1.pdf
Drepturi de autor
© © All Rights Reserved
Formate disponibile
PDF, TXT sau citiți online pe Scribd
Partajați acest document
Partajați sau inserați document
Vi se pare util acest document?
Este necorespunzător acest conținut?
Raportați acest documentDrepturi de autor:
© All Rights Reserved
Formate disponibile
Descărcați ca PDF, TXT sau citiți online pe Scribd
0 evaluări0% au considerat acest document util (0 voturi)
84 vizualizări6 paginiInformation Sheet 1.2-1 PDF
Încărcat de
Neri ErinDrepturi de autor:
© All Rights Reserved
Formate disponibile
Descărcați ca PDF, TXT sau citiți online pe Scribd
Sunteți pe pagina 1din 6
Information Sheet 1.
2-1
CREATE BOOTABLE DEVI CE
LEARNING OBJECTIVES
After Reading this information sheet, you must be able to discuss:
Able to convert CD files into an image file
Create bootable device
Install and run applications using bootable device
HOW TO MAKE AN USB BOOTABLE? (5 METHODS)
Learn 4 methods to make a bootable USB!
Do you have an USB that you still don’t use it? Now it’s the time to find a utility
for your USB. An operating system install drive for your Windows, UNIX and Mac
Systems, or even as a diagnostic tool for you desktop or laptop may be the
solution. How to? You can find a complete step-by-step tutorial below, so be
patient and stay close!
1ST METHOD: INSTALL ANY OPERATING SYSTEM ON YOUR PERSONAL
COMPUTER, USING YOUR USB FLASH DRIVE
Step 1. Search for Command Prompt. Now run
Command Prompt, by right-clicking on it and
choosing Run as administrator. If it’s required,
insert the password of your Administrator account.
This tutorial will make a bootable USB Flash Drive.
Copy the whole disc of your operating system
installation. Now you have a portable and bootable USB drive.
Note: Using this method, you can install only the following Windows OS: Vista, 7,
8 or 8.1.
Step 2. Run the Disk Management
service. Do it, by writing
down diskpart and hit Enter.
Step 3. List the available disks by
running the command listdisk and hit
Enter. Now you will be able to see a list of
your connected drives on your PC. Your
USB Flash drive should be also here. Notice the number of it.
Date Developed: Document No.
September 2015 Issued by: Page 2 of 250
Computer Hardware
Servicing NCII Developed by:
Engr. Hanzel B. Metrio Revision #
Step 4. Select your USB from the list.
Type in select disk [and the number of it
without “[" "]” ]. Hit Enter.
Step 5. Clean the USB Flash Drive. Type
in the word clean and hit Enter. It will
delete all files.
Step 6. Create a primary partition on your
USB Flash Drive. Run the command create
partition primary. You will be welcomed by
the message DISKPART SUCCEED IN
CREATING THE SPECIFIED PARTITION.
Step 7. Choose the partition. Type
in select partition 1 and hit Enter. After
this to complete the process, type in active,
so you can use it.
Step 8. Format the USB Flash Drive. Run
the command format fs=fat32 and hit
Enter.
Note: For small drives it will take only few
minutes. For 64Gb USB Thumb Drives it
may take hours. So, be patient. If you can’t
wait, you may use the command format fs=fat32 QUICK, but we don’t
recommend it.
Step 9. Allocate a letter to your
bootable drive. Run the
command assign and hit Enter.
To exit from Diskpart simply
run exit command.
Step 10. Final step. Choose one of the
Windows Vista, 7, 8, 8.1 OS and copy
the installation files on your USB.
Well done! Now you can enjoy the
installation of your manual bootable USB
Flash Drive!
Date Developed: Document No.
September 2015 Issued by: Page 3 of 250
Computer Hardware
Servicing NCII Developed by:
Engr. Hanzel B. Metrio Revision #
2ND METHOD: WINDOWS VISTA & 7 BOOTABLE USB DRIVE
INSTALLATION
Step 1. Get the .ISO file of Windows Vista
/ 7 OS (i.e. You may convert it using the
UltraISO, PowerISO, DaemonTools… etc.
apps. In this tutorial we used UltraISO). Go
to the next step if you already have the .ISO
file.
Introduce the Windows disk. Enter into your burning
ISO app. Click on the option that will create the
image file. Choose your disk with your Windows as a
source and wait for converting.
Be careful to choose a easy-to-find location for your
image file. Also, make sure you still have enough
space on that hard disk, to run the process properly.
The speed of converting may take several minutes. It
depends of the computer speed and of the Windows
Disk drive speed.
Step 2. Get the Windows 7 USB/DVD app.
It’s free and you can download it from
Microsoft website. This tool works perfectly
with Windows Vista version too. This app
can run for all of the Windows versions
made by Microsoft.
Step 3. Choose the .ISO file of Windows.
The file from the first step, which you’ve
downloaded or created by yourself.
Date Developed: Document No.
September 2015 Issued by: Page 4 of 250
Computer Hardware
Servicing NCII Developed by:
Engr. Hanzel B. Metrio Revision #
Step 4. Choose the USB Device. You have
the possibility to burn a DVD or to make an
bootable USB Flash Drive. But for now, we
go with USB Device.
Step 5. Select your USB Drive. Now that
you have already selected the USB device
solution, make sure that your >4GB USB
Flash Drive is correctly connected.
Step 6. Wait several minutes. Until the
process ends, take your time. The USB will
be formatted, then the .ISO file will be
copied on it. According to the performance
of your computer, this process may take
about 15 minutes.
3RD METHOD: USE YOUR BOOTABLE USB AS REPAIR TOOLKIT
Step 1. Get the .ISO file from the Ultimate
Boot CD. Completely free for the download, this
app is a collection of softwares that helps your
operating system before it is loaded. To make a
bootable usb with this software, you will also need
Universal USB Installer. By a simple search on
google, you will find both apps. Download both
of them into the the directory.
Step 2. Open Universal USB Installer. Hit
browse button, and choose the Ultimate Boot CD.
Now select the USB drive Letter. Hit Create
button.
Step 3. USB Flash Drive ready to boot. Ready
for use. Restart your computer with USB plugged
in. Start your Repair Tool.
Date Developed: Document No.
September 2015 Issued by: Page 5 of 250
Computer Hardware
Servicing NCII Developed by:
Engr. Hanzel B. Metrio Revision #
4TH METHOD: MAKE A BOOTABLE USB WITH MAC OS X 10.7 OR 10.8
USB
Step 1. Get the USB and software all
together. That means you will have to get
an >8GB USB drive and also the OS X
installer application which you can
download from Mac Store. After you get the
app, plug in your USB Flash Drive.
Step 2. Run the app Disk Utility. Inside
the Applications directory, you will find it.
Choose the USB Flash Drive from the left
side and choose Partition. Choose 1
Partition.
Step 3. Specify the format. Choose the
Mac OS Extended (Journaled). Your drive
will be able to be read by any kind of Mac
OS Computer. After you open Options tab,
choose GUID Partition Table.
Step 4. Browse in and select Mac OS
X file. Find it in the Application folder.
That’s the application which you’ve got from
Apple Store. Choose Show Package
Contents by right-clicking on that file. Enter
into Contents and open Shared Support.
Drag the file InstallESD.dmg from right to
left, on your desktop.
Step 5. Reopen the Disk Utility. Open the Restore by choosing the USB. Choose
InstallESD.dmg by opening Image tab.
Down below, drag the new partition into
Destination blank space.
Step 6. Hit Restore. Confirm that you
agree with the copy process. Hit enter.
Depending on your Mac speed, this
process may take about an hour to
complete. After this process will finish, you
can use confidently your Bootable USB
with MAC OS X.
Date Developed: Document No.
September 2015 Issued by: Page 6 of 250
Computer Hardware
Servicing NCII Developed by:
Engr. Hanzel B. Metrio Revision #
S-ar putea să vă placă și
- 5 Ways To Make A USB Bootable - WikiHowDocument7 pagini5 Ways To Make A USB Bootable - WikiHowClaudiuÎncă nu există evaluări
- 5 Ways To Make A USB BootableDocument6 pagini5 Ways To Make A USB Bootableconnect.rohit85Încă nu există evaluări
- 5 Ways To Make A USB Bootable - WikiHowDocument7 pagini5 Ways To Make A USB Bootable - WikiHowTherese Anne EspirituÎncă nu există evaluări
- 01 Preparing Installer 1Document3 pagini01 Preparing Installer 1Francis CuteÎncă nu există evaluări
- How to Make a Bootable Windows 7 USB DriveDocument8 paginiHow to Make a Bootable Windows 7 USB DriveBG GopalÎncă nu există evaluări
- How To Create A Bootable Usb DriveDocument5 paginiHow To Create A Bootable Usb DriveJerome Cailo DiazÎncă nu există evaluări
- step-by-step instructions for beginners.So in summary, LiLi is best for Linux users to create bootable USBDocument8 paginistep-by-step instructions for beginners.So in summary, LiLi is best for Linux users to create bootable USBRIZALDY CANTOÎncă nu există evaluări
- How To Boot From A USB Flash Drive In Less Than 40 StepsDocument6 paginiHow To Boot From A USB Flash Drive In Less Than 40 Stepsbpatel1977Încă nu există evaluări
- README4 Checkingburningandcreatingbootablelinux USBisoimageinstructionsDocument2 paginiREADME4 Checkingburningandcreatingbootablelinux USBisoimageinstructionsJosephÎncă nu există evaluări
- OS LabDocument130 paginiOS LabSourav BadhanÎncă nu există evaluări
- Multi Boot GuideDocument20 paginiMulti Boot GuideJoão Pires100% (1)
- How To Create A Bootable Windows 7 or Vista USB Drive: StepsDocument27 paginiHow To Create A Bootable Windows 7 or Vista USB Drive: StepsSivasankaran GanesanÎncă nu există evaluări
- How to Install Windows 7 from USBDocument13 paginiHow to Install Windows 7 from USBemanuhutuÎncă nu există evaluări
- Windows 7 USB/DVD Download ToolDocument7 paginiWindows 7 USB/DVD Download ToolJong JavaÎncă nu există evaluări
- Installation Guide Windows 10 Pro & Home00Document16 paginiInstallation Guide Windows 10 Pro & Home00Mohd Fitrie H.A.SÎncă nu există evaluări
- Burn An ISO To A USB Flash DriveDocument15 paginiBurn An ISO To A USB Flash DriveRhain CongayoÎncă nu există evaluări
- A Step-by-Step Guide - Run Windows 8 OTG USBDocument5 paginiA Step-by-Step Guide - Run Windows 8 OTG USBRobert FongÎncă nu există evaluări
- WINDOWS Operating System InstallationDocument41 paginiWINDOWS Operating System Installationcarabacanmj1Încă nu există evaluări
- Ce02 - Ce03Document11 paginiCe02 - Ce03Alyssa Alee Angeles JacintoÎncă nu există evaluări
- How To Boot From A USB Flash Drive: Newest Method 6 A Few Things You Need To Consider in AdvanceDocument9 paginiHow To Boot From A USB Flash Drive: Newest Method 6 A Few Things You Need To Consider in AdvanceAbhishek AnandÎncă nu există evaluări
- Create Boot USB Drive 40 CharactersDocument2 paginiCreate Boot USB Drive 40 CharactersJashlyn MirandaÎncă nu există evaluări
- Css q2 Week6 g12Document4 paginiCss q2 Week6 g12Jandeil GurreaÎncă nu există evaluări
- How To Download Window 10 ISO Using Media Creation Tool.Document9 paginiHow To Download Window 10 ISO Using Media Creation Tool.Kashif RiazÎncă nu există evaluări
- Os New File Mehak LaptopDocument39 paginiOs New File Mehak Laptopbmehak154Încă nu există evaluări
- 2.2.1. Making Installation USB Media On LinuxDocument9 pagini2.2.1. Making Installation USB Media On LinuxscodapentaviaÎncă nu există evaluări
- Step 1: Using Diskpart Command: Add Tipask QuestioncommentdownloadDocument3 paginiStep 1: Using Diskpart Command: Add Tipask QuestioncommentdownloadDereje GerluÎncă nu există evaluări
- Step 1: Using Diskpart Command: Add Tipask QuestioncommentdownloadDocument3 paginiStep 1: Using Diskpart Command: Add Tipask QuestioncommentdownloadDereje GerluÎncă nu există evaluări
- Installer Preparation and Creating Bootable DevicesDocument17 paginiInstaller Preparation and Creating Bootable DevicesBenson Falco100% (4)
- "Within Windows" BlogDocument8 pagini"Within Windows" Blogamitrawal0Încă nu există evaluări
- Materials To Prepare:: Step 1: BackgroundDocument7 paginiMaterials To Prepare:: Step 1: BackgroundXade EulorÎncă nu există evaluări
- How To Install Windows XP From USB Drive (Part-2)Document32 paginiHow To Install Windows XP From USB Drive (Part-2)RedCat012Încă nu există evaluări
- How To Install Windows 10 From A USB Drive: A Thorough GuideDocument10 paginiHow To Install Windows 10 From A USB Drive: A Thorough GuideDra MaticÎncă nu există evaluări
- Install Windows Through USBDocument2 paginiInstall Windows Through USBjsuresh711Încă nu există evaluări
- How To Make A USB BootableDocument8 paginiHow To Make A USB BootableclimberjcÎncă nu există evaluări
- Virus Make InformationDocument17 paginiVirus Make InformationcoolmanishlodhiÎncă nu există evaluări
- Ghid - Reparare stick USBDocument17 paginiGhid - Reparare stick USBVal TofanÎncă nu există evaluări
- 10 Tools To Make A Bootable USB From An ISO FileDocument10 pagini10 Tools To Make A Bootable USB From An ISO Filedds70Încă nu există evaluări
- Create ISO Disk Images from CDs/DVDsDocument8 paginiCreate ISO Disk Images from CDs/DVDsRaquelito Belmonte CenalÎncă nu există evaluări
- How To Create A Bootable Windows USB Drive.: Help Tips Dictionary History Forums ContactDocument7 paginiHow To Create A Bootable Windows USB Drive.: Help Tips Dictionary History Forums ContactAdityaChaturvediÎncă nu există evaluări
- Make A Pen Drive BootableDocument7 paginiMake A Pen Drive BootableAdityaChaturvediÎncă nu există evaluări
- Information 1.9Document8 paginiInformation 1.9glory.palogÎncă nu există evaluări
- InstallDocument5 paginiInstallLuis CabreraÎncă nu există evaluări
- Experiment 1: Flowchart To Install Windows & LinuxDocument6 paginiExperiment 1: Flowchart To Install Windows & LinuxAFAQ CUÎncă nu există evaluări
- Create Bootable Windows USB DriveDocument7 paginiCreate Bootable Windows USB DriveAdityaChaturvediÎncă nu există evaluări
- Boot Windows XP From A USB Flash DriveDocument7 paginiBoot Windows XP From A USB Flash DriveAli TekBoi100% (186)
- How To Create Portable Android OSDocument8 paginiHow To Create Portable Android OSThuvaragan SooriyakumaranÎncă nu există evaluări
- how_to_boot pendrive_using_cmdDocument2 paginihow_to_boot pendrive_using_cmdtamil movies Hollywood dubbed TamilÎncă nu există evaluări
- Use Windows Media Creation Tool To Upgrade Your PCDocument27 paginiUse Windows Media Creation Tool To Upgrade Your PCvanyoÎncă nu există evaluări
- How To Easily Put HirenSDocument6 paginiHow To Easily Put HirenSDanny MonleonÎncă nu există evaluări
- How To Easily Put HirenDocument6 paginiHow To Easily Put HirenDanny MonleonÎncă nu există evaluări
- Installer Preparation and Creating Bootable DevicesDocument17 paginiInstaller Preparation and Creating Bootable DevicesBenson Falco100% (4)
- Upgrade Windows 7 To Windows 10Document5 paginiUpgrade Windows 7 To Windows 10Linda NababanÎncă nu există evaluări
- Linux FinalDocument69 paginiLinux FinalABHIJITH DASÎncă nu există evaluări
- Creating A Windows 10 Boot Drive Is Easy Peasy. Here's How: Use Microsoft's Media Creation ToolDocument9 paginiCreating A Windows 10 Boot Drive Is Easy Peasy. Here's How: Use Microsoft's Media Creation TooljayaramanrathnamÎncă nu există evaluări
- Install Windows to USB Drive in Under 15 MinutesDocument20 paginiInstall Windows to USB Drive in Under 15 Minutesfalcon_one0% (1)
- Using A USB Drive As An Installation Source: Netbooks, Are Becoming Increasingly Popular. One Drawback For The ITDocument2 paginiUsing A USB Drive As An Installation Source: Netbooks, Are Becoming Increasingly Popular. One Drawback For The ITMarioÎncă nu există evaluări
- Bootable USB Pen Drive Has Many Advantages Over Other Boot DrivesDocument3 paginiBootable USB Pen Drive Has Many Advantages Over Other Boot DrivesDebaditya ChakrabortyÎncă nu există evaluări
- CSS GRADE 9 Module Q2 Lesson 3Document14 paginiCSS GRADE 9 Module Q2 Lesson 3Veronica MartinezÎncă nu există evaluări
- Windows Operating System: Windows Operating System (OS) Installation, Basic Windows OS Operations, Disk Defragment, Disk Partitioning, Windows OS Upgrade, System Restore, and Disk FormattingDe la EverandWindows Operating System: Windows Operating System (OS) Installation, Basic Windows OS Operations, Disk Defragment, Disk Partitioning, Windows OS Upgrade, System Restore, and Disk FormattingÎncă nu există evaluări
- Ba Om Prof. 4costing and Pricing 2021 SignedDocument9 paginiBa Om Prof. 4costing and Pricing 2021 SignedNeri ErinÎncă nu există evaluări
- Catering Management SignedDocument5 paginiCatering Management SignedNeri Erin100% (1)
- Bar Beverage Management SignedDocument8 paginiBar Beverage Management SignedNeri ErinÎncă nu există evaluări
- A Draft Security Monthly ReportDocument3 paginiA Draft Security Monthly ReportNeri Erin78% (9)
- 10.my Facilitate Learning SessionDocument9 pagini10.my Facilitate Learning SessionNeri ErinÎncă nu există evaluări
- TRAINERS METHODOLOGY Plan Training SessionsDocument301 paginiTRAINERS METHODOLOGY Plan Training SessionsTesda Bcat100% (2)
- Q4 W1 MathDocument8 paginiQ4 W1 MathNeri ErinÎncă nu există evaluări
- Q4 W1 MathDocument8 paginiQ4 W1 MathNeri ErinÎncă nu există evaluări
- Analyzing Visual Elements in TextDocument6 paginiAnalyzing Visual Elements in TextNeri Erin100% (1)
- Structural Design Proposal DWCC Outdoor Fire Escape StaircaseDocument1 paginăStructural Design Proposal DWCC Outdoor Fire Escape StaircaseNeri ErinÎncă nu există evaluări
- Soil Erosion Impacts Living ThingsDocument10 paginiSoil Erosion Impacts Living ThingsNeri ErinÎncă nu există evaluări
- Fr. Crispin A. Cordero, SVD: As Precautionary Measure The Following Are The Recommendations: 1. Social DistancingDocument3 paginiFr. Crispin A. Cordero, SVD: As Precautionary Measure The Following Are The Recommendations: 1. Social DistancingNeri ErinÎncă nu există evaluări
- CBC Hilot (Wellness Massage) NC IIDocument67 paginiCBC Hilot (Wellness Massage) NC IIOverall Clinical Coordinator100% (10)
- Summary of Benefits PDFDocument2 paginiSummary of Benefits PDFbluepriscyÎncă nu există evaluări
- Minutes of The Meeting 1 10 2020Document1 paginăMinutes of The Meeting 1 10 2020Neri ErinÎncă nu există evaluări
- TESDA Downloadable Files: Pgma-Twsp BooksDocument21 paginiTESDA Downloadable Files: Pgma-Twsp BooksNeri ErinÎncă nu există evaluări
- DqwreiDocument1 paginăDqwreiNeri ErinÎncă nu există evaluări
- Floral Arrangement: Whimson Flower ShopDocument26 paginiFloral Arrangement: Whimson Flower ShopNeri ErinÎncă nu există evaluări
- General EducationDocument21 paginiGeneral EducationNeri ErinÎncă nu există evaluări
- Food ScreenDocument27 paginiFood ScreenNeri ErinÎncă nu există evaluări
- 10.my Facilitate Learning SessionDocument9 pagini10.my Facilitate Learning SessionNeri ErinÎncă nu există evaluări
- UTPRASformsDocument15 paginiUTPRASformsKlian SembranoÎncă nu există evaluări
- MarketingDocument6 paginiMarketingNeri ErinÎncă nu există evaluări
- Trainor's Assessor's Profile FormDocument2 paginiTrainor's Assessor's Profile Formtesdaro1280% (97)
- Summary of Benefits PDFDocument2 paginiSummary of Benefits PDFbluepriscyÎncă nu există evaluări
- UTPRASformsDocument15 paginiUTPRASformsKlian SembranoÎncă nu există evaluări
- Saint Augustine Seminary Suqui Calapan City, Oriental Mindoro General Psychology (Final Examination)Document4 paginiSaint Augustine Seminary Suqui Calapan City, Oriental Mindoro General Psychology (Final Examination)Neri ErinÎncă nu există evaluări
- Session Plan: Events Management Services NC Iii Develop An Event Concept Date Developed: June 2019 Prepared byDocument3 paginiSession Plan: Events Management Services NC Iii Develop An Event Concept Date Developed: June 2019 Prepared byNeri Erin100% (3)
- TR Travel Services NC IIDocument59 paginiTR Travel Services NC IIMay Joie JaymeÎncă nu există evaluări
- Attendance Jenneth 2019Document48 paginiAttendance Jenneth 2019Neri ErinÎncă nu există evaluări
- Brain Chip ReportDocument30 paginiBrain Chip Reportsrikanthkalemla100% (3)
- Economic Impact of Tourism in Greater Palm Springs 2023 CLIENT FINALDocument15 paginiEconomic Impact of Tourism in Greater Palm Springs 2023 CLIENT FINALJEAN MICHEL ALONZEAUÎncă nu există evaluări
- Canine Guided Occlusion and Group FuntionDocument1 paginăCanine Guided Occlusion and Group Funtionlittlestar35100% (3)
- Astrology - House SignificationDocument4 paginiAstrology - House SignificationsunilkumardubeyÎncă nu există evaluări
- Tanroads KilimanjaroDocument10 paginiTanroads KilimanjaroElisha WankogereÎncă nu există evaluări
- Online Statement of Marks For: B.A. (CBCS) PART 1 SEM 1 (Semester - 1) Examination: Oct-2020Document1 paginăOnline Statement of Marks For: B.A. (CBCS) PART 1 SEM 1 (Semester - 1) Examination: Oct-2020Omkar ShewaleÎncă nu există evaluări
- Data FinalDocument4 paginiData FinalDmitry BolgarinÎncă nu există evaluări
- IndiGo flight booking from Ahmedabad to DurgaPurDocument2 paginiIndiGo flight booking from Ahmedabad to DurgaPurVikram RajpurohitÎncă nu există evaluări
- Belonging Through A Psychoanalytic LensDocument237 paginiBelonging Through A Psychoanalytic LensFelicity Spyder100% (1)
- Jesus' Death on the Cross Explored Through Theological ModelsDocument13 paginiJesus' Death on the Cross Explored Through Theological ModelsKhristian Joshua G. JuradoÎncă nu există evaluări
- The Awesome Life Force 1984Document8 paginiThe Awesome Life Force 1984Roman PetersonÎncă nu există evaluări
- Weekly Home Learning Plan Math 10 Module 2Document1 paginăWeekly Home Learning Plan Math 10 Module 2Yhani RomeroÎncă nu există evaluări
- Page 17 - Word Connection, LiaisonsDocument2 paginiPage 17 - Word Connection, Liaisonsstarskyhutch0% (1)
- FM Stereo FM-AM Tuner: ST-SE500 ST-SE700Document64 paginiFM Stereo FM-AM Tuner: ST-SE500 ST-SE700al80al80100% (4)
- Kids' Web 1 S&s PDFDocument1 paginăKids' Web 1 S&s PDFkkpereiraÎncă nu există evaluări
- Marlissa - After School SpecialDocument28 paginiMarlissa - After School SpecialDeepak Ratha50% (2)
- Tennessee Inmate Search Department of Corrections LookupDocument9 paginiTennessee Inmate Search Department of Corrections Lookupinmatesearchinfo50% (2)
- MVD1000 Series Catalogue PDFDocument20 paginiMVD1000 Series Catalogue PDFEvandro PavesiÎncă nu există evaluări
- Housekeeping NC II ModuleDocument77 paginiHousekeeping NC II ModuleJoanne TolopiaÎncă nu există evaluări
- BI - Cover Letter Template For EC Submission - Sent 09 Sept 2014Document1 paginăBI - Cover Letter Template For EC Submission - Sent 09 Sept 2014scribdÎncă nu există evaluări
- Sigma Chi Foundation - 2016 Annual ReportDocument35 paginiSigma Chi Foundation - 2016 Annual ReportWes HoltsclawÎncă nu există evaluări
- Ethiopian Civil Service University UmmpDocument76 paginiEthiopian Civil Service University UmmpsemabayÎncă nu există evaluări
- Offer Letter for Tele Sales ExecutiveDocument3 paginiOffer Letter for Tele Sales Executivemamatha vemulaÎncă nu există evaluări
- (Class 8) MicroorganismsDocument3 pagini(Class 8) MicroorganismsSnigdha GoelÎncă nu există evaluări
- The Steriotypes: Cultural StereotypeDocument8 paginiThe Steriotypes: Cultural StereotypeRosbeyli Mazara ReyesÎncă nu există evaluări
- Excel Keyboard Shortcuts MasterclassDocument18 paginiExcel Keyboard Shortcuts MasterclassluinksÎncă nu există evaluări
- Topic 4: Mental AccountingDocument13 paginiTopic 4: Mental AccountingHimanshi AryaÎncă nu există evaluări
- Contextual Teaching Learning For Improving Refrigeration and Air Conditioning Course On The Move To Prepare The Graduates To Be Teachers in Schools of International LevelDocument15 paginiContextual Teaching Learning For Improving Refrigeration and Air Conditioning Course On The Move To Prepare The Graduates To Be Teachers in Schools of International LevelHartoyoÎncă nu există evaluări
- Science 10-2nd Periodical Test 2018-19Document2 paginiScience 10-2nd Periodical Test 2018-19Emiliano Dela Cruz100% (3)
- Product Packaging, Labelling and Shipping Plans: What's NextDocument17 paginiProduct Packaging, Labelling and Shipping Plans: What's NextShameer ShahÎncă nu există evaluări