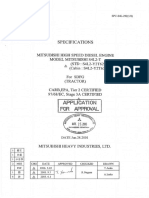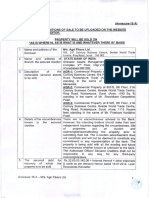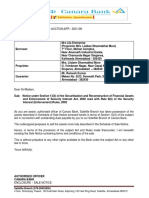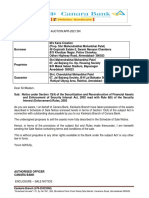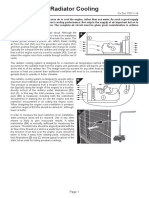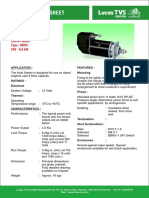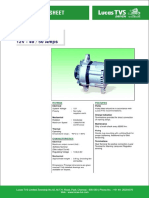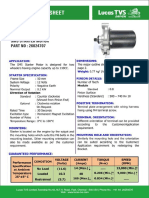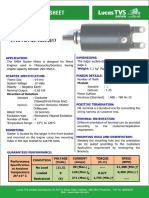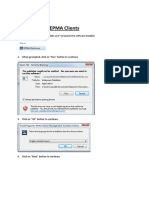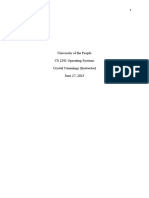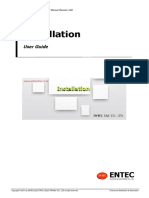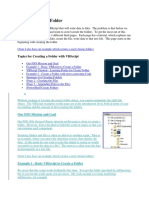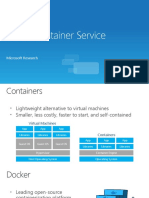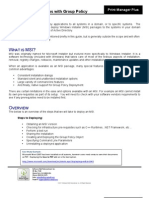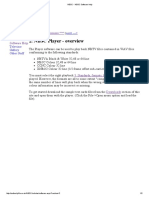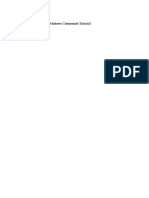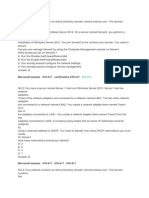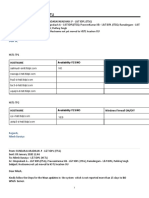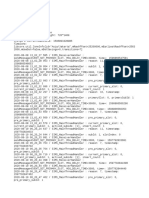Documente Academic
Documente Profesional
Documente Cultură
Windows10 User Handout
Încărcat de
vishal.nithamDrepturi de autor
Formate disponibile
Partajați acest document
Partajați sau inserați document
Vi se pare util acest document?
Este necorespunzător acest conținut?
Raportați acest documentDrepturi de autor:
Formate disponibile
Windows10 User Handout
Încărcat de
vishal.nithamDrepturi de autor:
Formate disponibile
Gardner Denver 14-Feb-17
IT Documentation
14-Feb-17
Windows 10
User Handout
Document Information:
Author: Ralf Schmitt (Bechtle), Volker Link, Hans Ongerth
Source file: GD_Windows10_User_Handout_v1_0_EN.doc
Printed: 20 Jan 2017
Number of pages: 10
Actual Version: 1.0
Overview of modifications:
Version Last modification Relevant pages/section Modification reason
1.0 20 Jan 2017 First creation Version 1.0
GD German Holdings II GmbH Page 1 / 10
Table of contents:
1 Overview .............................................................................................................................. 3
2 Signing in to Windows 10 ...................................................................................................... 3
3 Navigating the desktop .......................................................................................................... 4
3.1 Opening applications ...................................................................................................................................5
3.2 Working with files ........................................................................................................................................5
3.3 Searching for files and apps ........................................................................................................................5
3.4 Adjusting your settings ................................................................................................................................6
3.5 Shutting down your computer ......................................................................................................................6
3.6 Sign out .......................................................................................................................................................6
4 Tips for managing multiple windows ...................................................................................... 7
4.1 Snap ............................................................................................................................................................7
4.2 Flip ...............................................................................................................................................................7
4.3 TaskView .....................................................................................................................................................8
4.4 Virtual desktops ...........................................................................................................................................8
5 Personalizing your desktop .................................................................................................... 9
5.1 Customizing the Start menu ........................................................................................................................9
5.2 To rearrange tiles ........................................................................................................................................9
5.3 Pinning and unpinning tiles ..........................................................................................................................9
5.4 To turn off live tiles ....................................................................................................................................10
5.5 Other Start menu options ..........................................................................................................................10
5.6 Showing the desktop .................................................................................................................................10
GD German Holdings II GmbH Page 2 / 10
1 Overview
This document will give you a short overview about Windows 10 and changes to previous Windows
versions like Windows 7 or 8.
2 Signing in to Windows 10
You'll probably be asked for your gardnerdenver domain credentials. From this point on, whenever
you turn on the computer you'll need to sign in to that account. To do this, type your password into
the box and press Enter.
Make sure that you logon to: GARDNERDENVER
Example:
If another user was logged on to this client you have to click on ‘Other user’ to logon with your
account:
There is also a possibility on the logon screen to shut down or restart your computer.
Click on this button and select an option:
GD German Holdings II GmbH Page 3 / 10
3 Navigating the desktop
Once you've signed in, the first thing you'll see is the desktop. You can think of the desktop as the
main workspace for your computer. From here, you can view and manage your files, open
applications, access the Internet, and much more.
1. Recycle Bin: When you delete a file, it is moved to the Recycle Bin. This allows you to recover the file if you
change your mind. To permanently delete the file, you will need to empty the Recycle Bin.
2. Folders on the desktop: You can keep folders, files, and shortcuts on the desktop so they'll be easily accessible.
3. Open Folders: When you double-click a folder, it will open in a Windows Explorer. This allows you to navigate to
the specific folder or file you want.
4. Desktop background: The desktop background, or wallpaper, allows you to personalize your computer. You
can choose a built‐in background or use one of your own images.
5. Start Button: In most versions of Windows, you'll click the Start button to open the Start menu. The main
exception to this is Windows 8.
6. Shortcuts on the taskbar: Some programs will have shortcuts on the taskbar for easy access. In this example,
there are shortcuts to Internet Explorer, File Explorer and the Task View.
7. Taskbar: The taskbar contains shortcuts to applications, the date and time, and more. When you open a
program or file, it will appear on the taskbar, and you can easily switch between different programs by selecting
them on the taskbar.
8. Date and Time Settings: On the right side of the taskbar, you will see the date and time. There will also be
shortcuts to various settings, like Internet settings and sound volume.
GD German Holdings II GmbH Page 4 / 10
3.1 Opening applications
You'll use the Start menu to open
programs on your computer, just
like with previous versions of
Windows. To do this, click the Start
button in the bottom-left corner,
then choose the desired application.
If you don't see the one you want,
scroll down to see a full list of
applications.
On the right side you will find
shortcuts to the most common
Microsoft Office applications like
Outlook or Word and Internet
Explorer.
3.2 Working with files
You'll use the File Explorer to
manage your files and folders. To
open File Explorer, click the File
Explorer icon on the taskbar or
double-click any folder on your
desktop.
3.3 Searching for files and apps
To search for something on your
computer - like a specific file or
application - click the Start button,
then start typing. Alternatively, you
can press the Windows key on the
keyboard to begin a search. In the
example below, we're searching for
a presentation file.
GD German Holdings II GmbH Page 5 / 10
3.4 Adjusting your settings
You'll use the Settings app to change
the most important settings on your
computer, like your network and
display options. To open the app,
click the Start menu, then select
Settings.
Some (security) settings are
automatically applied via policy and
can’t be changed or modified.
You can also use the Control Panel
to adjust your settings, just like in
earlier versions of Windows.
However, there are some options
that can only be accessed from the
Settings app, like adding a new user.
Because of this, you'll probably use
the Settings app more often.
3.5 Shutting down your computer
When you're done using your
computer, it's important to shut it
down properly. To do this, click the
Start button, then choose Power >
Shut down.
3.6 Sign out
To sign out click on the Start button,
then choose your profile button (1)
and click on Sign out (2).
GD German Holdings II GmbH Page 6 / 10
4 Tips for managing multiple windows
Windows 10 has several features that make it easier to multi‐task and work with multiple windows at
the same time.
4.1 Snap
Snap allows you to resize windows
quickly, which is especially
convenient when you want to see
two windows side by side. To do
this, click and drag the desired
window to the left or right until the
cursor reaches the edge of the
screen, then release the mouse. The
window will snap into place. To
unsnap a window, simply click and
drag the window down.
If you have more than one window
open when snapping, you'll be able
to choose a window to snap to the
other side of the screen
automatically.
4.2 Flip
You can use Flip to switch between
open windows. To do this, press and
hold the Alt key on your keyboard,
then press the Tab key. Continue
pressing the Tab key until the
desired window is selected.
GD German Holdings II GmbH Page 7 / 10
4.3 TaskView
The Task view feature is similar to Flip, but it
works a bit differently. To open Task view, click
the Task view button near the bottom-left corner
of the taskbar. Alternatively, you can press
Windows key+Tab on your keyboard. All of your
open windows will appear, and you can click to
choose any window you want.
4.4 Virtual desktops
Instead of keeping everything open on the same
desktop, you can move some of your windows to
a virtual desktop to get them out of the way.
This feature wasn't available in previous versions
of Windows, and it's especially helpful for
managing a lot of windows at the same time. To
create a new desktop, open Task view, then
select New desktop near the bottom‐right
corner.
Once you've created multiple desktops, you can
use Task view to switch between them. You can
also move windows between desktops. To do
this, open Task view, then click and drag a
window to the desired desktop.
To close a virtual desktop, open Task view and
click the X in the upper‐right corner of any
desktop you want to close.
GD German Holdings II GmbH Page 8 / 10
5 Personalizing your desktop
Windows 10 makes it easy to customize the look and feel of your desktop. To access the
Personalization settings, right-click anywhere on the desktop, then select Personalize from the
drop-down menu. The Personalization settings will appear.
5.1 Customizing the Start menu
One of the most important features in Windows 10 is the Start menu. You'll use the Start menu to
open apps, access commonly used folders, and a whole lot more. Because it's such a commonly used
feature, you may want to customize the Start menu to suit your needs.
5.2 To rearrange tiles
If you don't like the way your tiles are
arranged on the Start menu, you can
rearrange them. To move a tile, simply click
and drag it to the desired location. In this
example, we'll move the One Note tile.
To make a tile bigger or smaller, right-click
the tile, select Resize, then choose the
desired size.
5.3 Pinning and unpinning tiles
If you want to add a tile to the Start menu,
you can pin it. You can also unpin tiles you
don't use very often. Click the Start button,
then open the All apps menu.
Find and right‐click the desired app, then
select Pin to Start.
The app will be pinned to the Start menu.
You can remove any tile by right‐clicking,
then selecting Unpin from Start.
GD German Holdings II GmbH Page 9 / 10
5.4 To turn off live tiles
You may notice that certain tiles, such as
those for the News and Weather apps, are
animated. These are called live tiles.
However, if you find that these are too
distracting, you can turn them off. To do
this, right‐click the desired tile, then select
Turn live tile off.
5.5 Other Start menu options
There are a few other settings you can
change for the Start menu, including
viewing the Start menu in full‐screen mode.
To access these options, right‐click the
desktop, select Personalize, then choose
Start. From here, you can choose to turn
these options on or off.
5.6 Showing the desktop
If you have a lot of windows open at the
same time, it can be difficult to see the
desktop. When this happens, you can click
the bottom-right corner of the taskbar to
minimize all open windows. Just click it
again to restore the minimized windows.
GD German Holdings II GmbH Page 10 / 10
S-ar putea să vă placă și
- The Sympathizer: A Novel (Pulitzer Prize for Fiction)De la EverandThe Sympathizer: A Novel (Pulitzer Prize for Fiction)Evaluare: 4.5 din 5 stele4.5/5 (119)
- Devil in the Grove: Thurgood Marshall, the Groveland Boys, and the Dawn of a New AmericaDe la EverandDevil in the Grove: Thurgood Marshall, the Groveland Boys, and the Dawn of a New AmericaEvaluare: 4.5 din 5 stele4.5/5 (265)
- The Little Book of Hygge: Danish Secrets to Happy LivingDe la EverandThe Little Book of Hygge: Danish Secrets to Happy LivingEvaluare: 3.5 din 5 stele3.5/5 (399)
- A Heartbreaking Work Of Staggering Genius: A Memoir Based on a True StoryDe la EverandA Heartbreaking Work Of Staggering Genius: A Memoir Based on a True StoryEvaluare: 3.5 din 5 stele3.5/5 (231)
- Grit: The Power of Passion and PerseveranceDe la EverandGrit: The Power of Passion and PerseveranceEvaluare: 4 din 5 stele4/5 (587)
- Never Split the Difference: Negotiating As If Your Life Depended On ItDe la EverandNever Split the Difference: Negotiating As If Your Life Depended On ItEvaluare: 4.5 din 5 stele4.5/5 (838)
- The Subtle Art of Not Giving a F*ck: A Counterintuitive Approach to Living a Good LifeDe la EverandThe Subtle Art of Not Giving a F*ck: A Counterintuitive Approach to Living a Good LifeEvaluare: 4 din 5 stele4/5 (5794)
- Team of Rivals: The Political Genius of Abraham LincolnDe la EverandTeam of Rivals: The Political Genius of Abraham LincolnEvaluare: 4.5 din 5 stele4.5/5 (234)
- Shoe Dog: A Memoir by the Creator of NikeDe la EverandShoe Dog: A Memoir by the Creator of NikeEvaluare: 4.5 din 5 stele4.5/5 (537)
- The World Is Flat 3.0: A Brief History of the Twenty-first CenturyDe la EverandThe World Is Flat 3.0: A Brief History of the Twenty-first CenturyEvaluare: 3.5 din 5 stele3.5/5 (2219)
- The Emperor of All Maladies: A Biography of CancerDe la EverandThe Emperor of All Maladies: A Biography of CancerEvaluare: 4.5 din 5 stele4.5/5 (271)
- The Gifts of Imperfection: Let Go of Who You Think You're Supposed to Be and Embrace Who You AreDe la EverandThe Gifts of Imperfection: Let Go of Who You Think You're Supposed to Be and Embrace Who You AreEvaluare: 4 din 5 stele4/5 (1090)
- The Hard Thing About Hard Things: Building a Business When There Are No Easy AnswersDe la EverandThe Hard Thing About Hard Things: Building a Business When There Are No Easy AnswersEvaluare: 4.5 din 5 stele4.5/5 (344)
- Her Body and Other Parties: StoriesDe la EverandHer Body and Other Parties: StoriesEvaluare: 4 din 5 stele4/5 (821)
- Hidden Figures: The American Dream and the Untold Story of the Black Women Mathematicians Who Helped Win the Space RaceDe la EverandHidden Figures: The American Dream and the Untold Story of the Black Women Mathematicians Who Helped Win the Space RaceEvaluare: 4 din 5 stele4/5 (894)
- Elon Musk: Tesla, SpaceX, and the Quest for a Fantastic FutureDe la EverandElon Musk: Tesla, SpaceX, and the Quest for a Fantastic FutureEvaluare: 4.5 din 5 stele4.5/5 (474)
- The Unwinding: An Inner History of the New AmericaDe la EverandThe Unwinding: An Inner History of the New AmericaEvaluare: 4 din 5 stele4/5 (45)
- The Yellow House: A Memoir (2019 National Book Award Winner)De la EverandThe Yellow House: A Memoir (2019 National Book Award Winner)Evaluare: 4 din 5 stele4/5 (98)
- On Fire: The (Burning) Case for a Green New DealDe la EverandOn Fire: The (Burning) Case for a Green New DealEvaluare: 4 din 5 stele4/5 (73)
- 6M14 12V Starter Motor Product Data SheetDocument2 pagini6M14 12V Starter Motor Product Data Sheetvishal.nitham50% (2)
- sm5 PDFDocument2 paginism5 PDFvishal.nithamÎncă nu există evaluări
- S4L2-Y2T62ST S4L2-Y2T63ST (SPC-S4L-292 Rev 9) SDFG Tractor Model 50Document28 paginiS4L2-Y2T62ST S4L2-Y2T63ST (SPC-S4L-292 Rev 9) SDFG Tractor Model 50vishal.nithamÎncă nu există evaluări
- Radiator Design ConsiderationsDocument2 paginiRadiator Design ConsiderationsdonsallusÎncă nu există evaluări
- YUMI - Multiboot USB Creator (Windows) - USB Pen Drive LinuxDocument8 paginiYUMI - Multiboot USB Creator (Windows) - USB Pen Drive LinuxsbonaffinoÎncă nu există evaluări
- Portability of Health Insurance PoliciesDocument3 paginiPortability of Health Insurance Policiesvishal.nithamÎncă nu există evaluări
- Rajesh Ramdas-Sale NoticeDocument5 paginiRajesh Ramdas-Sale Noticevishal.nithamÎncă nu există evaluări
- E-Auction of 4 Industrial Properties in Kheda DistrictDocument7 paginiE-Auction of 4 Industrial Properties in Kheda Districtvishal.nithamÎncă nu există evaluări
- Agri Fibre AnnaxtureDocument6 paginiAgri Fibre Annaxturevishal.nithamÎncă nu există evaluări
- Agri Fibre AnnaxtureDocument6 paginiAgri Fibre Annaxturevishal.nithamÎncă nu există evaluări
- Gardner Denver IT Documentation: Document InformationDocument3 paginiGardner Denver IT Documentation: Document Informationvishal.nithamÎncă nu există evaluări
- Lila Enterprise SatelliteDocument5 paginiLila Enterprise Satellitevishal.nithamÎncă nu există evaluări
- Notice of Sale Forever Precious Jewellery and Diamonds LimitedDocument1 paginăNotice of Sale Forever Precious Jewellery and Diamonds Limitedvishal.nithamÎncă nu există evaluări
- Agri Fibre AnnaxtureDocument6 paginiAgri Fibre Annaxturevishal.nithamÎncă nu există evaluări
- Shree Mukt Jewellers Broda Pvt. Ltd. EnglishDocument1 paginăShree Mukt Jewellers Broda Pvt. Ltd. Englishvishal.nithamÎncă nu există evaluări
- E Auction Notice Mitesh RathodDocument4 paginiE Auction Notice Mitesh Rathodvishal.nithamÎncă nu există evaluări
- Kana Creation KankariaDocument5 paginiKana Creation Kankariavishal.nithamÎncă nu există evaluări
- Price List - Dec. 2015Document14 paginiPrice List - Dec. 2015vishal.nithamÎncă nu există evaluări
- Notice of Sale Forever Precious Jewellery and Diamonds LimitedDocument1 paginăNotice of Sale Forever Precious Jewellery and Diamonds Limitedvishal.nithamÎncă nu există evaluări
- Radiator CoolingDocument4 paginiRadiator Coolingvishal.nithamÎncă nu există evaluări
- Page: M-1 of M-3 © 2017 Caterpillar All Rights Reserved MSS-IND-1000022861-004 PDFDocument3 paginiPage: M-1 of M-3 © 2017 Caterpillar All Rights Reserved MSS-IND-1000022861-004 PDFvishal.nithamÎncă nu există evaluări
- 4404 TC PrintDocument2 pagini4404 TC Printvishal.nithamÎncă nu există evaluări
- SS 10435189 1000002200 014Document5 paginiSS 10435189 1000002200 014Ahmad Shahrul MohamedÎncă nu există evaluări
- hd10 PDFDocument2 paginihd10 PDFvishal.nithamÎncă nu există evaluări
- Product Data Sheet: Type: 2M14 12V Starter MotorDocument2 paginiProduct Data Sheet: Type: 2M14 12V Starter Motorvishal.nithamÎncă nu există evaluări
- Product Data Sheet: SM6 Starter Motor LTVS Part No. 26024659Document2 paginiProduct Data Sheet: SM6 Starter Motor LTVS Part No. 26024659vishal.nithamÎncă nu există evaluări
- Product Data Sheet: Starter Motor Type: GBS5 24V - 4.5 KWDocument2 paginiProduct Data Sheet: Starter Motor Type: GBS5 24V - 4.5 KWvishal.nithamÎncă nu există evaluări
- Sa15 PDFDocument2 paginiSa15 PDFvishal.nithamÎncă nu există evaluări
- Product Data Sheet for Lucas TVS LimitedDocument2 paginiProduct Data Sheet for Lucas TVS Limitedvishal.nithamÎncă nu există evaluări
- sm5 PDFDocument2 paginism5 PDFvishal.nithamÎncă nu există evaluări
- sm64 PDFDocument2 paginism64 PDFvishal.nithamÎncă nu există evaluări
- BTNotification LogDocument631 paginiBTNotification LogAzizha Ros LutfiaÎncă nu există evaluări
- Código P. Ativação OfficeDocument2 paginiCódigo P. Ativação OfficemarcosÎncă nu există evaluări
- How to install EPMA Clients in 7 stepsDocument10 paginiHow to install EPMA Clients in 7 stepshaftamuÎncă nu există evaluări
- Feature Analyst 5.0 Install GuideDocument19 paginiFeature Analyst 5.0 Install GuideFranklin HuamaniÎncă nu există evaluări
- Cs 2301 Written 2Document6 paginiCs 2301 Written 2ghoust6Încă nu există evaluări
- Active Directory (AD) Real Time Interview Questions and AnswersDocument16 paginiActive Directory (AD) Real Time Interview Questions and Answerssagarika ManeÎncă nu există evaluări
- Flash Player 30 and AIR 30 Release NotesDocument4 paginiFlash Player 30 and AIR 30 Release NotesA WidodoÎncă nu există evaluări
- Guia Instalacion ENTECDocument15 paginiGuia Instalacion ENTECHislim SaidÎncă nu există evaluări
- Service KMS2020Document2 paginiService KMS2020Fernando LimaÎncă nu există evaluări
- After Installing Homebrew, We Can Install LAMMPS On Your System With The Following CommandsDocument3 paginiAfter Installing Homebrew, We Can Install LAMMPS On Your System With The Following Commands17029 Ankon SahaÎncă nu există evaluări
- How To Install TWRP Recovery Root Wiko Pulp 4GDocument4 paginiHow To Install TWRP Recovery Root Wiko Pulp 4GEmmanuel ZorrellyÎncă nu există evaluări
- VBScript Create FolderDocument5 paginiVBScript Create Foldersherrie_gimenezÎncă nu există evaluări
- AutoCAD 2018 2019 Background Plot Hotfix Readme PDFDocument3 paginiAutoCAD 2018 2019 Background Plot Hotfix Readme PDFKumar SaurabhÎncă nu există evaluări
- Device Log Entries Showing System Events and NotificationsDocument4.954 paginiDevice Log Entries Showing System Events and NotificationsArdi Agus MuliantoÎncă nu există evaluări
- Netting For FunDocument77 paginiNetting For FunRandelleÎncă nu există evaluări
- Azure Container ServiceDocument12 paginiAzure Container ServicespringleeÎncă nu există evaluări
- Deploying Applications With Group PolicyDocument12 paginiDeploying Applications With Group PolicyAnish VeettiyankalÎncă nu există evaluări
- NBSC - NBSC Software Help - PlayerDocument2 paginiNBSC - NBSC Software Help - PlayerSebastian CostaÎncă nu există evaluări
- Install USB Serial Adapter Mac GuideDocument21 paginiInstall USB Serial Adapter Mac GuideMinnThuWinnÎncă nu există evaluări
- Warn ServerDocument2 paginiWarn ServerGovardhan DussaÎncă nu există evaluări
- NetBackup Windows Commands GuideDocument3 paginiNetBackup Windows Commands GuideRajÎncă nu există evaluări
- Tugas PPT CDMDocument8 paginiTugas PPT CDMniken ayuÎncă nu există evaluări
- Microsoft Examen 070-417 Certification 070-417Document5 paginiMicrosoft Examen 070-417 Certification 070-417Hood171Încă nu există evaluări
- Nilesh Baraiya - L&T IDPL (HSTL) : Dear SirDocument5 paginiNilesh Baraiya - L&T IDPL (HSTL) : Dear SirNilesh BaraiyaÎncă nu există evaluări
- Mariadb TutorialDocument3 paginiMariadb TutorialDimitris AlyfantisÎncă nu există evaluări
- Cncgcoder HD Activesync ManualDocument5 paginiCncgcoder HD Activesync ManualLuis Margaret AldapeÎncă nu există evaluări
- SettingsproviderDocument118 paginiSettingsproviderNiumar SpinolaÎncă nu există evaluări
- How to take full page screenshots on iPhoneDocument1 paginăHow to take full page screenshots on iPhoneSelly CandraÎncă nu există evaluări
- Trace - 2020-08-08 20 - 30 - 28 886Document11 paginiTrace - 2020-08-08 20 - 30 - 28 886Alif Abdul MuchlisÎncă nu există evaluări