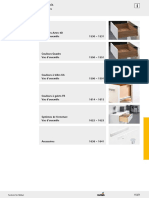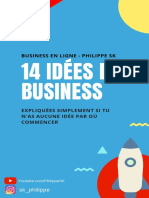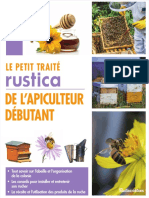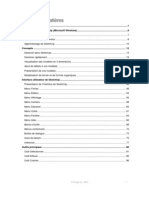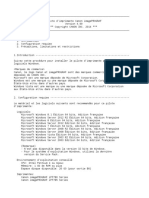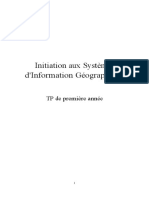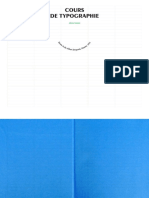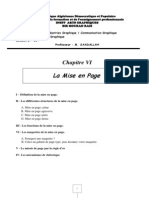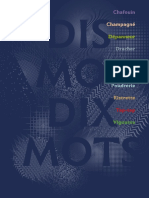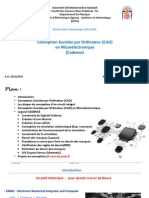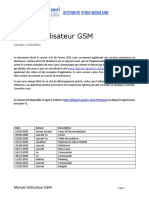Documente Academic
Documente Profesional
Documente Cultură
Autocad 2d - Les Bases
Încărcat de
FloraTsimisaraDrepturi de autor
Formate disponibile
Partajați acest document
Partajați sau inserați document
Vi se pare util acest document?
Este necorespunzător acest conținut?
Raportați acest documentDrepturi de autor:
Formate disponibile
Autocad 2d - Les Bases
Încărcat de
FloraTsimisaraDrepturi de autor:
Formate disponibile
AUTOCAD 2D – LES BASES V.02.
Ces notes de cours reprennent les fonctionnalités de base du logiciel Autocad, version PC.
Note : Bien qu’ayant des fonctionnalités identiques (Autocad PC / Mac), certaines informations au niveau
des menus, icônes ou procédures devront être adaptées par les utilisateurs de la version Autocad Mac.
Important : Quelque soit la version utilisée, les élèves doivent pouvoir employer de manière fluide
et pertinente le logiciel qu’ils ont choisi.
Table des matières
1. L’écran ....................................................................................................................... 2
2. Les vues ..................................................................................................................... 3
3. Les calques................................................................................................................ 3
4. Les coordonnées....................................................................................................... 3
5. Le dessin.................................................................................................................... 3
6. Les textes et les cotations........................................................................................ 3
Les éléments annotatifs.........................................................................................................................3
7. Les sélections ........................................................................................................... 4
Window / ................................................................................................................................................4
Fenêtre...................................................................................................................................................4
Crossing / Capture .................................................................................................................................4
ALL / TOUT............................................................................................................................................4
Fence / TRAjet.......................................................................................................................................4
Remove / Retirer....................................................................................................................................4
8. Les constructions & modifications de dessin ........................................................ 4
Erase / Effacer .......................................................................................................................................4
Copy / Copier .........................................................................................................................................5
Move / Déplacer.....................................................................................................................................5
Rotate / Rotation ....................................................................................................................................5
Mirror / Miroir..........................................................................................................................................5
Bring to front / send to back / … ...........................................................................................................5
Offset / Décaler......................................................................................................................................5
Scale / Echelle .......................................................................................................................................6
Break / Coupure (1pt) ............................................................................................................................6
Break / Coupure (2pts) ..........................................................................................................................6
Stretch / Etirer ........................................................................................................................................6
Trim / Ajuster .........................................................................................................................................6
Extend / Prolonge ..................................................................................................................................6
Fillet / Raccord .......................................................................................................................................6
Chamfer / Chanfrein ..............................................................................................................................6
Explode / Décompose............................................................................................................................7
PEDIT / PEDIT.......................................................................................................................................7
9. Les blocs.................................................................................................................... 7
10. La Sortie de Document ........................................................................................... 7
La configuration du tracé .......................................................................................................................7
Les fenêtres de présentations ...............................................................................................................7
La mise en page ....................................................................................................................................7
Les Fichiers .PDF ..................................................................................................................................7
AUTOCAD 2D – LES BASES - v02.1 (Notes C. Brison) 1/7
1. L’écran (Autocad, version 2014)
r
in
e
nt
ss
r it a t i e r
ce
de
vo n i c en t
es on
om
Fa mu n c
g
e
in
o
ac
aw
o m ip t i
=
lo z e
ax e
sp
U as
A
M m iz
dr
C im i
cr
ch
io
se
u
o
k
bs
ve
ve
rs
p
ew
ew
en
ar
pe
or
nd
ed
i
ot
in
el
Sa
Sa
Ve
Su
se
W
Pl
M
M
O
N
H
ruban
Menu déroulant
boîte de propriétés Espace du dessin
curseur
pt
icône UCS/SCU
om
pr
Barres de défilement
d
e
ce
en
ac
pa
m
sp
rs
om
el
pe
od
C
Pa
M
es
i s te d o ff
ob G
g
dy m ng
s y
aw t
g
ic o n c a l e
gr m s
d y tr a a p
c y es
t ra n e w p ut
s
s
o b D je c in g
ic s
c t pe y
n
o r d is e
po o m ay
o tr e
sn ct p
se k p are t
dr u
ic p gh
d i lit
n
a p in t
ac
in
ct
ée
in
m uc
l e r o nc
ee
id o d
c t je n a
at DW
yo
ce cal
hi
na ki
i
th p l
ap sn
la o
n
io rt
cl
je
3 b ak
a d ib
li in
qu ns ei
sp
S n tr a
nn
je ob t s
sc
ic
tr u a tio
s
ew a
n a ic
y is
vi w l
w
n
on
do
er
n
io
s
n
r
s k l er
ea
ic vie
ap
rC
or
at
s
de e
cl
t
at ati
co
ol
/p
no
to c c
fe
q u i ck
l
al
sp
el
m ot
In
Au e a
an
qu
od
to n
ck
n
ar
m
or
au a
w
w
rd
ha
L’écran d’Autocad comporte un certains nombre d’aides au dessin repris en bas sous forme d’icônes.
Certaines aides peuvent être activées / désactivées par des raccourcis clavier :
F3 Osnap / Accrobj* F8 Mode Ortho
F7 Grille / Grid F9 Snap
Ctrl 9 Affiche / désaffiche la ligne de commande (lignes de texte en bas de l’écran)
Ctrl 1 Affiche / désaffiche la fenêtre des properties/propriétés (à gauche)
_UCSICON Gére l’affichage de l’icône des coordonnées (en bas à gauche, dans l’écran de dessin)
*Les accrochages aux objets (Osnap/Accrobj) sont essentiels pour faire un dessin précis.
Un clic droit sur les icônes d’aides au dessin permet de les paramétrer.
Note : on peut, au milieu d’une commande, taper les 3 ou 4 lettres d’un type d’accrochage pour l’utiliser
de manière ponctuelle sans qu’il ne soit coché dans la liste. (ex : MIL = milieu, QUAD = quadrant,…)
AUTOCAD 2D – LES BASES - v02.1 (Notes C. Brison) 2/7
2. Les vues
A la souris :
La roulette de la souris permet de faire des zooms +/- rapprochés ou éloignés quand on la fait tourner.
Pour faire une vue panoramique : maintenir la roulette enfoncée + bouger la souris.
Les fonctions de zoom sont reprises à droite de l’écran, sur fond gris : , (icône déroulante)
Au clavier :
Pour appeler les fonctions de zoom : taper Z + enter
+ choisir le type de zoom
Note : quand le zoom d’Autocad se bloque : faire un zoom EXTEND / ETENDU ou un zoom avec un
facteur de zoom (ex : 0.1x)
3. Les calques
Un calque est une couche d’informations de même type. (ex : calque « hachures », « cotes »,…)
Le calque « 0 » existe par défaut, il faut éviter de l’utiliser.
Pour créer un nouveau calque : (layer properties) + (new layer / nouveau calque)
Il faut définir un nom (simple et explicite), une couleur *, un type de trait, une épaisseur de trait,… pour
chaque calque.
Notes : - Il sera possible, par la suite, d’imprimer tous les éléments en noir (voir partie impression)
- LTSCALE permet de gérer globalement l’échelle des types de traits (+ serrés ou plus écartés).
- PSLTSCALE permet de gérer l’échelle des types de traits par rapport à l’espace papier
(la valeur doit être égale à 0 pour garder la même échelle de traits que dans l’espace objet)
4. Les coordonnées
Une coordonnée absolue s’inscrit par la valeur en X + une virgule + la valeur en Y (ex : 20,50)
Une coordonnée relative est précédée d’un « @ » (ex : @10,35)
Une coordonnée polaire s’inscrit par la distance + le symbole « < » + la valeur de l’angle (ex : 100<45)
5. Le dessin
Cliquer sur une icône + suivre les instructions d’Autocad (voir ligne de commande)
Certaines fonctions de dessin permettent plusieurs méthodes de créations (clic sur ▼)
6. Les textes et les cotations
Les textes : Il existe des textes en paragraphe (multiline Text) et des textes en une seule ligne (Single
Line). Pour créer ou modifier un style de texte, taper _style ou clic sur (dans onglet text).
Les cotations : Les cotes doivent se paramètrer, il faut créer un style de cote approprié au dessin.
Pour créer ou modifier un style de cote, taper _dimstyle ou clic sur (dans onglet dimension).
Les éléments annotatifs
Un élément annotatif garde partout les mêmes caractères géométriques, indépendamment de l’échelle
des fenêtres de présentation.
Attention, Pour que les éléments annotatifs s’affichent dans les fenêtres de présentation où l’échelle est
≠ 1 : 1, il faut ajouter les différentes échelles utilisées (dans la mise en page), dans la case « Annotative
Scale » de la fenêtre Properties / propriétés et cela pour chaque cote que l’on désire voir à cette échelle.
AUTOCAD 2D – LES BASES - v02.1 (Notes C. Brison) 3/7
Note : Un calque Defpoints se crée à la première cote dessinée. Attention, c’est un calque non
imprimable, ne rien mettre dedant !
7. Les sélections
Les outils de sélections sont utilisés quand la ligne de commande affiche « sélectionner les objets » /
« Select object ». Les divers modes de sélections s’affichent quand on tape ? à cette invitation.
Window/Last/Crossing/BOX/ALL/Fence/WPolygon/CPolygon/Group/Add/Remove/Multiple/P
revious/Undo/AUto/SIngle/SUbobject/Object
Taper la lettre majuscule de la sélection voulue + enter, puis, sélectionner dans le dessin
Le mode de sélection le plus simple est un clic de souris sur un élément de dessin.
Celui-ci s’ajoute alors à la sélection en cours. Taper sur « enter » quand la sélection est terminée.
Window / Une fenêtre de sélection sélectionne tous les
Fenêtre éléments inclus totalement dans la fenêtre.
Clic deux points opposés, de gauche à droite.
Remarque : une fenêtre de sélection est en trait
continu, bleue.
Les deux cercles de gauche sont sélectionnés
Crossing / Une fenêtre de capture sélectionne tous les
Capture éléments inclus totalement dans la fenêtre ainsi que
les éléments coupés par son contour.
Clic deux points opposés, de droite à gauche.
Remarque : une fenêtre de capture est en trait
discontinu, verte.
Les trois cercles sont sélectionnés
ALL / Sélection de tous les éléments du dessin.
TOUT PS : Les éléments d’un layer gelé ne seront pas sélectionnés.
Fence / Sélection en ligne de capture.
TRAjet Tous les éléments de dessin qui touchent la ligne
de capture sont sélectionnés.
Les deux cercles opposés sont sélectionnés
Remove / Retire un élément de sélection.
Retirer Note : Shift + clic sur un élément de dessin retire celui-ci de la sélection.
8. Les constructions & modifications de dessin
Cliquer sur l’icône voulue + suivre les instructions d’Autocad (voir ligne de commande)
Erase / Effacer Permet d’effacer un élément de dessin.
Sélectionner l’élément(s).
AUTOCAD 2D – LES BASES - v02.1 (Notes C. Brison) 4/7
Copy / Copier Permet de copier un élément de dessin. (copie multiple par défaut)
Sélectionner l’élément(s), donner un point de départ (1) et donner un point
d’arrivée (2) à la translation.
Move / Permet de déplacer un élément de dessin.
Déplacer Sélectionner l’élément(s), donner un point de départ (1) et donner un point
d’arrivée (2) à la translation.
Rotate / Permet de faire une rotation d’un élément(s) de dessin en donnant le centre (1)
Rotation de rotation et l’angle de rotation A (2) ou entrer une valeur B (ex : 45).
A. B.
Possibilité de rotation avec référence : Clic un point de base (1) puis taper R + enter,
cliquer ensuite l’angle de référence (2 et 3) puis l’angle d’arrivée (4)
Mirror / Miroir Permet de faire une copie en miroir d’un élément(s) de dessin en donnant deux
points de l’axe de symétrie.
Note : Possibilité d’effacer ou non l’élément(s) de départ.
Bring to front / gère l’ordre d’affichage des éléments (dessin et photo).
send to back / divers possibilités comme « mettre devant », …
…
Offset / Décaler Permet de faire une copie parallèle des traits (ligne, arc, courbe) d’un élément de
dessin. Transformer le contour en polyligne avant (voir PEDIT ou J +enter) !
Entrer la distance de décalage, cliquer sur l’élément puis du côté où il doit se
décaler.
AUTOCAD 2D – LES BASES - v02.1 (Notes C. Brison) 5/7
Scale / Echelle Permet de modifier l’échelle d’un élément.
Sélectionner l’élément(s), entrer un point de base (fixe) puis le facteur d’échelle.
Entrer une échelle
ex : 0.5 (= 1/2)
Possibilité d’échelle avec référence : Clic un point de base (1) puis taper R + enter,
cliquer ensuite la distance de référence (2et3) puis la distance finale (4)
Break / Permet de faire un point de coupure dans un élément.
Coupure (1pt) Sélectionner l’élément et cliquer le point de coupure.
Break / Permet de faire deux points de coupure dans un élément.
Coupure (2pts) Sélectionner l’élément et cliquer le deuxième point de coupure.
NB : possibilité de cliquer le premier point de coupure après la sélection en
tapant F (First) / P (Premier)
Stretch / Etirer Permet d’étirer une partie d’élément(s) de dessin.
Sélectionner le(s) élément(s) par une sélection de capture (1 et 2), donner un
point de départ (3) et un point d’arrivée (4) à la translation.
NB : Seul les éléments coupés par la fenêtre de capture seront étirés, tous les éléments
entièrement compris dans cette fenêtre de capture seront simplement déplacés.
Trim / Ajuster Permet de couper un élément de dessin.
Sélectionner le(s) trait(s) de coupe puis le(s) élément(s) à couper du côté de ce
qui doit disparaître.
Extend / Permet de prolonger un élément(s) de dessin.
Prolonge Sélectionner le(s) trait(s) vers le(s)quel(s) il faut arriver puis le(s) élément(s) à
prolonger.
Fillet / Raccord Permet de faire un raccord à angle droit ou arrondis entre deux vecteurs.
Entrer R (Rayon) pour définir le rayon de raccord entre les deux vecteurs.
Sélectionner le premier vecteur puis le deuxième.
Taper R et
entrer un rayon
de courbure
(ex : 20)
Chamfer / Permet de faire un chanfrein d’angle entre deux vecteurs.
Chanfrein Entrer D (Distance) permet de définir la première distance et la deuxième
distance du chanfrein entre les deux vecteurs.
Sélectionner le premier vecteur puis le deuxième.
AUTOCAD 2D – LES BASES - v02.1 (Notes C. Brison) 6/7
Explode / Permet de décomposer une polyligne en ligne, un bloc en éléments séparés, un
Décompose texte « multiligne » en texte(s) « simple ligne », etc.
PEDIT / PEDIT Edition des polylignes
Join* (= J + enter) permet de joindre plusieurs lignes et arcs en une seule
polyligne. (C’est pratique avant de faire un offset / décalage)
* PS : Attention, les éléments doivent être bien jointifs pour que cela fonctionne.
9. Les blocs
Pour créer un block/bloc, cliquer sur Create. Pour l’insérer, cliquer sur Insert.
Pour définir un bloc, il faut définir un nom, un point de base (point d’insertion) + les éléments qui
composent le bloc (+ cocher la case « annotatif » pour les symboles).
Un bloc n’est accessible que dans le dessin où on l’a créé.
Pour pouvoir bénéficier d’un bloc dans plusieurs dessins : taper _WBLOCK, (source = block + donner un
nom de bloc et son répertoire). Un Wbloc est un fichier .dwg comme les autres (note : le point 0,0 des
coordonnées représente son point d’insertion).
10. La Sortie de Document
Autocad a deux espaces de travail :
- Model Space / Espace Objet → où on dessine le projet (plans, coupes, …)
- Paper Space (layouts1, 2, …) / Espace Papier → où on dessine la mise en page (cadre, cartouche,…)
Le passage d’un espace à l’autre se fait en cliquant sur l’onglet voulu, en bas de l’écran.
La configuration du tracé
Pour paramétrer un format de papier et la manière dont la mise en page va s’imprimer, il faut aller faire un
clic droit sur l’icône du « layout » à modifier, et choisir Page setup Manager / Configuration du tracé.
Il faut y définir une imprimante, un format de papier et mettre « monochrome » dans Plot style table (en
haut à droite). Attention, NE JAMAIS toucher au Plot scale ! (il doit toujours être = à 1 :1 et en mm)
Les fenêtres de présentations
Par défaut, l’espace papier comporte une fenêtre de présentation. Celle-ci permet de voir, au travers de
l’espace papier, les éléments du projet qui se trouvent dans l’espace Model. Il est possible de copier une
fenêtre de présentation ou d’en ajouter une (clic sur , dans view, viewports).
Pour mettre le dessin à échelle dans une fenêtre de présentation, on double clic dedans, puis on choisit la
bonne échelle dans la liste (ex : ), en dessous de l’écran.
Note : comme l’espace papier est d’office exprimé en mm, un dessin encodé en cm (dans l’espace objet)
devra avoir un décalage de 10% au niveau de son échelle de sortie (sur l’espace papier).
La mise en page
Quand on veut dessiner la mise en page (cartouche, cadre, fenêtres), on double clic dans la zone grise,
en dehors de la page, puis on dessine les cadres, textes, … On peut également redimensionner les
fenêtres de présentations en cliquant dessus (puis tirer les petits points bleus).
PS : Attention, les traits discontinus, autour de la page, indique la limite de la zone imprimable à ne pas
dépasser !
Note : Pour dé-safficher un calque dans une fenêtre et pas l’autre, cliquer sur , dans la liste des calques
quand on se trouve dans la fenêtre de présentation.
Les Fichiers .PDF
Pour créer un fichier.pdf, il faut choisir une imprimante virtuelle qui génère des fichiers Pdf.
L’imprimante « DWG to PDF » se trouve dans la liste des imprimantes.
(« PDF Créator » est également une autre bonne imprimante virtuelle possible. Il faut aller l’installer dans windows)
Pour créer un fichier.pdf, il faut donc IMPRIMER son document en cliquant sur la petite imprimante !
AUTOCAD 2D – LES BASES - v02.1 (Notes C. Brison) 7/7
S-ar putea să vă placă și
- TA 2016 01 FR DE 05 Coulisses Pour Tiroirs en BoisDocument114 paginiTA 2016 01 FR DE 05 Coulisses Pour Tiroirs en BoisFloraTsimisaraÎncă nu există evaluări
- 14 Idées de Business - Philippe SKDocument4 pagini14 Idées de Business - Philippe SKFloraTsimisaraÎncă nu există evaluări
- Chap 2 A Barrages Poids PDFDocument55 paginiChap 2 A Barrages Poids PDFToufikJalalEddine100% (2)
- De L'Apiculteur Débutant: Le Petit TraitéDocument25 paginiDe L'Apiculteur Débutant: Le Petit TraitéFloraTsimisaraÎncă nu există evaluări
- AurlacDocument2 paginiAurlacFloraTsimisaraÎncă nu există evaluări
- TP Android - Structure D Une ApplicationDocument5 paginiTP Android - Structure D Une ApplicationdazdÎncă nu există evaluări
- Consignes de Mise en PageDocument21 paginiConsignes de Mise en PagepatorrusoÎncă nu există evaluări
- Ecrire Au Cycle 2Document76 paginiEcrire Au Cycle 2lllmÎncă nu există evaluări
- Sketchup Mode D'emploiDocument406 paginiSketchup Mode D'emploiGuillaume YvonnetÎncă nu există evaluări
- Journal Scolaire PublisherDocument88 paginiJournal Scolaire Publisherfaridfarid1973Încă nu există evaluări
- TIOUIDIOUINE, 2018, METHODOLOGIE, Mise en Page Du Mémoire de MasterDocument38 paginiTIOUIDIOUINE, 2018, METHODOLOGIE, Mise en Page Du Mémoire de Mastersalah meGuenniÎncă nu există evaluări
- Collège Communautaire Du Nouveau-Brunswick - Nos ProgrammesDocument1 paginăCollège Communautaire Du Nouveau-Brunswick - Nos ProgrammesAggee NaanaÎncă nu există evaluări
- Comment Rediger v2.2 PDFDocument22 paginiComment Rediger v2.2 PDFmn13hhÎncă nu există evaluări
- ReadMe FrenchDocument5 paginiReadMe FrenchDaniel GiotinaÎncă nu există evaluări
- Chap 3 QGISDocument25 paginiChap 3 QGISarnoldÎncă nu există evaluări
- Miles Cours 1 Annee MasterDocument66 paginiMiles Cours 1 Annee MasterLeila BaÎncă nu există evaluări
- Rapport PfeDocument12 paginiRapport PfeMohammed Amine ChafikiÎncă nu există evaluări
- Cours de Typographie AdrienZammit Partie1Document127 paginiCours de Typographie AdrienZammit Partie1Juste FabÎncă nu există evaluări
- HARMONYDocument23 paginiHARMONYNini BingsBongsÎncă nu există evaluări
- TR La Structure D Un Livre FRDocument1 paginăTR La Structure D Un Livre FRHello Word :-)Încă nu există evaluări
- Cours Excel 2010Document92 paginiCours Excel 2010Salah KmadouÎncă nu există evaluări
- Les Consignes D - Élaboration Du Rapport Ou MémoireDocument9 paginiLes Consignes D - Élaboration Du Rapport Ou MémoireAmine Haddad100% (1)
- Power Point Cours de Base CompletDocument43 paginiPower Point Cours de Base Completlugus123100% (3)
- La Mise en PageDocument10 paginiLa Mise en Pagebouj100% (1)
- Manuel SIG 2Document49 paginiManuel SIG 2IlliyassouÎncă nu există evaluări
- Dismoidixmots Fiches FleDocument89 paginiDismoidixmots Fiches FleMaría100% (1)
- Dgme Guide Dematerialisation Formulaire 20100726 PDFDocument18 paginiDgme Guide Dematerialisation Formulaire 20100726 PDFBoubrek AzizÎncă nu există evaluări
- Cours Android FSR Ch2 RevisionDocument8 paginiCours Android FSR Ch2 RevisionZahira LabiadÎncă nu există evaluări
- French - Lesson 1 NotesDocument34 paginiFrench - Lesson 1 NotesKwatie100% (1)
- Presentation CAO PDFDocument52 paginiPresentation CAO PDFAhmed MsfÎncă nu există evaluări
- gestion-de-stock-GSM - CopieDocument135 paginigestion-de-stock-GSM - CopieFosseni DialloÎncă nu există evaluări
- Ch2 (Mini Projet) - Guide PFE - ISSATDocument19 paginiCh2 (Mini Projet) - Guide PFE - ISSATKaïs BouzidÎncă nu există evaluări
- Guide de Rédaction Du Rapport PFEDocument4 paginiGuide de Rédaction Du Rapport PFELamrani MohamedÎncă nu există evaluări
- RédactionDocument66 paginiRédactionEdouard FonsecaÎncă nu există evaluări