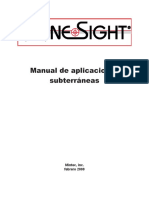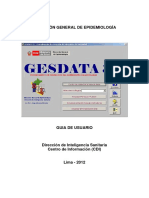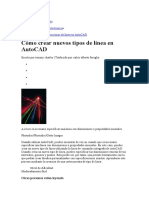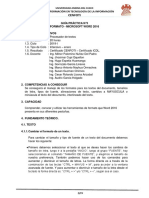Documente Academic
Documente Profesional
Documente Cultură
Tema 9. - El Gran Concurso de Presidentes
Încărcat de
Alejandra GTitlu original
Drepturi de autor
Formate disponibile
Partajați acest document
Partajați sau inserați document
Vi se pare util acest document?
Este necorespunzător acest conținut?
Raportați acest documentDrepturi de autor:
Formate disponibile
Tema 9. - El Gran Concurso de Presidentes
Încărcat de
Alejandra GDrepturi de autor:
Formate disponibile
Tema 9
El Gran Concurso de Presidentes
Introducción
El Gran Concurso de Presidentes es un
juego de preguntas sobre antiguos
presidentes de los EEUU. Pero, lo cierto es
que la base de la app se puede utilizar
como plantilla para crear otras app’s sobre
cualquier tema.
A lo largo de los temas anteriores hemos
ido introduciendo algunos conceptos
básicos sobre programación y, ahora, ya
estás preparado para hacer algunas cosas
más difíciles que requieren de un salto conceptual en términos de programación,
habilidades y pensamiento abstracto. En concreto, usaremos dos variables de tipo
lista para almacenar los datos, en este caso, las preguntas y las respuestas del
concurso. Y usaremos una variable índice para hacer un seguimiento de en qué
pregunta del cuestionario se encuentra el usuario.
Al finalizar el tema, estarás preparado para crear app’s de preguntas y respuestas
donde se utilicen variables de tipo lista, que podrás utilizar para crear tus propios
cuestionarios sobre tu especialidad.
Qué vamos a aprender
En este tema se presentan los siguientes conceptos y componentes:
• Necesitaremos declarar y manejar variables de tipo lista para almacenar las
preguntas y sus correspondientes respuestas.
El Gran Concurso de Presidentes
• Usaremos una variable que sirva de índice para recorrer las distintas preguntas
del cuestionario una a una, y la variable nos permitirá conocer cuál es la
respuesta adecuada (buscando en la lista de respuestas) para la pregunta
planteada.
• Usaremos programación condicional (bloque if-then) para realizar determinadas
acciones bajo ciertas condiciones, es decir, qué sucede cuando el usuario acierta
una pregunta, cuando falla o cuando llegamos al final del cuestionario.
• Usaremos un componente imagen para mostrar distintas imágenes que irán
cambiando de forma dinámica en base a la pregunta planteada.
Juan Francisco Fuster
1
Diseño de componentes
Conéctate a la web de App Inventor con tu navegador en
http://ai2.appinventor.mit.edu. Abre un proyecto nuevo y asígnale el nombre
Cuestionario. Haz clic en Connect y configura tu dispositivo (o emulador) para poder
hacer pruebas en vivo (ya hablamos de cómo hacerlo en el tema cero: Requisitos
Previos).
Una vez conectado, desde la ventana de diseño, en el panel de propiedades, cambia
el título de la Screen1 por El Gran Concurso de los Presidentes.
Interfaz de nuestra app vista en el emulador
El Gran Concurso de Presidentes
La interfaz de nuestra app es realmente sencilla, de todos modos, la imagen
siguiente muestra cuáles son exactamente los componentes que hemos usado y sus
respectivos nombres.
Juan Francisco Fuster
2
Componentes de la interfaz
Como puedes comprobar en la imagen anterior, la app dispone de los siguientes
componentes:
• Un primer componente HorizontalArrangement (que aparece numerado con el
número 2). Ajusta su propiedad Width al valor FillParent y su propiedad
AlignHorizontal al valor Center, de ese modo, las imágenes que coloquemos en su
interior quedarán centradas.
• Un componente Image dentro del HorizontalArrangement2. Fija su propiedad
El Gran Concurso de Presidentes
Width al valor 250 píxeles y la propiedad Height al valor 200 píxeles. En la sección
Media, sube al servidor de App Inventor las imágenes que vamos a usar en esta
app y que puedes descargar desde la carpeta de Descargas de este tema. Asigna
a la propiedad Source del componente Image1 la imagen roosChurch.gif.
• Debajo del HorizontalArrangement2, crea un componente Label (etiqueta) y
asígnale a su propiedad Text la frase Pregunta 1. Renómbralo por LblPregunta.
Usaremos esta etiqueta para mostrar las distintas preguntas del cuestionario.
• A continuación, crea un nuevo componente HorizontalArrangement, el que
puedes ver en la imagen con el número 1.
• Dentro del componente anterior, inserta un TextBox. Cambia su nombre por
TxRespuesta y su propiedad Hint al texto Escribe tu respuesta, esta frase será el
Juan Francisco Fuster
3
texto que puede leer el usuario dentro del espacio donde deberá escribir su
respuesta a la pregunta.
• A la derecha del componente anterior, crea un Button. Renómbralo a BtResponder
y asigna la palabra Responder a su propiedad Text. El usuario deberá pulsar este
botón después de escribir su respuesta en el cuadro de texto para poder ser
evaluada.
• Debajo, fuera del HorizontalArrangement1, crea una nueva etiqueta (Label).
Llámala EtCorregir puesto que la usaremos para mostrar al usuario si su respuesta
a la pregunta es o no correcta. Deja su propiedad Text en blanco.
• Por último, debajo de la etiqueta anterior crea un botón. Llámale BtSiguiente y
cambia su propiedad Text a la palabra Siguiente.
Definir el comportamiento de los componentes
Nuestra app necesitará los siguientes comportamientos:
• Cuando se inicia la app, aparecerá la primera pregunta y también la imagen
correspondiente.
• Si el usuario toca el botón BtSiguiente entonces aparecerá la segunda pregunta
junto con su imagen. Si vuelve a tocar el mismo botón, aparecerá la tercera, y así
sucesivamente.
• Llegados a la última pregunta, si el usuario vuelve a tocar el mismo botón
entonces deberá mostrarse nuevamente la primera de ellas junto con su imagen.
• Si el usuario responde a una pregunta, la app debe informar si la respuesta es o
correcta o no.
Lo primero que haremos será crear dos variables de tipo lista. En la primera
guardaremos el texto de cada pregunta (ListaPreguntas). En la segunda tendremos la
respuesta correcta (ListaRespuestas). El Gran Concurso de Presidentes
Lista de preguntas y de respuestas
Aún necesitamos una variable más, la llamaremos indice y debemos inicializarla al
valor numérico 1. La utilizaremos para recorrer la lista de preguntas y, de ese modo,
saber cuál es la siguiente pregunta que debemos mostrar si el usuario toca el botón
BtSiguiente. Esta variable nos servirá como índice tanto para la lista de preguntas
como para la de respuestas, y más adelante, también para la de imágenes.
Juan Francisco Fuster
4
Declaración de la variable que servirá para recorrer las listas
Mostrar la primera pregunta
Igual que hemos hecho en otro temas, el trabajo de desarrollo de una app se hace
más fácil si nos centramos en una parte cada vez. Nosotros, de momento, dejaremos
de lado el tema de mostrar las imágenes de cada pregunta y nos centraremos en las
propias preguntas y las respuestas del usuario.
Además, es especialmente interesante que nuestros bloques de código funcionen
siempre independientemente de cuáles sean las preguntas y/o las respuestas. Así, si
en un futuro quieres cambiar las preguntas (y las respuestas) bastará con definirlas
en sus listas respectivas.
En resumen, no debemos escribir directamente la pregunta en la etiqueta que hemos
creado a tal efecto en la interfaz de la app, sino que tendremos que buscar el texto de
la pregunta dentro de la lista correspondiente (ListaPreguntas). Pero como la lista
tiene distintas preguntas, ¿cuál de ellas debemos mostrar? La respuesta es fácil,
aquélla que se corresponda con la posición que indica la variable indice (recuerda
que la inicializamos al valor 1).
En la imagen siguiente puedes comprobar que, cuando se abra la app, se obtendrá la
primera pregunta de la ListaPreguntas gracias al bloque select list item list. El texto de
la pregunta se asigna a la etiqueta LblPregunta y, en consecuencia, aparecerá en la
pantalla de la app.
El evento Initialize siempre cargará la primera pregunta de la lista
Iterar a través de las preguntas
El Gran Concurso de Presidentes
Como ya hemos mencionado, si el usuario toca el botón BtSiguiente la app debe
buscar y mostrar la siguiente pregunta de la lista. Podemos saber qué pregunta será
exactamente si sumamos 1 al valor de la variable indice, por ejemplo, si indice tiene el
valor 1 y le sumamos 1, el resultado nos indica que debemos buscar la segunda
pregunta de la lista. Fíjate en los bloques de la imagen siguiente:
Mostrar la siguiente pregunta de la lista
Juan Francisco Fuster
5
Cuando el usuario toca el botón BtSiguiente se ejecutará el evento Click. Primero,
sumaremos 1 a la variable indice y, después, buscaremos la siguiente pregunta de la
lista correspondiente usando el mismo bloque de antes: select list item list. Fíjate bien
que el índice que debemos usar en este caso será el valor de la variable indice. Por
ejemplo, la primera vez que el usuario toque el botón, la variable pasará a valer 2
(1+1), de forma que la app seleccionará la segunda pregunta de la lista (¿Qué
presidente otorgó reconocimiento oficial a la China comunista en 1979?). La siguiente
vez que el usuario toque el mismo botón, la variable indice pasará del valor 2 a 3, y la
app buscará la tercera pregunta de la lista (¿Qué presidente renunció por el escándalo
Watergate?).
Nota
Antes de continuar, compara los bloques que hemos creado para los eventos
BtSiguiente.Click y Screen1.Initialize. En el caso del evento Initialize, la app
selecciona una pregunta de la lista a partir de un número concreto (1). En cambio,
en BtSiguiente.Click la app selecciona una pregunta de la lista en base al valor de
una variable (indice), es decir, no se selecciona ni el primero, ni el segundo, ni ningún valor
concreto de la lista sino que elige la pregunta que se corresponde con el valor que tenga en
ese momento la variable indice; de este modo, cada vez que se toca el botón BtSiguiente se
seleccionará una pregunta distinta de la lista. Es una práctica habitual usar un índice de este
modo para recorrer una lista y poder acceder a todos sus elementos. El problema de nuestra
app, en su versión actual, es que siempre se incrementa el valor de la variable índice para
pasar a la siguiente pregunta sin preocuparse por comprobar si hemos llegado al final del
cuestionario. De hecho, si estamos en la pregunta 3 y el usuario toca otra vez el botón
BtSiguiente, la app debería volver a la pregunta 1 en lugar de tratar de buscar en la lista una
pregunta 4 que, en su nuestra app, no existe. Así pues, ¿cómo podemos hacer para que la
app sepa que ha llegado al final de la lista y debe volver a empezar?
Prueba tu app
Prueba el comportamiento del botón BtSiguiente para ver si la app está funcionando
correctamente. Si tocas el botón de siguiente, la app mostrará la segunda pregunta. Y si lo
haces otra vez, mostrará la tercera. Pero si lo vuelves a hacer se producirá un error puesto
que estarás tratando de obtener el cuarto elemento de una lista de 3.
El Gran Concurso de Presidentes
Para solucionar el problema expuesto anteriormente, la app tiene que hacerse una
pregunta: ¿es la variable indice superior a 3? Si la respuesta es sí, debe establecer el
valor de dicha variable a 1 para que se vuelva a mostrar la primera pregunta. De lo
contrario, es decir, si es menor o igual que 3, debe mostrar la pregunta que
corresponde al valor de la variable. Observa los bloques de la imagen siguiente:
Juan Francisco Fuster
6
Nueva versión que comprueba si se ha llegado al final del cuestionario y, en tal caso, vuelve a empezar
desde la primera pregunta
En los bloques anteriores puedes apreciar que cuando se toca el botón siguiente, la
app incrementa el valor de la variable tal y como ya hacía antes. Pero después, se
comprueba su valor para saber si es superior a 3 (if), en cuyo caso, se vuelve asignar el
valor uno a la variable (parte correspondiente al then). Finalizada la comprobación
del if-then, y ahora que ya estamos seguros que la variable indice nunca podrá tomar
un valor superior a 3, se procede a seleccionar la siguiente pregunta del mismo modo
que hacíamos antes.
Facilitar la modificación del cuestionario
Antes de continuar, añadimos una pregunta más a la lista de preguntas y una
respuesta más a su lista correspondiente:
Añadimos una pregunta y una respuesta más
Si pruebas nuevamente la app en el móvil te encontrarás con un nuevo problema; la
cuarta pregunta nunca aparece porque cuando llegamos a la tercera y el usuario toca
el botón siguiente entonces se vuelve a mostrar la primera. ¡Claro! Eso es justamente
El Gran Concurso de Presidentes
lo que tiene que pasar porque así hemos programado el evento BtSiguiente.Click.
Si queremos que la cuarta pregunta también se muestre, tendremos que modificar
nuevamente el evento BtSiguiente.Click y sustituir el 3 por un 4. Así, la app ya
mostrará la pregunta número 4.
Aunque el procedimiento descrito en el párrafo anterior es perfectamente válido, lo
cierto es que es poco eficiente puesto que nos obliga a modificar este evento cada
vez que añadamos o eliminemos alguna pregunta. Además, si el número de
preguntas y respuestas se puede modificar de forma dinámica (como haremos en el
tema 11) entonces el método que hemos usado para calcular la variable índice ya no
resulta útil.
Juan Francisco Fuster
7
Así pues, para que la app sea más general, no se deben usar números concretos (ni el
3 ni el 4) en la comprobación del bloque if-then. Lo que debemos hacer es
comprobar cuántos elementos hay en la lista y, si hemos llegado al último, volver a
empezar desde el primero. Observa los bloques siguientes:
Versión mejorada del evento BtSiguiente.Click
Fíjate que apenas hemos realizado un único cambio con respecto a la versión
anterior de este mismo evento. En lugar de escribir un número concreto, el 3 (ó 4, 5 ó
el número de preguntas que tengamos), usamos una función que nos permite
calcular la cantidad de elementos de la lista.: length of list list. Con esta nueva versión
ya no importa cuántas preguntas tengamos, es más, podremos modificar la cantidad
de preguntas y respuestas siempre que queramos y los bloques seguirán
funcionando correctamente siempre.
Prueba tu app
Pon a prueba la nueva versión de tu app. Cuando hagas clic en el botón siguiente sucesivas
veces, la app debe rotar de la primera a la última pregunta y volver a empezar.
Cambiar la imagen para cada pregunta
Ahora que ya hemos programado todos los comportamientos para que la app pueda
moverse a través de las preguntas y, además, hemos hecho el código más
inteligente y más flexible, y consecuentemente más abstracto, ha llegado el
momento de hacer que las imágenes también vayan cambiando.
El Gran Concurso de Presidentes
Actualmente, la app muestra la misma imagen en pantalla independientemente de
la pregunta que se está formulando. Nuestro próximo objetivo es que la imagen vaya
cambiando cuando el usuario toque el botón BtSiguiente. Para conseguirlo,
necesitaremos una nueva variable de tipo lista que podemos llamar ListaImagenes y
que guardará el nombre de los archivos de imagen que se deben mostrar en cada
pregunta. Como siempre, los archivos de imagen están disponibles en la sección de
descargas de este tema y debes descargarlas a tu ordenador y, después, subirlas al
servidor de App Inventor usando el botón Upload File. Después, ya podremos crear la
nueva variable:
Juan Francisco Fuster
8
Variable de lista que guardará los nombres de los archivos de imagen
Acto seguido, tendremos que modificar el evento BtSiguiente.Click una vez más para
que cambie la imagen que aparece en pantalla en función de la pregunta. La
propiedad Image1.picture será la que usaremos para cambiar la imagen que se
muestra.
Mostrar una imagen distinta con cada pregunta
La variable que ya venimos usando (indice) sirve tanto para determinar cuál es la
siguiente pregunta como para seleccionar la imagen correspondiente de la
ListaImagenes. Siempre que hayas configurado correctamente las listas de manera
que la primera pregunta de su lista y la primera imagen de su respectiva lista, se
correspondan, la segunda pregunta con la segunda imagen, y así sucesivamente, la
app funcionará correctamente.
Prueba tu app
Cuando hagas clic en el botón siguiente debería cambiar la pregunta y también la imagen,
El Gran Concurso de Presidentes
¿es así?
Comprobar las respuestas del usuario
Hasta ahora, hemos creado una app que simplemente se desplaza entre las
preguntas mostrando distintas imágenes, y aunque es un buen ejemplo de app’s que
utilizan listas, para ser una app funcional debe informar a los usuarios sobre si lo
están haciendo bien o mal con sus respuestas.
Juan Francisco Fuster
9
Así que ahora vamos a añadir los bloques de código necesarios para informar al
usuario de nuestra app si ha respondido correctamente o no a la pregunta que le
planteamos. Recuerda diseñamos la app para que el usuario introduzca su respuesta
en el cuadro de texto correspondiente y, después, toque el botón BtResponder. La
app debe comparar el texto introducido por el usuario con la respuesta de la
pregunta actual utilizando un bloque if-then-else. Para terminar, la etiqueta EtCorregir
que creamos al principio en la interfaz, mostrará ahora si el usuario a acertado o no
sencillamente con una palabra: correcto o incorrecto.
Comprobar la respuesta del usuario
Supongamos que la pregunta actual es la primera (la variable indice tiene el valor 1),
la app comparará la respuesta del usuario con el elemento 1 de la lista de respuestas
(ListaRespuestas) pero antes de hacerlo convierte ambas palabras a mayúsculas
usando la función upcase. Dicho de otro modo, primero se convierte a mayúsculas el
texto de la respuesta número 1 de la lista ListaRespuestas, después se convierte a
mayúsculas la respuesta del usuario y, por último, se realiza la comparación. Si el
resultado de la comparación es cierto (parte del then) entonces la respuesta es
correcta y se escribe ¡Correcto! en la etiqueta. De lo contrario (parte del else) se
escribe la palabra ¡Incorrecto!
Prueba tu app
Intenta responder a una de las preguntas. La app debe informar si la respuesta que has
escrito es correcta o no, y además, sólo dará la pregunta por correcta si escribes exactamente
la misma palabra que existe en la lista de respuestas. Prueba también a introducir alguna
respuesta incorrecta intencionadamente y comprueba si EtCorregir muestra la exclamación
¡Incorrecto!
El Gran Concurso de Presidentes
La app debería funcionar, pero verás que después de hacer clic al botón siguiente y
mostrarse la siguiente pregunta el texto ¡Correcto! o ¡Incorrecto! sigue viéndose en
pantalla, al igual que la respuesta del usuario a la pregunta anterior. Para solucionar
este pequeño inconveniente tendremos que realizar un último cambio al evento
BtSiguiente.Click que consistirá en limpiar el contenido del cuadro de texto
TxRespuesta y también de la etiqueta EtCorregir. Observa la imagen siguiente:
Juan Francisco Fuster
10
Borramos la respuesta del usuario y la palabra correcto/incorrecto antes de la siguiente pregunta
Mejorar la app
Puedes intentar mejorar la app de distintas formas, aquí te ofrecemos como ejercicio
algunas opciones.
1. Para cada pregunta, además de mostrar la imagen correspondiente, intenta que
la app lea el texto. Si quieres, en lugar de una imagen estática puede reproducir
un pequeño vídeo.
2. La corrección de la respuesta del usuario es muy rígida puesto que tiene que
coincidir exactamente con el texto que tenemos en la lista de las respuestas. Una
forma de flexibilizar dicha corrección consiste en usar el bloque text.contains y
comprobar si la respuesta del usuario está contenida en nuestra respuesta oficial.
Otra forma, es aceptar múltiples respuestas a una misma pregunta y comprobar
si la respuesta del usuario coincide con alguna de ellas.
Resumen
El Gran Concurso de Presidentes
Algunos de los puntos más importantes que hemos desarrollado en este tema son:
• Hemos dividido la app en dos partes bien diferenciadas, por un lado los datos
(que con mucha frecuencia se almacenan en una lista) y por otro los bloques
encargados de controlar los eventos.
• Hemos utilizado un bloque if-then-else para comprobar si el usuario acertaba o
no las preguntas del cuestionario.
• Para pasar de una pregunta a la siguiente hemos diseñado un conjunto de
bloques totalmente abstracto que funcionará siempre independientemente del
número de preguntas de nuestra app.
• Las variables índice hacen un seguimiento de un elemento dentro de una lista.
Cuando se incrementa el índice, es muy importante comprobar con un bloque if-
Juan Francisco Fuster
11
thenque no excedamos del número máximo de elementos de la lista, puesto que
de lo contrario la app provocará un error de ejecución.
El Gran Concurso de Presidentes
Juan Francisco Fuster
12
S-ar putea să vă placă și
- Alldata en Español 10.52 IntalaciónDocument11 paginiAlldata en Español 10.52 IntalaciónJosé Ramiro Concha CarrascoÎncă nu există evaluări
- Planificacion Diaria de InformaticaDocument6 paginiPlanificacion Diaria de InformaticaRuddy Salvador83% (12)
- Manual de Usuario Contabilidad Municipal NETDocument104 paginiManual de Usuario Contabilidad Municipal NETGerardo Andres Rios Gonzalez100% (2)
- Manual de Procedimientos ExcelDocument11 paginiManual de Procedimientos ExcelCecilia Diaz Monardes50% (2)
- Unlock Codes by ImeiDocument37 paginiUnlock Codes by ImeiIsrael Cruz Romero100% (1)
- Pro Tools Manual EsDocument837 paginiPro Tools Manual EsWladimir Ormeño100% (4)
- Proyecto Investigacion Sobre So WindowsDocument17 paginiProyecto Investigacion Sobre So WindowsGera Treyry100% (1)
- Manual Educacion ParvulariaDocument37 paginiManual Educacion ParvulariaMoyrita Almuna ValenzuelaÎncă nu există evaluări
- Manual Certificado de HaberesDocument5 paginiManual Certificado de Haberesjose oscarÎncă nu există evaluări
- Basico Blender Practica V2Document44 paginiBasico Blender Practica V2harturocÎncă nu există evaluări
- Secretos de PhotoshopDocument3 paginiSecretos de PhotoshopJhosua KrlosÎncă nu există evaluări
- INSTALACIÓN DE MY SQL FRONT 5 - Aleksandr Quito PerezDocument12 paginiINSTALACIÓN DE MY SQL FRONT 5 - Aleksandr Quito PerezAleksandr Paul Quito Perez100% (1)
- Configuracion Elevador KantechDocument15 paginiConfiguracion Elevador KantechMaria Camila ArenasÎncă nu există evaluări
- Manualcompletodevensim 130821204834 Phpapp02Document268 paginiManualcompletodevensim 130821204834 Phpapp02Kaccy Love SakurBand KaloveÎncă nu există evaluări
- Aplicaciones-Mineria SubterraneaDocument49 paginiAplicaciones-Mineria SubterraneaAmy OlsonÎncă nu există evaluări
- Actividad 20Document11 paginiActividad 20Dean CharlesÎncă nu există evaluări
- Microsoft Publisher 2010Document34 paginiMicrosoft Publisher 2010flor0% (1)
- Guia OIFDocument5 paginiGuia OIFOscar OrtizÎncă nu există evaluări
- MANUAL Software Genius - SYONDocument51 paginiMANUAL Software Genius - SYONJosemaria PomaresÎncă nu există evaluări
- ExpertsoftDocument34 paginiExpertsoftArianaObregonÎncă nu există evaluări
- GESDATA Ver 3.1 PDFDocument15 paginiGESDATA Ver 3.1 PDFWillian Cano100% (1)
- Crear Lineas en AutocadDocument9 paginiCrear Lineas en AutocadGeison José DÍaz MilánÎncă nu există evaluări
- Jerarquia de Huesos 3dmaxDocument40 paginiJerarquia de Huesos 3dmaxEsdrasÎncă nu există evaluări
- Procesador de Textos Guia #3Document15 paginiProcesador de Textos Guia #3Jose Luis Huallpatinco CcasaÎncă nu există evaluări
- Interfaz para Python3 Con PyQt5Document5 paginiInterfaz para Python3 Con PyQt5Luis España80% (5)
- Combinar Correspondencia en Word 2013Document11 paginiCombinar Correspondencia en Word 2013EdruJu VilleÎncă nu există evaluări
- bcn3d Ignis Guia de CorteDocument11 paginibcn3d Ignis Guia de Cortealecuba16Încă nu există evaluări
- Guia InformaticaDocument200 paginiGuia InformaticaLorena Madai Peña Ayora50% (4)
- Traduccion Manual 2 Plotter de Corte 63 Artcut-1Document54 paginiTraduccion Manual 2 Plotter de Corte 63 Artcut-1Brisett SaldañaÎncă nu există evaluări
- CL10 Evolution. Guía de Instalación y Usuario. XX07ES PDFDocument88 paginiCL10 Evolution. Guía de Instalación y Usuario. XX07ES PDFSamuel GarciaÎncă nu există evaluări