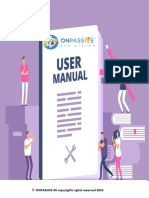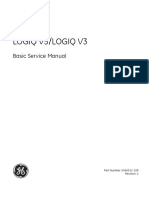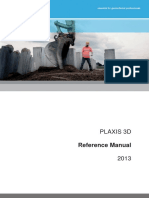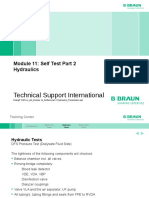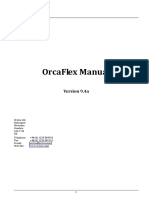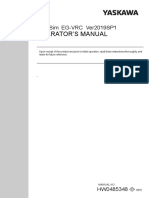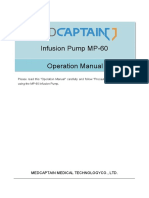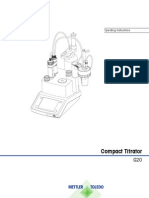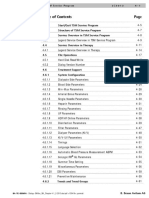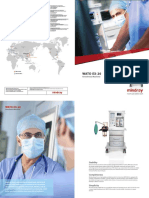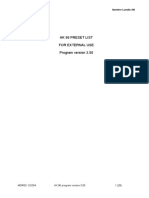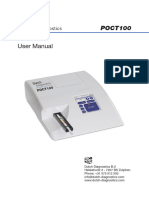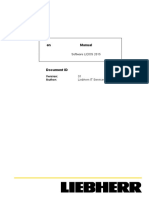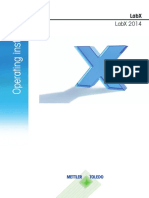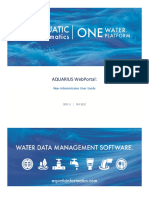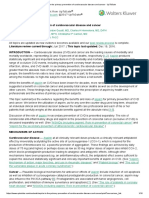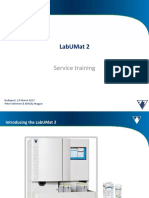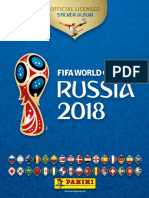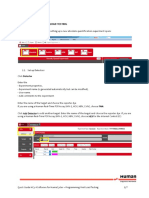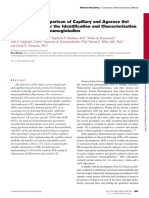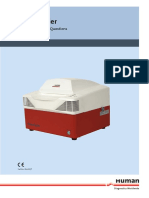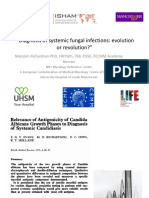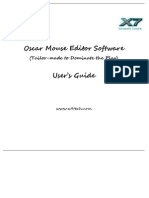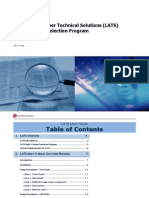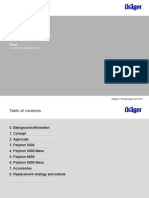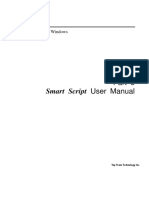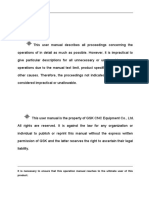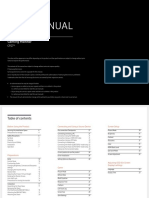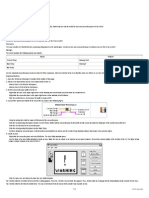Documente Academic
Documente Profesional
Documente Cultură
Urised2 Um Eng 2 0 4
Încărcat de
CARLOSDescriere originală:
Drepturi de autor
Formate disponibile
Partajați acest document
Partajați sau inserați document
Vi se pare util acest document?
Este necorespunzător acest conținut?
Raportați acest documentDrepturi de autor:
Formate disponibile
Urised2 Um Eng 2 0 4
Încărcat de
CARLOSDrepturi de autor:
Formate disponibile
UriSed 2 Name Date Department
Fully Automated Urine Sediment Author: Márton Hrubi 13. 05. 2011 Service
Analyzer Checked: Péter Czeglédi 13. 05. 2011 Development
User manual for SW version 2.0.4 Approved: Attila Feltein 13. 05. 2011 Service
Modification history
Version Date Author Modification
1.0 13. 05. 2011 Márton Hrubi First edition
2.0 19. 06. 2012 Márton Hrubi Second edition
3.0 18. 10. 2012 Márton Hrubi Third edition – Updated
safety symbols
4.0 15. 02. 2013 Balázs Bujna Complete text and layout
overhaul
4.1 02.10.2013 Balázs Bujna Joint operation with rou-
tine urine analyzer section
extended
4.1.1 15.01.2014 Balázs Bujna Microbiological study-re-
lated recommendation
added
< >
TABLE OF CONTENTS Y BACK 1
Contents 3.3 The Measure menu 11
3.4 The Database menu 12
1 Introduction 4
3.4.1 The Sample List screen area 13
1.1 General description of UriSed 2 4
3.4.2 The Selected Sample screen area 15
2 Installation 5
3.4.3 The Database menu function buttons 17
2.1 Shipping list 5
3.4.4 The Sample View Editor (SVE) 21
2.2 Packaging 5
3.4.5 Modifying automated evaluation results 23
2.2.1 Installation 6
3.5 The Settings menu 26
2.2.2 Installing the fluidic system 7
3.5.1 The Category tab 27
2.3 Taking UriSed 2 out of operation 8
3.5.2 The Display tab 28
2.4 Tagging test tubes with bar codes 8
3.5.3 The Measure tab 31
< 3 The Menu system
3.1 User rights
9
9
3.5.4 The Evaluation tab
3.5.5 The Transfer tab
36
38
>
3.1.1 Logging in 10 3.5.6 The Print tab 40
3.1.2 Changing your password 10 3.5.7 The LabUMat tab 41
3.1.3 Logging out from the system 11 3.5.8 The Maintenance tab 42
3.2 The Info button 11
4 Operation 45
TABLE OF CONTENTS Y BACK 2
4.1 Loading cuvettes into UriSed 2 45 9 Device support 69
4.2 Measurement modes 45 9.1 Servicing 69
4.3 Test result identification 46 9.2 Ordering information 69
4.4 A typical daily routine 47
10 Technical data 70
4.4.1 Basic operation-related troubleshooting 49
11 Symbols 72
4.5 Operating UriSed 2 together with LabUMat 50
4.5.1 Establishing the connection 50
5 Quality control 53
5.1 Setting up Quality Control control solutions 53
5.2 Performing Quality Control measurements 54
< >
6 Maintenance 56
7 Error messages, troubleshooting 58
7.1 Information messages 58
7.2 Warning messages 58
7.3 Error messages 62
8 Analytical performance 68
TABLE OF CONTENTS Y BACK 3
1 introduction
After centrifuging, the built-in camera takes pictures through a built-in
1 Introduction microscope at several points of the specimen (15 UriSed 2 view fields
Thank you for choosing UriSed 2 automatic urine analyzer manufac- equal 10 regular microscope view fields). The magnification corresponds
tured by 77 Elektronika Kft. in Hungary (EU). We hope that you will be to a 400x zoom. All images are evaluated by a high-quality image pro-
satisfied with the device. cessing software which is able to detect and further classify the fol-
lowing urine particles: Red Blood Cells (RBC); White Blood Cells (WBC);
1.1 General description of UriSed 2
Hyaline Casts (HYA); Pathological Casts (PAT); Squamous Epithelial Cells
UriSed 2 is designed specifically for professional use in clinical labo- (EPI); Non-Squamous Epithelial Cells (NEC); Bacteria (BAC); Yeast (YEA);
ratories. It is a fully automated urine analyzer that meets all the usual Crystals (CRY): Calcium-oxalate monohydrate (CaOxm), Calcium-oxalate
requirements indicated by medical laboratories. dihydrate (CaOxd), Uric acid (URI), Triple phosphate (TRI); Mucus (MUC);
Operation of UriSed 2 is easy and very efficient. The operator fills the Sperm (SPRM).
device with distilled water, places cuvette cartridges onto the rotating The results and all the images are stored in UriSed 2’s memory, which
cuvette rack, and puts the racks with test tubes containing urine samples has a capacity of 5000 records.
on the rack conveyor unit. The device takes care of everything else. Test UriSed 2 devices can be interfaced with LabUMatfully automated urine
tubes are automatically forwarded to the sampling position and UriSed 2 chemistry analyzers. When LabUMathas finished processing a rack, it
stirs up the urine inside them to make it homogenous using a pipette. forwards it to UriSed 2 for sediment analysis. UriSed 2 matches up
UriSed 2 needs a urine sample of only 2.0 mL in the test tube for an ac- the chemistry and sediment results and displays them in a single joint
< curate evaluation, however, during measurement only 0.2 mL is taken
up and transferred into special disposable cuvettes by the pipette. After
analysis report.
Biohazard risk
>
transferring the sample the pipette is moved to the back of the device
This device may become infectious in the course of
into a special rinsing chamber where both its inner and outer shell are use.
rinsed in distilled water to avoid cross-contamination of urine samples.
Dispose of the device in accordance with the local
Urine sample holding cuvettes are forwarded into the built-in centrifuge, regulation for biohazardous waste
where they are centrifuged at 2 000 RPM for 10 seconds. This is to force
all particles in the urine onto a single plane at the bottom of the cuvettes
where the camera is focusing.
TABLE OF CONTENTS Y BACK 4
2 installation
2 Installation Connective spacer bridge* 1 pc
*: Parts only present if the UriSed 2 device is shipped with a LabUMatdevice.
2.1 Shipping list
UriSed 2 device 1 pc 2.2 Packaging
Power cord 1 pc
Check the shipping list to see if the shipment is com-
FireWire cable 1 pc plete and not damaged. If it is intact, follow the instruc-
USB cable 1 pc tions below, otherwise please contact your distributor
immediately.
Complete PC 1 pc
LCD monitor (with accessories) 1 pc Ship and store the device between -20°C and +80°C and
between 20–80 % humidity.
PC keyboard 1 pc
PC mouse 1 pc Keep out of direct sunlight. Intense light can interfere
with the optical sensors.
Waste tank 1 pc
UriSed 2 is shipped in 2 cardboard boxes. Prior to unpacking, clear the
Wash tank 1 pc
area where the device is to be operated: a 100 x 200 cm (39 per 78 inch-
Container holder 1 pc
es) size table is needed that is strong enough to support the almost 60
Pipes 3 pcs
kg (130 lbs) device (+ the PC and the LCD monitor). Refer to the detailed
Rotating cuvette rack 1 pc
Unpacking manual – attached – on how to pack and unpack the device.
< >
Front cuvette guard (positioner for sample injection) 1 pc
Please follow the shipping marks on the boxes.
1
Rear cuvette guard (forwarder to microscope) 1 pc
Cut off the straps on the wooden shipping box, and remove the lid
Rack conveyor unit 1 pc
and the package cushioning. Pull off the outermost packaging shell,
Cuvettes (in cartridges of 50pcs) 12 pcs
and remove the flatpack box on top.
2
Test tubes with caps 100 pcs
Remove the package cushioning and wrapping around the main unit
Test tube with barcode 1 pc
box, then pull off its packaging shell.
3
Racks 10 pc
Remove the Sediment Atlas, the ten (10) test tube racks, the test
User manual CD 1 pc
tubes, and the rack adapters, and place them on the prepared table.
Packaging manual 1 pc
Interface between rack conveyor units* 1 pc
TABLE OF CONTENTS Y BACK 5
2 installation
4 Remove the separately packed rack conveyor, and place it on the
prepared table.
2.2.1 Installation
5 Remove the box with the User Manual and the small accessories
detailed in the 2.1 Shipping list on page 5. 1 Lift the acrylic glass door and remove the sponge bolsters.
6 Remove the two liquid tanks and their bowl, and place them in the
bowl under the table.
You need to remove the pipette securing screw before
you can switch on the device.
7 Remove complete PC, LCD monitor, and keyboard, and place them
on the table. 2 Find one extending screw in the device’s pipette rail. It secures the
pipette of UriSed 2 during shipping. Unscrew the securing screw by
8 Cut off the tape around the main unit package shell, and pull off
the shell. With a colleague to help you lift it, place the main unit on
the table.
hand and remove it from the equipment.
It is recommended that you keep the fixing screw, as it
might be needed if the device needs to be relocated.
9 If UriSed 2 and LabUMat are shipped together, there will be another
box below this one which contains the interface between the rack
conveyor units and the connective spacer bridge. Take it apart.
3 Find the front cuvette guard among UriSed 2 accessories and install
it at the sample injection site to the right of the centrifuge.
10 Unwrap all the accessories, dust them off, and refer to the Ship-
ping list to check the completeness of the consignment.
4 Find the rear cuvette guard among UriSed 2 accessories and install
it next to the microscope, to the left of the centrifuge.
5 Install the rotating cuvette rack onto the shaft next to the front cu-
< >
As the device is quite heavy (about 60 kg (132 vette guard
6
lbs)), two people are required to move it.
Load the rotating cuvette rack with cuvette cartridges (☞ Figure 36:
If you would like to install the device in another location, you Loading the rotating cuvette rack on page 45).
7
need to remove all removable parts for transportation (the
Link the rack conveyor unit up with UriSed 2. Fit the two edges flush
rotating cuvette rack, the front cuvette guard, and the rear
cuvette guard). You also need to secure the pipette transfer against each other and push the unit gently until it clicks. Please
arm with the supplied securing screw. For transportation, a
trolley may be necessary because of the weight of the device.
note that only the rack conveyor part supplied by the manufacturer is
compatible with UriSed 2.
8 Connect the power cable first to UriSed 2, then to the mains. For
safety reasons UriSed 2 can only be connected to earthed sockets.
TABLE OF CONTENTS Y BACK 6
2 installation
9 Place the supplied PC and LCD monitor close to UriSed 2 and connect
them to the mains as well.
2.2.2 Installing the fluidic system
10 Connect the supplied monitor, mouse, and keyboard to the op-
erating PC.
1 Lead the two larger size pipes through the two slots on the waste tank
lid. Make sure that the black rubber rings stay in the slots. Leave 10
centimeters (4 inches) from the ends of the pipes inside the container
11 Connect UriSed 2 to the PC properly with the supplied FireWire
cable.
and connect the other ends into the slots on UriSed 2 marked Waste
and Gravity.
Note that there is a filter mounted on one end of
the FireWire cable. It is important to connect the fil- There is no suction in the gravity pipe, so it must be in-
ter end of the FireWire cable to the UriSed 2 main stalled so that it slopes downwards all the way to the Waste
unit; the other end should be connected to the PC. tank.
12 Connect UriSed 2 to the PC properly with the supplied USB cable.
2 Connect the sensor for this container to the D-sub 9 connector of
UriSed 2 labeled Waste sensor.
3
It is important to remove the securing screw from
the pipette of UriSed 2 before connecting the equipment to Fill the wash tank with distilled water. Lead the single smaller size
the mains. When the power is switched on, the initialization pipe through the retainer of the “Wash” container and also the slot
procedure is performed. This includes the motion checks,
which may damage the equipment if the securing screw has on its cover from the inside. Make sure that the black rubber ring stays
not been removed. in the slots. One end of the pipe has to be at the bottom of the contain-
er held by the retainer, and the other end has to be connected into the
< >
UriSed 2 operates with 100 to 240 VAC mains voltage.
In this range the equipment manages voltage levels auto-
WASH slot of UriSed 2.
matically. Do not use the equipment with different mains
4
voltages. Connect the sensor for the tank marked Wash container to the
D-sub 9 connector of UriSed 2 marked WASH SENSOR.
5
Do not remove the rear panel of the device! Only special-
ly trained service personnel may dismantle the device. Place both tanks into their bowl, and place the bowl under the table
supporting the device.
TABLE OF CONTENTS Y BACK 7
2 installation
2.3 Taking UriSed 2 out of operation 2.4 Tagging test tubes with bar codes
Since urine is a fluid of human origin, it may be infec- UriSed 2’s built-in barcode reader can automatically
tious and may carry biological risks.
identify urine samples by barcodes affixed to the side
Handle used cuvettes and urine contaminants with care! of test tubes. UriSed 2 is able to identify the following
types of barcodes:
Always wear rubber gloves or other protecting clothing
when operating UriSed 2. • CODE 39
No special arrangement has to be made in order to take UriSed 2 out of • CODE 128
operation. Perform the steps listed below to preserve good condition • EAN-13
of the device while it is not being used: • EAN-8
1 Perform the washing cycle with the disinfectant solution. Switch off
both the UriSed 2 main unit and the operating PC and disconnect
them from the mains.
• INTERLEAVED 2 of 5
• CODABAR
Barcodes should be affixed around the middle of
2 Discard all used cuvettes from the waste bin. the test tubes, between the levels indicated in red
in Figure 1. Bar codes above or below these levels
3
Figure 1: Cor-
Remove all fluids from both containers and clean them thoroughly. might not be identified by UriSed 2. When placing rect bar code
Let them dry and pack them up with their cap open. samples with barcodes in the racks, take care that placement
<4 Use the supplied securing screw to secure the pipette-moving robot. the barcodes face the open side of the racks, otherwise the barcode
reader will not be able to read the codes.
>
5 Clean UriSed 2 thoroughly, including all of its removable parts (☞
6 Maintenance on page 56). Let them dry and pack up UriSed 2
as it was packaged when it arrived to you.
One of the supplied test tubes comes with a pre-affixed barcode. It
models the optimal positioning of the barcode on the test tube, and
can also be used to test the built-in barcode reader.
If you would like to put UriSed 2 back into oper-
ation, follow the steps described in 2 Installa-
tion on page 5 to properly install the device.
TABLE OF CONTENTS Y BACK 8
3 the menu system
3 The Menu system Key to the status bar fields
(from left to right)
Possible displayed contents
UriSed 2 has an easy-to-use, intuitive menu structure. The menu but- Number of particles which are Classes: X
evaluated (It can be set in Set-
tons are lined up on the right side of the screen. The buttons within tings/Evaluation menu up to a
each menu are lined up across the bottom of the screen. Some buttons maximum of 49. ☞ 3.5.4 The
Evaluation tab on page 36)
have more than one state: When you click such a multi-state button, its
displayed icon and text changes to indicate whether the process is in
Number of remaining images Recognition threads: waiting X
progress or has ended. waiting for evaluation
System status information is displayed in the status bar running along
the bottom of the screen. The following table lists the eight (8) discrete
information fields of the status bar. Number of used cuvette in the Waste bin: X
waste bin
Key to the status bar fields Possible displayed contents
(from left to right)
Status of connection between Online Current date and time Date & time
UriSed 2 and operating PC
Offline
Initializing..
3.1 User rights
Not ready (by HW error)
< >
Status of connection between LabUMat Online (☞ 3.5.7 The LabUMat Depending on the user login scheme selected by your service person-
UriSed 2 and LabUMat tab on page 41)
nel, UriSed 2 user accounts can be ranked and identified either only by
LabUMat Offline
pre-programmed access levels or by individual user names assigned to
LabUMat initializing..
one of the pre-programmed access levels. Regardless of the user log-
Connection status of bidirection- LIS Online in scheme, there are three pre-programmed access levels in UriSed 2:
al LIS (if enabled)
LIS Offline Operator, Administrator and Service.
LIS initializing.. • In the ‘By level’ user login scheme, the user names and the access level
User rights according to login Operator assigned to a particular user account are identical (for example, an
level or User name Administrator
Service Administrator-level user is always called Administrator).
User name • In the ‘By user name’ user login scheme, the user name, password, and
TABLE OF CONTENTS Y BACK 9
3 the menu system
the pre-programmed access level associated with user accounts can status bar will display your user name, and, if your pre-programmed
be customized. access level is Administrator or higher, the Settings menu button
will appear on the right side of the screen.
3b
In the ‘By user name’ user login scheme, whenev-
er a user logs off the system, another user must be Type ‘administrator’ as user name and ‘settings’ as password
logged on. In this login scheme, the user software (both words without the inverted commas), and click OK. The
is nonoperational unless someone is logged in.
User rights field will display Administrator to indicate the successful
login, and the Settings menu button will appear on the right side
3.1.1 Logging in
of the screen.
In the ‘By level’ user login scheme, it is recommended
to use Administrator– and Service-level user accounts only
when necessary, in order to avoid accidentally modifying
system settings.
• In the ‘By level’ user login scheme, each time you run the UriSed 2 soft-
ware, you are logged in as an Operator-level user by default. This ac-
cess level allows you to perform measurements and manage sample Figure 2: The Login
window
data in the Database. To access system settings, you need to log in as
Administrator: 3.1.2 Changing your password
< >
• In the ‘By user name’ user login scheme, ideally, each person using the
device should have their own individual user account with a unique,
custom user name and password, and be assigned one of the three
pre-programmed access levels.
1 Right-click into the User rights field of the bottom status line to dis-
play the Login pop-up box.
Figure 3: The Login pop-
up box for password-pro-
tected user accounts
2 Click the pop-up box to display the login window (see Figure 2).
When you are logged in with a password-protected user account, the
Login pop-up box (accessed by right-clicking the User rights status bar
3a In the ‘By user name’ user login scheme, type your unique user
name and password, then click OK. The User rights field of the
field) will include an option to change your password (see Figure 3). Click
TABLE OF CONTENTS Y BACK 10
3 the menu system
this option if you wish to modify the existing password. The system will The Measure menu screen lists the currently active measurement re-
prompt you to enter the existing password, then the new password, two cords. The date and time data, the rack and tube identifiers, the sample
times, for confirmation. ID and the patient name, as well as the measurement status icons that
correspond to each of the records is displayed with the entries.
3.1.3 Logging out from the system Keep in mind that this current records list is a simple refer-
ence of the current measurement cycle, and exists for tem-
1 Right-click into the User rights field of the bottom status line to dis- porary information purposes only. It is not a searchable da-
tabase, and will be deleted when you exit the software.
play the Login pop-up box.
2 Click Log out in the pop-up box (see Figure 3). In the ‘By level’ user
login scheme, your access level will automatically revert to Operator.
Measure
menu but-
tons
Description
In the ‘By user name’ user login scheme, Adminstrator– Click to start a system self-check, normally performed every time
and Service-level users can set up new user accounts. the system is started. Because every subsystem of the device is
checked and restarted during Initialization, it is recommended
that you run it whenever you encounter a problem with the de-
In the ‘By user name’ user login scheme, whenev-
vice.
er a user logs off the system, another user must be
logged on. In this login scheme, the user software Click to remove the rack currently inside the rack passage. This
is nonoperational unless someone is logged in. function is disabled while a measurement is in progress.
< >
3.2 The Info button Click to clear the current records list. This action does not delete
the records from the device memory; they can still be accessed
in the Database menu.
This button is listed with the Menu buttons in all but the Quality Control
menu screen. Click this button to toggle displaying a splash window that
lists all the currently installed device software, module firmware, and
driver version data.
3.3 The Measure menu
By default, the Measure menu screen is displayed whenever the software
starts, but you can access it by clicking the Measure button on the right.
TABLE OF CONTENTS Y BACK 11
3 the menu system
Measure Description Measure Description
menu but- menu but-
tons tons
Click to start a statim—unscheduled, but urgent—measurement Click to exit the device software after confirmation. The device
while a scheduled measurement cycle is already in progress. The will prompt you to decide whether you wish to shut down the
statim measurement process is as follows: system with or without a rinsing procedure (see Maintenance for
1 The message Wait until the device moves to rinsing).
stat position! is displayed until the measurement in
progress is finished and the rack currently inside the rack pas- You must perform a rinsing at least once a
sage is removed. day, preferably at the end of the workday.
2 The rack conveyor moves the racks waiting for measurement
backwards to make room for the statim sample. The In-
sert the urgent sample(s). message is displayed when
A progress bar indicates the progression of the shutdown opera-
tion. Once the shutdown has finished, press the power button on
the device is ready to measure the statim sample. the side of the device (unless you have set up a full system shut-
3 Place a rack with the statim sample in front of the rack pas- down), then switch off the power switch at the back of the device.
sage and click OK in the message window. The device will pull
the rack inside, process the statim sample, then automatically The Exit button is disabled while a measure-
resume the measurement cycle that was interrupted. ment is in progress.
The STAT button is only active during
normal measurement cycles. 3.4 The Database menu
Unless the statim sample is tagged with You can manually modify any of the automated eval-
a barcode, STAT measurement records uation results, as well as manually tag rare or un-
are assigned IDs that start with “ST”. usual sediment particles on the view field images (☞
< >
3.4.4 The Sample View Editor (SVE) on page 21).
Click to toggle between manual and automated modes of mea-
surement (☞ 4.2 Measurement modes on page 45). Data from the performed measurements is available on the Database
The device will start in the measuring mode menu. You can retrieve the summarized reports of the samples and also
that was last selected before shutting down.
display all the view field images taken and evaluated by the device. Data
Click to start, and click again to stop a measurement cycle. ☞
4.4 A typical daily routine on page 47 for further details. In management is accessible during the measurement as well.
Manual measurement mode, you will need to set up the mea-
surement before the cycle starts (☞ 4.2 Measurement modes
The Database main menu screen is divided into two parts: records
on page 45). listed in the Sample List on the left identify the evaluated samples;
information available on the currently Selected Sample is arranged
on the right. The Selected Sample screen area is further divided into a
summary of the analysis results and an Image List.
TABLE OF CONTENTS Y BACK 12
3 the menu system
3.4.1.2 Chemical results on page 15).
Only the analysis results of successfully pro-
cessed samples are added to the Sample List. • The Eval column indicates the number of images the system accepts
as valid out of the total number of images.
Click a record in the Sample List to select it and display all information
• The LIS column indicates whether the record has been transferred to
—analysis results and Image List—available for the selected sample
the predefined LIS.
on the right.
Adminstrator-level users may specify the num- If you manually modify any of the results for a trans-
ber and order of the columns displayed in the Sam- ferred record, the Yes in the LIS column will turn
ple List (☞ 3.5.2 The Display tab on page 28). red. The indicator will stay red as long as the re-
cord is not transferred to LIS once again.
3.4.1 The Sample List screen area
3.4.1.1 Sediment results
The number of entries in the Sample List is indicated in the
header. The selected sample record is highlighted in dark blue. After taking the set number of images of the centrifuged urine sam-
ples, UriSed 2 evaluates them (☞ 3.5.3.1 Image evaluation on page
• Double-click inside the Mark column of a record to toggle starring (mark-
31) to modify the number of automatic evaluations and the number
ing with a golden asterisk) it as a way of highlighting it. You can filter for
of images). Usually, the images can be evaluated without difficulty and
starred and unstarred records when searching (☞ 3.4.3 The Database
UriSed 2 provides an accurate overall result. However, there might be
menu function buttons on page 17).
< >
some very crowded images from extremely pathological samples which
• Records are identified by the Date&Time of measurement, their ID,
cannot always be reliably evaluated automatically. UriSed 2 has a range
and the Name of the patient (if a patient name was entered).
of symbols to display in the Sed column to draw attention to results
• The Sed column indicates whether the result of a sample is positive (+),
that may require manual review by a laboratory professional.
negative (-) or if for some reason it is recommended to be verified by
• N/A No sediment results available. The sample was analyzed only with
a laboratory professional (☞ 3.4.1.1 Sediment results on page 13).
the interfaced routine urinalysis device but not using the microscopy
The Sed column header changes to +/- if the Chem col- method, or the sediment and chemical results could not be matched
umn is disabled. ☞ 3.5.2 The Display tab on page 28
to a single sample because the sample was not barcoded, or because
• The Chem column displays the results of the sample’s routine urinal- there was a barcode reading error.
ysis performed by the interfaced test strip–based urine analyzer (☞ • - Negative (normal) sample. The sample contains lower levels of each
TABLE OF CONTENTS Y BACK 13
3 the menu system
of the enabled particle classes than the preset upper limit for those ▶▶ if the Valid checkbox for all their view field images are manually
particle classes, except for MUC, SPRM and ART particles. unchecked;
▶▶ if the status of the sample is manually set to invalid ( see Figure 5
If only MUC or SPRM particles are detected in
the sample, it is categorized as negative. and its key);
▶▶ if the Auto evaluate images function is manually turned off (☞
See 3.5.4 The Evaluation tab on page 36 to enable and
disable particle classes and 3.5.1 The Category tab on page 3.5.3.1 Image evaluation on page 31);
27 for information on how you can modify particle classes. ▶▶ if the amount of the sample is low, but not low enough to trigger the
• + Positive (abnormal) sample. The sample contains higher levels of one Empty cuvette warning (between 1 and 2 milliliters).
or more particle classes than the preset upper limit for the given oar- When records of invalid samples are exported or printed
ticle class. Detection of MUC, SPRM, and ART particles has no effect on ▶▶ the Sample status field indicates that the sample is invalid;
this attribute. ▶▶ the message General sediment result: invalid is dis-
For review. Some images are so crowded that it can be difficult to
• played in the header;
distuingish all the particles present in them. The comment Review ▶▶ the message Invalid measurement is displayed in the Sedi-
of images is necessary! is displayed with the quantitative ment result field;
results and in the Sample View Editor for these records, as they require ▶▶ zeros (0) are displayed in all of the value fields and N/A is displayed
manual re-evaluation (☞3.4.4 The Sample View Editor (SVE) on page in all of the Category fields unless you modify these fields manu-
< >
21). You can choose to hide or display the results of automated eval- ally (☞ 3.5.1.1 Modifying semiquantitative relative categories on
uation for crowded samples (☞ 3.5.2 The Display tab on page 28). page 27);
If automated evaluation results are disabled, crowded sample records • Empty cuvette. UriSed 2 can warn the user if an empty cuvette (with-
will display N/A for every particle class as long as the results are not out injected sample) was measured, to avoid reporting false negative
modified manually (☞3.4.5 Modifying automated evaluation results measurements because of missing samples. If this warning message
on page 23). is activated (☞ 3.5.3.2 Warning for empty cuvette on page 31),
the Empty cuvette: [sample ID here]! warning message
A sample record is marked with a red square even
if only one of its view field images is crowded. window will be displayed.
• Invalid sample. Samples are indicated as invalid Except for the actual warning messages displayed, sam-
ples with the Empty cuvette warning are exported and
TABLE OF CONTENTS Y BACK 14
3 the menu system
printed with the same indications as invalid samples.
3.4.2 The Selected Sample screen area
• ! Low sample level. If the liquid level sensor indicates that the amount
All the results are displayed rounded to two (2) decimal places.
of the sample is below 1 milliliter, an exclamation mark will be stored
A summary of the quantitative analysis is displayed at the top of the
and transferred with the measurement record, and the message Low
right side of the screen.
sample level is displayed in the summary of the quantitative results.
See ☞ 3.5.6 The Print tab on page 40
for the available particle classes.
☞ 5 Quality control on page 53 for the sym-
bols used with QC measurements.
3.4.2.1 The particle results window
3.4.1.2 Chemical results
The results for the particle classes and subclasses that you have enabled
The Chem column is only displayed in the Sample on the Settings menu (☞ 3.5.4 The Evaluation tab on page 36) are
List if it is enabled in the Columns of sample list win-
dow (☞ 3.5.2 The Display tab on page 28).
The test strip pad result window in the Selected Sample
screen area is only displayed if the Show chemical data check-
box is checked (☞ 3.5.2 The Display tab on page 28).
How to interpret the Chem column:
< >
• N/A Not available, e.g. because sample has been measured with the
microscopy but not the routine urinalysis method, or the sediment and
chemical results could not be matched to a single sample because the
sample was not barcoded, or because there was a barcode reading error.
• - Negative (normal) sample. The sample was found within the normal
reference ranges of the test strip analytes.
• + Positive (abnormal) sample. The sample was found to exceed the ref-
erence ranges of the test strip analytes.
Figure 4: The particle results window in the Selected Sample
screen area
TABLE OF CONTENTS Y BACK 15
3 the menu system
displayed in the particle results window (see Figure 4). Subclass results class result will be overriden.
are displayed with a starting dot. • If a particle subclass is manually disabled, the particles assigned to it
Key to the particle results window will be re-assigned to the ‘duplicate parent class’.
The abbreviated names of the enabled particle classes and sub-
classes. Subclass results are displayed with a starting dot. 3.4.2.2 The chemical results window
The user-defined (☞ 3.5.1 The Category tab on page 27)
semi-quantitative relative category that the quantitative parti- If enabled (see ☞ 3.5.2.2 The Visible settings screen area on page
cle result is assigned.
29), routine urinalysis results transferred from the interfaced test
Particle number per High Power Field. This value is generated
by multiplying the value in the N° column by 1.5, which is nec- strip–based urine analyzer (see ☞ 4.5 Operating UriSed 2 together
essary because the view field of the miscroscope of UriSed 2
with LabUMat on page 50 on how to interface the two devices).
has a slightly smaller surface than HPF view field images made
using a manual microscope.
3.4.2.3 The Image List
The number of particles detected in the view fields of the sam-
ple divided by the total number of view field images taken for
the sample. You can disable this column (☞ 3.5.2 The Display In the Image List in the bottom right corner of the screen all the
tab on page 28). images taken of the selected sample are listed. Each record in the Im-
The ranges defined for Semi-quantitative relative category age List is displayed with the following attributes:
number 1 (which is conventionally the negative category). You
can disable this column (☞ 3.5.2 The Display tab on page 28). • Image indicates the sequence number of the image.
• For review indicates whether the image is recommended for further
The following conventions govern the calculation and display of particle
< >
review. A view field image may be marked for review in the following
results:
cases:
• The result of a particle class is the sum of all the results of its subclasses.
▶▶ the image is so crowded with particles that particle detection is re-
• Each particle class that has one or more subclass results enabled is dis-
stricted (see Figure 11).
played with a ‘duplicate’ subclass bearing the name of its parent particle
▶▶ the number of mucus particles in the view field exceeds the pre-
class. The particles that did not fit any of the enabled subclasses are
defined allowed level of mucus (☞ 3.5.8 The Maintenance tab
listed with this ‘duplicate’ parent class.
on page 42)
• Parent particle classes inherit the highest relative value present among
• Checked indicates whether the image was opened in the SVE (Sample
their enabled subclasses. If any of the subclasses are manually assigned
View Editor).
a relative value higher than that of their parent particle class, the parent
• Modified indicates whether the automatic evaluation of the image
TABLE OF CONTENTS Y BACK 16
3 the menu system
was modified manually in the SVE. 3.4.3 The Database menu function buttons
• In the Valid column you can toggle whether the given view field im-
Like all the other menus, Database has a row of buttons for various
age is accepted as the basis for sample image evaluation. The overall
database operations.
result is based on the averaging of all the valid view fields for a sample.
When you make any change in the Settings menu that affects
the Sample List in the Database, the list will be refreshed.
By default, every view field image is accepted as valid.
Depending on the number of sample records in the list, the
refreshing process may take some time. This is indicated
• If the value in the Error column is other than zero (0), there is a pos- by the progress bar that is displayed during the process.
sible problem with the view field image.
Click to toggle selection of all the records on the Sample List.
The button is inactive if there is only one record on the list.
The Error feature in the Image List is still in a test phase.
By default, for samples below the minimum sample lev-
el (displaying the Low sample level warning message), Click to delete the results of the selected records from the
none of the view field images are accepted. database. This feature is disabled while a measurement is in
progress.
The records will be deleted permanently.
This is an irrevocable command.
Click to modify status of the selected sample or theID or
patient name associated with the record using a dialog box
(see Figure 5).
< An empty field is not an acceptable sample
ID. The maximum length of the ID and the
patient name is the same as that set in the
>
the Display length dialog box (☞ 3.5.2.2 The
Visible settings screen area on page 29).
The button becomes inactive if more than
one records or a QC record is selected.
Click to toggle the Filter configuration dialog box (see Fig-
ure 6). Records can be filtered by date of measurement,
patient name, ID, status, positive or negative result, normal
or QC measurement, or sediment or chemistry method.
TABLE OF CONTENTS Y BACK 17
3 the menu system
5 Click to store the modified data
1
7 6 Click to cancel your changes
2
3 7 Status modification options
4 The sample status options are only available if
manual sample status modification is enabled (☞
8 3.5.2.2 The Visible settings screen area on page 29).
5 6
8 Click to reset the sample status to that determined by the automated
evaluation
Figure 5: The Modify Sample dialog
box (for a sample with both routine
and microscopy urinalysis results)
Key to the Modify sample dialog box
1 Sample ID
2 Patient name associated with sample
3 Dilution factor
Applicable only if the selected sample has
< >
been analyzed with the sediment method.
If the sample is very crowded, diluting the sample
may be necessary for proper evaluation. If you dilute Figure 6: The Sample Filter dialog
the sample, you must enter the dilution factor in this box
field to get precise results. You can calculate the dilu- Filtering parameters are active only if the check box in their
tion factor based on the DF=Final volume/original sam- bounding box is checked, indicated by orange highlighting. Click
ple formula. You can adjust the factor in increments Start filter to display in the Sample List only the records that fit
of 0.1 between 1.0 and 10, and in increments of 1 be- your conditions, and click Reset filter to revert to the full Sam-
tween 10 and 100. ple List.
4 Physical measurement data
Applicable only if the selected sample has
been analyzed with the chemical method.
TABLE OF CONTENTS Y BACK 18
3 the menu system
Click the gallery button or double-click a record in the Sam-
ple List to display all the raw view field images for the select-
ed sample.
Double-click any image in the gallery to enable full-screen
viewing. In full-screen mode, press the R, G, and C keys to
enable the ruler, the image grid, and automated cell recog-
nition, respectively. Click the Cancel button in the bottom
right corner of the screen to move back to the Database
menu
The button is inactive if more than one re-
cord is selected, or if the selected record
does not have microscopy urinalysis data.
Click to re-evaluate every view field image for the selected
records, even the images that have not been evaluated auto-
matically so far for some reason.
You can check how many view field im-
ages have been evaluated out of the to-
tal number of view field images made.
Click to add comments to the microscopy or routine urinaly- Figure 7: The Worklist editor window with a New
sis results of the selected sample, and to view system com- worklist element dialog box
ments (You may not edit system comments.) After saving the
comment, it will appear in the Comment column of the Da-
tabase, the Gallery, the Sample View Editor, the exported
< >
result, and on the result printout. Key to the Worklist Editor
The button is inactive if more Click to add a new Patient Name to the worklist. You can add
than one record is selected, a corresponding barcode if applicable, as well as a comment.
(Comments are displayed in the results summary window of
Click to launch the Worklist editor (see Figure 7 and its
the Selected Sample screen area and appear on the print-
key). You can populate the worklist with the names of the
out.) No duplicate barcodes are allowed. If sample measure-
patients whose samples you want to analyze. The system
ment is based on worklists and an interfaced routine urinaly-
software will automatically assign the names entered to test
sis device is enabled, you can choose to measure the the
results during measurement based either on their sequence
sample with the sediment method, the chemical method, or
or on their identifying barcodes, according to your preferred
both (☞ 3.5.7 The LabUMat tab on page 41).
setting. For further details ☞3.5.3 The Measure tab on
page 31. Click to edit the details of the selected worklist element (see
Figure 5 and its key).
TABLE OF CONTENTS Y BACK 19
3 the menu system
Key to the Worklist Editor Key to the Worklist Editor
Click to delete the selected worklist element or elements. Click to close the Worklist editor
Click to toggle selection of all the records on the Worklist. When sample measurement is based on worklists, the
The button is inactive if there is only one record on the work- device will only perform as many measurements as there
list. are names on the Worklist. If you try to start measuring
when there are no more patient names on the Worklist, the
device will not respond and will display the Worklist el-
Click to import a Worklist created on an external computer. ements are consumed! warning message.
Make sure that the Worklist is saved as a Worklist data do not apply to Statim and Quality Control
text file with the .txt extension or without an measurements.
extension. For the device to be able to cor-
rectly process the text file Worklist, the file You cannot edit a worklist when it is active and a mea-
must be created according to the following surement is in progress. However, you can add elements to
protocol: a worklist with the New or Upload buttons even while a
measurement based on that worklist is in progress.
<space>W|ANALYSER_ID|Barcode1^PatientNam-
e1^Comment1^Chemical1^Sediment1|Bar- Click to open the transfer options dialog box (see Figure 8
code2^PatientName2^Comment2^Chemical2^Sed- and its key.)
iment2|…|BarcodeN^PatientNameN^Comment-
< >
N^ChemicalN^SedimentN<Enter>
Assign 0 to the Sediment and Chemical ele-
ments if you wish to skip the one or the other
analysis method, and 1 if you wish to perform
the analysis with the given method. Here is a
well-formed example string for two (2) work-
list elements:
W|SN12345|BAR143^Mr. Baker^Comment for
Baker^1^1|4444^Mrs. Smith^Comment for
Smith^1^0
Figure 8: The Transfer options dialog
box
TABLE OF CONTENTS Y BACK 20
3 the menu system
Key to the Transfer options
Click to save the selected record and its view field images in
a folder you specify on the connected computer Each record
is saved inside its dedicated folder within the folder you
specify. The results table for each record is saved as an
HTML table (see Figure 9). ☞ 3.5.5 The Transfer tab on
page 38 for further details.
The Export button is disabled for subsequent
measurements if you enable automatic ex- Figure 9: An example of two normal and one Quality Con-
port on the Transfer tab of the Settings menu. trol measurement, exported as HTML tables
Depending on the number of particle types Click to toggle the expanded view of the Sample List to see
you enabled to be displayed, the export- all the fields that are enabled but that you chose not to be
ed report might not fit on a single page. displayed in the standard-size Sample List (for example
Sediment measured by, Chemical measured by,
Click to transfer the selected record to a host computer of Validated by, etc.: these fields display the name of the
LIS through the serial port. user who performed the processes in question). (See Fig-
ure 20 for details.)
Contact your distributor on how you
can set up a transfer protocol. Click to validate the selected result as correct. The button is
not displayed in the ‘By level’ user login scheme and is dis-
Click to print a combined routine and microscopy urinalysis abled in the ‘By user name’ user login scheme unless your
report with your default printer settings. service person has set up manual validation (☞
Depending on the number of particle types 3.5.3.10 Validation on page 35).
< >
you enabled to be displayed, the print-
If you change any of the details of an
ed report might not fit on a single page.
already validated result, its Validated by
Click the Export List button to save the selected record field will revert to Not yet validated.
as a HTML table that you can open as a spreadsheet as well
(with spreadsheet software such as OpenOffice Calc or Win- Only validated results can be exported,
dows Excel). Click the Print List button to print a table transferred to the LIS, or printed.
identical to the HTML table generated by the Export List
command.
3.4.4 The Sample View Editor (SVE)
Double-click any of the view field image thumbnails in the Image List in
Click to cancel transfer.
the bottom right corner of the Database menu screen to view it in full
screen mode in the Sample View Editor. By default, the device processes
TABLE OF CONTENTS Y BACK 21
3 the menu system
all of the view field images and attempts to identify each of the detected
particles in the images, then tags the identified particles. You can review
and modify the automatically assigned tags using the SVE. There are
essentially two types of view field images:
Figure 11: A crowded view field image without automatic tags
added
• View field images that are so crowded with particles that it is difficult to
distinguish between various elements are considered Images for
review (see Figure 11)—they have Yes in their For review column
Figure 10: Automatically evaluated and tagged view field im-
age of a Normal image in the Image List, and the message Review of images neces-
< >
sary! is displayed in red in the SVE header.
• View field images that are not crowded with particles are, regardless of
whether they are negative or pathological, considered Normal (see Keyboard shortcuts: C—toggles all the particle tags (‘cap-
tions’) in the image; R—toggles a ruler running along the
Figure 10)—they have No in their For review column in the Image
sides of the screen (see Figure 10 ); G—toggles a grid over
List. The majority of view field images is of this type. the image for the better estimation of particle size (see ).
Breakdown of the elements of the SVE:
• The sample to which the enlarged view field image belongs is identified
in the header of the SVE by its results summary.
• The number of the current view field image out of all the view field im-
ages available for the given sample is displayed in the top right corner.
TABLE OF CONTENTS Y BACK 22
3 the menu system
• Use the buttons to scroll through the view field images Click to toggle all the tag text over the raw view field image cur-
rently displayed. (Works just like the C keyboard shortcut.)
of a single sample; use the and to scroll through all the
sample records in the database.
Click to print a urinalysis report of the current sample with the
• A table summarizing the particle classes and their number found in default printer settings.
the currently displayed view field image is displayed on the right.
Each of the particle classes that was identified in the image have a
Click to toggle a slideshow of the view field images. A new im-
check box inside the table. Use the check boxes to toggle the tagging age is displayed every three (3) seconds.
of the particle in question. The tagging preference you set in one When slideshow reaches the last im-
age for the current sample, it will con-
of the view field images applies to every other view field image in
tinue with the next sample in the data-
the series for the current sample, but not to the view field images base without prompting the user.
of other samples. For example, if you hide WBC (White Blood Cell)
The Default, Evaluate, Zoom on/off and
tags for one of the images, no WBC tags will be displayed in any of Print buttons are disabled during the slideshow.
the view field images for the selected sample. Click the arrows to adjust the gradation of the grid that the G
keyboard shortcut displays over the view field image.
Click to cancel all manual modifications and revert to the auto-
mated evaluation results for the currently displayed view field
image. Click to save the current view field image as displayed (with out
without particle tags) as a bitmap image. You can specify where
you want to save the image in a dialog box.
< >
Click to re-evaluate the currently displayed view field image.
All manual modifications will be lost Click to close the Sample View Editor and return to the Data-
when the image is re-evaluated. base menu.
Click to toggle a fixed-size window (see )over the current view
field image that displays a digitally magnified view of the area
around the mouse cursor in real time and with a pre-selected
zoom factor between 2–8.
3.4.5 Modifying automated evaluation results
Drag the zoom window by its header to re-
position it over the view field image.
Parent particle classes inherit the highest relative value
present among their enabled subclasses. If any of the sub-
The zoom window does not af-
classes are manually assigned a relative value higher than
fect the editing of images.
that of their parent particle class, the parent class result
TABLE OF CONTENTS Y BACK 23
3 the menu system
will be overriden. of the new category.
UriSed 2 was developed to help the work of the doctors and not to re-
The maximum value you can enter into the par-
place them: all automated evaluation results can be modified manually. ticle number text box is 99999.9.
There are several ways to edit the results that the device generates: in
the Database menu, in the Sample View Editor, and in using the Modify
button in the Database menu.
3 Click OK to save the changes, or Cancel to discard the changes.
Click Automatic to undo the changes and revert to the automat-
ed evaluation.
3.4.5.1 Modifying microscopy results in the Database
Modified records will be displayed in blue in the report.
Modifying results in the Database menu will not affect
particle numbers displayed in the Sample View Editor. If the result of a particle class is modified, the Catego-
1
ry columns of corresponding subclasses change to N/A and
In the summarized microscopy urinalysis report, double-click on the
their values to 0. Further modification of subclasses is possi-
row of the particle you wish to modify. ble only in the Sample View Editor. However, if you revert to
2
the automated evaluation results, you can restart the edit-
Enter the desired value in the dialog box that pops up (see Figure ing process.
12). The system will automatically apply the change you made in one
of the text boxes to both text boxes. 3.4.5.2 Modifying routine urinalysis results in the
Database
< >
Figure 12: A dialog box to modify a micros-
copy urinalysis result
Figure 13: A dialog box to modify a rou-
tine urinalysis result
If you change the semi-quantitative result category, the
quantitative result will be reset to the middle of the range
TABLE OF CONTENTS Y BACK 24
3 the menu system
3.4.5.3 Adding new particles in the Sample View Editor:
Major particle class– or particle number modifications in
the Sample View Editor will affect the results summary in
the Database menu.
1 Click any area of the view field image
to display the list of available particle
classes (see Figure 14).
There are several particle
classes and subclasses (‘added
particles’) that are not available
for automated evaluation, but can
be added manually. You need to
enable their use before they be-
come available choices (☞ 3.5.4
The Evaluation tab on page 36).
2 Click a particle class to display its avail-
able subclasses. Double-click on the
desired particle class or subclass to add
< >
it to the view field image in the specified Figure 14: The default
list of available parti-
spot. Double-click EXIT on the list to can-
cle classes
cel the modification.
The software will take the new particle into consid-
eration when generating the microscopy report.
The selected particle tag will be displayed in blue
to indicate that it was manually modified.
TABLE OF CONTENTS Y BACK 25
3 the menu system
3.4.5.4 Modifying particles in the Sample View Editor
1 Move the cursor above the tag that you want to remove. Right-click on
the caption to display the Modify particle dialog box (see Figure 15).
2
Major particle class or particle number modifications in
the Sample View Editor will affect the results summary in Double-click on DELETE to remove the tag.
the Database menu.
1 Move the cursor above the tag you
wish to modify. Right-click the tag to
display the Modify particle dialog
The software will take the modified particle into con-
sideration when generating the microscopy report.
You can discard every manual modification by clicking
box (see Figure 15). the Evaluate button. This will restore the particle results of
the automated evaluation.
There are several particle
classes and subclasses (‘added
particles’) that are not avail-
3.4.5.6 Modifying analysis results with the Modify button
able for automated evaluation,
but can be added manually. You See Figure 5 and its key.
need to enable their use before Sample records whose status you have modi-
they become available choices fied appear in blue on the Sample List.
(☞ 3.5.4 The Evaluation tab on
page 36).
3.5 The Settings menu
2 Click a particle class to display its
< >
available subclasses. Double-click Figure 15: The default
particle class modifica- The Settings menu is available only to users
the desired particle class or subclass to logged in as Administrator– or Service-level oper-
tion dialog box
replace the original tag with the new ators (☞ 3.1 User rights on page 9 ).
one. Double-click EXIT on the list to cancel the modification.
The Settings button is disabled while a mea-
surement is in progress.
The software will take the modified particle into con-
sideration when generating the microscopy report.
The Settings submenus are accessible via tabs running across the top
The selected particle tag will be displayed in blue of the screen.
to indicate that it was manually modified.
3.4.5.5 Deleting particles in the Sample View Editor
TABLE OF CONTENTS Y BACK 26
3 the menu system
specified on the Evaluation tab (☞ 3.5.4 The Evaluation
3.5.1 The Category tab tab on page 36), and only if the Enable added parti-
cle categories check box is checked on the Category tab.
3.5.1.1 Modifying semiquantitative relative categories
The names of the particle classes and sub-
classes cannot be modified.
1 Double-click on the particle class row that you wish to modify to
display the Category modification dialog box (see Figure 17)
< >
Figure 17: The Category modification dia-
Figure 16: The Category tab on the Settings menu log box
Apart from presenting quantitative results for the detected sediment
parameters, the analyzer device also assigns a semi-quantitative rela-
tive category to each sediment parameter. The relative ranges and the
2 Enter the upper cutoff for the quantitative ranges of the semi-quan-
titative relative categories. The upper cutoff for a category will au-
tomatically be entered as the lower cutoff for the next category so that
names of these semi-quantitative categories can be fully customized to overlapping is prevented.
fit the conventions of the testing site.
Semiquantitative relative category number 1, topmost in
By default, the Category tab displays only the default set the dialog box, is displayed as reference for each of the par-
of particle classes and subclasses (☞ 1.1 General descrip- ticle classes in the particle result window on the Database
tion of UriSed 2 on page 4). The Category tab will only dis- menu. You can disable the display of this reference range on
play the additional particle classes and subclasses that are the Display tab of the Settings menu (☞ 3.5.2 The Display
TABLE OF CONTENTS Y BACK 27
3 the menu system
tab on page 28).
3.5.2 The Display tab
The < symbol indicates the upper cutoff of the highest rel-
ative category range for the given particle class or sub-
3.5.2.1 Grid, ruler and particle font properties
class—modifying it will create a new relative category high-
er, up to a maximum of eight (8) relative categories.
3 Enter the name that you would like the device to display for the
semi-quantitative relative category.
The maximum length of twenty (20) characters are
allowed for the category names. Empty and du-
plicate category names are not allowed.
4 Click OK to store your changes or Cancel to discard the changes.
Click SET on the Category tab screen to save your modifications.
The system will recalculate the results and use the new categories to
display results in the Database menu, the Sample View Editor, and on
Figure 18: The Grid, ruler, and particle font
transferred, exported and printed analysis reports. properties window
This screen area displays a preview of a random miscroscopy image as
You can revert to the default relative category names
and ranges by clicking DEFAULT DEFINITIONS. displayed in the Database menu. The settings that you make here take
< >
effect in the Sample View Editor.
The relative categories of particle classes and their sub-
classes are identical by default. However, you can modify • Toggle the grid and the ruler overlay in the SVE screen with the Grid
any of the particle subclasses independent of their parent visible and Ruler visible check boxes, respectively (☞ SVE
particle class.
Keyboard shortcuts on page 22.)
• You can specify the opacity of the grid lines (how clearly visible the lines
are) with the Alpha blending slider: Increase the width of the lines
by moving the slider to the right.
• In the 1 grid: text box, you can set the length, in µm, of the sides
of the unit square of the grid for easier determination of the size of
particles in the images.
TABLE OF CONTENTS Y BACK 28
3 the menu system
3.5.2.2 The Visible settings screen area
If the ruler is enabled, the unit grid size is displayed in
the top left corner of the microscope images in the SVE.
• Click CHANGE FONT to display a pop-up window with options for how
you would like the tags in the microscopy images to appear: font, font
style, font size, effects, color, and script can be set.
The language used in the Fonts dialog box is the lan-
guage specified for the operating system of the
connected PC as the display language .
• Click SET DEFAULT to revert to the default font settings: 14-point
yellow Courier New Bold characters using the Central European script.
• Click the radio buttons next to the flags and country demonyms to
modify the display language of the system.
You will need to restart the device for the language set-
tings to take effect.
Figure 19: The Visible settings window
< >
• Check the Show preview image under measurement check
box to display preview microscopy images of the currently measured
sample in the Status column on the Measure screen while a measure-
ment is going on.
• Click the radio buttons in the Unit dialog box to set the default mea-
surement units to either particles per High Power Field or particles per
sample microliter.
If you change the default unit, the system will ret-
roactively recalculate all the measurement re-
sults for every sample in the database.
TABLE OF CONTENTS Y BACK 29
3 the menu system
• Click the radio buttons in the Visible particle result columns dialog box transferred measurement results.
to enable or disable the N° and Ref. columns in the results summary • In the Columns of Sample List dialog box, you can:
(☞ Key to the particle results window on page 16).
• Click the radio buttons in the Automatic results for review
dialog box to enable or disable attempts to evaluate view field images
that are marked For review (☞ 3.4.2.3 The Image List on page
16).
If this function is disabled, all the results as-
sociated with samples marked For review
will be displayed as N/A (not applicable).
• Use the arrow keys next to the text boxes in the Barcode dialog box Figure 20: The Sample List will
display 8 columns in compact
to specify which part of the bar codes you would like the device to use:
view; chemical urinalysis re-
Start digit indicates the first character of the sample ID where sults will be omitted; the sam-
ples in the list will be sorted by
bar code reading begins; Display length indicates the number of date in descending order
characters considered following the starting digit.
▶▶ enable or disable any of the available columns in the sample list by
checking or unchecking their check boxes;
< >
If the ID generate mode is set to Sequence num-
ber (☞ 3.5.3 The Measure tab on page 31), the
▶▶ modify the order in which they appear by selecting a row and mov-
text boxes will not respond to the arrow keys.
ing it towards the beginning or end of the list using the and
• In the Show particles on images dialog box, click the radio
buttons;
buttons to enable or disable the automatic tagging of particles in the
▶▶ sort the samples based on any of the column parameter by clicking
view field images.
the Sort box of the column: clicking once will sort the samples
• Check the check boxes in the Sample status modification
based on the selected parameter in ascending order; clicking twice
dialog box to enable or disable manual modification of the status of
will sort the samples based on the selected parameter in descend-
samples (☞Status modification options on page 18)
ing order (see Figure 20);
• Use the Date- and time format text boxes to select how the
▶▶ specify how many columns are displayed in the compact view of
date and time should appear in the displayed, exported, printed, and
TABLE OF CONTENTS Y BACK 30
3 the menu system
the Sample List by increasing or decreasing the number in the Ex- 3.5.3 The Measure tab
tended columns from text box (for example, if the number
Use this tab to define measurement-related settings.
in the box is 9, columns up to 9 (that is, 1–8) will be displayed in
compact view; 3.5.3.1 Image evaluation
▶▶ and revert to the default Sample List setup by clicking DEF.
• If a routine urinalysis device is interfaced to your UriSed 2 device, use
the check boxes in the Visible chemical result column to
enable the display of the chemical measurement results and set up
their display units
Figure 21: The Image evaluation window
• Click the radio buttons on the Number of images/sample list to
set the number of view field images the device should make for each
sample.
• Check or uncheck the Auto evaluate images check box to en-
able or disable automatic analysis of view field images, and click the
radio buttons in the list to specify the number of view field images out
< >
of the total that the device should evaluate.
• Click the SET DEFAULT button to revert to the default settings of 15
view field images per sample, all of which are automatically evaluated
(see Figure 21).
3.5.3.2 Warning for empty cuvette
Figure 22: The Warning for empty cuvettes
TABLE OF CONTENTS Y BACK 31
3 the menu system
• Check this check box to enable the empty cuvette warning message, should perform a measurement on the same sample.
which will prevent false negative results that occur because of a missing The default is 1, meaning that each sample is analyzed only
once. By default, there are no redundant measurements.
sample (☞ 3.4.1.1 Sediment results on page 13).
Samples with an empty cuvette–warning are nearly Results from the same sample share the same ID with -1, -2, -3, and so
identical in their result output to invalid samples. The only
on appended to differentiate them.
difference is the warning symbol that the system assigns to
them. If you set up parallel measurements for each sample,
make sure that there is enough urine in the test tubes.
3.5.3.3 Repeated barcode checking Parallel measurements can be set up in both Auto and
Manual measurement modes.
If you have set up the device to interface with a routine
urinalysis device and measurements are performed accord-
ing to a worklist (☞ 3.5.7 The LabUMat tab on page 41),
the Parallel count text box becomes disabled.
Figure 23: The repeated barcode checking window
After you enable this feature, the device will display the warning message
Repeated barcode, if the currently scanned bar code has already
< >
been entered into the database within the selected time interval.
3.5.3.4 Parallel count
Figure 24: The Parallel count window
If you enable parallel measurements (that is, the num-
ber in this text box is >1), worklist usage is disabled.
Use the up and down arrows to specify how many times the device
TABLE OF CONTENTS Y BACK 32
3 the menu system
3.5.3.5 Worklist Enable worklist file auto delete check box to make
the device delete a worklist file as soon as it has processed all the
entries on the list.
If you have set up the device to interface with a routine
urinalysis device and measurements are performed accord-
ing to a worklist (☞ 3.5.7 The LabUMat tab on page 41),
the Enable worklist check box becomes checked and dis-
abled by default.
• Condition of assign
When performing a measurement cycle based on a worklist, you have
the option to assign the patient names and comments defined in the
worklist to sample measurement results either based on the sequence
in which the device measures them, or based on the bar codes attached
to the sample test tubes. Click the relevant radio buttons to select your
preferred setting.
If you wish to assign worklist data to measurement re-
sults based on bar codes, make sure that you include not
Figure 25: The Worklist window only patient names but bar codes as well in the worklist
< >
entries.
If you enable worklist usage, parallel mea-
surements will be disabled.
If you have set up the device to interface with a routine
urinalysis device and measurements are performed accord-
• Worklist usage
ing to a worklist (☞ 3.5.7 The LabUMat tab on page 41),
▶▶ Check the Enable worklist function check box to make the Barcode radio button becomes selected and the Condi-
tion of assign dialog box becomes disabled by default.
the device automatically assign the patient names and comments
in a predefined worklist to measurement results. (☞ Figure 7 and • Worklist file check
its key for further details on worklist management) If you wish to import a worklist (☞ Importing a Worklist on page 20)
▶▶ In case you are using a worklist uploaded as a text file from an ex- click SET FILE to display a dialog box to define the path for the work-
ternal location (☞ Importing a Worklist on page 20), check the list file. If you would like to continually update the worklist based on the
TABLE OF CONTENTS Y BACK 33
3 the menu system
imported worklist file, Check file in every X minutes text 3.5.3.7 Database sample limit
box to specify how often the system should refresh the worklist based
on potential changes in the external worklist file.
If you enable refreshing the worklist (the number of
minutes in the check box is >0, the Enable worklist
file auto delete check box becomes checked and dis-
abled by default.
Figure 27: The Database sample limit
window
3.5.3.6 Database full
• Use the Database sample limit text box to specify the size of
the results database between 1000 and 5000 records.
• Use the Warning limit text box to specify how many measurements
the device should perform before it prompts you to free up space in
the database.
Figure 26: The Database full window 3.5.3.8 ID generate mode
Select the radio buttons to specify whether you would like the device
to stop when the database reaches its maximum capacity, or whether
< >
you would like to start overwriting the oldest data for uninterrupted
operation.
If you select the overwriting of old data, the Database
Warning limit text box is disabled.
Figure 28: The ID generate mode window
Use the radio buttons to specify how the device should assign a unique
ID to each sample.
TABLE OF CONTENTS Y BACK 34
3 the menu system
• Select Barcode or Rack-tube if you would like to assign unique ▶▶ If you check the Daily reset of seq. num. check box, you
generated IDs based on the bar codes on the test tubes, or, in case can enter the sequence number that the device should reset to
bar codes are missing, automatically assign a 5-digit, slash-delimited the next time the date changes between a system shut-down and
identifier based on the rack and tube number of the given sample. a system start-up.
(For example, a sample in the fifth tube of the second rack would be
☞ 4.3 Test result identification on page 46 for further details.
assigned the ID 002/05.)
Rack and tube numbers are displayed in the ex- 3.5.3.9 Rack counter settings
tended Sample List in the R/T column.
The rack-tube ID assignment sequence is reset to
001/01 every time you start the device and the date has
changed since you last shut down the system.
If you select the Barcode or Rack-Tube option, ev- Figure 29: The Rack counter settings
ery other element in this dialog box will be disabled.
The Next rack number text box is a counter indicating the number
• Select Sequence number if you would like to generate sample IDs
of the next rack in the current measurement cycle. You can, however,
based on the order in which the device measures the samples.
specify what the number assigned to the next rack should be: Enter the
▶▶ The Sequence number text box is a counter indicating what
desired value in the text box, and click SET.
< >
number the device will assign to the next sample that is measured
in the current measurement cycle. You can, however, specify what 3.5.3.10 Validation
the number assigned to the next sample should be: Enter the de-
sired value in the text box, and click SET.
▶▶ Check the Daily reset of seq. num. check box to reset the
sequence number ID sequence to 1 or the number you specify in
the Default daily seq. text box every time the date changes
Figure 30: The Validation window
between a system shut-down and a system start-up
This feature is only available if you are using the ‘By
The Default daily seq. text box is enabled only if you user’ user login scheme.
check the Daily reset of seq. num. check box.
TABLE OF CONTENTS Y BACK 35
3 the menu system
device to identify in the view field images by checking the check boxes
Only validated results can be exported, printed, or
transferred. that correspond to the particle classes and subclasses that you wish to
Use the radio buttons to specify whether samples are validated auto- include, and unchecking the ones to leave out.
matically or whether manual validation is required. You will need to check the enable added particles check
box to activate the particle classes and subclasses that are
not automatically identified by the device. These ‘added
3.5.4 The Evaluation tab particles’ are displayed in red after you activate them, and
their check boxes become active.
Only the particle classes and subclasses that you have
checked on this tab are available as tags in the Sample View
Editor (☞ 3.4.5 Modifying automated evaluation results on
page 23). However, if you enable the ‘added particles’ and
check any of them, the system will reevaluate all the pre-
vious view field images and retroactively assign the newly
enabled tags where necessary.
3.5.4.1 Using the Evaluation tab
• Subclasses may be enabled only if their parent classes are enabled.
• All subclasses of a disabled parent particle class also become disabled.
< >
• Whenever you enable a parent particle class, its subclasses’ status will
revert to the default setting. The default setting for subclasses is dis-
abled except for CaOxm and CaOxd crystals.
• Click the SET button to save your changes. The system will reevaluate
all previous samples using the new settings, and measurement results
will be displayed, exported, printed, and transferred with the particle
tags you enabled on this tab.
Figure 31: The Particle settings window on
the Evaluation tab • Click the SET ALL button to enable all of the particle classes and sub-
classes. An alert dialog box will pop up prompting you to confirm the
On this tab, you can specify which sediment particles you would like the
action.
TABLE OF CONTENTS Y BACK 36
3 the menu system
Class Subclass auto added
The UNC particle class refers to unclassified particles
that the system could not identify automatically. Squamous Epi- EPI
thelial Cells
NEC
3.5.4.2 Particle setting defaults
Non Squamous Superficial Trans. Epithelial Cells s-TRA
Epithelial Cells
Click DEFAULT to revert to the following default settings. Deep Transitional Epithelial Cells d-TRA
✔: Enabled ✘: Disabled Renal Epithelial Cells REN
RBC ✔ URI ✘ LIP
WBC ✔ TRI ✘ Lipids - Oval Fat Bodies REN-L
Lipids
NEC ✔ YEA ✔ Lipids - Free Droplets LDR
EPI ✔ BAC ✔ Lipids - Cholesterol Crystal CHOL
PAT ✔ MUC ✔ Casts - Hyalin HYA
HYA ✔ SPRM ✘ PAT
CRY ✔ UNC ✘ Casts - Hyalin-granular C-HGR
CaOxm ✔ Casts - Granular C-GRA
CaOxd ✔ Casts - with Renal Tubular Cells C-NEC
< >
Casts - RBC C-RBC
3.5.4.2 Full list of evaluated particles
Casts - WBC C-WBC
Class Subclass auto added Casts - Patholog- Casts - Crystal C-CRY
ical
RBC Casts - Microorganism C-MIC
Isomorphic RBC RBCi Casts - Fatty C-FAT
Red Blood Cells Dismorph RBC RBCd Casts - Waxy C-WAX
G1 RBC (Acanthocyte) RBC-G1
RBC others RBC-oth
Casts - Mixed C-MIX
White Blood WBC
Cells
White Blood Cells Clumps WBCc
TABLE OF CONTENTS Y BACK 37
3 the menu system
Class Subclass auto added 3.5.5 The Transfer tab
CRY
The Transfer tab lets you adjust the data management settings.
CRY - Calcium-oxalat CaOx
CRY – Calcium-oxalate monohy- CaOxm 3.5.5.1 The Transfer screen area
drate
CRY – Calcium-oxalate dihydrate CaOxd
CRY – Triple-phosphate TRI
Crystals CRY - Uric acid URI
CRY - Calcium-phosphate CaPh
CRY - Amorphous AMO
CRY – Cystine CYS
CRY – Leucine LEU
CRY – Tyrosine TYR
CRY – Atypical ATY
Yeast YEA
BAC
< >
Bacteria Bacteria Rods BACr
Figure 32: The Transfer screen
Bacteria Cocci BACc area on the Transfer tab
Mucus MUC
The settings in the two dialog boxes apply to data transferred through
Spermatozoa SPRM
the serial ports.
Unclassified par- UNC
ticles • Click the radio buttons to select unidirectional or bidirectional transfer.
Trichomonas TRV Contact your distributor to determine which transfer
type you require.
Parassites –
Schistosoma SCH
Haematobium • Check the Send report after measurement check box to
Artifacts ART enable the automatic transfer of the results table of each processed
sample through the serial port.
TABLE OF CONTENTS Y BACK 38
3 the menu system
▶▶ Check or uncheck the check boxes in the Auto filters for 3.5.5.2 The Export screen area
sediment results dialog box to enable or disable the filters for
positive, negative, or invalid results to specify which results should
automatically be transferred through the serial port.
The filters are available only if automatic transfer is
enabled.
If you enable all three filters, every measure-
ment result will be transferred automatically.
▶▶ Check or uncheck the two other check boxes in the Data sending
screen area to enable or disable the editing of the measurement
results when transferring them: you can decide to leave out particle
classes and subclasses or test strip pads (if routine urinalysis results
are available) with negative results to reduce the size of transferred
data.
If you enable one or both of these features, the mes-
sage Only positive items is displayed as the
< >
first line of the transferred results table.
Figure 33: The Export screen area
on the Transfer tab
• Check the Export with images check box to include view field
images with the results tables when exporting results manually.
• In the Export report after measurement dialog box, check the
check boxes to enable the automatic export of each processed sample,
with or without view field images, to a folder on the PC you can specify
by clicking the SET DIRECTORY button. Results are exported as html
TABLE OF CONTENTS Y BACK 39
3 the menu system
tables and separate folders for each of the samples is generated inside 3.5.6 The Print tab
the folder you specify.
If you enable automatic export, the Export button in
the Outputs dialog box on the Database menu becomes ac-
tive while no measurement is in progress.
• Click the radio buttons in the First part of export folder
name dialog box to specify whether you would like names of the
folders generated for the sample results to start with the sample ID,
the patient’s name, or the date of the measurement.
All three details will be included in the name of the gener-
ated folders, regardless of which radio button you select.
• Check or uncheck the Export only positive particles or the
Figure 34: The Report configuration dialog
Export only positive pads check boxes to enable or disable box on the Print tab on the Settings menu
the editing of the measurement results when exporting them: you can
decide to leave out particle classes and subclasses or test strip pads (if On this tab you can specify the settings for the printout.
routine urinalysis results are available) with negative results to reduce • Check the Print report after measurement check box to enable the au-
< >
the size of transferred data. tomatic printing of each processed sample.
• In the Chemical pads dialog box, use the text box to specify the ▶▶ Check or uncheck the check boxes in the Auto filters for
default units for the exported routine urinalysis results, and use the sediment results dialog box to enable or disable the filters for
check boxes to control which test pad analyte results and which physical positive, negative, or invalid results to specify which results should
measurement results are exported with the routine urinalysis results. be printed automatically.
If you enable all three filters, every measure-
ment result will be transferred automatically.
The filters are available only if automatic printing is
enabled.
TABLE OF CONTENTS Y BACK 40
3 the menu system
• Check or uncheck the Print only positive particles or the 3.5.7 The LabUMat tab
Print only positive pads check boxes to enable or disable
This section details the setup options for interfaced
the editing of the measurement results when exporting them: you can UriSed 2 and LabUMat devices. For information on
decide to leave out particle classes and subclasses or test strip pads (if how you can connect the two devices, ☞ 4.5 Operat-
ing UriSed 2 together with LabUMat on page 50.
routine urinalysis results are available) with negative results to reduce
UriSed 2 miscroscopy urinalysis devices can be interfaced with LabUMat
the size of printed data.
routine urinalysis devices to provide a complete analysis of the samples.
If you enable one or both of these features, the mes- • LabUMat check box when interfacing UriSed 2LabUMat device. If the
sage Only positive items is displayed as
function is enabled, UriSed 2 will attempt to connect to the LabUMat
the first line of the printed results table.
device during initialization. When the link is established, the message
• Check the Print report with images check box to print view
LabUMat online will be displayed in the bottom status bar. Check
field images when printing results.
the Worklist synchronization at LabUMat start check
By default, view field images are not printed. box if you want to use the worklist on the microscopy device with the
interfaced chemistry analyzer device.
• Check the Enable modification sign check box to enable the
• Click the radio buttons in the Criteria of sample measuring
highlighting of manual modifications of the automatic sample evalua-
dialog box to set up certain filters for samples arriving to UriSed 2 from
tions on the printout. If you enable this feature, the Mod. tag will appear
the chemistry analyzer device.
< >
on the printout next to the results that have been manually modified.
▶▶ Select Measure all samples to disable filtering samples be-
tween the interfaced devices.
▶▶ Select Measure chemically positive samples to ex-
clude from the UriSed 2 measurement cycle the samples that tested
negative on LabUMat
▶▶ Select Measure samples according to worklist to
exclude from the UriSed 2 measurement cycle samples that you
have not entered on the worklist
▶▶ Select Measure chemically filtered samples to exclude
TABLE OF CONTENTS Y BACK 41
3 the menu system
from the UriSed 2 measurement cycle the samples that do not fall 3.5.8.3 Washing
inside the filter ranges that you can set up on LabUMat for each of
• Click the START button in the Washing dialog box to start
the test strip analytes separately.
a daily disinfection rinsing cycle (☞ 6 Maintenance) that is
identical to the ‘daily washing cycle’ that the device prompts
3.5.8 The Maintenance tab
you about every time you exit the software.
The daily disinfection rinsing cycle completely drains the
3.5.8.1 Laboratory name fluidic system. If you wish to perform measurements on the
device after the rinsing cycle, make sure that you initialize
Enter the name or code of your laboratory in the text box to display it as the system first.
a header on printed reports, on results transferred unidirectionally in
the device software versions up to 1.6.1, and on exported sample results. 3.5.8.4 Database
3.5.8.2 Diagnostic report • Click to optimize the device database size and speed up da-
tabase management.
Click the CREATE (in case no routine urinalysis device is connected), or
the LabUMat (in case UriSed 2 is interfaced with a chemical analyzer) Depending on the size of the database, compression may
take up to several hours. It is recommended that you
buttons in the dialog box to generate a status report of the software
run a database compression at least once a month.
and driver versions, and the current settings of one or the other device,
< saved in the folder you specify in the file path popup window.
Report generation may take up to several min-
Every time you upgrade the device software, a database
compression will automatically start. Because of this, the
first bootup time after a software upgrade will probably
>
utes, during which the system will not respond.
take longer than usual.
It is highly recommended that you generate a diagnostic
report every time you encounter a problem or upgrade the Do not switch off the device while data compression is in
software, and send it to your distributor for evaluation. progress.
3.5.8.5 Waste bin limit
Click the radio buttons in the dialog box to specify how many measure-
ments are allowed before the device displays a warning message to
TABLE OF CONTENTS Y BACK 42
3 the menu system
empty the waste bin. Waste bin capacity is 400 cuvettes. 3.5.8.8 Users
3.5.8.6 Exit
Check or uncheck the check boxes in the Exit dialog box to enable or
disable automatic PC shutdown whenever you exit the software, and
to enable or disable automatic database compression whenever you
exit the software.
3.5.8.7 Enable QC result deleting
Check Enable QC result deleting to override the protection of
QC data and disable the warning message Delete is not avail-
able, because QC result deleting is not enabled!
whenever you attempt to delete QC results.
The Users dialog box is available only if the ‘By user Figure 35: The Users dialog box
name’ user login scheme is in use.
Administrator– and Service-level users can manage (create, modify, or
< >
delete) user accounts in this dialog box by selecting the accounts and
clicking the relevant buttons (see Figure 35).
The default password for newly created user accounts
is the same as the user name, which needs to be changed
at the first login (☞ 3.1.2 Changing your password on page
10).
Administrator-level users may only manage Oper-
ator– and Adminsitrator-level user accounts.
No user can delete his or her own account.
TABLE OF CONTENTS Y BACK 43
3 the menu system
3.5.8.9 MUC for review flag trigger level
Set a percentage value in the text box and check Enabled in the dialog
box to enable the automatic highlighting (with a red square) of samples
with a Mucus particle level that exceeds the set percentage value. The
status of these samples will automatically be changed to For review.
The default setting is enabled. The default percentage lev-
el is 30%, that corresponds to a +++ Mucus reading.
3.5.8.10 Tube type
Click the radio buttons in the Tube type dialog box to specify how
the device mixes the sample before aspirating the 200 µl required for
evaluation. Select Normal to use the high-performance air pump to
mix the samples, or Narrow to use the aspirating pump for mixing that
is less likely to cause the sample to splash out of the test tube.
3.5.8.11 Auto log out
< >
Enter a number other than zero (0) in the Auto log out after
text box to enable automatically logging out the current user after the
set number of minutes, if the system does not detect any user activity
(clicking or measuring).
Automatic logout is only available if the ‘By user name’
user login scheme is in use.
TABLE OF CONTENTS Y BACK 44
4 operation
4 Operation
4.1 Loading cuvettes into UriSed 2
2 After placing the cartridge into the rotating cuvette rack, remove
the sticker from the bottom of the cartridge by simply pulling it off
(see Figure 36).
UriSed 2 can be operated only with its own cuvettes sup- Hold the top of the cartridge firmly while pulling at the
plied by the device manufacturer. sticker to prevent the cartridge from falling out.
Cuvettes are for single use only. Never use cuvettes Only remove the sticker from the cuvette cartridge af-
more than once. ter you have inserted it into the slot of the rotating cuvette
rack. Otherwise cuvettes can fall out easily from the car-
Never touch unused cuvettes, as any contamination tridge during insertion.
might frustrate the microscopic evaluation.
UriSed 2 operates with single-use disposable cuvettes. Cuvettes are Empty cuvette cartridges should be removed from the
device and disposed of separately.
supplied in cartridges of fifty (50) cuvettes. Before starting the measure-
ment cuvettes should be loaded into the device.
3 Repeat the previous steps until the rotating cuvette rack is fully
loaded (see Figure 37).
The rotating cuvette rack’s maximum ca-
pacity is twelve (12) cartridges.
4.2 Measurement modes
< You can select your preferred measuring mode on the Measure menu
by clicking the measure mode selection button. It displays the current
>
measurement mode and so either reads Auto or Manual. The default
Figure 36: Loading the rotating Figure 37: A fully loaded rotat- measurement mode is automatic.
cuvette rack ing cuvette rack
When in Auto measurement mode, the device performs
1
measurements continuously and stops only when there are
Take a cuvette cartridge supplied by the device manufacturer and
no more samples on the rack conveyor, or when the device
insert it into the rotating cuvette rack. runs out of cuvettes, or when the operator clicks the Stop
measurement button.
The asymmetric shape of the cartridge makes sure that the
cartridge is aligned properly in the rotating cuvette rack. When the device stops in Auto measurement mode because
TABLE OF CONTENTS Y BACK 45
4 operation
there are no more samples on the rack conveyor, a single empty arises during operation. If this should happen, consult
cuvette will remain loaded into the sampling position. If you do 7 Error messages, troubleshooting on page 58 for advice.
not start a new measurement cycle, this cuvette will be forward-
ed into the used cuvette bin when you switch off the device. Whenever a new measurement cycle is started, the number of measure-
In Manual measurement mode, the device performs exactly as many ments will always revert to zero (0). You can make parallel (multiple)
measurements in a cycle as you specified in the Manual mode measure- measurements of the same samples ☞ 3.5.3.4 Parallel count on page
ment setup dialog box (see Figure 38), that is displayed when you click 32. The parallel measurement count setting applies to both Automatic
the START button in Manual mode. and Manual measurement modes.
Each measurement requires at least a 2 mL amount of
sample.Make sure that there is enough urine in the test
tubes before you start parallel measurements.
4.3 Test result identification
For further information ☞ 3.5.3.8 ID gen-
erate mode on page 34.
Test results can be identified based on:
• Automatically generated ID numbers
Figure 38: The measurement
setup dialog box in Manual ▶▶ The device identifies samples based on their relative position. The
< >
mode first three (3) digits of the generated ID refer to the number of the
Enter the desired number of measurements in the Sample Count rack, while the second two (2) digits refer to the position of the test
text field. Click START to start the measurement cycle or CANCEL to tube that holds the measured sample within the rack. The number-
exit the dialog box. ing of racks restarts from 001/01 if the date changes between a
The device will measure the number of separate sam- system shutdown and the following system restart.
ples that you specified in the Sample Count field. The device
• Bar codes attached to the test-tubes
will only stop before the specified number of measurements
were completed if it runs out of cuvettes or distilled water, ▶▶ Urine samples can be identified by bar codes if you tag each test tube
if the waste tank is full, if there are fewer samples on the
rack conveyor than the specified number, or if the operator with a unique bar code. For further information about the types of
clicks the Stop measurement button. bar codes the system can read and how to attch them to the test
The measurement cycle is suspended if any problem tubes ☞ 2.4 Tagging test tubes with bar codes on page 8.
TABLE OF CONTENTS Y BACK 46
4 operation
• Sequence numbers
The components of the urine analyzer normally handled
▶▶ Patient urine samples can also be identified by a running sequence during daily operation may come into contact with human
number based on the placement of the sample test tubes in the urine and are therefore possible sources of infection. To
prevent accidental contamination in the clinical laboratory,
racks. You can modify the starting value for the sequence number always wear disposable surgical gloves and protecting cloth-
on the Measure tab of the Settings menu (☞ 3.5.3.8 ID gen- ing when handling fluids or any part of the device.
erate mode on page 34).
You can modify every type of automatic identification by renaming re- 1 Remove all racks from the rack conveyor and switch on UriSed 2 and
the PC. Start the UriSed 2 software on the PC.
cords in the Database menu using the Modify option (for example
A self-diagnostic procedure is automatically performed
if a bar code was missed or misread). and the Measure menu is displayed. You will not need
The unique Rack number and Tube position values are al- to leave the Measure menu during normal operation.
2
ways recorded and highlighted in exported and printed re-
Prepare urine test samples in test tubes and put the test tubes in
ports regardless of the identification method you specify.
the supplied racks.
4.4 A typical daily routine
If your test tubes are identified by barcode, take care
to have the barcodes face open side of the racks, otherwise
Although the system rinses the pipetting probe of the the built-in bar code scanner will not be able to detect them.
device after every pipetting cycle, in keeping with the rec-
3
ommendations of the effective guidelines (the ECLM Euro- Put the racks with test-tubes containing urine samples on the rack
pean Urinalysis Guideline, and the CLSI GP16-A3 Vol.29 No.4),
< >
you are advised to perform any microbiological astudies on conveyor to the right of the rack delivery area at the test tube pas-
the urine samples before you analyze the samples with the sage. Make sure that the open side of the racks face towards the right.
UriSed 2 device, or decant the urine samples before analysis,
and perform the microbiological study on a separate portion UriSed 2 automatically adjusts the parallelism of the racks before they
of each sample. reach the test tube passage.
Only specially trained professionals are allowed to use
the device. Fill test tubes with at least 2.0 mL of urine. Although
only 0.2 mL is used for sample evaluation, a larger amount
UriSed 2 is easy to operate after it has been set up for normal operation,
of sample is needed for proper sample aspiration.
cuvettes have been loaded into the device, and the fluidic system has
If you reuse supplied test tubes, wash them thoroughly
been properly installed (☞ 2 Installation on page 5). Complete after each use. Soiled test tubes can frustrate test results. If
the following steps for a smooth laboratory workflow. possible use only single-use tubes! Do not reuse single-use
tubes!
TABLE OF CONTENTS Y BACK 47
4 operation
4 Select the measurement mode (Auto or Manual). If you selected
Manual mode, specify the number of samples you would like to
analyze (☞ 4.2 Measurement modes on page 45). If you selected
7 Open the used cuvette bin on the left side of the equipment and
empty it. It is also recommended to disinfect the bin at the end of
each day.
Auto, simply click START to start the measurement cycle.
Do not reach into the device under the front doors while
8 Switch off the device software by clicking the Exit button, available
wherever you are in the software menu structure.
it is in operation! Moving parts (for example the automatic
microscopic arm, the automatic probe and its pipette) can Never switch off the device with the red power switch
cause injury. on the side cover panel during while a measurement cycle
is in progress. Always exit from the software by clicking the
Exit button before switching off!
Never touch the parts of the device that are marked
with the ESD (Electrostatic discharge) symbol!
Before switching off the device at the end of the day,
a disinfectant rinsing procedure has to be performed (☞
Do not touch the rack conveyor during operation if there 6 Maintenance on page 56).
are racks with test tubes on it!
You can follow the progress of the measurement cycle on the
Measure menu: the date, time, sample position, ID, name
and the status of each cuvette is continuously displayed.
9 Switch off the device hardware with the red power switch on the
right side of the chassis. On the PC Desktop, click the Start menu
and then Shut down to shut down the computer.
You can review the results of the measurements in the Data- If you enabled the software to shut down the PC when
<5 >
base menu (☞ 3.4.1 The Sample List screen area on page 13). it is switched off (☞ 3.5.8.6 Exit on page 43), you
will not need to shut down the PC manually.
When you are finished, click the STOP button.
The device will not stop immediately. The cuvette that was al-
ready loaded into the sampling position when you clicked STOP
will be processed before the measurement cycle is stopped.
6 If the last rack remains inside the rack passage after finishing mea-
surements, click the Rack out button on the Measure menu to
remove the rack.
TABLE OF CONTENTS Y BACK 48
4 operation
4.4.1 Basic operation-related troubleshooting
...there are no more test tubes to
measure.
In both Auto and
Manual measurement
...the database is full.
modes, the device will
not start, or will auto- ...it runs out of cuvettes.
matically stop if...
...it runs out of distilled water.
...the used cuvette bin is full.
...the waste tank is full.
...the worklist is enabled and all
the worklist items have been
processed.
...the rack conveyor is full.
< >
TABLE OF CONTENTS Y BACK 49
4 operation
4.5 Operating UriSed 2 together with LabUMat
UriSed 2 can be connected with LabUMat, a fully automated urine chem-
5 LabUMatUriSed 2LabUMatLabUMat3.5.7 The LabUMat tab on page
41
istry analyzer from the same manufacturer. The two devices together When you enable or disable the connection with
the external analyzer, UriSed 2 automatically refreshes the
provide a complex solution in urinalysis, offering both routine and mi-
connection status.
croscopy urinalysis results in a single package.
4.5.1 Establishing the connection
To have both urine sediment- and chemistry measurements done in a
Figure 39: The Connection
convenient way, the two devices should first be mechanically connected: status indicator field after a
1 Find a site which is large enough to fit the two interfaced devices single right-click
and their accessories (PC, water and waste tanks, cables and tubes,
and so on) and that allows comfortable operation. Place both devices
side by side on your worktop.
6 If the connection has been successfully established, it is indicated
on the interfaced chemical analyzer and the message LabUMat
online in the UriSed 2 status bar (☞ Key to the status bar fields on
2 Place the connective spacer bridge (supplied with UriSed 2) between
the two devices and connect it to both devices. Fit the two left-hand
side feet of LabUMat and the two right-hand side feet of UriSed 2 into
page 9). Both devices check every twenty (20) seconds whether the
link still exists between them and an error message is generated if the
connection is lost. Right-click on the Connection status indicator field
< the holes on the connective spacer bridge. on the status bar to disconnect or reconnect the two devices.
>
3 Snap the rack conveyors to both devices and slide the rack conveyor
interface element into place between the rack conveyor units from
You will not have to repeat these steps once the link is
established.
the top.
4 Connect LabUMat to UriSed 2 with the supplied serial cable. 7 Place all the samples you wish to analyze with both devices on LabU-
Mat’s rack conveyor, and tap Start measurement on its touch
screen. Depending on your settings, the samples will be analyzed chem-
ically by LabUMat, forwarded to UriSed 2
TABLE OF CONTENTS Y BACK 50
4 operation
4.5.2 Joint operation considerations
Keep the following conventions in mind when operat-
ing the two interfaced devices:
When joint measurements are started, you should specify the following
Measurement results of LabUMat and UriSed 2 settings on the LabUMat device:
are matched either based on the bar codes of
▶▶ the measurement mode (auto or manual)
the samples or on their rack and tube–based
identifying IDs. Results only appear in the joint ▶▶ and the number of parallel (multiple) measurements you would like
urinalysis report if bar codes or generated IDs
are used on both devices ☞ 3.5.3 The Measure to make on each sample.
tab on page 31 These settings will override UriSed 2 system settings
during joint operation, but not the other way around.
The measurement settings of the routine uri-
nalysis device override those of the microscopy
device. (For example, if 2 manual measurements 4.5.2.1 Measurement modes and joint operation
are specified on LabUMat, 2 manual measure-
ments will be performed by UriSed 2 also).
There are certain limitations on how you can combine Auto and Man-
The current LabUMat pad sequence settings
override the default test strip pad settings when ual measurement modes when operating LabUMat and a UriSed2 as a
the joint measurement report is compiled. Fur- unit — essentially, while a measurement cycle with Auto measurement
ther modifications to the pad sequence are only
possible on LabUMat when the device is discon- mode is in progress, you can only start another Auto measurement cycle.
nected from UriSed 2. The following table summarizes the possible as well as the non-func-
tional combinations.
< >
When UriSed 2LabUMat connect with each other,
the time settings on UriSed 2 take precedence
and override any LabUMat date and time set- Measurement mode of Measurement mode of sep- Is this a val-
tings during synchronization. the measurement cycle arate measurement cycle id combina-
started on the LabUMat on UriSed 2 (while the first tion of mea-
device measurement cycle is still surement
in progress) modes?
Manual Manual YES
Manual Manual with parallel measure- YES
ments
Manual Auto YES
Manual Auto with parallel measure- YES
ments
TABLE OF CONTENTS Y BACK 51
4 operation
Measurement mode of Measurement mode of sep- Is this a val- UriSed 2 will reject joint measurement cycles that you ini-
the measurement cycle arate measurement cycle id combina- tiate in LabUMat and will display the error message
started on the LabUMat on UriSed 2 (while the first tion of mea- The measurement start is rejected by the
device measurement cycle is still surement sediment analyzer!
in progress) modes? in the following cases:
Auto Manual NO If there is an error with UriSed 2 or if its system
has not initialized yet (☞ 4.4.1 Basic opera-
Auto Manual with parallel measure- NO
ments
tion-related troubleshooting for further possible
causes.)
Auto Auto YES
If UriSed 2 is performing an Auto mode mea-
Auto Auto with parallel measure- NO surement cycle started separately, directly in
ments UriSed 2. Wait for the currently running Auto
Manual with parallel mea- Manual YES mode measurement to stop or stop it manually.
surements
If UriSed 2 is performing a joint Auto mode mea-
Manual with parallel mea- Manual with parallel measure- YES surement cycle that was started in LabUMat and
surements ments the new joint measurement cycle that you are
Manual with parallel mea- Auto YES initiating in LabUMat is either a Manual mode
surements measurement cycle, or an Auto mode measure-
Manual with parallel mea- Auto with parallel measure- YES ment cycle with a parallel measurement count
surements ments that differs from the parallel measurement
count of the currently running Auto mode mea-
Manual with X number of Manual with Y number of par- YES surement. Wait for the currently running Auto
parallel measurements allel measurements
mode measurement to stop or stop it manually.
< >
Auto with parallel measure- Manual NO
ments
Auto with parallel measure- Manual with parallel measure- NO
ments ments
Auto NO
Auto with parallel measure- Auto with parallel measure- YES
ments ments
Auto with X number of par- Auto with Y number of parallel NO
allel measurements measurements
4.5.2.2 Basic joint operation–related troubleshooting
TABLE OF CONTENTS Y BACK 52
5 quality control
5 Quality control urine, contains only a few sediment particles, while the abnormal con-
trol solution, like abnormal urine, contains more formed elements in a
You can test the performance of UriSed 2 by using the integrated quality
given concentration. During quality control the device analyses first the
control procedure. Click the Quality Control button on the right
normal, then the abnormal control solution and checks whether diluted
of the software interface to access all information and parameters con-
elements (RBC-and WBC-like particles) can be found at the concentration
cerning quality control measurements (see Figure 40).
that was set for that particular control solution lot. Low level and High
level control solutions pass Quality control analysis if both analyzed
particles (WBCs and RBCs) are within the values you specify in 5.1.
The user can easily collect and manage quality control solution lots on
the QC Settings screen.
5.1 Setting up Quality Control control solutions
On the left side of the screen both the Low and High level controls will
be listed if you have populated their database.
The acceptance ranges of checked elements (RBC-
and WBC-like particles) can be adjusted separate-
ly for the Low level and High level control solutions.
< Before a new control solution lot can be used, you have to enter all its
information.
>
1 Click the New button below the Low or High level solutions list, and
enter the control solution’s unique lot number in the Lot number
text field.
Figure 40: The Quality Control menu
Generally there are two types of control solutions: normal (Low level)
2 Choose the type of control solution you are using from the drop-
down list in the Liquid type text box.
UriSed 2 is compatible with the following quality control
and abnormal (High level). The normal control solution, like normal solutions:
TABLE OF CONTENTS Y BACK 53
5 quality control
package inserts.
• Quantimetrix QuanTscopics
• Quantimetrix Dip and Spin
• Hycor KOVA Liqua-Trol
5 Click the Modify, Select, and Delete buttons to manage the
list of control solutions.
If you delete a quality control solution lot, all of its related QC data will
• Biorad Liquichek
also be erased. However, you can delete the view field images while
Contact your distributor for details of the quality control
solutions. retaining the quality control summary results in the Clear QC images
3 Refer to the control solution package insert and enter the expiration
date it indicates in the Expiration date field.
dialog box in the bottom left corner of the Quality Control menu. Use
the drop-down calendar in the text box to specify a starting date for the
4 Modify the values of acceptance ranges in the Quality Control menu
by entering the expected limits in the relevant boxes according to
the lot-specific ranges given in the control solution package inserts. Click
image record deletion.
5.2 Performing Quality Control measurements
the SAVE button to save your changes.
1 Pour at least 2 mL of both normal and abnormal control solutions
in two separate test tubes and put them onto a rack.
2
Ranges that correspond to UriSed 2 evaluation
Click a solution on the list. A star icon indicates selection. Enable it
With the Hycor KOVA control solution, use the ranges listed under “Microscop-
ic quality control cell counts”, “Quantitative”, and “Swing Rotor”. with the Select button, and then click Start QC.
With the Biorad Liquichek control solution, use the ranges listed under the UriSed 2 will prompt you to insert the test tube filled
< >
“KOVA system” rows in the package insert. with the Level 1 (Low level) control solution into the number
With the Quantimetrix control solutions, use the ranges listed for UriSed 2/ 1 slot on the rack, followed by the test tube containing the
sediMAX. Level 2 (High level) control in the number 2 slot.
Corrective factors (accessible only to Service-level us-
ers) are displayed next to the limit text boxes. These are
automatically taken into consideration by UriSed 2 to fine-
3 Insert the rack with the control solutions just prepared and click OK
on the confirmation message on the screen. UriSed 2 will switch to
the Measure menu to perform the measurements, the same as during
tune control solution analysis. This is necessary because
cells might be slightly deformed in the solutions and there- normal sample measurement. The two control measurements will be
fore have a somewhat different texture than their natural named QC_LOW and QC_HIGH. After finishing quality control analysis,
appearance. Because of this, some particles might not be
detected in the control solutions even if the microscope is UriSed 2 displays a message whether the test was successful, and label
set up and the device is calibrated properly. Compensating failed and passed quality control tests in the Sample List according-
factors define the acceptable limits that UriSed 2 should de-
tect compared to the ranges declared in the control solution ly. Quality control analysis results are stored in the Database. In the
TABLE OF CONTENTS Y BACK 54
5 quality control
and statistical information purposes (CV%, SD) and also in-
Database the Comment fields for quality control analysis results include dicate specific color and measurement count for the Lot.
the failure or success of each test.
Buttons on the Quality Control menu
4 Click the Low diagrams and the High diagrams tabs on the
Quality control menu to use the quality control visualisation feature.
Select the time period you want to review using the radio buttons and
Click to print the diagrams selected and displayed in the Low
and High Diagrams tabs in the Quality Control menu. Dia-
grams will be printed on 4 pages with all necessary data re-
garding the QC solution applied (Lot number, Limit ranges,
the text boxes at the top of the screen, and click Show to display the and so on).
results of all the quality control measurements during the given period QC reports can be exported along with diagrams.
on a chart (see Figure 41). Click the Labels on/off button to toggle This function will create 6 files in the folder you designate.
QC Low level - Graficons.html
QC Low level - Chart (RBC).bmp
QC Low level - Chart (WBC).bmp
QC High level - Graficons.html
QC High level - Chart (RBC).bmp
QC High level - Chart (WBC).bmp
Figure 41: An example of a Quality Control diagram. The x-ax-
is represents the time period; the y-axis represents the Click to close the Quality Control menu and return to the
measurement result values. previously active menu window (either the Measure or the
Database menu).
< >
the display of the exact result value captions. Check or uncheck the
check boxes in the tabular summary in the top left corner to show or
hide any given control solution lot.
Every control solution lot is represented by a different line
color. Upper and lower range cutoffs are represented by
darker lines of the same color as the results they refer to.
If there is only a single QC result to display, the top and bot-
tom cutoffs are represented by squares instead of lines.
The QC Lot data above the diagrams is listed for identification
TABLE OF CONTENTS Y BACK 55
6 maintenance
6 Maintenance with a 2% NaOCl solution, and then with water at the end of each day.
In order to prevent infection, you must make sure that your UriSed 2 No measurement can be started when the waste bin is full.
device is properly and regularly cleaned. Use alcohol-based cleaning
agents and aldehyde-free disinfectant (bactericide, fungicide, viricide)
solutions.
3 Empty the waste tank and clean it with a 2% sodium hypochlorite
solution, and then rinse it with water.
No measurement can be started when the waste tank is full.
4
Since urine is a fluid of human origin, it may be infec-
tious and may pose a biological risk. Remove the rack conveyor for easy cleaning with a piece of cloth
dipped in an alcohol-based, aldehyde-free disinfectant solution.
Handle used cuvettes and urine contaminants with care!
This part does not contain any electrical parts, so there is no danger of
Always wear surgical gloves or other protecting clothing a short-circuit if liquid enters inside it. However, immersing the rack
when operating the urine analyzer.
conveyor in water is not recommended as flooding may damage the
To keep UriSed 2 in perfect condition, perform the following mainte-
bearings inside.
nance activities every day:
1 Before switching off the device at the end of the day, pour 6 mL of
2% NaOCl (sodium hypochlorite) solution into a test tube. Remove
5 Remove the following parts: the rear cuvette guard, the centrifuge
cover and the centrifuge arm.
all remaining racks with test tubes from the rack conveyor and place You will need to remove the front cuvette guard to access the
centrifuge cover. Pull back the black tumbler on the centrifuge
the NaOCl solution test tube into a rack all by itself. Remove the front
< >
cover to release it and easily remove the centrifuge cover.
cuvette guard and click the Exit button. Confirm the automatic rins-
ing process and wait for it to finish. This should take about 5 minutes.
6 Clean removable parts with a disinfectant solution. The most effi-
cient way to clean removable parts is by using a disinfectant spray
(such as Isorapid Spray, Dentiro Mikro Spray, and so on). Instead of
Remove the front cuvette guard before starting the au-
tomatic cleaning process and clicking the Exit button at
spraying them, removable parts can also be rinsed in an alcohol– or
the end of the day.
NaOCl solution.
In case of an extreme mechanical obstruction (for exam-
ple because the device had been misused) fill a 5% NaOCl
(sodium hypochlorite) solution instead of a 2% one. Do not spray inside the device. Remove removable parts
first. Use a moistened piece of cloth for cleaning internal
2 Switch the device off. Open the waste bin on the left side of the parts.
equipment and empty it. It is also recommended to rinse it first Dry removed parts before replacing them.
TABLE OF CONTENTS Y BACK 56
6 maintenance
Take particular care to clean out-of-reach surfaces.
7 Before replacing the front and the rear cuvette guards, clean the part
of the supporting plate they are installed on, and the pins that keep
them in place. Use a wipe dipped in a disinfectant solution.
8 Without loosening its securing screw, turn the cuvette holder arm
above the microscope to the side and clean the microscope objec-
tive gently with cotton wool dipped in 70% alcohol.
Do not loosen or unscrew the securing screw of the cu-
vette holder arm above the microscope when turning it to
the side.
Never touch the objective of the microscope with your
fingers directly.
Do not use any other cleaning agent than alcohol to
clean the objective.
9 If necessary, use a wet piece of cloth to clean the covering panels
as well.
< Do not forget to place a test tube filled with disinfectant
onto the rack conveyor before clicking the “Exit” button. >
Never switch off UriSed 2 by clicking the main switch be-
fore the automatic cleaning process is finished.
TABLE OF CONTENTS Y BACK 57
7 error messages, troubleshooting
7 Error messages, troubleshooting Error
code
Hardware Warning
message
Info description
108 Quality control test (High
7.1 Information messages level) passed!
If an info message from the following list is displayed, follow the trou- 109 Place control solutions!
First for Low level then
bleshooting instructions and click OK. Some messages disappear when for High level!
their cause is eliminated. 110 Chemical diagnostic file The diagnostic file from LabUMat was sent
is received successfully. to UriSed 2
The following table gives an overview of all the information messages
the system may display.
7.2 Warning messages
Error Hardware Warning Info description
code message
If a warning message from the following list is displayed, follow the
Now you can switch off The automatic rinsing is finished. You can
100 the Hardware.. replace the front cuvette guard and switch troubleshooting instructions and click OK. Some messages disappear
off the device.
immediately if their cause is eliminated.
101 Password successfully The new password is now valid. The following table gives an overview of all the warning messages the
changed!
system may display.
102 Registration code accept-
ed! Error Hardware Warn- Warning elimination
code ing message
< >
103 There is not enough sam- The sample amount in the test tube indicat- 1 No cuvette front- Replace the front cuvette guide.
ple in tube! (Barcode: X) ed was insufficient. Please pour at least line!
2mL of sample into each tube.
2 No cuvette back- Replace the rear cuvette guard.
104 No particles detected line!
- please validate X!
3 No cuvette! Load the rotating cuvette rack with cuvette car-
105 Diagnostic report file The diagnostic file has been properly creat- tridges.
created successfully. ed in the designated location.
Empty the waste tank. If it is already empty, check
9 Waste full! the waste cable and its connection.
106 There were no particles detected in the
Empty cuvette: X! given sample. Please measure again and/or
verify with manual microscopy.
107 Quality control (Low lev-
el) passed!
TABLE OF CONTENTS Y BACK 58
7 error messages, troubleshooting
Error Hardware Warn- Warning elimination Error Hardware Warn- Warning elimination
code ing message code ing message
Fill distilled water into the distilled water tank. If Database full,
10 No washing liquid! the container is full, checkwash cable and its con- measuring
nection. stopped! (Delete
163
19 Front cover open! Close the left door. error!)<br>Please
delete unused
data!
26 No rack! Put a rack on the rack conveyor.
165 ID contains illegal The ID doesn’t contain ‘ character at filter.
27 Rack mover full! Remove the processed racks from the rack convey- character(s)!
or.
166 Name contains ille- The Name doesn’t contain ‘ character at filter.
gal character(s)!
33 Please close cu- Close the waste bin.
vette waste bin! Quality control test The result of the first quality control is outside the
172 (Low level) failed! limits. Check the limits, the control type and the
41 Please close centri- Replace the centrifuge housing. control. Repeat the measurement.
fuge door!
The result of the second quality control is outside
Cuvette waste bin The waste bin is full, so the measurement stopped. 173 Quality control test the limits. Check the limits, the control type and
151 full! Empty the waste bin to start measurement. (High level) failed! the control solution. Repeat the control measure-
ment.
The next rack num- Wait until the de- When the current measurement is finished, the
155 ber didn’t change, 175 vice moves to STAT rack will be pushed out and you can place the STAT
because the device position! rack into the first rack position.
is not ready! 176 Empty Lot number! Please enter the Lot number.
< >
Database sample Delete some unused data to free up space in the Please fill in!
160 count limit is com- database.
ing! 177 Empty liquid type! No liquid type was selected for the quality control
Please choose one! solution. Choose a liquid type.
Database full,
measuring At measurement start: Delete the unused data so The selected Low
161 stopped! Please you can start a new measurement. level Lot does not
178 exist in database. Select a Low level Lot from the list.
delete unused
data! Please select an-
other Lot!
The new limit is
not correct. Please Delete results from the database in order to re- The selected High
162 delete some sam- duce the number of elements in the database be- level Lot does not
low the set limit. 179 exist in database. Select a High level Lot from the list.
ples, before you
set this limit! Please select an-
other Lot!
TABLE OF CONTENTS Y BACK 59
7 error messages, troubleshooting
Error Hardware Warn- Warning elimination Error Hardware Warn- Warning elimination
code ing message code ing message
Invalid user name Sample X have not
181 or password, login Enter the correct password to log in. 197 been saved as Da-
failed! tabase limit would
Old password in- At password change the original password was be exceeded!
183 correct! given incorrectly. Enter the original password cor- Sample X have not
rectly. been saved as Da-
tabase limit would
You can not delete It is not possible to delete your user name by 198
184 be exceeded! Mea-
yourself! yourself. It can only be deleted by another user of
suring stopped,
the same or higher level.
please delete un-
The user name Change the user name to contain at least 2 charac- used data!
185 must be at least 2 ters.
characters long! Database full!
199 Please delete un-
The user is not You can only login as Service user. Use the proper used data!
186 Service user, login name and password to login as Service user.
failed! Hardware diagnos- Click the Init button, and try to restart the diag-
200 tic report can not nostic report.
The user name The user name that you entered is already in use open!
187 already exists! by another person. Please choose another user
name!
201 Hardware diagnos- Click the Init button, and try to restart the diag-
Worklist elements The measurement cannot be started because all tic failed! nostic report.
190 are consumed! the samples on the worklist have been completed.
Enter new worklist items or disable this function. DAILY WASHING
PROCEDURE
< >
191 Existing barcode! An existing bar code was entered in the worklist. Please
Enter a new unique bar code. This message is displayed before the daily rinsing
202 1. INSERT washing
procedure.
In this common liquid
193 reflex mode the Set the parallel count to 1 on the interfaced chemi- 2. REMOVE the
chemical parallel cal analyzer device. cuvette frontline
count must be 1! then click OK!
If you use worklist Please remove the This message is displayed before the daily rinsing
194 function the chem- Set the parallel count to 1 on the interfaced chemi- 203 cuvette frontline procedure if you click OK in the first dialog box
ical parallel count cal analyzer device. then click OK ! without removing the front cuvette guard.
must be 1! 204 Init is needed!
195 There is no actual
user!
205 No more sample!
196 Device is not
ready! 206 Repeated barcode:
X!
TABLE OF CONTENTS Y BACK 60
7 error messages, troubleshooting
Error Hardware Warn- Warning elimination Error Hardware Warn- Warning elimination
code ing message code ing message
207 QC measurement 223 Invalid SG parame-
is running! ter!
208 Please set the cor- 224 Please check the
rect serial number! front rail!
Delete is not avail- 225 Wrong dilution Set the correct dilution factor (1-100) with correct
209 able, because QC ☞ 3.5.8.7 Enable QC result deleting on page 43 factor! decimal separator.
result deleting is
The ID must be at
not enabled! 226 least 1 characters
210 Name contains ille- The Name can not contain ‘ & / \ : * ? “ < > | ^ ~ long!
gal character(s)! characters at Sample Data Modifying.
227 Low disk space,
211 ID contains illegal The ID can not contain ‘ & / \ : * ? “ < > | ^ ~ char- less than X MB!
character(s)! acters at Sample Data Modifying.
If you use se-
212 Comment contains The Comment can not contain ‘ & | ^ ~ characters quence number in
illegal character(s)! at Comment changing. sediment analyzer,
228
Worklist name The Name can not contain ‘ & / \ : * ? “ < > | ^ ~ the chemical paral-
213 contains illegal characters at Worklist elements. lel count must be
character(s)! 1!
Worklist ID con- The ID can not contain ‘ & / \ : * ? “ < > | ^ ~ char- 229 Waiting for rack of
214 tains illegal charac- acters at Worklist elements. chemical analyzer!
ter(s)!
231 Invalid start pa-
< >
Worklist comment The Comment can not contain ‘ & | ^ ~ characters rameters!
215 contains illegal at Worklist elements.
character(s)! 232 The sediment ana-
lyzer is busy!
Category display The Category display can not contain ‘ & | ^ ~ char-
216 contains illegal acters at Category definition settings. The LIS is busy, try
character(s)! 235 to change transfer Try to change transfer type later!
type later!
Lot number con- The Lot number can not contain ‘ & | ^ ~ charac-
217 tains illegal charac- ters at QC settings. There is no dia-
ter(s)! 240 gram. Please, set Make filter settings that generate a diagram.
an other filter!
220 X sample(s) have Validate the sample and retry exporting!
not been exported! There is no Low No Low level Lot has been saved. Enter new Low
241 level Lot. Please Level data.
221 X sample(s) have Validate the sample and retry sending! add a new one!
not been sent!
222 X sample(s) have Validate the sample and retry printing!
not been printed!
TABLE OF CONTENTS Y BACK 61
7 error messages, troubleshooting
Error Hardware Warn- Warning elimination Error Hardware er- Recommended corrective action (CLICK INIT AF-
code ing message code ror message TER EVERY ERROR MESSAGE)
There is no High No High level Lot has been saved. Enter new High Arm base posi- Check if there is no cuvette in the arm way and click
242 level Lot. Please Level data. 0 tion error! Init. Check that the arm can move to base position.
add a new one!
There is no Low
243 level Lot selected. Select a Low level Lot from the list. 1 Arm robot posi- Check if there is no cuvette in the arm way and click
Please select one! tion error! Init. Check that the arm can move to base position.
There is no High Check the centrifuge door place. Check if there is no
244 level Lot selected. Select a High level Lot from the list. 2 Arm centrifuge cuvette in the arm way and click Init. Check if the arm
Please select one! position error! can move to base position.
245 Existing Lot num- The Lot number already exists. Please fill in anoth-
ber! er Lot number.
Arm micro- Check if there is no cuvette in the arm way and click
250 N/A N/A 3 scope position Init. Check if the arm can move to microscope posi-
error! tion.
251 There is no chemi-
cal diagnostic file! Moving it manually, check if the rotor can rotate and
4 Rotor position if there is no cuvette between the rotor and the front
Error while writing error! cuvette guard. The arm must be in base position.
252 the chemical diag-
nostic file!
5 Cuvette check- Check if there is anything obstructing the laser
ing error! beam’s path to the cuvette.
7.3 Error messages
< >
8 N/A N/A
During operation a control program checks the operational conditions
9 N/A N/A
needed for the proper execution of each process. If the checking indi-
cates a problem, an error message will be displayed. The Y Robot must be in upper position. Check if there
16 X robot wash is no object in the X Robot way. Moving the robot
If an error message is displayed, click the INIT button position error! manually, check if the robot can be moved above the
on the Measure menu. In some cases this will automatically washer.
solve the problem by reinitializing the device. If the prob- The Y Robot must be in upper position. Check if there
lem persists, try switching the device off and on again—a 17 X robot cuvette is no object in the X Robot way. Moving the robot
hardware reset may help to eliminate the problem. position error! manually, check if the robot can be moved above the
The following table gives an overview of all the error messages the sys- cuvette.
The Y Robot must be in upper position. Check if there
tem may display. 18 X robot tube is no object in the X Robot way. Moving the robot
position error! manually, check if the robot can be moved above the
test tube.
TABLE OF CONTENTS Y BACK 62
7 error messages, troubleshooting
Error Hardware er- Recommended corrective action (CLICK INIT AF- Error Hardware er- Recommended corrective action (CLICK INIT AF-
code ror message TER EVERY ERROR MESSAGE) code ror message TER EVERY ERROR MESSAGE)
Y robot upper Check if there is no object in the Y Robot way. Click Microscope
19 position error! Init to check the Robot movement. 32 table position Check if there is a blockage in the microscope table
error! movement.
20 Y robot cuvette Check if there is no object in the Y Robot way. Click Linear motor Check if there is a blockage in the microscope table
position error! Init to check the Robot movement. 33 base position movement.
error!
Linear motor Check if there is a blockage in the microscope table
21 Y robot tube Check if there is no object in the Y Robot way. Click 34 outer position movement.
position error! Init to check the Robot movement. error!
Focus motor
Y robot wash Check if there is no object in the Y Robot way. Click 35 base position Turn off the device and exit the program. Turn on the
22 position error! Init to check the Robot movement. error! device and start the program and a measurement.
23 Sample holder Check if there is no object in the sample holder way.
error! 48 Card1 commu- Check if the device is switched on and that the USB
nication error! cable is functional and properly connected.
Rack backend
24 position error! Check if there is no object in the rack puller arm way.
Rack frontend 49 Card2 commu- Check if the device is switched on and that the USB
25 position error! Check if there is no object in the rack puller arm way. nication error! cable is functional and properly connected.
< >
Check if you are using the correct rack, and that the
27 Rack position rack conveyor and the rack puller arm are in the 50 Card3 commu- Check if the device is switched on and that the USB
error! proper position. nication error! cable is functional and properly connected.
Rack aligner Check the unobstructed movement of the rack aligner
28 opening error! and that the rack conveyor is in the correct position. Card4 commu- Check if the device is switched on and that the USB
51 nication error! cable is functional and properly connected.
Rack aligner Check the unobstructed movement of the rack aligner
29 closing error! and that the rack conveyor is in the correct position.
Card5 commu- Check if the device is switched on and that the USB
52 nication error! cable is functional and properly connected.
Missing bar-
30 code reader Turn off the device and exit the program. Turn on the
error! device and start the program and a measurement.
TABLE OF CONTENTS Y BACK 63
7 error messages, troubleshooting
Error Hardware er- Recommended corrective action (CLICK INIT AF- Error Hardware er- Recommended corrective action (CLICK INIT AF-
code ror message TER EVERY ERROR MESSAGE) code ror message TER EVERY ERROR MESSAGE)
72 Focus init error!
53 Card6 commu- Check if the device is switched on and that the USB
nication error! cable is functional and properly connected. 73 Focus init error!
The following table gives an overview of all the Miscellaneous error
54 Card7 commu- Check if the device is switched on and that the USB
nication error! cable is functional and properly connected. messages the system may display.
Error Miscellaneous Recommended corrective action
Check that the interfaced routine urinalysis device is code error message
properly connected and that shared operation is set-
Chem. analyzer ings on both devices. If it is not connected, uncheck
55 communication the Working with LabUMat function is 150 Initialization er- Check the arm movement and if there is no cuvette
error! ror: ARM! in the arm way.
enabled check box on the LabUMat tab of the Set-
tings menu (☞ 3.5.7 The LabUMat tab on page 41). Initialization er- Turn off the device and exit the program. Turn on
151 ror: WASH! the device and start the program and a measure-
ment.
Missing serial Turn off the device and exit the program. Turn on the
56 port error! device and start the program and a measurement. Initialization er- Check if the robot fixing screw is removed and that
152 ror: ROBOT! the robot movement is
Too many serial Turn off the device and exit the program. Turn on the
62 port error! device and start the program and a measurement. 153 Initialization er- Check the movement of the rack puller arm and the
ror: RACK! position of the rack conveyor.
63 UriSed 2 Con- Check the microscopy urinalysis device and its con- Initialization er-
< >
nection error! nection. 154 ror: MICRO- Check the microscope table and arm movement.
SCOPE!
LabUMat con- Turn off the device and exit the program. Turn on the Initialization er- Check if there is a cuvette stuck in between the
64 nection error! device and start the program and a measurement. 155 ror: CENTRIFUGE! centrifuge arm and the front cuvette guard.
LIS connection Turn off the device and exit the program. Turn on the 160 Modify sample Database connection error, exit the program and
65 error! device and start the program and a measurement. error! restart.
161 Edit sample com- Database connection error, exit the program and
69 Camera init ment error! restart.
error!
Database error! An error occurred during the save of chemical re-
70 Camera init 162 The modification sult modification into the database. Database con-
error! cannot be saved! nection error, exit the program and restart.
71 Camera init
error!
TABLE OF CONTENTS Y BACK 64
7 error messages, troubleshooting
Error Miscellaneous Recommended corrective action Error Miscellaneous Recommended corrective action
code error message code error message
Database error! An error occurred during the save of sediment re- Control measure-
163 The modification sult modification into the database. Database con- 178 ment failed on
cannot be saved! nection error, exit the program and restart. LabUMat! (Bar-
The particle num- At sediment result modification the given particle code: xxx)
164 ber is bigger than number can not be more than 99999.9. Give a Sample count There is not enough free space in the database for
99999.9! smaller number. 180 exceed sample the results of the measurement that you started.
limit! Please de- Delete unused data and try again.
Cannot change
165 In QC menu at range setting: Give correct values. lete unused data!
modification! The
min. range is big- Compatibility is-
181 sue!
ger than max.!
Not a proper
166 number format! Change the decimal character in the number you Flipped strip on
Use “ “ decimal entered. (Sample mod.) 182 LabUMat2! (Bar-
character. code: xxx)
170 Delete error! Database connection error, exit the program and No strip under
restart. 183 the head on La-
bUMat2! (Bar-
Invalid strip on
172 code: xxx)
LabUMat! (Bar-
code: xxx) Dry strip under
184 the head on La-
Late strip on La- bUMat2! (Bar-
173 bUMat! (Barcode: code: xxx)
xxx)
< >
Horizontal flipped
Bad strip position 185 strip on LabU-
174 on LabUMat! (Bar- Mat2! (Barcode:
code: xxx) xxx)
Color problem on New passwords At password change the new password must be
175 LabUMat! (Bar- 190 are not the same! entered twice: Enter the new password twice cor-
code: xxx) rectly.
Lost strip on La- Password doesn’t Try to modify the passwords once more. If it was
176 bUMat! (Barcode: 191 change! unsuccessful, there is a database error. Exit the
xxx) program and restart.
Grey strip test You can not
177 failed on LabU- 192 change the pass- Change the password to a different one from de-
Mat! (Barcode: word to the de- fault password.
xxx) fault password!
TABLE OF CONTENTS Y BACK 65
7 error messages, troubleshooting
Error Miscellaneous Recommended corrective action Error Miscellaneous Recommended corrective action
code error message code error message
The password Change the password to contain at least 5 charac- There is not enough space on hard disk for com-
193 must be at least 5 ters. Database com- pact database. Please delete fbk file from Database
characters long! 215 pact is failed! directory and make at least as much free space on
X. category defini- At category modification: Maximum value is less hardh disk as the size of current database.
202 tion is not cor- than minimum value. Enter correct values.
rect!
203 Empty X. category At category modification: Enter the category name.
display strings! 217 N/A N/A
204 Same category At category modification: Existing category name.
display strings! Enter another name.
There is no con-
The end of the At category modification: Close the last category nection with the
206 category defini- definition with this sign: “<” . 218 Printer!
tion is missing!
Minimum and
maximum range Please increase X. category definition, because it is LabUMat discon-
207 are equal in “”. the same as the previous one. 220 nected! Please Check the interfaced chemical analyzer settings.
category defini- check LabUMat
tion! status and reinit!
Not a proper 230 N/A N/A
208 number format! Change the decimal character in the typed number.
Use “ “ decimal (Cat def.)
< >
character. 231 N/A N/A
209 Empty X. maxi- Please fill in the maximum range.
mum range!
LIS communica- Check the Host settings and the Host program.
210 The directory … Select an existing directory. 232 tion error! Check the soundness and connections of the com-
does not exists ! munication cable.
212 Directory … cre- Do not use the following characters in folder LIS connection is Check the Host settings and the Host program.
ate error ! names: ‘ & / \ : * ? “ < > | ^ ~ 233 offline! Check the soundness and connections of the com-
munication cable.
Cannot save/over-
213 write the html file, Not a proper
because the ac- 240 number format! Change the decimal character in the typed number.
cess is denied! Use “ “ decimal (QC)
character.
245 N/A N/A
TABLE OF CONTENTS Y BACK 66
7 error messages, troubleshooting
Error Miscellaneous Recommended corrective action
code error message
246 N/A N/A
247 N/A N/A
248 N/A N/A
249 N/A N/A
250 N/A N/A
If the recommended actions do not eliminate the problem, or if any
other error message is displayed, contact your distributor for help. The
device should be repaired only by specially trained service personnel.
Do not attempt to repair the equipment without the as-
sistance of a professional.
< >
TABLE OF CONTENTS Y BACK 67
8 analytical performance
8 Analytical performance
The data evaluation was performed based on a 2x2 contingency table
with Manual (reference) microscopy or UriSed 2-based urinalysis, and
pathological or normal results as the two variables. For the investigated
sediment particles the following indexes were determined as describing
the diagnostic results:
Sensitivity: the number of samples indicated pathological by the test /
the total number of pathological samples
Specificity: the number of samples indicated normal by the test / the
total number of non-positive samples
The following table lists basic sensitivity and specificity values obtained
from a clinical evaluations of 500 samples:
Particle Sensitivity [%] Specificity [%]
RBC 85 80
WBC 85 80
< >
NEC 70 90
EPI 85 85
PAT 60 70
CaOx 70 90
YEA 70 90
The above data have been generated on a database which was planned
to check the sensitivity of the system, so the number of pure negative
samples was very low. The reference method in the clinical evaluation
was the Standard Manual Microscopy Method (described in the ECLM
European Urinalysis Guidelines and CLSI GP16-A3 Vol. 29 No. 4).
TABLE OF CONTENTS Y BACK 68
9 device support
9 Device support
9.1 Servicing
• The device can be repaired only by qualified and trained experts.
• Only original parts which are recommended by the manufacturer can
be used as replacement parts.
• Before every operation that involves the removal of the device cover,
the device should be switched off and unplugged from the mains cable.
• The manufacturer reserves the right to alter the software or hardware
elements without prior notice.
• The latest documentations concerning certain versions of the device
should be obtained from the manufacturer.
9.2 Ordering information
Consumable:
URS-9961-1 PACKED CUVETTE (600 PCS)
< UAZ-1105-1
UAZ-1106-1
SPECIAL NARROW TEST TUBE (100 PCS)
TEST TUBE CAP (100 PCS)
>
Accessories:
UAZ-4439-3 RACK FOR UriSed 2 (10 PCS)
TABLE OF CONTENTS Y BACK 69
10 technical data
10 Technical data Min height of identi-
fied barcodes
20 mm
Rack Only racks provided by the manufacturer can be used
General
Test tubes
Throughput Up to 90 samples/hour (depending on the number of
set images) Min sample volume 2 mL
in tube
Memory 5000 measurements (with all the recorded images)
Urine homogeniza- Stirring by sample liquid mixing
Dilution factor 1–100 setting available tion
Main unit dimensions Height (if tube is coni- 100–110 mm
cal)
Size 600 X 650 X 600 mm
Height (if tube bot- 100–105 mm
Weight 60 kg tom is linear)
Main unit interfaces* Diameter at the top 16–17.5 mm
of tube
Firewire IEEE 1394
Max. diameter at the
USB USB Type B top of rack (56 mm 16.5 mm
above bottom of
Power
tube)
Main Unit 100-240 VAC, 50-60 Hz / Max. 3A Cuvettes
100V~127V | 47-63 Hz | Max. 400 W Package 50 pcs/container
Operating PC
< >
220V~240V | 47-63 Hz | Max. 400 W Max. cuvette load 600 pcs (12 containers)
Fuse 2 x T 8A L Sample volume 200 µL
Circumstances of operation Centrifuge
Op temperature 15-30 °C Centrifuge speed 2000 RPM
Op humidity 20-80 % Centrifuging time 10 s
Circumstances of storage Microscope
Storing temperature (-20)–(+80 )°C Lamp green
Storing humidity 20-80 % Focus depth ±5 µm
Bar code scanner Camera
Identified bar code CODE 39, CODE 128, EAN-13, EAN-8, INTERLEAVED 2/5, Chip size 8.8 mm x 6.6 mm
types CODABAR
TABLE OF CONTENTS Y BACK 70
10 technical data
UriSed 2 images
Number of images 5, 10, 15 or 20 (15 by default)
per sample
Positions of images Not overlapping fields near each other in the middle of
the cuvette
Magnification Corresponds to ~400x magnification microscopic im-
age
Image size 1280x960 pixels
UriSed 2 viewfield
volume 0.16 µL native urine
Washing system
Washing liquid in Distilled water
container
Volume of containers 5 liters
Washing liquid con- min. 300 measurements can be performed with 5L dis-
sumption tilled water
Washing solution
used for daily clean- Min. 6 mL, 2% NaOCl solution in one test tube
ing of UriSed 2
< >
Waste bin
Waste bin size app. 400 measurements
* All connected devices must comply with the EN 60950 standard and
all its extensions relevant to the type of connected device.
TABLE OF CONTENTS Y BACK 71
11 symbols
11 Symbols Important note
The CE mark identifies that the product complies with the applicable
directives of the European Union 77 Elektronika Kft.
In vitro diagnostic medical device 1116 Budapest, Fehérvári út 98.
HUNGARY
This product has been tested to the requirements of CAN/CSA-C22.2
No. 61010-1, second edition, including Amendment 1, or a later ver- Tel: + 36 1 206 1480
sion of the same standard incorporating the same level of testing
requirements
Fax: + 36 1 206 1481
E-mail: sales@e77.hu
Consult instructions for use
SN Serial number
Manufacturer
General Warning: Indicates a potentially hazardous situation that if
not avoided could result in personal injury or damage to the device.
This symbol is also used to highlight situations that can compromise
results.
< >
Biohazard: Indicates a potentially dangerous situation involving the
presence of biohazardous material. All safety precautions must be
taken to prevent personal injury or damage to the equipment.
Moving parts
ESD - Electrostatic discharge
Laser radiation warning (Class 2)
High voltage
TABLE OF CONTENTS Y BACK 72
11 symbols
< >
TABLE OF CONTENTS Y BACK 73
S-ar putea să vă placă și
- Passport V Service ManualDocument132 paginiPassport V Service ManualTatianita VelandiaÎncă nu există evaluări
- LightTools IntroTutorialDocument114 paginiLightTools IntroTutorialMinYoung ParkÎncă nu există evaluări
- BiochemistryDocument383 paginiBiochemistrybalajimeie92% (12)
- ONPASSIVE Ecosystem ManualDocument55 paginiONPASSIVE Ecosystem Manualfreed100% (1)
- Logiq V5/Logiq V3: Basic Service ManualDocument169 paginiLogiq V5/Logiq V3: Basic Service ManualDuc TranÎncă nu există evaluări
- LabUMat 2 Automated Urine Chemistry Analyzer User ManualDocument60 paginiLabUMat 2 Automated Urine Chemistry Analyzer User ManualCARLOS50% (2)
- HP 250 g3 Service ManualDocument134 paginiHP 250 g3 Service ManualAlessandro Ippolito100% (1)
- XN-2000 Ifu Na (1211)Document428 paginiXN-2000 Ifu Na (1211)CARLOSÎncă nu există evaluări
- XN-2000 Ifu Na (1211)Document428 paginiXN-2000 Ifu Na (1211)CARLOSÎncă nu există evaluări
- 3D2013 2 ReferenceDocument364 pagini3D2013 2 ReferenceDiana Alice SugunanÎncă nu există evaluări
- Laura User ManualDocument49 paginiLaura User Manualfuwjigfuwjig_4935018100% (1)
- Plaxis 2D-1-Tutorial PDFDocument206 paginiPlaxis 2D-1-Tutorial PDFOgbonna OgechiÎncă nu există evaluări
- Technical Support International: Module 11: Self Test Part 2 HydraulicsDocument26 paginiTechnical Support International: Module 11: Self Test Part 2 HydraulicsBrayan RamírezÎncă nu există evaluări
- Etc-F100user Manual v2.0.0 enDocument27 paginiEtc-F100user Manual v2.0.0 enshrusÎncă nu există evaluări
- Orcaflex Manual PDFDocument429 paginiOrcaflex Manual PDFmyusuf_engineer100% (1)
- Carescape R860: Participant GuideDocument142 paginiCarescape R860: Participant GuideМаксим МатяшÎncă nu există evaluări
- Au680 Manual OperatorDocument152 paginiAu680 Manual OperatorCARLOS100% (3)
- System Description MCS2200Document46 paginiSystem Description MCS2200Dražen Đukić100% (1)
- Mindray BS-200 Service ManualDocument107 paginiMindray BS-200 Service Manualyonas abebeÎncă nu există evaluări
- P-3624 - Tissue Tek VIP 5 ManualDocument62 paginiP-3624 - Tissue Tek VIP 5 ManualUno Medical Technology SAÎncă nu există evaluări
- MotoSimEG-VRC Us PDFDocument816 paginiMotoSimEG-VRC Us PDFRafael SchroerÎncă nu există evaluări
- Software Manual SPECTROstar Nano 2.10 Part IIDocument103 paginiSoftware Manual SPECTROstar Nano 2.10 Part IIJose Calderon100% (1)
- Ring Barrier Controller User Manual: PTV America August 2010Document77 paginiRing Barrier Controller User Manual: PTV America August 2010Billy BrosÎncă nu există evaluări
- DFS Pressure Test 12500 (TR56) PDFDocument4 paginiDFS Pressure Test 12500 (TR56) PDFMohammed Sairawan100% (1)
- Medcaptain MP-60 Syringe Pump - User ManualDocument66 paginiMedcaptain MP-60 Syringe Pump - User Manualadin othmanÎncă nu există evaluări
- G20 Operating ManualDocument104 paginiG20 Operating ManualMajed DawaÎncă nu există evaluări
- Culvert Master Users Guide PDFDocument337 paginiCulvert Master Users Guide PDFAyman Kandeel100% (1)
- Graseby 2000 2100 Syringe Pump PDFDocument21 paginiGraseby 2000 2100 Syringe Pump PDFcivil baboonÎncă nu există evaluări
- EvitaXL External Service Mode Dec2002 PDFDocument47 paginiEvitaXL External Service Mode Dec2002 PDFGrudi JordanovÎncă nu există evaluări
- Dialog+ SW9.xx, Service Manual, Chapter 4, TSM Service Program, Edition 2013 (EN) PDFDocument181 paginiDialog+ SW9.xx, Service Manual, Chapter 4, TSM Service Program, Edition 2013 (EN) PDFAlex Landen100% (2)
- Stephan Sophie ManualDocument282 paginiStephan Sophie Manualadin othmanÎncă nu există evaluări
- Utilization Management in The Clinical Laboratory and Other Ancillary ServicesDocument299 paginiUtilization Management in The Clinical Laboratory and Other Ancillary ServicesCARLOS100% (1)
- Eppendorf 5415R Centrifuge ManualDocument24 paginiEppendorf 5415R Centrifuge ManualRonald Rubina Justo100% (1)
- WD7 INF028 ManualDocument104 paginiWD7 INF028 ManualJosephSyÎncă nu există evaluări
- P/N 6700-0494-000 Rev 2 06/2015 Oxygen Blender ManualDocument32 paginiP/N 6700-0494-000 Rev 2 06/2015 Oxygen Blender ManualEdmund S Maputi100% (1)
- Anesthesia Machine Product InfoDocument158 paginiAnesthesia Machine Product InfoMuhammad AdryanÎncă nu există evaluări
- BBraun Perfusor Compact SDocument16 paginiBBraun Perfusor Compact SsiromexÎncă nu există evaluări
- Service Manual: 5. Trouble ShootingDocument2 paginiService Manual: 5. Trouble ShootingevanÎncă nu există evaluări
- Service Manual 840Document554 paginiService Manual 840Minh HùngÎncă nu există evaluări
- Tank Side Monitor NRF590 PDFDocument96 paginiTank Side Monitor NRF590 PDFTani BakuÎncă nu există evaluări
- Operating Manual - Ventilator - E360s - E360p - E360e - E360u - E360t PDFDocument143 paginiOperating Manual - Ventilator - E360s - E360p - E360e - E360u - E360t PDFVăn Phúc LêÎncă nu există evaluări
- Mindray WATO EX-20Document4 paginiMindray WATO EX-20asep budiyantoÎncă nu există evaluări
- Ak 96 Preset List For External Use Program Version 3.50: Gambro Lundia ABDocument28 paginiAk 96 Preset List For External Use Program Version 3.50: Gambro Lundia ABMounir AngadÎncă nu există evaluări
- ManualTruTopsCalculate V8.4.0 EngDocument194 paginiManualTruTopsCalculate V8.4.0 EngveraÎncă nu există evaluări
- Humacount 30 80TSDocument146 paginiHumacount 30 80TSDinesh SreedharanÎncă nu există evaluări
- User Manual Dutch POCT 100Document96 paginiUser Manual Dutch POCT 100quankddÎncă nu există evaluări
- Met 30plus Operating ManualDocument61 paginiMet 30plus Operating ManualrheriÎncă nu există evaluări
- PRAESENSA Configuration Manual 1.91Document204 paginiPRAESENSA Configuration Manual 1.91oskar.aure.strand.12Încă nu există evaluări
- Humacount 30.60ts User ManualDocument106 paginiHumacount 30.60ts User Manualkidus yosefÎncă nu există evaluări
- WLM1600DR DRC - User ManualDocument71 paginiWLM1600DR DRC - User ManualIngeniería QRQÎncă nu există evaluări
- CDCA2103 IT and ApplicationsDocument243 paginiCDCA2103 IT and ApplicationsNidah Mohd NohÎncă nu există evaluări
- PLAXIS 3D Reference Manual 2018Document516 paginiPLAXIS 3D Reference Manual 2018Gusti Muh RÎncă nu există evaluări
- 046.en - EXPert Report Ed.10Document38 pagini046.en - EXPert Report Ed.10Utkan BALABANÎncă nu există evaluări
- Panel Controller MPC-XXXX-B FPA-1200-MPC. Operation Guide PDFDocument94 paginiPanel Controller MPC-XXXX-B FPA-1200-MPC. Operation Guide PDFDiego FRANCISCOÎncă nu există evaluări
- P500 User ManualDocument154 paginiP500 User ManualLoai AhmedÎncă nu există evaluări
- Archive Player 3.0: Operating ManualDocument62 paginiArchive Player 3.0: Operating Manualkprasad_mlÎncă nu există evaluări
- M2011 SiteSentinel Nano Configuration GuideDocument111 paginiM2011 SiteSentinel Nano Configuration GuideTien Nguyen TatÎncă nu există evaluări
- Humacount 30ts 60ts UserDocument106 paginiHumacount 30ts 60ts UserStefan JovanovicÎncă nu există evaluări
- 3D 2 ReferenceDocument470 pagini3D 2 ReferenceBobWiyonoÎncă nu există evaluări
- CermaxDocument42 paginiCermaxRichard SyÎncă nu există evaluări
- WebSupervisor 5 0 Global GuideDocument115 paginiWebSupervisor 5 0 Global GuideDavid AltuveÎncă nu există evaluări
- Compact TitratorDocument96 paginiCompact TitratorOlivia zambranaÎncă nu există evaluări
- Manual GBDocument86 paginiManual GBZvezdan MiladinovićÎncă nu există evaluări
- LabX 2014 Operating Instructions enDocument420 paginiLabX 2014 Operating Instructions enDesislav DonchevÎncă nu există evaluări
- UserGuide Web Portal AquaticDocument71 paginiUserGuide Web Portal AquaticBahtiar AntanaÎncă nu există evaluări
- 038-001-649 - Operation Manuel Fire Detection Central - ENDocument61 pagini038-001-649 - Operation Manuel Fire Detection Central - ENAllan RougefortÎncă nu există evaluări
- 3D 2 Reference PDFDocument438 pagini3D 2 Reference PDFadrianÎncă nu există evaluări
- UN 5000 User's Manual: 3BHS114940/E80Document7 paginiUN 5000 User's Manual: 3BHS114940/E80Amit BiswasÎncă nu există evaluări
- SV104 User Manual ENDocument72 paginiSV104 User Manual ENAndresÎncă nu există evaluări
- Software Manual SPECTROstar Nano 2.10 Part IIIDocument120 paginiSoftware Manual SPECTROstar Nano 2.10 Part IIIJose CalderonÎncă nu există evaluări
- Metter Toledo MS-SemimicroDocument100 paginiMetter Toledo MS-SemimicroEduardo ToreroÎncă nu există evaluări
- XN-3000 Ifu Na (1211)Document460 paginiXN-3000 Ifu Na (1211)CARLOSÎncă nu există evaluări
- XN Compact Automation MKT-10-1175Document6 paginiXN Compact Automation MKT-10-1175CARLOSÎncă nu există evaluări
- Labureader Plus 2: Semi-Automated Urine Chemistry AnalyzerDocument2 paginiLabureader Plus 2: Semi-Automated Urine Chemistry AnalyzerCARLOSÎncă nu există evaluări
- Labureader Plus 2: Semi-Automated Urine Chemistry AnalyzerDocument2 paginiLabureader Plus 2: Semi-Automated Urine Chemistry AnalyzerCARLOSÎncă nu există evaluări
- Aspirin in The Primary Prevention of Cardiovascular Disease and CancerDocument16 paginiAspirin in The Primary Prevention of Cardiovascular Disease and CancerCARLOSÎncă nu există evaluări
- Elfolab User's Manual 17 - 6Document161 paginiElfolab User's Manual 17 - 6CARLOSÎncă nu există evaluări
- Brochure Gastrointestinal Diseases - October 2015Document48 paginiBrochure Gastrointestinal Diseases - October 2015CARLOSÎncă nu există evaluări
- LabUMat 2 Service TrainingDocument38 paginiLabUMat 2 Service TrainingCARLOSÎncă nu există evaluări
- Obstetricia CV Final MallaDocument1 paginăObstetricia CV Final MallaCARLOSÎncă nu există evaluări
- ÁLBUM PARA EL PUEBLO PERUANO PANINI Mundial Rusia 2018 Oficial COCACOLA PARTE 2Document39 paginiÁLBUM PARA EL PUEBLO PERUANO PANINI Mundial Rusia 2018 Oficial COCACOLA PARTE 2altamirano21100% (3)
- Quick Guide Programming Viral Load TestingDocument7 paginiQuick Guide Programming Viral Load TestingCARLOSÎncă nu există evaluări
- Obstetricia - CV Final Malla PDFDocument1 paginăObstetricia - CV Final Malla PDFCARLOSÎncă nu există evaluări
- Comparacion 1Document8 paginiComparacion 1CARLOSÎncă nu există evaluări
- REF86100 FAQs HumaCyclerDocument48 paginiREF86100 FAQs HumaCyclerCARLOSÎncă nu există evaluări
- Fungal Diagnostics Talk 2017 Final PDFDocument81 paginiFungal Diagnostics Talk 2017 Final PDFCARLOSÎncă nu există evaluări
- REF86100 User Manual HumaCyclerDocument148 paginiREF86100 User Manual HumaCyclerCARLOSÎncă nu există evaluări
- REF86100 Quick User Guide HumaCycler - GBDocument26 paginiREF86100 Quick User Guide HumaCycler - GBCARLOSÎncă nu există evaluări
- REF86100 Preventive Maintenance HumaCyclerDocument5 paginiREF86100 Preventive Maintenance HumaCyclerCARLOSÎncă nu există evaluări
- REF86100 FAQs HumaCyclerDocument48 paginiREF86100 FAQs HumaCyclerCARLOSÎncă nu există evaluări
- HUMAN Molecular DX - Product List PDFDocument1 paginăHUMAN Molecular DX - Product List PDFCARLOSÎncă nu există evaluări
- Quantitative Real Time PCRDocument4 paginiQuantitative Real Time PCRCARLOSÎncă nu există evaluări
- REF86100 Disassembling and Assembling of HumaCyclerDocument10 paginiREF86100 Disassembling and Assembling of HumaCyclerCARLOS100% (1)
- REF86100 Quick Guide HumaCycler - Instructions For Anti-Condensate Water Seal RingDocument1 paginăREF86100 Quick Guide HumaCycler - Instructions For Anti-Condensate Water Seal RingCARLOSÎncă nu există evaluări
- REF86100 Specflyer HumaCyclerDocument4 paginiREF86100 Specflyer HumaCyclerCARLOSÎncă nu există evaluări
- Ojo Vision User ManualDocument56 paginiOjo Vision User ManualvontrumpÎncă nu există evaluări
- Manual Hec1Document14 paginiManual Hec1Karla ZárateÎncă nu există evaluări
- Terminal: Drive User's GuideDocument46 paginiTerminal: Drive User's GuidePedro GuilarteÎncă nu există evaluări
- Amundsen A5fl B6Document37 paginiAmundsen A5fl B6Catalina Mihaela MurguletÎncă nu există evaluări
- Oscar Mouse Editor Software User's Guide: (Tailor-Made To Dominate The Play)Document30 paginiOscar Mouse Editor Software User's Guide: (Tailor-Made To Dominate The Play)JoznyÎncă nu există evaluări
- Beo4 Remote Control GuideDocument20 paginiBeo4 Remote Control GuidetomÎncă nu există evaluări
- LG Air Conditioner Technical Solutions (LATS) Multi V Model Selection Program User GuideDocument79 paginiLG Air Conditioner Technical Solutions (LATS) Multi V Model Selection Program User GuideLuana S100% (3)
- Aloha Table Service Servers Guide Version 5.3Document92 paginiAloha Table Service Servers Guide Version 5.3eburksÎncă nu există evaluări
- Polytron 5000 8000 Concept 121031Document106 paginiPolytron 5000 8000 Concept 121031Reyner LozaÎncă nu există evaluări
- Suretrack Tutorial ABDocument78 paginiSuretrack Tutorial ABAliblasterÎncă nu există evaluări
- Smart Script User ManualDocument130 paginiSmart Script User ManualPriyaÎncă nu există evaluări
- Mk6 Omd Manual Full Ver. Apr 05Document90 paginiMk6 Omd Manual Full Ver. Apr 05Clodoaldo BiassioÎncă nu există evaluări
- Aion Manual Web UKDocument19 paginiAion Manual Web UKtestxxx777Încă nu există evaluări
- Manual Robot GR-C PDFDocument225 paginiManual Robot GR-C PDFbuggynotÎncă nu există evaluări
- Ewplus 902/961/971/974: Installation Manual Includes: English, Spanish, French, and PortugueseDocument92 paginiEwplus 902/961/971/974: Installation Manual Includes: English, Spanish, French, and PortugueselequangÎncă nu există evaluări
- BN46 00557C Eng PDFDocument44 paginiBN46 00557C Eng PDFJAGM1505Încă nu există evaluări
- CDC 2000 WinDocument120 paginiCDC 2000 WinÖzgürÎncă nu există evaluări
- CSP2101 Scripting Languages Assignment 3 - Software Based SolutionDocument8 paginiCSP2101 Scripting Languages Assignment 3 - Software Based SolutionumairÎncă nu există evaluări
- InstallDocument2 paginiInstallRecep UyanıkÎncă nu există evaluări
- Nitro Pro 10 PDFDocument8 paginiNitro Pro 10 PDFsnakeimmÎncă nu există evaluări
- LabView Thermocouple TutorialDocument2 paginiLabView Thermocouple TutorialMaureen LaFayetteÎncă nu există evaluări
- Transas Navi Planner CBT ManualDocument12 paginiTransas Navi Planner CBT Manualaseem5187Încă nu există evaluări
- Mars Inland User's Guide: Booklet 2Document52 paginiMars Inland User's Guide: Booklet 2JESUS SULBARANÎncă nu există evaluări