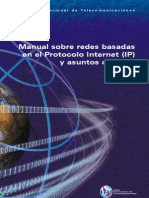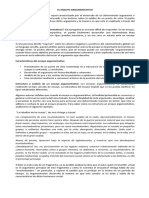Documente Academic
Documente Profesional
Documente Cultură
Manual Contabilidad Reportes de Usuarios
Încărcat de
arnolTitlu original
Drepturi de autor
Formate disponibile
Partajați acest document
Partajați sau inserați document
Vi se pare util acest document?
Este necorespunzător acest conținut?
Raportați acest documentDrepturi de autor:
Formate disponibile
Manual Contabilidad Reportes de Usuarios
Încărcat de
arnolDrepturi de autor:
Formate disponibile
ZEUS CONTABILIDAD
6 G. Reportes
Esta es otra de las opciones más útiles que tiene Zeus Contabilidad, ya que
por medio de esta herramienta podemos diseñar nuestros propios reportes
de manera fácil y sencilla. También podemos personalizar los formatos de
impresión de nuestros documentos.
6.1 Generar Reportes
En esta opción diseñamos nuestros reportes o personalizamos los formatos
Todos los reportes tienen un código o identificación y una descripción, aquí
escogemos el reporte a modificar o crear. Presionando Click encima del
botón Ayuda el sistema nos mostrará los formatos existentes.
Figura 167 Selección del Reporte a Modificar
Reporte: En esta parte colocamos la identificación del reporte.
Descripción: Aquí colocamos el nombre del reporte
Multiperiodos Contables Automatizados 193
ZEUS CONTABILIDAD
TABLAS
Cada reporte tiene unos archivos asignados, en estos archivos es donde está
almacena la información.
Figura 168 Selección de Archivos
Archivo: En esta parte escogemos los archivos de los cuales vamos a
seleccionar la información. Al presionar Click encima de la flecha hacia
abajo, el sistema nos mostrará los archivos disponibles.
Multiperiodos Contables Automatizados 194
ZEUS CONTABILIDAD
Llave: Las llaves se refieren a la manera o el orden en el cual deseamos que
salgan los datos. Estas llaves ya vienen definidas por el sistema, y este solo
nos mostrará las llaves que pertenecen a ese archivo.
Filtros: Los filtros se refieren a la condición que utilizaremos para seleccionar
solo los datos deseados.
RELACIONES
Las relaciones indican la forma en que se van a conectar los archivos entre
sí.
Figura 169 Selección de Relaciones
Relacion: En esta parte colocamos la relación que van a tener los dos archivos.
Pasos para crear un reporte
Paso 1
Lo primero que tenemos que hacer al entrar a esta opción es escoger el
código del reporte. Este código debe ser preferiblemente Nemotécnico para
que sea más fácil su identificación.
Multiperiodos Contables Automatizados 195
ZEUS CONTABILIDAD
Figura 170 Paso1: Código y Nombre del Reporte
La descripción del reporte corresponde al nombre o descripción larga de lo
que contiene el reporte.
Paso 2
Luego de colocar la descripción del reporte, nos vamos al tab TABLAS en
donde seleccionaremos los archivos con los cuales vamos a trabajar.
Figura 171 Paso 2: Selección de Tablas y Llaves
Multiperiodos Contables Automatizados 196
ZEUS CONTABILIDAD
Para escoger los archivos a utilizar presionamos Click encima de la flecha
hacia abajo y el sistema nos muestra todos los archivos que podemos
utilizar.
Para escoger la llave presionamos Click encima de la flecha hacia abajo y
escogemos la llave deseada. La llave es la manera como deseamos que el
sistema nos organice la información.
Los filtros son las condiciones que utilizaremos para escoger solo la
información deseada.
Multiperiodos Contables Automatizados 197
ZEUS CONTABILIDAD
Para crear un filtro presionamos F4 y el sistema nos muestra la siguiente
pantalla:
Figura 172 Definición de Filtros
En el recuadro “Escriba la expresión lógica para filtrar archivo” es donde se
va construyendo la condición. Por ejemplo, vamos a crear una condición
para que solo nos muestre aquellos clientes que pertenecen a la zona CTG
Lo primero que tenemos que hacer es escoger el campo de la zona en el
recuadro de “FIELD” y presionar ENTER encima del campo.
Multiperiodos Contables Automatizados 198
ZEUS CONTABILIDAD
Después escogemos la expresión lógica, en este caso es el operador lógico
“=”
Y por ultimo digitamos la condición que será “CTG”
Para grabar la condición o filtro presionamos la tecla CTRL.-W o
presionamos CLICK en “OK”
Multiperiodos Contables Automatizados 199
ZEUS CONTABILIDAD
Paso 3
Las relaciones se utilizan cuando vamos a crear un reporte que tiene más de
un archivo. Para este caso no las utilizaremos porque solo tenemos un solo
archivo.
Paso 4
Ahora viene los mas sencillo y es darle forma y personalizar nuestro reporte.
Presionamos Click encima del botón Diseño
Figura 173 Personalización del Reporte
El sistema nos mostrará una pantalla en blanco, es allí en donde colocaremos
los campos que deseamos que salgan en nuestro reporte. En la parte derecha
encontramos las bandas, donde cada una tiene una función especifica.
Bandas
Figura 174 Ventana de diseño de Informes
Multiperiodos Contables Automatizados 200
ZEUS CONTABILIDAD
Entre los tipos de bandas que contiene el reporte tenemos:
Page Header band (PhHead)
Contiene la información del encabezado del reporte, por lo general, en esta
banda se coloca los datos como Nombre de la empresa, Dirección, Nombre
del listado, fecha, Etc.
Group Header
En esta parte encontramos el encabezado de los grupos.
Detail
Aquí encontramos el cuerpo o detalle del listado.
Group Footer Band (PgFoot)
Esta banda contiene la información que será impresa al terminar de imprimir
la información del grupo. Normalmente es usada para imprimir los totales
por grupo.
Page Footer
Esta banda es utilizada generalmente para imprimir información al final de la
página.
Summary Band
La información que colocamos aquí es la que sale al final del listado.
MENÚ DE REPORTE
Al presionar las teclas ALT- O el sistema nos muestra las siguientes
opciones:
Bring to Front: Esta opción nos permite llevar el texto sombreado hacia
adelante.
Send to Back: Esta opción nos permite llevar el texto sombreado al fondo.
Center : Esta opción nos permite centrar el texto sombreado.
Group : Por medio de esta opción podemos agrupar o reunir un grupo de
texto o de campos.
Multiperiodos Contables Automatizados 201
ZEUS CONTABILIDAD
Ungroup : Por medio de esta opción podemos desagrupar un grupo de
texto o de campos.
Font : Por medio de esta opción escoger el tipo de letra deseado para
imprimir el listado
Al presionar la tecla ALT – R el sistema nos mostrará la siguiente pantalla en
donde nos despliega el siguiente menú.
Title / summary, esta opción nos permite incluir la banda Summary en el
reporte. Recordemos que esta banda nos permite realizar sumas o calculos
de las variables utilizadas en el reporte.
Title Band
Esta banda la utilizamos cuando deseamos ingresar una banda de
títulos.
Summary Band
Esta banda es utilizada para imprimir las sumatorias cuando se
termine de imprimir el listado.
Multiperiodos Contables Automatizados 202
ZEUS CONTABILIDAD
Data Grouping
Esta opción nos permite crear
grupos para realizar
sumatorias. Los grupos estan
relacionados directamente con
los campos del archivo
Variables
En esta opción podemos
crear, modificar o borrar
variables definidas por el
usuario. Con estas variables
podemos realizar cualquier
tipo de cálculos
Al entrar a esta opción el
sistema nos mostrará la
lista de variables
anteriormente definidas.
Aquí podemos escoger una variable definida y modificarla o borrarla o
podemos crear una nueva.
Multiperiodos Contables Automatizados 203
ZEUS CONTABILIDAD
Default Font
Por medio de esta opción podemos escoger el tipo de letra deseado para
imprimir este reporte.
Quick Report : Por medio de esta opción el sistema podrá crear un reporte
rápido con todos los campos de los archivos especificados.
Es utilizada normalmente cuando deseamos imprimir reportes sencillos. Por
ejemplo, listado de zonas, de Bancos, Etc.
Run Report
Nos permite ejecutar el reporte diseñado.
Para hacer un Recaudro
Presionamos Click encima del botón Rectangle.
Multiperiodos Contables Automatizados 204
ZEUS CONTABILIDAD
Presionamos Click desde el lugar donde deseamos que comience el
rectangulo y arrastramos hasta donde deseamos que termine.
Para hacer una línea
Presionamos Click encima del botón Line.
Presionamos Click desde el lugar donde deseamos que comience la línea y
arrastramos hasta donde deseamos que termine.
Primer Ejemplo.
En este primer ejemplo vamos a crear un reporte que nos imprima todos los
Clientes existentes pero que pertenezcan a la Zona CTG
1. Paso
Presionamos ENTER encima de la opción Generador de reportes. El
sistema nos desplegará la siguiente pantalla en donde le digitamos los datos
principales del reporte.
Multiperiodos Contables Automatizados 205
ZEUS CONTABILIDAD
El sistema nos preguntará el nombre del reporte en la casilla REPORTE.
Para este ejemplo nuestro reporte se llamará CLIENTES y en la descripción
colocamos la descripción breve del reporte.
Después de colocar la descripción del repote presionamos ENTER y
automáticamente el cursor se colocará en la opción TABLAS.
Multiperiodos Contables Automatizados 206
ZEUS CONTABILIDAD
2. Paso
El siguiente paso que tenemos que realizar es ingresar los archivos de donde
se tomará la información, para este caso se tomará del archivo CLIPROV
que es el archivo que guarda toda la información general de los clientes.
Presionando Click
aquí nos mostrará el
listado de Archivos.
Archivo : Colocamos el nombre del archivo de donde tomaremos la
información.
Llave : las llaves se refieren al orden en el cual deseamos que nos salga la
información, estas llaves ya están definidas con anterioridad.
Multiperiodos Contables Automatizados 207
ZEUS CONTABILIDAD
Filtro : Se refiere a la condición que deseamos del reporte, en este caso
deseamos que nos salga SOLO aquellos Clientes que pertenezcan a la Zona
CTG.
Para crear un filtro seguimos los siguientes pasos:
Presionamos la Tecla F4 e inmediatamente el sistema nos muestra
la siguiente pantalla en la cual procedemos a colocar el filtro.
En el TAB Field Name escogemos, presionando doble CLICK o
presionando la tecla ENTER encima del campo por el cual vamos a
realizar el filtro, en este caso el campo es Zonacp ( Aquí esta
Multiperiodos Contables Automatizados 208
ZEUS CONTABILIDAD
guardado el código de la Zona a la cual pertenece el cliente) y
terminamos de armar la expresión.
3. Paso
Para grabar el filtro presionamos las teclas CTRL. – W o presionando
ENTER encima de la opción OK. Al realizar esta operación nos queda la
siguiente pantalla:
Para salir de esta pantalla y continuar con la creación de nuestro reporte
presionamos nuevamente CTRL. – W.
4. Paso
Este paso corresponde a la definición de las relaciones, estas relaciones se
utilizan cuando en nuestro reporte manejamos más de un archivo, para este
ejemplo no aplicaría.
5. Paso
En este momento empezamos con el diseño de nuestro reporte.
Presionamos Click encima del botón Diseño.
Multiperiodos Contables Automatizados 209
ZEUS CONTABILIDAD
Lo primero que debemos tener en cuenta es que información deseamos que
nos muestre el sistema, en este ejemplo escogeremos Nit del Cliente,
Nombre, Dirección y Telefono.
Ahora procedemos a ingresar los campos al diseño. Los campos se ingresan
presionando Click encima del botón FIELD y presionando Click en el lugar
en donde deseemos que salga.
En Expresión Colocamos el nombre del campo
Multiperiodos Contables Automatizados 210
ZEUS CONTABILIDAD
Presionamos Click en la opción OK para grabar.
Con este procedimiento podemos colocar todos los campos deseados.
Cuando el campo es numérico podemos darle formato, como es el caso del
teléfono.
6. Paso
Después de ingresar todos los campos deseados al reporte, procedemos a
colocar los titulos o podriamos decir que empezamos a “Darle Vida”.
Para colocar los títulos solo tenemos que presionar Click encima del botón
Label y presionar Click en el lugar donde deseamos que salga el texto .
Multiperiodos Contables Automatizados 211
ZEUS CONTABILIDAD
Al terminar de escribir un párrafo o palabra presionamos Click encima del
botón Seleccionar Objet para indicarle al sistema que hemos finalizado un
texto.
Para grabar el formato creado presionamos las teclas CTRL.- W.
Para salir de esta opción presionamos Click encima del botón Salir.
6.2 Ejecutar Reporte de Usuario
Por medio de esta opción podemos imprimir los reportes que previamente
hemos elaborado por la opción “Generador de Reportes”.
Reporte a Ejecutar: Aquí digitamos el reporte que deseamos imprimir.
Presionando Click encima del botón Ayuda el sistema nos muestra los
reportes existentes.
Para imprimir el reporte escogido presionamos Click encima del botón
Impresión.
Multiperiodos Contables Automatizados 212
S-ar putea să vă placă și
- Clase de TelasDocument5 paginiClase de TelasKevin Gómez IzaraÎncă nu există evaluări
- Examen Parcial - Semana 4 - Inv - Primer Bloque-Gestion de Inventarios y Almacenamiento - (Grupo2)Document9 paginiExamen Parcial - Semana 4 - Inv - Primer Bloque-Gestion de Inventarios y Almacenamiento - (Grupo2)Lozano Nelson Fabian0% (1)
- Manual SMBDocument191 paginiManual SMBarnolÎncă nu există evaluări
- Manual de Instalacion SQL 2008 y SQL 2008 Express PDFDocument40 paginiManual de Instalacion SQL 2008 y SQL 2008 Express PDFbunburyduendeÎncă nu există evaluări
- Guía para La Documentación e Implementación de Sistema de Aseguramiento de Calidad e Inocuidad en Plantas de Procesamiento de AlimentosDocument85 paginiGuía para La Documentación e Implementación de Sistema de Aseguramiento de Calidad e Inocuidad en Plantas de Procesamiento de AlimentosAlejandra RuedaÎncă nu există evaluări
- Manual de Instalacion SQL 2008 y SQL 2008 Express PDFDocument40 paginiManual de Instalacion SQL 2008 y SQL 2008 Express PDFbunburyduendeÎncă nu există evaluări
- Libro Sobre Protocolos de InternetDocument48 paginiLibro Sobre Protocolos de InternetUllauri TatoÎncă nu există evaluări
- Instalando SQL Server 2012Document16 paginiInstalando SQL Server 2012Jeremy Toscano ChipanaÎncă nu există evaluări
- Curso Medio Cooperativismo2Document16 paginiCurso Medio Cooperativismo2Liss LoaizaÎncă nu există evaluări
- Practica 1 Identificacion de CationesDocument8 paginiPractica 1 Identificacion de CationesMikel UribeÎncă nu există evaluări
- Fundamentos tejas asfálticasDocument2 paginiFundamentos tejas asfálticasbatista619Încă nu există evaluări
- Pruebas Católica ContabilidadDocument61 paginiPruebas Católica ContabilidadJose Fernando Acuña QuirogaÎncă nu există evaluări
- HOLÍSTICODocument2 paginiHOLÍSTICOOswaldo santaÎncă nu există evaluări
- Ejercicios Ingenieria EconomicaDocument5 paginiEjercicios Ingenieria EconomicaAlfredo CaballeroÎncă nu există evaluări
- Infome Programa de Formación TituladaDocument60 paginiInfome Programa de Formación Tituladaalvaro jaimesÎncă nu există evaluări
- Proyecto de Instalación Eléctrica en Baja Tensión Con SubestaciónDocument42 paginiProyecto de Instalación Eléctrica en Baja Tensión Con SubestaciónEmilioAntonioJimenezFloresÎncă nu există evaluări
- Formato Evaluar Niño Presidente 2023Document2 paginiFormato Evaluar Niño Presidente 2023gilberto martinez solanoÎncă nu există evaluări
- Análisis de La Película de Lutero PDFDocument3 paginiAnálisis de La Película de Lutero PDFRonyHuamaniTincoÎncă nu există evaluări
- Inclusión de niños en planes territorialesDocument88 paginiInclusión de niños en planes territorialesFremao MemeÎncă nu există evaluări
- Acoplamientos Oldham ideales para aplicaciones de artes gráficasDocument7 paginiAcoplamientos Oldham ideales para aplicaciones de artes gráficasLuis DiazÎncă nu există evaluări
- Preoperacional de Equipo de Soldar..Document1 paginăPreoperacional de Equipo de Soldar..Juan PayaresÎncă nu există evaluări
- Ética UBA 2012: Introducción a los problemas éticosDocument6 paginiÉtica UBA 2012: Introducción a los problemas éticosOmar GramajoÎncă nu există evaluări
- El EnsayoDocument3 paginiEl EnsayoJorge Muñoz DomínguezÎncă nu există evaluări
- Tecnicas Documentales de Archivo PDFDocument381 paginiTecnicas Documentales de Archivo PDFMauro PogliacomiÎncă nu există evaluări
- Uso de Plantas en Las Prácticas Medicinales Conocidas ComoDocument5 paginiUso de Plantas en Las Prácticas Medicinales Conocidas ComoyimerÎncă nu există evaluări
- Mantenimiento túnel vientoDocument17 paginiMantenimiento túnel vientocamilo yepesÎncă nu există evaluări
- HTTP WWW - Maestrofenix.com Market2000 Dia9Document42 paginiHTTP WWW - Maestrofenix.com Market2000 Dia9Yhoan NoriegaÎncă nu există evaluări
- Desarrollo de La Motricidad FinaDocument67 paginiDesarrollo de La Motricidad FinaElmer OrlandoÎncă nu există evaluări
- Silicatos y AluminosilicatosDocument21 paginiSilicatos y AluminosilicatosCarlos Alberto GonzalezÎncă nu există evaluări
- Factor ReumatoideoDocument6 paginiFactor Reumatoideobm canovasÎncă nu există evaluări
- Estrategia digital para BantengDocument21 paginiEstrategia digital para BantengWilliams Alfonso Chullo VillagarayÎncă nu există evaluări
- 074 COPIMA S.A. - Proyecto Drenaje Pluvial Selva AlegreDocument1 pagină074 COPIMA S.A. - Proyecto Drenaje Pluvial Selva AlegreRobertoÎncă nu există evaluări
- Capitulo #3 NeutomarketingDocument22 paginiCapitulo #3 NeutomarketingLau SanttyÎncă nu există evaluări
- Astra GDocument4 paginiAstra GDaniel RedondoÎncă nu există evaluări
- Planificación Anual de CS. Sociales. Ciclo 2022.Document9 paginiPlanificación Anual de CS. Sociales. Ciclo 2022.yamila legalÎncă nu există evaluări
- Historia de La Farmacia PDFDocument29 paginiHistoria de La Farmacia PDFJhon Brayan Angarita Medina100% (1)