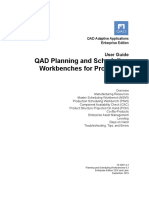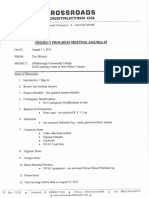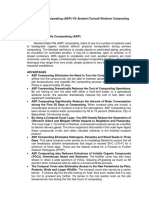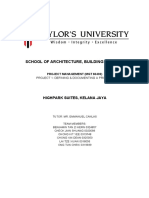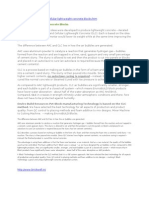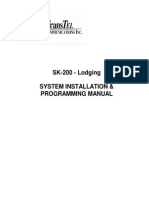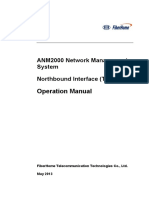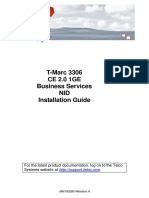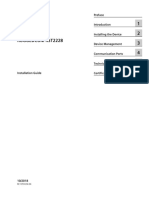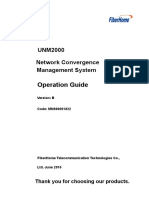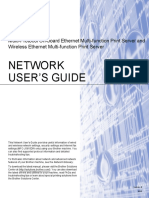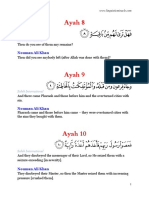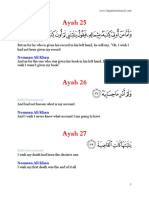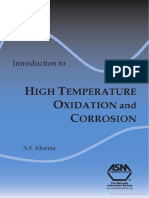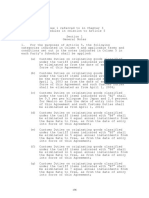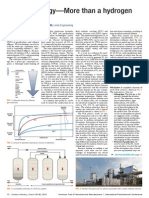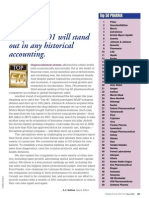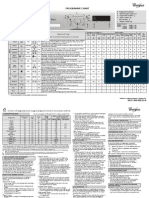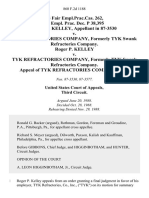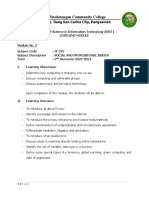Documente Academic
Documente Profesional
Documente Cultură
Vilistus Manual
Încărcat de
my_Scribd_pseudoDrepturi de autor
Formate disponibile
Partajați acest document
Partajați sau inserați document
Vi se pare util acest document?
Este necorespunzător acest conținut?
Raportați acest documentDrepturi de autor:
Formate disponibile
Vilistus Manual
Încărcat de
my_Scribd_pseudoDrepturi de autor:
Formate disponibile
User Manual
Vilistus Digital Sampling Unit
and Vilistus/PC Software
This documentation is supplied by Durham Systems Management Limited for use alongside
the Vilistus Digital Sampling Unit (DSU) and the Vilistus PC Software.
Comments and suggestions relating to the products should be addressed to:
Durham Systems Management Limited
Fernlea House
Newby
Penrith CA10 3EX
United Kingdom
Tel.: +44 (0) 1931 714053
email: support@vilistus.com
Vilistus User Guide Page 1 of 104
Durham Systems Management Limited Version 8
“Mind Mirror” is a registered trade mark of Durham Systems Management Limited. “Vilistus” is a
registered trade mark of Tintro Limited.
The authors and distributors recognise that some of the hardware and software products referred to
in this document are the copyright of their respective owners.
Information in this document is subject to change without notice and does not represent a
commitment on the part of Durham Systems Management Limited. The software and/or databases
described in this document are furnished under a licence agreement or non-disclosure agreement.
The software and/or databases may be used or copied only in accordance with the terms of the
agreement. It is against the law to copy the software onto any medium except as specifically
allowed in the licence or non-disclosure agreement. The customer may make one copy of the
software for backup purposes. No part of this manual and/or databases may be reproduced or
transmitted in any form or by any means, electronic or mechanical, including by photocopying,
recording or information retrieval systems, for any purpose other than the Customer's own use
under the provisions of the licence or Non-Disclosure Agreement, without the express written
permission of Durham Systems Management Limited.
Copyright © 2009-2017 Durham Systems Management Limited. All rights reserved.
Version 1 – March 2009
Version 2 – April 2010
Version 3 – October 2011
Version 4 – May 2012
Version 5 – March 2013
Version 6 – February 2015
Version 7 – March 2015
Version 8 – July 2015
Version 9 – January 2016
Version 10 – March 2017
Version 11 – July 2017
Version 12 – August 2017
Version 13 – December 2017
Vilistus User Guide Page 2 of 104
Durham Systems Management Limited Version 8
Manufactured in Europe by
Tintro Limited
1, Blencathra Business Park
Threlkeld Quarry
Keswick
Cumbria CA12 4TR
United Kingdom
Tel: +44 (0) 870 241 3332
Worldwide distributor
Durham Systems Management Limited
Fernlea House
Newby
Penrith CA10 3EX
United Kingdom
T: +44 (0) 1 931 714053
E: support@vilistus.com
certified
Vilistus User Guide Page 3 of 104
Durham Systems Management Limited Version 8
Table of Contents
.........................................................................................................................................................6
Introduction......................................................................................................................................7
Product Description.....................................................................................................................7
Intended Use....................................................................................................................................7
Product Liability..............................................................................................................................8
Limitation of Liability.................................................................................................................8
About This Manual..........................................................................................................................9
Operational Issues.......................................................................................................................9
Critical Operating Instructions....................................................................................................9
General Warnings......................................................................................................................10
Precautionary Measures............................................................................................................11
Installation.....................................................................................................................................12
Bluetooth Installation................................................................................................................12
Operating Instructions....................................................................................................................13
Switch the Vilistus on................................................................................................................13
Switching the Vilistus off..........................................................................................................13
Attaching Connectors................................................................................................................13
Using Client Electrode Leads....................................................................................................13
Using other sensors...................................................................................................................14
Removing Sensors.....................................................................................................................14
Maintenance..............................................................................................................................14
Version Checking......................................................................................................................14
Vilistus Software............................................................................................................................15
Check your computer................................................................................................................15
Minimum requirements for processing PC...............................................................................15
Getting Started With Vilistus.........................................................................................................16
Intended Usage..........................................................................................................................16
User Feedback...........................................................................................................................16
Product Updates........................................................................................................................17
Technical Support......................................................................................................................17
Disclaimers and Warranties.......................................................................................................18
ATTENTION:...........................................................................................................................18
The Main Menu - Program Set-up.................................................................................................19
COM Ports................................................................................................................................20
Automatically scanning for active COM Ports....................................................................20
Manually setting the COM Ports..........................................................................................21
Set up the WiFi Parameters (Optional).....................................................................................22
Signal Quality...........................................................................................................................23
Data Directories........................................................................................................................24
Using an Alternate Data Directory (Optional)..........................................................................25
Configure The Sensors..............................................................................................................26
Trigger Events...........................................................................................................................27
Serial Trigger Cable..................................................................................................................28
Vilistus User Guide Page 4 of 104
Durham Systems Management Limited Version 8
Running your first session.............................................................................................................29
Looking at the Data...................................................................................................................31
Time Series...........................................................................................................................32
FFT (Fast Fourier Translation).............................................................................................35
Simple Colour Feedback......................................................................................................36
Numerical Display................................................................................................................37
The Breath Pacer..................................................................................................................38
Emotional Stress Meter........................................................................................................39
The Mind Cube.....................................................................................................................40
Completing your first session...................................................................................................41
Providing Feedback (Neurofeedback / Biofeedback)....................................................................42
Progressive Feedback................................................................................................................47
Resetting the threshold..............................................................................................................49
Feedback Timer.........................................................................................................................49
In-Session Statistics..................................................................................................................50
Video/Audio Feedback..............................................................................................................51
The Vilistus Quick Protocol...........................................................................................................53
Signal Comparison.........................................................................................................................55
Handling EEG Artifact...................................................................................................................56
Electrical Energy in the scalp muscles (EMG Artifact).......................................................56
Ambient Electro-magnetic noise (50/60Hz – mains power supply) (Mains Artifact).........56
The Signal Quality (Bad connections).................................................................................56
Checking for artifact before starting a recording......................................................................57
Check for significant 50/60Hz activity in the data...............................................................57
Signal Quality.......................................................................................................................58
EMG Artifact........................................................................................................................58
Resolving Artifact Issues...............................................................................................................59
Checking Electrode Placement......................................................................................................60
Saving and Restoring Screensets...................................................................................................62
Retrieving a session.......................................................................................................................63
Setting a default user............................................................................................................64
Renaming a session..............................................................................................................64
Deleting a session.................................................................................................................64
Generating reports.....................................................................................................................65
Summary..............................................................................................................................65
HRV Summary.....................................................................................................................67
Exporting the graphs............................................................................................................68
Reviewing Session Summary Information...............................................................................69
EEG Summary Statistics...........................................................................................................70
Replaying a recorded session....................................................................................................71
Exporting Data..........................................................................................................................72
The Vilistus API........................................................................................................................74
Backup and Restoring client and session data..........................................................................75
Appendix A – Technical Specification...........................................................................................76
Appendix B – EEG Filter Information..........................................................................................78
Vilistus User Guide Page 5 of 104
Durham Systems Management Limited Version 8
Appendix C – Usage notes for Vilistus Sensors............................................................................79
ExG Sensor...............................................................................................................................79
ExG Ground Reference Cable...................................................................................................80
Skin Conductance/Galvanic Skin Response.............................................................................80
Skin Conductance/Galvanic Skin Response Usage Notes...................................................81
Skin Temperature......................................................................................................................82
Trigger Button...........................................................................................................................82
Appendix D – The VsAir Interface................................................................................................84
Using the VsAir interface with multiple Vilistus DSU's...........................................................84
Appendix E – Suggested Reading.................................................................................................85
Appendix F - Data transmission Protocol......................................................................................86
OpenEEG P3 format.................................................................................................................86
TCP/IP Server...........................................................................................................................86
Appendix G – Data Conversion.....................................................................................................88
Skin Conductance / Galvanic Skin Response...........................................................................88
Skin Temperature......................................................................................................................88
(Non Isolated) Skin Conductance / Galvanic Skin Response:..................................................88
RTRT.........................................................................................................................................88
EEG / ECG / sEMG..................................................................................................................89
Appendix H – Connecting to your Vilistus Wifi unit....................................................................90
Appendix I – Performance Considerations....................................................................................93
USB Performance.....................................................................................................................93
TCP/IP Performance.................................................................................................................94
Appendix K – Frequently Asked Questions..................................................................................95
“I'm getting a flat line when I use x sensor”....................................................................95
“My GSR Sensor seems to go out of range”...................................................................95
“I'm seeing the word CONGESTION appearing at the bottom of the screen”...............96
Appendix L – Suggested protocols................................................................................................97
Appendix M - Mapping Symptoms to Brain Lobe Areas..............................................................99
Appendix N – Vilistus AVE.........................................................................................................102
Vilistus User Guide Page 6 of 104
Durham Systems Management Limited Version 8
Introduction
Product Description
The Vilistus-4 and Vilistus-8 DSU's are 4 and 8 channel Psycho-physiological monitoring and
feedback platforms that utilize Bluetooth 1.1 class 2 wireless communication. The Vilistus DSU
uses a extended open EEG P3 data transfer protocol (see Appendix F) providing a maximum sample
rate of 256 Samples Per Second. For more detailed information see Appendix A.
Durham Systems Management Limited welcomes third party developers and will be happy to
provide the DSU / PC communication protocol as well as the TCP/IP Server data format.
The Vilistus DSU provides a generalised amplification and data transfer bus for the various sensors
that are provided with the unit. These include EEG, ECG, SC/GSR and skin temperature. All
channels are available for all sensors and the Vilistus software provides the ability to alter both
sensor types and data transfer rates dynamically.
Intended Use
The Vilistus DSU is a battery powered (2xAA batteries) biofeedback device intended to monitor
and feedback physiological parameters on the human body for relaxation, documentation and
manipulation of arousal state and peak performance purposes.
THIS UNIT IS NOT A MEDICAL DEVICE AND SHOULD NEVER BE USED
IN ANY KIND OF MEDICAL ENVIRONMENT WHETHER FOR VITAL
MONITORING AND LIFE SUPPORT OR ANY OTHER APPLICATION
OTHER THAN FOR PERSONAL EDUCATION AND RESEARCH.
THE VILISTUS DIGITAL SAMPLING UNIT IS DESIGNED TO
BE BATTERY POWERED.
UNDER NO CIRCUMSTANCES SHOULD THE UNIT BE
MODIFIED TO RUN ON MAINS ELECTRICITY.
Vilistus User Guide Page 7 of 104
Durham Systems Management Limited Version 8
Product Liability
Limitation of Liability
Insofar as is maximally permitted under the applicable prescriptive law, neither the manufacturers
of the Vilistus DSU or sensors, Durham Systems Management Limited nor its suppliers or dealers
are liable under any circumstances for any indirect, exceptional, incidental or consequential
damages arising from the use of the Product or from the inability to use it, including (but not
restricted to) the damage arising from loss of goodwill, work interruption, computer defects or
faults or any other damage or losses consequential upon business interruption, even if the possibility
of these occurring has been mentioned and irrespective of the legal or impartial theory (agreement,
unlawful act or otherwise) on which the losses are based.
In any case and pursuant to any of the provisions of the present agreement, the total liability of
Durham Systems Management Limited is limited in its entirety to the sum of the price that was paid
for the product and the fee for the product support granted by Durham Systems Management
Limited under a (possible) separate support contract, with the exception of death or personal injury
arising from negligence by Durham Systems Management Limited insofar the applicable
prescriptive law forbids limitation of damages in such cases.
Durham Systems Management Limited cannot be held liable for the consequences of any incorrect
information furnished by its staff or for any errors in this user guide and/or other accompanying
documentation (including trade documentation).
The other party (the user of the equipment or his or her representative) must hold Durham Systems
Management Limited harmless and indemnify it against any third party damages, irrespective of
their nature and irrespective of the relationship with the other party.
Vilistus User Guide Page 8 of 104
Durham Systems Management Limited Version 8
About This Manual
This manual, which is intended for the user of the Vilistus DSU, contains Critical operational issues,
general operating instructions, precautionary measures, maintenance instructions and information
about components. To maximise the safety, service life and efficiency of the system, it is important
that you read this manual through carefully and familiarise yourself with the various controls and
accessories before starting to use the system,
Operational Issues
This section contains critical operating instructions, general warnings and precautionary measures
that are important for the safe use of the system
Critical Operating Instructions
• THE VILISTUS DIGITAL SAMPLING UNIT IS DESIGNED TO RUN ON
INTERNAL BATTERY POWER ONLY. DO NOT ATTEMPT TO CONNECT THE
DIGITAL SAMPLING UNIT TO AN EXTERNAL POWER SOURCE.
• NEVER PLUG A CABLE DIRECTLY FROM THE VILISTUS DEVICE INTO A
COMPUTER EXCEPT FOR THE FULLY ISOLATED RS232 SERIAL CABLE AND
USB DATA CONNECTION.
• NEVER CONNECT ANY USB OR OTHER EQUIPMENT TO THE VILISTUS
DIGITAL SAMPLING UNIT EXCEPT FOR THOSE SUPPLIED BY VILISTUS
SPECIFICALLY INTENDED FOR THAT PURPOSE.
• DO NOT UNDER ANY CIRCUMSTANCES INSERT THE SENSORS INTO USB
STYLE SOCKETS ON ELECTRICAL EQUIPMENT OTHER THAN A VILISTUS
DIGITAL SAMPLING UNIT.
• THE VILISTUS IS NOT A MEDICAL DEVICE. DO NOT USE FOR CRITICAL
PATIENT MONITORING AND DO NOT CONNECT THE UNIT TO A CLIENT
UNDERGOING MRI, ELECTRO SURGERY OR DE-FIBRILLATION
• DO NOT REMOVE ANY OF THE LABELS FROM THE UNIT. THIS REMOVES
IMPORTANT SAFETY INFORMATION AND WILL INVALIDATE THE
WARRANTY.
Vilistus User Guide Page 9 of 104
Durham Systems Management Limited Version 8
General Warnings
• Transport the Vilistus-4 or Vilistus-8 DSU in a suitable and secure case
• Ensure that the computer you intend to use meets with the computer specifications
• Only use sensors and electrodes specified by Durham Systems Management as described in
this manual
• Do not combine the usage of the Vilistus device with any other electronic device.
• Before changing batteries, disconnect the unit from the client and turn the unit OFF. Make
sure that the unit is OFF. The unit is OFF when ALL the lights are off.
• Note the orientation of the batteries. Inserting the batteries in the incorrect order will lead to
product failure
• This unit should not be used in an inflammable mixture of anaesthetics and air, oxygen or
nitrous oxide.
• This unit cannot be sterilised
• Do not use aggressive chemicals to clean the unit
• Do not expose the system to direct sunlight, heat from a source of thermal radiation
excessive amounts of dust, moisture, vibrations or mechanical shocks
• The Vilistus DSU is totally isolated from the mains (110/240v) due to battery operations. Be
sure that the PC used with the Vilistus DSU is installed according to local regulations and
safety precautions.
• Disposable electrodes which are used for EEG, ECG or EMG measurement may be a
biohazard. Handle, and when applicable dispose of these materials in accordance with
accepted practice and and any applicable local, state, federal or country laws and
regulations.
• Reusable electrodes present a potential risk of cross infection especially on abraded skin,
unless they are restricted to a single client or sterilized between clients. When sterilizing
electrodes, employ only gas sterilization.
• Store electrodes within a separate bag within the packaging to prevent contamination
• Do not immerse the Vilistus DSU, sensors or electrodes in any liquid
• If any liquids or moisture penetrate the Vilistus DSU, sensors or electrodes have the system
checked by an approved technician
• When the distance between the Bluetooth PC receiver and the Vilistus DSU is more than 10
metres or when there are conducting materials in the straight line between the Bluetooth PC
receiver and the Vilistus DSU, signal quality cannot be guaranteed.
• Do not use a cellular phone within 30 cm of the Vilistus DSU to avoid excessive noise on
the signals
• Not for Critical Patient Monitoring
• Not to be used in Clinical Practice
• Not Defibrillator proof
• Dispose of Batteries according to local laws and regulations
• The Vilistus DSU contains recyclable materials that can be harmful for the environment.
Specialised companies can separate these materials when the apparatus is disassembled.
Vilistus User Guide Page 10 of 104
Durham Systems Management Limited Version 8
Before disposing of the apparatus enquire about the local waste management regulations.
Precautionary Measures
• When the Vilistus DSU is not in use for more than a week, remove the batteries to prevent
damage in the event of battery leakage
• Except for the batteries, there are no user serviceable parts within the Vilistus DSU. Repairs
can only be performed by the manufacturer.
• The Vilistus DSU is designed so that no calibration is required.
• There are no known side effects from the use of this equipment.
Vilistus User Guide Page 11 of 104
Durham Systems Management Limited Version 8
Installation
If you are using the Bluetooth interface install it according to your PC software manual.
Remove the Battery Cover of the Vilistus by pressing on the marked area at the bottom of the cover
and sliding the cover backwards.
Please ensure that you only use alkaline or rechargeable batteries. If zinc carbon batteries
are used (the lower cost variety) battery life will be severely limited.
Place two batteries according to the details shown inside the battery area and close the cover again.
IT IS IMPERATIVE THAT THE BATTERIES ARE INSERTED CORRECTLY. FAILURE
TO INSERT THE BATTERIES CORRECTLY MAY RESULT IN DAMAGE TO THE
VILISTUS UNIT.
Ensure that no client is attached to the Vilistus when replacing batteries.
If you are using the USB tether version, you should insert the USB cable into your Vilistus and the
other end into a USB 2.0 slot on your PC.
Press the black switch at the right of the sensor compartment and check that the LED to the left of
the on/off switch lights up WHITE. If the Orange light on the left of the sensor compartment is lit, it
is time to change the batteries.
If the light does not turn on, check the battery placement.
Bluetooth Installation
Follow the directions that come with your Bluetooth device (if you are installing an external
Bluetooth aerial) for advice and information on how to install the software drivers.
Once you have added Bluetooth to your system, press the on/off button on the Vilistus and use the
Bluetooth software on the PC to Add The Device to the system. When connecting to the Vilistus for
the first time, you will be asked for a passkey (or pin-code).
The passkey (or pin-code) is 1111. This passkey usually only has to be entered once, unless you
connect the dongle to a different computer. In this case, repeat the above instructions for pairing the
devices.
Vilistus User Guide Page 12 of 104
Durham Systems Management Limited Version 8
Make a note of the COM Port assignments following the pairing. You will need this information
to tailor the Vilistus software. We recommend that you always use the same USB port if you are
using an external Bluetooth device as this will normally ensure that Windows keeps the same
COM Port assignments from one session to the next.
Operating Instructions
Switch the Vilistus on
The Vilistus DSU can be switched on by briefly pressing the black switch to the right of the sensor
housing. When the white LED to the left of the on/off switch lights up, the unit is on and ready for
operation.
Switching the Vilistus off
The Vilistus unit can be switched off by briefly pressing the on/off button to the right of the sensor
housing, This will result in all LED lights going off. Please note that the Vilistus software does not
interact in any way with the switching on and off of the unit and you should ensure that any
recording session is terminated before switching the Vilistus DSU off.
Attaching Connectors
The sensors provided with the Vilistus equipment can be placed in any of the sensor housing in the
Vilistus DSU. DO NOT UNDER ANY CIRCUMSTANCES ATTEMPT TO INSERT THE
SENSORS INTO OTHER USB STYLE HOUSINGS ON OTHER ELECTRICAL EQUIPMENT.
The Vilistus PC software allows you to configure the software to accept any sensor in any position.
Do not apply too much force in inserting the connectors.
Using Client Electrode Leads
Always use one unipolar shielded cable as the ground reference. Connect the electrodes for
biometric capture to any of the sensor socket. Make sure that the electrodes make a good contact
with the client, this ensures a good signal.
Vilistus User Guide Page 13 of 104
Durham Systems Management Limited Version 8
Using other sensors
Other biometric sensors such as SC/GSR and skin temperature can be used in any sensor socket.
Removing Sensors
Always remove the sensors by pulling the sensor (using the sensor head) from the Vilistus. Never
pull the sensors out by tugging on the wires, as this can cause sensor ware and eventual damage.
The Vilistus DSU is not designed for ambulatory use (recording of data away from a computer)
Maintenance
There are no user serviceable parts with the Vilistus. Maintenance is limited to regular cleaning.
Cleaning of the Vilistus DSU can be done with a slightly damp soft cloth. Before cleaning the unit,
ensure that the equipment is switched off and disconnected from a client.
Version Checking
The Vilistus software will periodically check with the software download server to see whether a
newer version of the application is available. There is also an option on the FILE menu that allows
you to manually check for updates to the application.
Vilistus User Guide Page 14 of 104
Durham Systems Management Limited Version 8
Vilistus Software
Check your computer
Vilistus PC requires Microsoft® Windows Operating System (OS). We strongly suggest that you
have Service Pack 2 applied. The reason for this is that with the release of SP2, the Bluetooth stack
has become a lot more stable.
Minimum requirements for processing PC
• Windows XP Home or Professional (SP2 applied) or above
• 1.4Ghz AMD or Intel Processor
• 512 MB of Memory
• 50Gb of free space on your hard disk to allow for biometric data
• 16 Bit sound card
• 2 x USB ports (one for Bluetooth, the other for The MindCube)
• XGA Graphics card
• 15” Monitor with <10Ms response
• CD/DVD Drive
Vilistus User Guide Page 15 of 104
Durham Systems Management Limited Version 8
Getting Started With Vilistus
Intended Usage
Please note that this user manual only covers the usage and handling of the technical functions of
the Vilistus software. It does not provide protocols or instructions on how to collect, interpret and
feedback biometric data.
If you do not have any experience in using Biofeedback or Neurofeedback equipment we strongly
suggest that you attend our training course where you will be given detailed instructions on how to
best use the equipment. We can also provide advise on text books which may be appropriate.
This manual also assumes that you are familiar with the Microsoft Windows® operating system and
using mouse and keyboard functions. This manual does not explain how to operate your computer
or how to use the Windows Operating System.
User Feedback
We want your feedback! Any suggestions on how we can improve our written documentation (or
our software) can be emailed to support@vilistus.com
Vilistus User Guide Page 16 of 104
Durham Systems Management Limited Version 8
Product Updates
Updates to the Vilistus software are posted on a regular basis on Vilistus website at:
www.vilistus.com/downloads
The easy way to check if there is a update to the Vilistus program is to select “Check for Updates”
from the HELP menu. If a new version is available, you will receive this message similar to this
one:
By pressing “Download Update”, Vilistus will download the revised version and install it for you
without the need to visit the support website.
Technical Support
We recommend that you contact your local distributor for support on any technical issues
concerning your Vilistus DSU.
Vilistus User Guide Page 17 of 104
Durham Systems Management Limited Version 8
Disclaimers and Warranties
Please read this manual carefully before using either the Vilistus software OR the Vilistus DSU
The PC that is running Vilistus must be placed out of the clients reach for safety reasons. We advise
at least 2 metres. Generic PC's and notebook computers are not medical devices and may pose a
hazard to you, your client or both. If safety is a concern, we recommend running Vilistus on a
medical grade PC that conforms with EN-60601-1.
The Microsoft Windows® operating system is not a medical device. Modern computers running
Microsoft Windows® although increasingly more powerful every year may fail unexpectedly in
terms of hardware and software for various reasons. While the Vilistus software has been designed
within the Microsoft Visual Studio environment, it cannot be guaranteed that the computer or the
Windows® Operating system or this software will run error free under all conditions. Failure of any
individual component will mean that data, signals or statistics may be represented incorrectly, be
invalid or data may be lost. We therefore recommend that you make regular backups of your data to
an external disk drive.
You, as the operator of the computer, Vilistus hardware and software are responsible for the safety
of any device, including the computer, printers, accessories and other attached apparatus that is used
by the Vilistus software or attached to the computer that is running the Vilistus software.
ATTENTION:
THIS SOFTWARE (AND THE VILISTUS HARDWARE) IS NOT DESIGNED AND NOR
SHOULD IT BE USED FOR, MEDICAL, DIAGNOSTIC OR VITAL MONITORING OR
FOR LIFE SUPPORTING SYSTEMS.
Vilistus User Guide Page 18 of 104
Durham Systems Management Limited Version 8
The Main Menu - Program Set-up
OK, lets get started. Start the Vilistus software either from the Start menu or from a desktop icon
When you start the Vilistus software for the first time, you’ll see a screen similar to the one above.
The first thing you must do is fill out your user details, which is what we will use to contact you.
Press “SEND” and then either continue to use the “Autopilot” end-user software or select HELP,
LICENCES and then either “Vilistus Professional” or, if you’ve purchased one of our add-on
products, select that and you’ll see a screen similar to the one below:
Vilistus User Guide Page 19 of 104
Durham Systems Management Limited Version 8
Just press the button indicated and a request will be sent to our support team. Note: If you entered
an in-correct EMAIL address on the user-details form, you should call or email us to correct it
because our automated server will return your licence key to that address.
Once you have entered the serial number and pressed “Continue”, you can begin to explore the
Vilistus/Pro software and configure it to how you want.
There are four steps to be taken in order to configure the software:
1. Assign the COM Ports
2. Set up the Server parameters (Optional)
3. Select the Network Drive (Optional)
4. Configure the Sensors
COM Ports
Automatically scanning for active COM Ports
“DLL RECORDING” is the way in which the software communicates with your Vilistus DSU.
Having this option un-ticked means that Vilistus will operate in “legacy” mode, using code within
the program to access the DSU. Legacy mode should only be used under the instructions of your
local support team.
Vilistus User Guide Page 20 of 104
Durham Systems Management Limited Version 8
Once you have either paired your Vilistus (for Bluetooth), or plugged in the USB cable, turn the
DSU on and press the RECORD button and, on the status line :
You’ll see one of the following messages:
• WAITING FOR DSU (This means Vilistus is scanning for a COM Port)
• WAITING FOR DATA (This means that the Vilistus software able to communicate with
your Vilistus DSU but there has been a breakdown in communications. Either try again (or
press the PAUSE button, wait 5 seconds and press RESUME. That usually resolves the issue)
• SERIAL PORT FAILURE (Generally this means that either the DSU is not switched on,
the USB cable is not correctly plugged in or that the maximum COM Port number has been
exceeded. )
• SYSTEM OK / ALLOCATING MEMORY (Data is being transmitted)
• CONGESTION(n) (Indicates that the Vilistus software is not getting enough of the
computer to process the amount of data being sent by the DSU. Try closing all non-essential
software running on your PC)
If you receive “SERIAL PORT FAILURE” and the Vilistus is switched on, paired correctly or
cabled correctly, try changing “Highest COM Port” in Options/General to 100 or more.
Manually setting the COM Ports
You only need to manually assign the
COM Ports if your local product support
office recommends it.
It’s also best to click
“Lock DLL COM Ports”
Vilistus User Guide Page 21 of 104
Durham Systems Management Limited Version 8
Set up the WiFi Parameters (Optional)
If you are using a WiFi Vilistus you have two modes of operation; Infrastructure and Ad-hoc. In
essence, an Ad-hoc (or peer-to-peer) network is created from a single PC to a single Vilistus DSU.
The default IP Address for the Vilistus DSU is 169.254.1.1 and the port is 2000.
Infrastructure mode is where you intend to access the Vilistus DSU from an existing network by
allocating a static IP address within the IP Address range. Be sure that the IP address you allocate is
unique to the Vilistus DSU or there will be communication issues.
If you decide to change the IP address in Ad-hoc mode OR want to attach the Vilistus DSU to an
existing network, the only pieces of information that the Vilistus software needs is the IP address
and Port ID. They can be registered with the software by selecting the TCP/IP tab on the options
menu. Be sure to tick “TCP/IP Communications active”.
Vilistus User Guide Page 22 of 104
Durham Systems Management Limited Version 8
Signal Quality
In the UK the National Grid frequency is approx. 50Hz. In other parts of the world, such as the
United States, the grid frequency is 60hz.
In order for the Signal Quality checking within the software to work correctly, you should set the
“A/C Frequency in the Feedback tab (see below) to the relevant value:
Note that the default is 50Hz.
There are a number of ways of viewing the signal quality, including the option to have the status bar
at the bottom of the Vilistus window turning red or green.
Vilistus User Guide Page 23 of 104
Durham Systems Management Limited Version 8
Ticking “Signal quality on status bar” will turn this feature on.
Data Directories
As a default, Vilistus will store your session information in the DATA sub-directory of
C:\VILISTUS.
Previously data was stored your private application settings directory to remove the need to have
Administrator access to the Program Files directories. These files can be found:
Windows 7
c:\Users\{user name}\Appdata\Local\VirtualStore\Program files (x86)\ItunaSolutions\Vilistus\data
Windows XP
Vilistus User Guide Page 24 of 104
Durham Systems Management Limited Version 8
c:\Documents and Settings\{user name}\Application Data\ItunaSolutions\Vilistus\data
Using an Alternate Data Directory (Optional)
There are occasions where it is necessary to save the clients data to a directory or network drive
other than the default one. Click on the “Network” tab in the Options dialog:
to both specify the network drive (by clicking on the “Select Drive” option and navigating to the
desired location, and to activate/deactivate its use by clicking “Use Network Drive”.
Vilistus stores all data in one directory. If you are running multiple projects or wish to store
different sessions in different places, the Alternate Data Directory is an efficient means to separate
sessions and users.
Vilistus User Guide Page 25 of 104
Durham Systems Management Limited Version 8
Configure The Sensors
While you can use any sensor in any position within the sensor socket array, it will save you time if
you always use the same sensors in the same sockets. While you don't have to do this (and the
Vilistus software tracks the sensor configuration), it will mean that you don't continually have to
configure the sensors within the software.
Selecting “Sensor Configuration” from the Configuration menu will display the following dialog
box:
You can then select the sensor type you are using from the drop-down box. Note that as you change
the sensors, the Samples Per Second field will change too. You can, of course, alter these settings
too, but it has been found that these settings are the most useful when matched with the appropriate
sensor.
You can, of course, change the sensor configuration at any time during the session (including
changes to the Samples Per Second). Please note, however, that the VoteVOX terminals and the
Vilistus User Guide Page 26 of 104
Durham Systems Management Limited Version 8
GSR sensors must be plugged into the Vilistus DSU before the unit is switched on.
It is not good practice to swap sensors over in the middle of a recording;
Vilistus does not track changes within a session and the data will be
displayed as if all were collected from the FINAL sensor used.
Trigger Events
Trigger events are events that cause a marker to appear on a summary trace (and can be output in
the CSV file). A trigger marks a “segment” within the data that can then be separately analysed.
There are, currently, four types of trigger that cause Vilistus to record a trigger event:
• Using the Trigger Button – The trigger button (supplied separately), allows the user to
insert one or more timing marks in the data by pressing a button on a sensor.
• Pressing the Space Bar on your keyboard – Manually places a marker in the data.
• Pausing the recording – Using the Pause option on the FILE menu (or alternatively
pressing CTRL-U) will stop and start the recording. A marker will be placed in the data
when the software re-starts the recording of data.
• Use the serial Trigger Cable that allows for a remote computer to generate multiple event
markers through an opto-isolated serial cable. This allows for a computer that produces a
stimulus to also indicate in the data where the stimulus was given allowing for much greater
accuracy in research projects. The data will appear in the output data showing both the type
and timing of the data.
It is possible to use both a manual and serial trigger on a Vilistus simultaneously. It is important,
however for the trigger button is be specified first in sequence.
Vilistus User Guide Page 27 of 104
Durham Systems Management Limited Version 8
Serial Trigger Cable
The Serial trigger cable works slightly differently to the other trigger events in that the last trigger
event is repeated in the data until the next trigger is received. Thus it is the difference in the data in
the CSV file that indicates a trigger boundary rather than a single “blip”.
The Serial port parameters should be set to 2400,8,N,1 with no flow control. (2400 Baud, 8 Data
Bits, No Parity, 1 Stop Bit). The following summary illustrates how the serial trigger cable data is
held:
The serial trigger interfaces provides a way of differentiating consecutive trigger events. It does this
by adding a 2-bit counter to the top of the number. In the following example, the same trigger event
(“0”) is activated 5 times:
Trigger 0 0 0 0 0
Hexadecimal 0x00 0x100 0x200 0x300 0x00
representation
Decimal 0 256 512 768 0
equivalent
Note that the high order bits cycle though 0-3. As mentioned above, the current trigger is
continually repeated in the data stream and it is the difference between two values that indicate a
new event.
In the following example, a string of different trigger events is used:
Trigger 0 0 1 2 3 4
Hexadecimal 0x00 0x100 0x201 0x302 0x03 0x104
representation
Decimal 0 256 513 770 3 260
Equivalent
In this case, the top 2-bits cycle through 0 to 3 and the bottom byte indicates the trigger event ID.
Vilistus User Guide Page 28 of 104
Durham Systems Management Limited Version 8
Running your first session
We will assume that you have configured the Vilistus software and have inserted some sensors into
the Vilistus DSU and have attached the sensors to either yourself or a client and turned the Vilistus
DSU on.
Go to the file button and press “NEW”. The client menu will be displayed.
Highlight the client you wish to use or, if you wish to add a new client, press Add and the following
dialog box will be displayed:
Vilistus User Guide Page 29 of 104
Durham Systems Management Limited Version 8
Either enter a new name, or cancel. Once back at the “Select Client” dialog, highlight the client you
wish to use and press “Select”. The main Vilistus screen will then display.
Notice at the bottom of the screen there is various information being displayed. From the left:
Offline -> Time
While the software is not communicating with the Vilistus DSU and accepting data, you should see
“Offline”. Once communications have been established (although data may not be being transferred
– see below) this will change to the elapsed time since the start of recording.
(blank) -> Waiting for DSU #1 -> Going Online -> 456/0/0/0
When you “Select” your client, the box to the right of the timer will change from blank to “Waiting
for DSU #1”. The software is attempting to open a link with the Vilistus DSU.
Once communications have been established, you will see “Going Online” replaced a few seconds
later by a set of four numbers (representing the data transferred from 1-4 Vilistus DSUs). You are
normally only interested in the first one which, by way of illustration is 456 above – although this
number will change regularly.
If the number remains at “0”, check that the Vilistus DSU is switched on and that the data transfer
light (or lights) are illuminated.
Vilistus User Guide Page 30 of 104
Durham Systems Management Limited Version 8
If the unit is switched off, end the Vilistus PC session by either going to the FILE menu and
selecting “Stop Recording ” or press the “STOP” button at the bottom of the screen. Switch the unit
on and repeat the above instructions.
Using the PAUSE option on the FILE menu, it is possible to pause the recording of the data while
keeping the communication with the DSU active. This can be used, for example, to start a session
but not record data until the client has relaxed.
Vilistus also allows you to monitor the data being received from the DSU without saving the data to
disk. Monitoring Mode can be used to establish the signal quality before starting to record a session.
If the Vilistus DSU is switched on but no data is being transferred, it is probably because of a
Bluetooth contention issue. This is outside of the scope of the Vilistus software and is to do with
how Windows controls the Bluetooth radio.
In this instance, try: stopping the session, closing the software, switching off the Vilistus DSU then:
• Switch on the Vilistus DSU
• Re-start the software
• run through the above instructions
Looking at the Data
OK, You've got data being received by the Vilistus software, but you can't see anything happening!
You need to add an “Instrument” to the desktop.
The Vilistus software comes with various Visualisation “instruments”. These include:
• A Time Series – In essence a moving trace on an X/Y axis of the data being transmitted
(this data may or may not have been filtered – see below)
• An FFT, spectrogram and Brain Mirror - ways of seeing the amplitudes of the different
frequencies within a channel of data
• The Mind Mirror – a separately chargeable product
• Column Charts
• Numerical Display – A simple numeric display of the “current” value of the data
• The Mind Cube – A dialog giving configuration options for an attached Mind Cube
• Signal Check – to help validate the accuracy of the data
Vilistus User Guide Page 31 of 104
Durham Systems Management Limited Version 8
Time Series
Let us assume that you are interested in seeing the raw data wave on an X/Y graph (filtered to
remove frequencies outside the range of normal EEG processing).
Select Instrument and Time Series and the following dialog box appears:
In this instance, we two channels of data configured (channel 1 & 2) and they are set to EEG.
When you highlight the sensor, a number of “processing channels” are displayed on the right hand
side). We will select, in this case “EEG 2-45Hz”. Pressing continue and re-sizing the remaining blue
box .
Further assume that we want to see the Alpha Wave and the Amplitude from the sensor. By
Vilistus User Guide Page 32 of 104
Durham Systems Management Limited Version 8
selecting “Instrument” and then, one after the other, Alpha Wave and Amplitude, and resizing the
boxes, the following will appear:
With a time series graph, you have control over two aspects of display:
• Smoothing
• Length of time depicted on the “X” axis.
The “Y” axis of a time series graph automatically changes to fit the data being displayed.
It is also possible, to simulate a button push by first clicking on any open Time Series graph and
then, when you want to record an event, press the SPACE BAR once. This works in the same way
as a physical button and will appear as a vertical line in the “summary” graph
Vilistus User Guide Page 33 of 104
Durham Systems Management Limited Version 8
Smoothing (Right Click)
Right click on an Instrument, select “Display Settings” and the following dialog box will appear:
By dragging the “Smoothing Factor” pointer from left to right, you increase the amount of
“smoothing” on the data. This is useful when with the data is noisy or you want to just see a smooth
trend; move the pointer left to increase the amount of “noise” or raw data that you see. Press
“Continue” to store the value. Note that as you apply the smoothing factor, the data will
immediately reflect the value of the smoothing.
It is important to note that although you are smoothing the data on the screen, it has no effect on the
data that is being automatically saved to disk for you.
Length of time depicted on the “X” Axis (Sweep)
As a default, the time taken for data to fill an Instrument is 10 seconds. This can be increased by
repeatedly pressing the RIGHT ARROW key. A maximum of 30 seconds can be seen on one sweep.
Alternatively, to reduce the amount of time taken , press the LEFT ARROW key repeatedly.
Vilistus User Guide Page 34 of 104
Durham Systems Management Limited Version 8
FFT (Fast Fourier Translation)
An FFT is a way of seeing all the amplitudes of the various frequencies from a wave at the same
time. The downside of an FFT is that, due to the large amount of calculation required to produce it,
it is not an instant snapshot of the data but usually lags the “current” data by ¼ to ½ of a second.
Here is an example of an FFT along with an Alpha Amplitude time-series:
The various colours relate to the individual frequency bands, (Delta, Theta, Alpha, SMR, Beta, High
Beta and Gamma). You will note the rising trend on the time series for Alpha amplitude and this is
reflected with the light blue blues – representing Alpha – showing a dominant Alpha Frequency of
8hz.
You will also notice the dreaded 50Hz is indicated by a red column and that it is being adequately
filtered! You can use any filters you like for an FFT but, obviously we would recommend that you
use one that shows the range of frequencies that you are interested in.
Vilistus User Guide Page 35 of 104
Durham Systems Management Limited Version 8
Simple Colour Feedback
Sometimes, just a simple graphic changing colour is all that is required for providing feedback
(although, of course, it can be combined with other feedback options such as tones or MP3’s to
provide more sophisticated rewards or inhibits.
The “Colour Feedback” accessory:
when used in conjunction with feedback options will display red or green depending on whether the
current value is either under, or over, the given threshold. You can also use two threshold providing
red, amber and green depending on how you set the second threshold.
Note: To avoid excessive flickering, the value provided to the accessory will be averaged over eight
readings (thus giving 32 samples per second at 256SPS) .
The Colour Feedback accessory can also be used in conjunction with the “Run Reward Counter” to
accumulate the score over the session. Care should be taken if you are combining multiple rewards
– or even mixing local and global feedback – as the Colour Feedback accessory accesses the
counter directly rather than working together with other accessories or instruments.
It is possible to have multiple Colour feedback accessories on the desktop – but they should not be
used with the run reward counter and you should specify the boundaries carefully to avoid too
much flashing.
Vilistus User Guide Page 36 of 104
Durham Systems Management Limited Version 8
Numerical Display
Note: When using the TCP/IP Server, you should have Numerical Displays open on the desktop
displaying the data that the client application wishes to use.
Here is an example of all the filters available to EEG being used at the same time (along with an
FFT and a time series graph – further explanation below).
In this case, all the Amplitudes are displayed down the right hand side of the screen, the ratio
between “Theta and Beta” and “Alpha and Theta” are displayed below the FFT and the raw EEG is
seen at the top.
By Right-Clicking on the Numerical Display, it is possible smooth the data display, in exactly the
same way as with the time series graph.
Vilistus User Guide Page 37 of 104
Durham Systems Management Limited Version 8
The Breath Pacer
The Vilistus/Pro software provides a built-in pacer that can be used as a training signal. It's most
common usage is for respiration and is used in conjunction with the Blood Volume Pulse sensor for
HRV. It can be found on the Accessories menu under “PACER” and is seen below in action:
It can be configured using the PACER configuration to be found on the configuration menu:
This configuration window allows you to select the number of breaths per minute and the
percentage of time taken for inhale/exhale as well as hold and relax. The normal range for
breathing for an adult is 12-24 breaths per minute (with people under 10 years having faster
breathing rates). HRV rates of breathing can sometimes be less than this (7-10 BPM).
The pacer can be used to calculate a clients resonant breathing rate.
Vilistus User Guide Page 38 of 104
Durham Systems Management Limited Version 8
Emotional Stress Meter
The emotional stress meter uses the GSR and skin temperature sensors to provide an insight into the
current physiological state of a participant. The meter can be found under the accessories menu and
is important that you have already assigned the GSR and skin temperature sensors in the sensor
configuration menu.
As you can see, the meter uses a classic Cartesian co-ordinate layout to give feedback to the
clinician. The vertical axis is for the temperature sensor (note: the modern thermocouple sensor is
required for this meter) and the horizontal is for the GSR (which is calibrated in uSiemens for the
purpose of this accessory).
As recording continues, a “snail trail” of previous readings can be seen showing the direction in
which the ES meter is going.
You can reset the meter at any time by left clicking on the accessory (to make it current) and then
pressing “r”. This will reset the GSR and temperature readings to the centre.
Using the left/right and up/down keys you can change the gain on the GSR uSiemens scale and
degree C, respectively.
Vilistus User Guide Page 39 of 104
Durham Systems Management Limited Version 8
The Mind Cube
The Mind Cube is a deceptively simple but extremely powerful visualisation feedback device. In
the case below, it is set up to track a 15 second moving average of the Alpha Amplitude.
You can see from the Time Series trace that the Alpha Amplitude is trending down and has, in fact,
broken through the 15 second moving average. We have set the parameters up so that if the Alpha
waves are 2% above the trend, the traffic light (and the Mind Cube itself) will go green, if the
current reading is between 1.9% above and .9% below, then the cube and the traffic light will be
amber, otherwise it will be Red. These parameters can, of course, be changed and if, for example
you were preforming stress management using SC/GSR, then the red and green functions would be
switched around (assuming that you were training down the arousal level).You should also note the
difference between the actual reading – as seen on the Numerical Display – with the “actual”
reading on the Mind Cube dialog. The latter is the moving average and, given that the difference
between 8.68 and 5.12 is so great, it's not surprising that the traffic light is red!
Vilistus User Guide Page 40 of 104
Durham Systems Management Limited Version 8
Completing your first session
Once you have finished recording your session (whether or not there were any feedback options)
you can terminate it by selecting the FILE menu and pressing “Go Offline”
The following dialog box is displayed:
At this point you can either save the data from the session by entering a name in the box and
pressing “Save Session” or pressing exit in which case the data will be deleted.
Congratulations, you've completed your first session.
Vilistus User Guide Page 41 of 104
Durham Systems Management Limited Version 8
Providing Feedback (Neurofeedback / Biofeedback).
Vilistus gives the user the ability to generate feedback in a recording session. Feedback is provided
as a facility on the time-series instrument and can be accessed by “right clicking” on the relevant
graph and pressing “Feedback Options”. The following window will be displayed:
You will see from this graphic that Vilistus provides the ability to select different types of feedback
for different parts of the amplitude wave form Vilistus enables the user to tailor the feedback
depending on the effect desired. For example, a simple feedback session may consist of setting a
threshold and providing different feedback depending whether the amplitude is above or below that
line. Alternatively, two thresholds can be set and different feedback provided depending on whether
Vilistus User Guide Page 42 of 104
Durham Systems Management Limited Version 8
the amplitude is above the “top” threshold, below the “bottom” threshold or between the two.
You can select the type of feedback required by clicking on the “style” drop-downs:
The “Content” drop down will contain context sensitive options depending on the Style selected.
For example. If “MIND CUBE” is selected, the following options are available:
You can choose Red, Amber or Green to be displayed depending on the position of the amplitude
wave in relation to the one (or more thresholds).
Once you have selected your thresholds and feedback options, you should activate the configuration
by ticking the “ACTIVE” boxes on the right of the window.
In general, a threshold should be set so that it is achievable by the subject without either being too
hard or too easy; if it's too hard, the subject will probably get restless and frustrated which are states
not exactly optimum learning states, and if the target is too easy, while there will be some
satisfaction about being “in the zone”, very little will be learned.
There is some research which suggests that in a session, a client should be positively rewarded
around 70% of the time. This reward threshold can either be set as a result of previous sessions (in
other words you need to keep accurate records and set the thresholds manually in each session, or
Vilistus can be used to automatically provide the relevant level of reward via a “floating” threshold.
Note that the floating threshold is only applicable to the “Above threshold” option; never to the
Vilistus User Guide Page 43 of 104
Durham Systems Management Limited Version 8
“Below”. The following graphic shows how you can set either an automatic threshold or enter the
threshold figure yourself.
Threshold 2 is only available if the “In Between” threshold is set and a second threshold line is on
screen (see below)
In this instance, we have set a floating upper threshold, and a base line. Note, that the feedback
types can be mixed and it is possible to have multiple feedback options set using multiple time-
series graphs. It is important, however, to keep things simple and multiple feedback options may
well confuse the client.
Vilistus provides a more general feedback mechanism when you are using multiple instruments and
and having multiple rewards and inhibits. As an example, assume that you are setting the following
conditions and want to use the Mindcube to consolidate all the rewards and inhibits into a single
piece of feedback:
◦ Instrument 1 – Train up ALPHA
◦ Instrument 2 - Train Down BETA
Vilistus User Guide Page 44 of 104
Durham Systems Management Limited Version 8
Which means that if either instrument fails to meet the required thresholds, we want a “FAIL”
condition and if both instruments meet the conditions we want a “PASS” condition.
The values for PASS and FAIL are set in the Options/Feedback dialog:
In the feedback dialog, instead of selecting a colour for the Mind Cube, select REWARD or
INHIBIT
And Vilistus will automatically change the Mindcube colour based on the options you set.
There may be times when you want to set multiple thresholds. Consider, for example, the following
scenario where we want to train THETA up and BETA down. We need to take into account that the
feedback options are not independent and that a failure to keep below a threshold in BETA even
when we are comfortably above a threshold in THETA means that we want to send back either a
“fail” tone or a particular colour on the Mindcube.
Vilistus User Guide Page 45 of 104
Durham Systems Management Limited Version 8
Consider this screen (which is supplied with the software):
Note that both THETA and BETA have threshold lines.
We want to set the feedback options so that for theta, “Above threshold” is a PASS and “Below
threshold” is a FAIL. The situation with BETA is reversed. Now, when a clients THETA and BETA
are correctly above or below threshold, you get a “PASS” tone or colour. If either of the thresholds
are in the wrong area, a FAIL tone or colour is returned.
Vilistus User Guide Page 46 of 104
Durham Systems Management Limited Version 8
Progressive Feedback
Vilistus supports both “threshold” and “progressive” styles of biofeedback and neurofeedback. The
former could be likened to the sport of High Jump. You have to get over the bar in order to get the
reward. The “Inhibit”, in this analogy, is dislodging the bar and, within Vilistus, you would set up
an “Inhibit” action in the feedback dialog.
Progressive feedback, to continue the analogy of track and field sports, is like the Long Jump; you
have a baseline (or take off board) and a target (to exceed your personal best?). In Progressive
biofeedback, the closer you get to your target, the more you are rewarded.
The following example shows how to set up progressive feedback within Vilistus:
Vilistus User Guide Page 47 of 104
Durham Systems Management Limited Version 8
You'll notice that the “Above threshold” contains a “Target” content, while the “Below Threshold”
is the “Baseline”. In between, you specify “Progressive”. The Manual thresholds are set to whatever
the baseline and target is that you require (and, of course, you can change them by clicking (or shift-
clicking) to change both baseline and target while recording a session.
If the participant goes above the target, the “Target” acts like a standard reward and, conversely, if
the participant goes under the baseline, the “baseline” acts as a standard inhibit.
Because of the “noisy” nature of brain waves, it's important to be able to average out the readings
and you do this in the feedback tab of the options dialog:
You can use progressive feedback to both increase and decrease a response (whether that's a
brainwave, skin temperature, HRV or sEMG). In order to reward a decrease in response, simply
using the “Above Threshold” as the baseline and the “Below Threshold” as the target.
The software will increase or decrease the sound level of the MP3 or AVI file according to the
average response level within the previous epoch.
Vilistus User Guide Page 48 of 104
Durham Systems Management Limited Version 8
Resetting the threshold
By left clicking on a column or time-series instrument – when a threshold is visible, you can
quickly and dynamically change the threshold value without the need to use the feedback options
dialog box. By Shift-left clicking you can change the lower threshold.
In this way you have complete control of the distance between the upper and lower thresholds and
can change them dynamically in response to changes in the participant.
Feedback Timer
Vilistus provides a method of setting a maximum time-period for a feedback session. You set the
maximum duration in the Options / Feedback tab:
Vilistus User Guide Page 49 of 104
Durham Systems Management Limited Version 8
In-Session Statistics
Vilistus provides a combination of countdown timer, reward counter and segment identifier in a
single accessory. The “Session Statistics” accessory provides the ability to divide a session (set,
perhaps, at 30 minutes) into a series of 3 minute sessions (the default can be changed by altering
the Statistics Segment value in the above image).
As a session is recorded, the current score will increase as long as the participant remains over the
threshold for a minimum period of time (see “Counter Minimum” in the above image). After the
session time expires, the recording will stop.
This accessory also places event markers automatically into the data stream for later analysis.
Vilistus User Guide Page 50 of 104
Durham Systems Management Limited Version 8
Video/Audio Feedback
An extremely effective feedback option is the “Video Playback” feature. This allows you to set the
following conditions on any of the thresholds: Play, Pause or Mute. You can, for example, set the
video to play if above threshold, to stop if below the base threshold and silent in between.
We advise, when starting off, you only use a single threshold (and allow it to auto threshold for 30
minutes) and rather than pause the video, mute it. Once the subject is progressing, increase the
negative feedback by pausing the video.
Setting up the video player is very easy. Select the “Video Playback” accessory from the Vilistus
menu
and press “select” to select the MP3, AVI or MPEG file that you wish to use. You can, if you wish,
start the video playing by pressing the START button while you set up the feedback for the session.
A video window will open and the video will begin.
From a “Time series” or Single Column instrument, select the feedback options and select the
”Multimedia feedback” style and select the relevant content. Remember to set the thresholds active.
We recommend that you tick the Auto-threshold box and set the time to 30 minutes. You can, of
course, set your own threshold in the manual threshold box.
If you've not previously started the session Vilistus will automatically open a video session and the
feedback will begin.
You will notice that the feedback window contains a coloured bar that changes for RED to AMBER
and GREEN depending on whether the video is played, muted or paused.
You can stop the video by deactivating the feedback (un-ticking the active boxes). Stopping or
terminating the feedback dialog while feedback is being given will not work; the box will be re-
displayed and the video will continue.
There may be times when you wish to start a movie at somewhere other than the beginning, You can
do this by first Selecting a movie or audio file and then pressing “Position”.
This will show this slider , calibrated in minutes, to allow you
to jump to any portion of the recording. Note also that you can
dynamically change the position of the audio/video while it is
running by pressing Position and selecting a different point.
Once you have pressed “Continue”, the audio / video run from
the point you have selected.
Vilistus User Guide Page 51 of 104
Durham Systems Management Limited Version 8
Audio/Video feedback is best suited to GLOBAL feedback, rather than LOCAL. With Global
Feedback (and using AV) you have four options for each event that can be seen in the graphic
below.
Play, Mute and Pause are self-explanatory; VARY-VOLUME will increase or decrease the sound
level depending on whether the client is in the REWARD or INHIBIT zone. The VARY-VOLUME
option depends upon the FEEDBACK-DELAY to work out how often to vary the volume level. In
the case above, the Feedback-Delay is set to 500mS. This means that it will take 5 seconds for the
volume to go from full-on or full-off (or vice versa). The Multimedia volume defaults on the
feedback tab allow to to set maximum and minimum sound levels (so that, for example, the sound
doesn’t completely disappear).
Remember that the Feedback-Delay also affects the Play, mute and Pause options too. In other
words, there would be, in the case above, at least ½ second between each feedback event. You can
change this number to control how often the feedback is delivered.
Vilistus User Guide Page 52 of 104
Durham Systems Management Limited Version 8
The Vilistus Quick Protocol
One of the most useful features of Vilistus is the ability to quickly create a protocol that has up to
SIX reward/inhibit bands. This facility can be found on the Accessories menu under “Auto
Threshold” and when selected you will be presented with:
There are five “columns”
1. Action: You have the options of NONE, INCREASE or DECREASE. Obviously, “NONE”
means that this action line is inactive. “INCREASE” will reward the user if the Threshold
value is exceeded, and “DECREASE” will reward the user if the current value is less than
the threshold value.
2. Band: This is a list of the common EEG bands (Delta, Theta, Alpha, SMR, Beta, High Beta
and Gamma) although the bands can be augmented (and the parameters widened and
narrowed) using CONFIGURATION / EEG Bands Configuration. Internally, these bands are
converted to 3rd Order Band Pass filters.
3. Auto: When ticked, this accessory will automatically calculate the threshold, based upon the
global auto-threshold parameters in the CONFIGURATION / OPTIONS / Feedback tab. The
Auto-threshold percentage is initially set at 70% (a commonly used percentage value)
although it can be altered to between 50% (or using just the mean) to 90% which equates to
1.8 SD's from the mean).
4. Threshold (μV): This is the threshold and can either be set manually (if the AUTO box is
not ticked) or automatically.
Vilistus User Guide Page 53 of 104
Durham Systems Management Limited Version 8
5. Reward/Inhibit light: This is a visual indication of which rows on the quick protocol panel
are currently being rewarded or inhibited. They will be green if, for example, you have
selected “INCREASE” and the current value is within the top 70% of results achieved in the
past 15 seconds. Likewise, if you specify “DECREASE”, the indicator light will be green if
the current value is within the bottom 70% of results achieved. If the current value is outside
this, the indicator will flash Red and the feedback will be inhibited.
This instrument is normally used in conjunction with the multimedia playback instrument or the
Mind Cube (because it is a GLOBAL feedback option rather than using the local feedback facilities
available on the Vilistus instruments such as time-series and column charts).
The auto-threshold feature can also be turned off at specific points within the session by changing
the global auto-threshold time limit.
The default is “ALL” which
means that the auto-threshold
facility will be active for the
entire session but can be changed
to 1, 2 or 5 minutes as required.
The Global threshold can also be
set according to requirements.
The Instrument is activated by
pressing start and stopped (or
reset) using the Stop button.
If you are using auto-
thresholding and have specified
something other than “ALL” as
the auto-threshold duration, the
tick boxes will be cleared and the
threshold value will be enabled
(allowing you to manually
change it) once the auto-
threshold period has expired.
It should be noted that the more
lines that are activated on the
quick protocol (in auto-threshold
mode), the more difficult it will
be to maintain a reward; this is
due to all the bands being
calculated individually. The
“reward” will only be given if
ALL the bands are showing
green lights.
Vilistus User Guide Page 54 of 104
Durham Systems Management Limited Version 8
Signal Comparison
There are occasions where you need to compare two filtered signals together. For example, you
might want to test whether the Theta Amplitude is greater than Alpha Amplitude but with a
tolerance either way of 10%. The “Signal Comparison” accessory achieves this.
Select the two filters from the Signal-1 and Signal-2 drop down. For the condition, you can select
“Equal To”; “Greater than” or “Less Than” and you can sepecify either a percentage (or microvolt)
tolerance OR, by selecting “BY”, you can set a specific or uV hurdle
An alternative way of using the Signal Comparison dialog is to set Signal-2 to “NONE” which will
results in the following window:
With this, you can set a threshold similar to the timeseries or column chart instruments. The power
of this accessory lies in the fact that you can have multiple comparisons active simultaneously and
the feedback will be inhibited unless all the status lights (seen above in the bottom left hand corner)
are green.
Vilistus User Guide Page 55 of 104
Durham Systems Management Limited Version 8
Handling EEG Artifact
One of the key questions to be asked about a EEG biofeedback session is “How clean is the data”.
This question relates to the amount of “artifact” that has been injected into the data. Artifact can
come from a number of different sources:
Electrical Energy in the scalp muscles (EMG Artifact)
EMG Artifact is caused by movement of muscles in the vicinity of the EEG electrode. EMG energy
is ten times as high as EEG and high levels of EMG artifact will completely obliterate an EEG
signal. The issue, when using digital filters, is that it is difficult to detect whether you are seeing real
data or parts of the EMG artifact wave.
Ambient Electro-magnetic noise (50/60Hz – mains power supply) (Mains Artifact)
We live in an electromagnetic soup; we are constantly bombarded with waves from the mains
supply, cell phones, WiFi routers and Bluetooth devices. While WiFi and Bluetooth work in too
high a frequency to be of a problem (2.2Mhz) and cell phones, which should be switched off (!) can
be discounted, the mains supply is either 50Hz or 60Hz which is directly in the Gamma band for
Neurofeedback purposes.
The Signal Quality (Bad connections)
Vilistus automatically monitors the signal quality coming from the scalp. Technically, Vilistus
measures the amount of time the incoming signal “rails”, that is, when the signal fluctuates wildly
between the top and bottom permissible figures. This is generally when there is a faulty
active/passive lead connection. The reason is, that in a bi-polar sensor, we subtract the passive from
the active electrode and if either is “out of bounds”, garbage data is returned and it appears as a
widely swinging trend line on a Time-Series plot.
You may also get bad connections is you are using re-usable sensors and the silver chloride plating
on the electrode is no longer present.
Vilistus User Guide Page 56 of 104
Durham Systems Management Limited Version 8
Checking for artifact before starting a recording.
As can be seen, spurious data can be injected into an EEG trace from a number of places. We
recommend that you do the following.
Check for significant 50/60Hz activity in the data.
You can do this by using the BRAIN MIRROR instrument and in the example seen below, there is,
as you would expect, activity in the theta/alpha/beta band up to about 36 Hz and then a deceasing
amount towards the top of the screen. Notice, however, that exactly at 60Hz there is a spike and
this is indicative of a 60Hz issue.
Vilistus User Guide Page 57 of 104
Durham Systems Management Limited Version 8
Signal Quality
In the example below, it's obvious that there is an issue with the second channel as it has flat-lined.
Vilistus will automatically do this if no data is detected.
Next, check that the data is not “railing”, that is, within a significant period swinging from the top
of a trace to the bottom as in the example below:
where you can see the trace hitting the top of the instrument and flat-lines and then, within a second
hits the bottom and then climbs back to the middle of the screen. In this case, the bottom rail is hit
twice and the top rail once. This is NOT good EEG!
EMG Artifact
EMG is sometimes the hardest to spot and we recommend that you use the sEMG Amplitude filter
to provide a view of the amount of muscle energy in the EEG.
Vilistus User Guide Page 58 of 104
Durham Systems Management Limited Version 8
Resolving Artifact Issues
The resolution depends on the type of artifact that you are getting (and, bear in mind, you might
have multiple reasons for the artifact).
1. Signal Quality : Check that the active and passive leads are correctly applied. Bad signal
quality is usually due to significant impedance caused by a bad connection between the
electrode and the scalp and can be caused either by insufficient skin preparation, lac of
conductive paste or electrodes that are no longer conducting properly.
2. EMG Artifact : Can be cured by re-siting the electrodes away from significant muscle
movement (such as that around the eye or from the jaw ), asking the client to sit as still as
possible (to avoid artifact injection from the erector or trapezius muscle groups) or, perhaps,
starting a session with a few minutes of relaxation exercises so that the muscles are not as
tense.
3. 50/60Hz : In itself, having 50/60Hz frequencies in the data are not a great problem; we don't
train at those levels and the digital filters will automatically excluded anything. However, it
is usually symptomatic of bad electrode contact and, in particular, the ground reference
cable. We recommend that a high 50/60Hz amplitude be taken as a sign that there may be
some problems with the hookup and all electrodes checked.
Once you have resolved one or more of these issues with artifact, you will be more likely to be
training EEG rather than muscle movement.
Vilistus provides a single instrument that allows you to monitor all three types of artifact: The
Signal Check instrument.
You should ensure that all three traffic lights are green before starting to record a session.
Vilistus User Guide Page 59 of 104
Durham Systems Management Limited Version 8
Checking Electrode Placement
Vilistus uses bi-polar sensors even when the montage calls for a uni-polar set-up. This means that
the data from the negative electrode is SUBTRACTED from the positive.
Consider the following example using the ATTENTION protocol that is supplied with Vilistus.
The data may look completely normal but, after analysis, the data looks wrong. Here is a screen
shot of artifact analysis from a session. Apart from some high values at the start and end of the
session and, perhaps, a slightly high 50Hz, the data looks reasonable.
Vilistus User Guide Page 60 of 104
Durham Systems Management Limited Version 8
The next image is of the DELTA, THETA, ALPHA and the BETA amplitudes:
The Delta looks very high and the theta and SMR amplitudes look low. Here are the statistics:
Channel Filter Mean Var. Std. devn
1 EEG - [Delta Amp.] 3.64 23.04 4.80
1 EEG - [Theta Amp.] 1.28 2.49 1.58
1 EEG - [Alpha Amp.] 0.81 0.47 0.69
1 EEG - [SMR Amp.] 0.42 0.11 0.33
1 EEG - [Beta Amp.] 0.61 0.21 0.45
1 EEG - [High Beta Amp.] 0.43 0.10 0.31
1 EEG - [Gamma Amp.] 0.36 0.07 0.27
which shows a lot of slow wave activity. The two figures we're interested in are the means of theta
and SMR which are 1.28uV (+- 1.58uV) and 0.42uv (+/- .33) respectively.
This means that the majority of the theta was in the range 0-2.86uV and the SMR 0-.44uV.
One would expect the theta and SMR to be higher and, taken with the high delta activity, one
would suspect that the placement of the negative electrode was incorrect. Typically, the negative
electrode is placed on the mastoid process behind the ear; an area of low electrical activity which
would give good data from the positive electrode which, in this case, was at cZ.
Vilistus User Guide Page 61 of 104
Durham Systems Management Limited Version 8
Saving and Restoring Screensets
You can save, and restore screen designs with Vilistus.
This is useful if you have created particular screens for specific purposes (for instance particular
feedback protocols).
To save a screen-set (which is a collection of instruments and feedback options that you have
created on the Vilistus desktop), select FILE, SAVE SCREEN SET and then enter a descriptive
name.
You can then re-load the screen-set by going to FILE, LOAD SCREEN SET and, after selecting the
screen set you want, it will be loaded – along with any feedback options you previously saved –
onto the Vilistus desktop.
Note that if you leave the Vilistus software by FILE / EXIT, the instruments currently on the
Vilistus desktop, along with any feedback settings will be saved to a special screen set called
“default”. When you re-start the software, the default screen set, along with the feedback settings,
will be re-loaded.
Vilistus User Guide Page 62 of 104
Durham Systems Management Limited Version 8
Retrieving a session
Once you have recorded a session it can be retrieved and either displayed as summary charts or,
using the instruments described above, be replayed.
It is important to note that Vilistus stores all the data from the session exactly as it was retrieved
from the Vilistus DSU.
It is therefore possible to use any instrument, and any filter, irrespective of those instruments and
filters used when the data was being recorded.
In order to retrieve a session, go to the FILE menu and select “Open” and the following dialog will
appear:
Select the client from the left hand column and a list of their sessions will appear in the right hand
column. Highlight the appropriate session and press the “Select” button.
Vilistus User Guide Page 63 of 104
Durham Systems Management Limited Version 8
In the bottom left hand corner of the screen the message “Session loaded” will appear.
You now have two choices:
• To see summary information relating to the session
• To re-run the session in the same way as if it was being recorded
Setting a default user
If you only intend using Vilistus for a single client, you may set the “Default User” from this dialog
by pressing the “Default User” button. The effect of this will be to remove the “Select User” dialog
box when you begin to record a session.
Renaming a session
Selecting a Session and clicking on “Rename session” will cause the following window to appear:
Overwrite the name and press continue and the session is permanently renamed.
Deleting a session
If you wish to delete a session, highlight it and press “Delete Session”. You will be asked to confirm
the deletion:
and, if you say “YES” the data will be PERMANENTLY deleted.
Vilistus User Guide Page 64 of 104
Durham Systems Management Limited Version 8
Generating reports
The Vilistus program has a number of reporting features that allow you to do preliminary analysis
of your sessions. These consist of graphical information and summary statistics. There is a special
summary report for Heart Rate Variability. The options available are displayed below:
The individual options shown above are discussed in more detail in the following sections.
Summary
When you select “Summary” from the View menu, you will be asked to select which sensor and
which channel you wish to view. In the example below, we have chosen Channel 1 and Alpha
Amplitude, and the following default graph is displayed:
While useful, Vilistus allows you to alter the display in order to make the data more meaningful.
“Right-click” on the display and the following in-context menu is displayed:
Vilistus User Guide Page 65 of 104
Durham Systems Management Limited Version 8
The “Active Scale” and “Remove artifact” tick boxes work together to remove anything more than
one standard deviation from the mean and to centre the data on the graph. Inverting the display
colour changes the yellow on black graph to black on white which makes it more suitable to be
copied into a report. Selecting “Display Trend Line” will move the smoothing factor slider to 100
and will remove the “noise” from the graph and leave a more recognisable trend line (see below)
This graph is, in fact, a session that includes both eyes-open and eyes-closed and, as you can
plainly see, the second segment (from about 4:40 onwards) shows a marked increase in Alpha
activity coinciding with the subject closing their eyes.
If you prefer to set your own “X” scale rather than let Vilistus choose one for you, you can also do
this from the in-context menu by clicking the tick box underneath Data Range and selecting the
minimum and maximum required values. There are two things to note, however. The first is that
you cannot select both “active scale” and the manual scale and Vilistus will check that the scale you
choose is sensible before displaying it.
Vilistus User Guide Page 66 of 104
Durham Systems Management Limited Version 8
HRV Summary
Vilistus provides a comprehensive HRV analysis facility. Once you have recorded a session using
either a BVP or ECG Sensor.
Selecting View and “HRV Summary” will display an analysis screen that contains a number of
display options: The first thing to note at the statistics generated:
• Heart Rate – The average heart rate across the recorded session
• RMSSD - Root Mean Square of the Successive Differences (RMSSD) is one of a few time-
domain tools used to assess heart rate variability, the successive differences being
neighbouring RR intervals.
• HRV Index – An indication of the variability within the heart rate across the session.
Calculated from the IBI plot that can be seen by altering the display
• PNN50 - The pNN50 statistic is a time domain measure of heart rate variability, defined as
the mean number of times per hour in which the change in consecutive normal sinus (NN)
intervals exceeds 50 milliseconds.
• Stress Index – The stress index is a measure of the ratio between the parasympathetic and
sympathetic tone.
There a number of graphs that can be displayed as well as the one above:
• R to R Interval – a display showing the R-R interval over time
Vilistus User Guide Page 67 of 104
Durham Systems Management Limited Version 8
• The IBI distribution – A column chart showing the frequency of different R-R intervals –
and the basis for the HRV Index mentioned above
• A Poincare Plot – Showing the relationship between consecutive RR intervals.
Exporting the graphs
If you want to save the summary graph, you can do so by right-clicking on the graph you want to
export and selecting “Snap Screen”. This will bring up a dialog box where you can enter and a
name and it will store the image of the graph as a BMP file.
Vilistus User Guide Page 68 of 104
Durham Systems Management Limited Version 8
Reviewing Session Summary Information
When reviewing summary information, you can see a graphical representation of the whole session
by selecting SUMMARY from the VIEW menu. You will be asked for which input and processing
channels you want and you will then see the entire session (filtered appropriately) on screen:
(in this case the Alpha and SMR Amplitude)
You can have as many summary screens as you require.
By pressing the right mouse key, selecting “Display Option” and “smoothing “ you will be able to
smooth (or otherwise) the data displayed. You can also use the let and right arrow keys to increase
or decrease the level of smoothing
Vilistus User Guide Page 69 of 104
Durham Systems Management Limited Version 8
Using the right mouse key, and selecting “snap screen” a snapshot of the screen is taken and saved
as a BMP file. This could then, for example be saved in word processing document along with the
statistics as a record of a feedback session.
Vilistus also provides some basic statistics on the session:
including the elapsed time, the minimum, maximum and mean values as well as the variance and
Standard Deviation.
A segment is defined as either (a) the whole session or (b) the different parts of the session that are
delineated by the pressing of the trigger button.
Note on the values:
Vilistus provides the amplitude readings as RMS which means that it is approx. .707 of the
magnitude of the waveform. Therefore, in the above and taking the mean value:
Amplitude: 37.466 uV (Microvolts)
Magnitude: 52.98 uV
EEG Summary Statistics
A further set of statistics is available when working with EEG. It is sometimes useful to be able to
see both the dominant frequencies within the standard neurofeedback bands (theta, alpha, beta, etc.)
and the maximum amplitudes of those dominant frequencies. This is available by selecting VIEW /
CALCULATE and EEG SESSION STATISTICS.
Warning: this function is very resource intensive and may take a while to complete.
Vilistus User Guide Page 70 of 104
Durham Systems Management Limited Version 8
Replaying a recorded session
Replaying a recorded session is simply a matter of loading a saved session, as discussed above and
then selecting “FILE” and “PLAY” (or press Control-P). You can stop the session by pressing
“STOP-REPLAY” (or Control-S) or “PAUSE-REPLAY” (Control-U) at any time.
Once you press “PLAY”, the elapsed time counter will appear in the bottom left of the screen and
any instruments that you have open will begin to show data (assuming the channel assignments
have been made correctly).
Pressing STOP “rewinds” the session to the beginning of the data. pausing the data stops the data
trace at the requested point; pressing “PAUSE” again will start the trace off again.
Vilistus User Guide Page 71 of 104
Durham Systems Management Limited Version 8
Exporting Data
There may be occasions when it is desirable to export the data from Vilistus to another product such
as OpenOffice Calc, SPSS, Matlab or Microsoft Excel. Vilistus provides an extremely flexible way
of producing such an output file, in a way that the output is tailored specifically to the task in hand.
First: To export a data file, first load it using FILE and OPEN. Then Select FILE and EXPORT and
the following screen will be displayed:
Secondly: Select, one at a time, the various columns that will be inserted into the CSV file for
further processing. For example, select Sensor 0. EEG - the filters available for output are
displayed
Vilistus User Guide Page 72 of 104
Durham Systems Management Limited Version 8
Finally: Double Click on the selected filter(s) and they will appear in the right hand column. This
process can be repeated for any of the sensors and filters listed in the left and middle boxes.
There are also seven processing options available that can be applied to the data:
• Normalise Data – This involves taking the average of all readings for a filtered column and
subtracting it from each data entry. In Skin Conductance, for example, this is used to (1)
remove the tonic level of arousal from the data which means that (2) relative arousal can be
measured between two or more other people attached to the Vilistus.
• Trigger Event – If a trigger button cable (not the Serial Trigger) has been attached to the
Vilistus and the user wants to see where the button was pressed, the “Trigger Event” tick
box should be ticked. It is possible to hold the trigger button down for an extended period.
The software will detect this and only indicate a button press once. The Trigger event will be
a non-zero number:
◦ 1 indicates a button-press (either a manual trigger or space bar),
◦ 2 indicates an event marker inserted on a summary screen
◦ 3 is an artifact marker – usually inserted on a summary screen
• Envelope Trigger Events – Provides the means to select portions of the data around a
trigger event. You can specify up to 10 seconds pre and 10 seconds post the event.
• Summary Statistics – Not current implemented
• Average Output Data – This is an average figure taken across all sensors for one reading.
This, of course, only makes sense if you have multiple sensors of the same type attached and
is normally used for group feedback readings and provides an average figure either of the
raw data or, more usually the normalised data (data with the tonic level removed).
• Add Time-stamp – Adds a timestamps as the first column.
• Consolidate Data – Average the data into 1 second epochs
Vilistus User Guide Page 73 of 104
Durham Systems Management Limited Version 8
The Vilistus API
While the Vilistus program provides comprehensive facilities, it is sometimes useful to be able to
take the filtered data and process it in another program in real time.
Vilistus provides a simple real-time data out facility by selecting “API Write Active” on the Options
/ General tab.
This will provide a data file containing the data from:
• Time Series
• Single Column Charts
• horizontal column charts
in a file called “datachan.txt” in the c:\vilistus\export sub directory. This file will contain the latest
series of values from the Vilistus program.
Note: The data in the datachan.txt file is in the order that the instruments were created on the
Vilistus desktop.
We don't recommend that this option is set as a standard but if there is a specific reason to export
the current data values in real time, this provides a simple way of accessing the readings.
Vilistus User Guide Page 74 of 104
Durham Systems Management Limited Version 8
Backup and Restoring client and session data
You can back and restore the Vilistus session information using the “Backup Database” and
“Restore Database” from the Configuration menu. These options are useful for not only saving your
data to an external drive but also to copy a complete Vilistus environment from one machine to
another.
Backup sessions
You will be asked to select a destination folder for the backup data. A directory named “backup”
will be created there. The directory should NOT exist beforehand. The complete data directory
including .SES (session files) .CFN (session configuration files) and the Client database will be
copied to the backup directory
Restore sessions
You will be asked to select the directory that you backed your data up to. This will normally be
called “Backup”. Once you select the backup directory the data will be restored into the Vilistus
sub-directories.
Vilistus User Guide Page 75 of 104
Durham Systems Management Limited Version 8
Appendix A – Technical Specification
Vilistus-2, Vilistus-4 and Vilistus-8:
: This apparatus meets all the requirements
for CE certification .
Note that Vilistus is NOT a medical device
Dimensions : 117 x 78 x 25 mm (L x W x D)
Weight : 200gm including batteries
Internal Power Supply : 2 x AA type alkaline or
2 x AA type NiMh
No other types of battery are suitable
Battery Low Indication Level : 2.2v +/- 0.1v
Battery Shutdown level : 2.0v +/- 0.1v
Operating Duration : 10-20 Hours depending on sensor configuration
and battery capacity
User Control : On / Off button
Indicators : Power, Low Battery, Bluetooth Connected,
Sensor Operating (one per sensor)
Reference Ground : 1.3mm Co-axial socket
Sensors
Bi-Polar Sensors (EEG, ECG/EKG)
Typical Noise Level : <0.8 uV RMS (@ 256 SPS)
Gain : 830,000x (EEG) 83,000x (EKG / ECG)
Input Signal Resolution : 60uV
Input Impedance : > 109 Ohms
Connector : Proprietary; incompatible with other equipment
Accuracy : +/- 2%
Vilistus User Guide Page 76 of 104
Durham Systems Management Limited Version 8
Other Biometric Sensors (GSR, Temperature etc.)
Gain : 1x
Input Signal range : 0v - 5v
Input Signal Resolution : 5mV
Input Impedance : >109 Ohms where relevant
Output Voltage : 0 – 5v max. 5mA per channel where relevant
Connector : Proprietary; incompatible with other equipment
Accuracy : +/- 2%
Isolated GSR Range : 880-120 kohms (1.1-8.8uS)
Sampling
Resolution : 10 Bit, 5mV per bit
Maximum Sample Frequency : 256
Data Protocol : OpenSource P3 format
Bluetooth Communication
Standard : Bluetooth 2 + EDR Class 1
Certification : CE, FCC and IC
Profile : SPP (Serial Port)
Range : Up to 100m line-of-sight
Encryption : 128 bit
The Vilistus-4 and Vilistus-8 are manufactured by
Tintro Limited
1 Blencathra Business Park
Threlkeld Quarry
Keswick Cumbria CA12 4TR
Environmental Conditions for Storage and Transport:
Temperature : -10oC - +50oC
Humidity : non-condensing <90%
Environmental Conditions for normal use
Temperature : +10oC - +40oC
Humidity : non-condensing <90%
THE MANUFACTURER RESERVES THE RIGHT TO MAKE TECHNICAL CHANGES
TO THE SPECIFICATION OF THE VILISTUS UNITS WITHOUT PRIOR NOTICE
Vilistus User Guide Page 77 of 104
Durham Systems Management Limited Version 8
Appendix B – EEG Filter Information
The following brainwave filters are provided in the Vilistus software
Name Frequency Range General Description or Characteristics1
Delta 1Hz – 4Hz Associated with sleep; predominant
waveform in infants
Theta 4Hz – 8Hz Creativity, insight, deep states
Alpha 8Hz – 12Hz Alertness and peacefulness, readiness,
meditation
SMR 12Hz – 15Hz Mental Alertness, Physical relaxation
Beta 13Hz – 21Hz Thinking, focussing, sustained attention
High 22Hz – 36Hz Intensity, hyper-alertness, anxiety
Beta
Gamma 35Hz- 45Hz Cognitive processing, learning
The amplitudes of the various waves above are also provided via the processing channels; these are
calculated as the Root Mean Square (RMS) of the filtered waveform which has been averaged over
32 samples in the previous second.
Some people get confused between the amplitude of a wave and the power of the wave. In essence,
an amplitude means a reading unit such as microvolts divided by the samples per second or Hz. The
power of a wave means “reading units” squared divided by the frequency in Hz. IT IS
IMPORTANT NOT TO USE POWER READINGS FOR BASELINES IN EEG TRAINING
SYSTEMS. Power is generally used to provide the total power across, for example, the theta range
over a certain period of time. Thus it has more in common with an FFT than a time series wave.
We also supply two commonly used ratios: Alpha/Theta and Theta/Beta. These are simply, for
example, the ratio of Alpha Amplitude to Theta Amplitude and are a common statistic to train up or
down in Neurofeedback.
See Appendix L for examples of protocols that utilise the above frequency ranges
1 Taken from Chapter 4 - “Getting Started with Neurofeedback” by John N. Demos
Vilistus User Guide Page 78 of 104
Durham Systems Management Limited Version 8
Appendix C – Usage notes for Vilistus Sensors
ExG Sensor
The ExG 2-lead cable is provided with two standard snap-on connectors that can be used either with
reusable electrodes or with disposable 1-time use ECG style electrodes. The 3-Lead ExG has, in
addition it's own ground line cable.
The EEG version It can be used for electro physiological signals between 2 and 45hz. The ECG and
sEMG versions have their own filtering.
The cable is provided with two sensors and a differential amplifier and for EEG knowing the
polarity of the cabling is not necessary. A differential amplifier works by subtracting one signal for
the other to get the difference between the two sensor locations. The ExG cable is used along with a
Ground Reference Cable which removes common electromagnetic frequencies that are usually
generated outside of, but effect the body. A case in point is the 50/60Hz band which equates to
mains electricity and all electrical appliances including normal “strip” lighting.
When using the 2 Lead sensor for EEG in a single channel montage, place the EEG Ground
Reference cable on the right mastoid bone, the Positive EEG electrode, (identified by Red shrink
wrap on the cable) where you wish to record data from, and the Negative EEG Electrode on the left
mastoid bone.
For ECG and sEMG, place the electrodes in the appropriate positions for the recording you wish to
make.
With regard to sEMG De Luca 20022, said “It is well established that the amplitude of the EMG
signal is stochastic (random) in nature and can be reasonably represented by a Gaussian distribution
function. The amplitude of the signal can range from 0 to 10 mV (peak-to-peak) or 0 to 1.5 mV
(rms). The usable energy of the signal is limited to the 0 to 500 Hz frequency range, with the
dominant energy being in the 50-150 Hz range. Usable signals are those with energy above the
electrical noise level.”
2 De Luca CJ. Surface Electromyography: Detection And Recording. DelSys Inc.; 2002. Available from:
http://www.delsys.com/Attachments_pdf/WP_SEMGintro.pdf
Vilistus User Guide Page 79 of 104
Durham Systems Management Limited Version 8
Here’s a time history and its frequency spectrum detected from the Tibialis Anterior muscle during
a constant force isometric contraction at 50% of voluntary maximum (De Luca 2002)
ExG Ground Reference Cable
The independent ExG Ground Reference cable is supplied for use with the EEG, ECG or sEMG 2-
lead sensor. It should NOT be used with an ExG 3-lead sensor. The purpose of the ground reference
is to remove common artifact from the two active electrodes.
Skin Conductance/Galvanic Skin Response
A good overview of Galvanic Skin Response can be found in the McGraw-Hill Encyclopaedia of
Science and Technology, 5th edition, published by The McGraw-Hill Companies, Inc.:
"Tonic skin conductance varies with psychological arousal, rising sharply when the subject
awakens and rising further with activity, mental effort, or especially stress. Phasic skin conductance
responses are wavelike increases in skin conductance that begin 1–2 s after stimulus onset and peak
within about 5 s. The amplitude of the skin conductance response varies with the subjective impact
of the eliciting stimulus, which in turn varies with the intensity of the stimulus, its novelty or
unexpectedness for the subject, and its meaning or signal value. Aroused subjects display
spontaneous skin conductance responses, generated apparently by mental events or other internal
stimuli; their frequency, like the tonic skin conductance level, increases with the level of arousal."
Vilistus User Guide Page 80 of 104
Durham Systems Management Limited Version 8
The SC/GSR cable provided for the Vilistus measures the arousal state of the client in terms of
conductance, rather than resistance. The sensor is designed to measures relative changes in skin
conductance. During relaxation the skin conductance reading generally declines.
GSR is expressed in micro-Siemens (uSiemens). uSiemens can be converted into Ohms (a unit of
resistance) by multiplying the uSiemens by 10E-6 and taking the inverse. Thus, 5 uSiemens can be
translated as:
1 / (5 * 10E-6)
which equals 200,000 Ohms resistance.
The “raw” data field for Skin Conductance / Galvanic Skin Response is shown in uSiemens, we
also provide a resistance filter if the data display is desired in Ohms.
Skin Conductance/Galvanic Skin Response Usage Notes
Make sure the GSR sensors are attached correctly - via the "Popper" - to the electrode before
attaching it to the subject.
The electrode should fit snugly - without cutting off blood supply around the ring and middle finger
of the non-dominant hand. A flat line on the plot doesn't necessarily indicate psychopathic
tendencies; it could just mean that the sensor is not fitted correctly.
You should aim to have the sensors in place for, say, one minute before taking any readings. This
should allow the subject to relax and be comfortable with the sensor being attached.
The velco'ed electrodes which can be used more than once. A suspect reading may mean that the
electrode should be cleaned or replaced.
Remember that we are looking for relative readings, hence the use of our "reading units". In group
research, what you are looking for is all subjects to exhibit a level of arousal at around the same
time; the amplitude and shape of the "arousal decay" will be specific to the individual.
It would be useful to understand the primary representational systems of the subjects, (VAKOG).
There are simple tests available to give that indication (every NLP course starts with one!). It would
then be interesting to cross relate that to the point of arousal for each participant to see whether
there is any delay in, say, a kinaesthetic subject.
Vilistus User Guide Page 81 of 104
Durham Systems Management Limited Version 8
It's important to remember that the level of arousal is dependent on a number of factors. The most
important of these are, in our opinion: Habituation; Noise; Environment and Amplitude.
• Habituation refers to the reduction in response the more the subject views a stimulus
(the first time you see a spider there may be a large response, show ten and the response
declines; no change indicates potential underlying psychological issues).
• Noise refers to the fact that the signal may contain noise from the subject moving
around.
• Environment refers to the situation we find ourselves in and how we respond to it.
Given the business environment your subjects will be in, as long as you are not freezing
or frying them and the lighting is not intrusive you should be OK.
• Amplitude perhaps the most specifically subjective, is that the response of the subject
has to be calibrated; simply put, we respond stronger to the images that are most
appealing/worrying for us. This is the key to the "Reading Units". We do not want - or do
not have time - to delve too deeply into the subject of Psyche and therefore cannot really
know the emotional drivers of watching, say, a car accident or paramilitary activity. It
should be enough for you to see the "spike" on the graph.
Skin Temperature
Skin temperature is often measured at the fingertips and is a lagging indicator of arousal or
relaxation in that it changes less quickly than the other physiological measures.
It should placed on the ring finger of the non-dominant hand, and can be held in place by surgical
tape. The tip of the skin temperature sensor should be in contact with the fleshy part of the fingertip.
Trigger Button
The trigger button provides the ability to put a marker in the summary output of the channel being
viewed.
In the following example, a GSR sensor has been used and three events (delineated by the vertical
white lines) are seen on the trace as a result of pressing the trigger button while the data is being
recorded:
Vilistus User Guide Page 82 of 104
Durham Systems Management Limited Version 8
This also resulted in the following statistics:
with the minimum, maximum, mean, variance and standard deviation of each segment of the trace
being calculated.
Vilistus User Guide Page 83 of 104
Durham Systems Management Limited Version 8
Appendix D – The VsAir Interface
Using the VsAir interface with multiple Vilistus DSU's
The VsAir interface box communicates with pre-paired DSU's. This means that the DSU's do not
have to be individually paired with the operating PC and, if the VsAir box is always plugged into
the same USB port on the computer, the COM port assignments should not change. Use
Configuration / COM Ports to assign the COM Port assignments to the Vilistus software.
Windows does not provide a easy means of identifying it's COM Port assignments.. We have found
that the simplest way to find out which COM Ports the VsAir interface is attached to is use
Control Panel/System Device/Hardware/Device Manager. Search the list for “Ports COM & LPT)
and note the COM Port assignments beside the VsAir names. These names may be different in
your Operating System.
In order to use one or more Vilistus DSU's with the Vilistus VsAir interface, it is recommended that
the following sequence of actions is followed:
1. Start the Vilistus software; the DSU's should be SWITCHED OFF
2. Select File & New, select the client and then the number of DSU's.
On the status bar at the bottom, you will see the time increasing and the four numbers indicating the
data transmission rate set at “0/0/0/0”. You will also see a message saying “Waiting for DSU1”.
Even though the timer is running, no data is being saved.
3. Turn on the DSU's. Between five and thirty seconds later the DSU's will become active. The
Vilistus software only records data when all the required DSU's are on-line.
4. At the end of the session, select File and Off-line and switch the units off
For further sessions, repeat steps 2 – 4.
It is possible to leave the the DSU's on while the software is not recording (but has not been shut
down) and they should re-start the moment step (2) above is actioned. If they don't immediately
start recording, just turn the DSU's off, then on, and wait between five to thirty seconds and they
will come back on line. The delay in processing is caused by Microsoft Windows setting the
communications up between the PC and the Vilistus units.
It is possible to turn individual DSU's off and on; the software will not record any data until it back
on line.
Vilistus User Guide Page 84 of 104
Durham Systems Management Limited Version 8
Appendix E – Suggested Reading
We have found that the following books provide useful information for beginning to use
Biofeedback and Neurofeedback:
Biofeedback and the Brain by Paul G Swingle. Published by Rutgers University Press; 1 edition (15
July 2008). ISBN: 0813542871
A Symphony in the Brain by Jim Robbins. Published by Grove Press (5 Aug 2008). ISBN:
0802143814
The Open Focus Mind by Les Fehmi Published by Trumpeter Books; 1 Pap/Com edition (21 Nov
2008) ISBN: 1590306120
Getting Started with Neurofeedback by J N Demos. Published by W. W. Norton & Co. (1 Jan 2005)
ISBN: 0393704505
Biofeedback – A Practitioners Guide edited by Mark Schwatz Published by Guildford Press; 1
edition (11 Aug 2005) ISBN: 1593852339
Introduction to QEEG and Neurofeedback edited by James R Evans. Published by Academic Press
(21 May 1999) . ISBN: 012243790X
Links to these books and other publications can be found on vilistus website at:
http://www.vilistus.com/books.shtml
Vilistus User Guide Page 85 of 104
Durham Systems Management Limited Version 8
Appendix F - Data transmission Protocol
OpenEEG P3 format
The Vilistus communicates with the PC via an extended OpenEEG P3 format. The maximum data
rate is 256 samples per second and incorporates 10-bit precision on the data.
0ppppppx packet header
0xxxxxxx
0aaaaaaa channel 0 LSB
0bbbbbbb channel 1 LSB
0aaabbb channel 0 and 1 MSB
0ccccccc channel 2 LSB
0ddddddd channel 3 LSB
0cccddd channel 2 and 3 MSB
0eeeeeee channel 4 LSB
0fffffff channel 5 LSB
0eeefff channel 4 and 5 MSB
0ggggggg channel 6 LSB
0hhhhhhh channel 7 LSB
1ggghhh channel 6 and 7 MSB
1 and 0 = sync bits.
p = 6bit packet counter
x = auxiliary channel byte
ah = 10bit samples from ADC channels 0 7
= unused, must be zero
Figure f.1 – P3 Format
Note: The data stored by Vilistus may include x'FF' in the auxiliary channel byte. This indicates a
“pseudo button” press (the space bar). This is different from the standard P3 format where the
auxiliary channel is used to sequence bytes of a number of packets. Checking “Send Raw Data” in
the TCP/IP configuration will send this packet over the specified port.
TCP/IP Server
The Vilistus software provides the ability to transmit the data received from the DSU is real time
via a TCP link. Vilistus acts as a server and will accept connections from a client process on a user-
definable port which is set from the options menu.
The default port is “123” although, of course, you
can set this to any port that you wish and your
software supports.
Vilistus User Guide Page 86 of 104
Durham Systems Management Limited Version 8
The TCP/IP Server functionality is enabled by selecting TCP/IP server from the file menu:
and when active, there is a tick mark beside the menu item. When ticked, the software will accept
connections on the specified port; when inactive the software will not recognise the Telnet request.
You can easily test the facility by opening a command line interface on the same PC and, assuming
that you are using the standard port (123), you can issue the following command:
c:> telnet localhost 123
at which point, the command screen should clear and Telnet will be waiting for the server (Vilistus)
to send information. Once you start recording, data should appear on the Telnet screen. Press CTL
and [ on the Telnet client, or switching off the Telnet Server from the Vilistus FILE menu will stop
the transmission. You can, of course, attach to the Vilistus software from other machines but make
sure that either any Firewall is switched off OR that a suitable exception has been entered in your
Firewall software.
The data that you will receive from the Vilistus software is exactly that same as being transmitted
from the Vilistus DSU; that is, is the P3 compressed format (see above description).
Vilistus User Guide Page 87 of 104
Durham Systems Management Limited Version 8
Appendix G – Data Conversion
The following calculations should be used to convert the “Reading Units” (RU's) to more
commonly used units of measure: where
Skin Conductance / Galvanic Skin Response
To Convert the raw data from the DSU into more recognisable units:
uSiemens = 1000 / DSUvalue
kOhms = 1000 * DSUvalue
Skin Temperature
Degrees Celsius = (500 * (DSUValue/1024)) - 273
(Non Isolated) Skin Conductance / Galvanic Skin Response:
To convert the raw data from the DSU into uSiemens:
uSiemens = (2252.8/ DSUValue) – 2
and to then convert that into Ohms:
GSR-In-Ohms = 1 / (uSiemens * 0.000001)
RTRT
To convert the RTRT reading from the RU's, and express them on a 1-100 scale:
RTRT = DSUValue / 10.23
where nValue is the RU from the RTRT sensor
Vilistus User Guide Page 88 of 104
Durham Systems Management Limited Version 8
EEG / ECG / sEMG
The conversion of the values from reading units to micro volts (µV) should take place after the DC
component has been removed from the data (via an appropriate filter).
For EEG conversion, multiply the remaining reading units by .20833
for ECG and sEMG conversions, multiply the remaining reading units by 2.0833
Vilistus User Guide Page 89 of 104
Durham Systems Management Limited Version 8
Appendix H – Connecting to your Vilistus Wifi unit
The Vilistus-8 WiFi can work in Ad-hoc (peer-to-peer) or Infrastructure Mode. We recommend that
you use Ad-hoc mode unless there is a particular reason to use an external router.
The exact method of attaching your Vilistus Unit to a peer-to-peer network will vary depending on
the wireless LAN software but for the purposes of this paper, the standard Windows method is
assumed.
Step 1 – View available networks
You can generally get a list of available networks by right clicking on the little “wireless network”
icon in the system tray (the above example is from Windows/XP). The following menu will then be
displayed and you should select “View Available Wireless Networks
When you select “Available Wireless Networks” you will see the following:
If you do not see the Vilistus “unsecured computer-to-computer network” displayed, check that the
Vilistus DSU is switched on and then repeat the above.
Vilistus User Guide Page 90 of 104
Durham Systems Management Limited Version 8
Step 2 – Set up the TCP/IP Parameters
In order to join your PC to the Vilistus DSU you will need to create a link using a static IP address.
First, select “Change Advanced Settings” from the “Wireless Network Connection” panel above and
the following should be displayed:
Click on (highlight) the “Internet Protocol (TCP/IP)” option and press the “Properties” button. The
following panel will be displayed and you should select the “Alternate Configuration” tab:
where you should select “User configured” and then enter the IP Address, Subnet Mask and
Vilistus User Guide Page 91 of 104
Durham Systems Management Limited Version 8
Default Gateway in a manner similar to above:
IP ADDRESS : 169.254.1.16
SUBNET MASK : 255.255.0.0
DEFAULT GATEWAY : 169.254.1.1
Once you have completed this, press OK twice to save your changes.
Step 3 – Connect to the Network
Right-click (as step 1) to show the available wireless networks and double-click the Vilistus
Network.
Windows will now (a) Attempt to connect to the network and (b) attempt to set up the link using
the IP address you entered earlier. When Windows has completed this, the Wireless Networks
screen will show “Connected”. You can now use your Vilistus DSU with your PC.
Vilistus User Guide Page 92 of 104
Durham Systems Management Limited Version 8
Appendix I – Performance Considerations
There are some occasions, especially when using the USB or WiFi versions of Vilistus when there
appears to be a certain amount of latency in the communications leading to the traces “jumping”
and data taking over 200mS to appear.
The following discussion shows how to improve the latency in USB and WiFi. Note that these
changes – especially for WiFi – are non-trivial but will normally dramatically improve performance.
USB Performance
We currently use a serial interface from FTDI. Under certain circumstances it has been noted that
the data from the Vilistus will appear in “chunks” and the software will spend time waiting for the
DSU to send. In fact, the DSU and software is working normally, but the FTDI serial driver – in the
cause of overall systems performance – injects a sizeable latency into the data transfer. This latency
appears to be dependent on the number of channels being used and the speed of transmission. The
following discussion shows how the injected latency can be reduced.
Go to Device Manager in System settings in the
Control Panel and select Ports (COM and LPT).
Right-click on the USB Serial port entry (the
COM port number may vary in your system)
and select Properties.
Select the Port Settings tab and press “Advanced” and the following screen will appear:
Notice the highlighted “latency timer”
which is generally set at 16. Press the
arrow key next to the latency time and
select “1” then press enter followed by
OK to return to the device manager menu.
You should now find that the data flows
much more smoothly.
Vilistus User Guide Page 93 of 104
Durham Systems Management Limited Version 8
TCP/IP Performance
Warning; this procedure involves making changes to the Systems Registry. Failure to follow
these instructions may result in system instability. If you are unsure how to proceed, contact
us or a person familiar with changing registry settings.
Start REGEDIT from the command line or Start/Run.
Go to the following sub menu:
[HKEY_LOCAL_MACHINE\SYSTEM\CurrentControlSet\services\Tcpip\Parameters\Interfaces]
There may be a number of entries below the Interfaces entry. Select each in turn looking for the
following entry: DHCP IPAddress. When you find this entry, you are in the correct sub directory.
Add a number DWORD (right-click, select New and DWORD Value). Change the name of the new
parameter to “TcpAckFrequency” and set the value to 1. Then exit out of Regedit and re-boot your
computer.
Vilistus User Guide Page 94 of 104
Durham Systems Management Limited Version 8
Appendix K – Frequently Asked Questions
“I'm getting a flat line when I use x sensor”
Flat lines usually mean one of the following:
• Incorrect sensor assignment.
• Incorrect sensor channel.
• Inadequate contact with the electrodes. Sometimes the electrodes are not attached correctly
and this can lead to a "null" reading.
• If you are using GSR, remember that it doesn't work for everyone (around 15% of the
population don't give readings.
• For GSR where readings are off the scale. If the candidate has a very low tonic level (<1mS)
or is showing high levels of arousal (>10mS) then it would show as a flat line (assuming no
stimulus is being applied).
• Problems with the sensor. You can test this by taking the ends off the wires to expose the
3mm pins and then, using the Vilistus software, touch the ends to each other (making a short
circuit) and then taking them apart. You should see changes on the graph.
“My GSR Sensor seems to go out of range”
We have two GSR sensors; our original non-isolated GSR which used reading units rather than a
specific relationship to uSiemens or Kohms (although there is a conversion calculation that can be
made). The fully-isolated GSR sensor (which will be labeledoGSR on the back of the sensor box) is
calibrated from 120-880KOhms (1.14uS - *833uS). We are able to provide alternatively calibrated
sensors should you need to reference lower or higher uSiemens levels.
Also, check that the sensor assignment for GSR is set correctly (either Galvanic Skin Response –
for the isoGSR or GSR (non isolated)). As the scales and responses are completely different it is
important to select the correct sensor.
Vilistus User Guide Page 95 of 104
Durham Systems Management Limited Version 8
“I'm seeing the word CONGESTION appearing at the bottom of the screen”
The Vilistus software is constantly monitoring the latency between reading data from the Vilistus
DSU and being able to process it. Normally data is read and processed within 120mS but there are
times, especially when other applications are running on the PC, when Vilistus cannot process the
data in a timely fashion. If you see CONGESTION and a number then you should close any other
applications that are running and reduce the number of instruments you have on the Vilistus
Desktop.
Vilistus User Guide Page 96 of 104
Durham Systems Management Limited Version 8
Appendix L – Suggested protocols
This appendix lists some of the commons protocols3 that are in use today.
Name Unipolar Inhibit Reinforcement Effects and comments
Montage Band(s) Bands
ATTENTION Cz THETA SMR Used for learning or study.
Reduces stress state and
increases concentration and can
be used for learning difficulties
MENTALLY C3 15-18Hz For alertness, concentration,
ALERT clarity of thought and attention
to environment
SELF- Cz HIGH- SMR Used to focus attention. Is an
REGULATION BETA & appropriate protocol to train
THETA ADD adults and children.
PERFORMANCE Cz or C4 SMR For when you need self-control
in group situations and need to
to be sympathetic to the group
dynamic while achieving your
goals and staying calm.
IN-THE-ZONE Cz or Pz HIGH ALPHA Used with great effect before
(10-12Hz) performing on stage, in exams
in sport or in the boardroom.
Internally focussed awareness
that brings inner confidence,
awareness and memory.
DEEP DOWN Cz/Pz LOW HIGH THETA Relaxation, mind/body
THETA (6-9Hz) integration, meditation
4-5hz
ALPHA/THETA Pz The goal is a A/T training uses slow wave
crossover state EEG activity to enhance deeper
where first Alpha relaxation without falling
will increase and asleep. Usually undertaken with
then theta eyes closed, some examples of
activity will take applications include Substance
over. A ratio of abuse, enhancement of
3 We pass this information on without recommendation. You should seek professional neurofeedback advice if you are
unsure as to which protocol to use.
Vilistus User Guide Page 97 of 104
Durham Systems Management Limited Version 8
1:1 is the goal performance and PTSD.
but alpha may be
initially less. The Alpha Theta ratio can be
used to enhance meditation and
for better performance.
THETA/BETA Cz For adults a T/B training is the relationship
normal ratio between slow and fast waves
would be 2.0; for and higher ratios (3 or more) in
young adults up adults are thought to be
to 2.5 and indicators of ADD and ADHD.
younger children
3.5. Children This protocol can be used for
under 11 would attention training, enhancing
be expected to a performance and for learning
normal ratio of 5 difficulties.
A Unipolar montage with Vilistus equipment is when you place the positive (or red) electrode on
the position as indicated above and the negative (black) electrode on the left ear. The ground
reference (white) is placed on the right ear.
A Bi-polar montage is where both the red (positive) and black (negative) are placed in “active”
positions on the scalp. An example of Bi-polar placement would be in SMR training where the
electrodes are placed on C3 and C4 and using an earlobe for ground.
Typically the above protocols would be limited to 15 minutes duration.
Vilistus User Guide Page 98 of 104
Durham Systems Management Limited Version 8
Appendix M - Mapping Symptoms to Brain Lobe Areas
The following table, taken from “Getting Started with Neurofeedback” by John Demos, provides an
overview of the functions of the brain, and issues that may present themselves, along with positions
on the 10/20 electrode placement system seen below:
The 10-20 system is an internationally recognised method of describing – and applying – EEG scalp
electrodes for the purposes of testing, feedback or experiment. The system is based on the
relationship between the location of an electrode and the underlying area of the cerebral cortex. The
“10” and “20 “ refer to the distances between adjacent electrodes which are either 10% or 20% of
the total front to back or left to right distance of the skull.
The two anatomical landmarks that are used to position the electrodes are the Nasion – the point
between the forehead - and the nose and the Inion which is the lowest point of the skull from the
back of the head and is normally indicated by a prominent bump.
Sites Functions Problems and
Considerations
Parietal Lobes P3, Pz, P4 LH: Problem Solving, Dyscalculia, sense of
maths, complex direction, learning
Grammar, attention, disorders
association
RH: Spatial
Awareness, Geometry
Cingulate Gyrus FpZ, Fz, Cz, Pz, Cz Mental Flexibility, co- Obsessions,
operation, attention, compulsions, tics,
motivation, morals perfectionism, worry,
Vilistus User Guide Page 99 of 104
Durham Systems Management Limited Version 8
ADHD symptoms,
OCD & OCD spectrum
Sensorimotor Cortex C3, Cz,C4 LH: attention, mental Paralysis (stroke),
processing seizure disorder, poor
RH: calmness, handwriting, ADHD
emotion, empathy symptoms
Combined: Fine motor
skills, manual dexterity,
sensory and motor
integration and
processing
Frontal Lodes Fp1, Fp2, LH: Working memory, LH: depression
including the frontal Fpz, Fz, concentration, RH: anxiety, fear, poor
poles F3, F7, executive planning, executive planning
F4, F8 positive emotions
RH: Episodic memory,
social awareness
Frontal Poles: attention,
judgement
Temporal Lobes T3, T5 LH: word recognition, Anger, rage, dyslexia,
T4, T6 reading, language, long term memory,
memory closed head injury
RH: object recognition,
music, social cues,
facial recognition
Occipital Lobes O1, O2, Oz Visual learning, Learning difficulties
reading, occipito-
parieto-temporal
functions
Brocas Area F7-T3 Verbal Expression Dyslexia, poor spelling,
poor reading or verbal
comprehension
Wernickes Area Parieto-temporal Verbal Understanding As above
junction
Left Hemisphere Add odd numbered Logical sequencing, Depression (under
sites detail orientated activation)
language abilities, word
retrieval, fluency,
reading, maths, science,
problem solving, verbal
memory
Vilistus User Guide Page 100 of 104
Durham Systems Management Limited Version 8
Right Hemisphere Add even numbered
Episodic memory Anxiety (over-
sites encoding, social activation)
awareness, eye contact,
music, humour,
empathy, spacial
awareness, art, insight,
intuition, non-verbal
memory, seeing the
“whole picture”
Table 1 - Brain Lobe functions and Symptom Chart4
4 Demos, J., Getting Started with Neurofeedback 2005;54-55
Vilistus User Guide Page 101 of 104
Durham Systems Management Limited Version 8
Appendix N – Vilistus AVE
One of the optional facilities within the Vilistus system is the ability to drive Mindplace's Procyon
AVS system, turning a feed-forward Audio-Visual Entrainment technology into a full EEG driven
feedback system.
In order to use the Vilistus with the Procyon, you should download the drivers from the Mindplace
forum at :
http://www.mindplacesupport.com/content.php?115-Procyon-Software
You should download and install both the driver and editor.
Having installed the Procyon driver, you should attach the USB cable to the Procyon and plug it
into the PC. You need to establish which COM port the Procyon is using. The easiest way is to use
Windows Device Manager and look under the Ports (COM & LPT) option:
Look for “Silicon Labs CP210x USB to UART Bridge” which, in the above example, uses COM8.
You now need to update the Vilistus options to use the COM Port detailed above.
Vilistus User Guide Page 102 of 104
Durham Systems Management Limited Version 8
Open the Options dialog by selecting CONFIGURATION and OPTIONS and selecting the
Accessories tab:
You should change the COM Port to match the one displayed in the device manager – in this case
COM8.
To use the Vilistus/Procyon interface, you need to register the software with technical support.
Using the HELP / LICENSES option, select “Procyon EEG” and send the reference number seen on
the panel to support@vilistus.com. We will send you a serial number by return.
Once you have input your serial number into the security dialog “Procyon with EEG” will appear
on the Accessories menu.
When you click on the “Procyon with EEG” option, you will be asked which Vilistus channel you
wish to use with the Procyon.
Select which EEG channel you are going to use and press “OK”. You will then see the Vilistus –
Procyon AVE with EEG menu which allows you to select the program you with to use. Currently
the Vilistus AVE instrument provides for:
Vilistus User Guide Page 103 of 104
Durham Systems Management Limited Version 8
• Attention
• Mentally Alert
• Self Regulation
• Performance
• In the Zone
• Deep Down
Select the program you wish to use, and you will be ready to go, once your EEG session has started.
The Vilistus AVE solution works by detecting your current dominant frequency and, instead of
using the desired frequency immediately (say 10Hz) the software will monitor your current state
and seek to move you towards your desired frequency by small increments. For example, if your
dominant frequency is 18Hz, the Vilistus will instruct the Procyon to send 16Hz via the headphones
and glasses. Once the 16Hz has been achieved, the Vilistus will alter the flash rate / tones to 13Hz
and so on.
The AVE feedback will start once you have started your EEG session (although there will be a short
pause while the software initialises itself to your current frequency).
Vilistus User Guide Page 104 of 104
Durham Systems Management Limited Version 8
S-ar putea să vă placă și
- Stufenweise Einführung von Industrie 4.0 in der ProduktionslogistikDe la EverandStufenweise Einführung von Industrie 4.0 in der ProduktionslogistikÎncă nu există evaluări
- PlanningandSchedulingWorkbenches UG v043Document228 paginiPlanningandSchedulingWorkbenches UG v043KumarÎncă nu există evaluări
- AXUG Partner Showcase - Introducing Preactor: © Siemens AG 20XX All Rights ReservedDocument20 paginiAXUG Partner Showcase - Introducing Preactor: © Siemens AG 20XX All Rights ReservedTuan MinhÎncă nu există evaluări
- 19 Energy Assessment of A Straw Bale BuildingDocument100 pagini19 Energy Assessment of A Straw Bale BuildingOszi1967100% (1)
- Community-Scale Composting Systems - Table of ContentsDocument2 paginiCommunity-Scale Composting Systems - Table of ContentsChelsea Green Publishing0% (1)
- Construction Project Progress Meeting Agenda TemplateDocument17 paginiConstruction Project Progress Meeting Agenda TemplatePerentjana DjajaÎncă nu există evaluări
- Hydra Form Building SystemsDocument22 paginiHydra Form Building SystemsVijesh KumarÎncă nu există evaluări
- Concrete Mixes PDFDocument2 paginiConcrete Mixes PDFTrevor T ParazivaÎncă nu există evaluări
- Grant ProcedureDocument4 paginiGrant ProcedurerahulÎncă nu există evaluări
- FAO Sun DryingDocument16 paginiFAO Sun DryingMantap UjayÎncă nu există evaluări
- Nilkamal - Presentation TranscriptDocument3 paginiNilkamal - Presentation TranscriptJyoti SawantÎncă nu există evaluări
- Aerated Static Pile Composting (ASP) VS Aerated (Turned) Windrow CompostingDocument2 paginiAerated Static Pile Composting (ASP) VS Aerated (Turned) Windrow CompostingRowel GanzonÎncă nu există evaluări
- School of Architecture, Building & Design: Highpark Suites, Kelana JayaDocument42 paginiSchool of Architecture, Building & Design: Highpark Suites, Kelana JayaZue Rai Fah100% (1)
- Coastalpricelist 2011 09 05Document44 paginiCoastalpricelist 2011 09 05api-181026307Încă nu există evaluări
- Instructions & Information: Questions AND AnswersDocument2 paginiInstructions & Information: Questions AND Answersskdj fjfjÎncă nu există evaluări
- AAC Vs CLCDocument27 paginiAAC Vs CLCHariharan100% (4)
- User Manual Yeastar TA400oTA800 v19 enDocument64 paginiUser Manual Yeastar TA400oTA800 v19 enАнатолий ПетьковÎncă nu există evaluări
- Digital Service 7000 PDFDocument175 paginiDigital Service 7000 PDFBandodelixoburocraticoÎncă nu există evaluări
- WIN v5.1 BST User-Guide ENDocument242 paginiWIN v5.1 BST User-Guide ENvladimirÎncă nu există evaluări
- LIS-Link Operator Manual English-Rev 3 FinalDocument61 paginiLIS-Link Operator Manual English-Rev 3 FinalMark Louie Dela CruzÎncă nu există evaluări
- PearlExpertTitan Man v7.0Document260 paginiPearlExpertTitan Man v7.0Pedro de CarvalhoÎncă nu există evaluări
- ENR-100 Series System Administrator Manual v4.0.4.36 20151008 PDFDocument148 paginiENR-100 Series System Administrator Manual v4.0.4.36 20151008 PDFJohn YbanezÎncă nu există evaluări
- SK-200 Lodging ManualDocument162 paginiSK-200 Lodging ManualPat Pat96% (24)
- Anm2000 TL1 0510Document258 paginiAnm2000 TL1 0510Denis MarquesÎncă nu există evaluări
- AttachmentDocument258 paginiAttachmentJaime EduardoÎncă nu există evaluări
- SurepathDocument178 paginiSurepathMara FloresÎncă nu există evaluări
- ENR-1000 Series System Administrator Manual V4.00.02 EN PDFDocument132 paginiENR-1000 Series System Administrator Manual V4.00.02 EN PDFJohn YbanezÎncă nu există evaluări
- Installation Guide T-Marc 3306 MN100280 Revision ADocument43 paginiInstallation Guide T-Marc 3306 MN100280 Revision AMarco Ur100% (1)
- Ta410 Ta810 User Manual enDocument62 paginiTa410 Ta810 User Manual enGustavo aÎncă nu există evaluări
- MG Io tpmc-4sm 1Document36 paginiMG Io tpmc-4sm 1Sergio RoblesÎncă nu există evaluări
- Netserver e 800Document103 paginiNetserver e 800shyamÎncă nu există evaluări
- C3 CMTS Manual R3Document498 paginiC3 CMTS Manual R3Jhonatan Ballon PÎncă nu există evaluări
- Planning and Designing Your DeltaV™ Digital Automation Systems and DeltaV™ SIS Process Safety Systems 2015 PDFDocument214 paginiPlanning and Designing Your DeltaV™ Digital Automation Systems and DeltaV™ SIS Process Safety Systems 2015 PDFquocthaimt97Încă nu există evaluări
- MG tpmc-3x 1Document52 paginiMG tpmc-3x 1Renato MailloÎncă nu există evaluări
- Poweredge r840 Owners Manual en UsDocument173 paginiPoweredge r840 Owners Manual en Ustran canh khanhÎncă nu există evaluări
- Setup and User Guide: Thomson Tg787Document88 paginiSetup and User Guide: Thomson Tg787Rui AzevedoÎncă nu există evaluări
- RST2228 Hardware Installation Guide enDocument50 paginiRST2228 Hardware Installation Guide enFranciscoÎncă nu există evaluări
- Mammomat NovationdrDocument95 paginiMammomat NovationdrGirayÎncă nu există evaluări
- Manual Instalação WindowsDocument108 paginiManual Instalação WindowsFlavio Rodrigo Leonel0% (1)
- UNM2000 Network Convergence Management System Operation Guide (Version B)Document69 paginiUNM2000 Network Convergence Management System Operation Guide (Version B)Flavio Rodrigo LeonelÎncă nu există evaluări
- Installation and Operation Manual CPMS: Copy Protection Management System Software Version 2.xDocument45 paginiInstallation and Operation Manual CPMS: Copy Protection Management System Software Version 2.xsalvearÎncă nu există evaluări
- 789 ManualDocument96 pagini789 ManualEdgar JurgenovskisÎncă nu există evaluări
- Ap1200 User GuideDocument14 paginiAp1200 User GuideLaur IriÎncă nu există evaluări
- UNM2000 Network Convergence Management System (Based On Windows) ActiveStandby System Installation Guide PDFDocument320 paginiUNM2000 Network Convergence Management System (Based On Windows) ActiveStandby System Installation Guide PDFWeslley AlmeidaÎncă nu există evaluări
- Manual BrotherDocument85 paginiManual BrotherAnang Widhi PrasetiaÎncă nu există evaluări
- Router Mercusys - MW325 - ManualDocument60 paginiRouter Mercusys - MW325 - ManualJorge MunguiaÎncă nu există evaluări
- IDefine - Security ManualDocument34 paginiIDefine - Security ManualMinhQuânÎncă nu există evaluări
- Zebra ZE500 User Guide PDFDocument170 paginiZebra ZE500 User Guide PDFshujjatÎncă nu există evaluări
- UNM2000 - Network Convergence Management System (Based On Windows) - Active-Standby System Installation Guide - ADocument318 paginiUNM2000 - Network Convergence Management System (Based On Windows) - Active-Standby System Installation Guide - Amacias_marlonÎncă nu există evaluări
- Ovation™: Remote Node Interface User GuideDocument100 paginiOvation™: Remote Node Interface User GuideAdrian ReyesÎncă nu există evaluări
- Zebra ZE500™: User GuideDocument170 paginiZebra ZE500™: User GuideСиниша КашићÎncă nu există evaluări
- iDEN™ NetDispatch Messenger (NDM) Administration ManualDocument146 paginiiDEN™ NetDispatch Messenger (NDM) Administration ManualCristovao NascimentoÎncă nu există evaluări
- Airmax5X Series: User'S ManualDocument88 paginiAirmax5X Series: User'S ManualBusterWolfÎncă nu există evaluări
- (En) Configuration ManualDocument34 pagini(En) Configuration ManualDanangBiantaraÎncă nu există evaluări
- Ed-138 FullDocument230 paginiEd-138 FulljuananpspÎncă nu există evaluări
- ED-138 Part 1Document43 paginiED-138 Part 1juananpspÎncă nu există evaluări
- Optiplex 5060 Desktop Service Manual8 en UsDocument81 paginiOptiplex 5060 Desktop Service Manual8 en Usapep suharaÎncă nu există evaluări
- DTMLib 5 0 I enDocument18 paginiDTMLib 5 0 I enKrzysztof MatusikÎncă nu există evaluări
- Mci 210Document78 paginiMci 210Lac le VanÎncă nu există evaluări
- Entuity Core User ReferenceDocument214 paginiEntuity Core User ReferenceMara FloresÎncă nu există evaluări
- Primal Man Primal Female - Tom CampbellDocument23 paginiPrimal Man Primal Female - Tom Campbellmy_Scribd_pseudoÎncă nu există evaluări
- Good SleepDocument320 paginiGood Sleepmy_Scribd_pseudoÎncă nu există evaluări
- Roots Creativity Genius PDFDocument63 paginiRoots Creativity Genius PDFmy_Scribd_pseudoÎncă nu există evaluări
- Les Routes de La BresseDocument31 paginiLes Routes de La Bressemy_Scribd_pseudoÎncă nu există evaluări
- Learning With Supermemo PDFDocument35 paginiLearning With Supermemo PDFmy_Scribd_pseudoÎncă nu există evaluări
- Learning With Supermemo PDFDocument35 paginiLearning With Supermemo PDFmy_Scribd_pseudoÎncă nu există evaluări
- FAQ MemoryDocument17 paginiFAQ Memorymy_Scribd_pseudoÎncă nu există evaluări
- Faq: Learning, Memory, Sleep, Creativity, and Supermemo: Support SupportDocument1 paginăFaq: Learning, Memory, Sleep, Creativity, and Supermemo: Support Supportmy_Scribd_pseudoÎncă nu există evaluări
- FAQ Sleep LearningDocument33 paginiFAQ Sleep Learningmy_Scribd_pseudoÎncă nu există evaluări
- Frequently Asked Questions About Polyphasic Sleep: Polyphasic Sleep: Facts and Myths Polyphasic Sleep: 5 Years LaterDocument15 paginiFrequently Asked Questions About Polyphasic Sleep: Polyphasic Sleep: Facts and Myths Polyphasic Sleep: 5 Years Latermy_Scribd_pseudoÎncă nu există evaluări
- Al-Ma'arij 1-22Document9 paginiAl-Ma'arij 1-22my_Scribd_pseudoÎncă nu există evaluări
- Formula For Healthy Sleep: Help Support ArticlesDocument11 paginiFormula For Healthy Sleep: Help Support Articlesmy_Scribd_pseudoÎncă nu există evaluări
- Genius and CreativityDocument18 paginiGenius and Creativitymy_Scribd_pseudoÎncă nu există evaluări
- Al-Qalam Ayahs 1-2Document5 paginiAl-Qalam Ayahs 1-2my_Scribd_pseudoÎncă nu există evaluări
- Al-Qalam Ayahs 43-52Document8 paginiAl-Qalam Ayahs 43-52my_Scribd_pseudoÎncă nu există evaluări
- Al-Haqqah 1-7Document5 paginiAl-Haqqah 1-7my_Scribd_pseudoÎncă nu există evaluări
- Al-Haqqah 8-24Document7 paginiAl-Haqqah 8-24my_Scribd_pseudoÎncă nu există evaluări
- Al-Qalam Ayahs 16-42Document16 paginiAl-Qalam Ayahs 16-42my_Scribd_pseudoÎncă nu există evaluări
- Al-Haqqah 25-52Document10 paginiAl-Haqqah 25-52my_Scribd_pseudo100% (1)
- Nuh 1-28Document13 paginiNuh 1-28my_Scribd_pseudoÎncă nu există evaluări
- Phase Equilibria and Phase Diagrams PresentationDocument23 paginiPhase Equilibria and Phase Diagrams Presentationmy_Scribd_pseudoÎncă nu există evaluări
- Al-Ma'arij 23-33Document5 paginiAl-Ma'arij 23-33my_Scribd_pseudoÎncă nu există evaluări
- Introduction High Temp Oxidation of Metals (Khanna 2002)Document283 paginiIntroduction High Temp Oxidation of Metals (Khanna 2002)my_Scribd_pseudo70% (10)
- Winter 2016 QP3 Spreadsheet QuestionDocument2 paginiWinter 2016 QP3 Spreadsheet Questioneegeekeek eieoieeÎncă nu există evaluări
- The US Navy - Fact File - MQ-8C Fire ScoutDocument2 paginiThe US Navy - Fact File - MQ-8C Fire ScoutAleksei KarpaevÎncă nu există evaluări
- Business Ethics Final Work Brief 2Document6 paginiBusiness Ethics Final Work Brief 2KALIZA TRESSY MEGHANÎncă nu există evaluări
- a27272636 s dndjdjdjd ansjdns sc7727272726 wuqyqqyyqwywyywwy2ywywyw6 4 u ssbsbx d d dbxnxjdjdjdnsjsjsjallospspsksnsnd s sscalop sksnsks scslcoapa ri8887773737372 d djdjwnzks sclalososplsakosskkszmdn d ebwjw2i2737721osjxnx n ksjdjdiwi27273uwzva sclakopsisos scaloopsnx_01_eDocument762 paginia27272636 s dndjdjdjd ansjdns sc7727272726 wuqyqqyyqwywyywwy2ywywyw6 4 u ssbsbx d d dbxnxjdjdjdnsjsjsjallospspsksnsnd s sscalop sksnsks scslcoapa ri8887773737372 d djdjwnzks sclalososplsakosskkszmdn d ebwjw2i2737721osjxnx n ksjdjdiwi27273uwzva sclakopsisos scaloopsnx_01_eRed DiggerÎncă nu există evaluări
- The Passport: Gate Valve TYPE: "SCH 160"Document25 paginiThe Passport: Gate Valve TYPE: "SCH 160"CE CERTIFICATEÎncă nu există evaluări
- Rhea Huddleston For Supervisor - 17467 - DR2Document1 paginăRhea Huddleston For Supervisor - 17467 - DR2Zach EdwardsÎncă nu există evaluări
- PSA Technology-More Than A Hydrogen Purifier: TOBIAS KELLER and GOUTAM SHAHANI, Linde EngineeringDocument2 paginiPSA Technology-More Than A Hydrogen Purifier: TOBIAS KELLER and GOUTAM SHAHANI, Linde EngineeringChem.EnggÎncă nu există evaluări
- Top 50 World Pharma 2001Document11 paginiTop 50 World Pharma 2001Juraj KubáňÎncă nu există evaluări
- Single Line DiagramDocument1 paginăSingle Line DiagramGhanshyam Singh100% (2)
- GB Programme Chart: A B C D J IDocument2 paginiGB Programme Chart: A B C D J IRyan MeltonÎncă nu există evaluări
- Defining The Audiovisual IndustryDocument20 paginiDefining The Audiovisual IndustryAyoub Ait MahmoudÎncă nu există evaluări
- Cash Management Bank of IndiaDocument52 paginiCash Management Bank of Indiaakalque shaikhÎncă nu există evaluări
- W6 Lesson 7 Find, Evaluate, and Use Online Information ResourcesDocument14 paginiW6 Lesson 7 Find, Evaluate, and Use Online Information Resourcescharimaine hernandezÎncă nu există evaluări
- Ammonia Material BalanceDocument7 paginiAmmonia Material BalanceSiva KumarÎncă nu există evaluări
- CM760 E-Brochure HemobasculaDocument6 paginiCM760 E-Brochure Hemobasculajordigs50Încă nu există evaluări
- Micro Economics SummaryDocument62 paginiMicro Economics SummaryEVS PRADEEPÎncă nu există evaluări
- Metrologic Colombia S.A.S. Medellín Medellín Colombia: Oferta Economica CO20233ADocument3 paginiMetrologic Colombia S.A.S. Medellín Medellín Colombia: Oferta Economica CO20233AJulian MoraÎncă nu există evaluări
- Om - 3M CaseDocument18 paginiOm - 3M CaseBianda Puspita Sari100% (1)
- United States Court of Appeals, Third CircuitDocument18 paginiUnited States Court of Appeals, Third CircuitScribd Government DocsÎncă nu există evaluări
- Autodesk Inventor Practice Part DrawingsDocument25 paginiAutodesk Inventor Practice Part DrawingsCiprian Fratila100% (1)
- Dahua Video Conferencing SolutionDocument16 paginiDahua Video Conferencing SolutionDennis DubeÎncă nu există evaluări
- Claims Reserving With R: Chainladder-0.2.10 Package VignetteDocument60 paginiClaims Reserving With R: Chainladder-0.2.10 Package Vignetteenrique gonzalez duranÎncă nu există evaluări
- Social and Prof Issues Module2Document31 paginiSocial and Prof Issues Module2Angelo NebresÎncă nu există evaluări
- 1GR FE LubricationDocument19 pagini1GR FE LubricationJesus LayaÎncă nu există evaluări
- Revised Procedural Manual On Hazardous Waste Management (Revised DAO 04-36) I CONTENTS Chapter Page PDFDocument53 paginiRevised Procedural Manual On Hazardous Waste Management (Revised DAO 04-36) I CONTENTS Chapter Page PDFdennisÎncă nu există evaluări
- Soal Ujian SmaDocument26 paginiSoal Ujian SmaAyu RiskyÎncă nu există evaluări
- ME232 Thermodynamics 2 Quiz 1 - P1&P3 Complete SolutionDocument2 paginiME232 Thermodynamics 2 Quiz 1 - P1&P3 Complete Solutioncarlverano0428Încă nu există evaluări
- BS en 12285-1-2003 (2006)Document162 paginiBS en 12285-1-2003 (2006)dahzahÎncă nu există evaluări
- VLLAR2019Document81 paginiVLLAR2019Christian MallorcaÎncă nu există evaluări
- CIVPRO - Case Compilation No. 2Document95 paginiCIVPRO - Case Compilation No. 2Darla GreyÎncă nu există evaluări