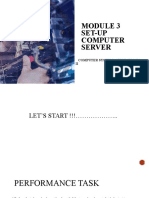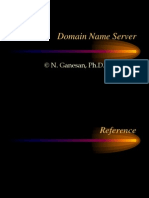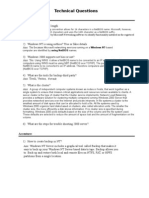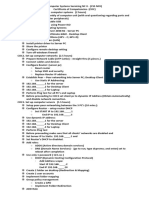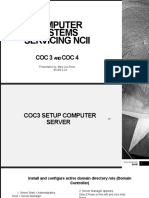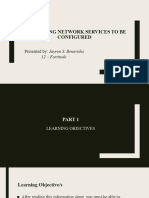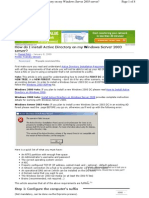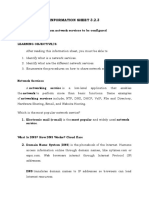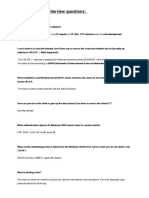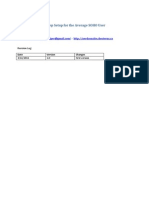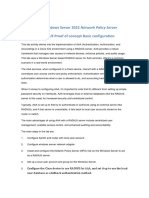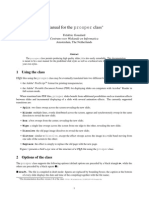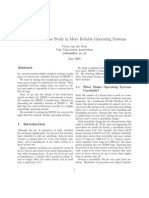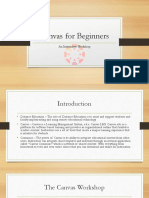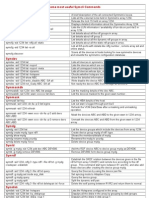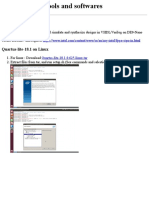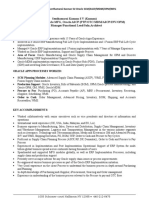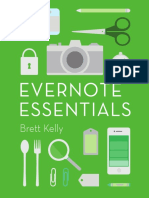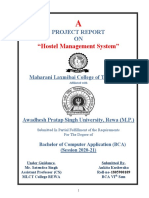Documente Academic
Documente Profesional
Documente Cultură
Active Directory Win 7
Încărcat de
Ronald Del Prado SantosDescriere originală:
Drepturi de autor
Formate disponibile
Partajați acest document
Partajați sau inserați document
Vi se pare util acest document?
Este necorespunzător acest conținut?
Raportați acest documentDrepturi de autor:
Formate disponibile
Active Directory Win 7
Încărcat de
Ronald Del Prado SantosDrepturi de autor:
Formate disponibile
ACTIVE DIRECTORY (WINDOWS 2003 SERVER)
The greatest feature of Windows Server 2003 is it’s ability to be a Domain Controller (DC).
Ability to store names and passwords on a central computer (the Domain Controller) or
computers (several Domain Controllers)
Promoting Domain Controller in Windows Server 2003
Promoting Domain Controller includes DNS installation, because without DNS the client
computers wouldn’t know who the DC is.
Method:
Click Start then Run
Type “DCPROMO” and hit Enter
Active Directory Installation Wizard will appear. Click Next.
Click Next on the compatibility window.
In Domain Controller Type keep the default option of “Domain Controller for a new domain”
selected and click Next.
Keep “Domain in a new forest” option selected because it is the first DC then click Next.
Provide the name of the new domain (Active Directory domains don’t need to be “real”
domains). It can be anything you wish, Ex. ITLC.COM then click Next.
To keep it simple, we will use the first part of our domain which is the default selection as
the NetBIOS name of the domain. Click Next.
Keep the defaults for the location of Database folder (C:\\WINDOWS\NTDS) and Log folder:
(C:\\WINDOWS\NTDS). Click Next
Keep the Shared System Volume Folder Location (C:\\WINDOWS\SYSVOL) as default.
SYSVOL folder is a public share. Click Next.
Keep the default selection of ‘’Install and configure.....’’ in the DNS Registration Diagnostics
since we will install the DNS server on this machine. Click Next.
Keep the default of ‘’Permissions compatible only with Windows 2000 or Windows Server
2003 operating systems and click Next.
Provide your restore mode password. This password will be used to save a failed server.
Click Next.
Now we will see a summary of what will happen. Make sure it’s all correct and click Next.
Actual process will occur and it will take several minutes.
After a while you will see the Completing the Active Directory Installation Wizard and click
Finish.
Create a New Domain User Account
Open Active Directory Users and Computers
In the console tree, right-click the folder in which you want to add a user account. (Active
Directory Users and Computers / Domain Node / Folder
Point to New, and then click User
In the First name, Initials and Last Name.
Modify Full name to add initials or reverse order of first and last names.
In User Logon Name, type the user logon name, click the UPN suffix in the drop-down list
and then click Next.
In Password and Confirm Password type the user’s password and then select the
appropriate password options.
In Windows 7 Client
Right-click My Computer and then click Properties.
Click Start, select Run, type Sysdm.cpl and then click OK
Click Start, click Control Panel, double-click System.
Change the Computer Name and Join a Domain
Click Change Settings. Under System Properties click the Change Tab
Select Domain and in the Domain dialog box type the domain name of your choice.
Example ITLC.
Click More Tab to change the Primary Domain Name System (DNS) suffix.
Click OK three times and then restart the computer.
Logon to the Domain using the Logon name and Password you created in the Active
Directory.
SUPPORTING TCP/IP
Protocol - rules governing computer communications
TCP/IP – the default WAN protocol that provides communications across diverse interconnected
networks.
IP address – 32-bit address of information uniquely assigned to a machine on an IP network.
Assigning Static IP address on your PC:
1. Click Start and open up Control Panel.
2. Select Network and Sharing Center.
3. In the Left Pane, Select Change Adapter
Settings.
4. Right click the connection that you want to configure and select Properties
5. Under LAN Properties window select TCP/IPv4 and click on Properties.
6. Select Use the following IP Address. Enter your IP address, Subnet Mask, Default
Gateway and DNS server address.
7. Click OK.
Configure TCP/IP to obtain an IP address Automatically
DHCP (Dynamic Host Configuration Protocol) – a protocol use to automatically assign TCP/IP
configuration information to the DHCP client.
• Select Obtain an IP Address Automatically under TCP/IPv4 Properties
APIPA (Automatic Private IP Addressing) – addressing is an
extension of dynamic IP address assignment for LAN adapters
enabling configuration of IP address without using static IP
address assignment or using DHCP server.
• APIPA generates an IP address in the form of
169.254.x.y and a subnet mask of 255.255.0.0
TCP/IP Tools for Troubleshooting
• Ping – to check connectivity between devices
(loopback address is 127.0.0.1)
• IPconfig – to view current TCP/IP configuration information for a computer
/all, /release, /renew, /flushdns, /registerdns, /displaydns
• Net View – another command to test TCP/IP connections
Net view \\Computer Name or Net view \\IP address
• Tracert – helps you to figure out exactly where along the route the breakdown happened
- Is used to follow a particular route from one computer to another.
• Pathping – combination of both ping and Tracert and provides information about data loss
between the source and the destination.
DNS (Domain Name System) – is used to resolve/translate computer names to it’s associated IP
address or websites URL (Uniform Resource Locator) into IP address.
How to look up a DNS name or IP address
• At the command prompt type NSLOOKUP, a space, and the IP address or domain name
and press Enter.
Configuring A DNS Client Statically
• In the TCP/IP Properties Select the ff:
Use the following DNS Server address
Preferred DNS Server:
Alternate DNS Server:
SETTING UP, CONFIGURING AND TROUBLESHOOTING PRINTER
Click START then select Devices and Printers. Click the Add a Printer tab.
Welcome to the Add Printer Wizard window will pop select Add a Local Printer
Under Choose a printer port select Create New port
Type of port: Standard TCP/IP Port then click Next
Enter the IP address of the Printer then click Next
Detecting the driver of the printer then click Next.
Printer name click Next. Printer Sharing click Next.
Printer Test Page select Yes.
Finish.
CONFIGURING SECURITY SETTINGS AND INTERNET OPTIONS
Configuring Security Options
• The Security tab of the Internet Options dialog box allows you to assign web sites to
security zones and customize security for each zone.
Security Zones
• Internet – contains all web sites that you have not places in other zones.
• Local Intranet – contains all web sites that are on the local network
• Trusted Sites – contains web sites that are believed to be safe
• Restricted Sites – contains web sites that could potentially be harmful.
Security Levels
• High – appropriate for sites that might have harmful content
• Medium – appropriate for most internet sites
• Medium-Low – appropriate for local sites
• Low – appropriate for sites that are trusted
Privacy Options
• Allows you to control how Internet Explorer handles cookies, which are small text files
stored on your computer by Web sites.
Content Options
• Gives you access to the Content Advisor, which controls the display of Web sites based on
rating levels defined by the Recreational Software Advisory Council on the Internet (RSACi)
Connections Options
• Allows you to control how Internet Explorer connects to the Internet
Program Options
• Allows you to configure the programs that are associated with particular services
Advanced Options
• Allows you to fine-tune accessibility, browsing, multimedia functionality and security.
S-ar putea să vă placă și
- Install and Configure Exchange 2003Document21 paginiInstall and Configure Exchange 2003Dawn EvansÎncă nu există evaluări
- A+ With Network Certification: Network Operating System (NOS)Document20 paginiA+ With Network Certification: Network Operating System (NOS)Dinesh RaiÎncă nu există evaluări
- Reviewer CSS NCIIDocument43 paginiReviewer CSS NCIICartoon Collection100% (1)
- Sharing Resources GuideDocument20 paginiSharing Resources GuideMohd Abdul Hannan ChowdhuryÎncă nu există evaluări
- Sample TextDocument39 paginiSample TextKent Erl Uson EmiuhcÎncă nu există evaluări
- Set-Up Computer Server: Computer Systems Servicing NCDocument27 paginiSet-Up Computer Server: Computer Systems Servicing NCAligora JoÎncă nu există evaluări
- Lab 5 Active Directory and Domain Name System ConfigurationDocument9 paginiLab 5 Active Directory and Domain Name System ConfigurationKelÎncă nu există evaluări
- Nina Ejie B. Villanueva Ict Q4 Week 2 Activity Sheet 9 - Apple Task 1Document8 paginiNina Ejie B. Villanueva Ict Q4 Week 2 Activity Sheet 9 - Apple Task 1WINSLET VILLANUEVAÎncă nu există evaluări
- COC3 Set-Up Computer Server (1.5 Hours) I. Router ConfigurationDocument9 paginiCOC3 Set-Up Computer Server (1.5 Hours) I. Router ConfigurationEthelrida Puno100% (1)
- Dns DHCP FTP Configuration On WindowsDocument6 paginiDns DHCP FTP Configuration On WindowsmanishÎncă nu există evaluări
- SETTING UP ACTIVE DIRECTORY AND DNS ON WINDOWS SERVERDocument14 paginiSETTING UP ACTIVE DIRECTORY AND DNS ON WINDOWS SERVERelmer riveroÎncă nu există evaluări
- Active Directory Instal at IonDocument10 paginiActive Directory Instal at IonavikbanerjeeÎncă nu există evaluări
- How Do I Install Active Directory On My Windows Server 2003 Server?Document8 paginiHow Do I Install Active Directory On My Windows Server 2003 Server?KriishanÎncă nu există evaluări
- Windows 2003 ServerDocument3 paginiWindows 2003 ServerSeshu Kumar Sree RamaÎncă nu există evaluări
- Domain Name Server: © N. Ganesan, PH.DDocument72 paginiDomain Name Server: © N. Ganesan, PH.Dfroxplus0% (1)
- Technical QuestionsDocument21 paginiTechnical Questionsboopathi84Încă nu există evaluări
- Step by Step Process in Windows Server InstallationDocument5 paginiStep by Step Process in Windows Server InstallationKathryn Ann FlorentinoÎncă nu există evaluări
- 1 Introduction To Computer NetworkingDocument22 pagini1 Introduction To Computer NetworkingJIGSÎncă nu există evaluări
- Window ServerDocument25 paginiWindow ServersohaibchÎncă nu există evaluări
- Step-By-Step Guide For Setting Up VPN-Based Remote AccessDocument56 paginiStep-By-Step Guide For Setting Up VPN-Based Remote AccesskoolzfireÎncă nu există evaluări
- Active Directory in Server 2003 InstallmentDocument5 paginiActive Directory in Server 2003 Installmentarnold_najeraÎncă nu există evaluări
- Computer Systems PresentationDocument29 paginiComputer Systems PresentationEdlyn Faith Robles PadillaÎncă nu există evaluări
- Activity 3: 2003. Youtube Video Link: Https://Youtu - Be/FsprvgyajfmDocument2 paginiActivity 3: 2003. Youtube Video Link: Https://Youtu - Be/FsprvgyajfmMarjorie caldeaÎncă nu există evaluări
- How To Install DHCP Server in Windows Server 2003Document8 paginiHow To Install DHCP Server in Windows Server 2003P Vipin McitpÎncă nu există evaluări
- CSSNC II Assessment ModuleDocument7 paginiCSSNC II Assessment ModuleMardy Mararac100% (1)
- Lab 9.3.5 DHCP Client Setup: ObjectiveDocument8 paginiLab 9.3.5 DHCP Client Setup: Objectiveamna mukhtarÎncă nu există evaluări
- Computer Systems Servicing NciiDocument56 paginiComputer Systems Servicing NciiNoelyn Garcia100% (1)
- Network Services-2nd JayronDocument83 paginiNetwork Services-2nd JayronkristofferÎncă nu există evaluări
- Change DNS Settings in Windows XPDocument3 paginiChange DNS Settings in Windows XPIas Aspirant AbhiÎncă nu există evaluări
- Install Zentyal As PDC (Primary Domain Controller) and Integrate Windows System - Part 1Document48 paginiInstall Zentyal As PDC (Primary Domain Controller) and Integrate Windows System - Part 1Johann MalakiÎncă nu există evaluări
- DHCP Step by Step GuideDocument28 paginiDHCP Step by Step GuideruletriplexÎncă nu există evaluări
- Experiment 4Document26 paginiExperiment 4kumarjigar4727Încă nu există evaluări
- CSS - 06-Week 3 - Module 3 - Windows Server R2 ConfigurationDocument25 paginiCSS - 06-Week 3 - Module 3 - Windows Server R2 ConfigurationMorelei Fernandez100% (1)
- Configure DHCP Server in Windows 2000Document18 paginiConfigure DHCP Server in Windows 2000Rajesh KumarÎncă nu există evaluări
- Scan to PC Setup GuideDocument5 paginiScan to PC Setup Guidechrisban35Încă nu există evaluări
- Active Directory 2003 InstallationDocument8 paginiActive Directory 2003 InstallationSunny JoshiÎncă nu există evaluări
- CSS - Info Sheet 3.2-3 - Confirm Network Services To Be ConfiguredDocument26 paginiCSS - Info Sheet 3.2-3 - Confirm Network Services To Be ConfiguredomarÎncă nu există evaluări
- IP Address Tcp/IpDocument12 paginiIP Address Tcp/Ipapi-19820097Încă nu există evaluări
- Network Services ConfigurationDocument26 paginiNetwork Services ConfigurationAllan Dave AlperezÎncă nu există evaluări
- Appendix B Computer AddressesDocument8 paginiAppendix B Computer Addressesnschober3Încă nu există evaluări
- Administer and Configure Server Hardware and Network ServicesDocument193 paginiAdminister and Configure Server Hardware and Network Servicesnuri mohammedÎncă nu există evaluări
- En DRSEnt SLM 40 Ahmad Sandy 1106995Document292 paginiEn DRSEnt SLM 40 Ahmad Sandy 1106995Sandy AhmadÎncă nu există evaluări
- 2003 UpgradeDocument7 pagini2003 Upgradeapi-3753609Încă nu există evaluări
- Installing DHCP ServerDocument11 paginiInstalling DHCP ServerSiThuÎncă nu există evaluări
- Windows NT4 Server Commands: Quick Reference For Key Windows NT Administration ToolsDocument3 paginiWindows NT4 Server Commands: Quick Reference For Key Windows NT Administration ToolsDan FelixÎncă nu există evaluări
- Dec50103 PW6Document30 paginiDec50103 PW6aiman raraÎncă nu există evaluări
- System Admin Questions & AnswersDocument15 paginiSystem Admin Questions & Answerspriya_psalmsÎncă nu există evaluări
- Troubleshooting NetworksDocument2 paginiTroubleshooting NetworksCheska LorenaÎncă nu există evaluări
- Zeroshell Setup For Average SOHODocument6 paginiZeroshell Setup For Average SOHOLuther NkapnangÎncă nu există evaluări
- CN 11 WeekDocument18 paginiCN 11 WeekMmi IndabettuÎncă nu există evaluări
- Experiment # 06 Configuration of Web, DHCP and DNS Server: ObjectiveDocument9 paginiExperiment # 06 Configuration of Web, DHCP and DNS Server: Objectiveنیان سیف باٹھÎncă nu există evaluări
- Active Directory On Windows Server 2008 Requirements: An NTFS PartitionDocument42 paginiActive Directory On Windows Server 2008 Requirements: An NTFS PartitionSharma JeeÎncă nu există evaluări
- System Administrator Interview Question With Answer Part-2Document3 paginiSystem Administrator Interview Question With Answer Part-2somtechmÎncă nu există evaluări
- IPCop With DansGuardian Installation and ConfigurationDocument6 paginiIPCop With DansGuardian Installation and ConfigurationnopeiccoÎncă nu există evaluări
- Bont Test 3Document5 paginiBont Test 3gumbadeaniket1234Încă nu există evaluări
- Remote Desktop How-To: How To Log Into Your Computer Remotely Using Windows XP, EtcDocument41 paginiRemote Desktop How-To: How To Log Into Your Computer Remotely Using Windows XP, EtcAnun YuserboÎncă nu există evaluări
- Windows Server 2022 NPS RadiusDocument26 paginiWindows Server 2022 NPS RadiusKayÎncă nu există evaluări
- WAVE 5 1 Installation GuideDocument66 paginiWAVE 5 1 Installation GuideRonald Del Prado SantosÎncă nu există evaluări
- Basic Windows Deployment For IT Professionals Install The Windows AIKDocument3 paginiBasic Windows Deployment For IT Professionals Install The Windows AIKRonald Del Prado SantosÎncă nu există evaluări
- Computer-Network TechnologyDocument37 paginiComputer-Network TechnologyDeepanshu KaushikÎncă nu există evaluări
- This Tutorial Will Explain How To Setup Windows Server 2008 Domain Controller and DNSDocument11 paginiThis Tutorial Will Explain How To Setup Windows Server 2008 Domain Controller and DNSRonald Del Prado SantosÎncă nu există evaluări
- Basic Windows Deployment For IT Professionals Install The Windows AIKDocument3 paginiBasic Windows Deployment For IT Professionals Install The Windows AIKRonald Del Prado SantosÎncă nu există evaluări
- Setting Up DHCP Server in Windows Server 2008 Step by Step GuideDocument12 paginiSetting Up DHCP Server in Windows Server 2008 Step by Step GuideRonald Del Prado Santos0% (1)
- Google Maps Distance CalculatorDocument1 paginăGoogle Maps Distance CalculatorPRABHUTIRUPURÎncă nu există evaluări
- Nav2013 Enus Csintro 10Document18 paginiNav2013 Enus Csintro 10Cesar Alexander Gutierez RuedaÎncă nu există evaluări
- Manual For The Class: ProsperDocument12 paginiManual For The Class: ProsperJeff PrattÎncă nu există evaluări
- RHCSA Syllabus: 1. Understand and Use Essential ToolsDocument2 paginiRHCSA Syllabus: 1. Understand and Use Essential ToolsSaikat GuptaÎncă nu există evaluări
- MTK Firmware FilesDocument128 paginiMTK Firmware FilesmedÎncă nu există evaluări
- 857 2034 1 PBDocument12 pagini857 2034 1 PBMichelle Marjorie Con PablicoÎncă nu există evaluări
- Merged Data Grid View ControlDocument6 paginiMerged Data Grid View ControlhuaduytamÎncă nu există evaluări
- SRSDocument19 paginiSRSSupratim DasÎncă nu există evaluări
- Digital Workflows in ArchitectureDocument15 paginiDigital Workflows in ArchitectureMilan DimitrijevicÎncă nu există evaluări
- MINIX 3: A Case Study in More Reliable Operating SystemsDocument5 paginiMINIX 3: A Case Study in More Reliable Operating SystemsRiaz MunshiÎncă nu există evaluări
- Svi User GuideDocument89 paginiSvi User GuideAdrian MafteiÎncă nu există evaluări
- Tutorial CanvasDocument25 paginiTutorial Canvasabdul kadirÎncă nu există evaluări
- Latest Amazon SAA-C02 Exam Dumps - Amazon SAA-C02 Dumps PDFDocument3 paginiLatest Amazon SAA-C02 Exam Dumps - Amazon SAA-C02 Dumps PDFnoranayelÎncă nu există evaluări
- Cobdb2 CompileDocument6 paginiCobdb2 CompileSubbu NandigamaÎncă nu există evaluări
- EMC Symcli CommandDocument1 paginăEMC Symcli CommandDnyaneshwar RepaleÎncă nu există evaluări
- Oracle HCM R12.2 New/Changed FeaturesDocument29 paginiOracle HCM R12.2 New/Changed FeaturesAbhishek Singh Tomar100% (2)
- Project Synopsis: Abc Company Payroll SystemDocument12 paginiProject Synopsis: Abc Company Payroll SystemDeepanshi JaiswalÎncă nu există evaluări
- Database Systems Concepts and Architecture: Dheeba. J/SCOPEDocument27 paginiDatabase Systems Concepts and Architecture: Dheeba. J/SCOPEPuneet PurohitÎncă nu există evaluări
- Quartus Installation Note HTMLDocument4 paginiQuartus Installation Note HTMLBarkha NagpalÎncă nu există evaluări
- Oracle SCM Expert with 17+ Years of ERP ExperienceDocument7 paginiOracle SCM Expert with 17+ Years of ERP ExperienceKarunya KannanÎncă nu există evaluări
- Internal and External DOS CommandsDocument4 paginiInternal and External DOS CommandsArshraj SinghÎncă nu există evaluări
- Difference Between Client-Server and Peer-to-Peer Network - GeeksforGeeksDocument1 paginăDifference Between Client-Server and Peer-to-Peer Network - GeeksforGeeksneha dayanandÎncă nu există evaluări
- Evernote Essentials The Definitive Guide For New Evernote UsersDocument160 paginiEvernote Essentials The Definitive Guide For New Evernote UsersAnderson Martins100% (1)
- "Hostel Management System": Project Report ONDocument8 pagini"Hostel Management System": Project Report ONDivya SinghÎncă nu există evaluări
- Service Catalog Script Validation GuideDocument7 paginiService Catalog Script Validation Guideyerberos86Încă nu există evaluări
- Msde Setup LogDocument302 paginiMsde Setup LogMohak NarulaÎncă nu există evaluări
- Tutorials Point - PDFBOXDocument98 paginiTutorials Point - PDFBOXThiago MonteiroÎncă nu există evaluări
- Troubleshooting Exchange 2013 ActiveSync Health Set IssuesDocument152 paginiTroubleshooting Exchange 2013 ActiveSync Health Set IssuesVikram SinghÎncă nu există evaluări
- Synopsis of College Management SystemDocument29 paginiSynopsis of College Management SystemjohnÎncă nu există evaluări
- Top 20 Core Java Interview Questions and Answers Asked On Investment BanksDocument25 paginiTop 20 Core Java Interview Questions and Answers Asked On Investment BanksnpsakthiÎncă nu există evaluări