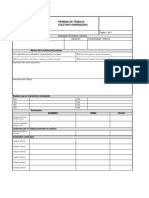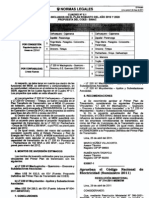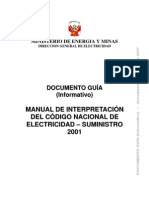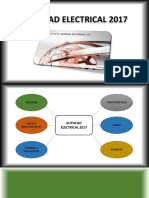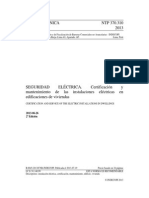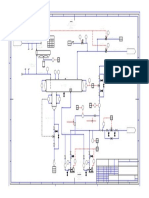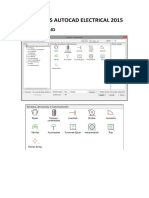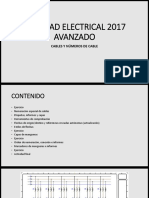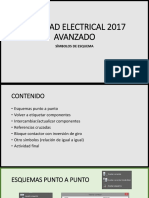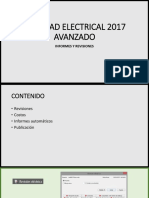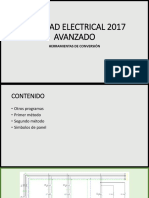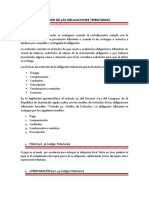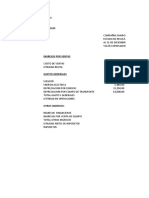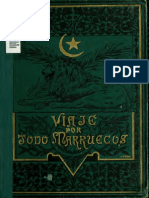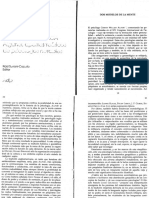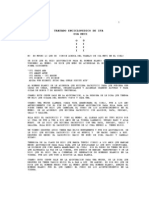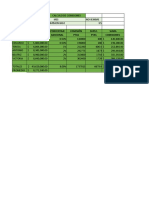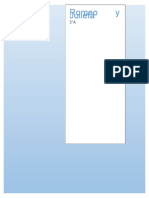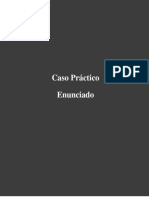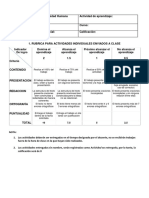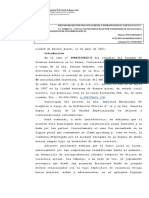Documente Academic
Documente Profesional
Documente Cultură
Guia Solidworks Electrical 2015 - 3 - BORRADOR
Încărcat de
christianDrepturi de autor
Formate disponibile
Partajați acest document
Partajați sau inserați document
Vi se pare util acest document?
Este necorespunzător acest conținut?
Raportați acest documentDrepturi de autor:
Formate disponibile
Guia Solidworks Electrical 2015 - 3 - BORRADOR
Încărcat de
christianDrepturi de autor:
Formate disponibile
Guía Solidworks Electrical 2015 Capítulo III: Creación de Símbolo de Esquema Multifilar
CREACIÓN DE SIMBOLO DE ESQUEMA MULTIFILAR
1. En la ficha Librería seleccionamos la herramienta Gestor de símbolos.
2. En la ventana Gestor de proyectos seleccionamos la herramienta Nuevo.
R
O
Se abre la ventana Propiedades del símbolo.
AD
R
R
BO
3. Configuramos la ventana Propiedades del símbolo como se muestra a continuación:
Ing. Christian Cataldo M. 66
Guía Solidworks Electrical 2015 Capítulo III: Creación de Símbolo de Esquema Multifilar
R
O
AD
4. Hacemos clic en el botón Ok.
R
R
BO
A continuación se muestra el símbolo del componente.
Ing. Christian Cataldo M. 67
Guía Solidworks Electrical 2015 Capítulo III: Creación de Símbolo de Esquema Multifilar
Podemos dibujar el símbolo desde cero, o se puede utilizar un archivo DWG o DXF. Nosotros tenemos un archivo
DWG con todos los elementos del símbolo y se muestra a continuación:
R
O
AD
R
R
5. En la ficha Archivo seleccionamos la herramienta Abrir.
BO
6. En la ventana Abrir seleccionamos el archivo correspondiente y hacemos clic en el botón Abrir.
Ing. Christian Cataldo M. 68
Guía Solidworks Electrical 2015 Capítulo III: Creación de Símbolo de Esquema Multifilar
R
O
AD
Se abre el archivo DWG.
R
R
BO
7. Copiamos todos los elementos del archivo DWG a la zona de edición de nuestro símbolo.
Ing. Christian Cataldo M. 69
Guía Solidworks Electrical 2015 Capítulo III: Creación de Símbolo de Esquema Multifilar
R
O
8. En la ficha Modificación del símbolo, grupo Insertar, seleccionamos la herramienta Insertar atributo.
AD
R
R
Se abre la ventana Gestor de atributos.
BO
Ing. Christian Cataldo M. 70
Guía Solidworks Electrical 2015 Capítulo III: Creación de Símbolo de Esquema Multifilar
9. Activamos el atributo #FUN_TAG y hacemos clic en el botón OK.
R
O
AD
10. Insertamos el atributo como se muestra a continuación:
R
R
BO
Ing. Christian Cataldo M. 71
Guía Solidworks Electrical 2015 Capítulo III: Creación de Símbolo de Esquema Multifilar
R
11. Hacemos doble clic sobre el atributo insertado para observar sus propiedades.
O
AD
R
R
12. Cambiamos la justificación a Centro derecha.
BO
13. Posicionamos el atributo como se muestra a continuación:
Ing. Christian Cataldo M. 72
Guía Solidworks Electrical 2015 Capítulo III: Creación de Símbolo de Esquema Multifilar
14. Seleccionamos nuevamente la herramienta Insertar atributo.
R
O
AD
15. Insertamos los atributos que se muestran a continuación:
R
R
BO
Ing. Christian Cataldo M. 73
Guía Solidworks Electrical 2015 Capítulo III: Creación de Símbolo de Esquema Multifilar
16. Insertamos los siguientes atributos:
R
O
AD
R
R
BO
17. En la ficha Modificación del símbolo, Grupo Insertar, seleccionamos la herramienta Nuevo circuito.
Se abre la ventana Nuevo circuito.
Ing. Christian Cataldo M. 74
Guía Solidworks Electrical 2015 Capítulo III: Creación de Símbolo de Esquema Multifilar
18. Configuramos como se muestra a continuación y hacemos clic en el botón OK.
R
O
AD
R
R
El nuevo circuito aparece en el explorador del programa, ficha Modificar símbolo, sección Estructura del símbolo.
BO
19. Añadimos un circuito por cada borna (38 en total) del símbolo.
Ing. Christian Cataldo M. 75
Guía Solidworks Electrical 2015 Capítulo III: Creación de Símbolo de Esquema Multifilar
R
O
AD
R
R
BO
21. Seleccionamos el primer circuito (Circuito 0), en la ficha Modificación, grupo Insertar, seleccionamos la
herramienta Punto de conexión.
Ing. Christian Cataldo M. 76
Guía Solidworks Electrical 2015 Capítulo III: Creación de Símbolo de Esquema Multifilar
R
O
22. Presionamos varias veces el clic derecho hasta obtener la siguiente orientación:
AD
R
R
23. Insertamos el punto de conexión como se muestra a continuación:
BO
Ing. Christian Cataldo M. 77
Guía Solidworks Electrical 2015 Capítulo III: Creación de Símbolo de Esquema Multifilar
24. Insertamos todos los puntos de conexión de las bornas superiores como se muestra a continuación:
R
O
Recuerde que es un punto de conexión por cada circuito y borna.
AD
R
R
BO
24. Seleccionamos nuevamente la herramienta Punto de conexión, esta vez la orientación es la que se muestra a
continuación:
Ing. Christian Cataldo M. 78
Guía Solidworks Electrical 2015 Capítulo III: Creación de Símbolo de Esquema Multifilar
25. insertamos el punto de conexión.
R
O
AD
26. Insertamos los puntos de conexión para las demás bornas inferiores.
R
R
BO
27. Si es necesario mueva los atributos #P_TAG_n.
Ing. Christian Cataldo M. 79
Guía Solidworks Electrical 2015 Capítulo III: Creación de Símbolo de Esquema Multifilar
28. En la ficha Modificación del símbolo, grupo Modificar, seleccionamos la herramienta Punto de inserción.
R
O
29. Seleccionamos el punto como se muestra a continuación:
AD
R
R
BO
30. Guardamos el dibujo.
31. Abrimos un dibujo de proyecto con norma IEC.
Ing. Christian Cataldo M. 80
Guía Solidworks Electrical 2015 Capítulo III: Creación de Símbolo de Esquema Multifilar
R
O
AD
32. En la ficha Esquema, grupo Insertar, seleccionamos la herramienta Insertar símbolo.
R
R
BO
33. En el Explorador del programa hacemos clic en el botón Otro símbolo.
Ing. Christian Cataldo M. 81
Guía Solidworks Electrical 2015 Capítulo III: Creación de Símbolo de Esquema Multifilar
R
O
AD
34. Se abre la ventana Selector de símbolo.
R
R
BO
35. En la categoría Variadores, seleccionamos nuestro símbolo creado anteriormente.
Ing. Christian Cataldo M. 82
Guía Solidworks Electrical 2015 Capítulo III: Creación de Símbolo de Esquema Multifilar
R
O
AD
36. Insertamos el símbolo.
R
R
BO
Ing. Christian Cataldo M. 83
Guía Solidworks Electrical 2015 Capítulo III: Creación de Símbolo de Esquema Multifilar
Se abre la ventana Propiedades del símbolo.
R
O
AD
37. Insertamos los siguientes valores y hacemos clic en el botón OK.
R
R
BO
Ing. Christian Cataldo M. 84
Guía Solidworks Electrical 2015 Capítulo III: Creación de Símbolo de Esquema Multifilar
R
O
AD
R
R
BO
38. Hacemos clic derecho sobre el símbolo, seleccionamos la opción Propiedades del símbolo.
Ing. Christian Cataldo M. 85
Guía Solidworks Electrical 2015 Capítulo III: Creación de Símbolo de Esquema Multifilar
R
39. En la ventana Propiedades del símbolo hacemos clic en la ficha Referencia de fabricante y circuitos, hacemos
clic en el botón Añadir manualmente.
O
AD
R
R
40. En la ventana Propiedades de la referencia, ficha Propiedades, insertamos los siguientes valores:
BO
41. Hacemos clic en la ficha Circuitos, bornas. En la sección Circuito seleccionamos el primer circuito. En la sección
Bornas, en la columna Numeración colocamos el valor R/L1.
Ing. Christian Cataldo M. 86
Guía Solidworks Electrical 2015 Capítulo III: Creación de Símbolo de Esquema Multifilar
R
42. Insertamos los números de polos para todos los puntos de conexión según el siguiente dibujo:
O
AD
R
R
BO
Ing. Christian Cataldo M. 87
Guía Solidworks Electrical 2015 Capítulo III: Creación de Símbolo de Esquema Multifilar
43. Hacemos clic en el botón Aceptar. En la ventana Sustituir la referencia del fabricante hacemos clic en el botón
Modificar únicamente este componente.
R
44. En la ventana Propiedades del símbolo se observa los cambios. Hacemos clic en el botón OK.
O
AD
R
R
BO
45. Insertamos cables para verificar el funcionamiento de todos los puntos de conexión.
Ing. Christian Cataldo M. 88
Guía Solidworks Electrical 2015 Capítulo III: Creación de Símbolo de Esquema Multifilar
R
O
AD
R
R
BO
Ing. Christian Cataldo M. 89
S-ar putea să vă placă și
- Permiso de Trabajo Con Equipo EnergizadoDocument2 paginiPermiso de Trabajo Con Equipo EnergizadochristianÎncă nu există evaluări
- Bosquejo INSTALACIÓN ELÉCTRICA DE 2 NAVES, 4 CONTENEDORES Y 1 ALMACÉN DE DISAL (TOMOCO) PDFDocument1 paginăBosquejo INSTALACIÓN ELÉCTRICA DE 2 NAVES, 4 CONTENEDORES Y 1 ALMACÉN DE DISAL (TOMOCO) PDFchristianÎncă nu există evaluări
- Codigo Nacional de Electricidad (Suministro 2011)Document328 paginiCodigo Nacional de Electricidad (Suministro 2011)Alejandro Pedrera CalleÎncă nu există evaluări
- Manual de Sustentación Del Código Nacional Electricidad UtilizaciónDocument749 paginiManual de Sustentación Del Código Nacional Electricidad UtilizaciónJuanCarlos Musayon95% (19)
- Formato Pozo A TierraDocument4 paginiFormato Pozo A Tierrachristian100% (1)
- Autodesk Inventor - Cable y ArnesDocument38 paginiAutodesk Inventor - Cable y ArneschristianÎncă nu există evaluări
- Manual CNE Suministro PERU ComentadaDocument386 paginiManual CNE Suministro PERU ComentadaLuis Angel Montilla TuestaÎncă nu există evaluări
- Manual de Sustentación Del Código Nacional Electricidad UtilizaciónDocument749 paginiManual de Sustentación Del Código Nacional Electricidad UtilizaciónJuanCarlos Musayon95% (19)
- Presentacion Acade 2017Document112 paginiPresentacion Acade 2017christianÎncă nu există evaluări
- PLC - Referencia Actividad Final PDFDocument12 paginiPLC - Referencia Actividad Final PDFchristianÎncă nu există evaluări
- NTP Instalaciones ElectricasDocument29 paginiNTP Instalaciones ElectricasDraguich Macha ChamorroÎncă nu există evaluări
- Presentacion Acade 2017 (4-3)Document112 paginiPresentacion Acade 2017 (4-3)christianÎncă nu există evaluări
- GUIA SOLIDWORKS ELECTRICAL (Borrador) PDFDocument89 paginiGUIA SOLIDWORKS ELECTRICAL (Borrador) PDFchristian0% (1)
- Ejemplo Pip ColorDocument1 paginăEjemplo Pip ColorchristianÎncă nu există evaluări
- AutoCAD Electrical - CircuitosDocument79 paginiAutoCAD Electrical - Circuitoschristian100% (1)
- Símbolos Autocad Electrical 2015Document26 paginiSímbolos Autocad Electrical 2015christianÎncă nu există evaluări
- Guia Solidworks Electrical 2015 - 1 BORRADORDocument24 paginiGuia Solidworks Electrical 2015 - 1 BORRADORchristianÎncă nu există evaluări
- AutoCAD Electrical - Símbolos de PanelDocument68 paginiAutoCAD Electrical - Símbolos de PanelchristianÎncă nu există evaluări
- AutoCAD Electrical - CablesDocument62 paginiAutoCAD Electrical - CableschristianÎncă nu există evaluări
- Guia Solidworks Electrical 2015 - 2 - BORRADORDocument41 paginiGuia Solidworks Electrical 2015 - 2 - BORRADORchristianÎncă nu există evaluări
- AutoCAD Electrical - PLCDocument63 paginiAutoCAD Electrical - PLCchristianÎncă nu există evaluări
- AutoCAD Electrical - BornasDocument77 paginiAutoCAD Electrical - BornaschristianÎncă nu există evaluări
- AutoCAD Electrical - Símbolos de EsquemaDocument63 paginiAutoCAD Electrical - Símbolos de EsquemachristianÎncă nu există evaluări
- AutoCAD Electrical - Explorador de CatálogosDocument48 paginiAutoCAD Electrical - Explorador de CatálogoschristianÎncă nu există evaluări
- Cuno - TableroDocument4 paginiCuno - TablerochristianÎncă nu există evaluări
- Lista de Materiales PDFDocument7 paginiLista de Materiales PDFchristianÎncă nu există evaluări
- AutoCAD Electrical - InformesDocument28 paginiAutoCAD Electrical - InformeschristianÎncă nu există evaluări
- AutoCAD Electrical - Herramientas de ConversiónDocument44 paginiAutoCAD Electrical - Herramientas de ConversiónchristianÎncă nu există evaluări
- Cables y Numeros de CablesDocument54 paginiCables y Numeros de CableschristianÎncă nu există evaluări
- Toaz - Info Manual Guia de Radiestesia y Geobiologia2doc PRDocument33 paginiToaz - Info Manual Guia de Radiestesia y Geobiologia2doc PRPedro Martínez100% (1)
- Modelo Ejecutivo de Letra de CambioDocument3 paginiModelo Ejecutivo de Letra de CambioKimberly Houston100% (4)
- Extinción de Las Obligaciones TributariasDocument4 paginiExtinción de Las Obligaciones TributariasPavlichenco Milito100% (1)
- Estado de Flujo de EfectivoDocument8 paginiEstado de Flujo de EfectivoLuis ManuelÎncă nu există evaluări
- Guia Materia Ambietal 09-02-2024Document18 paginiGuia Materia Ambietal 09-02-2024V'anesa C'ervantesÎncă nu există evaluări
- Por Todo MarruecosDocument412 paginiPor Todo MarruecosLisÎncă nu există evaluări
- La Narrativa UniversalDocument6 paginiLa Narrativa UniversalJuan GarciaÎncă nu există evaluări
- Alimentacion Dieta Sin Lactosa ESDocument2 paginiAlimentacion Dieta Sin Lactosa ESleidyÎncă nu există evaluări
- Uaa Vilanova Dos Modelos de La MenteDocument5 paginiUaa Vilanova Dos Modelos de La MenteSol SilvaÎncă nu există evaluări
- Generacin Post Alfa Franco Berardo BifoDocument264 paginiGeneracin Post Alfa Franco Berardo BifoMaria Eugenia Masú100% (5)
- 10-Osa MeyiDocument196 pagini10-Osa MeyiCarrera Garcia ChongoÎncă nu există evaluări
- Solución Guia 3 - Modulo - 1 - Unidad - 2 - Cesar - CamachoDocument25 paginiSolución Guia 3 - Modulo - 1 - Unidad - 2 - Cesar - CamachoEstefani CamachoÎncă nu există evaluări
- Catalogo Fachaleta 2022Document8 paginiCatalogo Fachaleta 2022jose antonio zubieta montes de ocaÎncă nu există evaluări
- Boe 70 2022 4613Document84 paginiBoe 70 2022 4613caminante992997Încă nu există evaluări
- PosilleroDocument22 paginiPosilleroLeonardo Stiven Borja ParedesÎncă nu există evaluări
- Romeo y Julieta-Guion - para CombinarDocument7 paginiRomeo y Julieta-Guion - para CombinarGénesisÎncă nu există evaluări
- CUA E ERH - U3Document3 paginiCUA E ERH - U3elgustoporelcafeÎncă nu există evaluări
- La Intercepción de HábitosDocument4 paginiLa Intercepción de HábitosLissetheLeonÎncă nu există evaluări
- Las Siete Oraciones Misteriosas para Cada Dia de La SemanaDocument2 paginiLas Siete Oraciones Misteriosas para Cada Dia de La Semanafcruz12100% (1)
- Explica La Organización Política Del Régimen FranquistaDocument3 paginiExplica La Organización Política Del Régimen FranquistaBerenice Jorge PestanaÎncă nu există evaluări
- Compendio General AjefistaDocument58 paginiCompendio General AjefistaEmilio I. Rodríguez Jr.100% (1)
- Cuestionario 3 Ejecución ApoyarDocument3 paginiCuestionario 3 Ejecución Apoyarjulis XD0% (3)
- XSJLKQ Rubrica Trabajos Individuales Enviados A CasaDocument1 paginăXSJLKQ Rubrica Trabajos Individuales Enviados A CasaYahel Ochoa100% (1)
- Fallo Caba - de Grooming A Abuso Sexual SimpleDocument21 paginiFallo Caba - de Grooming A Abuso Sexual SimpleWeb ScioÎncă nu există evaluări
- Guía para Casos de Despido Injustificado - SECRETARIA DE LA FUNCION PUBLICA - PRESIDENCIA DE LA REPUBLICA DEL PARAGUAY - PortalGuaraniDocument16 paginiGuía para Casos de Despido Injustificado - SECRETARIA DE LA FUNCION PUBLICA - PRESIDENCIA DE LA REPUBLICA DEL PARAGUAY - PortalGuaraniportalguarani100% (1)
- Protesis Ad-ModumDocument7 paginiProtesis Ad-ModumGabriel MolinaÎncă nu există evaluări
- Solicitud Atencion Salud SCTR PositDocument3 paginiSolicitud Atencion Salud SCTR PositJose EspeÎncă nu există evaluări
- El Caso de La GataDocument3 paginiEl Caso de La GataFranklin Zelada25% (4)
- Plan Estratégico Caracas 2020Document13 paginiPlan Estratégico Caracas 2020Adriana MosqueraÎncă nu există evaluări
- Examen Del Curso de Induccion 3Document3 paginiExamen Del Curso de Induccion 3Melyy Ruiz AquinoÎncă nu există evaluări