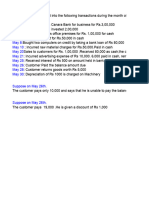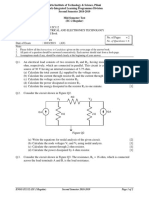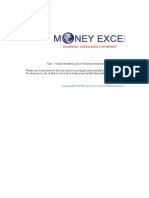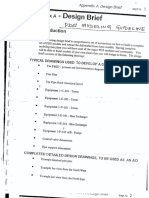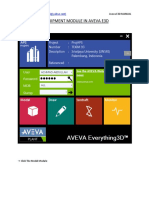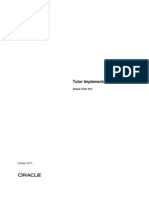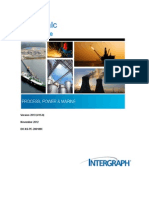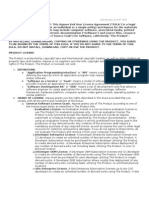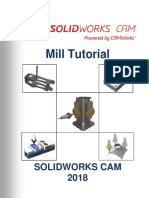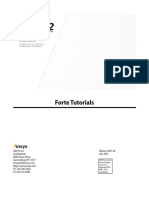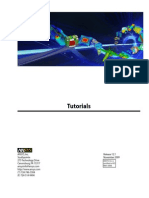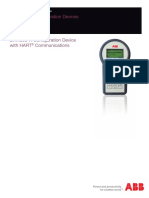Documente Academic
Documente Profesional
Documente Cultură
SP3D H&S Tutorial
Încărcat de
dharmendra_kanthariaDrepturi de autor
Formate disponibile
Partajați acest document
Partajați sau inserați document
Vi se pare util acest document?
Este necorespunzător acest conținut?
Raportați acest documentDrepturi de autor:
Formate disponibile
SP3D H&S Tutorial
Încărcat de
dharmendra_kanthariaDrepturi de autor:
Formate disponibile
SmartPlant 3D
Tutorials for Hangers and Supports
Version 2009.1 January 2010 DSP3D-TP-100034A
Copyright
Copyright © 2010 Intergraph Corporation. All Rights Reserved.
Including software, file formats, and audiovisual displays; may be used pursuant to applicable software license agreement;
contains confidential and proprietary information of Intergraph and/or third parties which is protected by copyright law, trade
secret law, and international treaty, and may not be provided or otherwise made available without proper authorization from
Intergraph Corporation.
U.S. Government Restricted Rights Legend
Use, duplication, or disclosure by the government is subject to restrictions as set forth below. For civilian agencies: This was
developed at private expense and is "restricted computer software" submitted with restricted rights in accordance with
subparagraphs (a) through (d) of the Commercial Computer Software - Restricted Rights clause at 52.227-19 of the Federal
Acquisition Regulations ("FAR") and its successors, and is unpublished and all rights are reserved under the copyright laws of
the United States. For units of the Department of Defense ("DoD"): This is "commercial computer software" as defined at DFARS
252.227-7014 and the rights of the Government are as specified at DFARS 227.7202-3.
Unpublished - rights reserved under the copyright laws of the United States.
Intergraph Corporation
P.O. Box 240000
Huntsville, AL 35813
Street address: 170 Graphics Drive, Madison, AL 35758
Terms of Use
Use of this software product is subject to the End User License Agreement and Limited Product Warranty ("EULA") delivered
with this software product unless the licensee has a valid signed license for this software product with Intergraph Corporation.
If the licensee has a valid signed license for this software product with Intergraph Corporation, the valid signed license shall take
precedence and govern the use of this software product. Subject to the terms contained within the applicable license agreement,
Intergraph Corporation gives licensee permission to print a reasonable number of copies of the documentation as defined in the
applicable license agreement and delivered with the software product for licensee's internal, non-commercial use. The
documentation may not be printed for resale or redistribution.
Warranties and Liabilities
All warranties given by Intergraph Corporation about equipment or software are set forth in the EULA provided with the
software or applicable license for the software product signed by Intergraph Corporation, and nothing stated in, or implied by,
this document or its contents shall be considered or deemed a modification or amendment of such warranties. Intergraph
believes the information in this publication is accurate as of its publication date.
The information and the software discussed in this document are subject to change without notice and are subject to applicable
technical product descriptions. Intergraph Corporation is not responsible for any error that may appear in this document.
The software discussed in this document is furnished under a license and may be used or copied only in accordance with the
terms of this license. No responsibility is assumed by Intergraph for the use or reliability of software on equipment that is not
supplied by Intergraph or its affiliated companies. THE USER OF THE SOFTWARE IS EXPECTED TO MAKE THE FINAL
EVALUATION AS TO THE USEFULNESS OF THE SOFTWARE IN HIS OWN ENVIRONMENT.
Intergraph is not responsible for the accuracy of delivered data including, but not limited to, catalog, reference and symbol data.
Users should verify for themselves that the data is accurate and suitable for their project work.
Trademarks
Intergraph, the Intergraph logo, PDS, SmartPlant, SmartMarine, FrameWorks, I-Convert, I-Export, I-Sketch, IntelliShip, INtools,
ISOGEN, MARIAN, SmartSketch, SPOOLGEN, SupportManager, and SupportModeler are trademarks or registered trademarks
of Intergraph Corporation or its subsidiaries in the United States and other countries. Microsoft and Windows are registered
trademarks of Microsoft Corporation. MicroStation is a registered trademark of Bentley Systems, Inc. Other brands and product
names are trademarks of their respective owners.
Contents
Session 1: SP3D Hangers and Supports: An Overview .................................................................................. 4
Session 2: Placing Supports Positioned by Structure .................................................................................... 11
Session 3: Placing Supports Positioned by Point ........................................................................................... 17
Session 4: Building Designed Supports .......................................................................................................... 23
Session 5: Editing Supports .............................................................................................................................. 39
SP3D Hangers & Supports Tutorial: An Overview
Session 1: SP3D Hangers and Supports: An Overview
Objective:
By the end of this session, you will be able to:
Identify the tasks that you can perform in the Hangers and Supports environment.
Prerequisite Sessions:
SP3D Overview
Overview:
The Hangers and Supports environment is used to model supports for piping, HVAC ducts, and
cable trays shown in Figure 1. A support is an assembly of parts, also called components, which
connect together to the supported features, and to the supporting structure. The supports and
support parts you can use are defined in the SP3D Catalog.
Figure 1: Standard Hanger
Figure 2: Support Parts in the SP3D Catalog
Note:
© Copyright 2009 Intergraph Corporation
Last Updated: February 11, 2010 for SmartPlant® 3D 2009 Page 4 of 44
SP3D Hangers & Supports Tutorial: An Overview
Throughout this section, the word Support refers to both supports and hangers. The
word Feature refers to pipe, HVAC duct, and cableway routing design features.
Hangers and supports are dependent on both the supporting object and the supported object.
Place the supporting objects before placing any hangers or supports.
Tasks Performed in the Hangers and Supports Environment:
Figure 3 shows the vertical toolbar with all the command buttons labeled. Using these buttons,
you can perform various tasks in Hangers and Supports environment.
Figure 3: The Command Buttons in the Vertical Toolbar
You can perform the following tasks in the Hangers and Supports environment:
Placing Supports:
In the Hangers and Supports environment, you can place two types of supports, the
Standard Support and the Designed Support. The Standard Support automatically
selects the individual parts from the Catalog and positions them based on the
supported parts, the supporting structure, and the position of the support. If the
supported parts or the supporting structure are modified, the Standard Support
adjusts the design of the individual parts according to the rules of the Standard
Support. You can only modify the parts of the Standard Support by changing the
properties of the controlling Standard Support. The Standard Supports you can use
are defined in the Catalog and can be customized by your system administrator.
You position supports along the path of one or more route features (pipe, duct,
cableway/cable tray, and conduit). Use the Place Support by Structure command to
position the support where the selected supporting structure crosses the selected
feature. Use the Place Support by Point command to manually identify the point.
You use this command when the supporting structure is a plane or runs parallel to
the route path.
Figure 4 shows a support positioned by using the Place Support by Structure
command. Figure 5 shows a support positioned by using the Place Support by Point
command.
© Copyright 2009 Intergraph Corporation
Last Updated: February 11, 2010 for SmartPlant® 3D 2009 Page 5 of 44
SP3D Hangers & Supports Tutorial: An Overview
Figure 4: Support Positioned by Supporting Structure
Figure 5: Support Positioned by Point Along Feature
When you modify the supported feature or the supporting structure, the supports related to these
objects are notified to update. The supports update automatically if the user editing the
supported or supporting objects has Write access to the support. If the user does not have Write
access, the supports are reported on the To Do List as Out of date. If the supported objects or the
supporting structure is deleted, the support appears on the To Do List as In error. In that case,
you need to either delete the support or select new inputs for the support.
Unlike Standard Supports, the Designed Support is a custom configuration of parts. You create
the Designed Support by selecting the option to place a Designed Support instead of a Standard
Support on the Support Placement ribbon. The Designed Support option creates reference
graphics at the identified support location instead of placing parts. You then manually place
support parts in the Designed Support using the Place Part command. You can use the reference
graphics to help position the support parts. In Figure 6, the reference graphics enclose the two
pipes that are selected when the Designed Support is placed using the Place by Structure
command.
© Copyright 2009 Intergraph Corporation
Last Updated: February 11, 2010 for SmartPlant® 3D 2009 Page 6 of 44
SP3D Hangers & Supports Tutorial: An Overview
Figure 6: Designed Support with No Parts Added
You can place a Standard Support within a Designed Support by simply selecting the Designed
Support as the system parent of the Standard Support. This enables you to use the automation of
the Standard Support for selecting and positioning some of the parts while you manually place
and position other parts needed for your custom Designed Support. You can optionally report the
nested Standard Support identity in the material reports or report on just the individual support
parts by setting the reporting properties. The Designed Support with Standard Supports and
support parts appear in the Workspace Explorer as shown in Figure 7.
Figure 7: Designed Support with Standard Supports and Support Parts in the Workspace Explorer
Notes:
Icon for Designed Support
Icon for Standard Support
Icon for Support Part
At times you need to convert one kind of support to another. For example, to modify the
individual parts of a Standard Support you must convert the Standard Support to a Designed
Support by using the Drop command. This removes the control of the Standard Support over the
part selection and positioning and leaves all parts in their current location. It is as if you had
started with a Designed Support and placed the parts manually in the Designed Support.
Changing Structure and Feature Connections of Supports:
You can select the connection type by clicking on the Toggle Connection to
Structure/Feature buttons as shown in Figure 7 on the Support Placement ribbon
until the connection that you want to use appears. The software limits the available
connections based on the supporting structure/feature and the type of support.
© Copyright 2009 Intergraph Corporation
Last Updated: February 11, 2010 for SmartPlant® 3D 2009 Page 7 of 44
SP3D Hangers & Supports Tutorial: An Overview
- Toggle Connection to Structure
- Toggle Connection to Feature
Figure 8: The Toggle Connection Buttons on the Ribbon
Editing Supports
Edit the position and properties of a support: You can change the position of a support
by selecting the Positioning smartstep on the Edit ribbon. You can edit the properties by
using the Edit > Properties command. The support has properties related to the whole
assembly such as its maximum load rating, type, or its name can be edited. The Standard
Support will also have properties that control the selection and positioning of the
individual parts. You can display a picture that illustrates the meaning of the geometric
properties.
Editing Support Parts
You place support parts manually by using the Place Part command. The command
prompts you to select the parent support. If you want to add support parts to a Standard
Support, you can just pick the Standard Support as the system parent of the support part.
The software automatically converts the Standard Support to a Designed Support when
the part is placed.
Support parts have pre-defined positioning locations called ports. These ports carry
information about how they assemble relative to supported features, other support part
ports, and the supporting structure. This information makes it easy to assemble parts that
must connect. The Place Part command has a toggle that changes the port being used
during placement. Figure 9 shows the output ports for a pipe clamp part symbol. Figure
10 shows a series of parts connected at their ports to supported pipe, other support parts,
and to structure.
Figure 9: Output Ports for a Pipe Clamp Part Symbol
© Copyright 2009 Intergraph Corporation
Last Updated: February 11, 2010 for SmartPlant® 3D 2009 Page 8 of 44
SP3D Hangers & Supports Tutorial: An Overview
Figure 10: Part Symbols and Their Ports
Edit the position and properties of a support part: You can edit all details of the
individual parts you have placed manually in an existing Designed Support. To modify
the individual parts of a Standard Support, you must convert it to a Designed Support
using the Drop Standard command.
Structural Members as Support Parts
The place member structure modeling command is included in the Hangers and Supports
environment so that the members can be easily used in the design of custom supports.
Select the Designed Support as the parent system of the structural member when you
place it. The Place Assembly Connection command details the connections between the
members by trimming the members and adding connection parts as defined by the
assembly connection type chosen. See the Structural Modeling tutorials for details.
Members that have the Designed Support as the parent system can be included in the
automatic drawing and material report for the support.
Place a linear member using Place Linear Member command and trim with the Place
Assembly Connections command. You can place support parts that model structural
steel shapes from the Support Catalog. These are placed like any other support part.
These parts cannot be trimmed or detailed. They show only a single extruded shape. You
can design fully detailed custom structural supports using structural members. The Place
Linear Member command positions the structure and the Place Assembly Connection
command defines the necessary trimming between member parts and the generation of
parts such as base plates, gusset plates, and clip angles. Assembly connections also
control member features including cutbacks, copes, notches, bolt holes, and slots. For
more information refer to the Structural Task tutorials.
© Copyright 2009 Intergraph Corporation
Last Updated: February 11, 2010 for SmartPlant® 3D 2009 Page 9 of 44
SP3D Hangers & Supports Tutorial: An Overview
Note:
When you have design responsibility for both the supported parts and the supports, it is
a good idea to avoid recalculation of the supports when you are making frequent edits to
the supported parts or supporting structure. You can do this by putting the supports in a
separate permission group of their own and then restricting the automatic recalculation
to the permission groups of the objects you are working with.
For more information related to the Hangers and Supports task, refer to the Understanding the
Hangers and Supports Workflow: An Overview topic in the Hangers and Supports User’s Guide.pdf and
Hangers and Supports Reference Data Guide.pdf.
Quiz:
1. What are the different commands that can be used to place a support?
2. Can you edit an individual part of a Standard Support?
3. How do you place a Designed Support?
4. How do you convert a Standard Support to a Designed support?
5. When will supports go on the To Do List?
6. When do you use the Place Support by Structure command?
7. What would happen if you selected a structure that was parallel to the feature you
selected?
8. What does the Toggle Connection to Feature do?
9. What does the Toggle Connection to Structure do?
10. What determines if the toggles are active?
© Copyright 2009 Intergraph Corporation
Last Updated: February 11, 2010 for SmartPlant® 3D 2009 Page 10 of 44
SP3D Hangers & Supports Tutorial: Placing Supports Positioned by Structure
Session 2: Placing Supports Positioned by Structure
Objective:
By the end of this session, you will be able to:
Place a support on a feature based on the position of the supporting structure using the
Place Support by Structure command.
Prerequisite Sessions:
SP3D Overview
SP3D Common Sessions
Hangers and Supports: An Overview
Overview:
The Place Support by Structure command places a support at the intersection of the selected
supported feature (or features) and a vertical plane passing through the selected supporting
structure. For example, in Figure 1, a support is placed between the pipe straight feature and the
beam. If you select a supporting structure that is parallel to the selected feature, the Place Support
by Structure command will prompt you to select a different structure. Use the Place Support by
Point command if the supporting structure cannot be used to define a location on the feature.
Figure 1: An Example of When to Use the Place Support by Structure Command
The Place Support by Structure command is also used to place supports for piping, ducting, and
cable tray. You just select a different support from the Catalog. You can review the available
Catalog supports by browsing in the Select Support dialog box. Select the Preview button, as
highlighted in Figure 2, on the Select Support dialog box for an illustration of the support.
© Copyright 2009 Intergraph Corporation
Last Updated: February 11, 2010 for SmartPlant® 3D 2009 Page 11 of 44
SP3D Hangers & Supports Tutorial: Placing Supports Positioned by Structure
Figure 2: Select Support Dialog with Preview Displayed
Steps for Placing a Support by Structure:
Exercise Objective: In this exercise you will be placing standard support by structure U Shaped
Frame L2x2x1/8 w/o Base plate, using the pipe straight feature 2001-P and the beam on the steel
structure that crosses the pipe straight feature 2001-P. Using Toggle Connection to Structure,
attach the structure to the bottom surface of the beam. The support should resemble the support
in Figure 1.
Before beginning the procedure:
Define your workspace to display Unit U02 and coordinate system U02 CS.
Make sure you are in the Hangers and Supports task and the Active Permission Group is
set to Piping.
1. Click the Place Support by Structure button on the vertical toolbar. The Place Support
by Structure ribbon is displayed.
Figure 3: Place Support by Structure Button
© Copyright 2009 Intergraph Corporation
Last Updated: February 11, 2010 for SmartPlant® 3D 2009 Page 12 of 44
SP3D Hangers & Supports Tutorial: Placing Supports Positioned by Structure
Notes:
Select the Design checkbox on the Place Support by Structure ribbon if you want
to create a designed support at the location you specify. This is covered in the
Building Designed Supports session.
Figure 4: The Design Option on the Place Support by Structure Ribbon
If the Design checkbox is selected, the Rule check box and the Type box are
disabled because the designed support does not have a type.
2. In the select straight feature smartstep, select the pipe straight feature 2001-P that will be
supported. The selected pipe straight feature should resemble Figure 5.
Figure 5: The Pipe Straight Feature 2001-P
3. Click the Accept button on the ribbon to accept the selection and indicate that you are
finished selecting the features to be supported.
Figure 6: The Accept Button on the Support Placement Ribbon
4. In the select structure smartstep, select the beam that crosses the pipe straight feature
2001-P, as highlighted in Figure 7.
© Copyright 2009 Intergraph Corporation
Last Updated: February 11, 2010 for SmartPlant® 3D 2009 Page 13 of 44
SP3D Hangers & Supports Tutorial: Placing Supports Positioned by Structure
Figure 7: The Supporting Structure
5. Click the Accept button on the ribbon to accept the selection and indicate that you have
no more supporting structure for the support being placed.
Figure 8: The Accept Button on the Support Placement Ribbon
6. From the Type drop-down list, select U Shaped Frame L2x2x1/8 w/o Baseplate.
Figure 9: The Support Type: U Shaped Frame L2x2x1/8 w/o Baseplate
Notes:
If the Rule option is selected, a support is automatically selected. The Type drop-
down list will display a list of other types allowed by the rule. Your project
administrator can customize the selection rules.
Figure 10: The Rule Option on the Support Placement Ribbon
If you do not select the Rule option, the last ten types that you placed appear in
the Type drop-down list. Select More… to select a different type of support.
© Copyright 2009 Intergraph Corporation
Last Updated: February 11, 2010 for SmartPlant® 3D 2009 Page 14 of 44
SP3D Hangers & Supports Tutorial: Placing Supports Positioned by Structure
The support will now be constructed and displayed in wireframe, as shown in Figure 11.
Figure 11: The Support: U Shaped Frame L2x2x1/8 w/o Baseplate Highlighted
7. Click the Toggle Connection to Structure button to attach the structure to the bottom
surface.
Figure 12: Toggle Connection to Structure Button
Notes:
You can experiment with the toggle options that are enabled for the specific
support type you are placing. Continue clicking the toggle to cycle through all the
options.
o Toggle Connection to Straight Feature - Cycles through the available
attachment options based on the selected feature and the support type. This
option may not be available if the type that you selected does not provide for
multiple attachment options.
o Toggle Connection to Structure - Cycles through the available
attachment options based on the supporting structure and the support type.
If you are placing a support connecting to two structures, the ribbon displays
two buttons, one for each structure. This option may not be available if the
type you selected does not provide for multiple attachment ports.
o Toggle Face Position - Cycles through the available face positions for
the selected port (surface) on the supporting structure. For example, you can
use this option to move a U-bolt to a location on the member flange where it
does not interfere with the web of a beam. If you are placing a support
connecting to two structures, the ribbon displays two buttons, one for each
structure. This option may not be available if there are no optional face
positions defined for the selected support.
After clicking the Toggle Connection to Structure button your support should resemble the area
highlighted in Figure 13.
© Copyright 2009 Intergraph Corporation
Last Updated: February 11, 2010 for SmartPlant® 3D 2009 Page 15 of 44
SP3D Hangers & Supports Tutorial: Placing Supports Positioned by Structure
Figure 13: Toggled U Shaped Frame L2x2x1/8 w/o Baseplate
8. Click the Finish button on the ribbon to commit the support to the database.
Figure 14: The Finish Button on the Support Placement Ribbon
Your support should resemble Figure 15.
Figure 15: Placed Support by Structure: U Shaped Frame
For more information related to placing supports from a structure, refer to Place Support by
Structure, topic in the user guide HangersSupportUsersGuide.pdf.
© Copyright 2009 Intergraph Corporation
Last Updated: February 11, 2010 for SmartPlant® 3D 2009 Page 16 of 44
SP3D Hangers & Supports Tutorial: Placing Supports Positioned by Point
Session 3: Placing Supports Positioned by Point
Objective:
By the end of this session, you will be able to:
Place a support at a specific point along a feature by using the Place Support by Point
command.
Prerequisite Sessions:
SP3D Overview
SP3D Common sessions
Hanger & Supports Overview
Overview:
Use the Place Support by Point command to place a support for a feature at a specific point along
the feature. The command is used when the supporting structure does not imply a location for the
support on the feature. For example, a support on a feature running under a slab or a plate can
connect to the structure at any point along the feature. The placement by point uses a selected
plane of the structure to establish the height of the support. You can select a surface of a beam to
establish the plane as well. The plane selected on the supporting structure can be at any angle
except perpendicular to the axis of the supported feature.
You can place a single support or you can place multiple supports at specified offset from the first
support. To enable this multiple placement function, activate the Point Along precision point
tool.
The Place Support by Point command is also used to place supports for piping, ducting, and
cabletray. You can place all supports in the Catalog by point or by structure. Browse the Select
Support dialog box to review the available supports.
Steps for Placing a Support by Point:
Exercise Objective: In this exercise you will be placing a standard U Shaped Frame L3x3x1/4
w/Base plate support supported by the slab (shown below in Fig. 1) at a specific point on a pipe
straight feature of pipeline 300-W. The Standard Support should resemble the highlighted
support in Figure 1.
© Copyright 2009 Intergraph Corporation
Last Updated: February 11, 2010 for SmartPlant® 3D 2009 Page 17 of 44
SP3D Hangers & Supports Tutorial: Placing Supports Positioned by Point
Figure 1: Final Output: Supports Placed by Point: U-Shaped Frame
Before beginning the procedure:
Define your workspace to display Unit U03 and coordinate system U03 CS.
Make sure you are in the Hangers and Supports task and the Active Permission
Group is set to Piping.
1. Click the Place Support by Point button on the vertical toolbar.
Figure 2: Place Support by Point Button
The Place Support by Point ribbon is displayed.
Figure 3: Rule and Design Check Box on the Place Support by Point Ribbon
Note:
Select the Design checkbox on the ribbon if you want to create a designed
support at the location you specify.
If the Design checkbox is selected, the Rule check box and the Type box are
disabled because designed support does not have a type.
The toggle options on the placement ribbon are exactly the same as described for
the support positioned by structure.
© Copyright 2009 Intergraph Corporation
Last Updated: February 11, 2010 for SmartPlant® 3D 2009 Page 18 of 44
SP3D Hangers & Supports Tutorial: Placing Supports Positioned by Point
2. In the select feature smartstep, select the pipe straight feature in pipeline 300-W that will
be supported in an isometric view looking South-East, as shown in Figure 4.
Figure 4: Select Pipe Straight Feature
3. Click the Accept option on the ribbon to accept the selection and indicate that you have
selected the features to be supported.
Figure 5: Accept Option on the Place Support by Point Ribbon
4. In the select structure smartstep, select the indicated slab shown highlighted below in
Figure 6 under the pipe straight feature of 300-W, as shown in Figure 6.
Figure 6: Supporting Slab
5. Click the Accept option on the ribbon to accept the selection of the slab and indicate that
you have no more supporting structure for the support being placed.
© Copyright 2009 Intergraph Corporation
Last Updated: February 11, 2010 for SmartPlant® 3D 2009 Page 19 of 44
SP3D Hangers & Supports Tutorial: Placing Supports Positioned by Point
Figure 7: Accept Option on the Place Support by Point Ribbon
6. From the Type drop-down list, select the More… option to select the support to be placed
from the Catalog.
Figure 8: More… Option in the Type Drop-Down List
Notes:
If the Rule option is selected, a support is automatically selected. The Type
combo list will display a list of other types allowed by the rule. Your project
administrator can customize the selection rules.
If you do not select the Rule option, the last ten types that you placed appear in
the combo box select list. Select More… to select a different type of support.
7. The Select Support dialog box appears. In this dialog box, expand the folder
\Piping\HS Assembly\U Shaped Frames\Assy_FR_US_LS until you see the part
Assy_FR_US_LS_3. Select the support part with the part description U Shaped Frame
L3x3x1/4 w/Baseplate and click OK.
Figure 9: U Shaped Frame L3x3x1/4 w/Baseplate in the Select Support Dialog Box
The selected support will appear in the graphic view, as shown in the highlighted section of
Figure 10.
© Copyright 2009 Intergraph Corporation
Last Updated: February 11, 2010 for SmartPlant® 3D 2009 Page 20 of 44
SP3D Hangers & Supports Tutorial: Placing Supports Positioned by Point
Figure 10: Placing the First U Shaped Frame L3x3x1/4 w/Baseplate
8. In the position smartstep, click to enter the exact placement point along the feature. The
point you enter is projected minimum distance to the feature. You can use any of the
precision point tools, PinPoint, Point Along, or SmartSketch keypoints to define your
placement point.
In this case, position the support at a distance of 6 in from end of the elbow.
Activate PinPoint and reset the target to the end of the pipe.
Use the function key F7 to activate the North dimension and key in 6 in.
Click anywhere in the graphic view.
9. Click the Finish option on the ribbon to accept the placement of the first support.
Figure 11: The Finish Option on the Place Support by Point Ribbon
10. The command will now cycle to the position smartstep defaulting to all options you
previously selected. You can change any options you wish and repeat step 8 to place
another support, as shown in Figure 12.
Figure 12: Placing the Second U Shaped Frame L2x2x1/8 w/Baseplate
11. Terminate the Place Support by Point command by right-mouse click or picking the
© Copyright 2009 Intergraph Corporation
Last Updated: February 11, 2010 for SmartPlant® 3D 2009 Page 21 of 44
SP3D Hangers & Supports Tutorial: Placing Supports Positioned by Point
select command. The second support shown in dynamics will not be placed.
For more information related to placing supports from a point, refer to the Place Support by Point
Command topic in the user guide HangersSupportUsersGuide.pdf.
© Copyright 2009 Intergraph Corporation
Last Updated: February 11, 2010 for SmartPlant® 3D 2009 Page 22 of 44
SP3D Hangers & Supports Tutorial: Building Designed Supports
Session 4: Building Designed Supports
Objective:
By the end of this session, you will be able to:
Build custom designed supports by using the Place Part command.
Prerequisite Sessions:
SP3D Overview
SP3D Common Sessions
SP3D Structure Sessions
Placing Support Positioned by Structure
Placing Support Positioned by Point
Overview:
A designed support is a custom configuration of parts. You create the designed support by
selecting the option to place a designed support instead of a standard support on the ribbon of the
support placement commands. The designed support option creates reference graphics at the
identified support location instead of placing parts. You can manually place support parts in the
designed support by using the Place Part command. You can use the reference graphics of the
designed support to help position the support parts. You edit the position and orientation of these
parts by using the Move and Rotate commands on the Common toolbar. In Figure 1, the
reference graphics enclose the two pipes that were selected when the designed support was
placed using the Place by Structure command with the Design check box selected.
Figure 1: Designed Support with No Parts Added
You can place a standard support within a designed support by simply selecting the designed
support as the system parent of the standard support. This lets you use the automation of the
standard support for selecting and positioning some of the parts of the designed support. You can
optionally report the nested standard support identity in the material reports or the individual
support parts by setting the reporting properties.
© Copyright 2009 Intergraph Corporation
Last Updated: February 11, 2010 for SmartPlant® 3D 2009 Page 23 of 44
SP3D Hangers & Supports Tutorial: Building Designed Supports
Figure 2: Designed Support with Standard Supports and Support Parts in the Workspace Explorer
Notes:
Icon for designed support
Icon for standard support
Icon for support part
If you want to modify the individual parts of a standard support after you have placed a standard
support, you must convert the standard support to a designed support by using the Drop
Standard command. This removes the control of the standard support over the part selection and
positioning and leaves all parts in their current location. It is as if you had started with a designed
support and placed the parts manually in the designed support.
If you want to add parts to a standard support, the standard support must be converted to a
designed support. The software will automatically make this conversion, following a warning, if
you add a part to a standard support.
Steps for Creating a Designed Support by Adding a Part to a
Standard Support:
Exercise Objective: In this exercise you will be placing a support part, Anvil_FIG137_12,
choosing the standard support as the parent. The resulting designed support is highlighted in
Figure 3 (Isometric view Looking South-West).
Figure 3: Final Output: Placed Designed Support U Bolt Anvil_FIG137_12
© Copyright 2009 Intergraph Corporation
Last Updated: February 11, 2010 for SmartPlant® 3D 2009 Page 24 of 44
SP3D Hangers & Supports Tutorial: Building Designed Supports
Before beginning the procedure:
A standard support U Shaped Frame L2x2x1/8 w/o Base plate by structure, using
the indicated pipe straight feature on pipeline 2001-P and the indicated steel
beam that crosses the pipe straight feature should have been placed by using the
Place Support by Structure command. The placed support should resemble the
highlighted support in Figure 4.
Figure 4: Placed Support by Structure: U Shaped Frame L2x2x1/8 w/o Baseplate
Define your workspace to display Unit U02 and coordinate system U02 CS.
Make sure you are in the Hangers and Supports task and the Active Permission
Group is set to Piping.
12. Click the Place Part button on the vertical toolbar.
Figure 5: Place Part Button
13. Select the standard support, U Shaped Frame L2x2x1/8 w/o Baseplate, in which you will
place the new part, a U-bolt, as shown in Figure 6.
© Copyright 2009 Intergraph Corporation
Last Updated: February 11, 2010 for SmartPlant® 3D 2009 Page 25 of 44
SP3D Hangers & Supports Tutorial: Building Designed Supports
Figure 6: Selected Standard Support
The system prompts you with the following message:
Figure 7: System Prompt
When you click OK, the system displays the Select Part dialog box.
14. In the Select Part dialog box, select expand the folder to \Parts\Anvil\Pipe Clamps\U-
Bolt\ until you see that part Anvil_FIG137_12. Select the part Anvil_FIG137_12 and then
Click O.K to add it to the support.
Figure 8: Select Part Dialog Box
© Copyright 2009 Intergraph Corporation
Last Updated: February 11, 2010 for SmartPlant® 3D 2009 Page 26 of 44
SP3D Hangers & Supports Tutorial: Building Designed Supports
15. Position and orient the selected part, Anvil_FIG137_12, as shown in Figure 9.
Figure 9: Designed Support Key Point
16. Lock to the axis of the pipe with SmartSketch middle-mouse lock and then locate the
designed support key point located at the center of the pipe.
17. After positioning, click the Rotate button on the Common toolbar to rotate the part by 90
deg.
Tips:
You can toggle the placement point for the part by clicking the Toggle Port
option on the Place Part ribbon. Use the U-bolt port located at the center of the
radius.
If you are having trouble locating the key point of the designed support, toggle
the SmartSketch surface locate option off by pressing F3 on the keyboard. F3 will
toggle the surface locate option back on when you need to locate points on
surfaces.
Steps for Creating a Designed Support and then Adding Parts to
the Designed Support:
Exercise Objective: In this exercise you will be placing a designed support on pipeline 2001-P and
then manually select and position the individual parts of the support. The resulting support will
resemble Figure 10 in standard Isometric view Looking North-East.
© Copyright 2009 Intergraph Corporation
Last Updated: February 11, 2010 for SmartPlant® 3D 2009 Page 27 of 44
SP3D Hangers & Supports Tutorial: Building Designed Supports
Figure 10: Designed Support with All Parts Placed Manually
Tip:
This is just a simple example of manually placing parts to define a support
assembly. You will typically have standard Catalog supports available for
hangers such as these. Your Catalog administrator can arrange to have custom
Catalog of support assemblies created for your specific project requirements.
Before beginning the procedure:
Define your workspace to display Unit U02 and coordinate system U02 CS.
Make sure you are in the Hangers and Supports task and the Active Permission
Group is set to Piping.
1. Click the Place Support by Structure button, select the Design check box, and then locate
the same straight feature in pipeline 2001-P that you selected for the support in the
previous exercise.
Figure 11: Select Pipe Feature
2. Click the Accept button on the ribbon to accept the selection and indicate that you have
selected the features to be supported.
3. Select the crossing beam and accept the one selection. The highlighted green rectangle is
the graphic for the designed support. Click Finish to commit the designed support to the
database.
© Copyright 2009 Intergraph Corporation
Last Updated: February 11, 2010 for SmartPlant® 3D 2009 Page 28 of 44
SP3D Hangers & Supports Tutorial: Building Designed Supports
Figure 12: Designed Support Graphic
Note:
In the current version of the software, you may need to reset the target by using
the PinPoint ribbon before placing a part.
4. Click the Place Part button on the vertical toolbar to open the Select Part dialog box and
then, expand the folder \Parts\Anvil\Pipe Clamps\Medium Pipe Clamp to select a
pipe clamp, Anvil_FIG212_12 for the 6 in diameter pipe.
Figure 13: Select Pipe Clamp, Anvil_FIG212_12
5. Position the pipe clamp at the designed support key point and use the Rotate command
to orient the part on the pipe.
© Copyright 2009 Intergraph Corporation
Last Updated: February 11, 2010 for SmartPlant® 3D 2009 Page 29 of 44
SP3D Hangers & Supports Tutorial: Building Designed Supports
Figure 14: Pipe Clamp Anvil_FIG212
6. Click the Place Part button and select a rod fitting Anvil_FIG290_4 under
\Parts\Anvil\Rod Fittings\Weldless Eye Nut folder.
Figure 15: Select Rod Fitting, Anvil_FIG290_4
7. Click the Toggle Port option on the ribbon to choose the port to connect the pipe clamp.
Position relative to the appropriate key point on the pipe clamp.
Figure 16: Pipe Clamp Key Point
© Copyright 2009 Intergraph Corporation
Last Updated: February 11, 2010 for SmartPlant® 3D 2009 Page 30 of 44
SP3D Hangers & Supports Tutorial: Building Designed Supports
8. Click the Place Part button and select the rod, Anvil_FIG140_4 under
\Parts\Anvil\Rods\End Threaded Rod Right Hand Thread folder.
Figure 17: Selected Rod, Anvil_FIG140_4
Tips:
This part is a type whose length is defined by the identification of two points
during placement. You are prompted to locate these points after you select the
part.
Locate key points on the support parts and structure when you position the part.
9. Enter two points to place the rod. One point on the rod fitting (eye nut) and one point in
space vertically above the first point (locate the vertical axis with SmartSketch and click).
Figure 18: Place Rod
Tips:
This part is a type whose length is defined by the identification of two points during
placement. You are prompted to locate these points after you select the part.
When you select the type of support parts that stretch, the Edit ribbon for the part
will show the Stretch option. When you click the option, you can edit the location of
the ends of the part. The Toggle Port option appears when you select the Stretch
option. This allows you to choose the port of the stretchable part you want to move.
© Copyright 2009 Intergraph Corporation
Last Updated: February 11, 2010 for SmartPlant® 3D 2009 Page 31 of 44
SP3D Hangers & Supports Tutorial: Building Designed Supports
10. Rotate the view so that you can click the bottom surface of the beam. Use PinPoint to lock
the East and North coordinates to the location at the end of the rod and then select the
surface of the beam.
11. Click the Place Part button and select a rod fitting Anvil_FIG290_4 under
\Parts\Anvil\Rod Fittings\Weldless Eye Nut folder. Position relative to the
appropriate key point on the beam attachment.
Figure 19: Rod Fitting Placement
12. Select the rod and then select the Stretch smartstep on the Edit ribbon. Select the key
point on the beam attachment to define a new length for the rod.
Figure 20: Stretch Rod and Attach to Beam Attachment
Manipulating Parts in a Designed Support:
You manipulate the position and orientation of the parts in a designed support by using the
Move and Rotate commands on the Common toolbar. The support parts have appropriate key
points that you can reference for precise positioning.
The parts you place by using the Place Part command do not establish associative positioning
relationships. If you move one part, the others will not move even if you have referenced a key
point when you positioned the part. All parts of the designed support will move if you select
the designed support (the system parent of the support parts) and move it.
The following examples illustrate how to use the key points in conjunction with the Move and
Rotate commands to position and orient the parts.
© Copyright 2009 Intergraph Corporation
Last Updated: February 11, 2010 for SmartPlant® 3D 2009 Page 32 of 44
SP3D Hangers & Supports Tutorial: Building Designed Supports
Notice that the beam attachment in Figure 21 should be rotated to give free movement in
direction of the pipe expansion. Select the beam attachment part you placed in the previous
exercise and rotate it 90 deg to give the result shown in Figure 21.
Figure 21: Rotated Beam Attachment
Tips:
The Rotate command automatically sets the origin of the rotation to the origin of the
hanger part. In this case, the origin is at center of the beam attachment.
Make sure the vertical axis is highlighted as the axis of rotation.
It is much easier, of course, to have standard supports that position and orient the parts
automatically. These examples could be achieved with customized standard supports.
Exercise Objective: In this exercise you will be placing a lug on an elbow that is rotated relative
to the unit’s auxiliary coordinate system. The example is chosen to illustrate the manipulation of
the part’s position using the Move and Rotate commands and the key points of the part. The
end result of the designed support and single part placement is shown in Figure 22.
Figure 22: Final Position of Elbow Lug
1. Define your workspace to include system A2 > U03 and U03 CS (including nested
objects).
2. Make sure you are in the Hangers and Supports task and the Active Permission Group
is set to Piping.
3. Place a designed support by point selecting the elbow on pipeline U03/Water/300-W, as
shown in Figure 23.
© Copyright 2009 Intergraph Corporation
Last Updated: February 11, 2010 for SmartPlant® 3D 2009 Page 33 of 44
SP3D Hangers & Supports Tutorial: Building Designed Supports
Figure 23: Selected Elbow
4. Select the slab as the supporting structure, as shown in Figure 24.
Figure 24: Selected Supporting Structure
5. Position the designed support at the vertical port face of the elbow.
Figure 25: Position of the Designed Support
© Copyright 2009 Intergraph Corporation
Last Updated: February 11, 2010 for SmartPlant® 3D 2009 Page 34 of 44
SP3D Hangers & Supports Tutorial: Building Designed Supports
Tips:
Notice that the helper graphics for the designed support are oriented with the
plane of the elbow. These graphics can be used to help position parts during
placement.
6. Create a temporary coordinate system for PinPoint by using the By Three Points
method and align the Easting (x) axis with the plane of the turn and the elevation in the
global vertical.
Figure 26: PinPoint Ribbon
Figure 27: Temporary Coordinate System by Three Points
Tips:
Lock PinPoint elevation when pointing at the pipe straight feature (F8) and
then click to far side to make North (y) axis parallel to global plan plane and
Elevation axis pointing in global up direction.
Optionally, you can reposition the target of the active coordinate system. The
elevation value should be same for the three points.
Parts are placed by default, oriented with the active coordinate system axes.
The active coordinate system should be selected so that the rotations you will
need to apply to the part are about the axes of the active coordinate system. It
does not matter where the origin of the temporary coordinate system is located.
When selecting the points for the temporary coordinate system, toggle the
surface locate off by using the F3 function key. This will prevent SmartSketch
from locating the surface of the slab. Optionally, you can hide the slab. All
figures shown here are looking at the elbow through the transparent slab.
7. Click the Place Part button, select the designed support you just created, and then select
the Parts/Utility/Miscellaneoous/HgrElbowLug part class.
© Copyright 2009 Intergraph Corporation
Last Updated: February 11, 2010 for SmartPlant® 3D 2009 Page 35 of 44
SP3D Hangers & Supports Tutorial: Building Designed Supports
Figure 28: Selected Hgr Elbow Lug Part Class
Tips:
If you just select the part class (in this case HgrElbowLug) and the OK button
is enabled, then the part has an Automatic Selection Rule. You can leave the
selection on just the part class to allow the software to select the right specific
part by rule.
Optionally, you can select the specific part.
8. Click the Support Properties smartstep on the placement ribbon and enter the radius of
the long-radius elbow (1.5 x NPD = 16.125 in) in the Bend Radius dimension property
of the lug.
Figure 29: Define Elbow Bend Radius
9. Toggle the key point being used for placement from the center of radius to the point
© Copyright 2009 Intergraph Corporation
Last Updated: February 11, 2010 for SmartPlant® 3D 2009 Page 36 of 44
SP3D Hangers & Supports Tutorial: Building Designed Supports
that corresponds to the horizontal port of the elbow.
Figure 30: Initial Horizontal Port of the Elbow
Tips:
This illustrates the general idea that the parts have key points at locations that are
useful for positioning the parts.
If you forget to toggle the placement key point before you place the part, you can
use the Move command to reposition the part.
Depending on how you place the temporary coordinate system, the HgrElbowLug support
may need to be rotated. If the temporary coordinate system is oriented, as shown in Figure 31,
then you have to rotate the support.
Figure 31: Temporary Coordinate System
If the temporary coordinate system is oriented, as shown in Figure 32, then you do not have to
rotate the support.
Figure 32: Temporary Coordinate System
10. Click the Rotate button on the Common toolbar to rotate the part into position. The
default rotation point is the origin of the part’s local coordinate system. In this case, this
is not the desired rotation point. Select the Axis Position Point toggle to move the
© Copyright 2009 Intergraph Corporation
Last Updated: February 11, 2010 for SmartPlant® 3D 2009 Page 37 of 44
SP3D Hangers & Supports Tutorial: Building Designed Supports
rotation point.
Figure 33: Select the Axis Position Point Button to Move Rotation Point
11. Select the port of the elbow (or the end of the straight feature) as the rotation point.
Figure 34: Rotate Part 90 Deg About Active Coordinate System East(x) Axis
Tips:
The rotation axis is highlighted. You can change the rotation axis by selecting in the
Axis direction drop-down list or selecting the axis or another linear element in the
graphic view.
Refer to the Common sessions for more information on the Move and Rotate
commands.
You can finish building the support by adding a rod and a beam attachment part as
an extended exercise.
For more information related to building designed support, refer to the following topics in the
user guide HangersSupportUsersGuide.pdf:
Place Support by Structure Command
Place Support by Point Command
Place Part Command
© Copyright 2009 Intergraph Corporation
Last Updated: February 11, 2010 for SmartPlant® 3D 2009 Page 38 of 44
SP3D Hangers & Supports Tutorial: Editing Supports
Session 5: Editing Supports
Objective:
By the end of this session, you will be able to:
Edit the existing standard supports, designed supports, and support parts.
Prerequisite Sessions:
SP3D Overview
SP3D Common sessions
Hangers and Supports: An Overview
Placing Supports Positioned by Supporting Structure
Placing Supports Positioned by Point
Overview:
You can edit supports in the following ways:
Modify properties: You can edit the reporting and other management properties of
both the standard and designed supports. You can edit the dimensions of the
standard support that control the size of the parts in the standard support. You can
edit the individual properties of parts within designed supports.
Select different inputs: You can select different supported route features and
different supporting structure.
Move: You can move a support positioned by point by using the Move command or
by entering the position smartstep on the Edit ribbon. You must select a different
structure to move a support positioned by structure.
Copy: You can copy a standard and designed support, and support parts to a
different location.
Delete: You can delete the standard and designed support. You cannot delete a part
from a standard support because the parts are controlled by the standard support.
You must convert the standard support to a designed support to delete a part.
Steps for Adding Supported Features to a Support:
You will copy/paste a pipe run to create a new pipe run in pipeline 2001-P in Unit U02. You will
then extend the U-frame pipe support, U Shaped Frame L2x2x1/8 w/ Baseplate, to include an
additional pipe. After the new pipe is created and the support is extended, it will resemble the
support, as shown in Figure 1.
Note:
You can create the new shaped frame by using the same procedure in Placing Supports
Positioned by Structure session.
The new pipe you create by copy/paste is just used for this example and is not part of
the training plant design. You will delete it later.
© Copyright 2009 Intergraph Corporation
Last Updated: February 11, 2010 for SmartPlant® 3D 2009 Page 39 of 44
SP3D Hangers & Supports Tutorial: Editing Supports
Figure 1: Output: Support Extended for Additional Pipe
Before beginning the procedure:
Define your workspace to display Unit U02 and coordinate system U02 CS.
Make sure you are in the Hangers and Supports task.
1. Set the filter to All in the Locate Filter drop-down list and select the pipe run 2001-P
that is supported by the U shape frame support.
2. Activate the PinPoint ribbon by using the Tools > PinPoint command.
3. Click the Relative Tracking option on the PinPoint ribbon.
4. Click the Copy command in the shortcut menu to copy the pipe run at a distance 10
in west from original location.
Figure 2: New Pipe Run Created
5. SP3D prompts you to select the reference point within the selected set of objects.
Select the key point located where the pipe and the support touch.
6. Click the Paste button on the Common toolbar.
7. The Paste dialog box appears. Keep the parent system for piping as 2001-P. Clear the
Paste in place option in the Paste dialog box to paste the copied objects in different
location and click OK.
8. Key in the following coordinates on the PinPoint ribbon to specify the position of the
© Copyright 2009 Intergraph Corporation
Last Updated: February 11, 2010 for SmartPlant® 3D 2009 Page 40 of 44
SP3D Hangers & Supports Tutorial: Editing Supports
new pipe run.
East: -10 in
North: 0 ft
Elevation: 0 ft
Figure 3: PinPoint Ribbon
9. Click in the graphic view to accept the placement of the pipe run.
10. Set the filter to Support option in the Locate Filter drop-down list.
Figure 4: Locate Filter drop-down list
11. Select the standard U-frame support that is nested under the designed support, select
the select straight feature smartstep, and select the straight feature of the new pipe
run to add it to the support. Accept the selection and click Finish.
Figure 5: Second Pipe Added to Standard Support
Notes:
Before clicking Finish, make sure the original designed support is still the
system parent of the standard support.
Adding the straight feature to the standard support repositions the support
and adds key points at the center of the pipe. You will use this key point later
to position another U-bolt.
12. Click the Settings option on the Support Placement ribbon to edit the properties of
the support.
Figure 6: Settings Option on the Support Placement Ribbon
13. The Support Properties dialog box is displayed. Change the span of the support to 2
ft, and click OK.
© Copyright 2009 Intergraph Corporation
Last Updated: February 11, 2010 for SmartPlant® 3D 2009 Page 41 of 44
SP3D Hangers & Supports Tutorial: Editing Supports
Figure 7: Support Properties Dialog Box
Notes:
You can specify options to include pipe support parts in the same spool as
the components to which they are welded. The supports must have the
Fabrication Requirement property set to By fabricator, the Fabrication Type
set to Shop fabricated, and the Fabrication Responsibility set to By Piping.
These properties are set in the Support Properties dialog box under the
Fabrication and Construction and the Responsibility categories on the
General tab.
Your Catalog administrator can set defaults on your supports so that
supports that include parts welded to the pipe are always placed with these
property values set.
Steps for Copying and Pasting Supports:
Exercise Objective: In this exercise you will be copying and pasting the U-bolt in the designed
support of the previous exercise to the adjacent Straight pipe, as shown in Figure 8.
Notes:
In SP3D you can copy and paste an entire support assembly or just a support
part.
© Copyright 2009 Intergraph Corporation
Last Updated: February 11, 2010 for SmartPlant® 3D 2009 Page 42 of 44
SP3D Hangers & Supports Tutorial: Editing Supports
Figure 8: Output: Pasted Support
1. Set the filter to Support Component in the Locate Filter drop-down list.
2. Select the U-bolt (part number U Bolt Anvil_FIG137_12).
3. Click the Copy command.
4. The Copy command prompts you to select the reference point within the selected set
of objects. Select the key point located where the pipe and the support touch.
5. Click the Paste command to paste the objects.
6. The Paste dialog box appears. In this dialog box, you define inputs needed by the
objects you are pasting. All design objects will at least require a system parent. In this
case, paste the U-bolt to the same parent designed support system. Make sure that the
Paste in place option in the Paste dialog box is cleared to paste the copied objects in
different location. Click OK.
Figure 9: Paste Dialog Box
You can change the system by highlighting it in the Paste dialog box and selecting a different
support system from the Workspace Explorer. The parent system will be highlighted in the
© Copyright 2009 Intergraph Corporation
Last Updated: February 11, 2010 for SmartPlant® 3D 2009 Page 43 of 44
SP3D Hangers & Supports Tutorial: Editing Supports
Workspace Explorer corresponding to the selection in the Paste dialog box.
7. Paste the U-bolt using the keypoint of the U-frame support located where the pipe
and the support touch.
Steps for Deleting Supports in a Model:
Delete the designed support you have just created.
1. Select the Support option in the Locate Filter drop-down list.
2. Position your cursor over the U-frame support and pause. The QuickPick dialog box
displays. Highlight the options and select the designed support. The designed support is
the system parent of the U-frame assembly and the two U-bolt parts.
Figure 10: Selected Designed Support
3. Click the Delete button on the Common toolbar to delete the designed support and all
objects nested in the system hierarchy under it.
4. Set your select filter to All and select the pipe run you created in this exercise and delete
it.
For more information related to manipulating supports, refer to Editing Supports topic in the
user guide HangersSupportUsersGuide.pdf.
© Copyright 2009 Intergraph Corporation
Last Updated: February 11, 2010 for SmartPlant® 3D 2009 Page 44 of 44
S-ar putea să vă placă și
- Hidden Figures: The American Dream and the Untold Story of the Black Women Mathematicians Who Helped Win the Space RaceDe la EverandHidden Figures: The American Dream and the Untold Story of the Black Women Mathematicians Who Helped Win the Space RaceEvaluare: 4 din 5 stele4/5 (895)
- Quiz 2Document6 paginiQuiz 2dharmendra_kanthariaÎncă nu există evaluări
- Never Split the Difference: Negotiating As If Your Life Depended On ItDe la EverandNever Split the Difference: Negotiating As If Your Life Depended On ItEvaluare: 4.5 din 5 stele4.5/5 (838)
- Quiz 3Document6 paginiQuiz 3dharmendra_kanthariaÎncă nu există evaluări
- The Yellow House: A Memoir (2019 National Book Award Winner)De la EverandThe Yellow House: A Memoir (2019 National Book Award Winner)Evaluare: 4 din 5 stele4/5 (98)
- Basic Example Fa-Class 4-Feb 3 2024-Solution With Class NotesDocument14 paginiBasic Example Fa-Class 4-Feb 3 2024-Solution With Class Notesdharmendra_kanthariaÎncă nu există evaluări
- The Subtle Art of Not Giving a F*ck: A Counterintuitive Approach to Living a Good LifeDe la EverandThe Subtle Art of Not Giving a F*ck: A Counterintuitive Approach to Living a Good LifeEvaluare: 4 din 5 stele4/5 (5794)
- Piping Interview QuestionDocument10 paginiPiping Interview Questiondharmendra_kanthariaÎncă nu există evaluări
- Shoe Dog: A Memoir by the Creator of NikeDe la EverandShoe Dog: A Memoir by the Creator of NikeEvaluare: 4.5 din 5 stele4.5/5 (537)
- Quiz 4Document6 paginiQuiz 4dharmendra_kanthariaÎncă nu există evaluări
- Devil in the Grove: Thurgood Marshall, the Groveland Boys, and the Dawn of a New AmericaDe la EverandDevil in the Grove: Thurgood Marshall, the Groveland Boys, and the Dawn of a New AmericaEvaluare: 4.5 din 5 stele4.5/5 (266)
- Quiz 2 MatlabDocument3 paginiQuiz 2 Matlabdharmendra_kanthariaÎncă nu există evaluări
- The Little Book of Hygge: Danish Secrets to Happy LivingDe la EverandThe Little Book of Hygge: Danish Secrets to Happy LivingEvaluare: 3.5 din 5 stele3.5/5 (400)
- Enggzc112 May12 AnDocument3 paginiEnggzc112 May12 Andharmendra_kanthariaÎncă nu există evaluări
- Elon Musk: Tesla, SpaceX, and the Quest for a Fantastic FutureDe la EverandElon Musk: Tesla, SpaceX, and the Quest for a Fantastic FutureEvaluare: 4.5 din 5 stele4.5/5 (474)
- Engg Zc112 (Ec-2 Make-Up) Second Semester 2018-2019 Page 1 of 2Document2 paginiEngg Zc112 (Ec-2 Make-Up) Second Semester 2018-2019 Page 1 of 2dharmendra_kanthariaÎncă nu există evaluări
- Enggzc112 May05 An PDFDocument3 paginiEnggzc112 May05 An PDFdharmendra_kanthariaÎncă nu există evaluări
- A Heartbreaking Work Of Staggering Genius: A Memoir Based on a True StoryDe la EverandA Heartbreaking Work Of Staggering Genius: A Memoir Based on a True StoryEvaluare: 3.5 din 5 stele3.5/5 (231)
- Enggzc112 Sun10 AnDocument2 paginiEnggzc112 Sun10 Andharmendra_kanthariaÎncă nu există evaluări
- Grit: The Power of Passion and PerseveranceDe la EverandGrit: The Power of Passion and PerseveranceEvaluare: 4 din 5 stele4/5 (588)
- TSMP1003 - SmartPlant3D Grid-Structure Labs V2011R1 PDFDocument436 paginiTSMP1003 - SmartPlant3D Grid-Structure Labs V2011R1 PDFdharmendra_kanthariaÎncă nu există evaluări
- The Emperor of All Maladies: A Biography of CancerDe la EverandThe Emperor of All Maladies: A Biography of CancerEvaluare: 4.5 din 5 stele4.5/5 (271)
- Equity Portfolio SGDocument208 paginiEquity Portfolio SGdharmendra_kanthariaÎncă nu există evaluări
- The Unwinding: An Inner History of the New AmericaDe la EverandThe Unwinding: An Inner History of the New AmericaEvaluare: 4 din 5 stele4/5 (45)
- SP3D2011 Equipment Tutorial PDFDocument145 paginiSP3D2011 Equipment Tutorial PDFdharmendra_kanthariaÎncă nu există evaluări
- On Fire: The (Burning) Case for a Green New DealDe la EverandOn Fire: The (Burning) Case for a Green New DealEvaluare: 4 din 5 stele4/5 (74)
- Drawings Configuration Practice Labs - 2011 R1Document118 paginiDrawings Configuration Practice Labs - 2011 R1dharmendra_kanthariaÎncă nu există evaluări
- The Hard Thing About Hard Things: Building a Business When There Are No Easy AnswersDe la EverandThe Hard Thing About Hard Things: Building a Business When There Are No Easy AnswersEvaluare: 4.5 din 5 stele4.5/5 (345)
- PDS Training Manual PDFDocument227 paginiPDS Training Manual PDFdharmendra_kantharia100% (1)
- Team of Rivals: The Political Genius of Abraham LincolnDe la EverandTeam of Rivals: The Political Genius of Abraham LincolnEvaluare: 4.5 din 5 stele4.5/5 (234)
- E3d-Module Equipment in Aveva E3d PDFDocument12 paginiE3d-Module Equipment in Aveva E3d PDFRobles Dresch71% (7)
- MF Portfolio Tracker - India v3.0Document1.410 paginiMF Portfolio Tracker - India v3.0dharmendra_kanthariaÎncă nu există evaluări
- 1354 Nigeria Country SuDocument48 pagini1354 Nigeria Country Sudharmendra_kanthariaÎncă nu există evaluări
- The Gifts of Imperfection: Let Go of Who You Think You're Supposed to Be and Embrace Who You AreDe la EverandThe Gifts of Imperfection: Let Go of Who You Think You're Supposed to Be and Embrace Who You AreEvaluare: 4 din 5 stele4/5 (1090)
- Weld SymbolsDocument150 paginiWeld Symbolsdharmendra_kanthariaÎncă nu există evaluări
- Print Able Version Noc 2011Document1.121 paginiPrint Able Version Noc 2011Anup Lal RajbahakÎncă nu există evaluări
- DP2K20C R59770351 02 InstallationDocument141 paginiDP2K20C R59770351 02 InstallationJunMyeong LeeÎncă nu există evaluări
- The World Is Flat 3.0: A Brief History of the Twenty-first CenturyDe la EverandThe World Is Flat 3.0: A Brief History of the Twenty-first CenturyEvaluare: 3.5 din 5 stele3.5/5 (2259)
- Security Awareness Quiz QuestionsDocument5 paginiSecurity Awareness Quiz QuestionsNikunj Soni50% (10)
- TUTOR Implementation GuideDocument160 paginiTUTOR Implementation GuideNidhi SaxenaÎncă nu există evaluări
- Manufacturing KPI Dashboard Someka Excel Template V3 Free VersionDocument11 paginiManufacturing KPI Dashboard Someka Excel Template V3 Free VersionYoro Diallo50% (2)
- Oracle® Leads Management: Implementation and Administration Guide Release 12Document242 paginiOracle® Leads Management: Implementation and Administration Guide Release 12sekharmcpÎncă nu există evaluări
- Oracle® Fusion Middleware - Configuration Guide For Oracle Business Intelligence Discoverer 11g Release 1Document272 paginiOracle® Fusion Middleware - Configuration Guide For Oracle Business Intelligence Discoverer 11g Release 1WarraÎncă nu există evaluări
- The Sympathizer: A Novel (Pulitzer Prize for Fiction)De la EverandThe Sympathizer: A Novel (Pulitzer Prize for Fiction)Evaluare: 4.5 din 5 stele4.5/5 (121)
- LPile 2016 User ManualDocument222 paginiLPile 2016 User ManualPaul BardoffÎncă nu există evaluări
- Codecalc - 2013 ManualDocument484 paginiCodecalc - 2013 ManualThiruppathi Rajan100% (1)
- DigiTrainer Manual 2.00 ENGDocument21 paginiDigiTrainer Manual 2.00 ENGgeorgel22000Încă nu există evaluări
- Sperry Marine Radar Vision Master PDFDocument674 paginiSperry Marine Radar Vision Master PDFHugo Tostes40% (5)
- Gi 275 STC Maintenance ManualDocument120 paginiGi 275 STC Maintenance Manualnelson vasquez100% (1)
- Last Revised: June 8, 2010Document6 paginiLast Revised: June 8, 2010Guillermo MurguiaÎncă nu există evaluări
- GM AdminGuideDocument526 paginiGM AdminGuideCatherine SwingleÎncă nu există evaluări
- Ansys Icem CFD Users ManualDocument76 paginiAnsys Icem CFD Users ManualAamir SultanÎncă nu există evaluări
- ANSYS CFX-Solver Manager Users GuideDocument192 paginiANSYS CFX-Solver Manager Users GuideBhaskar NandiÎncă nu există evaluări
- SmartPlant License ManagerDocument86 paginiSmartPlant License Managerbarcelata_antonioÎncă nu există evaluări
- MAGNET Field v1.0 - Help Manual Rev. A 1000411-01-2Document338 paginiMAGNET Field v1.0 - Help Manual Rev. A 1000411-01-2Andika MaliekÎncă nu există evaluări
- BNTNG V7 FR Lp51003a-0147Document106 paginiBNTNG V7 FR Lp51003a-0147tarik0% (1)
- Mill TutorialDocument142 paginiMill TutorialRade Lekic0% (1)
- OPNET IT Guru Academic Edition Software License AgreementDocument3 paginiOPNET IT Guru Academic Edition Software License AgreementCarlos BanquetÎncă nu există evaluări
- Her Body and Other Parties: StoriesDe la EverandHer Body and Other Parties: StoriesEvaluare: 4 din 5 stele4/5 (821)
- Ansys Forte Tutorials 2021 R2Document264 paginiAnsys Forte Tutorials 2021 R2SathistrnpcÎncă nu există evaluări
- Ansys HFSS TutorialDocument132 paginiAnsys HFSS Tutorialsinhco1100% (3)
- Cleated Belt Conveyor (EDEM)Document35 paginiCleated Belt Conveyor (EDEM)AhmedÎncă nu există evaluări
- CX One+Introduction+Guide+R145 E1 03Document64 paginiCX One+Introduction+Guide+R145 E1 03Adrian CatanoiuÎncă nu există evaluări
- FLIR B and T Series-EnDocument296 paginiFLIR B and T Series-EnayviwurbayviwurbÎncă nu există evaluări
- PeopleSoft Campus Solutions CS 9.2 Release NotesDocument8 paginiPeopleSoft Campus Solutions CS 9.2 Release NotesAkash Kumar Shandilya100% (1)
- Storage-Md1400 Setup Guide2 En-UsDocument2 paginiStorage-Md1400 Setup Guide2 En-UslittleheartÎncă nu există evaluări
- Cross Section Analysis and Design PDFDocument158 paginiCross Section Analysis and Design PDFTarek AbulailÎncă nu există evaluări
- Abb Dhh805Document56 paginiAbb Dhh805prasanta_bbsrÎncă nu există evaluări
- pt853 LanguagereferenceDocument778 paginipt853 LanguagereferenceSergio CruzÎncă nu există evaluări
- Certified Solidworks Professional Advanced Weldments Exam PreparationDe la EverandCertified Solidworks Professional Advanced Weldments Exam PreparationEvaluare: 5 din 5 stele5/5 (1)