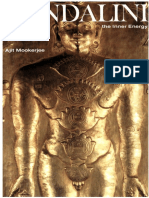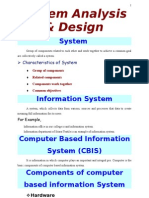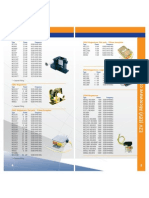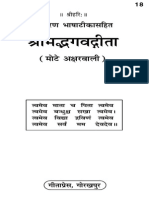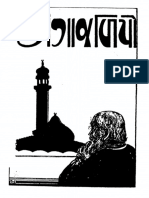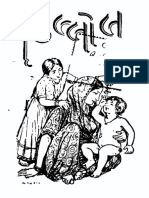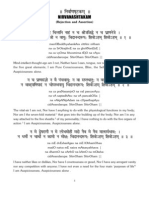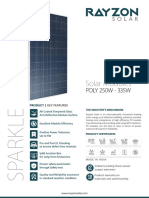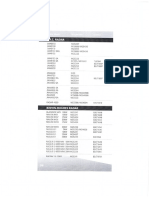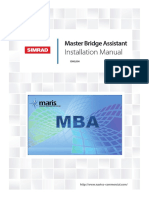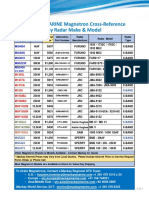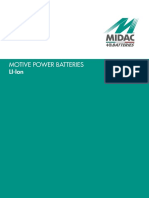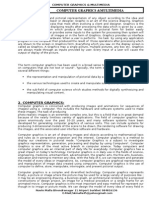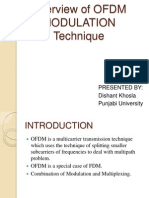Documente Academic
Documente Profesional
Documente Cultură
JRC Jcy 1700 Playback Cyc-311a Software Manual
Încărcat de
Nishant PandyaTitlu original
Drepturi de autor
Formate disponibile
Partajați acest document
Partajați sau inserați document
Vi se pare util acest document?
Este necorespunzător acest conținut?
Raportați acest documentDrepturi de autor:
Formate disponibile
JRC Jcy 1700 Playback Cyc-311a Software Manual
Încărcat de
Nishant PandyaDrepturi de autor:
Formate disponibile
JCY-1700/S
VDR/S-VDR
VD
CYC-311A Playback Software
Instruction Manual
Version 2.0
Introduction
<Introduction>
This software is intended to help analyze the data recordings that are stored in a capsule or PC card of
VDR/S-VDR installed onboard.
This software chronologically plays back all the data including the radar image, bridge and VHF
communication audios recorded in VDR/S-VDR.
- Before using the software, read this manual thoroughly to ensure correct use.
- Keep the manual in a convenient location so that it can be used easily whenever necessary.
- Use this manual to check the operation of the software or at the occurrence of a fault.
Note The install CD-ROM of the Playback software is kept on the back side
of the VDR/S-VDR equipment door.
After installing the software, please return the CD to the place.
Microsoft, MS-DOS, and Windows are the registered trademarks of Microsoft Corporation in the U.S.A and /
or other countries.
Pentium is the trademark of Intel Corporation.
The names of actual companies and products mentioned herein are the trademarks of their respective
owners.
Attention
(1) The copyright of this software and a manual is in Japan Radio Co., Ltd.
(2) The range as which the Copyright Act determines a part or all of the contents of this software
and a manual cannot be exceeded, and it cannot reproduce without notice.
(3) Although we created to make doubly sure about the contents of this book, if there is a thing of
companion mind, such as a doubtful point, and an error, omission in written, please contact me.
(4) Please understand beforehand that it is not concerned with (3) clauses and any responsibility
cannot be taken about the claim of the loss for reasons of the employed result, loss profits, etc. in
our company.
Playback Software / Instruction Manual
i
Before Using
<Before Using>
Icons
This manual and product employ various icons to enable users to use the product safety and
correctly, and to prevent any harm to users or others, and to prevent damage to the property.
The icons and the meanings are indicated below.
Incorrect use of the equipment by ignoring this icon may cause death or a
WARNING seruous injury.
Incorrect use of the equipment by ignoring this icon may cause an injury or
CAUTION
physical damage.
Example of icons
The △ symbole indicates a caution (including danger or warning).
Inside of the symbol indicates the actual details (this icon indicates the
caution regarding electric shock).
Electric
shock
The symbol indicates prohibition.
The actual contents (this icon indicates “disassembly prhibited”) are provided
inside or alongside of the symbol
Disassembly
prohibited Prohibited
The ● symbol indicates an action or insutruction. The actual contenst (this
icon indicates removal of the power plug from socket) are provided inside of
Remove
Plug Instruction the symbol
Playback Software / Instruction Manual
ii
Notes on Using
< Notes on Using >
Do not disassemble or remodel this equipment.
Such action may cause fire, electric shock, or an equipment fault.
Do not use any AC/DC adaptor other than attachment.
Such action may cause fire, electric shock, or an equipment fault.
Do not use any power supply voltage other than the specified voltages.
Such action may cause fire, electric shock, or an equipment fault.
Do not use any battery other than specification.
Such action may cause burst of a battery by liquid leak, fire, or injury.
Do not put containers into which it went, such as water, or a small metal thing on this
equipment top or near.
When water enters or a metal thing falls into the equipment, it becomes the cause of a fire, an
electric shock, and failure.
Do not damage a power cord or process it.
If put a heavy thing, heat, it pulls or it bends by force, a power cord will be damaged and it
may become the cause of fire and electric shock.
When a fault occurs, turn off the power supply of this equipment, remove the plug, and
contact the Sales Department of Japan Radio Company, nearest branch company, branch
office, sales office, or our agent.
Continuous use may cause fire or electric shock.
Do not check or repair the inside of the equipment by yourself.
Checking or repair by anyone other than the specialist maintenance staff may cause fire or
electric shock.
Request checking or repair of the inside of the equipment to the sales Department of Japan
Radio Company, nearest branch company, branch office, sales office, or our agent.
Playback Software / Instruction Manual
iii
Notes on Using
CAUTION
Do not install the equipment in the location affected by water, humidity, dust, or soot. It may
become the cause of fire, electric shock, or a fault.
Do not put in from a vent foreign substance, such as metal or a thing which is easy to burn.
It may become the cause of fire, electric shock, or a fault.
Do not put on a place with many vibration and shocks.
It may fall and may become the cause of an injury and failure.
Do not wet this equipment or do not put in water.
It may become the cause of electric shock, or a fault.
Do not plug up the vent of this equipment.
It may be filled with heat and fire and failure may occur.
When the equipment is not used for a long time, pull out a power supply plug from a wall
socket for safety.
It may become the cause of fire or electric shock.
Pull out a plug from a wall socket for safety at the time of care.
It may become the cause of fire or electric shock.
Be careful of a computer virus.
If a computer is infected with a virus, it may suffer the damage of an unusual display, a
program, and data being destroyed, and may become the cause of failure.
Please confirm whether it is infected with the computer virus, using a virus checker program
periodically.
Playback Software / Instruction Manual
iv
Contents
<Contents>
<Introduction>............................................................................................................. i
<Before Using> .......................................................................................................... ii
< Notes on Using > ...................................................................................................... iii
Chapter1 Outline........................................................................................................... 1
1.1 Operation flow .....................................................................................................................................1
Chapter2 Installing Playback Software....................................................................... 3
2.1 PC specification...................................................................................................................................3
2.2 How to install .......................................................................................................................................4
2.3 How to uninstall .................................................................................................................................30
Chapter3 Connecting PC to VDR/S-VDR .................................................................. 33
Chapter4 Downloading Recorded Data from VDR/S-VDR....................................... 35
4.1 Downloading Recorded Data from VDR/S-VDR by Download Software........................................35
4.2 Folder Composition........................................................................................................................38
Chapter5 Setup for Playback Software..................................................................... 39
5.1 Setup Procedure............................................................................................................................39
Chapter6 Playback Operation.................................................................................... 43
6.1 How to start up the Playback software ..............................................................................................43
6.2 How to exit the Playback software.....................................................................................................44
6.3 Playback screen ................................................................................................................................45
6.4 Playback Operation Panel .................................................................................................................47
6.5 To start playback, and to stop ............................................................................................................48
Playback Software / Instruction Manual
v
Contents
6.6 To set playback time ..........................................................................................................................48
6.6.1Setting playback time by Slide bar ...............................................................................................48
6.6.2 Setting playback time by [Forward] button or [Rewind] button ....................................................49
6.6.3 Setting playback time by [Clock] button ......................................................................................49
6.7 To change a playback speed .............................................................................................................50
6.8 To adjust Volume and select audio source ........................................................................................51
6.9 Voyage screen...................................................................................................................................52
6.9.1 Graphic screen ...........................................................................................................................53
6.9.2 Numeric screen...........................................................................................................................59
6.10 Alarm/Status screen.........................................................................................................................60
6.11 Radar screen ...................................................................................................................................61
6.11.1 Icon ...........................................................................................................................................62
6.11.2 Menu bar ...................................................................................................................................62
6.12 AIS Screen....................................................................................................................................63
6.12.1 Graphic screen .......................................................................................................................64
6.12.2 List screen..............................................................................................................................66
6.12.3 Detail Information of own ship ................................................................................................67
6.12.4 Detail information of AIS target...............................................................................................68
6.13 To confirm the record sentences in the NMEA format .....................................................................69
6.14 To print screen .................................................................................................................................71
6.15 To confirm the VDR/S-VDR system information ..............................................................................72
6.16 How to customize screen layout......................................................................................................74
6.17 How to restore to initial screen layout..............................................................................................78
Chapter7 Converting Recorded Data into Industry Standard Formats.................. 79
7.1 Starting Conversion software .........................................................................................................79
7.2 Convert all recorded data...............................................................................................................80
7.3 Convert parts of recorded data ......................................................................................................82
7.4 Converted file (Industry Standard Formats files) ............................................................................84
Playback Software / Instruction Manual
vi
Contents
Chapter8 Copying Recorded Data in PC Card ......................................................... 85
8.1 How to eject PC card from VDR/S-VDR ............................................................................................85
8.2 How to play back PC card data in VDR/S-VDR.................................................................................87
8.2.1 Creating a playback folder ..........................................................................................................87
8.2.2 Setting required information for playback with the Setup software .............................................87
8.2.3 Copy a recorded data of PC card................................................................................................91
Chapter9 Trouble Shooting........................................................................................ 95
Chapter10 Appendix ................................................................................................... 97
10.1 How to stop capsule recording ........................................................................................................97
10.1.1 Stop Recording.......................................................................................................................98
10.1.2 Restarting Recording..............................................................................................................98
10.2 Sentence and indication place.........................................................................................................99
Playback Software / Instruction Manual
vii
Contents
Blank Page
Playback Software / Instruction Manual
viii
Chapter1 Outline
Chapter1 Outline
This software intends to be used for playing back recorded data required the International Standard in a
protected capsule or a PC card of VDR/S-VDR equipment.
Record data
・Configuration data of VDR/S-VDR
・Sensor data
・Bridge audio and VHF communication
・Radar image
1.1 Operation flow
① Install the Playback software ⇒Refer to 2
② Connect PC to VDR/S-VDR. ⇒Refer to 3
③ Download recorded data from VDR/S-VDR. ⇒Refer to 4
④ Start the Playback software. ⇒Refer to 5, 6
or/and
Convert recorded data. ⇒Refer to 7
Playback Software / Instruction Manual
1
Chapter1 Outline
Blank Page
Playback Software / Instruction Manual
2
Chapter2 Install Playback software
Chapter2 Installing Playback Software
2.1 PC specification
Confirm the following system requirement on your PC.
OS : Windows XP Professional or Home Edition
Windows Vista (SP1)
Windows 7
CPU : Minimum Pentium M Processor730 1.6GHz or Higher
RAM : Windows XP Minimum 512MB
Windows Vista / Windows 7 Minimum 1GB
HDD : Minimum 40GB
Display Resolution : 1024×768 dots (Recommend XGA)
CD drive : CD-ROM
Card drive : PCMCIA TypeⅡ
Playback Software / Instruction Manual
3
Chapter2 Install Playback software
2.2 How to install
Install the Playback Software in a PC in accordance with the following operation.
(1) Insert the Install CD-ROM in a CD drive.
(2) After a while, Installer starts and the following web screen opens automatically by AUTORUN.
To continue installation, please operate from (4).
(If the installer does not start, click “SetupE.exe” after selecting the CD drive by My Computer.
And then operate from (3). For the instruction on how to install in PC of Windows Vista and
after, refer to Note on next page. )
The following contents are possible to refer in the web screen.
Note ・ Playback software instruction manual
・ CSV Conversion instruction manual
・ JCY-1700 VDR instruction manual
・ JCY-1700 S-VDR instruction manual
・ Basic Instruction for Downloading Data from VDR/S-VDR
Playback Software / Instruction Manual
4
Chapter2 Install Playback software
The Instruction of how to install in Windows Vista and Windows 7 PC
Note ・ In order to install Playback Software, always login PC as
administrator, and execute the installation.
・ Insert Installation CD-ROM in CD drive. After a while, AUTORUN
function starts up and the following screen displays. Select “Open
folder to view files.”
Open folder to view
files
・Run SetupE.exe in the folder by left-clicking it, then the following
confirmation screen for execution displays.
For Windows XP
Select ”Allow” by left-clicking it, then the installer starts up.
Allow
For Windows 7
Press [Yes] button, then the installer starts up.
[Yes] button
Playback Software / Instruction Manual
5
Chapter2 Install Playback software
(3) The preparation for the installation are started.
(4) The opening screen is indicated, and click [Next] button.
(5) The Install Shield Wizard for the Playback software starts, and click [Next] button.
Playback Software / Instruction Manual
6
Chapter2 Install Playback software
(6) The confirmation screen where the installation folder and user information are shown is
indicated, and click [Install] button.
(7) Install is started, and progress bar is indicated.
(8) The Install Shield Wizard completion screen is indicated, and click [Finish] button.
Playback Software / Instruction Manual
7
Chapter2 Install Playback software
(9) Please eject the Install CD-ROM from the CD drive, and keep the Installation CD-ROM
carefully.
Note The install CD-ROM of the Playback software is kept on the back side
of the VDR/S-VDR equipment door.
After installing the software, please return the CD to the place.
(10) Since Playback software partially uses network communication, disable the firewall function
on your PC in accordance with the following procedure.
●For Windows XP
・Click [Start] button, and then click “Control Panel” in Start menu.
Control Panel
・Click “Network and Internet Connection”.
Network and Internet
Connection
・Click “Windows Firewall”
Windows Firewall
Playback Software / Instruction Manual
8
Chapter2 Install Playback software
・Select “Off (not recommended)”, and click [OK] button.
Off (not recommended)
Playback Software / Instruction Manual
9
Chapter2 Install Playback software
●For Windows Vista
・Click [Start] button and then click “Control Panel”.
Control Panel
・Click “Security”.
Security
・Click “Turn Windows Firewall on or off”.
Turn Windows Firewall
on or off
・Select “Off (not recommended)”, and click [OK] button.
Off (not recommended)
Playback Software / Instruction Manual
10
Chapter2 Install Playback software
●For Windows 7
・Click [Start] button and then click “Control Panel”.
Control Panel
・Click “System and Security”.
System and Security
・Click “Windows Firewall”.
Windows Firewall
・Click “Turn Windows Firewall on or off”.
Turn Windows Firewall
on or off
Playback Software / Instruction Manual
11
Chapter2 Install Playback software
・Select “Turn off Windows Firewall (not recommended)”, and click [OK] button.
Turn off Windows Firewall
(not recommended)
Playback Software / Instruction Manual
12
Chapter2 Install Playback software
(11) Set power option so that your PC does not enter system standby (sleep) or hibernation while
operating Playback software.
●For Windows XP
・Click “Performance and Maintenance” in the Control Panel screen.
Performance and Maintenance
・Click “Power Option”.
Power Option
・Select ”Never” under “Plugged in” of “Turn off hard disks” and “System standby” on “Power
Schemes” tab and click [OK] button.
Never
Playback Software / Instruction Manual
13
Chapter2 Install Playback software
●For Windows Vista
・Click “System and Maintenance” on the Control Panel screen.
System and Maintenance
・Click “Change when computer sleeps”.
Change when computer sleeps
・Click “Change advanced power setting”.
Change advanced power
setting
Playback Software / Instruction Manual
14
Chapter2 Install Playback software
・Select ”Never” for ” Plugged in” of “Hard disk”, “Sleep after”, and “Hibernate after” and click
[OK] button.
Hard disk
Sleep after
Hibernate after
Playback Software / Instruction Manual
15
Chapter2 Install Playback software
●For Windows 7
・Click “System and Security” on Control Panel screen.
System and Security
・Click “Change when computer sleeps”.
・Click “Power Options”.
Power Options
・Click “Change plan settings”.
Change plan settings
Playback Software / Instruction Manual
16
Chapter2 Install Playback software
・Click “Change advanced power settings”.
Change advanced power
settings
・Set “Turn off hard dick after”, ”Sleep after” and “Hibernate after” to “Plugged in Never”, click
[OK] button.
Turn off hard dick after
Sleep after
Hibernate after
Playback Software / Instruction Manual
17
Chapter2 Install Playback software
(12) For notebook or laptop PC, set as follows so that PC does not enter sleep mode when closing
the lid.
●For Windows XP
・Click “Performance and Maintenance” on the Control Panel screen.
Performance and Maintenance
・Click “Power Option”.
Power Option
・Select “Advance” tab.
Select “Do nothing” under “When I close the lid of my portable computer” and click [OK]
button.
Advance tab
When I close the lid of my
portable computer
Playback Software / Instruction Manual
18
Chapter2 Install Playback software
●For Windows Vista
・Click “Mobile PC” on the Control Panel screen.
Mobile PC
・Click “Change what closing the lid does”.
Change what closing
the lid does
・Select “Do nothing” under “Plugged in” of “When I close the lid” and click [Save changes]
button.
When I close the lid
Playback Software / Instruction Manual
19
Chapter2 Install Playback software
●For Windows 7
・Click “System and Security”.
System and Security
・Click “Choose what closing the lid does”.
Choose what closing
the lid does
・Set “When I close the lid” to “Do nothing”, click [Save changes] button.
When I close the lid
[Save changes] button
Playback Software / Instruction Manual
20
Chapter2 Install Playback software
(13) If the operating system (OS) on your PC is not Japanese or English version, Playback
software might not display correctly.
Please set language to "English (United States)" or "English (United Kingdom)" as follows.
●For Windows XP
・Click “Date, Time, Language, and Regional Options” on the Control Panel screen.
Date, Time, Language,
and Regional Options
・Click “Regional and Language Options”.
Regional and Language
Options
Playback Software / Instruction Manual
21
Chapter2 Install Playback software
・Select “Regional Option” tab and select “English (United States)” or “English (United
Kingdom)”.
Regional Option tab
English (United States) or
English (United Kingdom)
・Select “Advanced” tab.
Select “English (United States)” or “English (United Kingdom)”, then click [OK] button.
You will be asked to restart Windows, and then restart it.
Advance tab
English (United States) or
English (United Kingdom)
Playback Software / Instruction Manual
22
Chapter2 Install Playback software
●For Windows Vista
・Click “Clock, Language, and Region” on Control Panel screen.
Clock, Language, and
Region
・Click the “Regional and Language Options”.
Regional and Language
Options
Playback Software / Instruction Manual
23
Chapter2 Install Playback software
・Select “Format” tab and select “English (United States)” or “English (United Kingdom)”.
Format tab
English (United States) or
English (United Kingdom)
・Select “Administrator” tab.
Click [Change system locale] button, and select “English (United States)” or “English
(United Kingdom)”, and then click [OK] button.
You will be asked to restart Windows, and then restart it.
Administrator tab
[Change system locale] button
Playback Software / Instruction Manual
24
Chapter2 Install Playback software
●For Windows 7
・Click “Clock, Language, and Region” on Control Panel screen.
Clock, Language, and
Region
・Click “Regional and Language Options”.
Regional and Language
・Select “Administrative” tab.
Click [Change system locale] button, and select “English (United States)” or “English
(United Kingdom)”, and then click [OK] button.
You will be asked to restart Windows, and then restart it.
Administrative
[Change system locale] button
Playback Software / Instruction Manual
25
Chapter2 Install Playback software
(14) For Windows Vista PC or Windows 7, since Playback software has to start by the
administrator user continually, set as follows.
●For Windows Vista
・Right-click the “JCY-1700 VDR Playback” icon on desktop.
・Select “Properties”.
Properties
・Select the “Compatibility” tab.
Compatibility tab
Playback Software / Instruction Manual
26
Chapter2 Install Playback software
・Input “✓” mark in “Run this program as an administrator” under “Privilege Level”, and click [OK]
button.
Privilege Level
The setup for Windows Vista PC is completed above.
After installation also, always login as administrator user and use
Note Playback software.
In addition, since the confirmation screen is displayed at starting
Playback software, please select "Allow" and start the software.
Allow
Playback Software / Instruction Manual
27
Chapter2 Install Playback software
●For Windows 7
・Right-click the “JCY-1700 VDR Monitor” icon on desktop.
・Select “Properties”.
Properties
・Select “Compatibility” tab.
Compatibility tab
Playback Software / Instruction Manual
28
Chapter2 Install Playback software
・Input “✓” mark in “Run this program as an administrator” under “Privilege Level”, and click [OK]
button.
Privilege Level
The setup for Windows 7 PC is completed above.
After installation also, always login as administrator user and use
Note Playback software.
In addition, since the confirmation screen is displayed at starting
Playback software, click [Yes] and start the software.
Yes
Playback Software / Instruction Manual
29
Chapter2 Install Playback software
2.3 How to uninstall
Uninstall the Playback software in your PC in accordance with the below operation.
●For Windows XP
・Click [Start] button and click “Control Panel” in Start menu.
Control Panel
・Click “Add or Remove Programs”.
Add or Remove
Programs
・Select the JCY-1700 VDR Playback and click [Remove] button.
JCY-1700 VDR Playback
・Since some files remain in the installation folder after completing the uninstallation, open My
Computer and delete the folder.
Installation folder: C:\Program files\JRC\JCY1700\VDR_Playback
Playback Software / Instruction Manual
30
Chapter2 Install Playback software
●For Windows Vista
・Click [Start] button and click “Control Panel” in Start menu.
Control Panel
・Click “Uninstall a program”.
Uninstall a program
・Click “JCY-1700 VDR Playback”.
JCY-1700 VDR Playback
・Click [Yes] button.
・Since some files remain in the installation folder after completing the uninstallation, open My
Computer and delete the folder.
Installation folder: C:\Program files\JRC\JCY1700\VDR_ Playback (32bits OS)
C:\Program files (x86)\JRC\JCY1700\VDR_ Playback (64bits OS)
Playback Software / Instruction Manual
31
Chapter2 Install Playback software
●For Windows 7
・Click [Start] button and click “Control Panel” in Start menu.
Control Panel
・Click “Programs”.
Programs
・Click “JCY-1700 VDR Playback”.
JCY-1700 VDR Playback
・Click [Yes] button.
[Yes] button
・Since some files remain in the installation folder after completing the uninstallation, open My
Computer and delete the folder.
Installation folder: C:\Program files\JRC\JCY1700\VDR_ Playback (32bits OS)
C:\Program files (x86)\JRC\JCY1700\VDR_ Playback (64bits OS)
Playback Software / Instruction Manual
32
Chapter3 Connecting PC to VDR/S-VDR
Chapter3 Connecting PC to VDR/S-VDR
(1) Open the door with key, and connect a LAN cable to the” HUB” port of VDR/S-VDR.
Key
HUB unit
Playback Software / Instruction Manual
33
Chapter3 Connecting PC to VDR/S-VDR
Blank Page
Playback Software / Instruction Manual
34
Chapter4 Downloading Recorded Data from VDR/S-VDR
Chapter4 Downloading Recorded Data from VDR/S-VDR
4.1 Downloading Recorded Data from VDR/S-VDR by Download Software
(1) Click the JCY-1700 VDR Playback icon on the desktop.
The icon is created automatically after installation.
(2) Click [DOWNLOAD] button from “VDR INVESTIGATIVE SOFTWARE” launcher menu, and
start the download software.
[DOWNLOAD] button
(3) Download software screen indicates.
Playback Software / Instruction Manual
35
Chapter4 Downloading Recorded Data from VDR/S-VDR
(4) Select a storage media (data source) for downloading the recorded data.
• Internal storage (PC Card) ← Protected data by user operation at accident
•Capsule ← Recorded data
Captain stops the recording to the “Internal storage (PC Card)” after accident.
Therefore the recorded data for investigation is stored in the “Internal storage (PC Card)”.
It takes much time to download recorded data from the capsule with its
Note recording.
We recommend you to download after stopping the capsule recording.
Refer to “10.1 How to stop capsule recording” for more detail.
(5) Specify the location to save by clicking “Folder Selection Button,” and then select “Playlist”.
(Playlist1 is not selectable.)
When the download starts, playlists (from playlist1 to playlist10) are created automatically
under the location to save. Downloaded data are saved in the selected playlist.
Refer to “4.2 Folder Composition” for more detail.
Folder Selection button
Playlist
Playback Software / Instruction Manual
36
Chapter4 Downloading Recorded Data from VDR/S-VDR
(6) Set download value with the slide bar.
In downloading all recorded data, enter a check mark into a check box of "All".
Note) Download data size can be specified in every 1 percent with slide bar.
(7) Click [Start] button.
The Setup Folder screen opens, and please input certain folder name in save folder if
necessary.
As default, date folder name is indicated.
Click [OK] button, and download starts.
(8) When download starts, download progresses of recorded data are shown by progress bar.
(9) If the following screen is indicated, download is completed.
Click [OK] button, and close the download software.
・ It requires about 2 hours for downloading all recorded data in “Capsule.”
Playback Software / Instruction Manual
37
Chapter4 Downloading Recorded Data from VDR/S-VDR
4.2 Folder Composition
Location to save (e.g. Desktop)
Save folder (e.g. YYYYMMDDhhmmss: year/month/day/hour/minute/second)
Playlist1 (not selectable)
Playlist2
VDR Init
Log
Audio
Visual
Playlist3
Playlist10
Playback Software / Instruction Manual
38
Chapter5 Setup for Playback Software
Chapter5 Setup for Playback Software
In order to start Playback software, Setup is required. When Playback software is started and the
following warning screen is indicated, setup is not completed.
Refer to “Chapter 7 for Converting Recorded Data into Industry Standard Formats”.
The Conversion software can convert recorded data in PC card and Capsule into Industry
Standard Formats.
・Log data : can be converted into text file
・Image data: can be converted into Png file
・Audio data: can be converted into Wav file
5.1 Setup Procedure
(1) Click [PLAYBACK] button from “VDR INVESTIGATIVE SOFTWARE” launcher menu.
[PLAYBACK] button
(2) Click [SETUP] button from “PLAYBACK” launcher menu, and start the Setup software.
[SETUP] button
Playback Software / Instruction Manual
39
Chapter5 Setup for Playback Software
(3) The Login screen is indicated, and click [OK] button after confirming that “User” is selected in
the Operator block.
User
(4) The Setup for User screen is indicated.
Click [Import] button.
[Import] button
Playback Software / Instruction Manual
40
Chapter5 Setup for Playback Software
(5) As “Open” screen displays, select and open SysInfo.dat (VDR composition information) file,
that is VDR/S-VDR recorded data downloaded at Section 4.1.
The Sysinfo.dat file is downloaded in the following location.
*\YYYYMMDDhhmmss\Playlist2\VDR \Init\SysInfo.dat
Download folder
The folder specified at Chapter 4, Section 4.1 (7)
Note Click [Import] button and import “SysInfo.dat “file.
If not, [Set] button is not available and setup is not completed.
(6) Quantity of engine, rudder, thruster and propeller and so on is indicated.
Quantity
Playback Software / Instruction Manual
41
Chapter5 Setup for Playback Software
(7) Click [Folder Selection] button, and select a folder created in accordance with the “Chapter
4 Downloading Recorded Data from VDR/S-VDR”.
Folder Selection button
(8) Click [Set] button, and setup is completed.
To close the Setup software, click [Close] button.
Playback Software / Instruction Manual
42
Chapter6 Playback Operation
Chapter6 Playback Operation
6.1 How to start up the Playback software
(1) Click [PLAYBACK] button from “VDR INVESTIGATIVE SOFTWARE” launcher menu.
[PLAYBACK] button
(2) Click [PLAYBACK] button from “PLAYBACK” launcher menu.
[PLAYBACK] button
(3) Playback screen displays.
Playback Software / Instruction Manual
43
Chapter6 Playback Operation
6.2 How to exit the Playback software
(1) Click [Setup] button of bottom right in the playback screen and the Setup screen is indicated.
[Setup] button
(2) Click [Exit] button of bottom left in the Setup screen.
[Exit] button
(3) Click [OK] button in the Confirm window.
(4) The Playback screen is closed and it returns to the Launcher menu.
Playback Software / Instruction Manual
44
Chapter6 Playback Operation
6.3 Playback screen
The Playback screen is composed with Main Block, Status Block, Playback Operation Panel and
Menu Block.
Main Block
Status Block Playback Operation Panel Menu Block
Playback Software / Instruction Manual
45
Chapter6 Playback Operation
The Playback screen has Voyage screen, Alarm/Status screen, AIS screen and Radar screen on the
Main Block, and their screens are selected with buttons of the Menu Block.
AIS screen does not display when AIS is not connected to VDR/S-VDR.
Voyage
Alarm/Status
Menu Block
AIS
Radar
Playback Software / Instruction Manual
46
Chapter6 Playback Operation
6.4 Playback Operation Panel
Shows the function of buttons and sections.
① ⑩
⑪
③
⑫
④
⑬
⑤
⑧
③
⑨
No. Name Function
① OLDEST time Show the oldest time of the recorded data.
② LATEST time Show the latest time of the recorded data.
③ Slide bar Available to playback from a certain time by sliding the knob.
④ Playback time Shows a playback time.
⑤ Clock button Available to select a playback time from the calendar.
⑥ Playback button Available to start playback.
⑦ Stop button Available to stop playback.
⑧ Rewind button Available to reverse a playback time fast.
⑨ Forward button Available to forward a playback time fast.
⑩ Playlist button Available to playback after selecting a voyage data registered in the play list.
⑪ Speaker button Available to select audio source and adjust volume.
⑫ Playback Speed Available to select a playback speed from “×1”, ”×2” and “×4”.
Note) Audio is not outputted at playback of ×2 and ×4.
⑬ Slide bar select Available to select time span of slide bar for playback time.
button
Playback Software / Instruction Manual
47
Chapter6 Playback Operation
6.5 To start playback, and to stop
To start playback, click [Playback] button. And to stop playback, click [Stop] button.
Stop
Playback
6.6 To set playback time
Explain how to set playback time.
6.6.1Setting playback time by Slide bar
If knob is slid, a playback time is forwarded or reversed according to the position.
Slide bar select button
Slide bar
Playback time
Slide bar
If recorded data for some days is played back, time span becomes long.
Note Playback time span of the Slide bar becomes long, and so it is not easy to
adjust playback time.
In that case, select the 12 hours in the Slide bar select button.
Playback time span becomes 12 hours; moreover, scale in every hour is
indicated.
So it is easy to adjust playback time.
Playback Software / Instruction Manual
48
Chapter6 Playback Operation
6.6.2 Setting playback time by [Forward] button or [Rewind] button
If [Forward] button is pressed, a playback time is forwarded. And the step time is increased
by pressing the button continuously.
If [Rewind] button is pressed, a playback time is reversed. And step time is increased by
pressing the button continuously.
Forward button
Rewind button
Playback time
6.6.3 Setting playback time by [Clock] button
(1) Select a date you want to play back from calendar.
(A light green part shows that there is recorded data.)
(2) To select time, slide the knob of the Slide bar.
(3) Click [OK] button.
[Oldest Skip] button [Latest Skip] button
Slide bar
If [Oldest Skip] button is clicked, playback time can be skipped to oldest
Note time.
And if [Latest Skip] button is clicked, playback time can be skipped to
latest time.
Playback Software / Instruction Manual
49
Chapter6 Playback Operation
(4) Selected date is indicated in the Playback time
Slide bar select button
Playback time
(5) Click [Playback] button.
(If playback is in progress, playback is restarted automatically without clicking
[Playback] button.)
If 12 hours of slide bar select button is set, time span is 12 hours after
Note selected playback time.
So it becomes easy to select playback time with slide bar.
6.7 To change a playback speed
To change a playback speed, select it from the Playback speed.
“×1” is selected as default, the playback speed is normal.
If “×2” is selected, the playback speed become 2 times faster than normal.
Moreover if “×4” is selected, the playback speed become 4 times faster than normal.
Audio data cannot be played back at "X2" or "X4" speed.
Playback speed
Playback Software / Instruction Manual
50
Chapter6 Playback Operation
6.8 To adjust Volume and select audio source
If [Speaker] button is clicked, the Volume control screen appears.
Speaker
To adjust volume, slide up or down the volume knob.
If exclude an unnecessary audio source, click the source and remove the “✓” mark.
Moreover if the All mute is clicked and enter the “✓” mark, all sources are muted.
Audio Source
Volume
All Mute
If audio is not outputted in playback, please confirm audio volume level
Note and mute selection in the Sound and Audio Device Properties which is
opened from the Control Panel.
Playback Software / Instruction Manual
51
Chapter6 Playback Operation
6.9 Voyage screen
There are the Graphic screen and the Numeric screen in the Voyage screen.
To change the screens, click [Voyage] button in the Menu block.
Graphic screen
Numeric screen
Voyage
Playback Software / Instruction Manual
52
Chapter6 Playback Operation
6.9.1 Graphic screen
The following explains Graphic screen.
“*” mark displays when data in numeric indication are not recorded.
“N.C” displays when the input equipment is not connected.
Moreover, it becomes an invalid indication when all the items in the divided block have not
been connected.
Invalid
indication
6.9.1.1 Wind block
This block shows wind speed and wind direction by numeric and graphic.
Moreover, if [True/Relative] button is clicked, it changes to true indication (top is the
north) or relative indication (top is head of a ship).
Since VDR/S-VDR usually records only data of relative value, only relative value
displays.
[True/Relative] button
Playback Software / Instruction Manual
53
Chapter6 Playback Operation
6.9.1.2 Rudder direction and heading block
This block shows heading against rudder direction by graphic.
The following figure is an example in case there is one rudder.
The green line shows rudder.
And the blue line shows heading by Gyro.
Rudder direction
Heading
6.9.1.3 Heading block
This block shows heading graphically and numerically by Gyro.
Playback Software / Instruction Manual
54
Chapter6 Playback Operation
6.9.1.4 Ship block (Voyage screen)
This block shows status of propeller, rudder and speed by numeric and graphic under
voyage.
The following figure is an example in case there are 1 propeller and 1 rudder.
If [Voyage/Docking] button is clicked, the Ship block is switched to the Docking screen.
Refer to “6.9.1.5 Ship block (Docking screen)” about the Docking screen.
Voyage screen
[Voyage/Docking] button
Playback Software / Instruction Manual
55
Chapter6 Playback Operation
6.9.1.5 Ship block (Docking screen)
This block shows status of propeller, rudder, speed and thruster by numeric and graphic
under docking.
The following figure is an example in case there are 1 propeller, 1 rudders and 1 thruster.
If [Voyage/Docking] button is clicked, the Ship block is switched to the Voyage screen.
Refer to “6.9.1.4 Ship block (Voyage screen)” about the Voyage screen.
Docking screen
[Voyage/Docking] button
Playback Software / Instruction Manual
56
Chapter6 Playback Operation
6.9.1.6 Voyage Info block
This block shows date, time, own ship’s position etc. by numeric.
Playback Software / Instruction Manual
57
Chapter6 Playback Operation
6.9.1.7 Depth block
This block shows Depth by numeric and graphic.
The brown zone is seabed, and the light-blue zone is underwater.
A horizontal axis shows lapsed time and shows the depth of water of the newest at right
end.
Underwater
Seabed
6.9.1.8 Engine Telegraph block
This block shows engine telegraph status by graphic.
Telegraph Position
Sub-Telegraph Position
Operating Location
Controlled engine or shaft
Playback Software / Instruction Manual
58
Chapter6 Playback Operation
6.9.2 Numeric screen
In numeric screen, all data of graphic screen are showed in numeric.
“*“ mark displays if data in numeric indication have not yet received or illegal data are
inputted,
“N.C” displays when the input equipment is not connected.
Playback Software / Instruction Manual
59
Chapter6 Playback Operation
6.10 Alarm/Status screen
The Alarm/Status screen shows alarm information, status of engine telegraph, door status, water
level and fire detection etc.
This screen is composed 3 blocks of Alarm/Status, Category Menu and Alarm/Status Menu.
To show door status e.g., click [Door] button from the Alarm/Status Menu.
Moreover, to show about Steering gear e.g., click the Steering gear from the Category Menu.
And if [Section] button is clicked, the Alarm/Status information is sorted.
Alarm/Status
Category
Menu
Alarm/Status
Menu
Section button
Playback Software / Instruction Manual
60
Chapter6 Playback Operation
6.11 Radar screen
It is possible to view a Radar image captured every 15 seconds in this screen.
It is prepared so that the icon and the menubar may effectively view the radar screens.
If Radar Interfaces (Option Unit) are added, it is possible to view maximum 4 images.
Playback Software / Instruction Manual
61
Chapter6 Playback Operation
6.11.1 Icon
Shows the function of buttons below.
① ④
② ⑤
③ ⑥
No. Name Function
① Zoom Out Available to contract a selected radar screen.
② Zoom In Available to expand a selected radar screen.
③ Tile Available to arrange radar screens like tiles.
④ Close Available to close the radar screen.
⑤ Print Available to print a selected radar screen.
⑥ Cascade Available to arrange radar screens in forward and backward.
6.11.2 Menu bar
Shows the composition of the menu bar below.
The functions are same as icons of “6.11.1 Icon”.
File Window
Zoom Out Tile
Zoom In Cascade
Print
Close
Playback Software / Instruction Manual
62
Chapter6 Playback Operation
6.12 AIS Screen
There are the Graphic screen and List screen in the AIS screen.
To select the screens, click [Graphic] button or [List] button.
And simple information of own ship and AIS targets is indicated on right side.
Graphic screen
Simple
Information
List Screen
Graphic / List
[Graphic/
List] button
Playback Software / Instruction Manual
63
Chapter6 Playback Operation
6.12.1 Graphic screen
Centering on own ship, the state of AIS target is indicated on graphics by a symbol.
Screen area is expanded or contracted by Range button. (Radius: from 0.75 to 24 nm)
Range button
Playback Software / Instruction Manual
64
Chapter6 Playback Operation
Explains about symbols in the following table.
Category Symbol Explain
Own ship ・Solid line shows heading.
・ Dashed line shows COG(Course Over
Ground).
AIS Target ・Solid line shows heading.
・ Dashed line shows COG(Course Over
Ground).
If position report of a ship is not received more
than a certain time, the symbol is indicated.
AIS
Base Station
Aids-to
-navigation
Mouse
cursor
Playback Software / Instruction Manual
65
Chapter6 Playback Operation
6.12.2 List screen
Position report, ship's name, IMO number, call sign and length of hull etc are showed in
this screen.
It is indicated on near order from a top from own ship.
Playback Software / Instruction Manual
66
Chapter6 Playback Operation
6.12.3 Detail Information of own ship
If [Detail] button in the simple information block, the detail screen is indicated.
Playback Software / Instruction Manual
67
Chapter6 Playback Operation
6.12.4 Detail information of AIS target
If [Detail] button in the simple information block, the detail screen is indicated.
Playback Software / Instruction Manual
68
Chapter6 Playback Operation
6.13 To confirm the record sentences in the NMEA format
Available to confirm the record sentences in the NMEA format on the Dump screen.
To open the Dump screen, operate as follows.
(1) Click [Setup] button in the Menu Block.
[Setup] button
(2) Select the Maintenance tab in the setup and click [View] button.
Maintenance tab
[View] button
Playback Software / Instruction Manual
69
Chapter6 Playback Operation
(3) Select a port No. in the combo box and click
To view the record NMEA sentences, click [Start] button.
To abort view, click [Stop] button.
Shows the function of buttons below.
②
①
No. Name Function
① Port No. Available to select a certain channel or all channels.
② Start Available to start view.
③ Clear Available to clear NMEA sentences on the Dump screen.
④ Stop Available to abort view.
⑤ Dump screen NMEA sentence is shown on the screen.
⑥ Close Available to close the Dump screen.
Playback Software / Instruction Manual
70
Chapter6 Playback Operation
6.14 To print screen
To print screen, click [Print] button in the MENU Block.
[Print] button
Note To print, it is necessary to install a printer driver in a used PC beforehand.
Playback Software / Instruction Manual
71
Chapter6 Playback Operation
6.15 To confirm the VDR/S-VDR system information
Available to confirm the VDR/S-VDR system configuration that is required in the International
Standard on the VDR/S-VDR System Information screen.
To open the VDR/S-VDR System Information screen, operate as follows.
(1) Click [Setup] button in the Menu Block and select the Version tab.
[Setup] button
(2) Click [View Info] button.
[View Info] button
Playback Software / Instruction Manual
72
Chapter6 Playback Operation
(3) The VDR/S-VDR System Information screen is opened.
Shows the function of buttons below.
No. Name Function
① RCU Available to show the RCU system information on the screen.
② DAU1 Available to show the DAU1 system information on the screen.
③ DAU2 Available to show the DAU2 system information on the screen.
④ Close Available to close the screen.
Playback Software / Instruction Manual
73
Chapter6 Playback Operation
6.16 How to customize screen layout
It is possible to move, expand and reduce the Voyag1 and Voyage2 screens.
And when [Setup] button is clicked, setting tabs of each block are indicated, and if a check mark of
"Dialog" is removed, the corresponding block disappears. Therefore it is possible to indicate
necessary blocks only.
When Dialogs are changed on the Voyage1 screen, a layout of the Voyage1 screen is changed.
If the Voyage2 screen is changed, please change Dialogs on the Voyage2 screen.
The screen layouts are saved automatically at exiting the Playback software.
Course Tab e.g.)
Dialog
[Exit] button
(1/4)
Tab Corresponding Block Note
Course Bar
Climate - Not used
Ship (Voyage)
Playback Software / Instruction Manual
74
Chapter6 Playback Operation
(2/4)
Tab Corresponding Block Note
Ship (Docking)
Radar ・ Initially this block is shown on the
Voyage2 screen only.
Current / Wind
Voyage Info
Playback Software / Instruction Manual
75
Chapter6 Playback Operation
(3/4)
Tab Corresponding Block Note
Depth Graph ・It is possible to change a graph range
in addition to selection of visible and
invisible.
・It is possible to select “KEEL” mode or
“WATER/TRANS/KEEL” mode.
Engine Graph ・ Initially this block is not shown. If
needed, change the dialog.
・It is possible to change a graph range
in addition to selection of visible and
invisible.
Heading / ・It is possible to change a graph range
Rudder in addition to selection of visible and
invisible.
・ Initially this block is shown on the
Voyage1 screen only.
Engine
Telegraph
Time - ・There is no corresponding block, but
Correction shows how to correct time.
Playback Software / Instruction Manual
76
Chapter6 Playback Operation
(4/4)
Tab Corresponding Block Note
AIS ・It is possible to change AIS target
number and range in the AIS screen.
System ・It is possible to select blue or black for
background color.
Playback Software / Instruction Manual
77
Chapter6 Playback Operation
6.17 How to restore to initial screen layout
It is possible to restore to initial screen layout by [Restore] button in the Maintenance tab.
If the Voyage1 screen is restored, click [Restore] button after opening the Voyage1 screen.
If the Voyage2 screen is restored, click [Restore] button on the Voyage2 screen.
[Save button] ※
[Restore] button
[Reread] button ※
※ [Save] and [Reread] buttons are used by a service person.
Those operations are omitted in this manual.
Playback Software / Instruction Manual
78
Chapter7 Converting Recorded Data into Industry Standard Formats
Chapter7 Converting Recorded Data into Industry Standard Formats
7.1 Starting Conversion software
(1) Click [CONVERT] button, so that conversion software starts up.
[CONVERT] button
(2) Conversion software screen displays.
(3) Method for conversion
Refer to Section 7.2, when converting all recorded data.
Refer to Section 7.3, when partially converting recorded data.
Playback Software / Instruction Manual
79
Chapter7 Converting Recorded Data into Industry Standard Formats
7.2 Convert all recorded data
(1) Click Folder Selection button in the “Source Folder,” and select “VDR” folder in the folder that
recorded data are saved.
*\YYYYMMDDhhmmss\Playlist2\VDR
Recorded data folder
The folder specified at Chapter 4, Section 4.1 (7)
Folder Selection
button
Select the “*\Playlist2\VDR”.
(2) Create any folder for saving converted files on desktop.
Here, "Convert_Data" folder was created as an example.
Playback Software / Instruction Manual
80
Chapter7 Converting Recorded Data into Industry Standard Formats
(3) Click Folder Selection button in “Convert Folder”, and select “Convert_Data” folder as the
destination of converted files.
[Folder Selection]
button
Select the “\Convert_Data” on desktop.
(4) Click [Convert].
When conversion starts, progress of conversion is indicated in progress bar.
Also, converted files are indicated in list box.
[Convert] button
Playback Software / Instruction Manual
81
Chapter7 Converting Recorded Data into Industry Standard Formats
(5) Stop converting
Click [Cancel] button in order to stop converting.
7.3 Convert parts of recorded data
(1) Click Folder Selection button in “Convert Folder”, and select “Convert_Data” folder as the
destination of converted files.
Folder Selection
button
(2) D rag and drop a part of recorded data into list box.
Recorded data that can be partially converted are single file, two or more files, single folder,
or two or more folders.
When a folder is selected, all files in the folder are converted.
* Refer to next page for the example operation.
Note In case of Windows Vista and Windows7, conversion operation by drag
and drop is not available.
(3) Conversion starts automatically.
When conversion starts, the progress of conversion is indicated in progress bar.
Also, converted files are indicated in list box.
Playback Software / Instruction Manual
82
Chapter7 Converting Recorded Data into Industry Standard Formats
Drag & Drop
Note In case of Windows Vista and Windows7, conversion operation by drag
and drop is not available.
Playback Software / Instruction Manual
83
Chapter7 Converting Recorded Data into Industry Standard Formats
7.4 Converted file (Industry Standard Formats files)
The Convert software creates the converted files as follows.
Data File Name Note
Digital Sensor Data YYMMDD,hhmmss,DD,????????.txt
Audio YYMMDD,hhmmss,M1,????????.wav Mix MIC-CH1, CH2 and CH3
YYMMDD,hhmmss,M2,????????.wav Mix MIC-CH4, CH5 and CH6
YYMMDD,hhmmss,M3,????????.wav Mix MIC-CH7, CH8 and CH9
YYMMDD,hhmmss,V1,????????.wav Mix VHF-CH1, Ch2 andCH3
Radar Display Video YYMMDD,hhmmss,R1,????????.png Main Radar
YYMMDD,hhmmss,R2,????????.png Sub Radar
YYMMDD: Date
hhmmss: Time (UTC)
????????: IMO No. ((If IMO number is not entered, automatically converts to “99999999”.)
Playback Software / Instruction Manual
84
Chapter8 Copying Recorded Data in PC Card
Chapter8 Copying Recorded Data in PC Card
Recorded data in PC card of VDR/S-VDR can be directly copied to PC, and copied data can be
played back. Refer to the following procedure, in copying recorded data.
8.1 How to eject PC card from VDR/S-VDR
Internal Operation Panel
Operate the Internal Operation Panel as follows.
(1) Push [BACKUP STOP] button.
(2) The PC CARD LED blinks for 5sec and goes out. Then ejection of PC card becomes possible.
(3) Push [EJECT] button, and eject a PC card.
PC CARD LED(Green)
MEDIA ERROR LED(Red) [BACKUP STOP] button
PC CARD SLOT
[EJECT] button
Playback Software / Instruction Manual
85
Chapter8 Copying Recorded Data in PC Card
Caution When data copying is finished, please be sure to insert a PC card to the
VDR/S-VDR.
If the PC card is continued to eject more than 10 minutes, “MEDIA
ERROR” occurs in the VDR/S-VDR.
Caution Please press [ACK] button in the VDR/S-VDR to stop the alarm.
The alarm is canceled automatically when the PC card is inserted in the
VDR/S-VDR.
Playback Software / Instruction Manual
86
Chapter8 Copying Recorded Data in PC Card
8.2 How to play back PC card data in VDR/S-VDR
In order to play back recorded data of PC card, it is necessary to create a playback folder in the
computer of use advance, and to copy the data.
Shows the flow from setup to playback below.
① Create a playback folder in certain location before Setup. ⇒Refer to 8.2.1
② Set required information for playback with Setup software. ⇒Refer to 8.2.2
③ Start the Playback software, and copy a recorded data of PC card. ⇒Refer to 8.2.3
8.2.1 Creating a playback folder
(1) To create a playback folder, start My Computer.
(2) Create a folder as follows.
Playback data is copied to the folder made here.
C:\MV JRC
E.g. Ship name
8.2.2 Setting required information for playback with the Setup software
(1) Click [PLAYBACK] icon from the “VDR INVESTIGATIVE SOFTWARE” launcher menu.
[PLAYBACK] button
(2) To start up Setup software, click [SETUP] button from the “PLAYBACK” launcher menu.
[SETUP] button
Playback Software / Instruction Manual
87
Chapter8 Copying Recorded Data in PC Card
(3) The “Login” screen displays, and click [OK] button after confirming that “User” is selected in
“Operator” block.
User
(4) The “Setup for User” screen displays.
Playback Software / Instruction Manual
88
Chapter8 Copying Recorded Data in PC Card
(5) Eject a PC card from VDR/S-VDR, and insert it into PC card slot on your PC.
Click [Import] button and select the following file in the PC card in order to import VDR
configuration information (SysInfo.dat). PC card drive differs depending on your PC.
[Import] button
*: \Init\SysInfo.dat
PC card drive
Caution When a PC card is ejected from the VDR/S-VDR, be sure to follow the
operation of “8.1 How to eject PC card from VDR/S-VDR”.
The PC card may be damaged and record may not be available.
Note If the [Import] button is clicked and a SysInfo.dat file is not imported, the
[Set] button does not become valid.
(6) Check quantity of engine, rudder, thruster and propeller and others which were imported by
VDR/S-VDR configuration data, which were registered when VDR/S-VDR was installed.
Quantity selection
Playback Software / Instruction Manual
89
Chapter8 Copying Recorded Data in PC Card
(7) Click Folder Selection button, and select the folder created at Section 8.2.1
Folder Selection button
(8) Click [Set] button, and setup is completed.
To close the Setup software, click [Close] button.
Playback Software / Instruction Manual
90
Chapter8 Copying Recorded Data in PC Card
8.2.3 Copy a recorded data of PC card
(1) Click [PLAYBACK] button from “PLAYBACK” launcher menu in order to start Playback
software.
[PLAYBACK] button
(2) Playback screen displays.
(3) Click [Playlist] button on the Playback Operation Panel.
Playlist button
Playback Software / Instruction Manual
91
Chapter8 Copying Recorded Data in PC Card
(4) Confirm the PC card drive is set in the Copy source.
If the drive is not set, please click [Folder Select] button and select the drive.
(5) Select a playlist in the Copy place, and click [Copy] button.
Copy source Copy place
Folder Select button Copy button
Since the comment dialog appears, and enter some comments if required.
Note The entered comments are indicated in the Comment field.
Click [OK] button, and then the copy starts.
It takes time to copy all data (In case of selecting the “All”) for 15 minutes.
Playback Software / Instruction Manual
92
Chapter8 Copying Recorded Data in PC Card
Caution If the PC card is continued to eject more than 10 minutes, “MEDIA ERROR”
occurs in the VDR/S-VDR.
Please press [ACK] button in the VDR/S-VDR to stop the alarm.
The alarm is canceled automatically when the PC card is inserted in the
VDR/S-VDR.
(6) Select radio button of the playlist copied PC card data, and click [OK] button.
Playlist
radio
button
(7) The setup is completion above, and it is possible to play back with [Playback] button.
Caution When data copying is finished, please be sure to insert a PC card to the
VDR/S-VDR.
If the PC card is continued to eject more than 10 minutes, “MEDIA
ERROR” occurs in the VDR/S-VDR.
Playback Software / Instruction Manual
93
Chapter8 Copying Recorded Data in PC Card
Blank Page
Playback Software / Instruction Manual
94
Chapter9 Trouble Shooting
Chapter9 Trouble Shooting
If the Playback software may be not normal or occur a error, please confirm the contents of this chapter
before contact us
No. Symptom Cause Action
1 Download from the VDR/ Faulty wiring of LAN cable. Check the connections.
S-VDR is not possible.
2 Alarm occurs in the VDR/ The PC card is not inserted Please insert the PC card in the
S-VDR during the copy of PC more than 10 minutes in the VDR/S-VDR after completion of
card data to Playlist. VDR/S-VDR. copy.
3 Although PC card is inserted in The PC card may be Please contact us in that case.
the VDR/S-VDR, the PC CARD damaged.
LED does not light.
4 Audios are not output. Audio Volume of the Please adjust volume level, or
Playback software may be set cancel muting.
low, or muting may be set
valid.
Audio Volume of Windows OS Please adjust volume level, or
may be set low, or muting may cancel muting.
be set valid.
Playback Software / Instruction Manual
95
Chapter9 Trouble Shooting
Blank Page
Playback Software / Instruction Manual
96
Chapter10 Appendix
Chapter10 Appendix
10.1 How to stop capsule recording
Unlock the key and open the door.
Key
Playback Software / Instruction Manual
97
Chapter10 Appendix
Operate the Internal Operation Panel as follows.
10.1.1 Stop Recording
(1) Push [REC STOP] button.
(2) The RECORDING LED blinks for about 1 minute and put out lights, and then capsule recording
stops.
10.1.2 Restarting Recording
(1) Push [RESTART] button
(2) The RECORDING LED lights up, and then capsule recording restarts.
RECORDING LED(Green)
[RESTART] button [REC STOP] button
Playback Software / Instruction Manual
98
Chapter10 Appendix
10.2 Sentence and indication place
(1/4)
Screen Block Section Data
Indication Unit Sentence
Voyage1 Wind True Wind Direction xxx.x deg(°) $xxMWV
Voyage2 Wind Speed xx.x kt, m/s
(Graphic) Relative Wind Direction xxx.x deg(°)
Wind Speed xx.x kt, m/s
Rudder direction Rudder Starboard xxx.x deg(°) $xxRSA
and heading Port xxx.x deg(°)
Heading True xxx.x deg(°) $xxHDT
Heading True xxx.x deg(°) $xxHDT
Ship (Voyage) STW (Water-reference) [AS/AH]xx.x kt $xxVBW
SOG (Ground-reference) xx.x kt
Propeller Pitch Starboard xxx.x deg(°) $xxRPM
Port xxx.x deg(°)
Revolution Starboard xx min-1 $xxRPM
Port xx min-1
Rudder Starboard xxx.x deg(°) $xxRSA
Port xxx.x deg(°)
Ship (Docking) Speed Bow (The left and right in bow) [P/S]xx.x kt $xxVBW
SOG (Ground-reference) [AS/AH]xx.x kt
Stern (The left and right in stern) [P/S]xx.x kt
Thruster Pitch xxx.x deg(°) $xxTRD
Revolution xxx.x min-1
Propeller Pitch Starboard xxx.x deg(°) $xxRPM
Port xxx.x deg(°)
Revolution Starboard xx min-1 $xxRPM
Port xx min-1
Rudder Starboard xxx.x deg(°) $xxRSA
Port xxx.x deg(°)
Playback Software / Instruction Manual
99
Chapter10 Appendix
(2/4)
Screen Block Section Data
Indication Unit Sentence
Voyage1 Engine Telegraph Telegraph Position STOP ENGINE e.g. --- $xxETL
Voyage2 SUB Telegraph S/B, F/A, F/E e.g. ---
(Graphic) Ope.Location Bridge, Port wing, ---
Starboard wing e.g.
Propeller Cont. Single, Starboard, ---
Wing e.g.
Voyage Info UTC DD/MM/YYYY --- $xxZDA
hh:mm:ss
LMT DD/MM/YYYY ---
hh:mm:ss
Position GPS, DGPS --- $xxGNS
Lat. xx°xx.xxx’[N/S] ---
Lon. xxx°xx.xxx’[E/W] ---
Local Geodetic Datum WGS84,WGS72 e.g. $xxDTM
Steer. Mode Auto/Manual $xxHTD
Override ON/OFF
Depth Depth (Water / Tran. / Keel) xxx.x m $xxDPT
VDR Date and Time UTC DD/MM/YYYY --- $xxZDA
(Numeric) LMT DD/MM/YYYY ---
Ship’s Position Position GPS, DGPS --- $xxGNS
Lat. xx°xx.xxx’[N/S] ---
Lon. xxx°xx.xxx’[E/W] ---
Datum WGS84,WGS72 e.g. $xxDTM
Wind speed True Speed xxx.x m/s $xxMWV
and Direction Direction xx.x deg(°)
Relative Speed xxx.x m/s
Direction xx.x deg(°)
Playback Software / Instruction Manual
100
Chapter10 Appendix
(3/4)
Screen Block Section Data
Indication Unit Sentence
VDR Depth Offset from transducer Depth(Water/Tran./ --- $xxDPT
(Numeric) Keel)
Depth xxx.x m
Heading True xxx.x deg(°) $xxHDT
Speed Water STW (Water-reference) [AS/AH]xx.x kt $xxVBW
and Ground SOG (Ground-reference) [AS/AH]xx.x kt
Bow (The left and right in bow) [P/S]xx.x kt
Stern (The left and right in stern) [P/S]xx.x kt
Rudder order Control/ Port xxx.x deg(°) $xxHTC
and response Order Starboard xxx.x deg(°)
Order/ Port xxx.x deg(°) $xxHTD
Response Starboard xxx.x deg(°)
Response Port xxx.x deg(°) $xxRSA
Feedback Starboard xxx.x deg(°)
Heading/Track control Steering mode Manual Steering --- $xxHTD
/Stand alone
/Heading Control
/Track Control
/Rudder Control
Override ON/OFF ---
Heading-to-steer xxx deg(°)
Playback Software / Instruction Manual
101
Chapter10 Appendix
(4/4)
Screen Block Section Data
Indication Unit Sentence
VDR Engine order and Remote Port Revolution xx min-1 $xxPRC
(Numeric) response control
Pitch xxx.x deg(°)
order
Starboard Revolution xx min-1
Pitch xxx.x deg(°)
Propeller Port Revolution xx min-1 $xxRPM
response Pitch xxx.x deg(°)
Starboard Revolution xx min-1
Pitch xxx.x deg(°)
Thruster control Control/Order Bow Revolution xx min-1 $xxTRC
order and
Pitch xxx.x deg(°)
response
Stern Revolution xx min-1
Pitch xxx.x deg(°)
Response Bow Revolution xx min-1 $xxTRD
Pitch xxx.x deg(°)
Stern Revolution xx min-1
Pitch xxx.x deg(°)
Playback Software / Instruction Manual
102
For further information,contact:
Not use the asbestos
URL http://www.jrc.co.jp
Marine Service Department
Telephone : +81-3-3492-1305
Facsimile : +81-3-3779-1420
e-mail : tmsc@jrc.co.jp
AMSTERDAM Branch
Telephone : +31-20-658-0750
Facsimile : +31-20-658-0755
e-mail : service@jrceurope.com
SEATTLE Branch
Telephone : +1-206-654-5644
Facsimile : +1-206-654-7030
e-mail : marineservice@jrcamerica.com
CODE No.7ZPJD0372B 01ETM ISO 9001, ISO 14001 Certified
JUL. 2011 Edition 3 JRC Printed in Japan
S-ar putea să vă placă și
- The Sympathizer: A Novel (Pulitzer Prize for Fiction)De la EverandThe Sympathizer: A Novel (Pulitzer Prize for Fiction)Evaluare: 4.5 din 5 stele4.5/5 (119)
- Devil in the Grove: Thurgood Marshall, the Groveland Boys, and the Dawn of a New AmericaDe la EverandDevil in the Grove: Thurgood Marshall, the Groveland Boys, and the Dawn of a New AmericaEvaluare: 4.5 din 5 stele4.5/5 (265)
- The Little Book of Hygge: Danish Secrets to Happy LivingDe la EverandThe Little Book of Hygge: Danish Secrets to Happy LivingEvaluare: 3.5 din 5 stele3.5/5 (399)
- A Heartbreaking Work Of Staggering Genius: A Memoir Based on a True StoryDe la EverandA Heartbreaking Work Of Staggering Genius: A Memoir Based on a True StoryEvaluare: 3.5 din 5 stele3.5/5 (231)
- Grit: The Power of Passion and PerseveranceDe la EverandGrit: The Power of Passion and PerseveranceEvaluare: 4 din 5 stele4/5 (587)
- Never Split the Difference: Negotiating As If Your Life Depended On ItDe la EverandNever Split the Difference: Negotiating As If Your Life Depended On ItEvaluare: 4.5 din 5 stele4.5/5 (838)
- The Subtle Art of Not Giving a F*ck: A Counterintuitive Approach to Living a Good LifeDe la EverandThe Subtle Art of Not Giving a F*ck: A Counterintuitive Approach to Living a Good LifeEvaluare: 4 din 5 stele4/5 (5794)
- Team of Rivals: The Political Genius of Abraham LincolnDe la EverandTeam of Rivals: The Political Genius of Abraham LincolnEvaluare: 4.5 din 5 stele4.5/5 (234)
- Shoe Dog: A Memoir by the Creator of NikeDe la EverandShoe Dog: A Memoir by the Creator of NikeEvaluare: 4.5 din 5 stele4.5/5 (537)
- The World Is Flat 3.0: A Brief History of the Twenty-first CenturyDe la EverandThe World Is Flat 3.0: A Brief History of the Twenty-first CenturyEvaluare: 3.5 din 5 stele3.5/5 (2219)
- The Emperor of All Maladies: A Biography of CancerDe la EverandThe Emperor of All Maladies: A Biography of CancerEvaluare: 4.5 din 5 stele4.5/5 (271)
- The Gifts of Imperfection: Let Go of Who You Think You're Supposed to Be and Embrace Who You AreDe la EverandThe Gifts of Imperfection: Let Go of Who You Think You're Supposed to Be and Embrace Who You AreEvaluare: 4 din 5 stele4/5 (1090)
- The Hard Thing About Hard Things: Building a Business When There Are No Easy AnswersDe la EverandThe Hard Thing About Hard Things: Building a Business When There Are No Easy AnswersEvaluare: 4.5 din 5 stele4.5/5 (344)
- Her Body and Other Parties: StoriesDe la EverandHer Body and Other Parties: StoriesEvaluare: 4 din 5 stele4/5 (821)
- Hidden Figures: The American Dream and the Untold Story of the Black Women Mathematicians Who Helped Win the Space RaceDe la EverandHidden Figures: The American Dream and the Untold Story of the Black Women Mathematicians Who Helped Win the Space RaceEvaluare: 4 din 5 stele4/5 (894)
- Elon Musk: Tesla, SpaceX, and the Quest for a Fantastic FutureDe la EverandElon Musk: Tesla, SpaceX, and the Quest for a Fantastic FutureEvaluare: 4.5 din 5 stele4.5/5 (474)
- Ajit Mookerjee - Kundalini PDFDocument114 paginiAjit Mookerjee - Kundalini PDFathena_vintila100% (3)
- The Unwinding: An Inner History of the New AmericaDe la EverandThe Unwinding: An Inner History of the New AmericaEvaluare: 4 din 5 stele4/5 (45)
- The Yellow House: A Memoir (2019 National Book Award Winner)De la EverandThe Yellow House: A Memoir (2019 National Book Award Winner)Evaluare: 4 din 5 stele4/5 (98)
- Doc. 9684 SSRDocument251 paginiDoc. 9684 SSRcontroladoraereo100% (9)
- On Fire: The (Burning) Case for a Green New DealDe la EverandOn Fire: The (Burning) Case for a Green New DealEvaluare: 4 din 5 stele4/5 (73)
- MIS NotesDocument9 paginiMIS Notesapi-3712520100% (5)
- Advanced capabilities with Gripen NG AESA RadarDocument2 paginiAdvanced capabilities with Gripen NG AESA RadarbfehrmÎncă nu există evaluări
- Radar Magnetrons Product GuideDocument27 paginiRadar Magnetrons Product GuideMahfooz Ali100% (2)
- Naval Radar Systems 4 2Document12 paginiNaval Radar Systems 4 2Nishant Pandya100% (1)
- Formula of 2 Wire RTD, 3 Wire RTD & 4 Wire RTD.Document3 paginiFormula of 2 Wire RTD, 3 Wire RTD & 4 Wire RTD.kali bangonÎncă nu există evaluări
- Electromagnetics Field Theory 69 Important MCQDocument12 paginiElectromagnetics Field Theory 69 Important MCQANIL SinghÎncă nu există evaluări
- Geeta Saar in HindiDocument256 paginiGeeta Saar in Hindiprasaddevdhar67% (3)
- Radar - Sam Electronics User ManualDocument422 paginiRadar - Sam Electronics User ManualAmit100% (2)
- Shiva Stotra NamavaliDocument7 paginiShiva Stotra NamavaliNishant PandyaÎncă nu există evaluări
- RagangajaliyoDocument287 paginiRagangajaliyoNishant PandyaÎncă nu există evaluări
- VevishalDocument315 paginiVevishalNishant PandyaÎncă nu există evaluări
- Shiva Manasa PoojaDocument2 paginiShiva Manasa PoojaNishant PandyaÎncă nu există evaluări
- Radhiyali RaatDocument209 paginiRadhiyali RaatNishant PandyaÎncă nu există evaluări
- Is IEC 60947-2 No of Samples For Test For Rayzon Solar PanelsDocument2 paginiIs IEC 60947-2 No of Samples For Test For Rayzon Solar PanelsNishant PandyaÎncă nu există evaluări
- Radar Observation of Wind Farms in Various Weather ConditionsDocument5 paginiRadar Observation of Wind Farms in Various Weather ConditionsNishant PandyaÎncă nu există evaluări
- Thakkar Bapa JivanDocument26 paginiThakkar Bapa JivanNishant PandyaÎncă nu există evaluări
- KillolDocument89 paginiKillolNishant PandyaÎncă nu există evaluări
- Nirvanashtakam - ShivohamDocument2 paginiNirvanashtakam - ShivohametcnewsÎncă nu există evaluări
- IEC For Rayzon PanelsDocument4 paginiIEC For Rayzon PanelsNishant PandyaÎncă nu există evaluări
- Eaisamktnaasana Ganaosastao : QyaanamaDocument5 paginiEaisamktnaasana Ganaosastao : QyaanamaSamarth ShuklaÎncă nu există evaluări
- Annex D: Photos of The Test Setup / External Photos of The DUTDocument5 paginiAnnex D: Photos of The Test Setup / External Photos of The DUTNishant PandyaÎncă nu există evaluări
- Rayzon Poly Crystaline Solar PanelDocument2 paginiRayzon Poly Crystaline Solar PanelNishant PandyaÎncă nu există evaluări
- Test Report QO7NG3051S30KW 1588883Document124 paginiTest Report QO7NG3051S30KW 1588883Nishant PandyaÎncă nu există evaluări
- IEC For Rayzon PanelsDocument4 paginiIEC For Rayzon PanelsNishant PandyaÎncă nu există evaluări
- Annex D: Photos of The Test Setup / External Photos of The DUTDocument5 paginiAnnex D: Photos of The Test Setup / External Photos of The DUTNishant PandyaÎncă nu există evaluări
- MG 9110 RadarDocument1 paginăMG 9110 RadarNishant PandyaÎncă nu există evaluări
- RadarsDocument2 paginiRadarsNishant PandyaÎncă nu există evaluări
- Installation Manual: Master Bridge AssistantDocument24 paginiInstallation Manual: Master Bridge AssistantNishant PandyaÎncă nu există evaluări
- MACKAY MARINE Magnetron Cross-Reference by Radar Make & ModelDocument1 paginăMACKAY MARINE Magnetron Cross-Reference by Radar Make & ModelNishant PandyaÎncă nu există evaluări
- 988-10959-001 ECDIS900 Technical ManualDocument72 pagini988-10959-001 ECDIS900 Technical ManualNishant PandyaÎncă nu există evaluări
- Mantadigital MultifunctionDocument2 paginiMantadigital MultifunctionNishant PandyaÎncă nu există evaluări
- Quick Reference Card: MARIS Bridge AssistantDocument8 paginiQuick Reference Card: MARIS Bridge AssistantNishant PandyaÎncă nu există evaluări
- User Guide: Maris ECDIS900 Backup/ Restore Procedures For SW UpgradesDocument26 paginiUser Guide: Maris ECDIS900 Backup/ Restore Procedures For SW UpgradesNishant Pandya100% (1)
- Build An Esr Meter For Your Test BenchDocument14 paginiBuild An Esr Meter For Your Test BenchPatrik1968Încă nu există evaluări
- Automation AssignmentDocument3 paginiAutomation AssignmentNaho Senay IIÎncă nu există evaluări
- Ultimate Valve User Manual V1.3Document18 paginiUltimate Valve User Manual V1.3Agus MulyadiÎncă nu există evaluări
- UltraTEV - Plus Trinity Mirror Case Study PDFDocument2 paginiUltraTEV - Plus Trinity Mirror Case Study PDFkenlavie2Încă nu există evaluări
- CMVA60 Microlog Datasheet CM2255Document4 paginiCMVA60 Microlog Datasheet CM2255Oleg1142Încă nu există evaluări
- RAYTHEON ST60 WIND SpeedDocument53 paginiRAYTHEON ST60 WIND SpeedJay SanchaniyaÎncă nu există evaluări
- Capteur de Niveau Ultrason - XX9D1A1F1M12Document6 paginiCapteur de Niveau Ultrason - XX9D1A1F1M12Avishai MillerÎncă nu există evaluări
- Construction of Automatic Door Bell System With The Object DetectionDocument3 paginiConstruction of Automatic Door Bell System With The Object DetectionSurendra Yadav100% (1)
- Panasonic CGR18650CGDocument1 paginăPanasonic CGR18650CGhendra ayahputriÎncă nu există evaluări
- ELT50 ELR50 ManualDocument96 paginiELT50 ELR50 ManualRogerÎncă nu există evaluări
- Chill Premier Friedrich Parts ManualDocument94 paginiChill Premier Friedrich Parts ManualHernan RomeroÎncă nu există evaluări
- Midac Li-Ion BatteriesDocument8 paginiMidac Li-Ion Batteriescrash2804Încă nu există evaluări
- Wrfase Acceptance Letter 360 PDFDocument3 paginiWrfase Acceptance Letter 360 PDFRizka SeptianaÎncă nu există evaluări
- Multimedia & CGDocument59 paginiMultimedia & CGSharu KhemÎncă nu există evaluări
- Product literature for G24M gas furnaceDocument6 paginiProduct literature for G24M gas furnaceSteven WagnerÎncă nu există evaluări
- Partial Discharge Measurement Coupling MethodsDocument2 paginiPartial Discharge Measurement Coupling MethodskashifÎncă nu există evaluări
- Audi A6 3.0 TDI (230kW) Quattro S Tronic Tehnilised Andmed PDF Formaadis (Inglise Keeles)Document1 paginăAudi A6 3.0 TDI (230kW) Quattro S Tronic Tehnilised Andmed PDF Formaadis (Inglise Keeles)Marusca Sergiu VladÎncă nu există evaluări
- Switching System PDFDocument27 paginiSwitching System PDFAlamgir Kabir Shuvo100% (1)
- Samsung Scala2-R r0.1 SchematicsDocument49 paginiSamsung Scala2-R r0.1 SchematicsJonathan BiondiÎncă nu există evaluări
- DPP - (5) 11th (P) IOC (E) - Ans PDFDocument2 paginiDPP - (5) 11th (P) IOC (E) - Ans PDFRishabh GuptaÎncă nu există evaluări
- 845PE Max2 (MS-6704) v1.0Document117 pagini845PE Max2 (MS-6704) v1.0Papee90Încă nu există evaluări
- W12 Engine Self Study ProgramDocument68 paginiW12 Engine Self Study ProgramMike SmithÎncă nu există evaluări
- AB - AO - User Manual - EN - 02Document56 paginiAB - AO - User Manual - EN - 02diego ojedaÎncă nu există evaluări
- Dynavar: Station Class and Intermediate Surge ArrestersDocument28 paginiDynavar: Station Class and Intermediate Surge ArrestersSer 345Încă nu există evaluări
- Overview of OFDM Modulation TechniqueDocument15 paginiOverview of OFDM Modulation TechniqueDishant KhoslaÎncă nu există evaluări