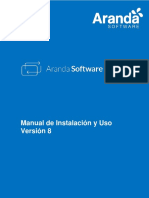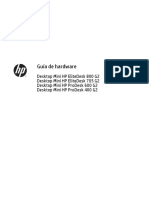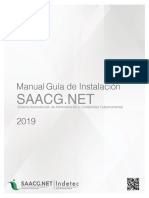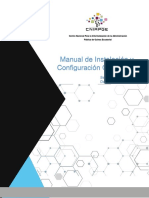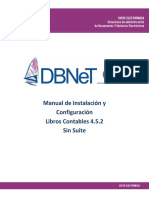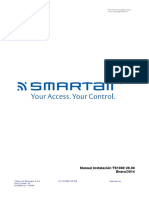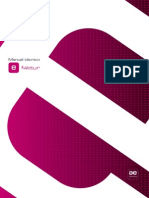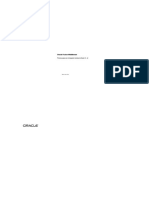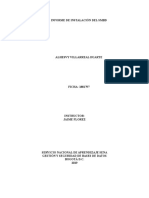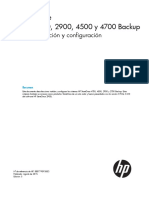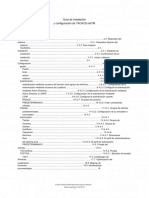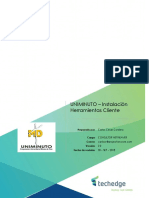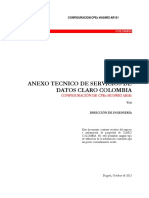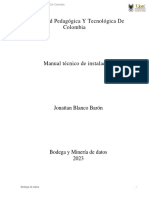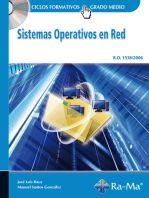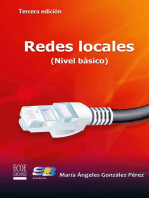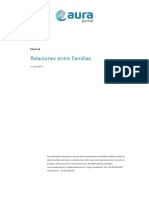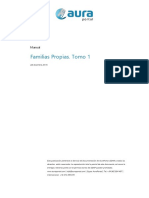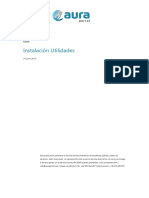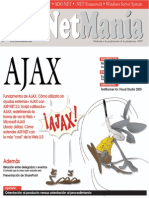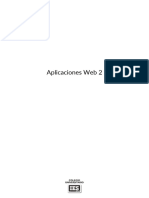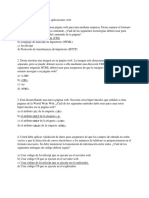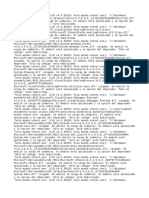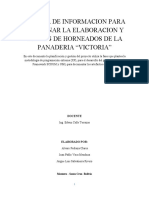Documente Academic
Documente Profesional
Documente Cultură
Instalacion 03 Tomo1 Helium 20180419
Încărcat de
Gerald ValverdeDrepturi de autor
Formate disponibile
Partajați acest document
Partajați sau inserați document
Vi se pare util acest document?
Este necorespunzător acest conținut?
Raportați acest documentDrepturi de autor:
Formate disponibile
Instalacion 03 Tomo1 Helium 20180419
Încărcat de
Gerald ValverdeDrepturi de autor:
Formate disponibile
Instalación
Tomo 1
(19 abril 2018)
Esta publicación pertenece al Servicio de Documentación de AuraPortal (SDAP) y todos los
derechos están reservados. La reproducción total o parcial de este documento, así como la
entrega a terceras partes sin el permiso escrito del SDAP quedan prohibidas.
www.auraportal.com | info@auraportal.com | Skype: AuraPortal | Tel: +34 962 954 497 |
Internacional: +18 572 390 070
ÍNDICE
INSTALACIÓN DE AURAPORTAL HELIUM ............................................................................................................... 3
1. LEER ANTES DE INSTALAR .................................................................................................................................. 3
1.1 COMPATIBILIDAD ........................................................................................................................................... 4
1.2 DOS INSTALADORES ..................................................................................................................................... 4
1.3 ELECCIÓN DE LA VERSIÓN DE SHAREPOINT ............................................................................................ 5
1.3.1 Según Funcionalidad ............................................................................................................................... 5
1.3.2 Según Conocimientos del Administrador ................................................................................................ 5
1.4 INSTALACIÓN DE SHAREPOINT ................................................................................................................... 6
1.5 ACTUALIZACIÓN DE SHAREPOINT .............................................................................................................. 6
2. PASOS PREVIOS A LA INSTALACIÓN .................................................................................................................. 6
2.1 CONSULTAR Y CONFIGURAR SEGÚN EL TOMO2 ..................................................................................... 7
2.2 URL Y PUERTO DE INSTALACIÓN................................................................................................................ 7
2.3 USUARIOS PARA LA INSTALACIÓN ............................................................................................................ 7
2.4 SERVICIO DE BÚSQUEDA DE SHAREPOINT ............................................................................................. 11
2.5 .NET FRAMEWORK 3.5 (CON WINDOWS 2008 ES OBLIGATORIO SP1) ................................................. 12
2.6 COMPROBAR SI ESTÁ INSTALADO EL ‘SERVIDOR DE APLICACIONES IIS’ ........................................ 12
2.7 SERVICIO DE ESTADO ASP.NET ................................................................................................................ 12
2.8 CONFIGURAR SERVIDOR DE CORREO (SMTP) ........................................................................................ 13
2.9 CONTROLADOR DE DOMINIO DE DIRECTORIO ACTIVO......................................................................... 13
2.10 SERVIDOR DNS – RESOLUCIÓN IP .......................................................................................................... 14
2.11 MICROSOFT SQL SERVER 2014, 2012, 2008 R2, 2008 O 2005 ............................................................... 14
3. INSTALACIÓN AURAPORTAL HELIUM ............................................................................................................... 18
3.1 INICIAR SESIÓN CON USUARIO ADMINISTRADOR .................................................................................. 18
3.2 SELECCIONAR EL INSTALADOR ADECUADO .......................................................................................... 18
3.3 INSTALACIÓN DE AURAPORTAL CONTROL PANEL ............................................................................... 19
3.4 INSTALACIÓN DE AURAPORTAL ............................................................................................................... 22
3.5 DIRECTORIOS DE LA INSTALACIÓN DE AURAPORTAL ......................................................................... 39
4. ACTIVACIÓN DE LA LICENCIA ............................................................................................................................ 40
4.1 LICENCIA EN MODO PRUEBAS ................................................................................................................. 40
4.2 LICENCIA EN MODO DEMOSTRACIÓN ...................................................................................................... 41
4.3 LICENCIA ACTIVA......................................................................................................................................... 42
5. DESPUÉS DE INSTALAR AURAPORTAL ............................................................................................................ 43
INSTALACIÓN. TOMO 1 Página 2 de 44
INSTALACIÓN DE AURAPORTAL HELIUM
En el presente documento se describen todos los detalles necesarios para instalar AuraPortal Helium.
NOTA IMPORTANTE.
No obstante, el Tomo 2 –Sistema Operativo y Base de Datos–contiene infor-
mación muy detallada y específica sobre los aspectos referentes a Sistema Opera-
tivo y Base de Datos que están relacionados con la instalación de AuraPortal, por
lo que está recomendada su lectura cuidadosa para evitar efectos no deseados. El
Tomo 3 –Balanceo de Carga- contiene las indicaciones que son necesarias para
instalar AuraPortal en un sistema de Balanceo de Carga, para lo cual es preciso
instalar AuraPortal en Granja. Consultar este Tomo antes de proceder con la ins-
talación si este es el caso.
1. LEER ANTES DE INSTALAR
Antes de proceder con la instalación de AuraPortal Helium hay que leer con atención este capítulo, donde
se detallan aspectos importantes para decidir la estructura más adecuada en cada situación.
También está disponible la documentación sobre Requisitos y Recomendaciones de Instalación, con
todos los aspectos a tener en cuenta sobre requisitos de hardware y software, y recomendaciones de la
estructura general de la instalación según el escenario.
Notas Previas.
• En esta guía se ha utilizado un entorno basado en Windows 2012 R2 (64 bits)
con IIS v8, SQL 2012 y SharePoint Foundation 2013 como base para las imá-
genes.
• En la fecha de edición de este documento, el entorno habitual comprende un
servidor de AuraPortal con Windows Server 2012 R2 + SharePoint Foundation
2013 y un servidor de SQL con Windows server 2016 + SQL Server 2016. El
servidor de AuraPortal no puede ser Windows 2016 por una incompatibilidad
de Microsoft con Sharepoint 2013.
• Las opciones descritas se encuentran igualmente en otras versiones de los pro-
ductos comentados, si bien la distribución puede ser algo diferente.
1. La mayoría de imágenes corresponden a la versión Inglesa de los pro-
gramas, pero el seguimiento de las opciones en otros idiomas es simi-
lar y se puede realizar sin problemas.
2. La versión Helium de AuraPortal ya no contempla la posibilidad de ins-
talar AuraPortal sobre SharePoint v2 y WSS 3.0, pero sí se puede ac-
tualizar AuraPortal Helium sobre WSS 3.0 64bits.
3. Sin embargo, a partir de la siguiente versión de AuraPortal, ya no se
podrá actualizar AuraPortal sobre WSS 3.0. Será necesario actualizar
previamente a SharePoint 2010 antes de proceder con la actualización.
Esto es debido a que Microsoft ha descontinuado el soporte para WSS
3.0 y por la necesidad de incorporar nuevas tecnologías incompatibles.
4. Si se va a instalar AuraPortal en una máquina virtual, tener en cuen-
ta las que están certificadas, que son: Hyper-V de Microsoft, VMWare
y Xen, de Citrix. Otras, como la Virtual Box, no puede utilizarse con
AuraPortal porque no proporciona el NS del Procesador, necesario pa-
ra generar la licencia.
INSTALACIÓN. TOMO 1 Página 3 de 44
1.1 Compatibilidad
AuraPortal Helium es compatible con los siguientes sistemas:
• Servidor de AuraPortal. Se puede instalar en los sistemas operativos de servidor MS Windows
2008 R2, Windows 2012, Windows 2012 R2, pero todos tienen que ser de 64 bits.
• SharePoint. Se pueden utilizar las versiones siguientes de SharePoint: MS SharePoint Foundation
2010, MS Search Server 2010 Express, MS Search Server 2010 y MS SharePoint Server 2010 y
SharePoint Foundation 2013.
• Servidor de Base de Datos. Como motor de base de datos se pueden utilizar MS SQL Server
2008 R2, 2012 , 2014 (solo con las versiones 2010 de SharePoint) y 2016 (solo con SharePoint
2010 y 2013).
• Navegador en los Clientes. Los ordenadores cliente únicamente necesitan un navegador de in-
ternet. Son compatibles Internet Explorer v7 o superior, FireFox de Mozilla v3 o superior, Chrome,
Safari y otros.
Nota.
Para el diseño de Formularios Dinámicos es necesario utilizar Internet Explorer v6
o superior.
También hay que tener en cuenta lo siguiente:
• Con MS Windows Server 2012 solo es posible instalar SharePoint Foundation
2010, SharePoint Search Express 2010 y MOSS2010.
• Microsoft recomienda utilizar cuentas de Dominio en entornos de producción
para la gama de SharePoint 2010 y 2013.
1.2 Dos Instaladores
AuraPortal Helium se suministra en 2 instaladores diferentes. En todos ellos AuraPortal Helium es el mis-
mo, lo que cambia son los ficheros de SharePoint, según versión.
A diferencia de versiones anteriores, ahora, el Sitio de SharePoint donde se instala la estructura interna de
AuraPortal está siempre en inglés. Este sitio es utilizado internamente por el sistema. El idioma elegido
durante la instalación se aplica en el sitio de SharePoint llamado /doc que es el que utilizan los usuarios
para bibliotecas y anexos.
AP-Helium-20140314-SharePoint-2013.exe. Contiene AuraPortal Helium y MS SharePoint Foundation 2013
más el Language Pack en Español. Se utiliza para:
• Instalar SharePoint Foundation 2013 en Inglés y AuraPortal Helium en cualquier idioma,
• Instalar AuraPortal Helium si ya está instalada alguna variante de SharePoint 2013 de las citadas
previamente.
• Actualización desde AuraPortal v4 a AuraPortal Helium de cualquier idioma.
NOTA IMPORTANTE.
Esta instalación de AuraPortal puede ser instalada sobre W2012 R2, W2012 y
W2008 R2.
AP-Helium-20140318-Update.exe. Solo AuraPortal Helium, sin SharePoint. Se utiliza para: Actualización a
AuraPortal Helium desde AuraPortal v4.x (excepto si en las versiones anteriores tenemos AuraPortal con
INSTALACIÓN. TOMO 1 Página 4 de 44
SharePoint Services 2.0) sea cual sea la versión e idioma de SharePoint. La ventaja de utilizar este instala-
dor para actualizaciones es que su tamaño es mucho menor ya que no incluye todos los ficheros necesa-
rios para instalaciones nuevas.
Nota.
Desde el nuevo producto AuraPortal Helium ya no se podrá actualizar una instala-
ción sobre WSS 3.0 para pasar a AuraPortal Neon. Será necesario actualizar pre-
viamente a SharePoint 2010 antes de proceder con la actualización.
1.3 Elección de la versión de SharePoint
AuraPortal Helium puede instalarse sobre las siguientes versiones de SharePoint sin coste adicional:
• MS SharePoint Foundation 2010/2013 o MS Search Server 2010 Express.
Para utilizar AuraPortal Helium con todas sus funcionalidades es suficiente con estas versiones mostradas
antes sin ningún coste adicional.
Aunque no sean necesarias para AuraPortal Helium, si por algún motivo se desea utilizar las versiones de
pago de SharePoint, también son compatibles:
• MS Search Server 2010 o MS SharePoint Server 2010/2013.
La elección del SharePoint más adecuado para la instalación de AuraPortal Helium depende de muchos
factores. A continuación se resumen algunos de los más relevantes:
1.3.1 Según Funcionalidad
Según las funcionalidades deseadas se elegirá una versión de SharePoint u otra, pero siempre teniendo en
cuenta que todas las características de AuraPortal Helium son independientes y estarán disponibles sea
cual sea la versión de SharePoint utilizada.
• MS SharePoint Foundation 2010/2013 (SPF). Es el equivalente de MS SharePoint Services v3. Es,
probablemente, la mejor elección. No tiene coste adicional.
• MS Search Server 2010 Express. Se trata de MS SharePoint Foundation 2010 con el motor de
Búsqueda de 2010. No tiene coste adicional.
• MS Search Server 2010. Es el equivalente de MS Search 2008. Tiene coste adicional.
• MS SharePoint Server 2010/2013. Es el equivalente a MOSS 2007. Tiene coste adicional.
1.3.2 Según Conocimientos del Administrador
Lógicamente cada versión tiene sus propias mecánicas que tienen que ser conocidas por el administrador
del sistema.
La opción más recomendable en la mayoría de instalaciones seguramente sea MS SharePoint Foundation
2010. Por ejemplo, el número de bases de datos de estas tres versiones son las siguientes:
• MS SharePoint Foundation 2010/2013: 3 bases de datos.
• MS SharePoint Search 2010 Express: 7 bases de datos.
INSTALACIÓN. TOMO 1 Página 5 de 44
1.4 Instalación de SharePoint
En instalaciones nuevas de AuraPortal Helium es posible utilizar cualquier versión de SharePoint de las
comentadas más arriba si se tienen en cuenta los criterios comentados en los apartados anteriores.
Ahora bien, si se desea instalar SharePoint automáticamente con el instalador de AuraPortal Helium, se
podrá elegir entre las siguientes posibilidades:
▪ SharePoint Foundation 2013 (solo 64 bits).
▪ Idiomas Español o Inglés.
Si se desea cualquier otra versión de SharePoint, tiene que estar previamente instalada siguiendo las ins-
trucciones proporcionadas por Microsoft. Una vez esté funcionando la versión de SharePoint deseada, se
podrá instalar AuraPortal Helium. Esto es válido para cualquier versión de SharePoint diferente a las que
llevan los instaladores de AuraPortal Helium, es decir:
▪ MS Search Server 2010 Express
▪ MS Search Server 2010.
▪ MS SharePoint Server 2010/2013.
1.5 Actualización de SharePoint
Si se desea actualizar la versión de SharePoint v3 a v2010 en un AuraPortal ya instalado, el procedimiento
recomendado es el siguiente:
1. Primero actualizar SharePoint siguiendo las instrucciones de Microsoft.
2. Después actualizar AuraPortal a Helium.
NOTA IMPORTANTE.
Los programas instaladores de AuraPortal Helium incluyen MS SharePoint Foun-
dation 2013 y AuraPortal se ocupa de instalarlos automáticamente.
Si se desea utilizar cualquier otro tipo de versión de SharePoint, tiene que ha-
ber sido previamente instalada siguiendo las instrucciones proporcionadas
por Microsoft.
Así mismo, si se desea actualizar SharePoint, hay que seguir las instrucciones
de Microsoft.
Si se desea actualizar la versión de SharePoint v3 a v2013 en un AuraPortal ya instalado, es necesario ac-
tualizar a SharePoint v2010 y luego hacer una instalación nueva de SharePoint v2013. Llegado el caso, se
aconseja consultar con el departamento de Soporte.
2. PASOS PREVIOS A LA INSTALACIÓN
En este capítulo se describen ciertos aspectos de la configuración que deben tenerse presentes antes de
comenzar con la instalación de AuraPortal.
NOTA IMPORTANTE.
Tiene que disponer de una conexión a Internet, y no tiene que ser un Proxy, para
poder realizar la instalación de AuraPortal correctamente, pues en el proceso de
INSTALACIÓN. TOMO 1 Página 6 de 44
instalación Microsoft SharePoint necesita instalar unos Prerrequisitos desde Inter-
net.
2.1 Consultar y configurar según el Tomo2
Antes de continuar con los siguientes pasos de este documento, es necesario consultar los siguientes
capítulos del Tomo2:
1. Capítulo 1. Configuración Windows 2012 (64B)+SharePoint Foundation 2010 (similar para 2013).
2. Capítulo 2. Escenario General.
2.2 URL y Puerto de Instalación
Para evitar complicaciones, es muy importante planificar el escenario cuidadosamente antes de instalar
AuraPortal.
Por ejemplo, cambiar la URL y/o el Puerto de la instalación en una instalación sobre SharePoint Founda-
tion 2010/2013 no es un procedimiento sencillo. Lo ideal es no tener que cambiarlo una vez instalado. No
obstante, si por cualquier motivo fuera necesario hacer este tipo de cambio, consultar la documentación
suministrada en el Anexo correspondiente del Tomo 2 de este documento.
2.3 Usuarios para la Instalación
Nota Importante.
Si SharePoint fue instalado previamente indicando usuarios de Dominio (incluido el
usuario que ha iniciado sesión en el servidor para instalar), AuraPortal se podrá
instalar tanto con usuarios del Dominio como Locales (del servidor), pero no al re-
vés. Es decir, si SharePoint se instaló con usuarios Locales, AuraPortal sólo se podrá
instalar con usuarios Locales, no del Dominio.
Para evitar errores, lo mejor es decidirse por un modelo u otro y utilizar todos los
usuarios del mismo tipo, incluido el usuario que ha iniciado sesión en el servidor
para instalar.
Recordamos, para Entornos de Producción, la recomendación de Microsoft de utili-
zar Cuentas de Dominio para utilizar con SharePoint. Para Entornos de Balanceo
de Carga es obligado utilizar Cuentas de Dominio.
Todas las cuentas que se vayan a utilizar en el proceso de instalación de AuraPor-
tal, tienen que tener acceso al servidor de AuraPortal y no tienen que tener ningu-
na regla o excepción que impida su acceso.
Durante el proceso de instalación se van a utilizar los siguientes usuarios y es importante conocer sus
requerimientos:
Inicio de Sesión Windows
Para instalar, es necesario que el usuario que haya iniciado la sesión Windows en el servidor de AuraPortal
tenga permisos de Administrador, es decir, que pertenezca al grupo de Windows Administradores del
servidor, independientemente de que la cuenta sea Local o de Dominio.
INSTALACIÓN. TOMO 1 Página 7 de 44
Adicionalmente (opcional), esta cuenta podría ser Administrador del Dominio de Active Directory,
siempre que los usuarios que se deseen utilizar en AuraPortal estén en el Directorio Activo de Windows y
además, desea durante el proceso de instalación de AuraPortal crear los logins de AuraPortal, por defecto
(AdminPortaL, AP1, AP2, AP3, AP4 y AP5).
ADEMÁS, PARA INSTALACIONES QUE NO SEAN SOBRE UN ENTORNO DE BALANCEO DE CARGA:
Iniciar sesión con una cuenta Local o de Dominio, dependiendo de las cuentas que se vayan a utilizar en
AuraPortal.
ADEMÁS, PARA INSTALACIONES QUE SEAN SOBRE UN ENTORNO DE BALANCEO DE CARGA, O
BIEN SOBRE SQL SERVER 2008 (sin R2, AUNQUE SEA SIN BALANCEO DE CARGA):
Iniciar sesión con una cuenta de Dominio.
El usuario con el que se inicia sesión de Windows en cada uno de los servidores del Balanceo de Carga
para instalar SharePoint y AuraPortal, debe cumplir los siguientes requisitos:
- Pertenecer a un Dominio de Directorio Activo.
- Pertenecer al grupo local de Windows Administradores de cada uno de los servidores del Balan-
ceo de Carga.
- Tener un Inicio de Sesión en SQL con Autenticación de Windows y con la Función (Rol) de sysad-
min. Esta asignación se tiene que realizar desde MS SQL.
- (Si no se desea asociar la Función (Rol) sysadmin, porque se desea restringir los permisos, puede
ser suficiente con aplicar las de dbcreator y securityadmin).
En todos los servidores de AuraPortal, deberá iniciar sesión de Windows con el mismo usuario del domi-
nio del Active Directory para poder realizar la instalación de AuraPortal y SharePoint.
Inicio de Sesión SQL
• Instalación automática. Si AuraPortal se instala con el asistente automático de AuraPortal Control
Panel (que, automáticamente ya instala SharePoint, excepto para instalaciones sobre Balanceo de
Carga) no hace falta tener en cuenta el usuario que inicia sesión en Windows para instalar, sino
que durante la instalación se tendrá que indicar un Inicio de sesión de SQL que tenga la Función
(Rol) de sysadmin. Tenga preparado ese usuario en MS SQL para indicarlo cuando el proceso de
instalación de AuraPortal lo requiera.
• Para instalaciones manuales de SharePoint o instalaciones automáticas con Balanceo de Carga
(de cualquier tipo). Tanto si instalamos SharePoint manualmente antes de AuraPortal, como si
vamos a realizar una instalación de AuraPortal sobre un Entorno de Balanceo de Carga,el usuario
que inicia sesión en Windows para instalar tiene que tener un Inicio de Sesión en SQL con la Fun-
ción (Rol) de sysadmin. Esta asignación se tiene que realizar desde MS SQL. Durante la instalación
de AuraPortal deberá indicar un Inicio de Sesión de SQL con el rol sysadmin. Prepárelo previa-
mente si no dispone de uno.
(Si no se desea asociar la Función (Rol) sysadmin porque se desea restringir los permisos, es suficiente
con aplicar los de dbcreator, serveradmin y securityadmin).
INSTALACIÓN. TOMO 1 Página 8 de 44
Logins para SharePoint (incluye la cuenta ‘Farm Administrator’)
Utilizar cuentas Locales o de Dominio (para instalaciones sobre Balanceo de Carga, es obligado utilizar
cuentas de Dominio), dependiendo de las cuentas que se vayan a utilizar en AuraPortal.
Nota.
Recordamos que, para Entornos de Producción, la recomendación de Microsoft es
de utilizar Cuentas de Dominio para utilizar con SharePoint. Para Entornos de
Balanceo de Carga es obligado utilizar Cuentas de Dominio.
FARM ADMINISTRATOR
El proceso de instalación de SharePoint solicitará un usuario de Windows que será el Administrador de la
Granja de SharePoint. (Farm Administrator o Cuenta de acceso a la base de datos de configuración de
SharePoint). No es necesario que este usuario esté previamente creado, pues AuraPortal lo puede crear en
el proceso de instalación (siempre que se disponga de los permisos necesarios). Este usuario tiene que
cumplir con las siguientes características:
- Usuario de Windows por defecto. No hace falta que sea Administrador.
Nota.
Para Entornos con Balanceo de Carga, esta cuenta debe ser obligatoriamente una
cuenta de Dominio de Active Directory, no hay que utilizar una cuenta local.
- No ha de ser ningún usuario que se vaya a utilizar desde cualquier opción de SharePoint, ni de
AuraPortal (tampoco AdminPortal).
- Es recomendable que sea un usuario exclusivo para este fin y que no se utilice para nada más.
Durante la instalación de SharePoint, este usuario se ubicará automáticamente en el Grupo de Aplicacio-
nes de la Administración Central de SharePoint.
Nota.
El login y password de este usuario Farm Administrator nunca deberá cambiarse ni
eliminarse tras la instalación. Guárdese en lugar seguro para posteriores usos.
Motor BPMS
Durante la instalación de AuraPortal será necesario indicar un usuario para el Motor BPMS. Si el usuario
indicado no existe, se creará durante el proceso de instalación, con las siguientes características (caso que
la cuenta ya exista, también deberá cumplir con las mismas características):
- Pertenecer al grupo de Windows Administradores del servidor de AuraPortal.
Nota.
Si no se desea incluir el usuario del Motor en el grupo de Administradores del ser-
vidor, al menos debe cumplir las siguientes características:
• Pertenecer a la Directiva de seguridad local "Iniciar sesión como servicio".
• Tener acceso a la clave de registro
"HKEY_LOCAL_MACHINE\SOFTWARE\Microsoft\Shared Tools\Web Server
Extensions\12.0\Secure\ConfigDB"
INSTALACIÓN. TOMO 1 Página 9 de 44
• Tener permisos de lectura y escritura en la carpeta de la instalación de
AuraPortal.
• En el fichero de configuración del Motor BPM (AuraPortal BPMS Mo-
tor.exe.config) hay que añadir la siguiente clave para indicar el Sitio Web
de AuraPortal en el IIS:
<add key="path" value="C:\inetpub\AuraPortal-Site\"/>
- Estar incluido en la Directiva de Usuario (User Policy), con Control Total, de la Aplicación Web de
AuraPortal en SharePoint.
- Si se instaló manualmente SharePoint (SharePoint 2010 o SharePoint 2013) es necesario que este
usuario tenga el role db.owner en la base de datos de Configuración de SharePoint, cuyo nombre
generalmente es SharePoint_Config o STS_Config.
Nota.
Recordamos que, para Entornos de Producción, la recomendación de Microsoft es
de utilizar Cuentas de Dominio para utilizar con SharePoint. Para Entornos de Ba-
lanceo de Carga es obligado utilizar Cuentas de Dominio.
Puede utilizarse el usuario AdminPortal, ya que normalmente cumple ambas condiciones. Este mismo
usuario puede ser utilizado para el Servicio Importador de Datos de AuraPortal, ya que necesita los mis-
mos permisos.
Nota.
Para evitar problemas futuros por cambios de Password, se recomienda que el
usuario indicado para el Motor BPMS sea un usuario exclusivo para este uso. En
caso de utilizar una cuenta compartida para otros usos, como por ejemplo Admi-
nPortal, tener muy en cuenta que el cambio de Password afectará al inicio del Ser-
vicio de Windows ‘AuraPortal BPMS Motor’.
Identidad del Grupo Aplicaciones de AuraPortal
AuraPortal utiliza el Login indicado en la Identidad del Grupo de Aplicaciones para conectar con las bases
de datos de SQL. Es recomendable cambiar esta cuenta durante la instalación de AuraPortal en Application
Pool de AuraPortal. Este usuario se introduce en Application Pool – botón Identity – AppPool Identity –
Custom.
INSTALACIÓN. TOMO 1 Página 10 de 44
Si el usuario indicado no existe, se creará durante el proceso de instalación, con las siguientes característi-
cas (caso que la cuenta ya exista también deberá cumplir con las mismas características):
- Pertenecer al Dominio o Grupo Local, según el tipo de Cuentas que hayamos elegido en la insta-
lación.
Otras características a tener en cuenta:
- Es recomendable que sea un usuario exclusivo para este fin, que no se utilice para nada más y a
ser posible no pertenezca a ningún grupo de Administradores.
- No ha de ser ningún usuario que se vaya a utilizar desde cualquier opción de SharePoint, ni de
AuraPortal (ni AdminPortal). Si lo es, no podrá entrar en AuraPortal.
- En general, como medida de seguridad, Microsoft recomienda que como cuenta de Identidad del
Application Pool (Grupo de Aplicación) no se utilicen cuentas de servicio, sino de usuario.
Nota.
Una vez elegida la Identidad del grupo de aplicaciones, no debe cambiarse a me-
nos que se disponga de los conocimientos técnicos necesarios (la identidad elegida
necesita permisos en las bases de datos SQL y pertenecer al grupo de Windows
IIS_IUSRS). Además, este cambio debe realizarse desde la Administración Central
de SharePoint.
Este mismo usuario no puede ser utilizado en ninguna otra configuración, ni tam-
poco como usuario de AuraPortal.
- Si vamos a utilizar Bibliotecas en Diccionario de tipo File System, este usuario necesitará disponer
de permisos de Lectura en las carpetas de cada una de las bibliotecas mencionadas.
Logins para Cuentas de Impersonación
A continuación se indican algunos aspectos a tener en cuenta con algunas cuentas de AuraPortal.
IMPERSONACIÓN GENERAL DE AURAPORTAL Y DEL PORTAL DE INVITADOS
Estos usuarios tienen que poder iniciar sesión en el servidor de AuraPortal. De no ser así, AuraPortal no
funcionará correctamente. Uno de los motivos por los que estos usuarios no puedan iniciar sesión en el
servidor es que esté habilitada alguna política de restricción de acceso al servidor a usuarios del domino,
esto incluye al usuario IUSR, utilizado para la autenticación anónima de AuraPortal (/AP).
2.4 Servicio de Búsqueda de SharePoint
El servicio de búsqueda de SharePoint 2010/2013 requiere Autenticación Windows Integrada.
Si se desea utilizar la autenticación Básica será necesario utilizar otra versión de SharePoint llamada 2010
Express (gratuita) o Server (de pago).
Tanto Microsoft Search Server 2010 Express como Server incluyen el potente motor de búsquedas de
MOSS 2010 y es compatible tanto con Autenticación Windows Integrada como Básica.
Téngase en cuenta que Microsoft Search Server 2010 requiere conocimientos más extensos y especializa-
dos que SharePoint Foundation 2010. En cualquier caso ambos son productos de Microsoft y como tales
es la propia Microsoft la que proporciona su soporte técnico oficial.
INSTALACIÓN. TOMO 1 Página 11 de 44
Nota.
Si se utiliza Autenticación Windows Integrada, cuando un usuario entre a SharePoint
o AuraPortal el sistema intentará utilizar el usuario y password que ha iniciado se-
sión en Windows. De esta manera no será necesario volver a introducirlo. Si no
coincide, o no se puede comprobar porque se conecta a través de Internet, sí que
aparecerá la ventana de Autenticación para que el usuario se identifique. En este
caso, será necesario que se indique el usuario con el formato DOMI-
NIO\USUARIO.
2.5 .NET Framework 4.5 (con Windows 2008 R2 es obligatorio SP1)
Para el correcto funcionamiento de AuraPortal Helium, es necesario que el servidor tenga instalado .Net
Framework 4.5 (Si tenemos Windows 2008 R2 será obligatorio añadir el SP1).
NOTA IMPORTANTE.
El proceso de instalación comprobará si existe .Net Framework 4.5 y si no lo exi-
girá, pero adicionalmente hay que tener la precaución de dirigirse a Windows Up-
date para instalar sus últimos HotFixes.
2.6 Comprobar si está instalado el ‘Servidor de Aplicaciones IIS’
Para comprobar si está instalado el Servidor de Aplicaciones, desde el servidor de AuraPortal dirigirse al
Server Manager – Local Server y revisar la sección de Roles and Features, ver la imagen inferior.
Se pueden consultar todos los detalles sobre la instalación de estos roles en el capítulo correspondiente
del Tomo 2 -Instalación Avanzada. Sistema operativo y Base de Datos- de este documento.
2.7 Servicio de Estado ASP.NET
El Servicio de Estado ASP.NET ha de estar iniciado. Se puede comprobar desde Herramientas Adminis-
trativas-Servicios (Administrative Tools). Aparecerá la lista de Servicios instalados en este servidor.
Localizar el Estado de Servicio de ASP.Net (ASP.NET State Service) y en la columna Estado (Status) se
verá si está iniciado:
INSTALACIÓN. TOMO 1 Página 12 de 44
En caso de que no esté iniciado, pulsar el botón alternativo del ratón sobre él y entrar en la opción Pro-
piedades (Properties), pestaña General, y en el campo Tipo de Inicio (Start type) seleccionar Automá-
tico (Automatic) y pulsar en Iniciar (Start).
2.8 Configurar Servidor de Correo (SMTP)
Para que AuraPortal pueda gestionar el envío de correos (desde Procesos, Tareas Libres y Alertas de Sha-
rePoint), necesita un servidor de Correo SMTP.
La mejor opción es utilizar un servidor de correo específico y externo al servidor de AuraPortal, como por
ejemplo Microsoft Exchange o similar, pero también se puede utilizar el Servicio SMTP que está incluido
en el sistema operativo del servidor donde esté instalado AuraPortal.
En el Anexo - Correo, en el Tomo 2 de este documento se pueden encontrar más detalles.
2.9 Controlador de Dominio de Directorio Activo
AuraPortal puede estar instalado tanto en un modelo de Grupo de Trabajo (solo para Entornos de Demos-
traciones) como en Directorio Activo de Microsoft (recomendado para Entornos de Producción). En redes
con más de un servidor, es mucho más cómodo administrar la red con Directorio Activo (DA).
Antes de instalar AuraPortal en el servidor, hay que saber si éste pertenece a un dominio del DA o a un
Grupo de Trabajo.
Para comprobarlo, pulsar botón alternativo del ratón sobre el icono Computer, elegir Properties. La
sección Computer name, domain, and workgroup settings muestra, entre otras características, la perte-
nencia del servidor a un Dominio o Grupo de Trabajo. Ver la imagen inferior.
INSTALACIÓN. TOMO 1 Página 13 de 44
2.10 Servidor DNS – Resolución IP
Igual que todos los sistemas que utilizan tecnología Internet, para conectarse a AuraPortal desde cualquier
ordenador, hace falta un mecanismo que averigüe cual es la dirección IP del servidor indicado en la URL
del navegador de Internet. Cuando un ordenador intenta conectarse a una URL, como puede ser
http://aura.portal.com, antes tiene que conocer cuál es la dirección IP de esa URL. Sólo entonces puede
localizarlo y conectarse.
Básicamente hay dos maneras para que un ordenador averigüe la IP de una URL, proceso que técnicamen-
te se llama Resolución IP:
• A través de un Servidor DNS. La mejor manera de conocer la IP es consultando a un servidor
DNS, que se ocupará de resolverla.
• A través de su fichero hosts. También es posible utilizar los ficheros hosts de cada ordenador,
pero esta opción sólo es útil para un pequeño número de ordenadores, instalación para demos-
tración o pruebas puntuales de laboratorio.
Nota.
Para que la Resolución IP se realice siempre sin errores, es recomendable que el
servidor de AuraPortal tenga una IP Fija, es decir, que no cambie. También puede
estar configurada como Automática, pero con la condición de que tenga una Re-
serva específica en el servidor DHCP. Lo importante es que la IP no cambie au-
tomáticamente aunque se reinicie el servidor.
Si no está familiarizado con estos conceptos, en el Anexo – DNS. Resolución IP del Tomo 2 de este do-
cumento encontrará todos los detalles necesarios.
2.11 Microsoft SQL Server 2016, 2014, 2012, 2008 R2
AuraPortal guarda toda su información en Bases de Datos de MS SQL Server, tanto de la versión 2016,
2014, 2012 o 2008 R2.
Es altamente recomendable el uso de las ediciones para 64 bits.
INSTALACIÓN. TOMO 1 Página 14 de 44
Para instalar AuraPortal previamente tiene que estar instalado MS SQL. No pasa lo mismo con SharePoint
Services, que será instalado automáticamente si no lo está.
La instalación completa de SQL tiene aspectos que están fuera del ámbito de este documento, pero tén-
ganse en cuenta los siguientes detalles importantes para que AuraPortal funcione correctamente.
SERVIDOR INDEPENDIENTE
MS SQL puede instalarse en el mismo servidor de AuraPortal o en un servidor independiente, que es la
opción recomendada (obligado instalar en servidor independiente para instalaciones con Balanceo de Car-
ga). La utilización de un único servidor sólo está aconsejada en instalaciones pequeñas o como etapa pre-
via a una ampliación.
Todos los detalles de los escenarios recomendados están en la documentación sobre Requisitos y Reco-
mendaciones de Instalación, disponible en la Knowledge Base de AuraPortal.
CUENTAS DE SERVICIO
Cuando el asistente de la instalación de MS SQL llegue a la opción de Cuentas de Servicio, es recomen-
dable seleccionar las cuentas que propone el Asistente de Instalación:
• Para SQL Server (MSSQLSERVER): nos propone NT Service\MSSQLSERVER
• Para SLQ Server Browser: nos propone NT AUTHORITY\LOCALSERVICE
• Para SQL Server Agent (MSSQLSERVER): nos propone NT Service\SQLSERVERAGENT
MODO DE AUTENTICACIÓN
Para AuraPortal Helium es necesario que MS SQL tenga la Autenticación Modo Mixto (Autenticación SQL
y Windows).
USUARIO SYSADMIN (Inicio sesión SQL)
Durante el proceso de instalación de AuraPortal, habrá que suministrar un usuario Inicio Sesión SQL que
debe tener la función Sysadmin.
CASE INSENSITIVE
Microsoft recomienda:
▪ El servidor MS SQL configurado con Intercalación Case-Insensitive (CI, no distinguir mayúsculas
de minúsculas).
▪ Las bases de datos configuradas con Intercalación Case-Insensitive, y Accent-Sensitive (AS,
distinción de acentos), formas de kana-Sensitive y width-Sensitive (ancho).
De esta forma se asegura que los nombres de archivos son únicos y coherentes con el sistema operativo
Windows y que no se produzcan errores de conexión a las bases de datos.
Para comprobar cómo está configurado, abrir Microsoft SQL Server Management Studio, seleccionar el
servidor y pulsar el botón secundario del ratón para entrar en la página de Propiedades.
INSTALACIÓN. TOMO 1 Página 15 de 44
En la página General, buscar la línea Intercalación del servidor (Server Collation). En la imagen superior
aparece SQL_Latin_General_CP1_CI_AS (CI son las siglas de Case Insensitive y AS de Accent-Sensitive).
PASSWORDS
No es recomendable cambiar los Passwords de los Inicios de Sesión de SQL que se hayan utilizado du-
rante la instalación o Configuración de SharePoint y/o AuraPortal. Si se cambian, hay opciones que dejarán
de funcionar y será necesario reconfigurarlas.
IDs EN TABLAS SOLO PARA SQL 2012
Desde SQL Server 2012 se ha cambiado la generación de los IDs respecto a anteriores versiones. Ante-
riormente para cada ID generado se realizaba un registro de transacciones, en la actualidad con SQL Ser-
ver 2012 se generan los IDs en lotes y el log registra en caché el último valor generado del lote. Por tanto
al reiniciar el Servicio SQL, se consulta el valor máximo del lote y vuelve a generar otro lote de 1000 uni-
dades, produciéndose de este modo saltos de 1000 unidades.
Configurar solo en SQL 2012 para evitar los saltos de IDs en las Tablas
Desde SQL Server Configuration Manager, pulsar sobre SQL Server Services (Servicios de SQL Server)
(1) y con el botón alternativo del ratón sobre la instancia de SQL Server 2012 (2). En el submenú, elegir
Properties (Propiedades) (3).
INSTALACIÓN. TOMO 1 Página 16 de 44
Entrar en la pestaña Startup Parameters (Parámetros de Inicio) y, en el campo Specify a startup parameter
(Especificar un parámetro de inicio), escribir –T272 y pulsar el botón Add (Añadir). Ver la siguiente imagen.
Aparece la ventana siguiente, con el parámetro agregado.
INSTALACIÓN. TOMO 1 Página 17 de 44
Pulsar Apply (Aplicar) y OK (Aceptar). Reiniciar el servicio SQL Server correspondiente.
3. INSTALACIÓN AURAPORTAL HELIUM
Una vez leídos los capítulos anteriores y cumplidos los requisitos necesarios, proceder con la instalación
de la siguiente manera:
3.1 Iniciar Sesión con usuario Administrador
Iniciar sesión en el servidor donde se desea instalar AuraPortal con un usuario con los siguientes permisos:
▪ Administrador local si los usuarios que se desea utilizar para AuraPortal son locales del servidor
o bien del Directorio Activo, o bien,
▪ Administrador del Dominio de Active Directory (opcional) si los usuarios que desea utilizar en
AuraPortal están en el Directorio Activo de Windows y además, queremos que AuraPortal en el
proceso de instalación, cree las cuentas (logins) por defecto AdminPortal, AP1, AP2, AP3, AP4,
AP5.
3.2 Seleccionar el Instalador adecuado
Tal como se detalla en el Capítulo LEER ANTES DE INSTALAR, AuraPortal Helium se suministra con 2
instaladores. En todos ellos AuraPortal Helium es el mismo, lo que cambian son los ficheros de SharePoint
que contiene, según versión.
A diferencia de versiones anteriores, ahora el Sitio de SharePoint donde se instala la estructura interna de
AuraPortal está siempre en inglés. Este sitio es utilizado internamente por el sistema. El idioma elegido
durante la instalación se aplica en el sitio de SharePoint llamado doc que es el que utilizan los usuarios
para bibliotecas y anexos.
AP-Helium-20140314-SharePoint-2013.exe. Contiene AuraPortal Helium y MS SharePoint Foundation 2013
más el Language Pack en Español. Se utiliza para:
• Instalar SharePoint Foundation 2013 en Inglés y AuraPortal Helium en cualquier idioma,
• Instalar AuraPortal Helium si ya está instalada alguna variante de SharePoint 2013 de las citadas
previamente.
• Actualización desde AuraPortal v4 a AuraPortal Helium de cualquier idioma.
AP-Helium-20140318-Update.exe. Solo AuraPortal Helium, sin SharePoint. Se utiliza para: Actualización a
AuraPortal Helium desde AuraPortal v4.x (excepto si en las versiones anteriores tenemos AuraPortal con
SharePoint Services 2.0) sea cual sea la versión e idioma de SharePoint. La ventaja de utilizar este instala-
dor para actualizaciones es que su tamaño es mucho menor ya que no incluye todos los ficheros necesa-
rios para instalaciones nuevas.
Nota.
Desde el nuevo producto AuraPortal Helium ya no se podrá actualizar una instala-
ción sobre SharePoint v2 y WSS 3.0 para pasar a AuraPortal Neon. Será necesario
actualizar previamente a SharePoint 2010 antes de proceder con la actualización.
INSTALACIÓN. TOMO 1 Página 18 de 44
3.3 Instalación de AuraPortal Control Panel
Una vez localizado el fichero instalador deseado, por ejemplo, AP-Helium-20140314-SharePoint-2013.exe,
ejecutarlo, pulsando doble-click del ratón, aparecerán las primeras pantallas, de bienvenida y aceptación
del License Agreement. La siguiente ventana será como la siguiente.
En general no conviene cambiar la trayectoria destino de la instalación.
Pulsar en Next. Aparecerá la siguiente ventana:
Seleccionar la versión de .NET Framework a instalar, generalmente la 4.0 y pulsar Next.
INSTALACIÓN. TOMO 1 Página 19 de 44
Se instalarán los ficheros del Control Panel y se mostrará la pantalla de Installation Complete, como la
siguiente.
Pulsar Close.
Antes de instalarse el Visor de Informes, el instalador comprobará si el servidor tiene instalado Microsoft
.NET Framework v3.5, necesario para el correcto funcionamiento de AuraPortal Helium. Si está instalado,
omitir la siguiente imagen de aviso y continuar en el punto Visor Informes; caso que no, aparecerá el
siguiente aviso:
INSTALACIÓN. TOMO 1 Página 20 de 44
Hay que pulsar Close. A continuación instalar el Framework 3.5, para ello, consultar el Tomo 2 –SO y Ba-
ses de Datos de este documento y seguir las instrucciones de la sección Instalar, por separado, .NET
Framework 3.5 Features). Una vez instalado, volver a este mismo punto y continuar.
Una vez instalado, AuraPortal Control Panel estará disponible mediante el icono que queda en el escrito-
rio, como el siguiente:
A continuación, pulsar sobre el icono recién creado y aparecerá una ventana como la siguiente:
INSTALACIÓN. TOMO 1 Página 21 de 44
Durante varios minutos se copiarán los ficheros desde el directorio descomprimido a la ubicación de Au-
raPortal Control Panel. Cuando finalice, se abrirá su ventana principal:
Cuando AuraPortal Control Panel esté cargado, se mostrará su icono en la barra del Escritorio de Windows
del servidor:
Si se minimiza, se puede volver a maximizar pulsando doble-click sobre el icono, o bien, sobre Open Con-
trol Panel en la ventana que se abrirá con el botón secundario del ratón.
3.4 Instalación de AuraPortal
Para iniciar la instalación de AuraPortal, asegurarse de haber iniciado sesión en el servidor con un usuario
con permisos de Administrador de Windows. Si el ordenador pertenece a un dominio de Directorio Acti-
vo de Windows, el usuario que inicia sesión ha de pertenecer al grupo de Windows Administradores del
Dominio (opcional) si queremos que AuraPortal, en el proceso de instalación, cree las cuentas (logins)
predeterminadas AdminPortal, AP1, AP2, AP3, AP4, AP5.
Pulsar sobre el icono del Control Panel recién instalado. Tras el siguiente mensaje,
INSTALACIÓN. TOMO 1 Página 22 de 44
Se abrirá una ventana como la siguiente.
Para realizar una instalación de AuraPortal, pulsar sobre el botón New Installation (1).
El sistema comprobará que todos los requisitos necesarios para la instalación de AuraPortal están instala-
dos.
Si el usuario que va a realizar la instalación no tiene permisos suficientes se mostrará el siguiente
mensaje: DO
The user that has started the Windows session on this computer, does not have suffi-
cient rigths in the SharePoint Site to install or update AuraPortal.
In order to resolve this, go to [Microsoft SharePoint 2010 Product] – [SharePoint 2010
Central Administration] – [Central Administration] - [Security] – [Manage the farm
administrators group] – [New] – [Add Users], and add the user that has started the
INSTALACIÓN. TOMO 1 Página 23 de 44
Windows session on this computer. This Action will add the selected users as a Farm
Administrator.
If the problem persists, ensure that this user (that has started the Windows session on
this computer) has enough permissions in MS SQL. To do this, go to [SQL Server Man-
agement Studio] - [Security] - [Logins], add the user and configure it with one of the
following options:
1) [Server Roles = sysadmin],
2) [User Mapping = db_owner] in the SharePoint Admin Content data base.
Tal como se muestra en la siguiente imagen:
También comprueba si está instalado Application Server with ASP.NET 2.0. Si no está instalado aparecerá
la siguiente ventana:
INSTALACIÓN. TOMO 1 Página 24 de 44
Para instalar, consultar el Tomo 2 – SO y Bases de Datos – de este documento y seguir las instrucciones
de la sección Instalar Application Server with ASP.NET 2.0. Una vez instalado, volver a este mismo pun-
to y continuar.
También comprueba si está instalado Microsoft .NET Framework 3.5 (para SharePoint 2010) o Microsoft
.NET Framework 4.5 (para SharePoint 2013).
Antes de instalarse el Visor de Informes, el instalador comprobará si el servidor tiene instalado Microsoft
.NET Framework v3.5 (para SharePoint 2010) o Microsoft .NET Framework 4.5 (para SharePoint 2013),
necesario para el correcto funcionamiento de AuraPortal Helium. Si no está instalado, aparecerá el si-
guiente aviso (para SharePoint Foundation 2010):
Hay que pulsar Close. A continuación instalar el Framework 3.5 o 4.5 (según el caso), para ello consultar el
Tomo 2 – SO y Bases de Datos – de este documento y seguir las instrucciones de la sección Instalar, por
separado, .NET Framework 3.5 Features). Una vez instalado, volver a este mismo punto y continuar.
Aunque .NET 3.5 o 4.5 (según el caso) ya se instalara con AuraPortal Control Panel, para instalar AuraPor-
tal Helium también es necesario disponer de sus últimas Actualizaciones, es un requisito indispensable.
Dirigirse a Windows Update y descargar las últimas Actualizaciones de Microsoft Framework 3.5 o 4.5
(según el caso).
Cuando se esté seguro de que todos los requisitos estén instalados, proceder con la instalación. La prime-
ra ventana que aparecerá será la siguiente:
INSTALACIÓN. TOMO 1 Página 25 de 44
Pulsar Next.
Las opciones de esta ventana variarán según el escenario.
INSTALACIÓN. TOMO 1 Página 26 de 44
▪ AuraPortal modules (1). Por defecto se instalan todos los módulos de AuraPortal y estarán dis-
ponibles todas sus opciones mientras dure la Licencia en Modo Pruebas, Demostración o esté ac-
tivada una Licencia.
▪ Version (2). En este caso SharePoint ya estaba instalado previamente, así que se pregunta la ver-
sión de AuraPortal que se quiere instalar. Normalmente será la última, la más nueva.
Nota.
La versión Helium de AuraPortal ya no contempla la posibilidad de instalar Aura-
Portal sobre SharePoint Services 3.0, pero sí se puede actualizar AuraPortal Helium
sobre SharePoint Services 3.
Sin embargo, a partir de la siguiente versión de AuraPortal, ya no se podrá actuali-
zar AuraPortal sobre SharePoint Services 3. Será necesario actualizar previamente
a SharePoint Foundation 2010 antes de proceder con la actualización. Esto es de-
bido a que Microsoft ha descontinuado el soporte para SharePoint v2 y SharePoint
Services 3.0 y por la necesidad de incorporar nuevas tecnologías incompatibles.
Recuérdese que el fichero instalador que se ha elegido contiene una versión de SharePoint con-
creta, por lo que hay que elegir la combinación adecuada. De lo contrario el programa instalador
avisará y no dejará continuar.
Si SharePoint ya está instalado no se mostrarán sus opciones en la ventana.
▪ Documents Site Language (3). Únicamente se refiere al sitio de SharePoint /doc, que es el que
utilizan los usuarios para bibliotecas y anexos, ya que AuraPortal Helium es MultiIdioma sea cual
sea el idioma de SharePoint instalado.
El Sitio de SharePoint donde se instala la estructura interna de AuraPortal está siempre en inglés.
Este sitio es utilizado internamente por el sistema.
Nota (solo para instalaciones con Balanceo de Carga).
Este dato hay que recordarlo, anotarlo o tener en cuenta, pues hay que volver a
introducirlo en el resto de servidores de AuraPortal.
Pulsar Next (4). Aparecerá una ventana como la siguiente.
INSTALACIÓN. TOMO 1 Página 27 de 44
▪ Installation Scope. Se puede elegir entre dos opciones:
- Local computer
- Domain
Se refiere a la ubicación que tendrán los usuarios de AuraPortal. Sea cual sea la opción elegida
ahora, posteriormente puede ser modificada.
Si elegimos Domain, deberemos utilizar tanto para AuraPortal como para esta instalación Cuentas
pertenecientes al Dominio (y nunca Cuentas locales).
Elegir la opción que se ajuste a la instalación. En este ejemplo, Domain.
NOTA IMPORTANTE.
En entornos de Producción Microsoft recomienda realizar instalaciones de Domi-
nio, y nunca con Local Computer. Para Entornos de Balanceo de Carga es obligado
utilizar Cuentas de Dominio.
▪ Web Site name. Por defecto AuraPortal. Si se desea, cambiar el nombre que tendrá el Sitio Web
donde se instalará AuraPortal.
▪ Path. Por defecto C:\inetpub\AuraPortal_Site. Si se desea, cambiar la ruta. Corresponde al direc-
torio particular del Sitio Web donde se instalará AuraPortal.
▪ IP address. Por defecto All Unassigned. En general es mejor no cambiar este campo, aunque se
podría seleccionar una dirección IP específica si el servidor tiene más de una.
▪ TCP Port. Por defecto 80, que es el que utilizan los servidores Web y los Navegadores de Internet.
Lo normal es no cambiarlo. Si se desea, se puede cambiar, pero teniendo en cuenta que los orde-
nadores clientes tendrán que indicarlo en la URL cuando quieran acceder a AuraPortal. (P.e., si se
INSTALACIÓN. TOMO 1 Página 28 de 44
utiliza el puerto 82, la URL completa para acceder a AuraPortal debería ser
http://auraportal.sat.local:82).
▪ SSL Port. Por defecto aparece vacío. Solo se debe rellenar este campo si se va acceder a AuraPor-
tal con una conexión SSL (https). En este caso, además de indicar el puerto 443, también será ne-
cesario disponer de un certificado expedido por un servidor de certificados.
NOTA IMPORTANTE.
En el caso de que se quiera configurar más de un Sitio Web con puerto SSL, es
imprescindible:
• Elegir un puerto diferente para cada sitio; no se puede poner el mismo
puerto SSL a dos sitios aunque tengan distinto encabezado host.
• En el campo ‘Dirección IP’ elegir ‘All Unassigned)’.
▪ Host header. Se refiere al Encabezado host, y aparece una propuesta dependiendo de lo seleccio-
nado en Installation Scope:
- Local computer. aura.sat.local.
- Domain. host.dominio.com. El encabezado propuesto coincidirá con el nombre completo
del ordenador en el dominio del Directorio Activo.
Independientemente del que se muestra por defecto, hay que indicar el deseado, teniendo en
cuenta lo siguiente:
NOTA IMPORTANTE.
El Encabezado host del sitio Web es necesario que exista y ha de coincidir
con la URL mediante la cual se desea acceder a AuraPortal, tanto en la Intranet
como desde Internet.
Por eso, dicho Encabezado host ha de estar registrado en los servidores DNS co-
rrespondientes (tanto internos como externos) para que sea accesible. (Para más
información, consultar el capítulo sobre DNS en este documento).
No obstante, para facilitar la instalación, el programa instalador creará automáti-
camente un registro en el fichero HOSTS del servidor de AuraPortal
(c:\windows\system32\drivers\etc\hosts), con el que se podrá acceder al finalizar la
instalación, y que podrá ser eliminado posteriormente cuando los servidores DNS
de Intranet e Internet estén correctamente configurados.
Pulsar Next cuando los valores sean los deseados.
Si SharePoint no está instalado en el servidor, aparecerá la siguiente ventana:
INSTALACIÓN. TOMO 1 Página 29 de 44
▪ SharePoint Configuration DataBase Server. En esta sección se indican los valores de configuración
de la Base de Datos de Configuración de SharePoint:
- MS SQL Server Name. Nombre del servidor SQL.
- SharePoint Configuration DataBase. Nombre de la Base de Datos de Configuración de Sha-
rePoint.
- SharePoint Admin Content DataBase. Es el nombre de la Base de Datos de Contenido para la
Administración Central de SharePoint.
- Authentication. Indicar un Login de SQL que tenga la función SysAdmin en MS SQL.
Nota.
El servidor SQL tiene que estar configurado con autenticación Mixta (SQL
y Windows) y tener un Inicio de sesión con función SysAdmin, que es el
que se indicará en esta opción.
- Farm Administrator. Hay que indicar un Login de Windows que será el Administrador de la
Granja de SharePoint.
NOTA IMPORTANTE.
Este Login no ha de pertenecer a ningún usuario de AuraPortal (ni Admi-
nPortal). Si se utiliza el Login de un usuario de AuraPortal, este no podrá
iniciar sesión desde este servidor.
En entornos de Producción Microsoft recomienda utilizar Cuentas de Do-
minio, y nunca Locales. Para Entornos de Balanceo de Carga es obligado
utilizar Cuentas de Dominio.
Si el Login indicado no existe, se creará.
INSTALACIÓN. TOMO 1 Página 30 de 44
En este caso el instalador solicitará confirmación del Password:
Si se crea correctamente, el siguiente mensaje lo confirmará User ’ap-farmadmin’ has been added to
SAT.LOCAL.
Passphrase y Confirm Passphrase. Utilizado como medida de seguridad para posteriormente realizar
labores administrativas de SharePoint.
NOTA IMPORTANTE.
Tener en cuenta guardar este password en lugar seguro, pues en algunas labores
administrativas de SharePoint lo solicita y sin éste no se podrán continuar.
La instalación continúa con la siguiente ventana, que es la misma que aparecería directamente si ya estu-
viera instalado SharePoint:
INSTALACIÓN. TOMO 1 Página 31 de 44
▪ Application Pool. Se refiere al Grupo de Aplicación de IIS. Por defecto se propone la creación de
uno nuevo específico para AuraPortal (New), con un nombre compuesto con el Host Header
(Encabezado Host) que se indicó anteriormente. Esta es la opción recomendada, si bien también
es posible utilizar uno ya existente (para ello seleccionar el radio-button Existing).
NOTA IMPORTANTE.
Es muy recomendable crear un Grupo de Aplicaciones y usarlo en exclusiva para
AuraPortal. Nunca debe utilizarse el mismo Grupo de Aplicaciones para la Admi-
nistración Central de SharePoint y para el sitio Web de AuraPortal.
El botón Identity permite establecer la identidad del Grupo de Aplicaciones, esto es, el usuario
con el que se iniciará. Al pulsar el botón, aparecerá una ventana como la siguiente.
Nota.
Téngase en cuenta que AuraPortal utiliza el Login indicado en la Identidad del
INSTALACIÓN. TOMO 1 Página 32 de 44
Grupo de Aplicaciones para conectar con las bases de datos de SQL, por defecto
Network Service (Servicio de Red). Es recomendable cambiar esta cuenta, tal co-
mo se indica a continuación.
Para instalaciones donde en Installation Scope (Ámbito) hayamos elegido Local
computer es muy recomendable utilizar una cuenta local como Identidad del gru-
po de aplicaciones.
Para instalaciones donde en Installation Scope (Ámbito) hayamos elegido Do-
main es muy recomendable utilizar como Identidad del grupo de aplicaciones una
cuenta de dominio.
NOTA IMPORTANTE.
Una vez elegida la Identidad del grupo de aplicaciones, no debe cambiarse dicha
Identidad a menos que se disponga de los conocimientos técnicos necesarios (la
identidad elegida necesita permisos en las bases de datos SQL y pertenecer al gru-
po de Windows IIS_IUSRS. Además, este cambio debe realizarse desde la Adminis-
tración Central de SharePoint).
En general, como medida de seguridad, Microsoft recomienda que como cuenta de
Identidad del Application Pool (Grupo de Aplicación) no se utilicen cuentas de ser-
vicio, sino de usuario.
Si este es el caso, tener en cuenta lo siguiente:
• En entornos de Producción Microsoft recomienda utilizar Cuentas de Do-
minio, y nunca Locales. Para Entornos de Balanceo de Carga es obligado
utilizar Cuentas de Dominio.
• No ha de ser ningún usuario que se vaya a utilizar desde cualquier
opción de SharePoint, ni de AuraPortal (ni AdminPortal). Si lo es, no
podrá entrar en AuraPortal.
• Es recomendable que sea un usuario exclusivo para este fin, que no se
utilice para nada más.
• No es recomendable que sea Administrador.
▪ SharePoint Content DataBase Server. En esta sección se indican los valores para la Base de Datos
de Contenido de SharePoint:
- MS SQL Server Name. Nombre del servidor SQL.
- SharePoint Content DataBase. Nombre de la Base de Datos de Contenido de SharePoint.
- Authentication. Indicar un Login de SQL que tenga la función SysAdmin en MS SQL.
Nota.
El servidor SQL tiene que estar configurado con autenticación Mixta (SQL y Win-
dows) y tener un Login (Inicio de Sesión) con función SysAdmin, que es el que se
indicará en esta opción.
Una vez indicadas las opciones deseadas pulsar Next. Aparecerá la siguiente ventana:
INSTALACIÓN. TOMO 1 Página 33 de 44
En esta ventana aparecen las opciones de configuración para la base de datos del módulo BPMS de Aura-
Portal Helium.
Nota (solo para instalaciones con Balanceo de Carga).
Todos los datos que se introduzcan en esta ventana hay que recordarlos, anotarlos
o tener en cuenta, pues hay que volver a introducirlos en el resto de servidores de
AuraPortal.
MS SQL Server name. Por defecto propone el propio ordenador local. Escribir el adecuado.
AuraPortal BPMS DataBase. Por defecto propone AuraPortal_BPMS. Es el nombre de la base de datos del
módulo BPMS de AuraPortal. Escribir el deseado.
Authentication. Indicar un Login de SQL que tenga la función SysAdmin en MS SQL.
Nota.
El servidor SQL tiene que estar configurado con autenticación Mixta (SQL y Win-
dows) y tener un Login (Inicio de Sesión) con función SysAdmin, que es el que se
indicará en esta opción.
BPMS Motor Service User Account. Indicar un Login de Windows que se utilizará para iniciar el Servicio
del Motor BPM.
Si el Login indicado no existe, se creará y se añadirá al grupo de Windows Administradores. En este caso
se puede utilizar cualquier Login, incluidos los de los usuarios de AuraPortal, si bien hay que tener en
cuenta que será añadido al grupo de Windows Administradores. Por ejemplo se puede utilizar
AdminPortal.
Nota.
Para evitar problemas futuros por cambios de Password, se recomienda que el
INSTALACIÓN. TOMO 1 Página 34 de 44
usuario indicado para el Motor BPMS sea un usuario exclusivo para este uso. En
caso de utilizar una cuenta compartida para otros usos, como por ejemplo Admi-
nPortal, tener muy en cuenta que el cambio de Password afectará al inicio del Ser-
vicio de Windows ‘AuraPortal BPMS Motor’.
Una vez indicadas las opciones deseadas pulsar Next. Aparecerá la siguiente ventana:
▪ AuraPortal folder name. Estará escrito Home sin poderse modificar. Es el directorio virtual dentro
del Sitio Web, en donde se instalarán los programas de AuraPortal.
Nota.
Aunque AuraPortal se instala sobre el directorio /Home, normalmente no es nece-
sario añadir este directorio a la URL del Sitio Web.
Por ejemplo, si el Sitio Web es auraportal.sat.local, para conectarse a AuraPortal
será suficiente poner en la dirección del Navegador de Internet lo siguiente:
http://auraportal.sat.local
▪ AuraPortal Users. Marcar las opciones según se desee o no crear los usuarios. El programa insta-
lador proporciona una Estructura Inicial de AuraPortal que incluye 5 usuarios, desde AP1 a AP5.
NOTA IMPORTANTE.
Tenga en cuenta que AdminPortal es el usuario administrador de AuraPortal
y, por tanto, un usuario necesario. Si no ha sido creado previamente como usuario
administrador del servidor o del dominio y como Administrador de WSS, se reco-
mienda marcar la casilla correspondiente en este punto de la instalación, o se ten-
drá que crear manualmente después.
Los usuarios APx no son necesarios. Si se crean, se podrá acceder con ellos a Au-
raPortal sin más configuraciones y luego se pueden modificar sus datos en las Fi-
chas de Empleados (Login, nombre, …).
INSTALACIÓN. TOMO 1 Página 35 de 44
Escribir las opciones deseadas y pulsar Next.
Aparecerá una ventana como la siguiente, en donde se pueden ver todos los datos elegidos para la insta-
lación. Antes de pulsar Finish, para que dé comienzo la instalación, es aconsejable repasar los datos intro-
ducidos para asegurarse de que la instalación de AuraPortal se va a realizar según lo deseado.
Pulsar Finish para empezar la instalación y aparecerá una ventana donde se irá viendo todo el proceso:
INSTALACIÓN. TOMO 1 Página 36 de 44
Nota.
Según las características del servidor, la duración de este proceso puede variar en-
tre 5 minutos y 1 hora.
Se puede terminar la instalación y configurar los servidores más tarde. Cuando se termine la instalación,
aparecerá la ventana Installation finished.
En ella se indicará si se ha terminado correctamente o se produjo alguna incidencia. En cualquier caso se
puede revisar el fichero Log, que guarda un registro de las acciones realizadas, pulsando el link View Log.
Pulsar Close y el instalador quedará en la ventana principal de AuraPortal Control Panel, en donde se
verá una pestaña por cada instalación que haya en este servidor, en este momento probablemente solo
una. Si pulsamos sobre la pestaña correspondiente, se verán todos sus detalles. A la derecha se mostrarán
todos los pasos de la instalación, con la marca correspondiente de si se ha realizado correctamente o no.
INSTALACIÓN. TOMO 1 Página 37 de 44
Nota.
Obsérvese que la mayoría de botones están desactivados como medida de seguri-
dad. Para activarlos, pulsar la combinación de teclas <Ctrl><Shift><Inicial>,
sustituyendo <Inicial> por la primera letra del botón que se desea activar, excep-
tuando ExtensionPack para el que hay que pulsar la letra x).
En el caso de que haya terminado correctamente, el programa instalador ha creado en el escritorio del
servidor de AuraPortal un icono con el logotipo de AuraPortal y la URL correcta para acceder al progra-
ma, en este ejemplo http://auraportal.sat.local/home.
Pulsar sobre él para acceder al programa, que tendrá el aspecto siguiente.
INSTALACIÓN. TOMO 1 Página 38 de 44
Nota 1.
Es importante configurar correctamente los servidores para evitar la aparición de
ciertos errores innecesarios. Ver las instrucciones proporcionadas en el apartado
correspondiente en este documento.
Nota 2.
En algunas instalaciones con SPF 2010 puede que no se puedan crear las Vistas
SQL para los Informes BAM. En ese caso se pueden crear posteriormente si-
guiendo estas instrucciones:
En el Servidor de SQL:
• Copiar AP-BAMViews-Register-SharePoint2010.exe y APR_Decompress.dll
en una carpeta local. Puede encontrar estos ficheros en
..\Home\Util\BAMViews.
• Ejecutar AP-BAMViews-Register-SharePoint2010.exe. Aparece un formu-
lario.
• Introducir en el formulario el nombre del servidor de SQL, nombre de la
Base de Datos de Contenido de AuraPortal y tipo de Autenticación de
SQL (usuario/passwd).
• Pulsar el botón Create Assembly. Devolverá el mensaje:
"The assembly has been created in the content database.
To complete the "BAM Views" installation you must execute the fol-
lowing option in the AuraPortal Control Panel:
Admin - AuraPortal External Updates - From 4.2.4259.31699 - BAM
Views"
• Ejecutar la actualización BAM Views desde AuraPortal Control Panel en el
Servidor de AuraPortal.
• Una vez instalado pueden borrarse tanto el exe como la dll.
Para conocer más sobre las Vistas SQL para los Informes BAM, consultar el Tomo 2 de este documento en
su apartado de Activar los Informes BAM integrados en AuraPortal.
3.5 Directorios de la Instalación de AuraPortal
Una vez instalado AuraPortal, se han creado una serie de directorios físicamente en el disco duro del ser-
vidor.
INSTALACIÓN. TOMO 1 Página 39 de 44
Los siguientes directorios son creados por el Internet Information Services (IIS) – SharePoint:
▪ aspnet_client
▪ webctrl_client
▪ wpresources
Los siguientes directorios son creados por AuraPortal:
▪ Home: Contiene programas ejecutables de tipo general.
▪ AP: Contiene programas ejecutables relacionados con los Usuarios Invitados.
▪ WS: Contiene los Servicios Web particularizados, construidos por el usuario sobre Formularios de
clases de procesos.
▪ Temp: Se utiliza para almacenamiento temporal de archivos de ciertas mecánicas de AuraPortal
4. ACTIVACIÓN DE LA LICENCIA
Tener en cuenta lo siguiente: si la instalación recién finalizada va a ser utilizada para posteriormente res-
taurar datos de otra instalación de AuraPortal, deberá realizar esta actividad de Activación de la Licencia
después de:
1. Haber Restaurado las bases de datos de AuraPortal.
2. Haber instalación el Extensión Pack correspondiente, o bien el último existente.
Para realizar estas acciones de Restaurar e instalar el Extensión Pack, consultar el Tomo 2 – SO y Bases
de Datos – de este documento.
Una vez instalado AuraPortal, el programa está preparado para empezar a trabajar en modo Pruebas.
Existen 3 Modos de Licencia: Pruebas, Demostración y Activada.
4.1 Licencia en Modo Pruebas
Es la que se establece en una instalación por defecto, y tiene las siguientes limitaciones:
1. Tiene una duración de 3 días. Si pasado este plazo no se activa la licencia definitiva o una de Modo
Demostración, la entrada a AuraPortal queda restringida a AdminPortal.
2. En las cabeceras de las páginas principales aparecerá el siguiente mensaje:
Atención: PRODUCTO EN MODO PRUEBA (No licenciado).
Si no se licencia, se desconectará en el plazo de 3 días.
3. Sólo se podrán utilizar 10 empleados con Nombre y Login a elegir entre los siguientes:
Nombre y Apellido Login
AP1 AP1
AP2 AP2
AP3 AP3
AP4 AP4
INSTALACIÓN. TOMO 1 Página 40 de 44
AP5 AP5
AP6 AP6
AP7 AP7
AP8 AP8
AP9 AP9
AP10 AP10
Ángela Castro angela.castro
Braulio Osorio braulio.osorio
Carlos Carballido carlos.carballido
Jaime Iturbi jaime.iturbi
Javier Blanco javier.blanco
Luís Borja luis.borja
Luz Candela luz.candela
Marta Pérez marta.perez
Samuel Jalife samuel.jalife
Victor Galicia victor.galicia
Christofer Fleet christofer.fleet
David Miller david.miller
David York david.york
Peter Cornish peter.cornish
Hellen Garson hellen.garson
Ian Richards ian.richards
Jane Evans jane.evans
John Kellet john.kellet
Nicholas Silver nicholas.silver
Susan Croft susan.croft
No se puede utilizar ninguna otra combinación de Nombre y Login, ni utilizar más de 10.
4. Se permiten un máximo 20 Cuentas, 500 Tareas Libres, 500 Tareas de Proceso y 200 elementos por
Familia Propia.
Estos límites se comprueban al iniciar sesión, y si se supera alguno aparecerá el siguiente mensaje:
Se han superado los límites de la licencia actual.
En esta circunstancia sólo podrá entrar AdminPortal para poder corregir los datos que han sobrepasado
los límites o para activar la licencia.
4.2 Licencia en Modo Demostración
Tiene los mismos límites que el Modo Pendiente de Activación, pero ampliando la fecha de utilización.
INSTALACIÓN. TOMO 1 Página 41 de 44
Este tipo de licencia se instala de forma similar a la Licencia Activa (ver apartado siguiente), excepto que se
establece por Servidor y Dominio, no para cada instalación de AuraPortal. De esta manera, una misma
licencia Demostración podrá activar cualquier instalación en un mismo Servidor siempre y cuando el do-
minio sea el mismo, por ejemplo, http://...midominio.com (donde sólo '...' varía para cada instalación).
4.3 Licencia Activa
Es el Modo de licencia normal en una instalación de AuraPortal, donde se activa el número de usuarios y
módulos adquiridos.
Para activar la licencia hay que realizar lo siguiente:
1. Acceder a la opción Estructura de AuraPortal, y en el panel General pulsar sobre Licencia - Cla-
ve de Activación. Aparecerá una ventana como la siguiente:
2. Hay que proporcionar los siguientes datos al proveedor de AuraPortal para activar la licencia:
quedo
- Clave de Activación. Número interno codificado que identifica la instalación.
- Trayectoria Instalación. Directorio donde está instalado AuraPortal.
INSTALACIÓN. TOMO 1 Página 42 de 44
- URL Instalación. Encabezado Host (Host Header) de AuraPortal.
Nota.
Para evitar errores en la transcripción de la información recomendamos copiar el
contenido de dichos campos y pegar en el mensaje utilizado para solicitar la Acti-
vación de la Licencia.
3. Con estos datos el proveedor de AuraPortal generará un fichero AuraPortalConfig.lic con el que
debe proceder de la siguiente manera:
• Iniciar sesión Windows desde el propio servidor de AuraPortal.
• Ubicar el fichero AuraPortalConfig.lic proporcionado por su proveedor de AuraPortal en
una localización disponible desde el servidor de AuraPortal.
• Iniciar sesión en AuraPortal y dirigirse a Estructura – Licencia – Clave de Activación.
• Pulsar el botón Examinar, localizar el fichero AuraPortalConfig.lic y pulsar el botón Activar.
La licencia quedará activada.
Nota.
Esta operación hay que realizarla desde una sesión de Windows iniciada en el pro-
pio servidor de AuraPortal, no desde otro ordenador.
Según la naturaleza del usuario (Empleado, Externo o Invitado) se establece lo siguiente:
Las licencias para los Empleados o Usuarios Externos pueden ser Concurrentes o Nominativas:
• Concurrente: Podrá haber ilimitado número de usuarios de esa naturaleza, pero como máximo
podrán entrar en AuraPortal a la vez el número indicado en la licencia.
• Nominativa: Determina el número de usuarios total que pueden existir de una naturaleza.
Una misma naturaleza de usuarios puede tener los dos tipos de licencia. De esta manera, se puede asegu-
rar la entrada a AuraPortal a determinados usuarios, y el resto que dependa de la concurrencia.
Nota.
Para activar la licencia, AdminPortal debe ser Administrador local del servidor de
AuraPortal o en su defecto tener los siguientes permisos:
• ‘Remote Enable’ en el root de WMI Control con wmimgmt.msc
(https://technet.microsoft.com/en-us/library/cc771551.aspx).
• Escritura en C:\Program Files\Common Files\AuraPortal
5. DESPUÉS DE INSTALAR AURAPORTAL
Una vez finalizada la instalación de AuraPortal, tener en consideración consultar y aplicar, si fuera necesa-
rio, lo expuesto en el Tomo2, capítulo 4. Después de Instalar AuraPortal de este documento.
INSTALACIÓN. TOMO 1 Página 43 de 44
INSTALACIÓN. TOMO 1 Página 44 de 44
S-ar putea să vă placă și
- AP GUIA Instalacion Tomo1 InstalacionBasica Helium 20140321Document41 paginiAP GUIA Instalacion Tomo1 InstalacionBasica Helium 20140321Jorge BernalÎncă nu există evaluări
- AP GUIA Actualizacion Helium 20140321Document26 paginiAP GUIA Actualizacion Helium 20140321Jorge BernalÎncă nu există evaluări
- Ads 3000 NDocument123 paginiAds 3000 NJuanjo ChaconÎncă nu există evaluări
- AA Manual Instalacion Administracion AlmacenesDocument46 paginiAA Manual Instalacion Administracion AlmacenesCesar Quispe HernaÎncă nu există evaluări
- AP GUIA Instalacion Tomo2 SO y BasesDeDatos Helium 20140409Document125 paginiAP GUIA Instalacion Tomo2 SO y BasesDeDatos Helium 20140409Jorge BernalÎncă nu există evaluări
- Manual de Instalación y Uso Aranda Software Delivery V8Document53 paginiManual de Instalación y Uso Aranda Software Delivery V8Mafesita SuárezÎncă nu există evaluări
- Versat Sarasola 2.9.0. LogisticaDocument25 paginiVersat Sarasola 2.9.0. LogisticaDuarte JuanÎncă nu există evaluări
- Virtual Connect Enterprise ManagerDocument17 paginiVirtual Connect Enterprise Managereduardo arturo zaldivarÎncă nu există evaluări
- PRÁCTICAS fundamentosBDDocument111 paginiPRÁCTICAS fundamentosBDTiko DuranÎncă nu există evaluări
- Introducción A Oracle Enterprise Performance Management Cloud para Administradores EDocument106 paginiIntroducción A Oracle Enterprise Performance Management Cloud para Administradores EGabriel Gutierrez100% (1)
- Man 8055t OptDocument258 paginiMan 8055t OptFelgotarÎncă nu există evaluări
- Presentación Taller para La Determinación de Las Especificaciones Funcionales Del Software y Metodología A Utilizar. GA1-220501092-AA5-EV01Document9 paginiPresentación Taller para La Determinación de Las Especificaciones Funcionales Del Software y Metodología A Utilizar. GA1-220501092-AA5-EV01fonitj13Încă nu există evaluări
- HP Prodesk 600Document54 paginiHP Prodesk 600raosdiÎncă nu există evaluări
- Especificaciones Del Producto: RoboticsDocument70 paginiEspecificaciones Del Producto: Roboticsjuan carlosÎncă nu există evaluări
- DeliveryDocument53 paginiDeliveryOscar TeranÎncă nu există evaluări
- Clarett 8 Pre User GuideespDocument18 paginiClarett 8 Pre User Guideespaleixcasals8Încă nu există evaluări
- Manual de Instalación y Configuración Oracle 11gDocument170 paginiManual de Instalación y Configuración Oracle 11gmariaÎncă nu există evaluări
- Requisitos Tecnicos Usuario Pago Tasas V1 2Document46 paginiRequisitos Tecnicos Usuario Pago Tasas V1 2JesúsÎncă nu există evaluări
- 3HAC046982 PS IRB 1200-EsDocument70 pagini3HAC046982 PS IRB 1200-EsCharly MercadoÎncă nu există evaluări
- CentreWareWeb CWW 5.2.x InstallationGuide EspanolDocument16 paginiCentreWareWeb CWW 5.2.x InstallationGuide EspanolWilder QuisbertÎncă nu există evaluări
- DBNeT LCE Manual de Instalación Sin SuiteDocument33 paginiDBNeT LCE Manual de Instalación Sin SuitefistÎncă nu există evaluări
- Xdoc - MX CNC 8055 Manual de InstalacionDocument706 paginiXdoc - MX CNC 8055 Manual de InstalacionSteven Velasquez chaguendoÎncă nu există evaluări
- Installation en EsDocument74 paginiInstallation en EsSaul ValenzuelaÎncă nu există evaluări
- Modelo de Manual TécnicoDocument4 paginiModelo de Manual TécnicoMarcoÎncă nu există evaluări
- Guia Software ArenaDocument272 paginiGuia Software Arenaஒளி அங்கேலாÎncă nu există evaluări
- Modelizacion 03 Objetos 04 GestionDocumental Tomo2 DocumentosBase Helium 20180625Document60 paginiModelizacion 03 Objetos 04 GestionDocumental Tomo2 DocumentosBase Helium 20180625JunnetheÎncă nu există evaluări
- Manual 6.0Document41 paginiManual 6.0Francisco SalasÎncă nu există evaluări
- 1 03 A MantizOnline Instalación y Configuración MANTIZDocument56 pagini1 03 A MantizOnline Instalación y Configuración MANTIZLuis Andreé Barrera MontañaÎncă nu există evaluări
- Ef4ktur Manual Tecnico Febrero2010Document17 paginiEf4ktur Manual Tecnico Febrero2010Jose Angel Hernandez LunaÎncă nu există evaluări
- Manual de MecanicoDocument73 paginiManual de MecanicoHenry CeaÎncă nu există evaluări
- Instalación de Oracle 11g R2 PDFDocument28 paginiInstalación de Oracle 11g R2 PDFKishore ReddyÎncă nu există evaluări
- Bitdefender GravityZone InstallationGuide 2 EsESDocument50 paginiBitdefender GravityZone InstallationGuide 2 EsESLuis LópezÎncă nu există evaluări
- Odi 12c Getting Started Guideenes PDFDocument114 paginiOdi 12c Getting Started Guideenes PDFFernando GonzalezÎncă nu există evaluări
- Informe de Instalación Del SMBDDocument17 paginiInforme de Instalación Del SMBDAlhesvyÎncă nu există evaluări
- HP StoreOnce Sistema 2700, 2900, 4500 y 4700 BackupDocument130 paginiHP StoreOnce Sistema 2700, 2900, 4500 y 4700 Backuparthur jhonatan barzola mayorgaÎncă nu există evaluări
- Instalación de Pentaho BI Server en ORACLEDocument160 paginiInstalación de Pentaho BI Server en ORACLEJaime PeguerolesÎncă nu există evaluări
- Versat Sarasola 2.9.0 PreciosDocument23 paginiVersat Sarasola 2.9.0 PreciosDuarte JuanÎncă nu există evaluări
- Versat Sarasola 2.9.0 PreciosDocument23 paginiVersat Sarasola 2.9.0 PreciosDuarte JuanÎncă nu există evaluări
- Módulo de Comunicaciones Smvector Ethernet/Ip: Manual de Referencia - Interface de ComunicaciónDocument76 paginiMódulo de Comunicaciones Smvector Ethernet/Ip: Manual de Referencia - Interface de Comunicaciónjuan diegoÎncă nu există evaluări
- Config EspDocument19 paginiConfig EspordiazcÎncă nu există evaluări
- Manual de Configuracion Del Switch V.3.8Document52 paginiManual de Configuracion Del Switch V.3.8Zorayda VillavicencioÎncă nu există evaluări
- UMD-ENT-Documento Herramientas Cliente Uniminuto - v2Document34 paginiUMD-ENT-Documento Herramientas Cliente Uniminuto - v2Jhon SuarezÎncă nu există evaluări
- Configuracion de Routers AR151 - v1 0 PDFDocument34 paginiConfiguracion de Routers AR151 - v1 0 PDFJuan E. Cepeda GamezÎncă nu există evaluări
- CNC PinachoDocument720 paginiCNC Pinachomanuel de jesus molina teranÎncă nu există evaluări
- Alfresco Instructivo de InstalacionDocument20 paginiAlfresco Instructivo de Instalacionrodolfo barbosaÎncă nu există evaluări
- Manual Kuka 13Document496 paginiManual Kuka 13Albert Llobet Sixto67% (6)
- Sun Server X4-2L: Guía de Instalación para Vmware EsxiDocument34 paginiSun Server X4-2L: Guía de Instalación para Vmware Esxiwilmer_mujicaÎncă nu există evaluări
- Instalando Mirantis OpenstackDocument29 paginiInstalando Mirantis OpenstackWilliam MasaquizaÎncă nu există evaluări
- Guía Básica de Control de AS4.8Document76 paginiGuía Básica de Control de AS4.8Gabriel CotignolaÎncă nu există evaluări
- Manual Técnico de InstalaciónDocument37 paginiManual Técnico de InstalaciónESTEBAN DARIO GUTIERREZ LOPEZÎncă nu există evaluări
- Dimensionar, instalar y optimizar el hardware. IFCT0510De la EverandDimensionar, instalar y optimizar el hardware. IFCT0510Încă nu există evaluări
- Introducción a la creación y administración web con Joomla: Curso paso a pasoDe la EverandIntroducción a la creación y administración web con Joomla: Curso paso a pasoÎncă nu există evaluări
- Sistemas Operativos en Red (GRADO MEDIO).: SISTEMAS OPERATIVOSDe la EverandSistemas Operativos en Red (GRADO MEDIO).: SISTEMAS OPERATIVOSÎncă nu există evaluări
- Instalación y configuración del software de servidor web. IFCT0509De la EverandInstalación y configuración del software de servidor web. IFCT0509Încă nu există evaluări
- Desarrollo de aplicaciones web con PHP y MySQLDe la EverandDesarrollo de aplicaciones web con PHP y MySQLÎncă nu există evaluări
- SQL Server 2014 Soluciones prácticas de administración: Software para bases de datosDe la EverandSQL Server 2014 Soluciones prácticas de administración: Software para bases de datosEvaluare: 5 din 5 stele5/5 (1)
- Oracle 12c Forms y Reports: Curso práctico de formaciónDe la EverandOracle 12c Forms y Reports: Curso práctico de formaciónÎncă nu există evaluări
- Simulación de sistemas productivos con ArenaDe la EverandSimulación de sistemas productivos con ArenaEvaluare: 5 din 5 stele5/5 (1)
- Manual RelacionesEntreFamilias Helium 20170711Document68 paginiManual RelacionesEntreFamilias Helium 20170711Gerald ValverdeÎncă nu există evaluări
- Manual Familias Propias Tomo 1 Helium 20171220Document42 paginiManual Familias Propias Tomo 1 Helium 20171220Gerald ValverdeÎncă nu există evaluări
- AuraPortal BPM Caracteristicas DiferenciadorasDocument5 paginiAuraPortal BPM Caracteristicas DiferenciadorasGerald ValverdeÎncă nu există evaluări
- AP GUIA InstalacionUtilidades Helium 20170613Document22 paginiAP GUIA InstalacionUtilidades Helium 20170613Gerald ValverdeÎncă nu există evaluări
- Silo - Tips Dotnetmania Microsoft Ajax Aspnet Extensions Actualizando Aspnet 20 Con Entrevista Karen Liu Miembro Del Equipo de Desarrollo de CDocument60 paginiSilo - Tips Dotnetmania Microsoft Ajax Aspnet Extensions Actualizando Aspnet 20 Con Entrevista Karen Liu Miembro Del Equipo de Desarrollo de CSILVIEZSOÎncă nu există evaluări
- Le Damos La Bienvenida Al IDE de Visual StudioDocument36 paginiLe Damos La Bienvenida Al IDE de Visual StudioGabriel Ruiz GomezÎncă nu există evaluări
- dnm031 PDFDocument60 paginidnm031 PDFSaul Osman OlivaresÎncă nu există evaluări
- 6.2 ReporteDocument6 pagini6.2 ReporteAndrik Onofre Araujo EspinozaÎncă nu există evaluări
- Informe Final BdaDocument44 paginiInforme Final BdaPablo Lorenzo Muños SanchesÎncă nu există evaluări
- Introduccion NetDocument36 paginiIntroduccion Netwilson quintero cordobaÎncă nu există evaluări
- Manual de Visual Studio 2005Document174 paginiManual de Visual Studio 2005Elvis Urrutia MichuyÎncă nu există evaluări
- SILABO VISUAL BASIC NET Nivel BásicoDocument7 paginiSILABO VISUAL BASIC NET Nivel BásicoMario CusitauÎncă nu există evaluări
- Capitulo 6 IT Essentials 2 Sistemas Operativos de Red - EspañolDocument34 paginiCapitulo 6 IT Essentials 2 Sistemas Operativos de Red - EspañolNicolas MadridÎncă nu există evaluări
- ACTIVIDAD INVENTARIO DE SOFTWARE AuditoriaDocument69 paginiACTIVIDAD INVENTARIO DE SOFTWARE AuditoriaROCIO CANTOR SANCHEZÎncă nu există evaluări
- Listo Programacion I 2014Document10 paginiListo Programacion I 2014Alex RiveraÎncă nu există evaluări
- SJ200500101es WorkingWithTheSkypeAPIDocument64 paginiSJ200500101es WorkingWithTheSkypeAPIleonardoÎncă nu există evaluări
- Guia Visual Studio 2005 - Primera ParteDocument19 paginiGuia Visual Studio 2005 - Primera ParteFranklin Silvestre Cappa TiconaÎncă nu există evaluări
- Des ArrolloDocument19 paginiDes ArrolloEngel CastilloÎncă nu există evaluări
- Semana 6 Introduccion A LinqDocument25 paginiSemana 6 Introduccion A Linqsaul1905Încă nu există evaluări
- Acceso A DatosDocument9 paginiAcceso A Datosel_javi1Încă nu există evaluări
- Actividad 2. Características de .NET y C#Document2 paginiActividad 2. Características de .NET y C#israelomegaÎncă nu există evaluări
- Procedimientos Almacenados ExtendidosDocument12 paginiProcedimientos Almacenados ExtendidosCamilo Alberto Prieto RodrigezÎncă nu există evaluări
- WCFDocument70 paginiWCFDiegoA29Încă nu există evaluări
- upc-pre-202301-SI720 Diseño y Patrones de Software-PC2 - v2Document5 paginiupc-pre-202301-SI720 Diseño y Patrones de Software-PC2 - v2LoanaÎncă nu există evaluări
- Silabo de Soluciones IDocument5 paginiSilabo de Soluciones ICarlos Kike Chinga RamosÎncă nu există evaluări
- Aplicaciones Web 2Document574 paginiAplicaciones Web 2rocio rodriguezÎncă nu există evaluări
- Leccion 4Document6 paginiLeccion 4Ingrid MoránÎncă nu există evaluări
- Hola MundoDocument2 paginiHola MundoIriadnaÎncă nu există evaluări
- Practica #1Document9 paginiPractica #1Natuz ReizÎncă nu există evaluări
- Lectura 22 - Introducción A NUnitDocument7 paginiLectura 22 - Introducción A NUnitCesar GamarraÎncă nu există evaluări
- Tarea 3 Prog IIIDocument10 paginiTarea 3 Prog IIIJoel CastilloÎncă nu există evaluări
- Guia de Aprendizaje Tecnico en Sistemas 4 - CalculadoraDocument2 paginiGuia de Aprendizaje Tecnico en Sistemas 4 - CalculadorawillysistemasÎncă nu există evaluări
- PERFIL PROYECTO PANADERIA VICTORIA OriginalDocument62 paginiPERFIL PROYECTO PANADERIA VICTORIA OriginalJosé Mamani VilcáÎncă nu există evaluări
- Glosario de TérminosDocument2 paginiGlosario de TérminoschelovcÎncă nu există evaluări