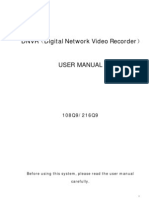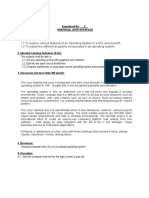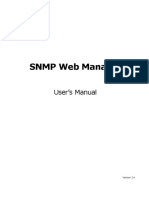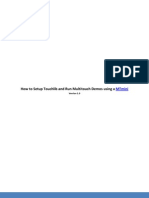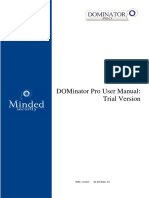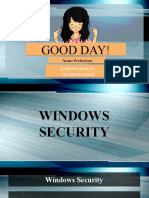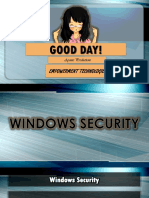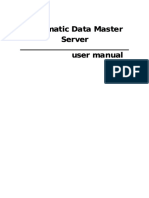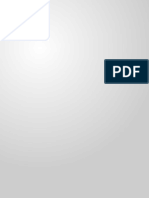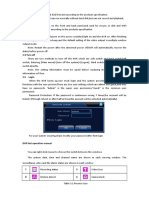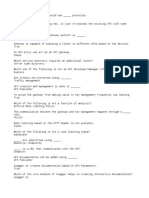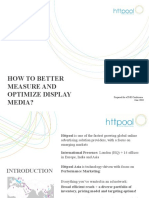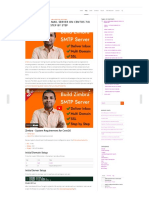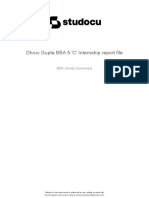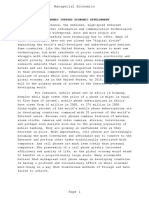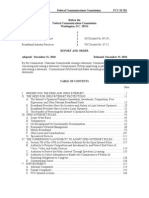Documente Academic
Documente Profesional
Documente Cultură
Staff Training Guide Impero
Încărcat de
api-413061396Titlu original
Drepturi de autor
Formate disponibile
Partajați acest document
Partajați sau inserați document
Vi se pare util acest document?
Este necorespunzător acest conținut?
Raportați acest documentDrepturi de autor:
Formate disponibile
Staff Training Guide Impero
Încărcat de
api-413061396Drepturi de autor:
Formate disponibile
Staff Training Guide
© 2015 Impero Solutions Ltd Page1
Contents
1 The Basics 3
1.1 Open Impero Console 3
1.2 Screen Layout 4
1.3 View Tabs 4
1.3.1 Computer List 5
1.3.2 Live Thumbnails 6
1.3.3 Room Layout 7
1.4 Selecting Computers 7
1.4.1 Users vs Computers 8
1.4.2 Quick Select Toolbar 8
1.4.3 Drag & Drop 9
1.5 Default Groups 9
1.6 Violations 10
2 Toolbars 12
2.1 Layout Toolbar 12
2.2 Group Toolbar 13
2.2.1 Block List 15
2.2.2 Allow List 16
2.3 Screen Toolbar 17
2.3.1 Lock Screen 17
2.3.2 Broadcast Screen 18
2.3.3 Save Screenshot 19
2.3.4 Record Screen 20
2.3.5 Watch Recording 21
2.3.6 View/Control 22
2.4 Action Toolbar 24
2.4.1 Send Message 24
2.4.2 Live Chat/Forum 25
2.5 Operate Toolbar 25
3 Teacher Tips 27
3.1 Restricting Individual Users 27
3.2 Lock Screen, Keyboard & Mouse 28
3.3 Run Website/Program on all PCs 29
3.4 Only Allow Certain Websites 30
3.5 Sending Files to Users 31
3.6 Collecting Files from Users 32
3.7 Let a User Lead a Session 34
3.8 Unlocking a User Computer 34
3.9 Take a Screenshot of the Entire Group 35
3.10 How to Create a Quick Question 35
© 2015 Impero Solutions Ltd Page2
1 The Basics
The Basics section provides information on the layout and identifies key areas within the Impero Console.
1.1 Open Impero Console
To begin using Impero, locate the 'Impero Console' shortcut icon (Image 1) on a Windows desktop and double click.
Alternatively, in the system tray locate the Impero icon (Image 1.1) and click once, then select 'Open Impero
Console'.
Image 1 -
Desktop
Icon
The first time you launch the Console you will be prompted with the password entry
box* (Image 1.2) If you are permitted access, the Impero Console will then open (Image
1.3). You will see the password prompt the first time you launch the Console for every log
in session. If you close the Console are re-open it without logging out of your operating
system, you will not see the password prompt.
*Note: If you are not sure of your password please ask your network administrator.
Image 1.2 - Password Box
Image 1.3 - Impero Console
© 2015 Impero Solutions Ltd Page3
1.2 Screen Layout
The Console is split into three main panels (Image 2), each containing various tools to help you administer Impero users.
Image 2 - Impero Console
1. Toolbars: The toolbar area has been created by grouping similar features together to allow you to perform similar tasks
from just one area. Click on the toolbar icons to see more tools open in the ribbon below.
2. Groups: Allows you to switch between the different groups that you have access to.
3. View Tabs: The view tabs are located at the bottom of the Impero console and allow you to switch between different user
views.
4. User Activity: This will report various information regarding user activity during their session.
5. Violations: The user account turns red for quick identification of users who have gone off task.
1.3 View Tabs
The Impero console is able to display computers in your groups in three different views (Image 3): 'Computer List', 'Live
Thumbnails' and 'Room Layout'. Each of these tabs will help you perform different types of Impero tasks. You can quickly change
between these views by using the tabs located at the bottom of the console, or by selecting 'Layout' in the Toolbar and then
clicking on the desired view.
Image 3 - View Tabs
© 2015 Impero Solutions Ltd Page4
1.3.1 Computer List
You will be presented with a list of computers/users for your group (Image 4). A sign in front of the computer name
indicates that a user is currently logged on to that computer. When you select the + sign, this will expand the user account
and provide further information about their activity during this session which includes: Active Windows, Recent History, Violations
and Properties. If no user is currently logged on, the sign next to the computer name will not appear and the username column
will appear blank. A computer/username displaying in grey indicates that the computer is currently powered-off, in standby,
hibernated, or possibly the network cable is unplugged or wireless connection has been lost.
Image 4 - Computer List
Active Windows
Displays the programs that the user currently has open (Image 4.1). You are able to select the active window and right click to
either 'Close' or 'Block'. The 'Close' option shuts down the application, while the 'Block' option builds a policy to stop the user
from opening this in the future.
Image 4.1 - Active Windows
Click 'Bring to Focus' in order to bring a particular window to the front of the screen.
Recent History
Impero keeps a copy of all Windows, Websites, Applications, Printed Documents and Files that the user has deleted from their
'My Documents' folder during this session.
Violations
If the user has visited banned websites, used blocked applications or written banned words, then the username will turn red
and display the number of violations that have occurred (Image 4.2). Hovering over each of the violations will display a
screenshot taken when the violation occurred (if available).
Image 4.2 - Violations
Properties
Displays information about who is logged on and the name of the computer.
Note: Session activity is only available while the user is logged on. Once a user logs off, the quick view information is no longer displayed. The Log Viewer
provides historic information about previous sessions and is also broken down by date and time.
© 2015 Impero Solutions Ltd Page5
The 'computer' icon that appears to the left of the computer name in this view can appear in a number of different colours to
reflect different client statuses:
The client machine is currently online and active.
The client machine is currently online and idle.
The client machine is currently offline.
The client machine has generated violations.
The client machine has a remote connection to it, i.e. via Remote Desktop.
1.3.2 Live Thumbnails
This view allows you to see your entire group in real-time (Image 5). You will be able to quickly identify if users have strayed from
the task at hand. You are able to change the size of the live thumbnails by using the slider bar in the menu. For a better view, you
can double-click any live thumbnail to view them in their own remote control window. By default the remote control window is set
to view only, which will not disturb the user.
The header of the client thumbnail will display red if that particular user has any outstanding violations. Click on the 'Computer
List' view in order to view details regarding the violation that has been generated.
Image 5 - Thumbnail View
There are further options available in the menu at the top of this view to perform actions on the computers, such as:
Select Computers - Mark any computers that you wish to carry out some action on.
Deselect Computers - Unmark any selected computers.
Hide Not In Use - Hide computers from your view if they are not currently in use.
View by Username - Sort the thumbnails alphabetically by username.
Search - Type in any part of a computer/username to carry out a search.
Ctrl-Alt-Del - Send a 'Ctrl-Alt-Delete' command to selected computers.
Take Control - Take control of selected remote computers.
Restore Control - Restore control back to the remote computers.
Low Colour Mode - This displays the thumbnails in a lower colour to reduce bandwidth.
Show Operating System - Display an icon in the thumbnail view to indicate which Operating System is running on the client
machine.
Show Transparent Windows - Captures any transparent windows, i.e. in programs such as Microsoft Office.
Show Mouse Pointer - Track the user's mouse pointer on the thumbnail screen.
© 2015 Impero Solutions Ltd Page6
1.3.3 Room Layout
This view gives you the ability to apply an image or photograph of your room so it is available to view in the background. Once you
have arranged the icons, it will then be available for future use to quickly identify users by their position in the room layout instead
of by computer/username (Image 6).
The icon that displays for each client will be dependent on which Operating System is running on the client machine.
Image 6 - Room Layout
1.4 Selecting Computers
You are able to perform any Impero function on one or more computers/users at the same time but first you must select them.
Each computer has a small box next to it that you are able to put a tick in. The tick represents computers/users that are currently
selected. You are able to select as many computers/users as you wish. For example, there are three selected computers/users
in Image 7.
Image 7 - Select Computers/Users
Note: You can 'Tick ALL Computers' using the green tick icon in that appears in the Quick Select Toolbar.
© 2015 Impero Solutions Ltd Page7
1.4.1 Users vs Computers
Impero has two types of group - a User Group and a Computer Group. The behaviour of certain actions will differ depending on
which of these is selected, so it is important to identify the differences.
User groups are represented by a symbol and computer groups are represented by a symbol.
Applying blocks, locks or disabling items on a user group will affect the user no matter what computer they use. In essence, the
policy will follow the user around until you or someone else takes them out of that group.
If you apply the same blocks to a computer group , then it will affect every user that accesses this group of computers until it is
removed.
Examples:
Users: Disable Internet
Select one or more users and then drag and drop the users on top of the group 'Internet Banned', or right click your mouse on the
user(s) and select 'Add to Group', 'Internet Banned'. It will lock the Internet for these users regardless of what computer they use.
To remove these users from the 'Internet Banned' group, click on the 'Internet Banned' group and select the users you wish to
remove, then right mouse click on one of them and select 'Remove from Group'. Alternatively, you could right click on 'Internet
Banned' group and select 'Properties', then remove the desired users from the group by using the delete button to the right of
their username.
Computers: Disable all Internet in the group
It does not matter if you have anyone selected or not because we are working with the 'Group' section of the toolbar. To disable
the internet for the entire group, make sure you have the correct group highlighted and then click 'Group' from the toolbar, 'Lock
Internet'. To remove the internet block click on 'Group' from the toolbar, 'Unlock Internet'.
1.4.2 Quick Select Toolbar
Quick Select Toolbar: clicking the down arrow gives you additional options (Image 8).
Image 8 - Quick Select Toolbar
Tick All computers: This will tick all computers in this group.
Tick Powered ON computers: This will only tick computers that are powered on.
Tick Powered OFF computers: This will only tick computers that are powered off.
Tick computers in use: This will only tick computers that have users logged on.
Tick computers not in use: This will tick only computers that are running with nobody logged on.
This deselects all computers you have previously selected.
This collapses all the users you have expanded.
This will alphabetically sort the list of computers.
Removes the grey offline computers from view.
Sorts and displays the users alphabetically.
This will search for any part of a computer or username you type in.
Hint: You can always click on a column heading to sort ascending or descending alphabetically.
© 2015 Impero Solutions Ltd Page8
1.4.3 Drag & Drop
Impero gives you the ability to drag and drop either computers or users into any group.
Image 9 - Computer List
Select one or more computers (Image 9), click, drag and drop into the group that you require. The behaviour of the drag and
drop will vary depending on the different types of group; user groups are indicated by the image and will copy only the
username to the group and not the computer name. Computer groups will copy only the computer name to the group and not
the username.
1.5 Default Groups
There are six default groups that are automatically created within Impero - 'Entire Network', 'Internet Banned', 'Screens Locked',
'Printing Disabled', 'Removable Media Disabled' and 'Sound Muted'.
The 'Entire Network' group will contain all computers that have the Impero Client installed to it. You may or may not see this
group in your Impero Console, depending on the access rights that have been configured by your network administrator.
The remaining five default groups allow you to apply various restrictions upon selected users:
• In your Console, select the user(s) that you wish to restrict
• Drag and drop the users into the group that relates to the restriction you wish to apply
• The same action can also be performed by right-clicking your mouse and selecting 'Add to Group' followed by the
relevant group
Internet Banned - Stop selected users from being able to browse the Internet
Screens Locked - Lock the screens of selected users
Printing Disabled - Prevent selected users from being able to send print jobs
Removable Media Disabled - Stop selected users from being able to access files on any external USB device
Sound Muted - Mute sound for selected users
- You will then be prompted to select how long you wish to apply the restriction for (Image 10)
Image 10 - Add to Group
© 2015 Impero Solutions Ltd Page9
The selected users will then have the restriction applied to them, i.e. web access blocked, and will appear in the chosen
group(Image 10.1)
Image 10.1 - Internet Banned Group
• You have applied the restriction to the user - meaning that user will have that restriction applied to them, regardless of
which computer they are logged into
• You can remove the restriction by selecting the group
• Select the users that you wish to remove the restriction from
• Right-click and select 'Remove from group' (Image 10.2)
Image 10.2 - Remove from group
- Click 'Yes' when asked if you are sure you wish to remove the user from the group
1.6 Violations
Any time a user attempts to access a resource that you have blocked or monitored using Impero, a 'violation' is generated. These
violations will display in the 'Computer List View' so that you are able to easily identify which users have strayed off course.
- When a user attempts to access a resource that you have blocked, you will first be notified via a pop-up in the corner of
yourwindow (Image 11).
Image 11 - Violation Alert
© 2015 Impero Solutions Ltd Page10
- The user will then be highlighted in the 'Computer List View' as having generated a violation (Image 11.1).
Image 11.1 - Violations
- Click on the icon to the left of the computer name to expand the list, where you can see the violations in more detail
(Image 11.2).
Image 11.2 - User Violations
- Hover over the violation in this list in order to view any screenshot that was captured when the violation was triggered
(Image11.3).
Image 11.3 - Violation Screenshot
Note: Website violation screenshots will display the content of the webpage that the user was trying to visit - the user will not see this content on
their screen.
There are a number of columns shown here displaying information regarding the violation capture:
▪ Time - The time at which the user generated this violation.
▪ Policy -the name of the policy that detected the violation.
▪ Trigger - Details of what was detected to cause the violation.
▪ Type - What kind of policy caused this violation, i.e. website block (URL), window block (Window Caption)
▪ Description - The 'Reason for this block', if one has been entered in the policy that generated this block.
▪ Severity - The severity applied to this violation when created in the policy.
▪ Screenshot - Whether a screenshot was taken when this violation was generated.
▪ Video -Whether or not a video recording was taken when this violation was generated.
▪ Status - The status of this violation; the status field can be updated by right-clicking on the violation.
▪ Notes - This field will populate with details of the user that first viewed this violation. Further notes can be added by
right-clicking on the violation.
You can right-click on any violation in this list to perform further action (Image 11.4).
Image 11.4 - Violation Options
© 2015 Impero Solutions Ltd Page11
2 Toolbars
The main toolbar icons are actually quick links to corresponding pop-up toolbars (Image 12). If you would like the toolbars to stay
visible then double click on any icon in the main toolbar.
Image 12 - Main Toolbar
2.1 Layout Toolbar
The 'Layout' toolbar (Image 13) allows you to switch between the 'Basic/Advanced', 'Computer List', 'Live Thumbnails' and 'Room
Layout' views.
Image 13 - Layout Toolbar
Clicking on 'Basic/Advanced' will switch your Impero Console to a simplified view containing a small number of more commonly
used tools (Image 13.1).
Image 13.1 - Basic Console
Simply click back on the 'Basic/Advanced' button again in order to switch back to the regular 'Advanced' view.
Image 13.3 - Display Columns
© 2015 Impero Solutions Ltd Page12
2.2 Group Toolbar
The 'Group' toolbar (Image 14) allows you to quickly lock screens, disable Internet access, disable printing, mute sound and
disable USB storage devices on all computers in your selected group. All the actions within this toolbar will be performed on all
members of the selected group, regardless of user selection. You are able to perform these actions on individual users by using
the default Impero groups.
Image 14 - Group Toolbar
Lock Group
- Ensure the correct group is selected on the left-hand side of the Console.
- Click on the 'Group' toolbar.
- Select 'Lock Group'.
- The screens of every computer within the group will now be locked (Image 14.1).
Image 14.1 - Locked Screen
- Users will not be able to use the computers again until you click on 'Unlock Group'.
Note: You can modify the lock screen image and text to something of your own branding. This can be configured in the Impero S erver.
Lock Internet
- Ensure the correct group is selected on the left-hand side of the Console.
- Click on the 'Group' toolbar.
- Select 'Lock Internet'.
- Internet browsing will then be blocked for all users in the selected group (Image 14.2).
Image 14.2 - Internet Disabled
- Users will not be able to use the Internet again until you click on 'Unlock Internet'.
© 2015 Impero Solutions Ltd Page13
Disable USB Storage
- Ensure the correct group is selected on the left-hand side of the Console.
- Click on the 'Group' toolbar.
- Select 'Disable USB Storage'.
- The users in the selected group will not be able to access any files from USB devices (Image 14.4).
Image 14.4 - USB Storage Disabled
- Users will remain unable to access any files until you click on 'Enable USB Storage'.
© 2015 Impero Solutions Ltd Page14
2.2.1 Block List
This feature gives you a quick access window to build basic blocks to stop everyone in your selected group from using a particular
resource (Image 15). These blocks will affect all members of whichever group you currently have selected in the Impero Console.
Select 'Block List' from the 'Group' toolbar.
Image 15 - Block List
Blocked Windows
Enter the window caption that you would like to block. For example, enter 'control panel' and this would stop users from
opening the Windows Control Panel. Impero will insert the wildcard symbol (*) before and after the caption once you click
the 'Add' button. This means that if any text appears before or after the phrase, it will still block it. For example, *control
panel* will block any window with the phrase 'control panel' in the window caption area. This would include 'Control Panel',
'Start Control Panel' but not 'Control Start Panel'.
Blocked Website
Enter any websites that you would like blocked for your group. To block 'facebook.com', type 'facebook' and then click the
'Add' button. Impero will insert the wildcard symbol (*) before and after the word 'facebook' for you. This will block all web
addresses with the word 'facebook' in the address bar.
Blocked Applications
Enter the name of any program you wish to block for your group. To block the calculator, type 'calc' and click the 'Add'
button. Impero will insert the wildcard symbol (*) for you at the beginning and ending of the word 'calc'. Any application
with the word 'calc' in the application name will now be blocked.
Users will be unable to access any of the resources you have blocked. If any user does try and access a blocked resource, Impero
will generate a 'Violation' and take a screenshot of the user screen when this violation is triggered.
The 'Clear All' button in the bottom left of the window will remove all Blocked Windows, Websites and Applications from the
policies displayed in that window. In order to remove single Windows, Websites or Applications from the policy, click on the 'X' to
the right of that specific block (Image 15.1).
Image 15.1 - Remove Blocks
© 2015 Impero Solutions Ltd Page15
2.2.2 Allow List
The 'Allow List' feature allows you to specify websites are allowed to run, while all unspecified websites will be blocked.
If the Allow List is empty (Image 16) then all sites are allowed to display correctly. Once you add a website to the Allow List all
other websites will be blocked (Image 16.1). Only the websites on the Allow List will be displayed correctly and the others will
receive an error message saying, 'The website you tried to access is not on the Allowed List'.
To add a website to the Allow List:
- Click on the 'Group' icon, then 'Allow List'.
- Enter the website at the bottom of the dialogue box and click 'Add'. - Repeat above step if
additional websites are needed.
To allow full access to all websites again, click on the 'Groups' icon, then 'Allow List', and click on 'Clear All' in the bottom left of the
window to remove all entries. In order to remove single entries from the Allow-Only Websites, click the 'X' to the right of any
website address you have in the blocked window (Image 16.1).
Image 16 - Allow List Image 16.1 - Populated Allow List
© 2015 Impero Solutions Ltd Page16
2.3 Screen Toolbar
The 'Screen' toolbar allows you to perform various tasks for one or all computers in your group. For example, you could take a
screenshot of your entire group, broadcast your screen or a user's screen to the rest of the group, record screens, and view or
remotely control user computers.
Image 28 - Screen Toolbar
2.3.1 Lock Screen
This feature allows you to lock the screens (Image 29), keyboards and mice of all computers in your group or by individual users.
Select the 'Lock Screens' icon from the 'Screen' toolbar and you will then be presented with two additional options to choose
from: 'Locked ticked Users' and 'Lock this Group'.
Image 29 - Locked Screen
Note: You can modify the lock screen image and text to something of your own branding. This can be configured in the Impero Server.
Locked Ticked Users
This option will lock all of the users you have selected. Impero will move the users to the 'Screens Locked' group, which means that
any computer that the user tries to use will be locked. To remove the lock, select the user and click the 'Unlock Screen' icon from
the 'Screen' toolbar and choose 'Unlock Ticked Users', or right mouse click the user and select 'Remove From Group > Screens
Locked'.
If the user is not currently logged on, then you must right click on the 'Screens Locked' group and then select 'Properties', and
remove the desired users from the group by using the 'Delete' button to the right of their username.
Lock this Group
This option will lock the entire group regardless of selected users. Impero will lock the computers with or without users logged in.
To unlock the group click the 'Unlock Screen' icon under the 'Screen' toolbar and select 'Unlock this Group'.
© 2015 Impero Solutions Ltd Page17
2.3.2 Broadcast Screen
This features gives you the ability to broadcast your screen to student computers, or even broadcast a student's screen to other
student screens.
Broadcast Your Screen
- Select the users you wish to broadcast to.
- Click on 'Broadcast Screen' from the 'Screen' toolbar.
- The 'Impero - Broadcast Options' dialogue window will open (Image 30).
Image 30 - Broadcast Options
- To broadcast your screen in full make sure 'Select Broadcaster' is set to 'Yourself'.
- Ensure 'What to broadcast' is set to 'Whole Screen'.
- Click the 'Begin' button.
- Users will then see your screen on their computer
- -To end the broadcast just click on 'End Broadcast' on the 'Screen' toolbar.
There are a number of other options that are available to you when configuring your broadcast:
Select Broadcaster
The drop-down list will contain a list of all the users in your currently selected group. Select from the list whose screen you wish
to broadcast to selected users.
Show broadcast in Window
The broadcast will then open in a new window, allowing the user to switch between windows on their computer.
Allow user to close
The user that is receiving the broadcast has the ability to close the broadcast on their computer.
Broadcast Screen Scale (of original)
To reduce the size of your broadcast, select 'Show broadcast in Window' and pick either 10%, 25%, 50%, or 300%. If this is
selected, users will be able to switch between open windows.
© 2015 Impero Solutions Ltd Page18
Use Low Colour
Uses less colours to reduce the size of the broadcast.
Show Annotation Tools
Allows you to use various annotation tools on your screen during a broadcast.
Minimize console when broadcast starts
Selecting this option will minimize the Impero Console as soon as the broadcast begins, so that receivers of the broadcast do not
see the Console window.
2.3.3 Save Screenshot
This feature allows you to take screenshots from any selected computers at once.
Image 31 - Save Screenshot
- Select the computers that you wish to take a screenshot of.
- Click on the 'Screen' toolbar and select 'Save Screenshot'.
- A new window will open, showing all the selected screenshots in the left-hand panel.
- Click to select an image in the left-hand panel, which will load the image in the main frame on the right-hand side.
There are two additional options allowing you to save the screenshots:
Save Current
Click this option to save the currently selected screenshot. Browse to the location you wish to save the image to, give the file a
name and then click on 'Save'.
Save All
Click this option to save all screenshots from the left-hand panel. Browse to the location you wish to save the images to and click
on 'OK'. The files will automatically be saved as 'username-computername.jpg'.
© 2015 Impero Solutions Ltd Page19
2.3.4 Record Screen
This feature allows you to record one or more user screens simultaneously.
- In the Console, select the computers that you wish to record.
- Click on the 'Screen' toolbar, and select 'Record Screen'.
- You will then see a number of options that you can set for this recording (Image 32).
Image 32 - Record Screen Options
Warn user that they are being recorded
Select this to prompt the end-user with a notification to tell them that their screen is being recorded (Image 32.1).
Image 32.1 - Record Notification
Subject/Description
Add a title for your recording, which will help you to identify it amongst the list of viewable recordings.
Recording Duration in Seconds
Enter the length of time that you wish to record the selected computers for, in seconds. The maximum length you can enter
here is 3600, which equates to one hour.
Type of Recording
Select whether this recording will be 'Public' or 'Private':
Public - The recording is then viewable by any Impero Console user.
Private - The recording is then only viewable by you.
Record This Computer
Select this option if you wish to record your own computer.
Once you have set the necessary options, click on 'Begin' to commence your recording.
© 2015 Impero Solutions Ltd Page20
2.3.5 Watch Recording
This feature will load all public and private recordings. In order to watch a recording:
- Click on the 'Watch Recording' icon from the 'Screen' toolbar.
- The new window will show a list of all recordings that are available for you to view.
- 'Public Recordings' will display at the top of the window.
- Select the recording that you wish to view and click on the 'Watch Recording' button (Image 33).
- The recording will open and play in a new window.
Image 33 - Watch Recording
- If you have created any 'Private Recordings', they will appear at the bottom of the 'Watch Recording' window, in an
expandable list under your username (Image 33.1)
Image 33.1 - Private Recordings
© 2015 Impero Solutions Ltd Page21
2.3.6 View/Control
This feature allows you to view a remote computer in an independent window. The window opens in the 'view only' mode by
default, with additional options that allow you to take control.
- In the Console, select the computer that you wish to view and/or control.
- From the 'Screen' toolbar, select 'View/Control'.
- This can also be achieved by double-clicking your mouse on the computer you wish to view and/or control.
- This will open the 'View/Control' window with a toolbar across the top which offers further options (Image 34).
Image 34 - Remote Control
Control
Click the 'Control' icon to take control of the selected computer. This will also remove all control from the end-user. To give
control back to the user, click the 'Control' icon again; this is a toggle button and will switch between 'Take Control' and 'No
Control'.
The drop down arrow will show you the current selection, and give you additional options of 'Shared Control' and 'Send Ctrl-
AltDel'. Shared control will allow you and the user to control both the keyboard and mouse at the same time, while 'Send Ctrl-Alt-
Del' will send a 'Control + Alt + Delete' command to the computer.
Ctrl-Alt-Del
Click this option to send a 'Control + Alt + Delete' command to the remote computer.
Size
When remote viewing a computer you have multiple sizes available to choose from. By clicking the 'Size' icon it will shuffle through
the different sizes for you, or you can click the down arrow at the bottom of the 'Size' icon and choose either 25%, 50%, 75% or
100%.
Monitors
If the computer you are viewing has multiple monitors, use this option to choose which monitor to view.
Settings
© 2015 Impero Solutions Ltd Page22
This option contains a number of options that you can apply to your remote session:
Low Color - Switches remote PC to low color mode.
Use Video Driver - Use remote PC’s video driver to increase remote speed.
Track Mouse - Allows screen navigation via mouse if full screen is not displayed.
Stretch - Stretches the screen of the remote computer to fill your screen.
Capture Transparency - Displays transparent windows used in programs such as Microsoft Office.
Capture Video Overlay - Captures text and icons overlaid on video.
Use JPEG Compression - Allows compression of JPEGs to decrease bandwidth usage.
Show Remote Cursor - Displays your cursor on the user screen.
Show Annotation - Opens an 'Annotate' window on the user screen giving you additional tools (Image 34.1).
Always Take Control on Full Screen Mode - Anytime you take control of a user computer, it will open on full screen mode.
Additionally, if you go to 'Full Screen Mode' on a remote computer, it will immediately take control.
Go to Full Screen Mode when Maximising Window - When you have a user computer open and you click the maximise
button, it will go into full screen mode.
Send Message
Sends a message to the selected computer. The message will appear in a new pop-up Image 34.1 - Annotation Tools window on the
user desktop.
Chat
Open a chat window in which you can send messages to the remote user and they are able to respond to you.
Talk and Listen
This feature allows you to interact with the sound on a user computer by listening and/or speaking to the user.
Minimise
Minimises the remote session.
Fullscreen
This will maximise the user desktop to the resolution defined by the user computer. Click 'Fullscreen' again to turn this feature
off.
Blank Screen
This option allows you to work on the computer without the user seeing what you are doing. To blank the screen, click the 'Blank'
icon from the menu bar area and enter a message. This will turn the end-user's screen black with your message displayed across
the screen. To remove the blank screen from the user computer, click the 'Blank' icon again.
Quit
Click this option to close down your remote session.
© 2015 Impero Solutions Ltd Page23
2.4 Action Toolbar
The 'Action' toolbar (Image 35) allows you to send messages, host chat forums, create online exams, ask quick questions, send/
collect files, run a website/file and assign tasks to the user.
Image 35 - Action Toolbar
2.4.1 Send Message
You can use this feature to quickly send a message to one or more users.
- In the Console, select the user(s) that you wish to send a message to.
- From the 'Action' toolbar, select the 'Send Message' button.
- You will then be presented with a new window (Image 36).
Image 36 - Send Message Image 36.1 - Received Message
- Type the message that you wish to send into the text area in this window.
- Once you have written your message, click the 'Send Message' at the bottom of the window.
- The user will then receive the message in a pop-up window on their desktop (Image 36.1).
© 2015 Impero Solutions Ltd Page24
2.4.2 Live Chat/Forum
Use this feature to create an interactive chat forum that any selected users can participate in.
- In the Console, select the users that you wish to invite into your chat session.- From the 'Action' toolbar, select 'Live
Chat/Forum'.
- You will then be prompted to enter a conversation topic.
- Name your topic and click 'OK'.
- The chat window will then open, with a list of participants on the right-hand side (Image 37).
- Enter a message at the bottom of the window and click on 'Send' to begin chatting.
- Selected users will see the same window and be able to respond in the same manner (Image 37).
Image 37 - Live Chat
- To end the chat session, close the window by clicking on the 'X' in the top right-hand corner of the window.
- This will simultaneously close the chat window for all participants also.
2.5 Operate Toolbar
The Operate toolbar (Image 52) allows you to turn computers on or off, log on computers with specified credentials, lock
workstations, and unlock or log off a workstation that a user has left logged on and locked.
Image 52 - Operate Toolbar
Power On PC
- In the Console, select offline computers that you wish to power on.
- Select the 'Operate' toolbar.
- Click on the 'Power On PC' button.
- A wake up command will then be sent to all the computers you selected.
Power Off,
In the Console, select the computers that you wish to restart, power off, or put into standby/hibernate mode.- Select the 'Operate'
toolbar.
- Click the button for the action that you wish to perform.
- Any logged on user will be notified before the task is executed (Image 52.1).
© 2015 Impero Solutions Ltd Page25
Log On
- In the Console, select the computers that you wish to log on to.
- From the 'Operate' toolbar, click on 'Log On'.
- A window will appear, allowing you to enter the username, password and domain name that you wish to log in with
(Image 52.1). - Enter the relevant credentials and click on 'OK'. (note the Domain is RDC)
- Selected computers will then log in using the supplied credentials.
Image 52.1 - Remote Login
Log Off
- Select the computers that you wish to log off.
- Click the 'Log Off' button from the 'Operate' toolbar.
- The selected computers will then be logged off.- Any unsaved items will be lost.
Lock Station
- Select the computers that you wish to lock.
- From the 'Operate' toolbar, select 'Lock Station'.
- The standard Windows lock will be applied to the selected computers.
- The user will be able to unlock the computer again by clicking 'Ctrl + Alt + Del' and entering their user credentials.
Unlock Station
- Select the computers that you wish to unlock.
- Click the 'Operate' toolbar and select 'Unlock Station'.
- The selected computers will then be unlocked, bypassing any password protection that may be in place.
- You can then connect to that session and save any work before logging off or shutting down the computer.
© 2015 Impero Solutions Ltd Page26
3 Teacher Tips
This section describes how to use the ten most common tasks for teachers.
3.1 Restricting Individual Users
Impero is able to perform various actions on users, for example: restrict use of their computer, banning Internet, disabling
printing, muting sound and disabling USB storage devices on any computer they try to use.
Example: Banning Internet for select users.
1. Select the users.
2. Drag and drop one of these users onto the group 'Internet Banned'.
3. A dialogue box appears (Image 90) asking for how long the internet should be banned for: 'Until Removed' (Forever), 'For a
limited time' (Pre-set time intervals), 'Until the following time' (choose date and time).
Note: You can modify the default selection in this dialogue box through the Impero Server.
4. Internet will be banned for these users on all computers until they are manually removed or the time has expired.
Restore user Internet:
Option 1: Select the users and then right mouse click on top of a selected user and
select 'Remove from Group', then 'Internet banned'.
Option 2: Click on 'Internet Banned' group and select the users you wish to remove,
then right mouse click on one of them and select 'Remove from Group'.
Option 3: If the user is not currently logged on but you would like to remove the
ban, then right-click on 'Internet Banned' Group and select 'Properties'. This will
open the Group Properties window (Image 90.1). Locate the user name and click
the delete button on the right-hand side.
Image 90 - Add to Group
Image 90.1 - Group Properties
© 2015 Impero Solutions Ltd Page27
3.2 Lock Screen, Keyboard & Mouse
You can lock the screen, keyboard and mouse for the entire group or individual users.
Image 91 - Group Toolbar
Entire group:
Locking the screens for the entire group is a very simple process. Make sure you are on the correct group and you can see your
users. Click on the 'Group' from your toolbar and select 'Lock Group'. Remember, you do not have to select any users as this locks
all of the members in this group. This will lock the screen, keyboard and mouse of the all computers in your group.
Image 91.1 - Locked Screen
To return the computer screens back to normal click on the 'Group' from your toolbar and select 'Unlock Group'.
Lock screen, keyboard and mouse for user(s)
By selecting different users you are able to lock their screen, keyboard and mouse for a set amount of time. Since you are locking
the users, whichever computer they logon to will be locked.
1. Select Computer List tab.
2. Select the users.
3. Drag and drop one of the users onto the group 'Screens Locked'.
Note: If you right mouse click on a user then click 'Add To Group' and select 'Screens Locked';
then it will add these users until they are removed.
4. A dialogue box appears (Image 91.2) asking for how long the screen,
keyboardand mouse should be locked for.
Until Removed: Forever
For a limited time: Pre-set time intervals
Until the following time: This provides a calendar to allow you to pick the date
and then you can adjust the time
Note: You can modify the default selection in this dialogue box through the Impero Server.
5. Screen, keyboard and mouse are locked until it is either manually removed or
thetime expires.
Image 91.2 - Add to Group Note:
When locking a user screen, keyboard and mouse, it will be locked for every computer that a user tries to use.
Return a user's screen back to normal
Select the user(s) and right mouse click on top of their name and select 'Remove from Group' and then 'Screens Locked'.
© 2015 Impero Solutions Ltd Page28
If the user is not currently logged on but you would like to remove the ban, then right-click on the 'Screens Locked' Group and
select properties. This will open (Image 91.3), then you can locate the user name and click the delete button on the right-hand
side.
Image 91.3 - Properties of Screens Locked
3.3 Run Website/Program on all PCs
This allows you to quickly open a website or a program on one computer or the entire group at once.
1. Select the required users you wish to 'Run Website/File' on.
2. Open 'Action' toolbar and then click on 'Run Website/File' (Image 92).
3. You can type in, or browse to, an application
name orfile, and select 'Run' (Image 92.1).
4. Or select the 'Website' tab, enter a web address,
select a browser and click on 'Launch' (Image 92.2).
5. Once you click the 'Run' or 'Launch' button, your
selected file, application or website will then display
on all of the computers that you have selected.
Image 92 - Action Toolbar
Image 92.1 - Run Website address Image 92.2 - Run File
© 2015 Impero Solutions Ltd Page29
3.4 Only Allow Certain Websites
1. Click on the 'Groups' icon and then click on 'Allow List' (Image 93).
Image 93 - Group Toolbar
Note: When the Allow List is empty it will allow all websites.
2. Enter part of the website, for example 'google', at the bottom of the page and click 'Add' (Image 93.1).
3. If you would like to add more websites then just repeat Step 2.
This will block all websites except for the ones you have added to the Allow List.
Image 93.1 - Allow List
How to remove the Allow List
1. Click on the 'Groups' icon and then click on 'Allow List'.
2. To remove the entire list, click on 'Clear All' at the bottom of the page.
3. To remove single entries from the Allow List, click the X to the right of any website address you have listed.
4. When the Allow List is empty it will allow all websites.
Hint: If users get an error message saying 'not on the allowed list' or 'about blank page' then something has been left in th e allow list. The allow list must
be cleared before users are allowed to visit other websites.
© 2015 Impero Solutions Ltd Page30
3.5 Sending Files to Users
This function allows you to send a file to users and gives you the option to open the file for them.
1. Select the users to receive the file.
2. Open 'Action' toolbar and then click on 'Send File' (Image 94).
Image 94 - Send File
3. Under 'Select File to Send' (Image 94.1), on the left-hand side of the window, locate the file you would like to send to the users.
4. Under 'Send Options' you have a couple of additional options to choose from:
- Save the file to users home directory (under ImperoDownloads)
- Save the file to the following location: Enter the desired location for the file to be saved to - Run the file
after sending as the logged in user (this option will open the file for the user)
5. Click the 'Send' Button.
6. A Send Progress bar will appear at the bottom indicating current percentage of the sending file.
Image 94.1 - Send File
© 2015 Impero Solutions Ltd Page31
3.6 Collecting Files from Users
This function allows you to collect files from selected users.
1. Select the required users you wish to collect files from.
2. Open 'Action' toolbar and then click on 'Collect Files' (Image 95).
Image 95 - Collect Files
3. Impero will create a folder with today's date as the name and save the collected files from the users to this location.
4. Click 'Ask For Files' button (Image 95.1).
Image 95.1 - Receive File
5. 'My Documents' window will appear on the user desktop (Image 95.2).
Image 95.2 - My Documents
6. The user needs to select the file that they wish to send to you.
7. Impero will then take the username and append it to the front of the file name for quick identification (Image 95.3).
Example:
© 2015 Impero Solutions Ltd Page32
Image 95.3 - Collected File
Before Collection: \\User\My Documents\Science Report.doc
Once Collected: \\Admin\My Documents\today's date\David - Science report.doc (Image 95.3)
Note: You are only receiving a copy of the file as the user will still have the original.
8. To view the files you have collected click the 'View Files' button at the bottom of the dialogue box (Image 95.1), or open 'My
Documents' and click on ImperoDownloads\today's date.
© 2015 Impero Solutions Ltd Page33
3.7 Let a User Lead a Session
This function allows you to let a user lead a session, so that other selected users will view the lead user's session.
1. Select the users who you wish to receive the session.
2. Click on 'Broadcast Screen' from the 'Screen' Toolbar (Image 96).
Image 96 - Screen Toolbar
3. The Impero - Broadcast Options dialogue window opens (Image 96.1).
4. Click on 'Select Broadcaster' and change it from yourself to the user you wish to lead
the session.
5. Click 'Begin' to broadcast the screen in full, or select 'Show broadcast in Window' and
select the desired size.
6. Click on 'End Broadcast' from the Screen toolbar to stop broadcasting (Image 96).
Note: 'Show Broadcast in Window' allows users to switch between open windows using Alt+Tab.
Image 96.1 - Broadcast Screen
3.8 Unlocking a User Computer
Scenario: A user was working on a computer in your room. They have now left the room and did not log off the computer. The
computer can now only be unlocked by that user or a network administrator. You can overcome this problem by unlocking the
computer or logging off the user immediately.
To unlock a user's computer:
1. Select the desired users.
2. Click on the toolbar 'Operate' and then 'Unlock Station' or 'Log Off'.
Image 97 - Operate Toolbar
Unlock Station: This gives you the ability to save any work they may have left open before logging them off.
Log Off: This logs the user off immediately without saving any work.
© 2015 Impero Solutions Ltd Page34
3.9 Take a Screenshot of the Entire Group
1. Select the desired users.
2. Click on the 'Screen' toolbar and then 'Save Screenshot' (Image 98).
Image 98 - Screen Toolbar
3. Click Save All from the Menu (Image 98.1).
4. Select a folder or create a new folder.
5. Click OK.
6. This will save all of the screenshots. Impero will automatically create a file name for each screenshot by combining the
usernameand computer name.
Image 98.1 - Save Screenshot
Note: Each screenshot has an identifier stamp in the top right-hand corner of the screen, which displays a time stamp and information relating to the user/
computer (Image 98.1). You can select each screenshot individually by clicking on the thumbnail in the left panel, which opens the screenshot in actual
size in the right-hand panel. You will need to use the scroll bars in order to view different parts of the screen, or maximize the window for a better view.
3.10 How to Create a Quick Question
This function allows you to ascertain quickly if the users understood the session. By using the quick question feature of Impero,
the user is not singled out if they answer incorrectly. This allows you to see who needs the session reviewing.
1. Select the required users you wish to receive the Quick Question.
2. From the 'Action' toolbar select 'Quick Question' (Image 99).
Image 99 - Action Toolbar
3. Enter a question (Image 99.1).
4. Pick the type of question you want:
- Yes/No: One answer.
© 2015 Impero Solutions Ltd Page35
- Written Answer: User types in their answer which then displays in your answer window. -
Multiple Choice: Maximum of 6 possible answers.
5. Then type in the answers below, unless it is the Yes/No question.
6. Click 'Send Question' button.
7. The selected users will receive the question on their desktop.
Image 99.1 - Quick Question
8. Once the user answers the question the window will close.
9. On your desktop you will see a dialogue box (Image 99.2); this will display the results in a bar chart, along with each
usernameand the answers they give.
Image 99.2 - Quick Question Results
© 2015 Impero Solutions Ltd Page36
S-ar putea să vă placă și
- eyeOS User ManualDocument26 paginieyeOS User Manualdoud.biz100% (4)
- Manual Configuracion Milesight CMSDocument76 paginiManual Configuracion Milesight CMSsunyi 66 YTÎncă nu există evaluări
- WARP3UGDocument378 paginiWARP3UGapi-3853979Încă nu există evaluări
- Industrial Training Master Readthedocs Io en LatestDocument186 paginiIndustrial Training Master Readthedocs Io en LatestC0oLd zzzÎncă nu există evaluări
- DNVR Digital Network Video Recorder : Before Using This System, Please Read The User Manual CarefullyDocument37 paginiDNVR Digital Network Video Recorder : Before Using This System, Please Read The User Manual CarefullynoeldiechterÎncă nu există evaluări
- Operating System and GUI Chapter SummaryDocument7 paginiOperating System and GUI Chapter SummaryMinati PandaÎncă nu există evaluări
- Operation Manual of Panelmaster: Part1 Page 1Document67 paginiOperation Manual of Panelmaster: Part1 Page 1Suzaini SupingatÎncă nu există evaluări
- CMS User Manual For MyMata CCTVDocument58 paginiCMS User Manual For MyMata CCTVazman4776Încă nu există evaluări
- ComputerDocument13 paginiComputerrupÎncă nu există evaluări
- HCMS Client Instructions V2.0Document19 paginiHCMS Client Instructions V2.0Hanu MadalinaÎncă nu există evaluări
- Operating Computer Using Gui Based Operating SystemDocument5 paginiOperating Computer Using Gui Based Operating SystemTabish Khan100% (1)
- Computer Essential Skills (Lecture No. 2 & No. 3)Document84 paginiComputer Essential Skills (Lecture No. 2 & No. 3)MohammedÎncă nu există evaluări
- Manual DJMBotLin2Rev 2.0.0 enDocument33 paginiManual DJMBotLin2Rev 2.0.0 enModesto ArreolaÎncă nu există evaluări
- Experiment No. - 3 - Graphical User Interface 1. Objective(s) : The Activity AimsDocument5 paginiExperiment No. - 3 - Graphical User Interface 1. Objective(s) : The Activity AimsJong FrancoÎncă nu există evaluări
- CMS User ManualDocument58 paginiCMS User ManualOvidiu OlteanÎncă nu există evaluări
- Animation (Adobe Flash) - Level 1 PDFDocument41 paginiAnimation (Adobe Flash) - Level 1 PDFRaffidah AtieyÎncă nu există evaluări
- PreventionDocument6 paginiPreventionapi-19821468Încă nu există evaluări
- Manual: Time Attendance SoftwareDocument36 paginiManual: Time Attendance SoftwareJeanThierryÎncă nu există evaluări
- Multi Touch Software Report v. 1.4Document24 paginiMulti Touch Software Report v. 1.4Najam Ul Abideen TariqÎncă nu există evaluări
- Chapter 3 - : Windows Operating SystemDocument2 paginiChapter 3 - : Windows Operating SystemGANESAN SUNDARAMOORTHYÎncă nu există evaluări
- User Manual "Pass Thru Programming System - SAEJ2534"Document28 paginiUser Manual "Pass Thru Programming System - SAEJ2534"WmadÎncă nu există evaluări
- SNMP Web Manager User ManualDocument26 paginiSNMP Web Manager User ManualFreeLatinBirdÎncă nu există evaluări
- Central Management Software User ManualDocument63 paginiCentral Management Software User ManualRoman AnaldÎncă nu există evaluări
- MTmini - Getting Started v1Document10 paginiMTmini - Getting Started v1harshal23Încă nu există evaluări
- Solving the Riddle of Microsoft and Your Computer: 2Nd EditionDe la EverandSolving the Riddle of Microsoft and Your Computer: 2Nd EditionÎncă nu există evaluări
- Instructions for EC Simulator2 SetupDocument9 paginiInstructions for EC Simulator2 SetupAgus Dani RamdaniÎncă nu există evaluări
- DominatorDocument24 paginiDominatorsubramanya sai BÎncă nu există evaluări
- Milesight VMS Lite User Manual en PDFDocument27 paginiMilesight VMS Lite User Manual en PDFCADASEDAÎncă nu există evaluări
- Tutorial - Creating A Multi-User Network ApplicationDocument21 paginiTutorial - Creating A Multi-User Network ApplicationHmingtea SailoÎncă nu există evaluări
- Computersecuritystudent ComDocument48 paginiComputersecuritystudent ComSmx IES BadiaÎncă nu există evaluări
- TMS User ManualDocument53 paginiTMS User ManualguerreroÎncă nu există evaluări
- Modul ReportDocument174 paginiModul Reportmonitoring suhu ruanganÎncă nu există evaluări
- Computer BlankDocument6 paginiComputer BlankrupÎncă nu există evaluări
- VMS User Manual: Installation, Functions & ConfigurationDocument33 paginiVMS User Manual: Installation, Functions & Configurationandresfpa84Încă nu există evaluări
- Lesson2 - Windows SecurityDocument35 paginiLesson2 - Windows SecurityR TECHÎncă nu există evaluări
- Basic Animation (Adobe Flash) - Level 1Document82 paginiBasic Animation (Adobe Flash) - Level 1Mydearina MaidilÎncă nu există evaluări
- Module 2 - Operating Digital Devices PDFDocument38 paginiModule 2 - Operating Digital Devices PDFSrinivasarao Setty0% (1)
- ITSAE 07 BitLocker v1.0Document19 paginiITSAE 07 BitLocker v1.0Cornel FloreaÎncă nu există evaluări
- DSS Operator User's Manual 2009-3Document21 paginiDSS Operator User's Manual 2009-3Imad DahmaniÎncă nu există evaluări
- U3l2 Using Et ScreensDocument26 paginiU3l2 Using Et ScreenspmcisissengueÎncă nu există evaluări
- Veyon User Manual en - 4.5.7Document12 paginiVeyon User Manual en - 4.5.7Pero PerićÎncă nu există evaluări
- Assignment 3Document12 paginiAssignment 3Ayola JayamahaÎncă nu există evaluări
- InteliMonitor 3 14 0 New Features ListDocument26 paginiInteliMonitor 3 14 0 New Features ListAndrewÎncă nu există evaluări
- Windows XP Embedded Thin Client ManualDocument72 paginiWindows XP Embedded Thin Client ManualRobert pokrywkaÎncă nu există evaluări
- Good Day!: Empowerment TechnologiesDocument35 paginiGood Day!: Empowerment TechnologiesKen PassionÎncă nu există evaluări
- 《IC卡制卡软件使用说明书 英文 A00》Document45 pagini《IC卡制卡软件使用说明书 英文 A00》El SustaitaÎncă nu există evaluări
- User Manual of ADMS SoftwareDocument41 paginiUser Manual of ADMS SoftwareJoko PrasetyoÎncă nu există evaluări
- Chapter 2 Operating system and file managment - تضليل - جديد PDFDocument13 paginiChapter 2 Operating system and file managment - تضليل - جديد PDFReema Al-MatariÎncă nu există evaluări
- Milesight CMS User ManualDocument256 paginiMilesight CMS User ManualMiquel Pelegrí QuevedoÎncă nu există evaluări
- Saint Paul'S School, Rajkot: Chapter: 03-GUI Operating System - An Introduction Subject: Computer StudiesDocument4 paginiSaint Paul'S School, Rajkot: Chapter: 03-GUI Operating System - An Introduction Subject: Computer StudiesVasoya ManojÎncă nu există evaluări
- DVR Fast Operation ManualDocument6 paginiDVR Fast Operation ManualRichard CentenoÎncă nu există evaluări
- Quick Start Guide Chromeleon 7: Software Version 7.0Document66 paginiQuick Start Guide Chromeleon 7: Software Version 7.0Alvaro Pérez PérezÎncă nu există evaluări
- EasyN P2P CMS New Manual 2016.10.10Document34 paginiEasyN P2P CMS New Manual 2016.10.10juanÎncă nu există evaluări
- Module 09 - Mimics - BasicsDocument14 paginiModule 09 - Mimics - BasicsMarious EesÎncă nu există evaluări
- 6 Class NotesDocument19 pagini6 Class NotesSAMPATH CHINDAMÎncă nu există evaluări
- Windows HackingDocument69 paginiWindows HackingLuis Miguel Blad100% (1)
- Windows 11 for Beginners: The Complete Step-by-Step User Guide to Learn and Take Full Use of Windows 11 (A Windows 11 Manual with Useful Tips & Tricks)De la EverandWindows 11 for Beginners: The Complete Step-by-Step User Guide to Learn and Take Full Use of Windows 11 (A Windows 11 Manual with Useful Tips & Tricks)Evaluare: 5 din 5 stele5/5 (1)
- How To Speed Up Computer: Your Step-By-Step Guide To Speeding Up ComputerDe la EverandHow To Speed Up Computer: Your Step-By-Step Guide To Speeding Up ComputerÎncă nu există evaluări
- A Digital Vision pp2 1Document21 paginiA Digital Vision pp2 1api-413061396Încă nu există evaluări
- SocrativeuserguideDocument35 paginiSocrativeuserguideapi-413061396Încă nu există evaluări
- 16-17 Tla Newsletter 2Document14 pagini16-17 Tla Newsletter 2api-413061396Încă nu există evaluări
- 16-17 Tla Newsletter 3Document24 pagini16-17 Tla Newsletter 3api-413061396Încă nu există evaluări
- Aydin & Tasci (2005)Document14 paginiAydin & Tasci (2005)brigiett4Încă nu există evaluări
- Are We Human?Document64 paginiAre We Human?ndr_movila793467% (6)
- InternetprogrammingDocument257 paginiInternetprogrammingmaheswara448Încă nu există evaluări
- API GatewaysDocument2 paginiAPI Gatewayshfytdyj75% (4)
- Httpool Asia - How To Better Measure and Optimize Display MediaDocument21 paginiHttpool Asia - How To Better Measure and Optimize Display MediaQBid / Q比網Încă nu există evaluări
- Moble CommerceDocument11 paginiMoble CommerceSamuel Benson SesayÎncă nu există evaluări
- Jio Giga FiberDocument16 paginiJio Giga Fiberapi-458222767Încă nu există evaluări
- Ostinato UNL Lab 16 PDFDocument1 paginăOstinato UNL Lab 16 PDFHai Pham VanÎncă nu există evaluări
- Brocade Fabric OS v7.4.1d Release Notes v3.0: Document HistoryDocument167 paginiBrocade Fabric OS v7.4.1d Release Notes v3.0: Document HistoryCarlos Alberto Martinez MatizÎncă nu există evaluări
- Cookies 1 1 1Document18 paginiCookies 1 1 1Elvis Salazar CanoÎncă nu există evaluări
- 78K GMAIL Premium ComboDocument1.323 pagini78K GMAIL Premium ComboyenjudyangoiÎncă nu există evaluări
- Inguide in Install Zimbra Mail Server On Centos Step by StepDocument11 paginiInguide in Install Zimbra Mail Server On Centos Step by StepJuanÎncă nu există evaluări
- Instruction Sheet For HTML Spoken Tutorial Team, IIT Bombay: 5.1 Instructions To PractiseDocument2 paginiInstruction Sheet For HTML Spoken Tutorial Team, IIT Bombay: 5.1 Instructions To PractiseAjit PriyadarshiÎncă nu există evaluări
- Digital Marketing ImportanceDocument30 paginiDigital Marketing ImportanceShreyansh OberoiÎncă nu există evaluări
- Google Vault API - Google Developers-1 PDFDocument7 paginiGoogle Vault API - Google Developers-1 PDFSANTHOSH BÎncă nu există evaluări
- Praveen ChaudharyDocument2 paginiPraveen ChaudharyPRAVEEN CHAUDHARYÎncă nu există evaluări
- Management 9e (Bateman)Document84 paginiManagement 9e (Bateman)vdchuongÎncă nu există evaluări
- Google Search Parameters 2Document6 paginiGoogle Search Parameters 2jon56ssÎncă nu există evaluări
- Quadrant Network Solutions: Abercrombie ProposalDocument135 paginiQuadrant Network Solutions: Abercrombie Proposalmaverich28Încă nu există evaluări
- EIGRP Over The Top Routing (OTP)Document52 paginiEIGRP Over The Top Routing (OTP)starimedo72Încă nu există evaluări
- The Future Status of English As The Global Language Is AssuredDocument2 paginiThe Future Status of English As The Global Language Is Assuredglamoc1987100% (2)
- DNS RameshDocument25 paginiDNS RameshrameshziteÎncă nu există evaluări
- ENetwork Final Exam CCNA 1 4Document22 paginiENetwork Final Exam CCNA 1 4Jay LeeÎncă nu există evaluări
- Customer Co-creation Research from Wisconsin School of BusinessDocument48 paginiCustomer Co-creation Research from Wisconsin School of BusinessNishad PrabhuÎncă nu există evaluări
- Wallet Registration Guide in English and KoreanDocument24 paginiWallet Registration Guide in English and KoreanUcol Hawatif MÎncă nu există evaluări
- CELL PHONES SUPPORT ECONOMIC DEVELOPMENT (Case Study)Document4 paginiCELL PHONES SUPPORT ECONOMIC DEVELOPMENT (Case Study)jan martinÎncă nu există evaluări
- Development of E-Wallet System For Tertiary Institution in A Developing CountryDocument12 paginiDevelopment of E-Wallet System For Tertiary Institution in A Developing CountryFernando VidoniÎncă nu există evaluări
- Carry Out Data Entry and Retrieval Procedures (LG-ITICOR0011A)Document6 paginiCarry Out Data Entry and Retrieval Procedures (LG-ITICOR0011A)Cadwell Bennett50% (2)
- COMPUTER OPERATOR AND PROGRAMMING ASSISTANT CURRICULUMDocument33 paginiCOMPUTER OPERATOR AND PROGRAMMING ASSISTANT CURRICULUMVinay JainÎncă nu există evaluări
- FCC 10 201a1Document194 paginiFCC 10 201a1Arik HesseldahlÎncă nu există evaluări