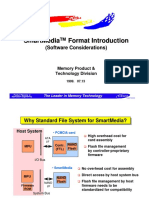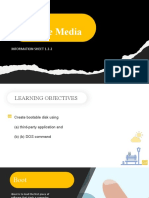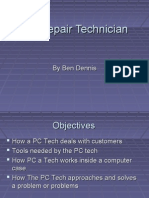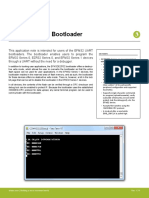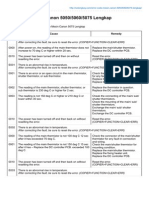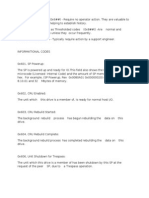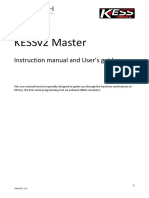Documente Academic
Documente Profesional
Documente Cultură
Tech Note #035: Verify The Failure Indication
Încărcat de
fermin0jr0gallardo0 evaluări0% au considerat acest document util (0 voturi)
27 vizualizări4 paginiTN035-IntelDriveReplacement
Titlu original
TN035-IntelDriveReplacement
Drepturi de autor
© © All Rights Reserved
Formate disponibile
PDF, TXT sau citiți online pe Scribd
Partajați acest document
Partajați sau inserați document
Vi se pare util acest document?
Este necorespunzător acest conținut?
Raportați acest documentTN035-IntelDriveReplacement
Drepturi de autor:
© All Rights Reserved
Formate disponibile
Descărcați ca PDF, TXT sau citiți online pe Scribd
0 evaluări0% au considerat acest document util (0 voturi)
27 vizualizări4 paginiTech Note #035: Verify The Failure Indication
Încărcat de
fermin0jr0gallardoTN035-IntelDriveReplacement
Drepturi de autor:
© All Rights Reserved
Formate disponibile
Descărcați ca PDF, TXT sau citiți online pe Scribd
Sunteți pe pagina 1din 4
Tech Note #035
Riverbed Technology, Inc.
199 Fremont Street
San Francisco, CA 94105 Products: P-P7400, P-P7500,
Phone 415.247.8800 P-H7-Mx00, Profiler Express,
Fax 415.247.8801 P-P8500, PE-H7-Enterprise,
www.riverbed.com/cascade CAP-0xxxx, CAX-00200-xxx
Date: 4/17/09
How to replace a hot-swap hard drive
The general procedure for replacing a failed hot-swap drive is as follows:
1. Verify the failure indication.
2. Ensure that the drives are configured for RAID 1.
3. Replace the failed drive.
Verify the failure indication
To verify that a hard drive has failed, you must observe the hard drive LED. To view the
hard drive LED, unlock and remove the front bezel of the system. You can remove the
front bezel by grasping it near the left or right edge and pulling straight out (after it has
been unlocked).
The hot-swap drives in the Intel models have an LED that indicates hard disk activity and
status as follows:
• When the LED is flashing slowly between green and amber it indicates that the drive
is part of a RAID set and is rebuilding or syncing.
• When the LED is flashing or solid green it indicates that there is data being read or
written (normal operation).
• When the LED is solid amber it indicates that the drive is defunct and needs to be
replaced.
Ensure that the drives are configured for RAID 1
Select Cascade configurations use RAID 1 with hot-swap drives. Ensure that the device
has two drives physically installed. You cannot use RAID 1 or perform a hot swap if
there is only one drive. Please contact Riverbed Technical Support if there is only one
drive.
There are two methods for verifying that the drives are configured for RAID 1:
• Running a command on the CLI
• Rebooting and observing hardware indications
1 © 2009 Riverbed Technology, Inc.
Verifying via command line
To verify RAID 1 drives via the command line, log in and run the following command:
sudo /opt/MegaRAID/CmdTool2/CmdTool2 ‐ldinfo ‐‐l0 a0
Verify that the return includes "RAID Level: Primary-1." A typical return is in the form:
Adapter 0 ‐‐ Virtual Drive Information:
Virtual Disk: 0 (Target Id: 0)
Name:
RAID Level: Primary‐1, Secondary‐0, RAID Level Qualifier‐0
Size:237464MB
State: Optimal
Stripe Size: 64kB
Number Of Drives:2
Span Depth:1
Default Cache Policy: WriteThrough, ReadAheadNone, Direct, No Write
Cache if Bad BBU
Current Cache Policy: WriteThrough, ReadAheadNone, Direct, No Write
Cache if Bad BBU
Access Policy: Read/Write
Disk Cache Policy: Disabled
Exit Code: 0x00
Verifying via reboot
To verify that the drives are configured for RAID 1 by observing the hardware
indications:
1. Reboot the server.
2. Enter the RAID BIOS Console by pressing Ctrl + G during start up.
3. Click Start at the Adapter Selection screen.
4. Verify that there is one RAID1 virtual drive under Virtual Drives.
5. If the virtual drive is configured properly and a drive shows an amber light, or if the
RAID BIOS Console shows a drive as defunct, go to Replace the failed drive below.
6. If no RAID set is configured (no virtual drive) and there are two drives in the
machine:
• Click Configuration Wizard and select “New Configuration.”
• Select “Auto Configuration: With Redundancy.”
• Click Accept and save the configuration to create the virtual drive. The software
will configure the RAID set. Depending on the size of the drives, syncing could
take more than 12 hours. The system is fully functional during this time and can
be used normally after you reboot.
7. When the drives have finished syncing verify that the drive is still showing a solid
amber light and go on to Replace the failed drive below.
2 © 2009 Riverbed Technology, Inc.
Replace the failed drive
A drive hot swap must be performed with the system running, as follows:
1. Remove the defunct drive from the chassis:
• Remove the front bezel by grasping it near the left or right edge and pulling
straight out (after it has been unlocked).
• Release the latch on the front of the drive showing a solid amber LED and pull it
out of the chassis about one inch.
• The server will begin to beep.
• Slowly pull the drive completely out of the chassis.
2. Install the replacement drive into the chassis:
• Remove the new drive from its packaging and slowly slide it into the chassis.
Make sure the latch on the drive is fully open.
• Once the drive has been inserted most of the way, use the latch to fully seat the
drive.
• Re-install the front bezel
3. Verify the replacement drive is syncing with the remaining drive:
• After roughly half a minute, the drive LED should begin to flash slowly between
green and orange while the new drive synchronizes with the remaining drive. The
system is fully functional during this time and can be used normally.
• If you would like to view the progress of the drive syncing, boot the machine into
the RAID BIOS Console. Click the Physical Drive that is shown as REBUILD,
you will see a Rebuild Progress bar.
3 © 2009 Riverbed Technology, Inc.
• The server will continue to beep throughout the entire time that it takes for the
drives to sync.
For Additional Information
If you have questions or need additional information, please contact Riverbed Technical
Support at: (617) 354 9292 (menu option #2) or support@riverbed.com
4 © 2009 Riverbed Technology, Inc.
S-ar putea să vă placă și
- Grit: The Power of Passion and PerseveranceDe la EverandGrit: The Power of Passion and PerseveranceEvaluare: 4 din 5 stele4/5 (588)
- The Yellow House: A Memoir (2019 National Book Award Winner)De la EverandThe Yellow House: A Memoir (2019 National Book Award Winner)Evaluare: 4 din 5 stele4/5 (98)
- The Subtle Art of Not Giving a F*ck: A Counterintuitive Approach to Living a Good LifeDe la EverandThe Subtle Art of Not Giving a F*ck: A Counterintuitive Approach to Living a Good LifeEvaluare: 4 din 5 stele4/5 (5795)
- Never Split the Difference: Negotiating As If Your Life Depended On ItDe la EverandNever Split the Difference: Negotiating As If Your Life Depended On ItEvaluare: 4.5 din 5 stele4.5/5 (838)
- Hidden Figures: The American Dream and the Untold Story of the Black Women Mathematicians Who Helped Win the Space RaceDe la EverandHidden Figures: The American Dream and the Untold Story of the Black Women Mathematicians Who Helped Win the Space RaceEvaluare: 4 din 5 stele4/5 (895)
- The Hard Thing About Hard Things: Building a Business When There Are No Easy AnswersDe la EverandThe Hard Thing About Hard Things: Building a Business When There Are No Easy AnswersEvaluare: 4.5 din 5 stele4.5/5 (345)
- Shoe Dog: A Memoir by the Creator of NikeDe la EverandShoe Dog: A Memoir by the Creator of NikeEvaluare: 4.5 din 5 stele4.5/5 (537)
- The Little Book of Hygge: Danish Secrets to Happy LivingDe la EverandThe Little Book of Hygge: Danish Secrets to Happy LivingEvaluare: 3.5 din 5 stele3.5/5 (400)
- Elon Musk: Tesla, SpaceX, and the Quest for a Fantastic FutureDe la EverandElon Musk: Tesla, SpaceX, and the Quest for a Fantastic FutureEvaluare: 4.5 din 5 stele4.5/5 (474)
- A Heartbreaking Work Of Staggering Genius: A Memoir Based on a True StoryDe la EverandA Heartbreaking Work Of Staggering Genius: A Memoir Based on a True StoryEvaluare: 3.5 din 5 stele3.5/5 (231)
- On Fire: The (Burning) Case for a Green New DealDe la EverandOn Fire: The (Burning) Case for a Green New DealEvaluare: 4 din 5 stele4/5 (74)
- The Emperor of All Maladies: A Biography of CancerDe la EverandThe Emperor of All Maladies: A Biography of CancerEvaluare: 4.5 din 5 stele4.5/5 (271)
- Devil in the Grove: Thurgood Marshall, the Groveland Boys, and the Dawn of a New AmericaDe la EverandDevil in the Grove: Thurgood Marshall, the Groveland Boys, and the Dawn of a New AmericaEvaluare: 4.5 din 5 stele4.5/5 (266)
- The Unwinding: An Inner History of the New AmericaDe la EverandThe Unwinding: An Inner History of the New AmericaEvaluare: 4 din 5 stele4/5 (45)
- Team of Rivals: The Political Genius of Abraham LincolnDe la EverandTeam of Rivals: The Political Genius of Abraham LincolnEvaluare: 4.5 din 5 stele4.5/5 (234)
- The World Is Flat 3.0: A Brief History of the Twenty-first CenturyDe la EverandThe World Is Flat 3.0: A Brief History of the Twenty-first CenturyEvaluare: 3.5 din 5 stele3.5/5 (2259)
- The Gifts of Imperfection: Let Go of Who You Think You're Supposed to Be and Embrace Who You AreDe la EverandThe Gifts of Imperfection: Let Go of Who You Think You're Supposed to Be and Embrace Who You AreEvaluare: 4 din 5 stele4/5 (1091)
- The Sympathizer: A Novel (Pulitzer Prize for Fiction)De la EverandThe Sympathizer: A Novel (Pulitzer Prize for Fiction)Evaluare: 4.5 din 5 stele4.5/5 (121)
- Her Body and Other Parties: StoriesDe la EverandHer Body and Other Parties: StoriesEvaluare: 4 din 5 stele4/5 (821)
- SmartMedia FormatDocument28 paginiSmartMedia FormatoyoveraÎncă nu există evaluări
- Doorbell Camera Installation Guide SkybellDocument9 paginiDoorbell Camera Installation Guide SkybellEMT EBRÎncă nu există evaluări
- COP3402 Lecture11Document31 paginiCOP3402 Lecture11abhirbhandaryÎncă nu există evaluări
- Installing and Running QIMODocument27 paginiInstalling and Running QIMOMikhail MakÎncă nu există evaluări
- Release NoteDocument22 paginiRelease NoteAndi GumelarÎncă nu există evaluări
- Bootable Media NewDocument36 paginiBootable Media NewJönigin Nicôläs TigäsÎncă nu există evaluări
- Linux Admin Interview Questions: Back To TopDocument40 paginiLinux Admin Interview Questions: Back To Topkoseyiw439Încă nu există evaluări
- Cisco Upgrading Software Images On Catalyst 3550 Series Switches Using The Command Line InterfaceDocument18 paginiCisco Upgrading Software Images On Catalyst 3550 Series Switches Using The Command Line InterfaceJuicy69MannÎncă nu există evaluări
- RIOT Board User Manual v1.1Document53 paginiRIOT Board User Manual v1.1Leon ConstantinÎncă nu există evaluări
- Amf9 PDFDocument63 paginiAmf9 PDFmohammad hazbehzadÎncă nu există evaluări
- Troubleshooting Cisco 1800 Series Routers and LED IndicatorDocument3 paginiTroubleshooting Cisco 1800 Series Routers and LED Indicatormaui2000Încă nu există evaluări
- Hardware ReferenceDocument780 paginiHardware ReferenceMartina K100% (1)
- Sha 256 SumDocument39 paginiSha 256 SumdasdasÎncă nu există evaluări
- Debug 1214Document3 paginiDebug 1214Tu Le ThanhÎncă nu există evaluări
- MODEL 2800 AC Rev D. User'S Manual MODEL 2800Document62 paginiMODEL 2800 AC Rev D. User'S Manual MODEL 2800Mauricio GarcíaÎncă nu există evaluări
- PC Repair TechnicianDocument16 paginiPC Repair TechnicianFairuz HanafiahÎncă nu există evaluări
- Logiq P5 SMDocument520 paginiLogiq P5 SMHoangÎncă nu există evaluări
- Guide To Debugging Your HackintoshDocument6 paginiGuide To Debugging Your HackintoshJosé Luis García PérezÎncă nu există evaluări
- An0003 Efm32 Uart BootloaderDocument20 paginiAn0003 Efm32 Uart BootloaderyoxobÎncă nu există evaluări
- Manual Casio Te 2400Document240 paginiManual Casio Te 2400Fran AbadÎncă nu există evaluări
- DSP2802x HeaderFiles Quickstart ReadmeDocument54 paginiDSP2802x HeaderFiles Quickstart ReadmeMirsad CosovicÎncă nu există evaluări
- Soteria G1 Product Brief DS00003287A-2487702Document21 paginiSoteria G1 Product Brief DS00003287A-2487702arÎncă nu există evaluări
- Kode Eror Mesin Canon 5075Document16 paginiKode Eror Mesin Canon 5075donirahmat100% (2)
- Sun x86 Servers Troubleshooting Tools and FRUCRU ReplacementDocument44 paginiSun x86 Servers Troubleshooting Tools and FRUCRU ReplacementMikel RichieÎncă nu există evaluări
- Field Installation Guide-V2 1 FoundationDocument61 paginiField Installation Guide-V2 1 FoundationjuanÎncă nu există evaluări
- Clariion CodesDocument20 paginiClariion Codesshortbus22Încă nu există evaluări
- 1 2 UEFI Rootkits ZN 2016Document98 pagini1 2 UEFI Rootkits ZN 2016Ionut Constantin100% (1)
- Samsung Solid State Drive Firmware Update UtilityDocument14 paginiSamsung Solid State Drive Firmware Update UtilityMike GesterÎncă nu există evaluări
- Imation Swivel USB 2.0 Flash Drive Imation Drive Manager SoftwareDocument19 paginiImation Swivel USB 2.0 Flash Drive Imation Drive Manager SoftwarejadaleerigneyÎncă nu există evaluări
- KESSv2 ManualeDocument46 paginiKESSv2 ManualeFilipe Bastos100% (2)