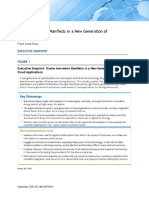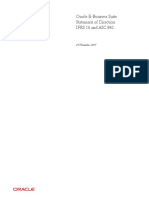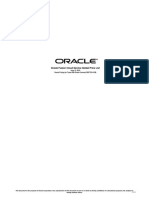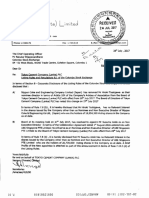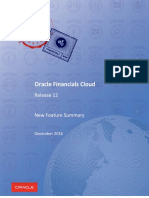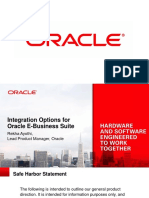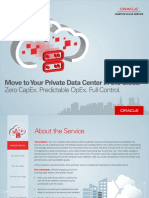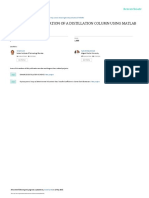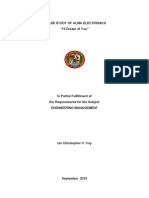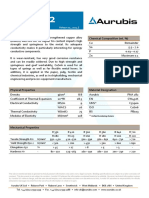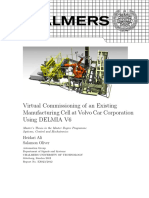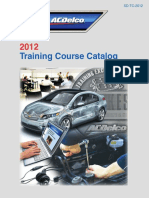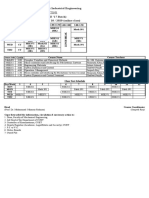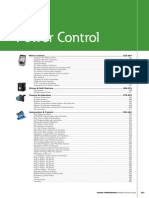Documente Academic
Documente Profesional
Documente Cultură
Internal Material Transfers White Paper Conslidated
Încărcat de
fahadcaderTitlu original
Drepturi de autor
Formate disponibile
Partajați acest document
Partajați sau inserați document
Vi se pare util acest document?
Este necorespunzător acest conținut?
Raportați acest documentDrepturi de autor:
Formate disponibile
Internal Material Transfers White Paper Conslidated
Încărcat de
fahadcaderDrepturi de autor:
Formate disponibile
Oracle Inventory Management
Internal Material Transfer Process Flow
An Oracle White Paper
ORAC L E WH IT E PA PER | U PDA T ED SEPT EMB ER 2017
Table of Contents
Overview 4
Internal Material Transfer Process Flow Overview (R11) 4
Generate Internal Transfer Recommendations 6
Create On-Hand Quantity 10
Create Item Cost Profiles 11
Transfer Transactions from Inventory to Costing 11
Review Item Costs 13
Manage Interorganization Parameters 14
Manage Item Transaction Defaults 15
Run Min-Max Planning Report 15
Process Supply Chain Orchestration Interface 16
Manage Supply Lines 17
Manage Transfer Orders 18
Create Pick Waves 19
Ship Confirm Transfer Order 20
Receive Transfer Order 21
Put Away Receipt 21
Validate Transfer Order On-Hand Quantity 22
Internal Material Transfer Process Flow Overview (R12) 24
Create IMT Request in Supply Order File Based Data Import Spreadsheet 26
Load Supply Order File Based Data Import Spreadsheet Template 30
Warehouse Manager Reviews Transfer Order 34
1 | ORACLE INVENTORY MANAGEMENT INTERNAL MATERIAL TRANSFER PROCESS FLOW
Create Pick Wave 35
Review Additional Transfer Order Charges and Ship Confirm Transfer Order 36
Receive Transfer Order 38
Review Ship and Receipt Results in Manage Transfer Order Task 39
Appendix: Setup Steps for Demo for R12 40
Internal Material Transfer Process Flow Overview (R13) 52
Demo One: Casual User Internal Material Transfer Requisition Process Flow 53
Quick Entry of Internal Material Transfer Requisition Line 54
Review Approved Requisition 55
Ship Transfer Order 57
Review Delivered Requisition and Transfer Order 58
Demo Two: Sophisticated User Internal Material Transfer Requisition Demo
Process Flow 61
Enter Requisition Line 61
View and Edit Transfer Order 65
Ship Transfer Order 67
Receive Items 69
Review Delivered Requisition and Transfer Order 70
Demo Three: Inventory Manager Requesting Ad-hoc Internal Material Transfer
Outside of Normal Replenishment Cycle 73
Create Inventory Destination Internal Material Transfer 73
View New Transfer Order 76
Ship Transfer Order 77
2 | ORACLE INVENTORY MANAGEMENT INTERNAL MATERIAL TRANSFER PROCESS FLOW
Receive Items 80
View Shipping and Receiving History 82
Appendix: Setup Steps for Demos for R13 84
Create Item 86
Setup Initial On-Hand Balance and Cost 90
Create Item Cost Profiles 92
Cost Inventory Item in Cost Management 93
Setup Transit Time 96
Setup Interorganization Parameters 97
Setup Intersubinventory Parameters 98
Activate Self-Service Procurement – Internal Material Transfers Feature 99
Configure Requisitioning Business Function 100
Setup Requisition Preferences for Requester 101
3 | ORACLE INVENTORY MANAGEMENT INTERNAL MATERIAL TRANSFER PROCESS FLOW
Overview
This white paper covers the Internal Material Transfer process flow. The Internal Material
Transfer feature has been delivered across multiple releases in Oracle Fusion Applications. This
document is segmented by product release. The releases covered in this white paper include
Release 11, Release 12, and Release 13. The process flows in each release include both the
setup as well as transactional tasks needed to complete the process flow.
It is recommended that users of this document first determine the Internal Material Transfer flow
they would like to perform. Once the appropriate flow has been identified, use this white paper to
review the necessary setup and transactional steps to complete the flow.
Internal Material Transfer Process Flow Overview (R11)
Internal material requests are requests made for goods and services to be fulfilled internally. The
internal material request and fulfillment process can range from simple processes to extremely
complex processes, spanning multiple legal entities, across geographies and involving multiple
shipment points.
This flow is designed to show the Internal Material Transfer Flow and the various products and
user roles involved in the flow. A transfer order can be created from various sources such as min-
max planning, back-to-back, planning, and spreadsheet upload. In this flow, we will focus on the
transfer order source min-max planning. Internal material transfers will be created based on min-
max planning requirements. Min-max organization level planning is setup at the item-organization
level in Product Management.
The process will begin with the Product Manager creating a new item and assigning min-max
planning attributes. The item will be assigned to both organizations V1 and M1. The destination
organization V1 will receive a transfer order shipment from organization M1. In other words,
organization M1 is the source organization fulfilling the internal material requirements of
organization V1.
In order for organization M1 to transfer material to organization V1, on-hand inventory must be
available to transact in organization M1. The Warehouse Manage will create an inventory
transaction type of miscellaneous receipt to receive material into organization M1. When creating
4 | ORACLE INVENTORY MANAGEMENT INTERNAL MATERIAL TRANSFER PROCESS FLOW
the transaction, the Warehouse Manager will also enter the item cost details associated with the
transaction.
The next step in the process involves the Cost Accountant user role setting up cost profiles. Once
the cost profile has been configured, the Cost Accountant will run the transfer transactions from
inventory to costing scheduled process. This process will transfer inventory transactions to the
cost management application to perform the necessary item costing. The Cost Accountant will
then create the cost accounting distributions and review the item costs.
The Supply Chain Application Administrator will perform several setup tasks to facilitate the
transfer and receipt of material between the two organizations. The setup task Manage
Interorganization Parameters defines the origin organization, destination organization, transfer
type and whether or not a transfer order is required. The Supply Chain Application Administrator
will also define item transaction defaults which indicate which subinventory the item will be stored
in upon receipt.
The next step in the process is to run the min-max planning report. The Warehouse Manager for
organization V1 will run the min-max planning report. Once min-max planning has completed, a
supply request will be sent to Supply Chain Orchestration. Supply Chain Orchestration provides
document generation rules to determine if a transfer order should be created and also provides a
consolidated view of supply and demand.
The Supply Chain Operations Manager user role will run the ‘Process Supply Chain Orchestration
Interface’ scheduled process. When running this process, Oracle Fusion Inventory Management
is specified as the supply request system. The Supply Chain Operations Manager will then
navigate to the Manage Supply Lines page to see the supply order number, document number,
and supply type.
The next step in the process involves the Warehouse Manager viewing the transfer order in the
Manage Transfer Orders page. The transfer order will display details such as source
organization, destination organization, and transaction origin type. The transfer order will be
interfaced to shipping for picking and shipping. The transfer order page also provides the ability to
view the associated shipments and receipts.
5 | ORACLE INVENTORY MANAGEMENT INTERNAL MATERIAL TRANSFER PROCESS FLOW
When the Warehouse Manager has validated the transfer order, they will then create a pick wave
to pick release the transfer order. They will enter the order type and transfer order number to
release the transfer order. The Warehouse Manager can now proceed to the Manage Shipments
page and ship confirm the transfer order.
The final step in the process is receiving the transfer order in the destination organization and
performing the put away into inventory. The Warehouse Manager assigned to the destination
organization will navigate to the receipts work area and receive the transfer order. The
Warehouse Manager will perform the put away and then navigate to the manage item quantities
page and confirm the item quantity has been increased by the quantity indicated on the transfer
order receipt.
Generate Internal Transfer Recommendations
Internal material transfers can be generated from several sources including back-to-back orders,
planning, spreadsheet upload, and min-max planning. In this flow we will use min-max planning as
the source.
The first step in the process flow is to create an item and enable it for min-max planning. The job
role responsible for item creation is the ‘Product Manager’.
When you create an item you first need to specify the Organization and Item Class. Then select
the relevant templates. Once the create item fields have been entered, click the ‘OK’ button to
close the create item dialog window.
Navigation: Product Management > Product Information Management > Create Item
6 | ORACLE INVENTORY MANAGEMENT INTERNAL MATERIAL TRANSFER PROCESS FLOW
Figure 1 Create Item
Enter the Item and Item Description.
Figure 2 Enter Item and Item Description
Enter Item Organization: Planning attributes.
Navigation: Create Item > Specifications > Planning Attributes
7 | ORACLE INVENTORY MANAGEMENT INTERNAL MATERIAL TRANSFER PROCESS FLOW
» Inventory Planning Method: Min-max planning
» Min-Max Quantity
» Minimum: 1
» Maximum: 15
» Source
» Replenishment Type: Organization
Figure 3 Item Organization: Planning
In this step, you will be creating an item association for inventory organization M1.
• Click the Associations tab
• Click the Add icon to open the Select and Add: Organization dialog Add
• Select and Add: Organization
• Click the Save and Close button in the upper right-hand corner of the page
Navigation: Create Item > Associations Tab
8 | ORACLE INVENTORY MANAGEMENT INTERNAL MATERIAL TRANSFER PROCESS FLOW
Figure 4 Add Organization Association
Once Organization M1 has been associated with the item, you need to navigate back to
Organization V1 and specify organization Seattle Manufacturing (M1) as the Source
Organization.
Navigation: Manage Items > Enter Item to Search > Click Search Button > Click on Record
for Organization V1 > Click on Specifications Tab > Click on Planning > Enter Organization
Seattle Manufacturing in the Source region > Click Save and Close when completed
Figure 5 Specify Source Organization
9 | ORACLE INVENTORY MANAGEMENT INTERNAL MATERIAL TRANSFER PROCESS FLOW
Create On-Hand Quantity
In order to perform the internal material transfer, on-hand quantity must be created in inventory
organization M1. An inventory transaction type of miscellaneous receipt will be performed to add
on-hand quantity in inventory organization M1.
Sign out and sign in as Warehouse Manager for inventory organization M1.
Navigation: Warehouse Operations > Inventory > Create Miscellaneous Transaction
» Min-Max Quantity Transaction Type: Miscellaneous Receipt
» Account: 01-000-2440-0000-000
» Click the Add icon to add a record to the Transaction Lines table
» Enter or Select Item: IMT_TEST
» Enter Subinventory: Stores
» Enter Quantity: 100
» Click on the link in the column Unit Cost(USD)
» Deselect the check box
» Click the Add icon to enter Cost Component Code
» Select Cost Component Code: Item Price
» Enter Unit Cost (USD): 9
» Click the OK button
» Click the Submit button
» Message will be received “Your transactions processed with no issues.”
Figure 6 Create Miscellaneous Transaction
10 | ORACLE INVENTORY MANAGEMENT INTERNAL MATERIAL TRANSFER PROCESS FLOW
Create Item Cost Profiles
In order to create item cost profiles, you will need to sign out and sign in as the Cost Accountant.
Navigation: Setup and Maintenance > All Tasks Tab > Manage Item Cost Profiles > Click
‘Go to Task’ link
» Click the Create Icon
» Enter or Select Cost Organization: ZCST-Seattle
» Enter or Select Cost Book: ZCST-Seattle
» Enter or Select Item: ITM_TEST
» Enter or Select Item Cost Profile: Average-Subinventory-Asset
» Enter or Select Expense Cost Profile: Average-Subinventory-Expense
» Click the Save and Close button
» Click the Done button
Figure 7 Manage Item Cost Profiles
Transfer Transactions from Inventory to Costing
In order to cost inventory transactions, the transactions must be transferred from Inventory
Management to Costing. The scheduled process Transfer Transactions from Inventory to Costing
is used to transfer inventory transactions to Cost Management. The Cost Accountant role will
perform this step.
Navigation: Tools > Scheduled Processes
» Click the Schedule New Process button
» Enter or Select process Transfer Transactions from Inventory to Costing
» Click the OK button
» Enter or Select Cost Organization: ZCST-Seattle
» Click the Submit button
» Confirmation Message: “Process 67264 was submitted.”
11 | ORACLE INVENTORY MANAGEMENT INTERNAL MATERIAL TRANSFER PROCESS FLOW
Figure 8 Transfer Transactions from Inventory to Costing
The Cost Accountant will then create the cost account distributions.
Navigation: Costing > Cost Accounting > Create Cost Accounting Distributions
» Click the Add Icon
» Enter the Run Control: LOGXXX (Give a Run Control Name)
» Click the Add Icon to enter Run Control details
» Enter or Select Cost Organization: ZCST-Seattle
» Enter or Select Cost Book: ZCST-Seattle
» Click the Save button
» Click the Schedule Process button
» Click the Submit button
» Confirmation Message: “Process 67288 was submitted.”
12 | ORACLE INVENTORY MANAGEMENT INTERNAL MATERIAL TRANSFER PROCESS FLOW
Figure 9 Create Cost Accounting Distributions
Review Item Costs
The Cost Accountant will then review the item costs associated with the miscellaneous receipt
transaction. When the miscellaneous receipt transaction was created, a unit cost of 9 was
entered for the cost component type item price. Once the transaction is processed and the
scheduled process Transfer Transactions from Inventory to Costing is ran, the unit cost of 9 will
be transferred to the Cost Management application.
Navigation: Costing > Cost Accounting > Review Item Costs
» Enter or Select Item: IMT_TEST
» Click the Search button
13 | ORACLE INVENTORY MANAGEMENT INTERNAL MATERIAL TRANSFER PROCESS FLOW
Figure 10 Review Item Costs
Manage Interorganization Parameters
In order to define interorganization parameters, you will need to sign out and sign in as Supply
Chain Application Administrator. The user interface Manage Interorganization Parameters
enables you to define parameters
Navigation: Setup and Maintenance > All Tasks Tab > Manage Interorganization
Parameters > Click ‘Go to Task’ link
» Search for From Organization M1 and To Organization V1
» Click the Search button
» Ensure the Transfer Order Required column is checked
Note: If the interorganization parameters have not been previously defined, you can create them
by clicking on the create icon.
Figure 11 Manage Interorganization Parameters
14 | ORACLE INVENTORY MANAGEMENT INTERNAL MATERIAL TRANSFER PROCESS FLOW
Manage Item Transaction Defaults
The Supply Chain Application Administrator will then define the item transaction defaults.
Item transaction defaults will streamline the receipt process by specifying Receiving as the default
and subinventory Stores as the default subinventory.
Navigation: Setup and Maintenance > All Tasks Tab > Manage Item Transaction Defaults >
Click ‘Go to Task’ link
Figure 12 Manage Item Transaction Defaults
Run Min-Max Planning Report
In order to create item cost profiles, you will need to sign out and sign in as the Warehouse
Manager for inventory organization V1.
Min-max planning is used to maintain inventory levels for selected items. With min-max planning,
you specify minimum and maximum inventory levels for your items.When the inventory level for
an item drops below the minimum, a transfer order will be created to bring the balance back up to
the maximum.
Navigation: Tools > Scheduled Process > Schedule New Process > Enter or Select Print
Min-Max Planning Report
» Click the OK button
» Enter or Select Organization: V1
» Sort By: Inventory Item
» Enter or Select From Item: IMT_TEST
» Enter or Select To Item: IMT_TEST
» Planning Level: Organization
» Item Selection: All min-max planned items
» Lot Control: Include both lot and not lot controlled items
» Demand Cutoff Date: System Date
15 | ORACLE INVENTORY MANAGEMENT INTERNAL MATERIAL TRANSFER PROCESS FLOW
» Demand Cutoff Date Offset: 0
» Supply Cutoff Date: System Date
» Supply Cutoff Date Offset: 0
» Restock: Yes
» Include PO Supply: No
» Click Advanced button
» Click Output tab
» Select the desired report output such as PDF, HTML, Excel
» Click Submit button
Note down the Request Number XXXX (67295), later on just add prefix MINMAX when running
SCO ESS. For example, MINMAX67295
Figure 13 Print Min-Max Planning Report
Process Supply Chain Orchestration Interface
In order to run Process Supply Chain Orchestration Interface, you will need to sign out and sign in
as Supply Chain Operations Manager. This process creates supply orders based on supply chain
orchestration interface records.
16 | ORACLE INVENTORY MANAGEMENT INTERNAL MATERIAL TRANSFER PROCESS FLOW
Navigation: Tools > Scheduled Process > Schedule New Process > Process Supply Chain
Orchestration Interface
» Supply Request System: Oracle Fusion Inventory Management
» From Supply Request Batch Number: MINMAX67295
» To Supply Request Batch Number: MINMAX67295
» Click the Submit button
Figure 14 Process Supply Chain Orchestration Interface
Manage Supply Lines
The Manage Supply Lines user interface will allow you to view the newly created supply lines.
Additionally, the transfer order can be viewed in the column titled Document Number.
Navigation: Supply Orchestration > Manage Supply Lines
» Supply Type: Transfer
» Supply Request Reference Number: MINMAX67295
» Item: IMT_TEST
» Click the Search button
17 | ORACLE INVENTORY MANAGEMENT INTERNAL MATERIAL TRANSFER PROCESS FLOW
Figure 15 Manage Supply Lines
Manage Transfer Orders
Log in as the Warehouse Manager V1 to view the transfer order. You can also click the View
Shipments and Receipts button to view all shipments and receipts associated with the transfer
order.
Navigation: Warehouse Operations > Inventory > Manage Transfer Orders
» Transfer Order: 286001 (This is the Document Number in Manage Supply Lines Page)
» Click the Search button
» Verify Line Status is Open
» Verify Interface Status is Interfaced to Shipping
Figure 16 Manage Transfer Orders
18 | ORACLE INVENTORY MANAGEMENT INTERNAL MATERIAL TRANSFER PROCESS FLOW
Create Pick Waves
Log in as the Warehouse Manager M1 to create the pick wave.
Navigation: Warehouse Operations > Pick Waves > Create Pick Wave
» Ship-from Organization: M1
» Order Type: Transfer Order
» Enter Transfer Order in Order field
» Click Show More
» Click Options Tab
» Autoconfirm Picks: Checked
» Ship Confirm Rule: Null/Blank
» Click Release Now button
Figure 17 Create Pick Wave
Confirmation Message: Pick wave 5235749 was release. Number of pick slips: 1 and number of
picks: 1.
Figure 18 Confirmation Message
19 | ORACLE INVENTORY MANAGEMENT INTERNAL MATERIAL TRANSFER PROCESS FLOW
Ship Confirm Transfer Order
Navigation: Warehouse Operations > Shipments > Manage Shipments
» Ship-from Organization: M1
» Order: Enter Transfer Order (Add search field Order by clicking ‘Add Fields’)
» Click the Search button
» Click the Ship Confirm button
Once the transfer order has been released the Line Status should be ‘Staged’. The next step is to
Ship Confirm the transfer order.
Figure 19 Ship Confirm
Confirmation Message: The shipment 2239567 was confirmed.
Figure 20 Ship Confirm Confirmation Message
20 | ORACLE INVENTORY MANAGEMENT INTERNAL MATERIAL TRANSFER PROCESS FLOW
Receive Transfer Order
Navigation: Warehouse Operations > Shipments > Manage Shipments
Once the transfer order has been ship confirmed at the source (fulfilling organization), the next
step is receiving the transfer order at the destination organization.
Navigation: Warehouse Operations > Receipts > Receive Expected Shipments
» Enter Transfer Order in the search criteria
» Click the Search button
» Click the Receive button
» Enter the Quantity
» Click the Receipt button
» Click the Submit button
Figure 21 Receive Shipment
Confirmation Message: Receipt 9251 was created. Number of lines: 1.
Figure 22 Receipt Confirmation Message
Put Away Receipt
Once the transfer order has been received at the destination organization, the next step is to
perform the receipt put away.
Navigation: Warehouse Operations > Receipts > Put Away Receipt
21 | ORACLE INVENTORY MANAGEMENT INTERNAL MATERIAL TRANSFER PROCESS FLOW
» Enter the Receipt number in the search criteria
» Click the Put Away button
» Enter the Quantity
» Click the Submit button
Figure 23 Put Away Receipt
Confirmation Message: The put away transaction was created.
Figure 24 Put Away Confirmation Message
Validate Transfer Order On-Hand Quantity
View Transfer Order On-hand Quantity V1. The transfer quantity in organization V1 will be
increased by quantity 15 for Item IMT_TEST.
Navigation: Warehouse Operations > Inventory
» Enter Item IMT_TEST
» Click the Search button
» Click the Item node
» Click the Organization V1 node
» Review the item quantity in organization V1
22 | ORACLE INVENTORY MANAGEMENT INTERNAL MATERIAL TRANSFER PROCESS FLOW
Figure 25 Manage Item Quantities
PROCESS FlOW COMPLETE
23 | ORACLE INVENTORY MANAGEMENT INTERNAL MATERIAL TRANSFER PROCESS FLOW
Internal Material Transfer Process Flow Overview (R12)
Internal material requests are requests used to order product that will be fulfilled
internally. The internal material request and fulfillment process can range from simple
processes to extremely complex processes, spanning multiple legal entities, across
geographies and involving multiple shipment points.
The demo will show new functionality in Release 12 that allows users to create and
process internal material transfers that are expensed at the destination. In addition , the
demo will show how additional transfer order charges can be added on to transfer order
lines allowing sites to identify special charges such as storage, special handling, or
transportation charges specific to items and activity for a given transfer order line.
This demo flow is designed to show the Internal Material Transfer Flow and the various
products and user roles involved in the flow. A transfer order can be created from various
sources such as min-max planning, back-to-back supply for sales orders, supply planning,
spreadsheet upload or from third party applications interfaced using the supply request
web service. In this demo flow, we will focus on internal material transfer requests
sourced from the spreadsheet upload.
The scenario is a use case where an external system is being used to manage building
maintenance. Material used for this maintenance is stored at an internal warehouse
location. The user would have the option to feed these internal material transfers into the
Inventory Management Cloud using either the supply request web service or the supply
order file based import spreadsheet template. This demo will use the spreadsheet
template but all functionality provided in the spreadsheet template is also available using
the supply order web service.
Demo Setup Preparation
In order to process this demo a number of setup steps must be performed prior to
executing the actual process flow. These setup steps include a number of setup steps that
have not changed between Release 11 and Release 12 and a couple that are new for
Release 12. These setup steps will not be included in the demo but are provided in the
appendix for reference purposes.
Demo Process Flow
The demo use case is a scenario where a third party facilities management system is used
to schedule work and identify parts required for maintenance of facilities within the
organization. The facilities management system would send internal material transfer
requests to get the parts needed from an internal inventory warehouse in preparation for
work activity.
24 | ORACLE INVENTORY MANAGEMENT INTERNAL MATERIAL TRANSFER PROCESS FLOW
The demo starts with the supply order spreadsheet template filled out with an internal
material transfer order line for a replacement item for equipment going through
maintenance activity for organization V1. The order will be placed against the internal
inventory kept in a warehouse managed by organization M1. The warehouse will ship
the item to the V1 location and the item will be expensed to organization V1. There will
be an additional charge of $25 for “Handling” of this material by the warehouse.
The spreadsheet template will be loaded into the system by the Supply Chain Operations
Manager role using the Supply Chain Orchestration File Import and Export UI followed
by the “Load Interface File for Import” scheduled process.
Once the spreadsheet is loaded the “Process Supply Chain Orchestration Interface”
scheduled process is initiated to perform the processing required to generate the transfer
orders. The Supply Chain Operations Manager will then navigate to the Manage Supply
Lines UI to see the supply order number, document number, and supply type.
The next step in the demo involves the Warehouse Manager viewing the transfer order in
the Manage Transfer Orders UI. The transfer order will display details such as source
organization, destination organization, destination type and transfer order price. In the
demo flow, the transfer order will show as being interfaced to shipping identifying the
fact that the order has been created in the Shipping system and is ready for picking and
shipping activity. The Warehouse Manager can make changes to the transfer order using
this UI. The price of the item shown when viewing the transfer order shows a total price
for the transfer order that includes both the item’s cost plus the additional charges. The
transfer order UI also provides the ability to view the associated shipments and receipts.
When the Warehouse Manager has validated the transfer order, they will then create a
pick wave to pick release the transfer order. They will enter the order type and transfer
order number to release the transfer order. The pick wave process will allocate the
material, create a pick slip, and automatically pick confirm the transfer order. The
Warehouse Manager can then proceed to the Manage Shipments UI to review the
shipping charges and ship-confirm the transfer order.
The next step in the process flow is to receive the transfer order in the destination
organization. The product is being shipped to the receiving department at organization
V1 so the Warehouse Manager at V1 will navigate to the receipts work area and receive
the transfer order. Since the item is being expensed it will be delivered directly to the
requester by the receiving department.
The transfer order history recapping the shipping and receiving events can then be
viewed using the Manage Transfer Order UI. The Transfer Order UI will show that the
order is now closed and that the requested quantity has been shipped and received.
25 | ORACLE INVENTORY MANAGEMENT INTERNAL MATERIAL TRANSFER PROCESS FLOW
Figure 1: Internal Material Transfer Process Flow
Create IMT Request in Supply Order File Based Data Import Spreadsheet
The first step in the demo flow is to create the internal material transfer (IMT) request
entries in the supply order file based data import spreadsheet template.
Bring up the SupplyOrderImportTemplate.xlsm file and enter details as follows:
• Save the file as IMTDEMOXX.
Set the following values on the “Transfer Order” Tab
• Interface Batch Number: ITMDEMOXX
• Line Number: 1
• Supply Type: TRANSFER
• Item Number: IMT_DEMO_ITEM01
• Quantity: 10
• Unit of Measure: Ea
• Destination Type: EXPENSE
• Destination Organization Code: V1
• Source Organization Code: M1
• Destination Location Code: V1 – Vision Operations
• Need by Date: (for example, 2016/07/28 12:00:00)
26 | ORACLE INVENTORY MANAGEMENT INTERNAL MATERIAL TRANSFER PROCESS FLOW
• Preparer Name: (Valid user name for example Taylor,Margaret)
• Supply Order Reference Line Number: (Memo only field for reference for
example 303621456)
Figure 1: Supply Order Spreadsheet Template>Transfer Order Tab>First half of
attributes for entry
27 | ORACLE INVENTORY MANAGEMENT INTERNAL MATERIAL TRANSFER PROCESS FLOW
Figure 2: Supply Order Spreadsheet Template>Transfer Order Tab>Second half of
attributes for entry
Set the following values on the “Additional Transfer Order Costs” tab
• Interface Batch Number: ITMDEMOXX (same as on Transfer Order tab)
• Line Number: 1 (Same as on “Transfer Order” tab)
• Cost Line Operation: CREATE
• Default Cost Line: NO
• Cost/Charge Type: HANDLING
• Amount 25
• Currency USD
28 | ORACLE INVENTORY MANAGEMENT INTERNAL MATERIAL TRANSFER PROCESS FLOW
Figure 3: Supply Order Spreadsheet Template>Additional Transfer Order Costs tab
On the “Instructions and CSV Generation” tab
• Click on the Generate CSV button to generate the CSV files (This will save the
CSV and a .zip file containing the CSV files in the designated directory. The .zip
file will be used in the next step below.)
29 | ORACLE INVENTORY MANAGEMENT INTERNAL MATERIAL TRANSFER PROCESS FLOW
Figure 4: Supply Order Spreadsheet Template>Instructions and CSV Generation Tab
Load Supply Order File Based Data Import Spreadsheet Template
The next step in the demo flow is to load the spreadsheet template. This is a three step
process including the following steps:
1. Load file into document library – Use the “File Import and Export” UI to load the
CSV file created in the step above into the document library.
2. Run the “Load Interface File For Import” ESS process to load the details of the
internal material transfer order request into the Supply Chain Orchestration
Interface table.
3. Run the “Process Supply Chain Orchestration Interface” ESS process to process
the internal material transfer order request creating the transfer order.
After processing these steps the transfer order will be reviewed in the Manage Supply
Lines UI.
In order to run these steps you will need to sign in as Supply Chain Operations Manager .
30 | ORACLE INVENTORY MANAGEMENT INTERNAL MATERIAL TRANSFER PROCESS FLOW
File Import and Export UI
Navigation: Tools>File Import and Export UI
• Click the Add icon to upload the ITMDEMO01.zip file
• File: Select “Choose File” and select the file
• Account: Select “scm/supplyOrder/import
• Click Save and Close
Figure 5: File Import and Export
31 | ORACLE INVENTORY MANAGEMENT INTERNAL MATERIAL TRANSFER PROCESS FLOW
Figure 6: File Import and Export – After Upload
Load Interface File for Input ESS Process
Navigation: Tools>Scheduled Processes>Schedule New Process>Load Interface File
for Import
• Import Process: Process Supply Chain Orchestration Interface
• Data File: IMTDEMO01.zip
• Click Submit
Figure 7: Load Interface File for Import ESS Process
32 | ORACLE INVENTORY MANAGEMENT INTERNAL MATERIAL TRANSFER PROCESS FLOW
Process Supply Chain Orchestration Interface ESS Process
Navigation: Tools>Scheduled Processes>Schedule New Process>Process Supply Chain
Orchestration Interface
• From Supply Request Batch Number: IMTDEMO01
• To Supply Request Batch Number: IMTDEMO01
• Click Submit
Figure 8: Process Supply Chain Orchestration Interface ESS Process
Review Supply Line
The Manage Supply Lines user interface will allow you to view the newly created supply
lines. Additionally, the transfer order can be viewed in the column titled Document
Number.
Navigation: Order Orchestration>Manage Supply Lines
Search for supply line using the batch number as search criteria:
• Supply Request Reference Number: IMTDEMO01
• Click Search
33 | ORACLE INVENTORY MANAGEMENT INTERNAL MATERIAL TRANSFER PROCESS FLOW
Transfer order number 199002 shows for the supply line in the Document Number field.
Figure 9: Manage Supply Line
Warehouse Manager Reviews Transfer Order
Log in as the Warehouse Manager M1 to view the transfer order.
Navigation: Warehouse Operations > Inventory > Manage Transfer Orders
• Transfer Order: 199002 (This is the Document Number in Manage Supply Lines
UI)
• Click the Search button
• Verify the Destination Type is Expense
• Review the Total Price. Item Cost is $210 so 10*210 is $2,100. The price shows
$2,125 because the “HANDLING” additional transfer order line charge was
created for this transfer order adding an additional $25 to the Total Price.
34 | ORACLE INVENTORY MANAGEMENT INTERNAL MATERIAL TRANSFER PROCESS FLOW
Figure 10: Edit Transfer Order
Create Pick Wave
Log in as the Warehouse Manager M1 to create the pick wave.
Navigation: Warehouse Operations > Pick Waves > Create Pick Wave
• Ship-from Organization: M1
• Order Type: Transfer Order
• Enter Transfer Order in Order field
• Ensure ‘To Scheduled Ship Date’ and ‘To Requested Date’ Match Transfer Order
• Click Show More
• Click Options Tab
• Autoconfirm Picks: Checked
• Ship Confirm Rule: Null/Blank
• Click Release Now button
35 | ORACLE INVENTORY MANAGEMENT INTERNAL MATERIAL TRANSFER PROCESS FLOW
Figure 11: Create Pick Wave
Confirmation Message: Pick wave 5368894 was released. Number of pick slips: 1 and
number of picks: 1.
Figure 12: Pick Release Confirmation Message
Review Additional Transfer Order Charges and Ship Confirm Transfer Order
Next step is to ship confirm the shipment. Before performing the ship confirm step
review the shipment costs verifying that the “HANDLING” additional transfer order line
charge has been applied to the shipment line and that it is available for edit and viewing
purposes.
Navigation: Warehouse Operations > Shipments > Manage Shipments
• Ship-from Organization: M1
• Order: Enter Transfer Order (Add search field Order by clicking ‘Add Fields’)
• Click the Search button
• Verify that the Line Status is Staged
• Verify that the Total Shipping Costs Recorded is $25
36 | ORACLE INVENTORY MANAGEMENT INTERNAL MATERIAL TRANSFER PROCESS FLOW
• Click on the link in the total shipping costs recorded ( Click on $25)
• Verify that the Record Shipping Costs UI shows the HANDLING charge for $25
• Click on the Done button to return to the Edit Shipment UI
• Enter shipped quantity of 10
• Click the Ship Confirm button to confirm the shipment
Figure 13: Manage Shipments - Search
Figure 14: Edit Shipment
37 | ORACLE INVENTORY MANAGEMENT INTERNAL MATERIAL TRANSFER PROCESS FLOW
Figure 15: Record Shipping Costs
Figure 16: Edit Shipments – Ship Confirm Confirmation Message
Receive Transfer Order
Once the transfer order has been ship confirmed at the source (fulfilling organization), the
next step is receiving the transfer order at the destination organization since the “Receipt
Required at Expense Destination indicator is set to “Yes” for the M1 to V1
Interorganization Parameters.
The “Receipt Routing for on the M1 to V1 Interorganization Parameters is set to “Direct”
so the shipment will be considered “delivered” at the time it is received.
Log in as the Warehouse Manager of V1 to perform the receiving activity.
Navigation: Warehouse Operations > Receipts > Receive Expected Shipments
• Enter Transfer Order in the search criteria
• Click the Search button
• Click the Receive button
• Verify that the Destination Type is Expense
38 | ORACLE INVENTORY MANAGEMENT INTERNAL MATERIAL TRANSFER PROCESS FLOW
• Verify that the Deliver to Location is V1 – Vision Operations
• Verify that the Deliver to Person is Margaret Taylor
• Enter the Quantity
• Click the Create Receipt button
• Click the Submit button
Figure 17: Receive Lines
Review Ship and Receipt Results in Manage Transfer Order Task
The transfer order shipping and receiving details can be reviewed using the Manage
Transfer Order Task.
Navigation: Warehouse Operations > Inventory> Manage Transfer Order
• Enter Transfer Order in the search criteria
• Clear out the Line Status since it defaults to “Open” and the order is now
“Closed”
• Click the Search button
• Click on the View Shipments and Receipts Button
• Verify that the Shipped, Received and Delivered quantities are all 10
• Review Shipments and Receipts section to see shipping and receipt details
39 | ORACLE INVENTORY MANAGEMENT INTERNAL MATERIAL TRANSFER PROCESS FLOW
Figure 18: Shipments and Receipts
DEMO COMPLETE
Appendix: Setup Steps for Demo for R12
In order to process this demo a number of setup steps must be performed prior to
executing the actual process flow. These setup steps include a number of setup steps that
have not changed between Release 11 and Release 12 and a couple that are new for
Release 12.
Setup steps that have not changed between Release 11 and Release 12:
• Create Item: Setup of the item definition for the item being transferred. In this
case the inventory will be shipped out of the source organization M1 and
delivered to an internal customer and destination location belonging to
organization M1.
• On-Hand Quantity and Cost: Add on-hand quantity and associated costs to
the item in the source organization M1.
• Setup Cost Profile: Setup the cost profile for the item.
• Cost Initial On Hand Quantity: Costing must be run to process the cost of the
new on-hand quantity and establish and initial cost that can be picked up and
viewed on the internal material transfer.
40 | ORACLE INVENTORY MANAGEMENT INTERNAL MATERIAL TRANSFER PROCESS FLOW
• In-Transit Time: Setup the in-transit time for the shipping method used to
ship the material from the M1 organization to the destination ship-to location.
New Setup Setups in Release 12:
• Setup Interorganization Parameters: The Interorganization parameters
between the M1 and V1 organization must be setup. While this setup was
also required in Release 11 a new parameter called “Receipt Required at
Expense Destination” was added in Release 12. This indicator is used to
define whether or not an expense destination transfer order is to be received
manually by a user at the destination location. If a receipt is required then the
order can be viewed as an in-transit quantity for Costing purposes and a
receipt will be required at the destination. If a receipt is not required then the
system will post this activity automatically at the time of shipment. For this
demo the receipt should be required for the expense destination transfers
between the M1 and V1 organizations.
• Setup Shipping Cost Types: Shipping cost types must be setup in order to
user the new Release 12 additional shipping charges feature.
Create Item
The first setup step that needs to be performed is to create an item. The job role
responsible for item creation is the ‘Product Manager’.
When you create an item you first need to specify the Organization and Item Class. Then
select the relevant templates. Once the create item fields have been entered, click the
‘OK’ button to close the create item dialog window.
Navigation: Product Management > Product Information Management > Create Item
41 | ORACLE INVENTORY MANAGEMENT INTERNAL MATERIAL TRANSFER PROCESS FLOW
Figure 19: Create Item
Enter the Item and Item Description.
42 | ORACLE INVENTORY MANAGEMENT INTERNAL MATERIAL TRANSFER PROCESS FLOW
Figure 20: Enter Item and Item Description
Next, create an item association for inventory organization M1.
• Click the Associations tab
• Click the Add icon to open the Select and Add: Organization dialog Add
• Select and Add: Organization
• Click the Save and Close button in the upper right-hand corner of the page
Navigation: Create Item > Associations Tab
43 | ORACLE INVENTORY MANAGEMENT INTERNAL MATERIAL TRANSFER PROCESS FLOW
Figure 21: Add Organization Association
Setup Initial On-Hand Balance and Cost
In order to perform the internal material transfer, on-hand quantity must be created in
inventory organization M1. An inventory transaction type of miscellaneous receipt will
be performed to add on-hand quantity in inventory organization M1. A cost will be
added at this point to establish an initial cost for the item that will be viewed on the
internal material transfer.
Sign out and sign in as Warehouse Manager for inventory organization M1.
Navigation: Warehouse Operations > Inventory > Create Miscellaneous Transaction
• Transaction Type: Miscellaneous Receipt
• Account: 01-000-2440-0000-000
• Click the Add icon to add a record to the Transaction Lines table
• Enter or Select Item: IMT_DEMO_ITEM01
• Enter Subinventory: Stores
• Enter Quantity: 100
• Click on the link in the column Unit Cost(USD)
• Deselect the check box
• Click the Add icon to enter Cost Component Code
44 | ORACLE INVENTORY MANAGEMENT INTERNAL MATERIAL TRANSFER PROCESS FLOW
• Select Cost Component Code: Item Price
• Enter Unit Cost (USD): 150
• Click the OK button
• Click the Submit button
• Message will be received “Your transactions processed with no issues.”
Figure 22: Create Miscellaneous Receipt
Create Item Cost Profiles
Before running the costing steps a cost profile will need to be setup for the item. In order
to create item cost profiles, you will need to sign out and sign in as the Cost Accountant.
Navigation: Setup and Maintenance > Search for Manage Item Cost Profiles > Click
on task name
• Click the Create Icon
• Enter or Select Cost Organization: ZCST-Seattle
• Enter or Select Cost Book: ZCST-Seattle
• Enter or Select Item: IMT_DEMO_ITEM01
• Enter or Select Item Cost Profile: Average-Subinventory-Asset
• Enter or Select Expense Cost Profile: Average-Subinventory-Expense
45 | ORACLE INVENTORY MANAGEMENT INTERNAL MATERIAL TRANSFER PROCESS FLOW
• Click the Save and Create Another button
• Enter or Select Cost Organization: ZCST-Vision Ops
• Enter or Select Cost Book: ZCST-Vision Ops
• Enter or Select Item: IMT_DEMO_ITEM01
• Enter or Select Item Cost Profile: Average-Subinventory-Asset
• Enter or Select Expense Cost Profile: Average-Subinventory-Expense
• Click the Save and Close button
• Click the Done button
Figure 23: Manage Item Cost Profiles
Cost Inventory Item in Cost Management
In order to cost inventory transactions, the transactions must be transferred from
Inventory Management to Costing. The scheduled process Transfer Transactions from
Inventory to Costing is used to transfer inventory transactions to Cost Management. The
Cost Accountant role will perform this step.
Navigation: Tools > Scheduled Processes
• Click the Schedule New Process button
• Enter of Select process Transfer Transactions from Inventory to Costing
• Click the OK button
• Enter or Select Cost Organization: ZCST-Seattle
• Click the Submit button
46 | ORACLE INVENTORY MANAGEMENT INTERNAL MATERIAL TRANSFER PROCESS FLOW
• Confirmation Message: “Process 69641 was submitted.”
Figure 24: Transfer Transactions from Inventory to Costing Scheduled Process
The Cost Accountant will then create the cost account distributions.
Navigation: Costing > Cost Accounting > Create Cost Accounting Distributions
• Click the Add Icon
• Enter the Run Control: LOGXXX (Give a Run Control Name)
• Click the Add Icon to enter Run Control details
• Enter or Select Cost Organization: ZCST-Seattle
• Enter or Select Cost Book: ZCST-Seattle
• Click the Save button
• Click the Schedule Process button
• Click the Submit button
• Confirmation Message: “Process 67288 was submitted.”
47 | ORACLE INVENTORY MANAGEMENT INTERNAL MATERIAL TRANSFER PROCESS FLOW
Figure 25: Create Cost Accounting Distributions
The Cost Accountant will then review the item costs associated with the miscellaneous
receipt transaction. When the miscellaneous receipt transaction was created, a unit cost of
$150 was entered for the cost component type item price. Costing applied an additional
$60 overhead to the cost of the item to come to a total cost of 210.
Navigation: Costing > Cost Accounting > Review Item Costs
• Enter or Select Item: IMT_DEMO_ITEM01
• Click the Search button
48 | ORACLE INVENTORY MANAGEMENT INTERNAL MATERIAL TRANSFER PROCESS FLOW
Figure 26: Review Item Costs
Setup Transit Time
Verify that the deliver to location that will be used in the demo has been setup in the
Manage Transit Time UI. If it is not there it must be added. In the case of this demo the
item will ship from internal origin type M1 – Seattle Mfg and be delivered to the internal
destination type of V1 – Vision Operations. Search to verify that the setup for this
combination exists. If it does not exist it must be added. See example below.
In order to view or define transit times, you will need to sign out and sign in as Supply
Chain Application Administrator.
Navigation: Setup and Maintenance > Search for “Manage Transit Time” > Click on
task name
Figure 27: Manage Transit Times
49 | ORACLE INVENTORY MANAGEMENT INTERNAL MATERIAL TRANSFER PROCESS FLOW
Setup Interorganization Parameters
In order to define interorganization parameters, you will need to be signed in as Supply
Chain Application Administrator. The user interface Manage Interorganization
Parameters enables you to define the Interorganization parameters .
Navigation: Setup and Maintenance > Search for “Manage Interorganization
Parameters” > Click on task name
• Search for From Organization M1 and To Organization V1
• Click the Search button
• Ensure that the “Receipt Required at Expense Destination” column is checked
• Ensure that the Receipt Routing is set to “Direct”
Note: If the interorganization parameters have not been previously defined, you can
create them by clicking on the create icon.
Figure 28: Enter Item and Item Description
Setup Shipping Cost Types
In order to define Shipping Cost Type, you will need to be signed in as Supply Chain
Application Administrator. The user interface Manage Shipping Cost Types enables you
to define shipping cost types.
Navigation: Setup and Maintenance > Search for “Manage Shipping Cost Types” >
Click on task name
50 | ORACLE INVENTORY MANAGEMENT INTERNAL MATERIAL TRANSFER PROCESS FLOW
• Search for the Name of “HANDLING”
• Click the Search button
• Ensure that the HANDLING cost type exists
Note: If the HANDLING cost type has not been previously defined, you can create it
by clicking on the create icon.
Figure 29: Manage Shipping Cost Types
End of Demo Setup Steps
51 | ORACLE INVENTORY MANAGEMENT INTERNAL MATERIAL TRANSFER PROCESS FLOW
Internal Material Transfer Process Flow Overview (R13)
Internal material transfer (IMT) requests are requests used to order product that will be
fulfilled internally. The internal material request and associated fulfillment processes can
range from fairly simple processing to the more complex situations, spanning multiple
legal entities, across geographies and involving multiple shipment points.
The demonstration scripts in this document are designed to show the process flow of
internal material transfers (IMTs) and the various products and user roles involved in the
flow for new IMT sources that were added in Release 13. Prior to Release 13 a transfer
order could be created from various sources such as min-max planning, back-to-back
supply for sales orders, supply planning, spreadsheet upload or from third party
applications interfaced using the supply request web service. In Release 13 new features
were added allowing for the creation of internal material transfers from IMT requisition
lines created in Self Service Procurement as well as from IMTs created from the Manage
Item Quantities UI in Inventory.
The first two demo scripts provide use cases showing details on how transfer orders can
be created from Self-Service Procurement. The first demo shows how simple entering an
IMT requisition line for an expensed item can be for a casual user. The second demo
script then shows how additional functionality is available for the more sophisticated self-
service procurement users.
The third demo script provides a feel of how an inventory manager can now create ad-
hoc transfer orders on-demand directly from the Inventory system.
The scenarios for the three demonstration scripts are as follows:
• Demo One: Casual User Internal Material Transfer Requisition Demo
Process Flow
In this demo the intent is to show how simple the IMT process flow can be
allowing the casual user to create an internal material transfer requisition
line for an expensed item and have it be delivered to them with minimal
interaction with the system.
• Demo Two: Sophisticated User Internal Material Transfer Requisition
Demo Process Flow
In this demo the intent is to work with a bit more sophisticated user that is
allowed to override many of the defaults that the casual user would not be
able to enter onto an IMT requisition line when ordering an expensed
item. This user is also allowed to change the transfer order after it has
been created and will do a receipt of the goods using self service receiving
once it is delivered.
• Demo Three: Inventory Manager Requesting Ad-hoc Internal Material
Transfer Outside of Normal Replenishment Cycle
52 | ORACLE INVENTORY MANAGEMENT INTERNAL MATERIAL TRANSFER PROCESS FLOW
In this demo an inventory manager needs to replenish inventory for an
item that is out of stock in-between the normal Min-Max or Planning
replenishment cycle. This demonstration shows how an inventory
manager can generate an ad-hoc IMT request using the Request Supply
Order UI that is accessed from the Manage Item Quantities page.
Demo Setup Preparation
In order to process these demo scripts a number of setup steps must be performed prior to
executing the actual process flows. These setup steps include a number of setups that
have not changed between Release 12 and Release 13 and some that are new for Release
13. These setup steps will not be included in the demo but are provided in the appendix
for reference purposes.
Demo One: Casual User Internal Material Transfer Requisition Process Flow
This demo use case is a scenario where a casual user is requesting an item that is stocked
in inventory at a warehouse within their same organization. The user does not work with
the internal systems very often so they want to be able to simply enter a requisition to
have the item delivered to their cubical.
The demo will show how an IMT requisition line can be created with very little
interaction required from the user. Since the item will be delivered from an internal
inventory warehouse within the requesters own organization and expensed to that user an
intra-organization expense destination transfer order will be generated to deliver the item
directly to the requester’s cubicle.
The requisition will be created using the shopping page in self service procurement.
Once submitted from the shopping cart it will go through approval processing. When it is
approved the system will automatically create a transfer order. The associated transfer
order number will be posted to the requisition allowing the requester to drill into the
order to view its progress.
The transfer order will be picked and shipped in Shipping. Note that there were no
changes to the processing flows in shipping in Release 13 so for this demo a pick wave
will be created using the auto-pick and auto-ship features. In an actual production
environment users have the same choices as always allowing them to pick and ship as
individual steps, pick and then automatically ship, automatically pick and manually ship
or to automatically pick and ship as is being done in this demo script.
Since we are showing a process flow that requires the least amount of interaction from
the casual requester the system is setup to not require a receipt when the item is
53 | ORACLE INVENTORY MANAGEMENT INTERNAL MATERIAL TRANSFER PROCESS FLOW
delivered. The inter-subinventory parameters have been setup to not require a receipt for
expense destination transfer orders. The item will be shipped and automatically
“delivered” in the system. In this case the shipping department would physically send
this directly to the requester’s cubicle completing the process.
Quick Entry of Internal Material Transfer Requisition Line
The first step in the demo flow is to create the IMT requisition line. This will be done by
selecting the item from the shopping page in the Purchase Requisitions work area. Sign
in with privileges to create a requisition in order to perform this step.
Navigation: Procurement>Purchase Requisitions
• Search on item: Enter IMT_DEMO_ITEM01 in search area and click on search
icon “ “. This will bring up the item for selection.
• Click on the shopping cart icon “ ” next to the item to add it to your
shopping cart for a quantity of 1.
• Click on the Shopping cart icon up in the right hand corner to view what is now in
the shopping cart. This will bring up the shopping cart popup.
• Click on the Submit button” “in the shopping cart popup.
• This will submit the requisition for approval.
Figure 1: Search Results after searching for item in Purchase Requisitions work area
54 | ORACLE INVENTORY MANAGEMENT INTERNAL MATERIAL TRANSFER PROCESS FLOW
Figure 2: Shopping Cart selection after adding item to the shopping cart
Review Approved Requisition
Once the order is submitted it will be sitting in a “Pending Approval” status. Once
approved a transfer order will be generated and the transfer order number will be
available from the Manage Requisition page. Bring up the page to review the requisition.
Then click on the transfer order number to drill-down to the transfer order to review it.
Navigation: Procurement>Purchase Requisitions>Manage Requisitions
• Click on Requisition ID to bring up requisition details
• Review requisition details. Note the following:
o Deliver-to Location is “Internal”. If the item is setup as transfer order
enabled then it will always default to internal.
o Deliver-to Location was defaulted from the requisitioner’s preferences.
o Destination Type is “Expense”. This was defaulted from the
requisitioner’s preferences.
o Source Organization will always default to the same as the destination
organization with expense destination transfers.
o Billing distributions will default from the requisitioner’s preferences.
o The “Order” field in the “Requisition Line” area of the page shows the
transfer order number created for the requisition line.
• Review transfer order details. Click on the transfer order number in the “Order”
field to drill down for viewing of the transfer order details.
55 | ORACLE INVENTORY MANAGEMENT INTERNAL MATERIAL TRANSFER PROCESS FLOW
Figure 3: Manage Requisitions
Figure 4: View Transfer Order
56 | ORACLE INVENTORY MANAGEMENT INTERNAL MATERIAL TRANSFER PROCESS FLOW
Ship Transfer Order
The transfer order will be picked and shipped in Shipping. Note that there were no
changes to the processing flows in shipping in Release 13 so for this demo a pick wave
will be created using the auto-pick and auto-ship features. In an actual production
environment users have the same choices as always allowing them to pick and ship as
individual steps, pick and then automatically ship, automatically pick and manually ship
or to automatically pick and ship as is being done in this demo script.
The Warehouse Manager sign-on for the M2 warehouse will be used for this step.
Navigation: Inventory Management>Shipments>Create Pick Wave
• Click on “Show More”
• Under the “Demand Selection” tab enter the following
o Order Type: Transfer Order
o Order: Enter Transfer Order: 169031
o Clear out the From/To Scheduled Ship Date and the From/To Requested
Date
• Under the Options tab make sure the “Autoconfirm picks” checkbox is checked
and an auto-ship ship confirm rule is entered in the Ship Confirm Rule field.
• Click on the “Release Now” button to initiate the pick wave process.
Figure 5: Create Pick Wave – Demand Selection Tab
57 | ORACLE INVENTORY MANAGEMENT INTERNAL MATERIAL TRANSFER PROCESS FLOW
Figure 6: Create Pick Wave – Options Tab
Review Delivered Requisition and Transfer Order
Since we are showing a process flow that requires the least amount of interaction from
the casual requester for this demo the system is setup to not require a receipt when the
item is delivered. The intersubinventory parameter has been setup to not require a receipt
for expense destination transfer orders. The item will be shipped and automatically
“delivered” in the system. In this case the shipping department would physically send
this directly to the requesters location completing the process.
In this step the delivered requisition will be viewed along with the shipment details
associated with the transfer order showing that the order has been shipped and
automatically received and delivered in the system.
Sign back in as the requester to perform this step in the demo.
Navigation: Procurement>Purchase Requisitions>Manage Requisitions
• Click on Requisition ID to bring up requisition details
• Click on the order number in the Order column to drill-down to the View Transfer
Order page. Review the transfer order noting the following:
o Status at the header level and the line status are closed.
o Fulfillment Status is “Shipped and received”
o The quantity fields on the detail line show that the ordered item has been
shipped, received and delivered in the system.
58 | ORACLE INVENTORY MANAGEMENT INTERNAL MATERIAL TRANSFER PROCESS FLOW
o The Billing Details area shows that the quantity associated with the
distribution has been delivered. If there were multiple distributions and
only a partial quantity had been shipped then this area would show the
quantities delivered for a given distribution quantity.
• Click on the “View Shipments and Receipt” button in the upper right hand
corner. Note the Shipping and Receipts area showing the details of the shipment.
Figure 7: Manage Requisitions showing order number used to drill-down to the
transfer order
Figure 8: View Transfer Order
59 | ORACLE INVENTORY MANAGEMENT INTERNAL MATERIAL TRANSFER PROCESS FLOW
Figure 8: View “Shipments and Receipts” details
DEMO ONE COMPLETE
60 | ORACLE INVENTORY MANAGEMENT INTERNAL MATERIAL TRANSFER PROCESS FLOW
Demo Two: Sophisticated User Internal Material Transfer Requisition Demo
Process Flow
This demo use case is a scenario where a more sophisticated user is requesting an item
that is stocked in inventory at a warehouse within their same organization. A good
example would be a user in an engineering department that orders parts out of internal
inventory on regular basis.
This user is allowed to override many of the fields on a requisition line and has authority
to source the material from warehouses outside the current organization when necessary
to secure parts needed for prototypes.
The demo will show how an IMT requisition line can be created using the Create
Requisition Line page. Since the user has the ability to source product from multiple
warehouses the Select Supply Request page will be used to review the availability of
inventory at different warehouses prior to selecting one as the source of the internal
material transfer.
Once the requisition is created and approved the associated transfer order will be
automatically created. The details of the approved requisition and associated transfer
order can then be viewed and edited if changes are necessary to quantities or the
requested delivery date.
The transfer order will be picked and shipped in Shipping. Note that there were no
changes to the processing flows in shipping in Release 13 so for this demo a pick wave
will be created using the auto-pick and auto-ship features. In an actual production
environment users have the same choices as always allowing them to pick and ship as
individual steps, perform a pick step and then automatically ship, automatically pick and
manually ship or to automatically pick and ship as is being done in this demo script.
Once shipped the requested item will be delivered to the requester who will use self
service receiving to acknowledge the receipt. The completed requisition and transfer
order will then be reviewed showing the shipment and receipt history.
Enter Requisition Line
The first step in the demo flow is to create the IMT requisition line. This will be done by
entering the requisition details using the Enter Requisition Line page accessed from the
Purchase Requisitions work area. Sign in with privileges to create a requisition in order
to perform this step.
Navigation: Procurement>Purchase Requisitions>More Tasks>Enter Requisition Line
61 | ORACLE INVENTORY MANAGEMENT INTERNAL MATERIAL TRANSFER PROCESS FLOW
• Enter Item ID: IMT_DEMO_ITEM01
• Note the following:
o Quantity: Defaults to 1. That is good for this demo.
o Price: Defaults to $160 for this item. Price is not updateable. Defaults
depending on how SFO is setup. In this demo the item will default to the
Items cost at the source organization.
o Source Organization: Defaults to same org as the destination
organization for ”Expense” destination transfers. For “Inventory”
destination transfers it defaults to the highest priority source organization.
Source organization can be changed as will be done in this demo in the
steps below.
o Source Subinventory: Can be entered to force the item to be sourced from
a specific source subinventory.
o Deliver-to Location was defaulted from the requisitioner’s preferences.
o Destination Type is “Expense”. This was defaulted from the
requisitioner’s preferences. It can be changed between “Inventory” and
“Expense” destination.
o Billing distributions will default from the requisitioner’s preferences.
They can be changed and Additional distributions can be added.
• Change the Source Organization:
o Click on the “Source Organization” link. The Select Supply Request page
is presented showing a list of valid source organization in ranked order.
Available quantity for the item at each organization is displayed.
o Select the Seattle Manufacturing supply source line.
o Click on Ok to accept the change of the source organization from Boston
organization to the Seattle organization. This returns you to the Enter
Requisition Line page.
• Review the new details on the Enter Requisition Line Page. Note the following:
o Source Organization is now Seattle Manufacturing.
o Price is now $210. This is the cost of the item at the Seattle
Manufacturing organization.
• Click on the “Add to Cart” button.
• Click on the shopping cart icon “ ” up in the right hand corner to view what
is now in the shopping cart. This will bring up the shopping cart popup.
• Click on the Submit button” “ in the shopping cart popup.
• A requisition is assigned and the requisition will be awaiting approval.
62 | ORACLE INVENTORY MANAGEMENT INTERNAL MATERIAL TRANSFER PROCESS FLOW
Figure 9: Enter Requisition Line – Initial entry of requisition details
Figure 10: Select Supply Source – Select the source organization
63 | ORACLE INVENTORY MANAGEMENT INTERNAL MATERIAL TRANSFER PROCESS FLOW
Figure 11: Enter Requisition Line – After changing the source organization
Figure 12: View Shopping Cart
64 | ORACLE INVENTORY MANAGEMENT INTERNAL MATERIAL TRANSFER PROCESS FLOW
View and Edit Transfer Order
In this next step of the demo the approved requisition is reviewed and the transfer order is
drilled into to show how the order can be viewed and changed. In order to change the
transfer order the Manage Transfer Order privilege needs to be assigned to the user.
Navigation: Procurement>Purchase Requisitions>Manage Requisitions
• Click on Requisition ID to bring up requisition details
• Review requisition details. Note that the following:
o Order field on the detail line is a link to the transfer order that allows user
to view the transfer order details and status at any time.
o Edit Order Action: The Edit Order action can be used to drill down into
the transfer order in an edit mode.
o Cancel Action: The cancel action can be used to cancel the transfer order
line. If part of the order has been shipped then this action can be used to
cancel the remaining quantity on the transfer order.
• Edit Transfer Order: Click on the Edit Order Action to drill into the transfer
order in an edit mode. This brings up the Edit Transfer Order Page. Note the
following:
o If there are multiple lines on the requisition all lines will be shown when
drilling down to the transfer order.
o Status field is shown at both the header and line levels. Header status and
line status can be open, closed or canceled.
o Fulfillment status shows the transfer order is “Awaiting Fulfillment”.
o Requested Delivery Date and Quantity can be changed. Note that the
quantity can only be decreased it cannot be increased.
o Quantity fields show an up to date status of requested quantity, shipped
quantity, received quantity and delivered quantity.
o Billing Details line shows an up to date status of quantity requested and
delivered for each distribution line. Hidden fields here also provide
visibility into the budget date and budget status of individual distribution
lines if budgetary control and encumbrance accounting are being used
(not being used in this demo).
• If making any changes click “Submit” to accept the changes. Otherwise, click
“Cancel” (in upper right hand corner of page) to exit the page and return back to
the requisition.
65 | ORACLE INVENTORY MANAGEMENT INTERNAL MATERIAL TRANSFER PROCESS FLOW
Figure 13: Manage Requisition
Figure 14: Edit Transfer Order – Drill-down to transfer order from Manage
Requisition page
66 | ORACLE INVENTORY MANAGEMENT INTERNAL MATERIAL TRANSFER PROCESS FLOW
Ship Transfer Order
The transfer order will be picked and shipped in Shipping. Note that there were no
changes to the processing flows in shipping in Release 13 so for this demo a pick wave
will be created using the auto-pick and auto-ship features. In an actual production
environment users have the same choices as always allowing them to pick and ship as
individual steps, pick and then automatically ship, automatically pick and manually ship
or to automatically pick and ship as is being done in this demo script.
When the order is shipped the transfer order will be updated as being shipped and a
transfer order inventory transaction will be generated to record the fact the item has been
issued out of the source inventory.
If a receipt is not required then this transaction will be used by Costing to record both the
issue and the expensed delivery at the destination organization. If the receipt is required
than an inbound shipment is created in the receiving system allowing the item to be
received and delivered by user entered responses at the user location using either the self-
service receiving pages or the warehouse receiving pages. In this demo the
interorganzation parameters between organization M1 and M2 have the “receipt
required” option checked. So, the next step in this demo will be to use Self-Service
Receiving pages to receive and deliver the item.
The steps required to ship the item are noted below. The Warehouse Manager sign-on for
the M1 warehouse will be used for this step.
Navigation: Inventory Management>Shipments>Create Pick Wave
• Click on “Show More”
• Under the “Demand Selection” tab enter the following
o Order Type: Transfer Order
o Order: Enter Transfer Order: 179031
o Clear out the From/To Scheduled Ship Date and the From/To Requested
Date
• Under the Options tab make sure the “Autoconfirm picks” checkbox is checked
and an auto-ship ship confirm rule is entered in the Ship Confirm Rule field.
• Click on the “Release Now” button to initiate the pick wave process.
• A Confirmation popup will be shown noting that 1 pick slip and 1 pick was
generated. Click “OK”.
67 | ORACLE INVENTORY MANAGEMENT INTERNAL MATERIAL TRANSFER PROCESS FLOW
Figure 15: Create Pick Wave – Demand Tab
Figure 15: Create Pick Wave – Options Tab
68 | ORACLE INVENTORY MANAGEMENT INTERNAL MATERIAL TRANSFER PROCESS FLOW
Figure 16: Create Pick Wave – Confirmation after initiating pick release
Receive Items
Since the “Receipt Required” option has been set on the Interorganization parameters for
the M1/M2 organization pair the next step in the process flow is to receive the item once
it is delivered to the requester. Note that the receipt can be entered in either self-service
receiving pages or the warehouse receiving pages. In this demo the self-service receiving
pages will be used and the item will be received in the system by the requester.
Note that in order to use the self-service receiving pages to receive a requisition sourced
item the “receipt routing” option in the interorganization parameters between the M1 and
M2 organization must be set to “Direct”. If the “receipt routing” option is set to
“Standard” or “Inspection” then the warehouse receiving pages must be used to receive
the item.
Sign-in as the requester to receive the transfer order from the self-service receiving pages.
Navigation: Procurement>My Receipts
• Use Search to bring up transfer order shipment details as follows:
o Transfer Order: Enter 179031
o Items Due: Select Any time
o Click on Search button. This will load the transfer order shipment details
into the search results.
• Select the transfer order shipment line that is in the search result.
• Click on the “Receive” button to bring up the Create Receipts page.
• Create the receipt using the Create Receipts page as follows:
o Enter the receipt quantity of 1
o Click on the Submit button
o Click ok in the confirmation popup
69 | ORACLE INVENTORY MANAGEMENT INTERNAL MATERIAL TRANSFER PROCESS FLOW
Figure 17: Receive Items – Enter search criteria and select line to receive
Figure 18: Create Receipts – Enter receipt details
Figure 19: Create Receipts – Confirmation after submit of receipt
Review Delivered Requisition and Transfer Order
In this step the delivered requisition will be viewed along with the shipment and receipt
details associated with the transfer order showing that the order has been shipped,
received and delivered.
Sign in as the requester to perform this step in the demo.
Navigation: Procurement>Purchase Requisitions>Manage Requisitions
70 | ORACLE INVENTORY MANAGEMENT INTERNAL MATERIAL TRANSFER PROCESS FLOW
• Click on Requisition ID to bring up requisition details
• Click on the order number in the Order column to drill-down to the View Transfer
Order page. Review the transfer order noting the following:
o Status at the header level and the line status are closed.
o Fulfillment Status is “Shipped and received”
o The quantity fields on the detail line show that the ordered item has been
shipped, received and delivered in the system.
o The Billing Details area shows that the quantity associated with the
distribution has been delivered. If there were multiple distributions and
only a partial quantity had been shipped then this area would show the
quantities delivered for a given distribution quantity.
• Click on the “View Shipments and Receipt” button in the upper right hand
corner. Note the Shipping and Receipts area showing the details of the shipment
and the receipt. Additional drill-downs are provided to see additional details on
the shipment and receipt by clicking on the links on the “Shipment” and
“Receipt” columns.
Figure 20: Manage Requisition
71 | ORACLE INVENTORY MANAGEMENT INTERNAL MATERIAL TRANSFER PROCESS FLOW
Figure 21: View Transfer Order – Drill-down to transfer order from requisition
Figure 22: Shipment and Receipts – Show shipment and receipt history of transfer
order
DEMO TWO COMPLETE
72 | ORACLE INVENTORY MANAGEMENT INTERNAL MATERIAL TRANSFER PROCESS FLOW
Demo Three: Inventory Manager Requesting Ad-hoc Internal Material
Transfer Outside of Normal Replenishment Cycle
In this demo an inventory manager needs to replenish inventory for an item that is out of
stock in-between the normal Min-Max or Planning replenishment cycle. This
demonstration shows how an inventory manager can generate an ad-hoc IMT request
using the Create Supply Request page that is accessed from the Manage Item Quantities
page.
This demo starts with the warehouse manager going into the Manage Item Quantities
page and initiating the Request Transfer Order action from the Action menu. This action
will bring up the Create Supply Request page. The Create Supply Request page will be
used to create the transfer order. For this demo an “inventory” destination
interorganization transfer order will be created transferring needed inventory to the M2
organization from the M1 organization.
Once the supply request has been entered the associated transfer order will be viewed
using the Manage Transfer Orders page. This page allows the user to view and edit
transfer order details.
Next, the transfer order will be picked and shipped in Shipping. Note that there were no
changes to the processing flows in shipping in Release 13 so for this demo a pick wave
will be created using the auto-pick and auto-ship features. In an actual production
environment users have the same choices as always allowing them to pick and ship as
individual steps, perform a pick step and then automatically ship, automatically pick and
manually ship or to automatically pick and ship as is being done in this demo script.
Once shipped the requested item will be delivered to the M2 warehouse where Receiving
personnel will use the warehouse receiving pages to receive the item and put it away to a
subinventory.
The completed transfer order will then be reviewed showing the shipment and receipt
history.
Create Inventory Destination Internal Material Transfer
In this step the user will use the Create Supply Request page to create an internal material
transfer.
The user will go into the Manage Item Quantities page and select the Request Transfer
Order action from the Action menu. This action will bring up the Create Supply Request
page.
73 | ORACLE INVENTORY MANAGEMENT INTERNAL MATERIAL TRANSFER PROCESS FLOW
The Create Supply Request page allows a user to create both inventory and expense
destination internal material transfers. Both Interorganization transfers (between
organizations) and intraorganization transfers (between subinventories in a single
organization) can be created using this page.
The Create Supply Request page also allows the user to view source organizations ranked
in priority order and select the source organization of choice using the Select Supply
Source popup that is available by selecting the “Select Supply Source” button. Source
organizations can be ranked based on rules setup in GOP or if the item is not a planned
item based on the “distance” parameter setup in the Interorganization parameters for the
from/to organization pair.
For this demo an item that is not planned is being used so the ranking of the source
organizations will be determined by the setup for the Interorganization parameters
distance attribute for the M1 to M2 organization pair.
An “inventory” destination interorganization transfer order will be created using the
Create Supply Request page transferring needed inventory to the M2 organization from
the M1 organization.
To perform this step you will need to be signed in using an inventory manger role with
the “Select Supply Source” privilege and the “Create Supply Source” privilege.
Navigation: Inventory Management>Inventory>Manage Item Quantities
• Select the “Request Transfer Order” action from the Action menu. This will
bring up the Create Supply Request page.
• Click on the “Add Row” icon ( ) to add a line.
• Enter the Item: IMT_DEMO_ITEM01
• Enter Requested Quantity: 100
• UOM will default to Each
• Enter a Requested Delivery Date
• Select Source Organization by clicking on the “Select Supply Source” button.
This will bring up the Select Supply Source page. Select the M1 (Seattle
Manufacturing) supply source as follows:
o Select the Source Organization: Notice that the top ranked source
organization is Vision Operations but the “Total Available Quantity”
column shows that it does not have any inventory available. The Seattle
Manufacturing organization does have available inventory. So, select the
Seattle Manufacturing line.
o Click on “Ok” to finish selecting the source organization and return to the
Create Supply Request Page.
• Notice that the Supply Source column now has Seattle Manufacturing as the
source organization.
74 | ORACLE INVENTORY MANAGEMENT INTERNAL MATERIAL TRANSFER PROCESS FLOW
• Click on the “Ok” button to submit the supply request. This request will go into
Supply Chain Orchestration where a transfer order request is automatically
passed on to Inventory to create the transfer order.
• Click on the “Ok” button in the Confirmation popup making sure to first note the
“Supply Request Reference Number”. If needed this number can be used to view
the supply order in the Manage Supply Lines page in Supply Orchestration.
Figure 23: Create Supply Request – Before selection supply source
Figure 24: Select Supply Source
Figure 25: Create Supply Request – After selection of supply source
75 | ORACLE INVENTORY MANAGEMENT INTERNAL MATERIAL TRANSFER PROCESS FLOW
Figure 26: Create Supply Request – Confirmation message
View New Transfer Order
This step will show how the new transfer order can be viewed and changed.
The Manage Transfer Order page will be used to bring up the transfer order. This page
can be used to view the status of the transfer order. It can also be used to change or
cancel the transfer order.
To perform this step you will need to be signed in using an inventory manger role.
Navigation: Inventory Management>Inventory>Manage Transfer Orders
• Enter search criteria to search for transfer order as follows:
o Enter Destination Organization: M2
o Enter Transaction Origin Type: “Inventory” (Note that transfer orders
sourced from the Manage Item Quantities page in Inventory will carry an
origin type of “Inventory”.)
o Enter Item: IMT_DEMO_ITEM01
o Click on Search button. The new transfer order will display in the search
results.
o Click on the Transfer Order link to bring up the Edit Transfer Order page.
• Once in the Edit Transfer Orders page note the following:
o Transfer Order Number – Make a note of this since it will be used in the
next steps in the demo.
o Transfer order can be canceled by Clicking on the “Cancel Line” button.
The order can be canceled up until the point where any quantity is
shipped. Once a partial quantity is shipped the order cannot be canceled
but the quantity can be reduced down to the previously shipped quantity.
• If changes are made click on “Submit” to submit changes. Click on “Cancel” to
exit.
76 | ORACLE INVENTORY MANAGEMENT INTERNAL MATERIAL TRANSFER PROCESS FLOW
Figure 27: Manage Transfer Orders – Search Criteria
Figure 28: Edit Transfer Order
Ship Transfer Order
The transfer order will be picked and shipped in Shipping. Note that there were no
changes to the processing flows in shipping in Release 13 so for this demo a pick wave
will be created using the auto-pick and auto-ship features. In an actual production
environment users have the same choices as always allowing them to pick and ship as
individual steps, pick and then automatically ship, automatically pick and manually ship
or to automatically pick and ship as is being done in this demo script.
When the order is shipped the transfer order will be updated as being shipped and a
transfer order inventory transaction will be generated to record the fact the item has been
issued out of the source inventory.
77 | ORACLE INVENTORY MANAGEMENT INTERNAL MATERIAL TRANSFER PROCESS FLOW
If the transfer type in the Interorganization parameters for the from/to organization pair is
“Direct” than the order will not go in-transit and an inventory transaction will also be
generated to record the receipt and delivery of the item in the destination organization.
If the transfer type in the Interorganization parameters for the from/to organization pair is
“Intransit” than the order will go in-transit and receiving steps will be performed in the
destination organization. In this demo the interorganzation parameters between
organization M1 and M2 have the Transfer Type set to “Intransit”. So, the steps
following this shipping step will be to use the warehouse receiving pages to receive and
deliver the item.
The steps required to ship the item are noted below. The Shipping Manager sign-on for
the M1 warehouse will be used for this step.
Navigation: Inventory Management>Shipments>Create Pick Wave
• Click on “Show More”
• Under the “Demand Selection” tab enter the following
o Order Type: Transfer Order
o Order: Enter Transfer Order: 179033
o Clear out the From/To Scheduled Ship Date and the From/To Requested
Date
• Under the Options tab make sure the “Autoconfirm picks” checkbox is checked
and an auto-ship ship confirm rule is entered in the Ship Confirm Rule field.
• Click on the “Release Now” button to initiate the pick wave process.
• A Confirmation popup will be shown noting that 1 pick slip and 1 pick was
generated. Click “OK”.
78 | ORACLE INVENTORY MANAGEMENT INTERNAL MATERIAL TRANSFER PROCESS FLOW
Figure 29: Create Pick Wave – Demand Selection Tab
Figure 30: Create Pick Wave – Options Tab
79 | ORACLE INVENTORY MANAGEMENT INTERNAL MATERIAL TRANSFER PROCESS FLOW
Figure 31: Create Pick Wave – Confirmation popup
Receive Items
Since the transfer type option has been set to “Intransit” on the interorganization
parameters for the M1/M2 organization pair the next step in the process flow is to
receive the item once it has been delivered to the M2 warehouse.
Note that for this demo the “Receipt Routing” parameter on the interorganization
parameters for the M1/M2 organization pair is set to “Direct” so a one step receiving
process will be used to receive and put away the item in a single step. If the “receipt
routing” option is set to “Standard” or “Inspection” then a multi-step receiving process
would be used.
Sign-in as the receiving clerk in the M2 organization to perform this step.
Navigation: Inventory Management
• Click on the search icon “ ” and search for the inbound transfer order
shipment in the Receiving System. Enter search criteria as follows:
o Expected Shipment Line.
o Transfer Order
o 179033 (enter transfer order number)
o Click on Search button. This will load the transfer order shipment details
into the search results of the Receive Expected Shipment page.
• Select the transfer order shipment line that is in the search result.
• Click on the “Receive” button to bring up the Receive Lines page.
• Create the receipt using the Create Lines page and the Create Receipt page as
follows:
o Enter the receipt quantity of 100
o Click on the Create Receipt button
o Once the Create Receipt page comes up Click on Submit
o Click “OK” in the confirmation popup
80 | ORACLE INVENTORY MANAGEMENT INTERNAL MATERIAL TRANSFER PROCESS FLOW
Figure 32: Inventory Management Work Area Search
Figure 33: Receive Expected Shipments
Figure 34: Receive Lines
Figure 35: Create Receipts – Confirmation popup
81 | ORACLE INVENTORY MANAGEMENT INTERNAL MATERIAL TRANSFER PROCESS FLOW
View Shipping and Receiving History
In this step the completed transfer order will be viewed along with the shipment and
receipt details associated with the transfer order showing that the order has been shipped,
received and put away to inventory in the destination organization.
Sign in as the inventory manager in the M2 organization to perform this step in the demo.
(Note that while the demo goes into the Manage Transfer Orders page to view the
transfer order the same pages are available by drilling down from the shipment in
Shipping or from the receipt in Receiving.)
Navigation: Inventory Management>Inventory>Manage Transfer Orders
• Enter search criteria to bring up the transfer order as follows:
o Transfer Order: Enter transfer order number – 179033
o Line Status: The line status field defaults to “Open” but to view this
transfer order we need to view “Closed” lines. The line would be
automatically closed when the full quantity on the transfer order is
received. Enter “Closed”.
o Click on the search button.
• The Edit Transfer Order page will display showing the details of the transfer
order. Review the transfer order noting the following:
o Status at the header level and the line status are closed.
o Fulfillment Status is “Shipped and received”
o The quantity fields on the detail line show that the ordered item has been
shipped, received and delivered in the system.
• Click on the “View Shipments and Receipt” button in the upper right hand
corner. Note the Shipping and Receipts area showing the details of the shipment
and the receipt. Additional drill-downs are provided to see additional details on
the shipment and receipt by clicking on the links on the “Shipment” and
“Receipt” columns.
Figure 36: Manage Transfer Orders – Search Criteria
82 | ORACLE INVENTORY MANAGEMENT INTERNAL MATERIAL TRANSFER PROCESS FLOW
Figure 37: Edit Transfer Order – View of completed transfer order
Figure 37: Shipments and Receipts – View shipments and receipts details
DEMO THREE COMPLETE
83 | ORACLE INVENTORY MANAGEMENT INTERNAL MATERIAL TRANSFER PROCESS FLOW
Appendix: Setup Steps for Demos for R13
In order to process this demo a number of setup steps must be performed prior to
executing the actual process flow. These setup steps include a number of steps that have
not changed between Release 12 and Release 13 as well as a few that are new for Release
13.
Setup steps that have not changed between Release 12 and Release 13:
• Create Item: Setup of the item definition for the item being transferred. In this
case the inventory will be shipped out of the source organization M1 and
delivered to an internal customer and destination location belonging to
organization M1.
• On-Hand Quantity and Cost: Add on-hand quantity and associated costs to
the item in the source organization M1.
• Setup Cost Profile: Setup the cost profile for the item.
• Cost Initial On Hand Quantity: Costing must be run to process the cost of the
new on-hand quantity and establish and initial cost that can be picked up and
viewed on the internal material transfer.
• In-Transit Time: Setup the in-transit time for the shipping method used to
ship the material from the M1 organization to the destination ship-to location.
• Intersubinventory Parameters: Setup intersubinventory parameters that are
used to identify parameters used when processing intraorgnization transfer
orders. When using Inventory destination transfer orders the parameters are
setup for a given from/to subinvnentory pair. When using expense destination
transfer orders the parameters are setup based on the “from” subinventory.
New Setups in Release 13:
• Setup Interorganization Parameters: The Interorganization parameters
between the M1 and V1 organization must be setup. While this setup was
also required in Release 12 there are a couple of differences in Release 13.
o Receipt Routing for Expense Destination Transfers – A new “Receipt
Routing” field has been added to control the default receipt routing for
expense destination transfers different than that used for inventory
destination transfers.
o Distance Parameters – While the distance parameters existed as
interorganization parameters in Release 12 they were not used in the
system. In Release 13 the distance parameters will be used to help rank
the priority of a from/to organization pair when creating internal material
transfers from Self-Service Procurement or when creating supply requests
84 | ORACLE INVENTORY MANAGEMENT INTERNAL MATERIAL TRANSFER PROCESS FLOW
from the Create Supply Request UI in Inventory. This method of ranking
the from/to organization pair is used for items that are not planned. If the
item is planned then the ranking is performed using rules setup in GOP.
This demo will use items that are not planned so the distance parameters
will be setup to be used when ranking the from/to organizations pairs.
• Setups Required to Create Internal Material Transfers from Self Service
Procurement:
o Activate Self-Service Procurement – Internal Material Transfers Feature:
In order to use the internal material transfers on requisition lines the
“Internal Material Transfers” feature must be activated from the Self-
Service Procurement functional area for the Procurement offering.
o Configure Requisitioning Business Function: The “Enable supply
availability details for internal transfers” option must be activated if the
available quantity is needed on the Create Supply Request UI that is
initiated from the Edit Requisition page. For this demo this option will be
activated.
o Default User Preferences: The default user preferences provide default
values that are automatically defaulted to the requisition.
o Other Setups Impacting Behavior when Creating IMTs from Self Service
Procurement:
§ Item Setup: Item must be setup to all internal material transfers.
The “Internally Transferable” and “Transfer Orders Enabled”
attributes must be set to “Yes”.
§ Item Cost: Item cost must be established for an item. The cost is
necessary for approval processing as well as for budgetary control
and encumbrance accounting functionality if implemented.
§ Interorganization Parameters: Interorganization parameters
between “from” and “to” organizations must be setup when
performing interorganization transfers.
§ Intersubinventory Parameters: Intersubinventory parameters must
be setup for “from” and “to” subinventories when performing
intraorganization transfers.
• If both the “from” and “to” subinventories are entered
when the requisition line is created then an error will be
provided at that time if intersubinventory parameters are
not setup between the two subinventories.
• If the “from” subinventory is left blank when the
requisition is created then the subinventory will be decided
85 | ORACLE INVENTORY MANAGEMENT INTERNAL MATERIAL TRANSFER PROCESS FLOW
at the time the order is picked. In that case the following
will happen depending on whether the transfer is an
inventory destination or expense destination transfer:
o If it is an inventory destination transfer the
intersubinventory parameter must be setup
otherwise an error will be given at the time the
order is shipped.
o If it is an expense destination transfer and the
intersubinventory parameter does not exist for the
source subinventory then it will default with the
“receipt required at expense destination” indicator
set to “off” so no receipt will be required at the
destination location.
Create Item
The first setup step that needs to be performed is to create an item. The job role
responsible for item creation is the ‘Product Manager’.
When you create an item you first need to specify the Organization and Item Class. Then
select the relevant templates. Once the create item fields have been entered, click the
‘OK’ button to close the create item dialog window.
Navigation: Product Management > Product Information Management > Create Item
86 | ORACLE INVENTORY MANAGEMENT INTERNAL MATERIAL TRANSFER PROCESS FLOW
Figure 39: Create Item
Enter the Item and Item Description.
87 | ORACLE INVENTORY MANAGEMENT INTERNAL MATERIAL TRANSFER PROCESS FLOW
Figure 40: Enter Item and Item Description
Next, enable the item for transfer orders. This is required for both the source and
destination organizations when ordering items on internal material transfer order
requisition lines.
• Click the Specifications tab
• Click the Sales and Order Management specifications link
• Select “Yes” on the “Internally Transferable” and “Transfer Orders Enabled”
attributes.
• Set the “Check ATP” attribute to “None”. This is required because in this demo
we will not be using GOP to select supply sources. This attribute works in
conjunction with the “Planning Method” attribute explained in the next
paragraph below.
Figure 41: Enter Item – Sales and Order Management Specifications
88 | ORACLE INVENTORY MANAGEMENT INTERNAL MATERIAL TRANSFER PROCESS FLOW
Next, set the item to “Not Planned”. The item is setup as “Not Planned” in this demo
since we will not be using GOP to provide sourcing rules in the Select Source
Organization UI. If the item is set to “Not Planned” then the ranking of organizations
provided in this UI will default to using a ranking based on the “Distance” parameter
setup for the “from” and “to” organization pair in the Manage Interorganization
Parameters UI. If the item is set to one of the planned options then the Select Source
Organization UI will utilize GOP to display rankings based on pre-set sourcing rules
setup in GOP. For this demo we will use the ranking based on the Manage
Interorganization Parameters UI settings.
Note that the “Check ATP” attribute must also be set to “None” in order to use rankings
based on the Interorganization Parameters UI settings when using the Select Supply
Source UI (as identified in previous paragraph above when setting item attributes under
the Sales and Order Management specifications).
• Click the Planning specifications link
• Select “Not Planned” in the “Planning Method” attribute under the “MPS MRP
Planning” heading.
Figure 42: Enter Item – Planning Specifications
Next, create an item association for inventory organizations M1, M2 and M3.
• Click the Associations tab
• Click the Add icon to open the Select and Add: Organization dialog Add
• Select and Add: Organizations M1 and M2
89 | ORACLE INVENTORY MANAGEMENT INTERNAL MATERIAL TRANSFER PROCESS FLOW
• Click the Save and Close button in the upper right-hand corner of the page
Navigation: Create Item > Associations Tab
Figure 43: Add Organization Association
Setup Initial On-Hand Balance and Cost
For this demo on-hand quantities will be setup in both the M1 and M2 organizations. A
quantity of 1 will be setup in the M2 organization so it is available for a intra-
organization transfer in the first part of this demonstration. A quantity of 1000 will be
setup in the M1 organization so it is available for an Interorganization transfer between
the M1 and M2 organizations in the second and third parts of this demonstration.
First, use an inventory transaction type of miscellaneous receipt to add on-hand quantity
in inventory organization M1. A cost will be added at this point to establish an initial
cost for the item that will be viewed on the internal material transfer.
Sign out and sign in as Warehouse Manager for inventory organization M1.
Navigation: Warehouse Operations > Inventory > Create Miscellaneous Transaction
90 | ORACLE INVENTORY MANAGEMENT INTERNAL MATERIAL TRANSFER PROCESS FLOW
• Transaction Type: Miscellaneous Receipt
• Account: 01-000-1570-0000-000 (or whatever account as this does not impact
demo. It just must be entered)
• Click the Add icon to add a record to the Transaction Lines table
• Enter or Select Item: IMT_DEMO_ITEM01
• Enter Subinventory: Stores
• Enter Quantity: 1000
• Click on the link in the column Unit Cost(USD)
• Deselect the check box
• Click the Add icon to enter Cost Component Code
• Select Cost Component Code: Item Price
• Enter Unit Cost (USD): 150
• Click the OK button
• Click the Submit button
• Message will be received “Your transactions processed with no issues.”
Figure 44: Create Miscellaneous Receipt adding on-hand balance in organization M1
Next, sign in as Warehouse Manager for inventory organization M2 and repeat the same
steps above using a Miscellaneous Receipt inventory transaction to add an on-hand
quantity of 1 in the M2 organization.
91 | ORACLE INVENTORY MANAGEMENT INTERNAL MATERIAL TRANSFER PROCESS FLOW
Figure 45: Create Miscellaneous Receipt adding on-hand balance in organization M2
Create Item Cost Profiles
Before running the costing steps a cost profile will need to be setup for the item. In order
to create item cost profiles, you will need to sign out and sign in as the Cost Accountant.
Navigation: Setup and Maintenance > Search for Manage Item Cost Profiles > Click
on task name
• Click the Create Icon
• Enter or Select Cost Organization: ZCST-Seattle
• Enter or Select Cost Book: ZCST-Seattle
• Enter or Select Item: IMT_DEMO_ITEM01
• Enter or Select Item Cost Profile: Average-Subinventory-Asset
• Enter or Select Expense Cost Profile: Average-Subinventory-Expense
• Click the Save and Create Another button
• Enter or Select Cost Organization: ZCST-Boston
• Enter or Select Cost Book: ZCST-Boston
• Enter or Select Item: IMT_DEMO_ITEM01
• Enter or Select Item Cost Profile: Average-Subinventory-Asset
• Enter or Select Expense Cost Profile: Average-Subinventory-Expense
• Click the Save and Close button
• Click the Done button
92 | ORACLE INVENTORY MANAGEMENT INTERNAL MATERIAL TRANSFER PROCESS FLOW
Figure 46: Manage Item Cost Profiles
Cost Inventory Item in Cost Management
In order to cost inventory transactions, the transactions must be transferred from
Inventory Management to Costing. The scheduled process Transfer Transactions from
Inventory to Costing is used to transfer inventory transactions to Cost Management. The
Cost Accountant role will perform this step for both the ZCST-Seattle and ZCST-Boston
cost organizations.
Navigation: Tools > Scheduled Processes
• Click the Schedule New Process button
• Enter of Select process Transfer Transactions from Inventory to Costing
• Click the OK button
• Enter or Select Cost Organization: ZCST-Seattle
• Click the Submit button
• Confirmation Message: “Process 69641 was submitted.”
93 | ORACLE INVENTORY MANAGEMENT INTERNAL MATERIAL TRANSFER PROCESS FLOW
Figure 47: Transfer Transactions from Inventory to Costing Scheduled Process
Repeat the steps above to transfer transactions from inventory to costing for the ZCST-
Boston cost organization.
The Cost Accountant will then create the cost account distributions for the ZCST-Seattle
and ZCST-Boston cost organizations.
Navigation: Costing > Cost Accounting > Create Cost Accounting Distributions
• Click the Add Icon
• Enter the Run Control: LOGXXX (Give a Run Control Name)
• Click the Add Icon to enter Run Control details for ZCST-Seattle
• Enter or Select Cost Organization: ZCST-Seattle
• Enter or Select Cost Book: ZCST-Seattle
• Click the Add Icon to enter Run Control details for ZCST-Boston
• Enter or Select Cost Organization: ZCST-Boston
• Enter or Select Cost Book: ZCST-Boston
• Click the Save button
• Click the Schedule Process button
• Click the Submit button
• Confirmation Message: “Process 67288 was submitted.”
94 | ORACLE INVENTORY MANAGEMENT INTERNAL MATERIAL TRANSFER PROCESS FLOW
Figure 48: Create Cost Accounting Distributions
The Cost Accountant will then review the item costs associated with the miscellaneous
receipt transaction. When the miscellaneous receipt transaction was created, a unit cost of
$150 was entered for the cost component type item price in both the M1 and M2
organizations. In the screen shots below you can see that Costing applied an additional
overhead to the cost of the item to come to a total cost of $160 in the M2 organization
and $210 in the M1 organization. This will vary based on demo systems but is pointed
out here to note that overhead rates are applied to the cost of the item so it will not be the
same as that entered when the item was initially received.
Navigation: Costing > Cost Accounting > Review Item Costs
• Enter or Select Item: IMT_DEMO_ITEM01
• Click the Search button
95 | ORACLE INVENTORY MANAGEMENT INTERNAL MATERIAL TRANSFER PROCESS FLOW
Figure 49: Review Item Costs
Setup Transit Time
Verify that the deliver to location that will be used in the demo has been setup in the
Manage Transit Time UI. If it is not there it must be added. In the case of the first demo
provided in this document the item will be sent from the M2 organization to the location
provided in the requisition user’s preferences. There must be a relationship setup
between these two locations using the Manage Transfer Time UI.
In the case of the second and third demo steps the item will ship from internal origin type
M1 – Seattle Mfg and be delivered to the internal destination type of M2 – Boston
Operations. Search to verify that the setup for this combination exists. If it does not exist
it must be added. See example below.
In order to view or define transit times, you will need to sign out and sign in as Supply
Chain Application Administrator.
Navigation: Setup and Maintenance > Search for “Manage Transit Time” > Click on
task name
96 | ORACLE INVENTORY MANAGEMENT INTERNAL MATERIAL TRANSFER PROCESS FLOW
Figure 50: Manage Transit Times
Setup Interorganization Parameters
Interorganization parameters need to be setup between the M1 and M2 organizations in
order to process the second and third demos. For these demos the Transfer Type will be
set to “In Transit” and the “Receipt Required” indicator will be checked. This will force
a receiving process at the M2 organization for any “Inventory” or “Expense” destination
transfer activity. The Receipt Routing for both expense and inventory destination
transfers will be set to “Direct”. This allows for a one step receiving process where the
receipt and put away steps are done in a single step at receiving time.
In addition, these two demos will show a priority list of source orgs to choose from when
creating interorganization internal material transfers. The priorities of the source
organizations available for sourcing to the M2 organization is established using the
distance parameter set for the from/to organization pairs. This can be setup using the
actual distance value between the organizations or it can be setup just by giving a
sequential number to identify the priorities using that same distance value.
In this demo a sequential number (1, 2, 3) has been setup making V1 the top priority
source organization, M1 the second and M3 the third. (Note that the UOM must be the
same for all. Also note that if no value is entered then the priority of that org pair will
default to the end of the priority list. Since we are only concerned about showing V1, M1
and M3 source orgs in this demo that is all that is populated with a distance value.)
Navigation: Setup and Maintenance > Search for “Manage Interorganization
Parameters” > Click on task name
97 | ORACLE INVENTORY MANAGEMENT INTERNAL MATERIAL TRANSFER PROCESS FLOW
• Search for To Organization M2
• Click the Search button
• Ensure that the Transfer Type is set to “In Transit”
• Ensure that the “Receipt Required at Expense Destination” column is checked
• Ensure that the Receipt Routing is set to “Direct” for both inventory destination
and expense destination transfers.
• Set the distance value on the V1/M2 line to 1, M1/M2 line to 2 and M3/M2 line to
3.
• If changes need to be made to these values select the line and click on “Edit”
action from the Action menu. Make the changes and save.
Note: If the interorganization parameters have not been previously defined, you can
create them by clicking on the create icon.
Figure 51: Manage Interorganization Parameters
Setup Intersubinventory Parameters
The intersubinventory parameters must be setup to support the intra-organization transfer
that will be done in the first demo. The values entered below are actually the values that
will be defaulted if the intersubinventory parameter entry is not setup in the system for a
given source subinventory. It is shown here in case the demo system has some existing
intersubinventory parameters overriding these settings.
An intersubinventory parameter entry will be added to make sure that intra-organization
expense destination transfer orders do not require a receipt at the destination location on
the transfer order. A parameter entry will be created to set the default of the “Receipt
Required at Expense Destination” indicator off (not checked) for all subinventories in the
M2 organization.
98 | ORACLE INVENTORY MANAGEMENT INTERNAL MATERIAL TRANSFER PROCESS FLOW
Navigation: Setup and Maintenance > Search for “Manage Intersubinventory
Parameters” > Click on task name
• Search for To Organization M2
• Click the Search button
• If the entry shown in the screen shot below does not exist for the M2 organization
with a source subinventory of “All” then create a new entry as shown below.
Figure 51: Manage Intersubinventory Parameters
Activate Self-Service Procurement – Internal Material Transfers Feature
In order to create internal material transfers on requisition lines the “Internal Material
Transfers” feature must be activated from the Self-Service Procurement functional area
for the Procurement offering.
In order to setup this feature you will need to sign in as a procurement or supply chain
administrator.
Navigation: Setup and Maintenance > Procurement Offering > Self Service
Procurement > Select “Change Feature Selection” from Self Service Procurement
dropdown selections
• Check “Internal Material Transfers” checkbox
99 | ORACLE INVENTORY MANAGEMENT INTERNAL MATERIAL TRANSFER PROCESS FLOW
Figure 52: Setup Procurement Offering
Figure 53:Self-Service Procurement / Change Feature Selection
Configure Requisitioning Business Function
This setup task allows you to make the available inventory quantities visible for users
who use the ‘Select Supply Source’ page to select the source organization when creating
internal material transfer requisition lines. This page will be shown in the second demo.
Navigation: Setup and Maintenance > Search for “Configure Requisitioning Business
Function” > Click on task name
• Check “Enable supply availability details for internal transfers” checkbox
100 | ORACLE INVENTORY MANAGEMENT INTERNAL MATERIAL TRANSFER PROCESS FLOW
• Click on Save and Close
Figure 54: Configure Requisitioning Business Function
Setup Requisition Preferences for Requester
The user’s requisition preferences drive how many of the default values are set when
creating an internal material transfer sourced requisition line. For these demos the user
preferences will be setup as follows:
Navigation:Procurement>Purchase Requisitions
• Click on the edit icon “ ” next to the users name. This will bring up the “Edit
Requisition Preferences” popup
• Verify that the entries noted below are set
• Deliver-to Location: Set to “M2- Boston”(This will be the destination shipping
location on the internal material transfer.)
• Destination Type: Set to “Expense” (This will default the internal material
transfer to always be an expense destination transfer. This can be overridden
when creating requisitions using the Create Requisition Line action.)
• Favorite Charge Accounts: Set to a valid expense charge account.
101 | ORACLE INVENTORY MANAGEMENT INTERNAL MATERIAL TRANSFER PROCESS FLOW
Figure 55: Edit Requisition Preferences
102 | ORACLE INVENTORY MANAGEMENT INTERNAL MATERIAL TRANSFER PROCESS FLOW
END OF INTERNAL MATERIAL TRANSFER WHITE PAPER
Oracle Corporation, World Headquarters Worldwide Inquiries
500 Oracle Parkway Phone: +1.650.506.7000
Redwood Shores, CA 94065, USA Fax: +1.650.506.7200
CONN ECT WITH U S
blogs.oracle.com/oracle
Copyright © 2016, Oracle and/or its affiliates. All rights reserved. This document is provided for information purposes only, and the
contents hereof are subject to change without notice. This document is not warranted to be error-free, nor subject to any other
facebook.com/oracle warranties or conditions, whether expressed orally or implied in law, including implied warranties and conditions of merchantability or
fitness for a particular purpose. We specifically disclaim any liability with respect to this document, and no contractual obligations are
formed either directly or indirectly by this document. This document may not be reproduced or transmitted in any form or by any means,
twitter.com/oracle
electronic or mechanical, for any purpose, without our prior written permission.
oracle.com Oracle and Java are registered trademarks of Oracle and/or its affiliates. Other names may be trademarks of their respective owners.
Intel and Intel Xeon are trademarks or registered trademarks of Intel Corporation. All SPARC trademarks are used under license and
are trademarks or registered trademarks of SPARC International, Inc. AMD, Opteron, the AMD logo, and the AMD Opteron logo are
trademarks or registered trademarks of Advanced Micro Devices. UNIX is a registered trademark of The Open Group. 0116
Oracle Inventory Management Internal Material Transfer Process Flow
Updated September 2017
Authors: Jim Hillman and Matthew Jones
103 | ORACLE INVENTORY MANAGEMENT INTERNAL MATERIAL TRANSFER PROCESS FLOW
S-ar putea să vă placă și
- The Subtle Art of Not Giving a F*ck: A Counterintuitive Approach to Living a Good LifeDe la EverandThe Subtle Art of Not Giving a F*ck: A Counterintuitive Approach to Living a Good LifeEvaluare: 4 din 5 stele4/5 (5794)
- The Little Book of Hygge: Danish Secrets to Happy LivingDe la EverandThe Little Book of Hygge: Danish Secrets to Happy LivingEvaluare: 3.5 din 5 stele3.5/5 (400)
- Oracle Innovation Manifests in A New Generation of Cloud ApplicationsDocument15 paginiOracle Innovation Manifests in A New Generation of Cloud ApplicationsKASSAHUN SHUMYEÎncă nu există evaluări
- E-Business Suite Lease Accounting Statement of DirectionDocument8 paginiE-Business Suite Lease Accounting Statement of DirectionfahadcaderÎncă nu există evaluări
- Rohit's Oracle Apps Blog: Personalizations in Oracle FusionDocument36 paginiRohit's Oracle Apps Blog: Personalizations in Oracle FusionfahadcaderÎncă nu există evaluări
- API Integration Approval Amendments PDFDocument1 paginăAPI Integration Approval Amendments PDFfahadcaderÎncă nu există evaluări
- TX Fusion Cloud Service Price List 5041780Document24 paginiTX Fusion Cloud Service Price List 5041780fahadcaderÎncă nu există evaluări
- ActivityBasedBilling PDFDocument34 paginiActivityBasedBilling PDFfahadcaderÎncă nu există evaluări
- ActivityBasedBilling PDFDocument34 paginiActivityBasedBilling PDFfahadcaderÎncă nu există evaluări
- LCM Pre ReceivingDocument31 paginiLCM Pre ReceivingfahadcaderÎncă nu există evaluări
- DVCS Datasheet PDFDocument4 paginiDVCS Datasheet PDFfahadcaderÎncă nu există evaluări
- Oracle Financials Cloud Enterprise Structures With General Ledger ImplementationDocument5 paginiOracle Financials Cloud Enterprise Structures With General Ledger ImplementationfahadcaderÎncă nu există evaluări
- Out Put DocumentDocument3 paginiOut Put DocumentfahadcaderÎncă nu există evaluări
- LCM Pre ReceivingDocument32 paginiLCM Pre ReceivingMoizuddin SiddiquiÎncă nu există evaluări
- 2 Segment Balancing Paper PDFDocument12 pagini2 Segment Balancing Paper PDFNaseer KhanÎncă nu există evaluări
- Allocation ManagerDocument29 paginiAllocation ManagerSandeepÎncă nu există evaluări
- 2016-Fur-Nadia Bendjedou-Oracle E-Business Suite and Oracle Cloud Iaas and Paas Update and Roadmap-PraesentationDocument63 pagini2016-Fur-Nadia Bendjedou-Oracle E-Business Suite and Oracle Cloud Iaas and Paas Update and Roadmap-PraesentationfahadcaderÎncă nu există evaluări
- 688Document2 pagini688fahadcaderÎncă nu există evaluări
- R12 Accrual Reconciliation Diagnostics and Troubleshooting Guide (Doc ID 1478292.1)Document5 paginiR12 Accrual Reconciliation Diagnostics and Troubleshooting Guide (Doc ID 1478292.1)fahadcaderÎncă nu există evaluări
- r12 Financials FeaturesDocument21 paginir12 Financials FeaturesfahadcaderÎncă nu există evaluări
- Oracle Integrated Invoice Imaging Guide 2017 - 1966280.1Document21 paginiOracle Integrated Invoice Imaging Guide 2017 - 1966280.1fahadcaderÎncă nu există evaluări
- 688Document1 pagină688fahadcaderÎncă nu există evaluări
- Oracle ERP Budgetary Control-CaseStudyDocument31 paginiOracle ERP Budgetary Control-CaseStudySong Pha100% (1)
- Ayothi PDF PDFDocument52 paginiAyothi PDF PDFsekharmcpÎncă nu există evaluări
- EBS 12-2-5 AnnouncementDocument43 paginiEBS 12-2-5 Announcementnaveensn26Încă nu există evaluări
- Oracle Database LicensingDocument3 paginiOracle Database Licensingjuankalma2925Încă nu există evaluări
- Oracle Compute Cloud ServiceDocument10 paginiOracle Compute Cloud ServicefahadcaderÎncă nu există evaluări
- AIC Point-Of-Sale Integration Datasheet Dec 16 2014Document2 paginiAIC Point-Of-Sale Integration Datasheet Dec 16 2014fahadcaderÎncă nu există evaluări
- GEN1419 CliffGodwin EBS Strategy RoadmapDocument162 paginiGEN1419 CliffGodwin EBS Strategy RoadmapfahadcaderÎncă nu există evaluări
- PlanningDocument82 paginiPlanningvinit1448Încă nu există evaluări
- E13534 PDFDocument386 paginiE13534 PDFfahadcaderÎncă nu există evaluări
- Shoe Dog: A Memoir by the Creator of NikeDe la EverandShoe Dog: A Memoir by the Creator of NikeEvaluare: 4.5 din 5 stele4.5/5 (537)
- Hidden Figures: The American Dream and the Untold Story of the Black Women Mathematicians Who Helped Win the Space RaceDe la EverandHidden Figures: The American Dream and the Untold Story of the Black Women Mathematicians Who Helped Win the Space RaceEvaluare: 4 din 5 stele4/5 (895)
- The Yellow House: A Memoir (2019 National Book Award Winner)De la EverandThe Yellow House: A Memoir (2019 National Book Award Winner)Evaluare: 4 din 5 stele4/5 (98)
- The Emperor of All Maladies: A Biography of CancerDe la EverandThe Emperor of All Maladies: A Biography of CancerEvaluare: 4.5 din 5 stele4.5/5 (271)
- A Heartbreaking Work Of Staggering Genius: A Memoir Based on a True StoryDe la EverandA Heartbreaking Work Of Staggering Genius: A Memoir Based on a True StoryEvaluare: 3.5 din 5 stele3.5/5 (231)
- Never Split the Difference: Negotiating As If Your Life Depended On ItDe la EverandNever Split the Difference: Negotiating As If Your Life Depended On ItEvaluare: 4.5 din 5 stele4.5/5 (838)
- Grit: The Power of Passion and PerseveranceDe la EverandGrit: The Power of Passion and PerseveranceEvaluare: 4 din 5 stele4/5 (588)
- On Fire: The (Burning) Case for a Green New DealDe la EverandOn Fire: The (Burning) Case for a Green New DealEvaluare: 4 din 5 stele4/5 (74)
- Elon Musk: Tesla, SpaceX, and the Quest for a Fantastic FutureDe la EverandElon Musk: Tesla, SpaceX, and the Quest for a Fantastic FutureEvaluare: 4.5 din 5 stele4.5/5 (474)
- Devil in the Grove: Thurgood Marshall, the Groveland Boys, and the Dawn of a New AmericaDe la EverandDevil in the Grove: Thurgood Marshall, the Groveland Boys, and the Dawn of a New AmericaEvaluare: 4.5 din 5 stele4.5/5 (266)
- The Unwinding: An Inner History of the New AmericaDe la EverandThe Unwinding: An Inner History of the New AmericaEvaluare: 4 din 5 stele4/5 (45)
- Team of Rivals: The Political Genius of Abraham LincolnDe la EverandTeam of Rivals: The Political Genius of Abraham LincolnEvaluare: 4.5 din 5 stele4.5/5 (234)
- The World Is Flat 3.0: A Brief History of the Twenty-first CenturyDe la EverandThe World Is Flat 3.0: A Brief History of the Twenty-first CenturyEvaluare: 3.5 din 5 stele3.5/5 (2259)
- The Gifts of Imperfection: Let Go of Who You Think You're Supposed to Be and Embrace Who You AreDe la EverandThe Gifts of Imperfection: Let Go of Who You Think You're Supposed to Be and Embrace Who You AreEvaluare: 4 din 5 stele4/5 (1090)
- The Hard Thing About Hard Things: Building a Business When There Are No Easy AnswersDe la EverandThe Hard Thing About Hard Things: Building a Business When There Are No Easy AnswersEvaluare: 4.5 din 5 stele4.5/5 (344)
- The Sympathizer: A Novel (Pulitzer Prize for Fiction)De la EverandThe Sympathizer: A Novel (Pulitzer Prize for Fiction)Evaluare: 4.5 din 5 stele4.5/5 (121)
- Her Body and Other Parties: StoriesDe la EverandHer Body and Other Parties: StoriesEvaluare: 4 din 5 stele4/5 (821)
- Safe Operation of ForkliftsDocument71 paginiSafe Operation of Forkliftsashishmechengg31100% (1)
- Modeling and Simulation of A Distillation Column Using MatlabDocument15 paginiModeling and Simulation of A Distillation Column Using Matlabrajtharun48Încă nu există evaluări
- Ford Fiesta ManualDocument368 paginiFord Fiesta ManualBharath Vinaya ReddyÎncă nu există evaluări
- Case 1 sTUDYDocument3 paginiCase 1 sTUDYianiroy13Încă nu există evaluări
- Import Lookup Values Using File Import and ExportDocument8 paginiImport Lookup Values Using File Import and Exportrohitrajput87Încă nu există evaluări
- PNA282 - C51900 - CuSn6 - PB103 - Technical Data SheetDocument2 paginiPNA282 - C51900 - CuSn6 - PB103 - Technical Data Sheetstrip1Încă nu există evaluări
- Const221 Document caughtInHazardsAccessibleDocument22 paginiConst221 Document caughtInHazardsAccessiblelurawi2023Încă nu există evaluări
- Senior Project Manager ERP in New York NY Resume Raymond RzasaDocument3 paginiSenior Project Manager ERP in New York NY Resume Raymond RzasaRaymondRzasaÎncă nu există evaluări
- ASME B30.23 - Personnel Lifting Systems (2016)Document38 paginiASME B30.23 - Personnel Lifting Systems (2016)2a naura100% (2)
- Delmia Robotics at Volvo PDFDocument53 paginiDelmia Robotics at Volvo PDFVinodh VijayakumarÎncă nu există evaluări
- James Gaskets CatalogDocument162 paginiJames Gaskets CatalogfairfaxcyclesÎncă nu există evaluări
- Law No.22 Year 2009 On Road TrafficDocument140 paginiLaw No.22 Year 2009 On Road TrafficGde100% (5)
- TOM Syllabus Recovered)Document130 paginiTOM Syllabus Recovered)Divakar RanjanÎncă nu există evaluări
- Catalogo General VehiculosDocument90 paginiCatalogo General VehiculosJose CordovaÎncă nu există evaluări
- Romney Ch03Document114 paginiRomney Ch03samsul arifinÎncă nu există evaluări
- Indian School of Technology and Management: An Iso 9001:2015 Certified International B-SchoolDocument4 paginiIndian School of Technology and Management: An Iso 9001:2015 Certified International B-SchoolManjunath HSÎncă nu există evaluări
- Class Routine: Department of Mechatronics & Industrial EngineeringDocument1 paginăClass Routine: Department of Mechatronics & Industrial EngineeringImteaz AhmedÎncă nu există evaluări
- IEC Motor ControlDocument192 paginiIEC Motor ControlFlo MircaÎncă nu există evaluări
- Purchase Order For Air Relief ValveDocument1 paginăPurchase Order For Air Relief Valvecsdcw fqefqfÎncă nu există evaluări
- Automated Guided VehicleDocument13 paginiAutomated Guided VehicleMuhammad HidayatÎncă nu există evaluări
- Audit Automation-Course Notes#Document88 paginiAudit Automation-Course Notes#Ipan FaisalÎncă nu există evaluări
- Thesis Proposal Lani BalanonDocument8 paginiThesis Proposal Lani BalanonKenneth GoÎncă nu există evaluări
- Practice PLSQLDocument52 paginiPractice PLSQLEugenÎncă nu există evaluări
- 2007-07-09 Poster CMDB ReqRecDocument1 pagină2007-07-09 Poster CMDB ReqRecsaintrockzÎncă nu există evaluări
- Abb Pass CompassDocument51 paginiAbb Pass Compassanand_girgaonkar100% (1)
- Logi Training ManualDocument310 paginiLogi Training ManualVladimir RađenovićÎncă nu există evaluări
- C2 Economic Activity P PDFDocument11 paginiC2 Economic Activity P PDFMaria Evelyn WonÎncă nu există evaluări
- Bestpractice Pos AnalyticsDocument32 paginiBestpractice Pos Analyticsnataliperalta188100% (1)
- (1999) Wijnolst Et Al MALACCA MAX-The Ultimate Container CarrierDocument84 pagini(1999) Wijnolst Et Al MALACCA MAX-The Ultimate Container CarrierHéctor MendozaÎncă nu există evaluări