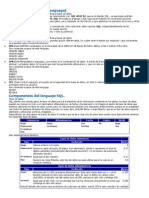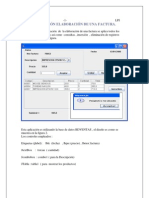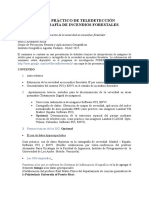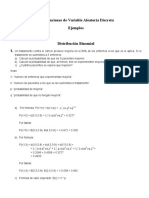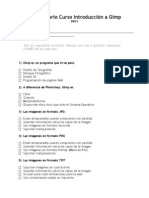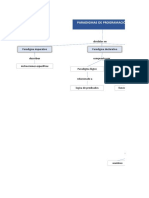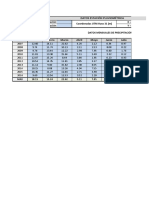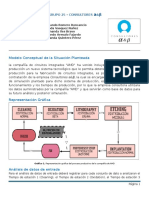Documente Academic
Documente Profesional
Documente Cultură
Proyecto Erdas Guia1
Încărcat de
Elaine Gisell Caro MendezTitlu original
Drepturi de autor
Formate disponibile
Partajați acest document
Partajați sau inserați document
Vi se pare util acest document?
Este necorespunzător acest conținut?
Raportați acest documentDrepturi de autor:
Formate disponibile
Proyecto Erdas Guia1
Încărcat de
Elaine Gisell Caro MendezDrepturi de autor:
Formate disponibile
Universidad Distrital Francisco José de Caldas 1
Proyecto Curricular Ingeniería Topográfica
Asignatura Percepción Remota
Guías de Trabajo – Laboratorio de Geomática
PROYECTO FINAL – GUÍA 4 – ERDAS
GEOREFERENCIACIÓN Y ORTORECTIFICADO
PREPARACIÓN DE LA INFORMACIÓN
Antes de iniciar con el procedimiento, es necesario realizar una preparación del archivo
DEM, que fue importado, debido a que no presenta información del sistema de
coordenadas al cual está referenciado.
Para asignarle un sistema de coordenadas al archivo DEM, inicialmente dicho archivo
se despliega en un Viewer nuevo.
Estando allí, se va al menú Utility y se selecciona la opción Layer Info, lo cual hace
que se despliegue la ventana Imageinfo.
Viewer con DEM desplegado de ERDAS Imagine V 8.5
PRÁCTICAS DE ERDAS IMAGINE V. 8.5 – Proyecto Final – Guía Nº 4
Universidad Distrital Francisco José de Caldas 2
Proyecto Curricular Ingeniería Topográfica
Asignatura Percepción Remota
Guías de Trabajo – Laboratorio de Geomática
Ventana Imageinfo de ERDAS Imagine V 8.5
De la ventana imageinfo se selecciona el menú Edit, y se elige la opción Change Map
Model. Aparece la ventana Change Map Info, en donde aparecen por defecto unos
valores X, Y de coordenadas y píxeles.
Ventana Change Map Info de ERDAS Imagine V 8.5
En esta ventana se va al campo Units, y se selecciona la opción Meters, y del campo
Projection se elige la opción Transverse Mercator, y luego se hace click en botón OK
para cerrar esta ventana y salir nuevamente a la ventana Imageinfo.
Antes de cerrarse la ventana actual, aparece un mensaje de advertencia, en el cual se
pregunta si se quiere cambiar el modelo del coordenadas al layer actual, es decir, al
archivo DEM, para lo cual se hace click en el botón Sí para aceptar y continuar.
PRÁCTICAS DE ERDAS IMAGINE V. 8.5 – Proyecto Final – Guía Nº 4
Universidad Distrital Francisco José de Caldas 3
Proyecto Curricular Ingeniería Topográfica
Asignatura Percepción Remota
Guías de Trabajo – Laboratorio de Geomática
Ventana Attention de ERDAS Imagine V 8.5
Luego, estando en la ventana Imageinfo, se va nuevamente al menú Edit y se
selecciona la opción Add/Change Projection. Se abre la ventana Projection
Chooser.
Ventana Projection Chooser con valores por defecto de ERDAS Imagine V 8.5
Se va a la solapa Custom, y en el campo Projection Type, aparece seleccionada la
opción Transverse Mercator. En el campo Spheroid Name, se elige la opción
Internacional 1909; En el campo Datum Name se elige la opción Bogotá
Observatory.
En el campo Scale factor at central meridian, se digita 1, en el campo Longitude of
central meridian se digita 74:04:51.30 W y en el campo Latitude of origin of
projection se digita 4:35:56.57 N.
Como se puede ver, estos valores corresponden a las coordenadas geográficas de la
proyección Tranversal Mercator, Origen Bogotá Central, sistema de coordenadas para
Colombia, al que le corresponde la zona de cubrimiento de la Escena de Satélite del
proyecto.
PRÁCTICAS DE ERDAS IMAGINE V. 8.5 – Proyecto Final – Guía Nº 4
Universidad Distrital Francisco José de Caldas 4
Proyecto Curricular Ingeniería Topográfica
Asignatura Percepción Remota
Guías de Trabajo – Laboratorio de Geomática
Por ultimo en los campos False easting y False norting, se digita un valor de
1000000.00 para cada uno de ellos. Luego de esto de hace click en el botón Save.
Aparece la ventana Save Projection, y en el campo Save as, se digita O_BOGOTA, y
en el campo In Category, se elige la opción Geographics, que corresponde a la
categoría en la cual se va a guardar el sistema de proyección que se está generando.
Por ultimo se hace click OK de la ventana Save Projection y click en el botón OK de la
ventana Projection Chooser.
Ventana Save Projection de ERDAS Imagine V 8.5
Aparece nuevamente la ventana Attention, en donde se muestra un aviso en el cual
se pregunta si se quiere adicionar la información del sistema de proyección de
coordenadas al actual layer desplegado, es decir al archivo DEM. Se hace click en el
botón Si para aceptar y continuar.
Ventana Attention de ERDAS Imagine V 8.5
En este momento ya se tendría el DEM asociado a un sistema de coordenadas, al igual
que la imagen de la plancha cartográfica de la zona del proyecto. Ahora se procede a
realizar la georeferenciación y ortorectificado de la imagen.
PRÁCTICAS DE ERDAS IMAGINE V. 8.5 – Proyecto Final – Guía Nº 4
Universidad Distrital Francisco José de Caldas 5
Proyecto Curricular Ingeniería Topográfica
Asignatura Percepción Remota
Guías de Trabajo – Laboratorio de Geomática
ASIGNACIÓN DE PUNTOS DE CONTROL A LA IMAGEN
Antes de iniciar el proceso, es conveniente cambiar algunos parámetros de despliegue
de las imágenes, para hacer más eficaz el procesamiento. Para esto, estando en la
ventana principal del ERDAS, se va al menú Session, y se selecciona la opción
Preferences.
En la ventana Preference editor, se va la sección Category, se selecciona la opción
User Interface & Session, se cambia la composición de despliegue para imágenes
TM. Se configura una composición RGB 543. (Pueden utilizarse otras composiciones a
color, teniendo en cuenta una mejor identificación de los elementos presentes en la
escena de satélite)
Luego de esto, en la sección Category se busca la opción Viewer y se hace click en
ella y se activan las opciones Fit to Frame y No Stretch.
Ventana Preference Editor de ERDAS Imagine V 8.5
Inicialmente se abre el archivo de compilación de bandas en un Viewer nuevo. Luego
de esto se abre en otro Viewer el archivo de la imagen de la plancha de referencia,
que se encuentra en formato Tiff, Ecw ó Jpg. Dependiendo de la capacidad del equipo
en donde se va a realizar el proceso, puede usarse el archivo Tiff (Con tamaño en
disco de 90 Mb); el archivo ECW (Con tamaño en disco de 10 Mb) ó el archivo Jpg
(Con tamaño en disco de 30 Mb).
Por facilidad, se aconseja trabajar con el archivo .jpg, puesto que contiene el sistema
de coordenadas asociado, y es de menor tamaño que el archivo Tiff. El archivo ECW,
puede presentar algunos problemas de compatibilidad con ERDAS, pero de todas
formas, sería una opción valida, en el momento que se disponga de un equipo con
especificaciones técnicas mínimas.
En el momento en que se va a abrir el archivo de la plancha, ya sea en formato Tiff,
Jpg ó ECW, en la ventana Select Layer To Add, se debe cambiar el tipo de formato de
archivo en File of Type, según la imagen que se quiera desplegar.
PRÁCTICAS DE ERDAS IMAGINE V. 8.5 – Proyecto Final – Guía Nº 4
Universidad Distrital Francisco José de Caldas 6
Proyecto Curricular Ingeniería Topográfica
Asignatura Percepción Remota
Guías de Trabajo – Laboratorio de Geomática
Viewers de despliegue de la compilación de bandas y plancha en ERDAS Imagine V 8.5
Una vez desplegado los dos archivos, se va a la ventana principal de ERDAS, y se
selecciona del menú Session la opción Tile Viewers.
Luego de esto, se va al Viewer del archivo de compilación, y se selecciona del menú
Raster la opción Geometric Correction.
Ventana Set Geometric Model de ERDAS Imagine V 8.5
Aparece la ventana Set Geometric Model. En la sección Select Geometric Model, se
elige la opción Landsat y se hace click en el botón OK para continuar.
Aparecen simultáneamente las ventanas Landsat Model Properties y Geo
Correction Tools.
PRÁCTICAS DE ERDAS IMAGINE V. 8.5 – Proyecto Final – Guía Nº 4
Universidad Distrital Francisco José de Caldas 7
Proyecto Curricular Ingeniería Topográfica
Asignatura Percepción Remota
Guías de Trabajo – Laboratorio de Geomática
Se va a la ventana Landsat Model Properties, se activa la solapa Parameters y en la
sección Elevation Source se activa la opción File, y luego se hace click en el botón de
carpeta, aparece la ventana Elevation File, en la cual se selecciona el archivo DEM
del proyecto.
Ventana Landsat Model Propertiescon solapas Parameters y Projection de ERDAS Imagine V 8.5
Ahora se va a la solapa Projection, y en el campo Map Units, se selecciona Meters, y
luego se hace click en el botón Add/Change Projection, que hace que se despliegue
la ventana Projection Chooser.
En la ventana Projection Chooser, se va a la solapa Standard; en Categories se
selecciona la opción Geographics y se elige la proyección O_BOGOTA, generada
anteriormente. Luego se hace click en el botón OK de la presente ventana, se sale
nuevamente a la ventana Landsat Model Properties, y puede observarse que el
sistema se coordenadas fue asumido.
Ahora se hace click en el botón Save se la actual ventana, para guardar la
configuración realizada. Aparece la ventana Geometric Model Name, en la cual se
procede a guardar un archivo .gms en una ubicación determinada. Luego se hace click
en el botón OK de la ventana Geometric Model Name, y por ultimo se hace click en el
botón Close de la ventana Landsat Model Properties.
Ahora se va a la ventana Geo Correction Tools y se hace click en el botón
PRÁCTICAS DE ERDAS IMAGINE V. 8.5 – Proyecto Final – Guía Nº 4
Universidad Distrital Francisco José de Caldas 8
Proyecto Curricular Ingeniería Topográfica
Asignatura Percepción Remota
Guías de Trabajo – Laboratorio de Geomática
Ventana Geo Correction Tools de ERDAS Imagine V 8.5
Aparece la ventana GCP Tool Reference Setup, en la cual se activa la opción
Existing Viewer y se hace click en el botón OK para continuar.
Ventana GCP Tool Referente Setup de ERDAS Imagine V 8.5
Luego se despliega la ventana Viewer Selection Instructions, la cual pide que se
haga click dentro del Viewer, en el cual se tenga la referencia cartográfica, que en este
caso sería en el cual está la imagen de la plancha.
Ventana Viewer Selection Instructions de Setup de ERDAS Imagine V 8.5
Una vez se ha hecho click en el Viewer de la imagen de la plancha, se despliegan en
pantalla varias ventanas, que a continuación se relacionan
1-Viewer de detalle del archivo de compilación de bandas conectado al viewer (4)
2-Ventana Geo Correction Tools
3-Viewer de detalle de la imagen de la plancha conectado al viewer (5)
4-Viewer de visualización general del archivo de compilación de bandas.
PRÁCTICAS DE ERDAS IMAGINE V. 8.5 – Proyecto Final – Guía Nº 4
Universidad Distrital Francisco José de Caldas 9
Proyecto Curricular Ingeniería Topográfica
Asignatura Percepción Remota
Guías de Trabajo – Laboratorio de Geomática
5-Viewer de visualización general de la imagen de la plancha
6-Ventana GCP Tool
Ventanas desplegadas para realizar el proceso de georeferenciación de la imagen de ERDAS Imagine V 8.5
La georeferenciación es básicamente, un proceso en el cual se ubican puntos definidos
en la imagen de satélite, y se correlacionan con el mismo punto pero en coordenadas
geográficas, que para este caso, serían las que presenta la imagen de la plancha de
referencia. En otras palabras, cada punto de control se ubica en el archivo de
compilación y luego en la imagen de la plancha, que se encuentra en un espacio
geográfico definido.
Se debe controlar el RMS del modelo de puntos generado, y en el momento en el cual
se han ubicado todos ellos de una manera distribuida en la escena de satélite, se
procede a realizar una operación de transvaso del archivo de compilación, para que se
corrijan sus deformaciones y se lleve cada banda que lo compone a un espacio
geográfico determinado por los puntos de control seleccionados y la proyección
cartográfica configurada.
El procedimiento para asignar los puntos de control es el siguiente:
PRÁCTICAS DE ERDAS IMAGINE V. 8.5 – Proyecto Final – Guía Nº 4
Universidad Distrital Francisco José de Caldas 10
Proyecto Curricular Ingeniería Topográfica
Asignatura Percepción Remota
Guías de Trabajo – Laboratorio de Geomática
Inicialmente se hace click en el botón , se va al Viewer (4) y se ubica el cuadro del
crosshair en la zona que se quiere detallar. Luego se pasa al Viewer (1), y se hace
click en el punto de control escogido.
Luego se va al Viewer (5), y se ubica el cuadrado del crosshair, en la misma zona que
se escogió en el archivo de compilación de bandas, y se pasa al Viewer (3) y se hace
click en el mismo punto de control escogido en el archivo de compilación.
Cuando se hace click en el punto de control escogido en el archivo de compilación, en
la ventana GCP tool, se cargan las coordenadas de imagen (Fila, columna), y cuando
se hace click en el punto de control escogido pero en la imagen de la plancha, se
cargan las coordenadas cartográficas (X, Y) y el valor de Z, se consulta de manera
automática en el DEM de la zona del proyecto.
Este proceso se realiza para cada punto de control seleccionado.
En el momento en que se termina una sesión de trabajo, y se cierra el editor de la
georeferenciación (haciendo click en el botón Exit de la ventana Geo Correction
Tools), comienzan a aparecer una serie de ventanas, que preguntan si se quieren
guardar los cambios realizados en cada Viewer. A todas ellas se les acepta, con el fin
de almacenar todos los puntos de control insertados.
Si se quiere iniciar una sesión nueva, se abre nuevamente el archivo de compilación de
bandas, luego el de la imagen de la plancha. En momento de elegirse la opción de
corrección geométrica, en la ventana Set Geometric Model desplegada, se selecciona
la opción Landsat y se hace click en el botón Open Existing Model, apareciendo una
ventana en donde se buscar y se abre al archivo .gms guardado la primera vez que se
configuró la georeferenciación.
Ventana Set Geometric Model de ERDAS Imagine V 8.5
PRÁCTICAS DE ERDAS IMAGINE V. 8.5 – Proyecto Final – Guía Nº 4
Universidad Distrital Francisco José de Caldas 11
Proyecto Curricular Ingeniería Topográfica
Asignatura Percepción Remota
Guías de Trabajo – Laboratorio de Geomática
En el caso que al seleccionar el botón , de la ventana Geo Correction Tools se
desactive la opción de hacer click en la ventana de detalle, puede elegirse el mismo
botón, pero el que se encuentra ubicado en la ventana GCP Tool.
Ventana GCP Tool de ERDAS Imagine V 8.5
RMS del Modelo de Puntos de Control
Ventanas desplegadas con puntos de control asignados en ERDAS Imagine V 8.5
Estando en la ventana GCP Tools, se hace click el botón , con lo cual aparecen los
valores de residuales en X y Y, además del valor del RMS en metros, que permite
controlar que no se esté sobrepasando el error máximo permitido.
PRÁCTICAS DE ERDAS IMAGINE V. 8.5 – Proyecto Final – Guía Nº 4
Universidad Distrital Francisco José de Caldas 12
Proyecto Curricular Ingeniería Topográfica
Asignatura Percepción Remota
Guías de Trabajo – Laboratorio de Geomática
Para una imagen de satélite tipo Landsat 5, como la que se está trabajando en el
proyecto, éste error no debe ser mayor que la resolución espacial o tamaño de píxel en
metros. Teniendo en cuenta lo anterior, el valor máximo de RMS es de 30 Metros.
En el momento en el cual se obtengan valores superiores, debe revisarse punto a
punto, para establecer cual de ellos está mal correlacionado, provocando que el
modelo arroje un error mayor al permitido.
Transvaso de la Imagen
Una vez se han ingresado la totalidad de los puntos de control a la escena Landsat, y
se ha comprobado los valores de RMS, se va a la ventana Geo Correction Tools, y se
hace click en el botón Display Resample Image Dialog
Aparece la ventana Resample. En el campo Output File (*.img), se hace click en el
botón de Carpeta, lo que hace que se abra una ventana de selección de archivos, y se
especifica la ubicación y el nombre del archivo que se va a Ortorectificar.
En el campo Resample Method, se selecciona la opción Nearest Neighbor y en la
sección Output Corners, se digita un valor de 20 mts de tamaño en píxel en X y Y,
teniendo en cuenta la transformación que va a soportar cada píxel la escena de
satélite, que puede generar pérdida de resolución, para lo cual se da un tamaño de
píxel menor de salida, que el que posee la escena original.
Ventana Resample de ERDAS Imagine V 8.5
PRÁCTICAS DE ERDAS IMAGINE V. 8.5 – Proyecto Final – Guía Nº 4
Universidad Distrital Francisco José de Caldas 13
Proyecto Curricular Ingeniería Topográfica
Asignatura Percepción Remota
Guías de Trabajo – Laboratorio de Geomática
Para iniciar el proceso, se hace click en el botón OK de la presente ventana.
Aparece la ventana de proceso Resample, En el momento en que se llega al 100%, se
activa el botón OK y se hace click para salir de ésta ventana.
Ventana Resample de ERDAS Imagine V 8.5
Se va a la ventana Geo Correction Tools y se hace click en el botón Exit. A todos los
mensajes que preguntan por salvar cambios, se les acepta, y los Viewers del archivo
de compilación de bandas y de la imagen de la plancha se cierran y se queda en la
ventana principal de ERDAS
En un Viewer nuevo se abre la imagen ortorectificada Como puede observarse en la
parte inferior del aparece la barra de estado, que se va actualizando a medida que se
mueve el cursor, muestra los valores en coordenadas cartográficas y el sistema de
proyección asociado al archivo.
Otra manera de revisar las características de la imagen ortorectificada, es consultando
los metadatos de la misma.
Viewer de despliegue de la imagen ortorectificada en ERDAS Imagine V 8.5
PRÁCTICAS DE ERDAS IMAGINE V. 8.5 – Proyecto Final – Guía Nº 4
Universidad Distrital Francisco José de Caldas 14
Proyecto Curricular Ingeniería Topográfica
Asignatura Percepción Remota
Guías de Trabajo – Laboratorio de Geomática
Metadato de la imagen ortorectificada en ERDAS Imagine V 8.5
Una manera se visualizar la imagen georeferenciada en 3D, es adicionando a el
Viewer actual, el archivo DEM (Procedimiento visto en la práctica 1 de ERDAS).
Una vez hecho esto, se va al menú Utility del Viewer actual, y se selecciona la opción
Image Drape.
Aparece la ventana Image Drape, en donde se ve proyectada la escena
ortorectificada en el DEM. Para ver la escena completa se hace click en el botón
de la ventana Image Drape.
Ventana Image Drape de ERDAS Imagine V 8.5
PRÁCTICAS DE ERDAS IMAGINE V. 8.5 – Proyecto Final – Guía Nº 4
S-ar putea să vă placă și
- Esperanza MatematicaDocument22 paginiEsperanza MatematicaErica MonroyÎncă nu există evaluări
- Programación Orientada A Objetos (POO)Document45 paginiProgramación Orientada A Objetos (POO)Jorge Raúl Lu HernándezÎncă nu există evaluări
- SQL ApuntesDocument60 paginiSQL Apuntesrmacjus100% (1)
- Distribuciones DiscretasDocument30 paginiDistribuciones DiscretasMirellaFranceskaÎncă nu există evaluări
- Facturacion en JavaDocument9 paginiFacturacion en JavaAlberto Moreno Cueva89% (18)
- Probability and Statistical Inference 8E PDF Hogg Tanis Ilovepdf Compressed CompressedDocument422 paginiProbability and Statistical Inference 8E PDF Hogg Tanis Ilovepdf Compressed CompressedTicona JuanÎncă nu există evaluări
- Fisica7 10 Arboleda 2020Document4 paginiFisica7 10 Arboleda 2020Elaine Gisell Caro MendezÎncă nu există evaluări
- Generalidades Sobre Fenologia de Cultivo de ArrozDocument3 paginiGeneralidades Sobre Fenologia de Cultivo de ArrozElaine Gisell Caro MendezÎncă nu există evaluări
- Practica 2 ProgramacionDocument11 paginiPractica 2 ProgramacionElaine Gisell Caro MendezÎncă nu există evaluări
- Multiplicación de Monomios - 801Document13 paginiMultiplicación de Monomios - 801Elaine Gisell Caro MendezÎncă nu există evaluări
- Control TerritorialDocument1.070 paginiControl TerritorialElaine Gisell Caro MendezÎncă nu există evaluări
- Practica No 2 Fundamentos de ProgramaciónDocument2 paginiPractica No 2 Fundamentos de ProgramaciónElaine Gisell Caro Mendez100% (1)
- Taller No 1 CinemáticaDocument4 paginiTaller No 1 CinemáticaElaine Gisell Caro MendezÎncă nu există evaluări
- Guía de Ejercicios Incendios ForestalesDocument33 paginiGuía de Ejercicios Incendios ForestalesElaine Gisell Caro MendezÎncă nu există evaluări
- Tarea 5Document5 paginiTarea 5JessiÎncă nu există evaluări
- 368332-MANUAL de VISUAL BASIC Primera ParteDocument0 pagini368332-MANUAL de VISUAL BASIC Primera ParteGregorio Sanchez BautistaÎncă nu există evaluări
- Ejemplos Distribuciones de Variable Aleatoria DiscretaDocument17 paginiEjemplos Distribuciones de Variable Aleatoria Discretafernanda villaÎncă nu există evaluări
- Cuestionario Curso GimpDocument2 paginiCuestionario Curso GimpLuisito CastilloÎncă nu există evaluări
- P.O.O Mapa ConceptualDocument10 paginiP.O.O Mapa ConceptualErika Navarro RomeroÎncă nu există evaluări
- Ejemplos Variable Dependiente DiscretaDocument22 paginiEjemplos Variable Dependiente DiscretaMario A SalgadoÎncă nu există evaluări
- Sentencias de DefiniciónDocument15 paginiSentencias de DefiniciónfagerutaÎncă nu există evaluări
- Sesión-8-12-2021 (T-Prob)Document6 paginiSesión-8-12-2021 (T-Prob)JesusCadenaÎncă nu există evaluări
- Taller 2 de Estadistica ProbabilisticaDocument7 paginiTaller 2 de Estadistica Probabilisticacristina ramosÎncă nu există evaluări
- Create Table LibrosDocument6 paginiCreate Table Librosvirginia mendozaÎncă nu există evaluări
- Tarea de ProbabilidadDocument1 paginăTarea de ProbabilidadFabricio Rivas Echegaray67% (3)
- Tarea gbd03Document4 paginiTarea gbd03mbs85Încă nu există evaluări
- 2do Examen Practico Eco-21 IIDocument6 pagini2do Examen Practico Eco-21 IIRONALD RUBEN TTITO MAMANIÎncă nu există evaluări
- Tipos de SIGDocument6 paginiTipos de SIGMichael Angelo Rodriguez OrtegaÎncă nu există evaluări
- SIGESE DiccionarioDatosDocument8 paginiSIGESE DiccionarioDatosROGER ANTHONY RAMOS PAREDESÎncă nu există evaluări
- Practica Inicial Mysql1Document14 paginiPractica Inicial Mysql1fmercury666Încă nu există evaluări
- Curva Idf Cuenca CarachaDocument20 paginiCurva Idf Cuenca CarachaSheyli YccÎncă nu există evaluări
- Primera Entrega SimulaciónDocument8 paginiPrimera Entrega SimulaciónandreaÎncă nu există evaluări
- Regresion Cuantílica 02Document33 paginiRegresion Cuantílica 02FernandoÎncă nu există evaluări
- Prueba de Salida Primer Parcial: Universidad de San Buenaventura UsbbogDocument8 paginiPrueba de Salida Primer Parcial: Universidad de San Buenaventura UsbbogSebastian JaramilloÎncă nu există evaluări
- Taller de Simulación de Sistemas Alcalde Pc-1Document9 paginiTaller de Simulación de Sistemas Alcalde Pc-1Jorge100% (1)
- Distribución Chi CuadradoDocument43 paginiDistribución Chi CuadradoCarlos Nomberto Conde0% (1)
- Transact SQLDocument85 paginiTransact SQLByron Galáctico RodríguezÎncă nu există evaluări
- Microsoft SQL Server 2005 (I)Document36 paginiMicrosoft SQL Server 2005 (I)Cristiam Hernandez MarloÎncă nu există evaluări