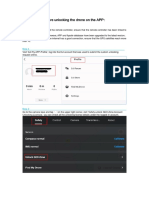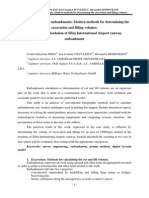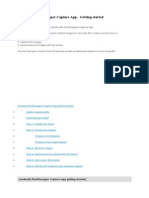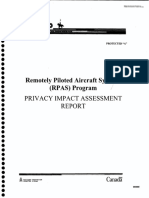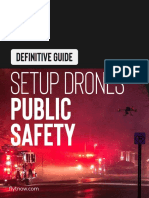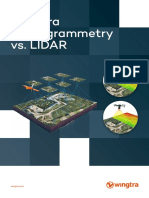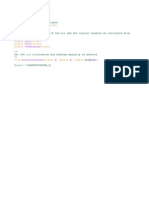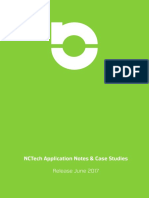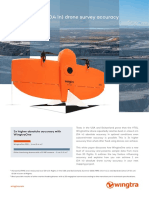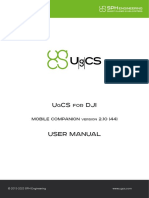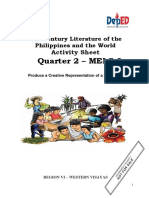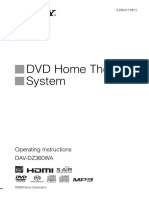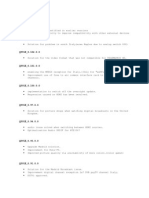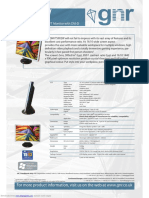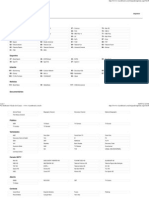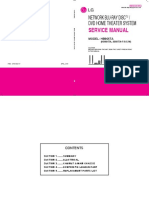Documente Academic
Documente Profesional
Documente Cultură
UgCS-For-DJI User Manual 2.9
Încărcat de
Edgardo PradoDrepturi de autor
Formate disponibile
Partajați acest document
Partajați sau inserați document
Vi se pare util acest document?
Este necorespunzător acest conținut?
Raportați acest documentDrepturi de autor:
Formate disponibile
UgCS-For-DJI User Manual 2.9
Încărcat de
Edgardo PradoDrepturi de autor:
Formate disponibile
UgCS for DJI
mobile companion version 2.9 (99)
User Manual
© 2013-2023 SPH Engineering www.ugcs.com
Table of Contents
1. Unlocking the No-Fly Zones (NFZ) for DJI drones .......................................... 3
2. Preface ............................................................................................................3
3. Drone connection and first flight ....................................................................4
3.1. Getting ready .....................................................................................................4
3.2. DJI verification process before first flight ..........................................................4
3.3. DJI application activation process ....................................................................4
3.4. Connecting Android device with the drone .......................................................5
3.4.1. Connecting with DJI Phantom 3 Standard ..............................................5
3.4.2. Connecting with other supported DJI vehicles ........................................5
3.5. Connecting UgCS for DJI and UgCS desktop application ...............................6
3.6. Creating a route .................................................................................................7
3.7. Operation list of UgCS desktop and UgCS for DJI ........................................... 8
4. Mission execution specifics ..........................................................................11
4.1. Failsafe actions ...............................................................................................12
4.2. Command execution specifics .......................................................................13
4.3. Command availability .....................................................................................14
4.4. Telemetry information specifics ......................................................................14
4.5. Waypoint turn types .......................................................................................15
4.6. Click & Go ......................................................................................................15
4.7. Set Take-off point altitude ................................................................................. 16
5. Using Simulator ............................................................................................18
6. UgCS for DJI user interface ..........................................................................20
6.1. Main screen .....................................................................................................20
6.2. Camera settings .............................................................................................. 22
6.2.1. Camera settings for photos ........................................................................23
6.2.2. Camera settings for video ..........................................................................23
6.2.3. Camera basic settings ................................................................................23
6.3. Settings menu .................................................................................................24
7. Troubleshooting ............................................................................................28
UgCS for DJI User Manual v.2.9 2 of 30 www.ugcs.com
1. Unlocking the No-Fly Zones (NFZ) for DJI drones
To plan and fly missions in restricted areas the NFZ has to be unlocked in two levels:
1. To plan missions the NFZ has to be unlocked in UgCS desktop (feature enabled for UgCS PRO
and UgCS ENTERPRICE),
2. To fly unblock the DJI’s Geospatial Environment Online (GEO) restrictions for the drone. More
detailed information: https://www.dji.com/flysafe.
2. Preface
UgCS desktop is fully functional ground control software for drones, that runs on PC. UgCS provides
all tools required to plan aerial surveys, control drone directly, monitor telemetry, view and record
online videos and do post-flight analysis. More detailed information about UgCS desktop capabilities
can be found: www.ugcs.com.
UgCS for DJI mobile companion application (UgCS for DJI) is an application for Android devices to
establish connection between DJI drones and UgCS desktop. UgCS for DJI supports following DJI
vehicles:
• Phantom 4,
• Phantom 4 PRO,
• Phantom 4 ADV (will be detected as the profile of Phantom 4 PRO)
• Phantom 3 (all editions),
• Inspire 2,
• Inspire 1,
• A3,
• N3,
• M600 / M600 PRO,
• M200, M210, M210RTK,
• M100,
• Mavic Pro.
UgCS for DJI can also be used as a stand alone application to manually fly DJI drone and capture
photos or videos.
NOTE: For DJI Phantom 2 Vision Plus please use UgCS for P2V+ application from Google Play
https://play.google.com/store/apps/details?id=com.UgCS.android.vsm.djivp and the compatible
UgCS 2.9 update 1.
UgCS for DJI User Manual v.2.9 3 of 30 www.ugcs.com
3. Drone connection and first flight
3.1. Getting ready
Following items are required to proceed:
1. DJI drone, supported by UgCS for DJI:
• Phantom 4
• Phantom 4 PRO,
• Phantom 4 ADV (will be detected as the profile of Phantom 4 PRO)
• Phantom 3 (all editions),
• Inspire 2,
• Inspire 1 (Professional, Raw),
• autopilot A3 series,
• autopilot N3* series,
• M600* or M600 Pro*,
• M200, M210, M210RTK,
• M100,
• Mavic Pro.
2. Android 4.4+ compatible device (Android device), with installed UgCS for DJI, except devices
based on the x86 architecture, as it is not supported for the current stage.
Minimal recommended display = 4.5’’.
Get latest version from Google Play: https://play.google.com/store/apps/details?
id=com.UgCS.android.vsm.dji
3. PC with installed UgCS for desktop.
Get latest version www.ugcs.com/downloads
* To be used with DJI Lightbridge 2
3.2. DJI verification process before first flight
When launching UgCS for DJI for the first time, the Android device must be connected to internet,
in order to pass DJI verification. This is an automatic DJI process and does not need any input from
the user.
3.3. DJI application activation process
DJI has introduced a new application activation process. DJI aircraft firmware require mobile
applications that control DJI aircraft to be activated with the user's DJI account, if that application is
being used in China. This will ensure operators to use correct set of geospatial information and flight
functions for their aircraft, as determined by their geographical location and user profile.
A summary of the activation system is:
• Users in China are required to activate their application by logging into their DJI account at
least once every three months within the application
• Activation will be persistent in the application until the user logs out
UgCS for DJI User Manual v.2.9 4 of 30 www.ugcs.com
• A data connection will be required to log into a DJI account. When launching UgCS for DJI
application a DJI authentication pop-up window will be displayed - provide your DJI account
credentials to be sent to DJI (your DJI account credentials are not stored in UgCS for DJI).
• Additionally, users in China are required to bind their aircraft to their user account in DJI Go.
This is required only once
• Outside of China the application will be automatically activated without requiring user to log in.
If an application is not activated, the aircraft not bound (if required) or UgCS for DJI prior to
version 2.6 is used - all camera live streams will be disabled, and flight will be limited to a cylinder of
100m diameter and 30m height to ensure the aircraft stays within line of sight.
More info: http://www.dji.com/newsroom/news/dji-updates-process-for-activating-software-and-
firmware-updates
3.4. Connecting Android device with the drone
Connection of the Android device and drone using UgCS for DJI varies depending on the drone type
used:
3.4.1. Connecting with DJI Phantom 3 Standard
Remote controller (RC) of DJI Phantom 3 Standard creates Wi-Fi network. Ensure that no obstacles
are between the drone and RC.
• Connect Android device to Wi-Fi network provided by RC,
• Connect laptop / PC with installed UgCS desktop to the same Wi-Fi network.
• On the Android device launch UgCS for DJI application and wait until the drone is detected.
When both application - mobile UgCS for DJI and desktop UgCS - are in the same network they
should detect each other automatically. See chapter 2.4.
NOTE: The drone will not be detected by UgCS for DJI if other applications like DJI GO, Litchi, etc.
are already connected to the drone, because multiple connections are not supported by the drone. In
this case, close other opened applications and then restart UgCS for DJI mobile application.
3.4.2. Connecting with other supported DJI vehicles
Connect mobile Android device to remote controller (RC) via micro USB Cable. Then the Android
device should offer to choose from application list, for example DJI GO and/or UgCS for DJI - choose
to run UgCS for DJI.
UgCS for DJI User Manual v.2.9 5 of 30 www.ugcs.com
NOTE: If the Android device doesn't show application choice, but opens DJI GO application, clear
default settings of DJI GO (Settings -> Apps -> DJI Go -> Clear Defaults).
The type of DJI drone in use will be automatically recognised by UgCS for DJI.
UgCS for DJI application screen will be displayed shortly after established connection:
In order to connect UgCS desktop and UgCS for DJI, the PC and Android device must be in same
network. Android mobile device or an external network router can be used as Wi-Fi access point.
NOTE: In drone settings tab it is possible to check drone's firmware version. Please always keep
drone’s firmware up-to-date. If drone's firmware is not displayed, that might indicate, that old
firmware is used!
3.5. Connecting UgCS for DJI and UgCS desktop application
Once both devices are in same network, connection will be established automatically. This will be
confirmed in UgCS for DJI with a green indicator next to “UCS” (application status bar).
UgCS for DJI User Manual v.2.9 6 of 30 www.ugcs.com
3.6. Creating a route
After successful drone and RC connection, and if UgCS desktop application and UgCS for DJI
mobile companion are in same Wi-Fi network - the drone should be displayed as available in UgCS
desktop software.
UgCS Vehicle cards:
NOTE: After UgCS for DJI application update, serial number of drone may be different to serial
number displayed in previous version of UgCS for DJI. Therefore it is possible that two vehicle cards
will be displayed in UgCS: one from previous version and second for updated. Keep previous Vehicle
card to review telemetry data of flights performed before the update.
Please follow the instructions described in UgCS User Manual how to create a route for appropriate
drone profile. Route has to be created and after successful automatic route calculation it can be
uploaded to the drone.
In order to upload route to drone, Remote Controller switch should be in specified position:
• Phantom 3 (Professional, Advanced) - mode “F”
• Phantom 3 (Standard) - RC switch S1 down,
• Phantom 4, Phantom 4 PRO / ADV - mode “P”,
• Inspire 1(Professional, Raw) - mode “F”,
• Inspire 2 - mode “P”,
• M600 \ M600 Pro - mode “P”,
• M200 - mode “P”
• M100 - mode “F”,
• A3, N3 - mode “P”
• Mavic Pro - mode “P”.
NOTE: Route can be uploaded only when the vehicle has acquired Home location. This can take up
to one minute after the vehicle has been turned on.
After route is uploaded to drone, click “Auto mode” command in UgCS desktop and drone should start
the route.
NOTE: Planning long routes, take in to account that the distance between adjacent waypoints
should be smaller than 2 km. The first and last waypoints are also considered as an adjacent.
UgCS for DJI User Manual v.2.9 7 of 30 www.ugcs.com
3.7. Operation list of UgCS desktop and UgCS for DJI
Basic procedures:
Application
No Step where step is Notes
performed
Create route UgCS To create, plan and calculate mission and routes, use UgCS
1
desktop desktop client.
Upload UgCS To upload the route to drone use UgCS desktop:
route desktop
• Select drone (start route automatic calculation)
• Press “Upload” button
Pay attention to the remote control mode:
Phantom 3 (Professional, Advanced) – mode “F”
Phantom 3 (Standard) - RC switch S1 down,
Phantom 4, Phantom 4 PRO / ADV - mode “P”,
Inspire 1, (Professional, Raw) - mode “F”,
Inspire 2 - mode “P”,
M600 \ M600 Pro - mode “P”,
M200 - mode “P”,
M100 - mode “F”,
2 A3, N3 - mode “P”,
Mavic Pro - mode “P”.
To stop a mission toggle RC switch from "F" to "P".
To stop a Phantom 4 (PRO), mission toggle RC switch from
"P" to "S" (Sport) mode.
User should set new home point with caution (see Route
settings: home location). A home location is valid if it is
within 30m of:
• initial take-off location
• aircraft’s current location
• remote controller’s current location as shown by RC
GPS
• mobile device’s current location
NOTE: Route will not be uploaded if drone has
completed the mission. In this case send “Hold” or
“Manual mode” command.
UgCS for DJI User Manual v.2.9 8 of 30 www.ugcs.com
Auto – UgCS Use UgCS desktop or UgCS for DJI to launch route. Press
Launch desktop or “Auto mode” command in UgCS desktop or “Take-off”
route UgCS for DJI button in UgCS for DJI.
3 After drone has finished the route, “Auto Mode” command
will become enabled and the route can be repeated.
NOTE: For Phantom 3 Standard, ensure RC throttle stick
is not locked down!
Manual UgCS Sets vehicle in manual mode, for example, to control vehicle
4 mode desktop with RC. This command interrupts mission and erases it
from drone memory. New route can be uploaded.
Hold UgCS Puts mission on hold. If flown in Click & Go mode - stops
desktop or
the vehicle and clears current target point.
5 UgCS for DJI
NOTE: When drone is in ‘Hold’ mode you will have
opportunity to move it via RC only along the current
pass (only forward and backward of the route allowed).
Continue UgCS Continues mission from point where mission was put on
6 desktop or hold.
UgCS for DJI
Track UgCS 1. Use UgCS desktop to track vehicle’s telemetry data.
mission desktop or
2. Use UgCS for DJI to control camera.
7 UgCS for DJI
3. Use both applications to change control mode or
failsafe command performance (return to home).
Take UgCS Use remote controller or dedicated buttons in UgCS for DJI
pictures or desktop or application to make a shot or start/stop recording of video.
record video UgCS for DJI
NOTE: Minimal time interval between taking pictures is
different for different DJI drones. If the time interval is
too short, an error message will be displayed.
UgCS for DJI User Manual v.2.9 9 of 30 www.ugcs.com
Сonfigure UgCS for DJI The parameters of camera can be modified in „Camera
camera settings”.
Land UgCS Phantom 3 and Inspire 1 support Land mission command in
desktop UgCS desktop. Use Return to Home command in UgCS for
or DJI.
UgCS for DJI
10
NOTE: During landing be sure to manoeuvre the aircraft
to avoid obstacles.
Click & Go UgCS Enables to interactively command the aircraft to fly to a
desktop location by clicking on the map. See 3.6 Click & Go section
11 for more information.
or
UgCS for DJI
Joystick UgCS Control vehicle with joystick.
desktop
12 (UgCS for DJI
in future
releases)
Return UgCS Enables to interactively command aircraft to fly to a home
Home desktop location. When returning home, be sure to manoeuvre the
13 or aircraft to avoid obstacles.
UgCS for DJI
NOTE: If the vehicle is within 30m from Home position it
will land immediately.
UgCS for DJI User Manual v.2.9 10 of 30 www.ugcs.com
4. Mission execution specifics
Current part of article relates to UgCS desktop application and vehicle behaviour.
Mission waypoint actions supported by DJI:
Flight plan
element / Support Notes
action
Takeoff Yes
Land Yes
Camera Yes
control Set camera tilt angle.
Camera yaw angle will force aircraft to make yaw at given waypoint. Or
use RC or UgCS for DJI to control camera tilt.
NOTE: For Waypoint mission (all drone types), possible tilt values
are [0..90].
NOTE: For "Set Camera altitude / zoom" action setting camera
yaw different from 0.0 will trigger relative "RotateAircraft" for all
models.
Camera Yes You can start/stop video recording or make single shot at given
mode
waypoint .
Also you can use your remote control or dedicated buttons in
UgCS for DJI application to make shot or start/stop video recording.
Wait Yes Only one wait action per waypoint is allowed.
Yaw Yes On DJI devices Yaw action is executed in the following manner -
turning to the defined angle starts from the waypoint where the
corresponding action is set and reaches the defined angle the moment
it reaches the following waypoint.
NOTE: When Yaw action is used, it might affect how the rest of the
route turns will be executed, meaning it is possible that e.g. for a
waypoint with Camera By Time, the action is started before the
vehicle has fully turned to the direction of the following waypoint
UgCS for DJI User Manual v.2.9 11 of 30 www.ugcs.com
Panorama Yes NOTE: DJI drones have limits for amount of actions, that can be
executed in each waypoint.
Application may automatically adjust angular step value in order to
match this limit.
! Parameters angular velocity and per-sector waiting are
ignored.
Point of Yes
Interest
Camera by Yes DJI drone will start continues photo capturing with a time delay till next
time waypoint. You can add number of photos and a delay before the shot
series are started. During mission, user can stop this action execution
by pressing “photo/video button” on mobile application.
NOTE: Minimal time interval is different for different DJI drones. If
the time interval is too shot, you will receive an error message
during mission execution. We are recommending always test your
mission on simulator before going to the fields.
NOTE: If your route has one or more segments with adaptive bank turn type, all waypoint action will
be ignored! But in this case, you can always launch manually camera capturing by interval in mobile
application.
Acceptance radius parameter for waypoint is not supported!
! Errors and information messages associated with the vehicle from the mobile application are
transferred to the log UgCS (lower right corner, "Show Log" button).
4.1. Failsafe actions
Failsafe action, like "Home location" and "On RC signal loss" can be configured in route parameters
menu.
Note, a point "Home location" is valid if it is within 30m of:
• Initial take-off location,
• Aircraft's current location,
• Remote controller's current location as shown by RC GPS or,
• Mobile device's current location.
UgCS for DJI User Manual v.2.9 12 of 30 www.ugcs.com
NOTE: new home location will be ignored if drone is on the ground and disarmed. Home location will
be automatically assigned to current position upon takeoff.
Emergency return altitude will be used by the drone in case of failsafe event
If the current drone altitude is lower than Emergency return altitude, the aircraft will adjust its nose
direction to face the home point and will go to a specified emergency altitude before returning home.
If the current drone altitude is higher than Emergency return altitude, the aircraft will adjust its nose
direction to face the home point and fly home at its current altitude.
When returning home, be sure to manoeuvre your aircraft to avoid any obstacles.
Complete list of failsafe actions you can find and configure in DJI Assistant software. The default
settings are as follows:
Condition Behavior Notes
GPS signal Land Happens when there are less than 6 satellites
loss visible for more than 20 seconds
RC signal Finish mission if the drone is in Return home altitude is defined in route settings
loss auto mode and return home. tab.
Low battery Land See autopilot User Manual for more information.
! When you create a flight route, please, pay special attention to location of a point "Home
location" regarding to the route! Point "Home location" must be specified so that if "Fail-safe"
mode is switched on the drone from any point of the route is able to fly in a straight and not face
with obstacles (buildings, terrain features).
4.2. Command execution specifics
Current part of article is about vehicle behaviour. Some commands you can find in the UgCS
desktop application, some in the UgCS for DJI. See table below for more information.
Supported commands:
Command Support Application Notes
Arm No
Disarm No
UgCS desktop Take off and start the mission.
Auto Mode Yes or
UgCS for DJI
UgCS desktop Pause mission. Vehicle will hover in current
or position until CONTINUE command issued.
Hold Yes
UgCS for DJI Vehicle can be moved along mission path using
Remote controller during Hold.
UgCS for DJI User Manual v.2.9 13 of 30 www.ugcs.com
UgCS desktop Resume mission.
Continue Yes or
UgCS for DJI
Manual UgCS desktop This command interrupts mission execution and
Yes
Mode erases it from drone memory.
Return UgCS desktop Vehicle will gain the pre-configured altitude
Home Yes or (default is 20m) and return to launch position and
UgCS for DJI land. See warning below.
UgCS desktop Drones can be take off by switching to auto
Take-Off No*
mode.
UgCS desktop Use Land mission item in order to land your
Land No*
drone after mission execution.
UgCS desktop Allows to interactively command the copter to
Click & Go Yes or travel to a target location by clicking on a point
UgCS for DJI on the map.
UgCS desktop
Joystick input control
Joystick Yes (UgCS for DJI in
future releases)
! If within the distance of 20 meters from home point, GoHome command is activated, the aircraft
will directly land in the current location instead of returning back to the home Point!
NOTE: If predefined route Emergency Return Altitude is less than vehicle current altitude, vehicle
returns home with vehicle altitude at which Return Home button/command was used.
4.3. Command availability
UgCS Desktop can show command buttons in different shades. You can always press all buttons
disregarding of shade. Highlighted buttons suggest recommended commands, depending on current
status of the vehicle.
4.4. Telemetry information specifics
Vehicle state (armed/disarmed) is controlled from RC transmitter.
Flight mode meaning:
• Auto: Vehicle is executing mission or is returning to launch position.
• Manual: Vehicle is holding position.
• Click & Go: Vehicle is ready to fly to target point.
NOTE: User can take over the control from any mode at any time by flipping the RC mode.
UgCS for DJI User Manual v.2.9 14 of 30 www.ugcs.com
NOTE: If you see strange altitudes in UgCS desktop client telemetry window, please check your
vehicle “Take-off point altitude”.
4.5. Waypoint turn types
UgCS desktop route planning allows you to specify different turn types – i.e. the way drone passes
the waypoint. There are 2 different routing planning modes for DJI autopilots: fixed-point turn mode
(Stop and Turn) and adaptive coordinated turn mode (Adaptive Bank Turn). You can choose turn type
for each Waypoint, Circle, and Perimeter. The default turn mode in the system is Stop and turn.
Figure 1: Turn types
Turn type Support Notes
Stop and Yes Aircraft flies to the first fixed point accurately, stops at the fixed
Turn point and then flies to the next fixed point.
Adaptive Yes Aircraft will not stop at the fixed point, but will “cut the corner” and
Bank Turn pass through without a stop.
The maximum corner radius can be adjusted in UgCS for DJI
mobile application in “drone specific settings”.
NOTE: in most cases with Trajectory Type: Safe the Adaptive Bank turn type will not function.
E.g. in case with 3 WPs which have different altitudes, Adaptive Bank turn type will not function,
since ascending/descending movement must happen above the corresponding WP. As a
consequence with Trajectory Type: Safe in most cases where the WPs have different altitudes,
Adaptive Bank turn type will not be applied."
4.6. Click & Go
Click & GO mode allows you to interactively command the copter to travel to a target location by
clicking on a point on the map. Once the location is reached, the copter will hover at that location,
waiting for the next target. This behaviour implemented as a mini mission containing two waypoints:
current drone position and target point.
In order to start Click & GO mission, you need to interrupt currently running task by switching to
manual mode and then select a point where you want to fly.
UgCS for DJI User Manual v.2.9 15 of 30 www.ugcs.com
Steps:
• Press “Click & Go” commands
• Click on the map to define target point
• Adjust additional parameters “AGL alt”, “Speed” and “Heading” if needed and press confirm to
send command to the drone
• Press "OK" button.
Heading it is the angle between north direction and the vehicle bow.
When you perform Click&Go mode for drone on the ground it firstly go up to “Minimal safe
altitude” (default – 5m, can be changed at Settings – Drone Specific Settings) and then going to
selected point.
It may be necessary set Take-off point altitude (3.7 Set Take-off point altitude).
NOTE: If you interrupt some action trigger (Camera by time, etc.) with Click & Go command this
action will not be performed when you click Continue button. Actions at next waypoints will work as
usual.
Continue button will be inactive if you interrupt Click & Go action by pressing Hold button.
4.7. Set Take-off point altitude
If the drift barometer sensor on the vehicle has reached a certain threshold, UgCS can request
information on current altitude of the vehicle.
The same can occur when data from barometer sensor is reset (for example, restarting the vehicle).
In this case following error will be displayed in vehicle log: Route upload failed. Command cannot be
sent: please specify take-off point altitude for the drone.
UgCS for DJI User Manual v.2.9 16 of 30 www.ugcs.com
Following window will appear:
Click ! to set value from the current terrain altitude under the vehicle
Or set the value manually.
UgCS for DJI User Manual v.2.9 17 of 30 www.ugcs.com
5. Using Simulator
There are two possible simulator engines to use with UgCS – UgCS for DJI simulator and DJI PC
Simulator.
UgCS for DJI simulator is a simulator built-in mobile companion application for Android devices. See
4.1 below for using information.
The DJI PC Simulator is a flight simulator designed for developers. Moreover, you can use it to
perform safe tests of your flights. The simulator creates a virtual 3D environment and provides data
analysis from flight data transmitted to the PC with UgCS.
To enable built-in UgCS for DJI simulator, open Menu -> Simulator:
And check the box:
Specify takeoff coordinates:
UgCS for DJI User Manual v.2.9 18 of 30 www.ugcs.com
A message at main screen will be displayed, confirming that Simulator is switched on - the Simulator
can be controlled by remote control and UgCS.
!
Always remember to turn the Simulator off!
If a new route is being uploaded, which location is further than 500m away from previous route, it
has to be checked that Home location is placed correctly. It is recommended to Disarm the drone
and after uploading the route to Arm the drone - check if Home position is correctly located and
Take-off altitude is set correctly on ground.
Built-in simulator is a new UgCS for DJI function, therefore check Troubleshooting section below, if
you experienced any problems.
There are applications to emulate the flight of the DJI. For example “DJI PC Simulator”. Simulator
can be controlled by remote control and UgCS.
UgCS for DJI User Manual v.2.9 19 of 30 www.ugcs.com
6. UgCS for DJI user interface
UgCS for DJI interface includes Main Screen and Settings Menu.
6.1. Main screen
The Main application screen has live video preview on the background. You can see live video
stream at UgCS Desktop client after enabling Live stream.
Main application screen can be divided in these zones:
1. System bar,
2. Vehicle control panel,
3. Video source switch,
4. Camera position control panel,
5. MENU,
6. Payload control,
7. Camera settings,
8. Zoom level
9. Application status bar.
System bar (1) displays the standard Android device bar. Usually this part of screen includes
network connection status (Wi-Fi, 3G/LTE, etc.), device battery level and clock.
Vehicle control panel (2) button functions:
Icon Function
UgCS for DJI User Manual v.2.9 20 of 30 www.ugcs.com
go to Home location
set Home location
Take-off
Pause mission
Resume
Restart
Active track
Video source switch (3) to switch between cameras, if more than one camera onboard.
Camera position control panel (4) white dot indicator displays current position of camera. To
control camera position on the touchscreen move finger up or down, to left or right (works for
payloads with supported yaw control). Invert camera controls in Settings of main menu.
Menu (5) button navigates to camera setting menu to define photo camera mode: single photo,
multiple photos, continuous photo capturing (continuous photo mode may not work for Inspire 1).
Payload control (6) functions: switch between photo or video mode; make shot or start/stop video
recording.
In Camera settings (7) various camera parameters can be configured. Tap to set ISO, shutter and
exposure values of the camera.
Zoom level (8) to control camera’s zoom. This value varies for different DJI cameras according to
camera value range. Therefore, before setting the Set camera attitude action value, check the border
zoom values of the camera.
The Zoom settings of UgCS is limited by optical zoom range of particular camera.
Note: due to the different technical approach of Z30 it is not possible to see the correct zoom values
in UgCS for DJI - for now the workaround to use this functionality is to find the desired zoom value
empirically.
UgCS for DJI User Manual v.2.9 21 of 30 www.ugcs.com
Application status bar (9)
a. SD card free memory percentage.
b. Number of visible satellites.
c. Range extender or remote control battery percentage.
d. Connection status indicator between UCS and UgCS for DJI.
Connection enables mission upload, vehicle control from UgCS and telemetry recording.
e. Drone battery percentage.
f. Distance to home position.
Indicator displays distance projected to the ground, not actual (vertical + horizontal) distance.
g. Altitude above ground.
h. Speed of drone (airspeed).
6.2. Camera settings
Camera settings contain the camera settings for photos, video and basic settings.
NOTE: for DJI vehicles, Camera Settings type resolution and aspect ratio applies only for photos and
videos saved to memory card. For real time video-stream these settings have no effect. Various
filters are recorded on camera video-stream.
UgCS for DJI User Manual v.2.9 22 of 30 www.ugcs.com
6.2.1. Camera settings for photos
Options:
• Capturing mode - shutter control parameters;
• Image ratio - frame side ratio;
• Image format - frame recording format (memory card).
6.2.2. Camera settings for video
Options:
• Video size - frame image resolution parameters;
• Video format - stream recording format (memory card);
• NTSC/Pal – colour encoding systems;
6.2.3. Camera basic settings
• White Balance - global adjustment of colours intensities;
• Exposure Mode - to set automatic or manual exposure mode;
• ISO – parameter to change the equivalent sensitivity matrix and their subsequent analog-to-
digital algorithms conversion in the colour space;
• Aperture – a hole through which light passes. This value affects on the DOF (depth of field);
• Shutter Speed - is the length of time when the digital sensor inside the camera is exposed to
light, also when a camera's shutter is open when taking a photo or frame of video. Is the same
as exposure time;
• EV - exposure value (EV) is a number that represents a combination of a camera's shutter
speed and f-number (focal ratio), such that all combinations that yield the same exposure have
the same EV (for any fixed scene luminance);
• Anti-Flicker – eliminates flicker lighting when recording video;
• Format SD Card – used colour encoding systems;
• Camera Zoom option (only for cameras supporting zoom, experimental) - On W/T buttons
click, camera change its current zoom by 1 step only.
No "continues" zoom supported for the moment.
UgCS for DJI User Manual v.2.9 23 of 30 www.ugcs.com
6.3. Settings menu
Settings Menu sections include:
• DJI account settings
• DJI Drone
• Camera
• App Settings
• About
DJI account settings
• Displays DJI authentication status.
DJI Drone
• Displays information about connected drone: type, serial number and firmware version.
• Built-in Simulator option.
UgCS for DJI User Manual v.2.9 24 of 30 www.ugcs.com
• Drone Specific settings:
• Maximum corner radius controls the curvature of the path in case if the route contains
Adaptive Bank Turn waypoints.
• Go first waypoint mode has 2 options: Safety and Point to Point. Safety mode will force
drone to reach required altitude before moving to 1st waypoint. In Point to Point mode drone
will move to 1st waypoint in strait line directly from current location.
• Minimal safe altitude is a value that prevents from flying straight to the target waypoint from
the ground. Drone climbs to this altitude first.
Camera
• Enable camera preview - allows to enable or disable video streaming in main view;
• Enable Live Stream - allows to enable and configure video streaming to UgCS desktop
application or to another media player;
More information can be found in UgCS User manual's section "Video display and recording" and
"Configure connection to the Videostream". UgCS desktop video is always displayed with aspect
ratio 3:4.
UgCS for DJI User Manual v.2.9 25 of 30 www.ugcs.com
• Lightbridge Link Settings enable to manage parameters:
- Video Input:
- Enable External Video Input Port - to enable/disable Lightbridge 2 dual encode mode.
- Bandwidth Allocation For LB Video Input.
- Video Output:
- Enable secondary video output on Remote Controller - by default Remote Controller
outputs video to Mobile Device. User is able to enable/disable a secondary video stream to
one of Remote Controller's physical HDMI or SDI ports.
- Secondary video output port - to choose Remote Controller’s HDMI or SDI port for
secondary video output.
- HDMI video output format - to set resolution and frame rate.
- SDI video output format - to set resolution and frame rate.
- Data Channel:
- Transmission Mode - to set FPV video high quality vs low latency preference. This mode
only effects FPV camera, not camera on HD Gimbal.
UgCS for DJI User Manual v.2.9 26 of 30 www.ugcs.com
- Data Rate - Sets the downlink data rate (throughput). Higher data rates increase the quality
of video transmission, but can only be used at shorter ranges.
• Invert gimbal gesture control – allows to choose direct or reverse gimbal control.
App Settings
• User Interface field allows to change user preferences settings, for example - Localisation
setting: Select the unit system to use throughout the app.
• Advanced field allows to configure application settings which are necessary for normal
functionality of application, it includes Enable/Disable SSDP for automatic searching of
UgCS desktop application in local network, Enable UgCS direct connection, UgCS server
direct host, UgCS server direct port:
• Logs directory access.
• Selector to display drone telemetry view
About
• Version field displays current version of this mobile application.
• Network settings field displays current network information.
• UCS connection port displays port which currently is selected.
UgCS for DJI User Manual v.2.9 27 of 30 www.ugcs.com
7. Troubleshooting
Problem Solution
Can't launch UgCS for DJI application If UgCS for DJI closes right after start - restart the mobile
device.
Drone reject the flight Difference in altitudes of your route is more than 120 meters
Experience problems with drone connection Check out native “DJI GO” application is not installed
Your device does not appear on map view Specify your vehicle the in vehicle list:
screen
No connection to the mobile application
Restart PC
UgCS between your PC and mobile devices
If the UgCS for DJI application is connected Try the following steps:
to your drone and shows that UgCS desktop
• Restart PC application (UgCS standalone client).
application (green light besides UCS text on
bottom) is also connected, but you cannot • Make sure both device, your Android device and PC is
find Your device in PC application. in same network.
Displayed message: “Route upload failed
This can happen if waypoints with Adaptive bank turn are in
Route segment 2 is too short to perform use and distance between two points is too small to perform
damping
nice curve. Open Drone Specific settings and decrease
Route segment 2 is too short to perform damping distance.
damping
Please report all issues with UgCS software to Support Team
Decrease damping distance. (suggested support@ugcs.com*.
13.4 m)”
Video preview is not shown This can happen if before opening UgCS for DJI the video
resolution is changed in DJI GO application. In order to fix it,
please close UgCS for DJI application, start DJI GO and
close it. Now you should be able to see video preview in
UgCS for DJI.
Error during mission:
Meaning, that time interval between two shots is too short,
“Camera is busy command is not supported try to decrease flight speed or increase time interval.
in the Camera’s current state”
UgCS for DJI User Manual v.2.9 28 of 30 www.ugcs.com
If your receiving message like this: “Route The user should be careful where they set a new home point
upload failed
location (see route settings home location source) as in
some scenarios the product will not be in control of the user
Set home location FAILED
when going to this location.
Error! A location is valid if it is within 30M of
A home location is valid if it is within 30m of:
initial take-off location
or 1. initial take-off location
current RC location as shown by RC GPS or
2. aircraft's current location
mobile device GPS”
3. remote controller's current location as shown by
RC GPS
4. mobile device's current location
Error “Route upload failed” when trying to Ensure that start point of route is not at the same location as
upload route with Circle item end point. Add one extra WP before or after circle, or add
takeoff / land command.
Error “Permission Check Failed” dialog Check your network connection. Some proxy servers may
block verification request.
When launching UgCS for DJI for the first time, the Android
device must be connected to internet, in order to pass DJI
verification. This is an automatic DJI process and does not
need any input from the user. Another option - to reinstall
UgCS for DJI.
Some waypoint actions are ignored and error
This warning is related to DJI drones’ waypoint actions limit
is displayed:
– maximum 15 action are allowed for each waypoint.
“Route Uploaded With Warning
NOTE: photo panorama uses 2 actions for one segment
Some waypoints have too many actions.
(rotate aircraft and make photo)
Nr: 2”
Error during mission:
Meaning, that time interval between two shots is too short,
“Camera is busy command is not supported try to decrease flight speed or increase time interval.
in the Camera’s current state”
After change the camera settings, you do not
Check settings of camera.
see the image or displays black screen.
UgCS for DJI User Manual v.2.9 29 of 30 www.ugcs.com
Error: “The distance between adjacent
waypoints should be smaller than 2km. Note, Set waypoint closer to each other or supplement route to
that first and last waypoints are also home.
considered as an adjacent”
Drone takes more pictures than specified
When planning a route, after the passage of a complex
or
algorithm, you must add a waypoint with no Actions.
Filming continued after reaching last point of After the device will make the designated or calculated
complex algorithms (e.g. Area Scan) number of shots, shooting stops.
Drone continues capture pictures by some Press “photo/video button” on mobile application in order to
interval after mission completion stop this action. (This scenario can happen if user sets
camera trigger by time in last waypoint)
Message like "Execution of this process has Sometimes during mission upload or attempt to switch to
timed out" even if you have no any obstacles Auto mode, this message can be displayed, even if no
between the drone and RC and you have obstacles located between drone and RC and good GPS
good GPS signal (or you are in simulator signal is present (or in simulator mode). Not only obstacle,
mode) but also interference can lead to timeout.
"Simulator is on" message on the screen
Restart UgCS for DJI or open application menu and stop
after drone restart (for example, after battery
simulator.
change)
Faulty video stream displayed at UgCS
Change camera settings for aspect ratio to 4:3
desktop
After uploading route and pressing Auto If message "The GPS signal of the aircraft is weak" it will not
mode sometimes error: “The GPS signal of be able to upload/start mission without restarting
the aircraft is weak” is displayed. UgCS for DJI.
If A3 autopilot is used with ZenmuseZ3 then
This error will be resolve in nearest future.
UgCS for DJI detects A3 as Inspire 1.
Camera does not start to take photos/video Camera needs time to save/store photo/video into SD card.
Please add a Wait action before starting new photo/video
recording.
DJI Phantom 3 flies the rout, althought it
On RC toggle/switch P-A-F
remained in Manual mode.
*Please report errors by sending e-mail to UgCS Support Team at support@ugcs.com providing:
• UgCS and UgCS for DJI version number which can be found in settings menu
• Description of the issue,
• Log files (attache .zip of log folder to e-mail),
location of logs: Device storage>Android>data>com.UgCS.android.vsm.dji>files>log_cat
directory.
• Screenshots or mission related information.
UgCS for DJI User Manual v.2.9 30 of 30 www.ugcs.com
S-ar putea să vă placă și
- Istar & Agisoft Photoscan: Point Clouds Using Nctech Istar 360 HDR ImagesDocument5 paginiIstar & Agisoft Photoscan: Point Clouds Using Nctech Istar 360 HDR ImagesAnonymous XuxMEqÎncă nu există evaluări
- Unlocking Steps For DJI Fly AppDocument5 paginiUnlocking Steps For DJI Fly Appshane ragerÎncă nu există evaluări
- GPS World - Vol. 21 - Number 08 - August 2010 PDFDocument53 paginiGPS World - Vol. 21 - Number 08 - August 2010 PDFBaldurÎncă nu există evaluări
- Matrice 210 210RTK User Manual en V1.02Document83 paginiMatrice 210 210RTK User Manual en V1.02Cristian ArayaÎncă nu există evaluări
- Dem Case StudyDocument4 paginiDem Case StudyChandra Aji SaputraÎncă nu există evaluări
- Calculation of Embankments. Modern Methods For Determining The Excavation and Filling Volumes. Study Case: Calculation of Sibiu International Airport Runway EmbankmentDocument10 paginiCalculation of Embankments. Modern Methods For Determining The Excavation and Filling Volumes. Study Case: Calculation of Sibiu International Airport Runway EmbankmentCostin-Sebastian ManuÎncă nu există evaluări
- E Book Drones in Mining and AggregatesDocument23 paginiE Book Drones in Mining and Aggregatesrizqi auliaÎncă nu există evaluări
- SFM MVS PhotoScan Image Processing ExercDocument24 paginiSFM MVS PhotoScan Image Processing Exercgorgo_elsucioÎncă nu există evaluări
- How To Prevent Drone Flyaways (And What To Do If You Have A Lost Drone)Document2 paginiHow To Prevent Drone Flyaways (And What To Do If You Have A Lost Drone)WallerHerndon60Încă nu există evaluări
- Photoscan Instructions Complete Fall2015Document36 paginiPhotoscan Instructions Complete Fall2015PRILK2011Încă nu există evaluări
- PS - 1.0.0 - Tutorial (BL) - Orthophoto, DeM (With GCP)Document14 paginiPS - 1.0.0 - Tutorial (BL) - Orthophoto, DeM (With GCP)kantungmacan100% (1)
- M300 RTK User Manual en v1.4 1Document101 paginiM300 RTK User Manual en v1.4 1Šime KurtovÎncă nu există evaluări
- TERRA Software: Purchase & PreparationDocument5 paginiTERRA Software: Purchase & PreparationZainudin suwardi2Încă nu există evaluări
- Creating Contours Aster DemDocument3 paginiCreating Contours Aster DemkotlevkevÎncă nu există evaluări
- PHANTOM 4 MULTISPECTRAL Case StudyDocument25 paginiPHANTOM 4 MULTISPECTRAL Case StudyForte FortisimoÎncă nu există evaluări
- Auto Tree Count - Global Mapper ForumDocument5 paginiAuto Tree Count - Global Mapper Forumanton_shyÎncă nu există evaluări
- Dronedeploy 2019 Whitepaper v5 PDFDocument51 paginiDronedeploy 2019 Whitepaper v5 PDFHugo Miguel Narvaez FuentesÎncă nu există evaluări
- Surveying - Ebook - Newest - 060421 2Document34 paginiSurveying - Ebook - Newest - 060421 2Mauricio SanchezÎncă nu există evaluări
- GPS World - September 2016Document61 paginiGPS World - September 2016Diego FrancoÎncă nu există evaluări
- Yellowscan Mapper DatasheetDocument2 paginiYellowscan Mapper DatasheetFerdie MisnadiÎncă nu există evaluări
- Catalog M300 RTKDocument6 paginiCatalog M300 RTKHoai Nam NguyenÎncă nu există evaluări
- LiDAR System GuideDocument7 paginiLiDAR System GuideBodea ClaudiuÎncă nu există evaluări
- Pix4d AndroidDocument12 paginiPix4d AndroidGryffien Gray WalelangÎncă nu există evaluări
- All About Bass PDFDocument208 paginiAll About Bass PDFKachabacha77Încă nu există evaluări
- Annex 14 Volume 2Document98 paginiAnnex 14 Volume 2Farkhand SetyawandÎncă nu există evaluări
- BHCS39414 Waygate Everest Ca-Zoom HD Datasheet - R6Document3 paginiBHCS39414 Waygate Everest Ca-Zoom HD Datasheet - R6Kikitornado 22Încă nu există evaluări
- Photogrametry 2Document43 paginiPhotogrametry 2Amelia Gabriella Zebua100% (1)
- Mavic 2 Enterprise: User ManualDocument58 paginiMavic 2 Enterprise: User ManualLeoTÎncă nu există evaluări
- Matrice 200-210Document18 paginiMatrice 200-210ebsboliviaÎncă nu există evaluări
- Chapter 13 - Data Links Functions, Attributes and Latency - Unmanned Aircraft Systems in The Cyber DomainDocument37 paginiChapter 13 - Data Links Functions, Attributes and Latency - Unmanned Aircraft Systems in The Cyber Domainoluwakayode olabanjiÎncă nu există evaluări
- How To Use SRTM Data Version 2Document5 paginiHow To Use SRTM Data Version 2Irwan JoeÎncă nu există evaluări
- RCMP Drone Privacy Impact AssessmentDocument33 paginiRCMP Drone Privacy Impact AssessmentNational Security Oversight Institute of CanadaÎncă nu există evaluări
- Orthomosaic and DEM Generation With Agisoft PhotoScan TutorialDocument20 paginiOrthomosaic and DEM Generation With Agisoft PhotoScan TutorialClement KipyegonÎncă nu există evaluări
- Drones For Public Safety 1594864002 PDFDocument10 paginiDrones For Public Safety 1594864002 PDFSurya Teja SarmaÎncă nu există evaluări
- Pix4D White Paper How Accurate Are UAV Surveying MethodsDocument8 paginiPix4D White Paper How Accurate Are UAV Surveying MethodsvocaltorrezÎncă nu există evaluări
- Ols CasaDocument24 paginiOls Casajeevan basnyatÎncă nu există evaluări
- PS - 1.0.0 - Tutorial (IL) - Classification and DTMDocument6 paginiPS - 1.0.0 - Tutorial (IL) - Classification and DTMjaviergonzales1907Încă nu există evaluări
- E Book Drones in AgricultureDocument11 paginiE Book Drones in Agriculturerizqi auliaÎncă nu există evaluări
- WingtraOne BrochureDocument24 paginiWingtraOne BrochurecarlosÎncă nu există evaluări
- UM-003 - Emesent Processing Software - 1.5Document121 paginiUM-003 - Emesent Processing Software - 1.5Ruth rivero huanayÎncă nu există evaluări
- GUIDE Wingtra Photogrammetry vs. LIDARDocument7 paginiGUIDE Wingtra Photogrammetry vs. LIDARArqticoÎncă nu există evaluări
- Aerial Photography VsDocument10 paginiAerial Photography VssonamÎncă nu există evaluări
- Drone For AgricultureDocument6 paginiDrone For AgricultureSaroj GaireÎncă nu există evaluări
- Apostu Iuliana-Andreea - Ciuban Sebastian - Mãciucã Rodica - Mitran TeodoraDocument13 paginiApostu Iuliana-Andreea - Ciuban Sebastian - Mãciucã Rodica - Mitran TeodoraSebastian CiubanÎncă nu există evaluări
- Geoinformatics 2010 Vol06Document68 paginiGeoinformatics 2010 Vol06protogeografoÎncă nu există evaluări
- Inspection of Components With The Support of The DronesDocument6 paginiInspection of Components With The Support of The DronesF. GiacobbeÎncă nu există evaluări
- RTCMDocument24 paginiRTCMMohamed ElsayedÎncă nu există evaluări
- Icao Safety RpasDocument15 paginiIcao Safety RpasJuan C. MoñinoÎncă nu există evaluări
- Basic Training UAV Ai450 Aeroterrascan 11 3 2014 PDFDocument28 paginiBasic Training UAV Ai450 Aeroterrascan 11 3 2014 PDFAdam RydÎncă nu există evaluări
- Chap04C OrthophotoDocument70 paginiChap04C OrthophotoAnonymous 6yonWEaFuÎncă nu există evaluări
- Forum: Author Topic: DJI Phantom 4 RTK (ReadDocument7 paginiForum: Author Topic: DJI Phantom 4 RTK (ReaddanangÎncă nu există evaluări
- Manual 0f Aerodrome SafeguardingDocument296 paginiManual 0f Aerodrome SafeguardingAnousack KittilathÎncă nu există evaluări
- Deadreckoning HDocument1 paginăDeadreckoning Hapi-272643960Încă nu există evaluări
- NCTech Technotes v12Document125 paginiNCTech Technotes v12bionut1Încă nu există evaluări
- Agisoft Photogrammetry Broch 7010 2194 Revb TF SMDocument4 paginiAgisoft Photogrammetry Broch 7010 2194 Revb TF SMDavid MalleaÎncă nu există evaluări
- User Manual TOPODRONE DJI Phantom 4 Pro v2.0 L1 - L2 RTK - PPK (FULL)Document42 paginiUser Manual TOPODRONE DJI Phantom 4 Pro v2.0 L1 - L2 RTK - PPK (FULL)Presa KautsarÎncă nu există evaluări
- Drone2Map PresentationDocument19 paginiDrone2Map PresentationEdgar MugaruraÎncă nu există evaluări
- Drone Landscape AnalysisDocument65 paginiDrone Landscape AnalysisSaheed OkuboyejoÎncă nu există evaluări
- Wingtra White Paper Drone Survey AccuracyDocument12 paginiWingtra White Paper Drone Survey AccuracysilverrianÎncă nu există evaluări
- UgCS-For-DJI User Manual 2.10Document31 paginiUgCS-For-DJI User Manual 2.10Kent A. ChavezÎncă nu există evaluări
- PRO-680DN Box CCTV Camera: With Inter-Changeable Vari-Focal Lens, IR CUT FILTER & Outdoor Housings OptionsDocument2 paginiPRO-680DN Box CCTV Camera: With Inter-Changeable Vari-Focal Lens, IR CUT FILTER & Outdoor Housings OptionshendraÎncă nu există evaluări
- Sony SLV Ga30 Ga40k Ga600 Ga77k Gf90kDocument67 paginiSony SLV Ga30 Ga40k Ga600 Ga77k Gf90kfulop_hubaÎncă nu există evaluări
- 8 CH Ahd DVR: SA-8200AHD-2L (MM)Document1 pagină8 CH Ahd DVR: SA-8200AHD-2L (MM)FabiolaÎncă nu există evaluări
- EB X18 DatasheetDocument2 paginiEB X18 DatasheetwadoodziaÎncă nu există evaluări
- Sup Clipster Dci v3 7Document113 paginiSup Clipster Dci v3 7Sérgio Pedro Sousa Marques Dos SantosÎncă nu există evaluări
- 21stCL LAS Q2 Wk5 MELC3.1 PDFDocument4 pagini21stCL LAS Q2 Wk5 MELC3.1 PDFChing ServandoÎncă nu există evaluări
- Xunda IP Camera Quotation V1306 PDFDocument4 paginiXunda IP Camera Quotation V1306 PDFAzad RahmanÎncă nu există evaluări
- User Manual: AEC-931BSD-SP8 Smartguard Motion Sensor LED Light With Video CameraDocument14 paginiUser Manual: AEC-931BSD-SP8 Smartguard Motion Sensor LED Light With Video CameraIBJSC.comÎncă nu există evaluări
- Panel Mount 20.1" LCD Display - Chassis Plans CPPM-8U201Document3 paginiPanel Mount 20.1" LCD Display - Chassis Plans CPPM-8U201Rackmount LCDÎncă nu există evaluări
- Video Tape Formats & InformationDocument3 paginiVideo Tape Formats & InformationMohammad S AtayaÎncă nu există evaluări
- Sony Dav Dz360waDocument112 paginiSony Dav Dz360waAnonymous lStpu6o44cÎncă nu există evaluări
- 64bits So PDFDocument48 pagini64bits So PDFGuimy Jhunior Quispe BenitesÎncă nu există evaluări
- Samsung LED TV UE32CPWXXU User ManualDocument47 paginiSamsung LED TV UE32CPWXXU User ManualCarlos VieitesÎncă nu există evaluări
- Nemo Outdoor: Measure and Monitor The Newest Wireless Network Technologies With Powerful Drive TestingDocument7 paginiNemo Outdoor: Measure and Monitor The Newest Wireless Network Technologies With Powerful Drive Testingjongsu kimÎncă nu există evaluări
- Face Detection SystemDocument2 paginiFace Detection SystemWagner Quezada IparraguirreÎncă nu există evaluări
- 5 6294025614508687640Document62 pagini5 6294025614508687640Harshali ManeÎncă nu există evaluări
- Iptv Playlist 72aDocument3 paginiIptv Playlist 72aDiense ZhangÎncă nu există evaluări
- Harmonic Ds Nasa TV Uhd PDFDocument2 paginiHarmonic Ds Nasa TV Uhd PDFAri DarmawanÎncă nu există evaluări
- 42pfl7403h 10 Fhi EngDocument3 pagini42pfl7403h 10 Fhi EngLeonardo CostaÎncă nu există evaluări
- GNR Ts902w TFT MonitorDocument1 paginăGNR Ts902w TFT MonitorparaschivÎncă nu există evaluări
- HDMIDocument20 paginiHDMIPoornima DasÎncă nu există evaluări
- Via Embratel - Grade de CanaisDocument3 paginiVia Embratel - Grade de CanaisFrancisco MagalhãesÎncă nu există evaluări
- FREE: Prenup Pictorial, 20pgs 10"x8" SignDocument5 paginiFREE: Prenup Pictorial, 20pgs 10"x8" SignChrisMartinÎncă nu există evaluări
- A Level Media Studies Statement of Intent Form OcrDocument3 paginiA Level Media Studies Statement of Intent Form Ocrfaith kellyÎncă nu există evaluări
- Basics and Principles of Particle Image Velocimetry (PIV)Document17 paginiBasics and Principles of Particle Image Velocimetry (PIV)Marcos BabiloniaÎncă nu există evaluări
- Vintage BrochureDocument2 paginiVintage BrochureAngela J. SmithÎncă nu există evaluări
- Avc A1hdaDocument2 paginiAvc A1hdaRaj KumarÎncă nu există evaluări
- Broadband Isdn ServicesDocument33 paginiBroadband Isdn ServicesElectrotel100% (3)
- Network Blu-Ray Disc / DVD Home Theater System: Service ManualDocument151 paginiNetwork Blu-Ray Disc / DVD Home Theater System: Service ManualAlexÎncă nu există evaluări
- Updated Pricelist 2014Document12 paginiUpdated Pricelist 2014iKON ICÎncă nu există evaluări