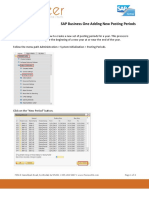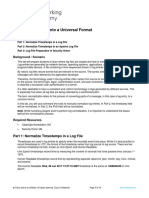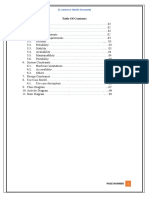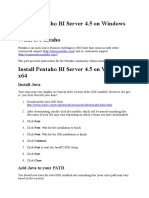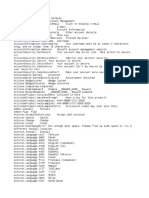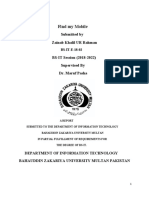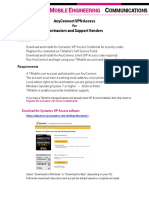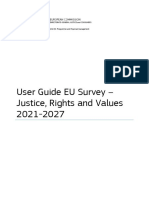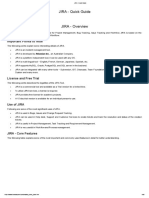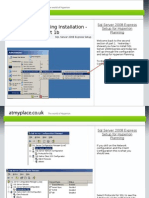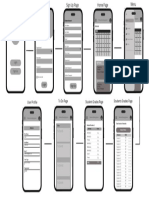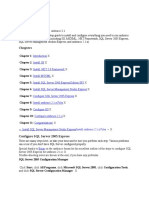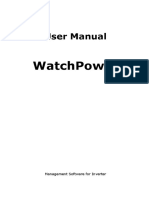Documente Academic
Documente Profesional
Documente Cultură
How To Work With Excel Report and Interactive
Încărcat de
andresTitlu original
Drepturi de autor
Formate disponibile
Partajați acest document
Partajați sau inserați document
Vi se pare util acest document?
Este necorespunzător acest conținut?
Raportați acest documentDrepturi de autor:
Formate disponibile
How To Work With Excel Report and Interactive
Încărcat de
andresDrepturi de autor:
Formate disponibile
How-To Guide PUBLIC
SAP Business One, version for SAP HANA
Document Version: 1.7 – 2017-10-31
How to Work with Excel Report and Interactive
Analysis
SAP Business One 9.2 PL10 and Later, version for SAP HANA
Typographic Conventions
Type Style Description
Example Words or characters quoted from the screen. These include field names, screen titles,
pushbuttons labels, menu names, menu paths, and menu options.
Textual cross-references to other documents.
Example Emphasized words or expressions.
EXAMPLE Technical names of system objects. These include report names, program names,
transaction codes, table names, and key concepts of a programming language when they
are surrounded by body text, for example, SELECT and INCLUDE.
Example Output on the screen. This includes file and directory names and their paths, messages,
names of variables and parameters, source text, and names of installation, upgrade and
database tools.
Example Exact user entry. These are words or characters that you enter in the system exactly as
they appear in the documentation.
<Example> Variable user entry. Angle brackets indicate that you replace these words and characters
with appropriate entries to make entries in the system.
EXAMPLE Keys on the keyboard, for example, F 2 or E N T E R .
Public How to Work with Excel Report and Interactive Analysis
2 © 2017 SAP SE or an SAP affiliate company. All rights reserved. Typographic Conventions
Document History
Version Date Change
1.0 2016-01-12 First version for the following versions:
· SAP Business One 9.1 PL10 and later
· SAP Business One 9.2 PL00 and later
· SAP Business One analytics 1.2 powered by SAP HANA and later
· SAP Business One 9.2 PL00, version for SAP HANA
1.1 2016-01-12 Guide updated for SAP Business One 9.2 PL01, version for SAP HANA.
Changes mainly focus on the new feature of report parameters; for more
information, see Report Parameters and iaParam Function.
Guide version 1.0 still applies to SAP Business One 9.1 PL10 and later; SAP
Business One 9.2 PL00 and later; SAP Business One analytics 1.2 powered
by SAP HANA and later; and SAP Business One 9.2 PL00, version for SAP
HANA.
1.2 2016-02-26 Guide updated for SAP Business One 9.2 PL02, version for SAP HANA.
Changes mainly focus on the new feature of looking up data sources in the
Select Data Source window. For more information, see Selecting the Data
Source.
1.3 2016-04-27 Guide updated for SAP Business One 9.2 PL03, version for SAP HANA.
Changes mainly focus on the following:
· The solution name was changed from Interactive Analysis 2.0 to Excel
Report and Interactive Analysis.
· Besides the Excel reports, which were previously known as interactive
analysis reports, you can now design and manage pivot tables on the
INTERACTIVE ANALYSIS tab of the Excel report and interactive analysis
designer. For more information, see INTERACTIVE ANALYSIS Tab.
1.4 2016-07-29 Guide updated for SAP Business One 9.2 PL04, version for SAP HANA.
Changes mainly focus on the new feature of time functions. For more
information, see Working with Time Functions.
1.5 2016-11-23 Guide updated for SAP Business One 9.2 PL06, version for SAP HANA.
Changes mainly focus on the changes for the Excel report and interactive
analysis solution to support SAP Business One Cloud. Changes are in the
Logon window and Application Settings window. For more information, see
Logging on to a Company and EXCEL REPORT Ribbon.
1.6 2017-02-15 Guide updated for SAP Business One 9.2 PL07, version for SAP HANA.
Changes mainly focus on the following:
· The new feature of exporting and importing report packages. For more
information, see Exporting and Importing Report Packages.
How to Work with Excel Report and Interactive Analysis Public
Document History © 2017 SAP SE or an SAP affiliate company. All rights reserved. 3
Version Date Change
· More information provided regarding the two logon modes and
interactive analysis mapping.
1.7 2017-10-31 Guide updated for SAP Business One 9.2 PL10, version for SAP HANA.
Changes mainly focus on the availability of (, <parameter 2>) for date
functions LastNMonths, LastNQuarters, and LastNYears. For more
information, see Date Functions and Period Functions.
Public How to Work with Excel Report and Interactive Analysis
4 © 2017 SAP SE or an SAP affiliate company. All rights reserved. Document History
Contents
1 Introduction..............................................................................................................................6
2 Authorizations for Excel Report and Interactive Analysis .................................................... 7
3 Launching the Excel Report and Interactive Analysis Designer ...........................................9
4 Logging on to a Company ...................................................................................................... 10
5 EXCEL REPORT Tab ............................................................................................................... 12
5.1 Tab Overview ........................................................................................................................................ 12
5.1.1 EXCEL REPORT Ribbon ...................................................................................................... 12
5.1.2 Formula Bar ......................................................................................................................... 16
5.1.3 Data Source Panel ............................................................................................................... 16
5.1.4 Worksheet ............................................................................................................................ 17
5.1.5 Group and Section Panel .................................................................................................... 17
5.1.6 Message Panel ..................................................................................................................... 17
5.2 Basic Operations .................................................................................................................................. 18
5.2.1 Creating the Excel Report ................................................................................................... 19
5.2.2 Saving the Report ................................................................................................................34
5.2.3 Viewing the Report Result .................................................................................................. 35
5.3 Advanced Operations .......................................................................................................................... 35
5.3.1 Working with Parameters ................................................................................................... 35
5.3.2 Working with Filters.............................................................................................................59
5.3.3 Working with Group, Details Group, and Field ..................................................................63
5.3.4 Working with Functions ......................................................................................................84
5.3.5 Working with Calculations ................................................................................................. 90
5.3.6 Working with Time Functions .............................................................................................92
5.3.7 Exporting and Importing Report Packages ..................................................................... 108
5.3.8 Managing Excel Reports .................................................................................................... 112
6 INTERACTIVE ANALYSIS Tab ..............................................................................................113
6.1 Tab Overview .......................................................................................................................................113
6.1.1 INTERACTIVE ANALYSIS Ribbon .....................................................................................113
6.1.2 Formula Bar ........................................................................................................................114
6.1.3 Worksheet ...........................................................................................................................114
6.1.4 Message Panel ....................................................................................................................114
6.2 Basic Operations .................................................................................................................................114
6.2.1 Creating the Pivot Table .................................................................................................... 115
6.2.2 Saving the Pivot Table........................................................................................................ 121
6.3 Managing Pivot Tables ....................................................................................................................... 121
7 Troubleshooting ................................................................................................................... 122
How to Work with Excel Report and Interactive Analysis Public
Contents © 2017 SAP SE or an SAP affiliate company. All rights reserved. 5
1 Introduction
Excel Report and Interactive Analysis is a solution that provides a report designer and predefined reports. In the
report designer, you can design and manage Excel reports and pivot tables on the EXCEL REPORT and
INTERACTIVE ANALYSIS tabs, respectively. When you utilize its exclusive functions together with standard
Microsoft Excel features, the Excel report and interactive analysis designer enables you to create reports in an
intuitive way based on semantic layers. In addition, by leveraging the SAP in-memory computing technology, it
provides real-time computing for your reports, giving you instantaneous access to your data.
This guide has been designed using Microsoft Windows 7 and Microsoft Excel 2010, and updated using Microsoft
Windows 7 and Microsoft Excel 2013. Screenshots may vary slightly if you are using a different platform or a
different version of Microsoft Excel.
This guide assumes you are familiar with Microsoft Excel. If you are not familiar with Excel, refer to the
documentation that came with Microsoft Excel for further explanation.
To work with Excel Report and Interactive Analysis, you must meet the following prerequisites.
· You have installed Microsoft Excel 2010, 2013 or 2016.
· You have installed the SAP HANA client on your workstation, and ensured that the bit-width of the client
matches that of your Excel 2010, 2013 or 2016. That is, if Excel 2010 64-bit is installed, then the 64-bit SAP
HANA client must be installed. For more information about installing the SAP HANA client, see SAP HANA
Client Installation and Update Guide at https://help.sap.com/hana_platform.
To check the bit-width of Excel 2010, go to the File ribbon, and select Help. The bit-width is indicated on the
right-hand side, alongside the product version number. To check the bit-width of Excel 2013, go to the File
ribbon, select Account, and choose About Excel. The bit-width is indicated at the top of the window alongside
the product version number.
· You have initialized the company database on the SAP HANA database server. For more information, look for
SAP Business One Administrator's Guide, version for SAP HANA on sappartneredge.com.
For more information about prerequisites and authorizations for various user tasks, see Authorizations for Excel
Report and Interactive Analysis.
Note
If you are working with the Microsoft Analysis ToolPak add-in, the report designer cannot work properly.
To work smoothly with the report designer, deactivate the analysis add-in.
Note
For more information about installing Excel Report and Interactive Analysis, its post-requisites, and its
troubleshooting, look for SAP Business One Administrator's Guide, version for SAP HANA on
sappartneredge.com.
Public How to Work with Excel Report and Interactive Analysis
6 © 2017 SAP SE or an SAP affiliate company. All rights reserved. Introduction
2 Authorizations for Excel Report and
Interactive Analysis
The following table explains the prerequisites and authorizations required for user tasks in Excel Report and
Interactive Analysis.
User Task User Authorization
Launching and operating in the · You have one of the following licenses provided by SAP:
report designer o Professional User
o B1 Starter Pack
o Limited CRM User
o Limited Financials User
o Limited Logistics User
· You have full authorizations for the report designer.
To set user authorizations for the report designer, from the SAP
Business One, version for SAP HANA Main Menu, choose
Administration → System Initialization → Authorizations → General
Authorizations. In the Authorizations window, select the user for whom
you want to set authorizations, and in Analytics →Excel Report and
Interactive Analysis Designer, select Full Authorization.
Viewing a specific Excel report · You have one of the following licenses provided by SAP:
o Professional User
o B1 Starter Pack
o Limited CRM User
o Limited Financials User
o Limited Logistics User
· You have full authorizations for the report.
To set user authorizations for the report, in the Authorizations window,
select the user for whom you want to set authorizations, and in
Analytics → Excel Reports, select Full Authorization for the report to
which you want to set authorizations.
Viewing a specific pivot table · You have one of the following licenses provided by SAP:
o Professional User
o B1 Starter Pack
o Limited CRM User
o Limited Financials User
o Limited Logistics User
· You have full authorizations for the semantic layer based on which the
pivot table is created.
How to Work with Excel Report and Interactive Analysis Public
Authorizations for Excel Report and Interactive Analysis © 2017 SAP SE or an SAP affiliate company. All rights reserved. 7
User Task User Authorization
To set user authorizations for the semantic layer, in the Authorizations
window, select the user for whom you want to set authorizations, and in
Analytics → Semantic Layers, select Full Authorization for the semantic
layer to which you want to set authorizations.
Public How to Work with Excel Report and Interactive Analysis
8 © 2017 SAP SE or an SAP affiliate company. All rights reserved. Authorizations for Excel Report and Interactive Analysis
3 Launching the Excel Report and Interactive
Analysis Designer
There are two ways of launching the report designer.
Procedure
You can launch the designer from the SAP Business One, version for SAP HANA client as follows:
1. In the SAP Business One, version for SAP HANA toolbar, choose Tools →Excel Report and Interactive Analysis
Designer.
2. The designer opens in Microsoft Excel with the current SAP Business One, version for SAP HANA user logged
on.
You can launch the designer from the Microsoft Windows Start menu as follows:
1. In the lower left corner of your screen, choose Start. Alternatively, press the Windows logo key on your
keyboard.
The Start menu appears.
2. In the search box, enter SAP Business One Excel Report and Interactive Analysis, and in the list
of results, click SAP Business One Excel Report and Interactive Analysis.
3. The designer opens in Microsoft Excel.
How to Work with Excel Report and Interactive Analysis Public
Launching the Excel Report and Interactive Analysis Designer © 2017 SAP SE or an SAP affiliate company. All rights reserved. 9
4 Logging on to a Company
To retrieve data for your report or manage current reports in a specific company database, you need to log on to
the company. The logon is different depending on your launch method, as follows:
· If you launched the designer from the SAP Business One, version for SAP HANA client, you are automatically
logged on with the company and user in the client.
· If you launched the designer from the Microsoft Windows Start menu, choose Log On in the EXCEL REPORT or
INTERACTIVE ANALYSIS ribbon, enter relevant information in the Logon window, and choose OK. For more
information about the analytics platform address, look for SAP Business One Administrator's Guide, version
for SAP HANA on sappartneredge.com. For more information about changing the analytics platform address,
look for the documentation on the Interactive Analysis Mapping tab in EXCEL REPORT Ribbon. There are two
logon modes using the Logon window in the designer as described in the following section.
Once you have logged on to a company successfully, all the information, except the password, is saved for your
next logon.
The designer automatically logs you off if there is no activity in the designer for 30 minutes.
Public How to Work with Excel Report and Interactive Analysis
10 © 2017 SAP SE or an SAP affiliate company. All rights reserved. Logging on to a Company
Two Modes of Logon
SAP provides two logon modes for you to choose at your most convenience:
· Log on using SAP Business One credentials, if on the computer you open the designer, you have installed the
SAP Business One, version for SAP HANA client for which you use the same credentials to log on.
· Log on using Microsoft Windows domain credentials, if on the computer you open the designer, you have not
installed the SAP Business One, version for SAP HANA client for which you use the same credentials to log on.
To log on using the two modes respectively, follow the procedures below:
· To log on with the SAP Business One logon mode, which is the default mode, in the Logon window, choose the
Using SBO User button, enter your SAP Business One credentials, and choose the OK button.
· To log on with the Microsoft Windows domain logon mode, in the Logon window, choose the Using Domain
User button, enter the domain credentials, and choose the OK button. For this logon mode, in order to use the
interactive analysis feature, you need to map the analytics platform address to the corresponding address
used by interactive analysis reports, i.e., pivot tables. For more information about the settings, see
INTERACTIVE ANALYSIS Ribbon.
How to Work with Excel Report and Interactive Analysis Public
Logging on to a Company © 2017 SAP SE or an SAP affiliate company. All rights reserved. 11
5 EXCEL REPORT Tab
5.1 Tab Overview
This section introduces different parts of the main window of the EXCEL REPORT tab, and their respective
functions.
You can find the screenshot of the main window as follows, with the Inventory by Item Group per Warehouse
report as an example:
5.1.1 EXCEL REPORT Ribbon
This section is section 1 in the overview screenshot. It contains the following commands:
· Log On (<User ID>): choose this command to log on to a specific company database. For more information,
see Logging on to a Company.
· New Excel Report: choose this command to create a new Excel report. For more information, see Creating the
Excel Report.
· Open Report: choose this command to open an existing report. For more information about predefined
reports, see Predefined Excel Reports.
· Save Report: choose this command to save changes to the current report.
· Save As Report: choose this command to save the report as a new one.
Public How to Work with Excel Report and Interactive Analysis
12 © 2017 SAP SE or an SAP affiliate company. All rights reserved. EXCEL REPORT Tab
Note
You cannot make changes to a predefined report, so use this command to save the changes to a new
report.
· Repository Management: choose this command to open the Repository Management window, Import Report
Package window, or Export Report Package window. For more information, see Managing Excel Reports, and
Exporting and Importing Report Packages.
· Undo: choose this command to undo the most recent operation in the worksheet.
· Redo: choose this command to redo the most recent operation that you undid using the Undo command.
· Panel Options: choose this command to display or hide the data source panel, group and section panel, or
message panel.
· Application Settings: choose this command to open the Application Settings window.
o Section Title tab: select the Fill Titles Automatically When Adding New Fields checkbox to enable
automatic filling. The checkbox is selected by default.
How to Work with Excel Report and Interactive Analysis Public
EXCEL REPORT Tab © 2017 SAP SE or an SAP affiliate company. All rights reserved. 13
o Value List tab: in the Max. Number of List Values field, specify the maximum number of values to be
displayed in a value list. Value lists are used in parameters and filters. For more information, see Working
with Parameters and Working with Filters.
Public How to Work with Excel Report and Interactive Analysis
14 © 2017 SAP SE or an SAP affiliate company. All rights reserved. EXCEL REPORT Tab
o Interactive Analysis Mapping tab: this tab is for mapping the analytics platform address to the
corresponding address used by interactive analysis reports, i.e., pivot tables.
Note
This mapping is mandatary only if the analytics platform and interactive analysis reports are using
different addresses. By default, they use the same address and you do not need to do the mapping.
The address consists of server name/IP and port.
o Default analytics platform address: the default port is 40000. For more information about the
analytics platform address, look for SAP Business One Administrator's Guide, version for SAP HANA
on sappartneredge.com.
o Default interactive analysis address: the server name/IP is always the same as that of the analytics
platform address, and the default port is 39915.
Therefore, by default, if you do not enter anything in the two columns, server name/IP:40000 and
server name/IP:39915 will be taken as the mapping, in which server name/IP is taken from the
analytics platform address you used for logging on to the designer.
However, for security reasons, or server requirements, you may need to change the ports or even set
proxies for the two addresses. To do so, follow the procedures below:
o Change port for the analytics platform address:
1. Log on to the Linux server as root.
2. In the command line terminal, open the configuration file server.xml under path <Installation
Path>/SAPBusinessOne/Common/tomcat/conf.
3. Modify the parameter of port in Server → Service → Connector tag to xxxxx.
4. Restart the server; the default port of 40000 will be changed to xxxxx, which is port1.
How to Work with Excel Report and Interactive Analysis Public
EXCEL REPORT Tab © 2017 SAP SE or an SAP affiliate company. All rights reserved. 15
Note
40000 is the default port number for all the SAP Business One services (except for the app framework) on
Linux.
o Change port for the interactive analysis address:
1. Log on to the Linux server as root.
2. In the command line terminal, open the configuration file proxy.cfg under path <Installation
Path>/SAPBusinessOne/AnalyticsPlatform/TcpReverseProxy.
3. Modify the parameter of port_instance to xx.
4. Restart the server, and the default port of 39915 will be changed to 3xx15, which is port2.
o For server name/IP, you can use any method that suits you to set proxies of IP1 and IP2 for the
original analytics platform server name/IP and interactive analysis server name/IP, respectively.
After completing all the above configurations, to map the analytics platform address to the interactive
analysis address, enter IP1:port1 and IP2:port2 for the addresses, respectively.
Note
The designer will save the mappings you entered on this tab, and will use the corresponding mapping
whose analytics platform address matches the one you used for logon. If the designer cannot find a
mapping with the same analytics platform address as the one you used for logon, the following default
interactive analysis address will be used: <the server name/IP in the analytics platform
address you used for logon>:39915.
· Restore Section Border: choose this button to restore what was the section border when you started your
report. As the border can be customized using the regular Microsoft Excel border function, and you may not
want the customized border at a certain point, this button lets you restore the original section border.
· Run Report: choose this command to view the result of the report that you are designing. Every time you view
the report result, Excel Report and Interactive Analysis retrieves data from the database, displaying real-time
statistics in the report.
· About: choose this command to view the copyrights and version of the report designer.
· Help: choose this command to open this guide.
5.1.2 Formula Bar
This section is section 2 in the overview screenshot. It displays the name and content of the cell you select in the
worksheet. For more information about the formula bar, see the documentation that came with Microsoft Excel.
5.1.3 Data Source Panel
This section is section 3 in the overview screen shot. It displays the data source that you are currently working
with. In this panel, you can change the data source parameter values, change the data source, use the quick
calculation methods, and manage report parameters. For more information, see Working with Parameters,
Selecting the Data Source and Working with Calculations.
Public How to Work with Excel Report and Interactive Analysis
16 © 2017 SAP SE or an SAP affiliate company. All rights reserved. EXCEL REPORT Tab
5.1.4 Worksheet
This section is section 4 in the overview screenshot. For more information about the worksheet, see the
documentation that came with Microsoft Excel.
Note
Only one worksheet is supported.
5.1.5 Group and Section Panel
This section is section 5 in the overview screenshot. It displays the group information, and you can perform group
and section related operations in this section. For more information, see Working with Group, Details Group, and
Field.
5.1.6 Message Panel
This section is section 6 in the overview screenshot. It displays messages during your operation. Messages are
categorized as follows:
· DEBUG
· INFO
· WARN
· ERROR
· FATAL
One log file is generated every time you launch the Excel report and interactive analysis designer, containing the
messages you encountered during operation.
To filter a certain message category in the log file, follow the procedure below:
1. In the installation path of SAP Business One, version for SAP HANA, you can find a folder called SAP Business
One Excel Report and Interactive Analysis. In the folder, open SAP.InteractiveAnalysis.dll.log4net.
2. In this file, you can find the attributes of the Excel Report and Interactive Analysis log file, including its type,
name, location, and so on.
3. You can find the message category in the level value tag. The default category is ERROR. To change the
category, enter one of the following in the level value tag:
o ALL: to display all categories in the log file
o DEBUG
o INFO
o WARN
o ERROR
o FATAL
o OFF: to display no category in the log file
How to Work with Excel Report and Interactive Analysis Public
EXCEL REPORT Tab © 2017 SAP SE or an SAP affiliate company. All rights reserved. 17
5.2 Basic Operations
This section provides an introduction to the EXCEL REPORT tab of the report designer as you create Excel report
Inventory by Item Group per Warehouse. The report shows the in-stock quantity, cost price, and in-stock inventory
value of items for each item group in each warehouse.
The report in the worksheet looks like the following:
The report result looks like the following:
Public How to Work with Excel Report and Interactive Analysis
18 © 2017 SAP SE or an SAP affiliate company. All rights reserved. EXCEL REPORT Tab
5.2.1 Creating the Excel Report
Use the blank workbook as a starting point for creating the Excel report.
Caution
For blank workbooks that are NOT opened using one of the two launching methods provided above, you
may encounter errors while using Excel Report and Interactive Analysis.
For example, you may encounter errors while using Excel Report and Interactive Analysis if you open a
blank workbook from the New option on the File tab of Microsoft Excel as follows:
Note
The order of the procedures in this section may vary based on the working preference of each person. For
example, you may add fields before adding the groups, or add a child group for the ItemGroup group
instead of adding a parent group for the ItemDescriptionAndCode group, as described below.
How to Work with Excel Report and Interactive Analysis Public
EXCEL REPORT Tab © 2017 SAP SE or an SAP affiliate company. All rights reserved. 19
5.2.1.1 Selecting the Data Source
Procedure
1. In the EXCEL REPORT ribbon, choose New Excel Report.
The Select Data Source window appears, displaying all the calculation views in the deployed predefined model
package and the customized SAP HANA model packages that you have deployed using the SAP HANA Model
Management window in the SAP Business One, version for SAP HANA client.
The predefined model package was deployed during the database initialization, and for more information
about customized SAP HANA model packages, see Managing SAP HANA Models in the online help of SAP
Business One, version for SAP HANA.
Note
The name of the calculation views must end with Query.
Note
You must have authorizations for the data sources that you want to use. To check the authorizations,
from the SAP Business One, version for SAP HANA Main Menu, choose Administration → System
Public How to Work with Excel Report and Interactive Analysis
20 © 2017 SAP SE or an SAP affiliate company. All rights reserved. EXCEL REPORT Tab
Initialization → Authorizations → General Authorizations. In the Authorizations window, select the user for
whom you want to check authorizations, and select Analytics → Semantic Layers to find the specific data
source.
2. In the Select Data Source window, select Inventory Status under Inventory, and choose OK. For more
information about data sources with parameters, see Working with Parameters.
[Optional] You can use the search bar at the top of the tree list on the left to look for data sources. To search
for data sources, enter the semantic layer name, part of the semantic layer name, the name of the dimension
or measure, or part of the dimension or measure name, and choose E n t e r . Results that match your search
query appear in the tree list, highlighted, and you can choose the data source to see its contents in the table
on the right.
How to Work with Excel Report and Interactive Analysis Public
EXCEL REPORT Tab © 2017 SAP SE or an SAP affiliate company. All rights reserved. 21
The measures and dimensions appear in the data source panel.
o Number type is labeled with .
o String type is labeled with .
o Datetime type is labeled with .
o Date type is labeled with .
Public How to Work with Excel Report and Interactive Analysis
22 © 2017 SAP SE or an SAP affiliate company. All rights reserved. EXCEL REPORT Tab
5.2.1.2 Adding the Item Group
As you need the in-stock inventory information of each item, you will add the item information that is grouped by
items to the report. For more information about the field types, see Working with Group, Details Group, and Field.
Procedure
1. Under Item, drag Item Description & Code to the worksheet. The New Section window appears.
2. In the New Section window, define the section size, select the Add as a Row Group radio button, and choose
OK.
Result
· In the worksheet, the title of this column is automatically filled. To disable the automatic filling, choose the
Application Settings command in the EXCEL REPORT ribbon. For more information, see EXCEL REPORT
Ribbon.
· In the worksheet, the section looks like the following:
How to Work with Excel Report and Interactive Analysis Public
EXCEL REPORT Tab © 2017 SAP SE or an SAP affiliate company. All rights reserved. 23
· In the Group and Section panel, you can find the position and information of this group as follows:
· In the EXCEL REPORT ribbon, choose Run Report.
The report result shows all the items in the database.
Public How to Work with Excel Report and Interactive Analysis
24 © 2017 SAP SE or an SAP affiliate company. All rights reserved. EXCEL REPORT Tab
5.2.1.3 Adding a Parent Group
As you need to group the items by item groups, you will add a parent group to group the items by item groups.
Procedure
1. Insert a column before the Item Description & Code column to reserve a place for the item group column.
The section looks like the following:
2. Select the ItemDescriptionAndCode group using either of the following two methods:
o In the Group and Section panel, select the staple.
o In the worksheet, select the whole ItemDescriptionAndCode group row in the section or select the whole
Excel row as follows:
In the Group and Section panel, the staple is marked in green, indicating that the group has been selected.
3. In the Group and Section panel, choose Group → Add Parent Group.
The Add Parent Group window appears.
How to Work with Excel Report and Interactive Analysis Public
EXCEL REPORT Tab © 2017 SAP SE or an SAP affiliate company. All rights reserved. 25
4. In the Group By dropdown list, select Item Group, and choose OK.
Result
· In the worksheet, the section looks like the following:
· In the Group and Section panel, you can find the position and information of this parent group as follows:
Public How to Work with Excel Report and Interactive Analysis
26 © 2017 SAP SE or an SAP affiliate company. All rights reserved. EXCEL REPORT Tab
· In the EXCEL REPORT ribbon, choose Run Report.
The report result shows all the items grouped by item groups.
5.2.1.4 Adding Fields and Calculated Values
As you need the in-stock inventory quantity, cost price, and in-stock inventory value of each item, you will add the
in-stock inventory information as fields to the report. For more information about the field types, see Working with
Group, Details Group, and Field.
Procedure
1. Drag measures In-Stock Quantity and In-Stock Inventory Value (LC) from the data source panel to the
worksheet as follows:
2. In the column between the In-Stock Quantity and In-Stock Inventory Value (LC) columns, enter the title for the
cost price of each item as follows:
3. As the cost price is the in-stock inventory value divided by the in-stock quantity, in the cell under Cost Price,
enter the formula:
=IF(iaCellRef(<name of the InStockQuantity cell>)=0,0,iaCellRef(<name of the
InStockInventoryValueLC cell>)/iaCellRef(<name of the InStockQuantity cell>))
In the example, the name of the InStockQuantity cell is E7, and the name of the InStockInventoryValueLC cell
is G7, so you will enter the following:
How to Work with Excel Report and Interactive Analysis Public
EXCEL REPORT Tab © 2017 SAP SE or an SAP affiliate company. All rights reserved. 27
=IF(iaCellRef(E7)=0,0,iaCellRef(G7)/iaCellRef(E7))
For more information about the functions, see Working with Functions.
Result
· In the worksheet, the section looks like the following:
· When you select the cell under Cost Price, the formula bar looks like the following:
· In the EXCEL REPORT ribbon, choose Run Report.
The report result shows the in-stock inventory quantity, cost price, and in-stock inventory value of each item;
the items are grouped by item group.
Public How to Work with Excel Report and Interactive Analysis
28 © 2017 SAP SE or an SAP affiliate company. All rights reserved. EXCEL REPORT Tab
5.2.1.5 Adding the Warehouse Group
As you need the in-stock inventory information of each item in each warehouse, you will add the warehouse
information that is grouped by warehouses to the report.
Procedure
1. Insert a row above the first row to reserve a place for the warehouse information.
The section looks like the following:
The section header in the Group and Section panel now contains two rows as follows:
2. Drag Warehouse Name & Code to the cell above In-Stock Quantity as follows:
How to Work with Excel Report and Interactive Analysis Public
EXCEL REPORT Tab © 2017 SAP SE or an SAP affiliate company. All rights reserved. 29
A column group is automatically added and is grouped by WarehouseNameAndCode. You can find the group
information in the Group and Section panel.
Public How to Work with Excel Report and Interactive Analysis
30 © 2017 SAP SE or an SAP affiliate company. All rights reserved. EXCEL REPORT Tab
3. As you need all the in-stock inventory information of each item in each warehouse, you will enlarge the
WarehouseNameAndCode group to cover the three in-stock inventory columns. To do so, in the Group and
Section panel, enlarge the WarehouseNameAndCodegroup by dragging the staple.
Result
In the EXCEL REPORT ribbon, choose Run Report.
The report result looks like the following, displaying the in-stock inventory quantity, cost price, and in-stock
inventory value of each item in each warehouse.
How to Work with Excel Report and Interactive Analysis Public
EXCEL REPORT Tab © 2017 SAP SE or an SAP affiliate company. All rights reserved. 31
5.2.1.6 Modifying the Layout
To make the report clearer to read, add a title, and make some changes in the report as follows:
5.2.1.6.1 Tips to Center a Value for a Multi-Column Group
Note
The report designer does not support using the Merge & Center or Merge cells function to achieve the
following result. You can always merge cells using the Merge & Center or Merge cells function in the report
result.
The report result of the current layout looks like the following, displaying the warehouse information to the left of
the WarehouseNameAndCode group:
Public How to Work with Excel Report and Interactive Analysis
32 © 2017 SAP SE or an SAP affiliate company. All rights reserved. EXCEL REPORT Tab
Procedure
To display the warehouse information in the center of the group, follow the procedure below:
1. In the worksheet, select the three cells in the section header.
2. Right-click the area and choose Format Cells.
The Format Cells window appears.
3. On the Alignment tab, in the Text Alignment section, in the Horizontal dropdown list, select Center Across
Selection, and choose OK.
How to Work with Excel Report and Interactive Analysis Public
EXCEL REPORT Tab © 2017 SAP SE or an SAP affiliate company. All rights reserved. 33
Result
In the EXCEL REPORT ribbon, choose Run Report.
The report result now looks like the following, displaying the warehouse information in the center of the
WarehouseNameAndCode group:
You have now completed the report design.
5.2.2 Saving the Report
To save the report, follow the procedure below.
1. In the EXCEL REPORT ribbon, choose Save Report.
2. In the Save window, select the folder to place the report, define a report name, and choose OK.
Result
· To open the saved reports, in the EXCEL REPORT ribbon, choose Open Report. Alternatively, you can open the
saved reports under the menu entry of Excel Report and Interactive Analysis in the SAP Business One, version
for SAP HANA client.
Note
For newly saved reports to appear in the SAP Business One, version for SAP HANA client, you need to log
off the client and log on again.
· To manage the saved reports, in the EXCEL REPORT ribbon, choose Repository Management. For more
information, see Managing Excel Reports.
Public How to Work with Excel Report and Interactive Analysis
34 © 2017 SAP SE or an SAP affiliate company. All rights reserved. EXCEL REPORT Tab
5.2.3 Viewing the Report Result
Note
You can view the report result at any time during your design process.
Every time you view the report result, Excel Report and Interactive Analysis retrieves data from the database,
displaying real-time statistics in the report.
Procedure
To view the report result, you can do either of the following:
· In the EXCEL REPORT ribbon of the report designer, choose Run Report.
The report opens in the report designer.
· In the Main Menu of the SAP Business One, version for SAP HANA client, choose Excel Report and Interactive
Analysis → <the report you want to view>.
The report opens in Microsoft Excel with no EXCEL REPORT ribbon.
5.3 Advanced Operations
5.3.1 Working with Parameters
In the report designer, there are two types of parameters: the data source parameter and the report parameter.
A data source parameter is designed in the semantic layer that you can use as a data source, and in order to
create a meaningful report, you must define the parameter value when you select the data source. To change the
data source parameter value, you need to go to the report designer. While a report parameter is what you create
during your report design, you must define the parameter value when you run the report. You can change the
report parameter value every time you run the report.
You can link together the two types of parameters. When the two types of parameters are linked, you do not need
to go to the report designer every time you want to view the report based on different data source parameter
values; instead, you can do so by defining the linked report parameter values when you run the report. The report
parameter values will then be transferred to the data source parameter, and your report appears according to the
report parameter values you define when you run the report. For more information, see Linking Report
Parameters to Data Source Parameters.
5.3.1.1 Data Source Parameters
Certain semantic layers are designed with data source parameters. To create a meaningful report, you must
define those parameter values once you have selected such semantic layers.
How to Work with Excel Report and Interactive Analysis Public
EXCEL REPORT Tab © 2017 SAP SE or an SAP affiliate company. All rights reserved. 35
Note
When the data source you are using contains a data source parameter, you cannot use the Dynamic input
type in your report parameters. For more information, see Report Parameters.
Public How to Work with Excel Report and Interactive Analysis
36 © 2017 SAP SE or an SAP affiliate company. All rights reserved. EXCEL REPORT Tab
Procedure
You can define or change data source parameter values in the Select Data Source window as follows:
1. In the Select Data Source window, when you select a semantic layer with parameters, the Change Parameters
icon becomes available in the upper right corner of the window.
2. To define or change the parameter values, choose (Change Parameters).
The Enter Parameters window appears.
Alternatively, choose OK in the Select Data Source window. The Enter Parameters window also appears.
How to Work with Excel Report and Interactive Analysis Public
EXCEL REPORT Tab © 2017 SAP SE or an SAP affiliate company. All rights reserved. 37
3. For different kinds of parameters, define their values, and choose OK.
o For a date type parameter, select a date.
o For a value type parameter, specify a value.
Public How to Work with Excel Report and Interactive Analysis
38 © 2017 SAP SE or an SAP affiliate company. All rights reserved. EXCEL REPORT Tab
o For a value-list parameter, select a value. The values are retrieved from the database to which you logged
on.
Note
To display more or fewer values in the list, use the Max. Number of List Values field on the Value List tab of
the Application Settings window. For more information, see EXCEL REPORT Ribbon.
o For a value-selection parameter, select a value. The values are retrieved from the semantic layer.
In the example below, C stands for customer, S stands for supplier, and L stands for leads.
How to Work with Excel Report and Interactive Analysis Public
EXCEL REPORT Tab © 2017 SAP SE or an SAP affiliate company. All rights reserved. 39
You can change data source parameter values when you are designing a report, as follows:
1. When you are designing a report whose data source has parameters, the Change Parameters icon
becomes available in the upper right corner of the Data Source panel.
2. To change the parameter values, choose (Change Parameters).
The Enter Parameters window appears.
3. For different kinds of parameters, define their values, and choose OK.
For more information about different kinds of parameters, see the procedure above.
5.3.1.2 Report Parameters
While designing your report, you can create report parameters and use those parameters in the section and in the
filters, or link them to the data source parameter. Every time you run the report, you must define the report
parameter values in the Input Parameter window by selecting a value from the value dropdown list or entering a
value for the corresponding parameter.
Public How to Work with Excel Report and Interactive Analysis
40 © 2017 SAP SE or an SAP affiliate company. All rights reserved. EXCEL REPORT Tab
5.3.1.2.1 Creating Report Parameters
Procedure
1. On the Report Parameter tab of the data source panel, choose .
The Parameter Settings window appears.
2. Enter the code and description for the parameter. The code will appear as the parameter name in the Input
Parameter window, and the description will appear as a tooltip when your hover your mouse over the
parameter name. You cannot change the code after adding the parameter.
Note
You cannot use quotation marks (") or backslashes (\)in your parameter code.
How to Work with Excel Report and Interactive Analysis Public
EXCEL REPORT Tab © 2017 SAP SE or an SAP affiliate company. All rights reserved. 41
3. [Optional] Select the Link To checkbox to link the report parameter to a data source parameter. For more
information, see Linking Report Parameters to Data Source Parameters.
Note
When you link your report parameter to a data source parameter that is a value-list parameter, you can
only use the input type User Input for the report parameter.
4. Select the input type for the parameter. There are three input types, as follows:
o Dynamic: The parameter values are retrieved from the data source you defined in the Data Source
dropdown list. When you select this input type, the measures and dimensions appear in the Data Source
dropdown list. Select a measure or dimension as the data source for the parameter values.
Note
When the data source you are using contains a data source parameter, this input type is not available.
Public How to Work with Excel Report and Interactive Analysis
42 © 2017 SAP SE or an SAP affiliate company. All rights reserved. EXCEL REPORT Tab
o Static: The parameter values are retrieved from the values you defined for this parameter. When you
select this input type, you can define the following data types and specific values for the parameter.
o String: The parameter value must be a string.
o Boolean: The parameter value must be True or False. In the Value column, you can select from the
two options using the dropdown list.
o DATE: The parameter value must be a date in the format YYYY.MM.DD or YYYY-MM-DD. In the Value
column, you can select the date using the date picker.
o DateTime: The parameter value must be a date and time in the format YYYY.MM.DD
HH:MM:SS.FFFFFF or YYYY-MM-DD HH:MM:SS.FFFFFF. In the Value column, you can select the
date using the date picker. The time is optional. If you do not enter a time, 00:00:00.000000 will be
saved in the database.
o Double: The parameter value must be a number with or without a decimal point. This data type is
more accurate in calculations compared to the Integer data type.
o Integer: The parameter value must be a whole number without a decimal point.
The display values will appear as the options for you to select in the Default Value dropdown list or in the
Input Parameter window, and the values you defined will be transferred from the parameter to the place
you use it, the cell in the section, the filter, or the data source parameter.
How to Work with Excel Report and Interactive Analysis Public
EXCEL REPORT Tab © 2017 SAP SE or an SAP affiliate company. All rights reserved. 43
o User Input: The parameter value, the one that will be transferred from the parameter to the place you use
it, is what you enter in the Input Parameter window. When you select this input type, you must define the
data types in the Data Type dropdown list. For more information about the data type, see the above input
type.
5. [Optional] To enable selecting or entering multiple values in the Input Parameter window, select the Multiple-
Value Selection checkbox.
6. In the Default Value field, select or enter a default value, depending on the input type of the parameter. This
value appears in the Input Parameter window as the default value for the parameter.
o For the Dynamic type, select a value from the measure or dimension.
o For the Static type, select a display value from the ones you defined in the table.
o For the User Input type, enter a value according to the data type of the parameter.
7. To save the parameter, choose OK.
5.3.1.2.2 Using Report Parameters
You can use parameters in the section or in the filters. The parameter value you select or enter when you run the
report is then transferred to the section as a display value, or to the filter as a filtering value, respectively.
Therefore, you do not need to go to the report designer every time you need to change the display value or the
filtering value; instead, you can change them every time you run the report.
In the following example, you will create a report to view the in-stock quantities of items in different warehouses
using a Dynamic report parameter. The parameter value you select when you run the report will be transferred to
the section as a display value and to the filter as a filtering value.
Public How to Work with Excel Report and Interactive Analysis
44 © 2017 SAP SE or an SAP affiliate company. All rights reserved. EXCEL REPORT Tab
Procedure
1. Select Inventory Status as your data source, and drag Item Description & Code to the worksheet. The New
Section window appears.
2. In the New Section window, define the section size, select the Add as a Row Group radio button, and choose
OK.
In the Group and Section panel, a staple appears to indicate that a group was created.
3. Drag In-Stock Quantity to the group, as follows:
4. On the Report Parameter tab of the data source panel, choose .
How to Work with Excel Report and Interactive Analysis Public
EXCEL REPORT Tab © 2017 SAP SE or an SAP affiliate company. All rights reserved. 45
5. The Parameter Settings window appears. Enter the code Warehouse and the description Select a
warehouse.
6. In the Input Type dropdown list select Dynamic.
Public How to Work with Excel Report and Interactive Analysis
46 © 2017 SAP SE or an SAP affiliate company. All rights reserved. EXCEL REPORT Tab
7. In the Data Source dropdown list, select Warehouse Name.
8. In the Default Value dropdown list, select General Warehouse.
9. In the Parameter Settings window, choose OK.
How to Work with Excel Report and Interactive Analysis Public
EXCEL REPORT Tab © 2017 SAP SE or an SAP affiliate company. All rights reserved. 47
10. In the Group and Section panel, choose the Settings button next to the section.
The Settings window appears.
11. On the Filter tab, in the Dimension, Attribute, and Operator dropdown lists, select Warehouse, Warehouse
Name, and = respectively.
Public How to Work with Excel Report and Interactive Analysis
48 © 2017 SAP SE or an SAP affiliate company. All rights reserved. EXCEL REPORT Tab
12. In the Value column, choose the triangle.
The Filter Value window appears.
13. On the Parameter tab, select the parameter that you have created, and choose OK.
How to Work with Excel Report and Interactive Analysis Public
EXCEL REPORT Tab © 2017 SAP SE or an SAP affiliate company. All rights reserved. 49
The iaParam function appears in the Value column. For more information, see iaParam Function.
Alternatively, you can enter iaParam("Warehouse") directly in the Value column.
14. In the Settings window, choose OK.
15. From the Report Parameter tab of the data source panel, drag Warehouse to the worksheet, and enter
Warehouse as its title.
Alternatively, you can enter iaParam("Warehouse") directly in the relevant cell.
Result
You can view the in-stock quantities of items in different warehouses as follows:
· To view the in-stock quantities of items in the general warehouse, follow the procedure below:
1. In the EXCEL REPORT ribbon, choose Run Report. The Input Parameter window appears, and the default
value for the parameter appears in the dropdown list.
Public How to Work with Excel Report and Interactive Analysis
50 © 2017 SAP SE or an SAP affiliate company. All rights reserved. EXCEL REPORT Tab
2. In the Input Parameter window, choose OK. The report result looks like the following:
The value you select in the Input Parameter window is transferred to the place where you use the report
parameter.
o The report parameter value is transferred to the filter as a filtering value, so only the quantity in the
general warehouse is displayed.
o The report parameter value is transferred to the section as a display value, so General Warehouse
appears in the Warehouse column.
· To view the in-stock quantities of items in the west cost warehouse, follow the procedure below:
1. In the EXCEL REPORT ribbon, choose Run Report. The Input Parameter window appears, and the default
value for the parameter appears in the dropdown list.
How to Work with Excel Report and Interactive Analysis Public
EXCEL REPORT Tab © 2017 SAP SE or an SAP affiliate company. All rights reserved. 51
2. In the Input Parameter window, select West Cost Warehouse, and choose OK. The report result looks like
the following.
The value you select in the Input Parameter window is transferred to the place where you use the report
parameter.
o The report parameter value is transferred to the filter as a filtering value, so only the quantity in the
west cost warehouse is displayed.
o The report parameter value is transferred to the section as a display value, so West Cost Warehouse
appears in the Warehouse column.
5.3.1.2.3 Linking Report Parameters to Data Source
Parameters
You can link report parameters to data source parameters. The parameter value you select or enter when you run
the report is then transferred to the data source parameter as a data source parameter value. Therefore, you do
not need to go to the report designer every time you want to view the report based on different data source
parameter values; instead, you can do so by defining the linked report parameter values when you run the report.
In the following example, you will create a report to view the unsettled trade receivable or payable amount based
on different aging dates for different business partner types using report parameters that are linked to data
Public How to Work with Excel Report and Interactive Analysis
52 © 2017 SAP SE or an SAP affiliate company. All rights reserved. EXCEL REPORT Tab
source parameters. The parameter value you select when you run the report will be transferred to the data source
parameter as a data source parameter value.
Note
When you link your report parameter to a data source parameter that is a value-list parameter, you can
only use the input type User Input for the report parameter.
Procedure
1. Select Account Receivable & Payable Analysis as your data source, and in the Enter Parameters window,
define your specific data source parameter values or take the default values. You can always define specific
report parameter values when you run the report and transfer them to the data source parameters.
2. Drag Business Partner Name & Code to the worksheet. The New Section window appears.
How to Work with Excel Report and Interactive Analysis Public
EXCEL REPORT Tab © 2017 SAP SE or an SAP affiliate company. All rights reserved. 53
3. In the New Section window, define the section size, select the Add as a Row Group radio button, and choose
OK.
In the Group and Section panel, a staple appears to indicate that a group was created.
4. Drag Aging Balance Due (LC) to the group, as follows:
5. On the Report Parameter tab of the data source panel, choose .
The Parameter Settings window appears.
Public How to Work with Excel Report and Interactive Analysis
54 © 2017 SAP SE or an SAP affiliate company. All rights reserved. EXCEL REPORT Tab
6. Select the Link To checkbox, and select the data source parameter P_AgingDate.
The parameter code is filled automatically.
7. In the Param. Code field, enter Aging Date, in the Param. Description field, enter Define an aging date,
and choose OK.
How to Work with Excel Report and Interactive Analysis Public
EXCEL REPORT Tab © 2017 SAP SE or an SAP affiliate company. All rights reserved. 55
8. On the Report Parameter tab of the data source panel, choose .
The Parameter Settings window appears.
9. Select the Link To checkbox, and select the data source parameter P_BusinessPartnerType.
The parameter code is filled automatically.
10. In the Param. Code field, enter Business Partner Type, and in the Param. Description field, enter Define
BP type.
11. In the value table, define the display values and values according to the values of the data source parameter
as follows, and choose OK.
Result
You can view the report for different business partner types, as follows:
· To view unsettled trade receivable amount for customers, follow the procedure below:
1. In the EXCEL REPORT ribbon, choose Run Report. The Input Parameter window appears, and the default
values for the parameters appear in the dropdown lists.
Public How to Work with Excel Report and Interactive Analysis
56 © 2017 SAP SE or an SAP affiliate company. All rights reserved. EXCEL REPORT Tab
2. In the Input Parameter window, choose OK. The report result looks like the following:
The values you select in the Input Parameter window are transferred to the data source parameter
P_BusinessPartnerType so only customers are displayed.
· To view unsettled trade payable amount for vendors, follow the procedure below:
1. In the EXCEL REPORT ribbon, choose Run Report. The Input Parameter window appears, and the default
values for the parameters appear in the dropdown lists.
2. In the Input Parameter window, select Vendor, and choose OK. The report result looks like the following.
The values you select in the Input Parameter window are transferred to the data source parameter
P_BusinessPartnerType so only vendors are displayed.
You can view the report for different aging dates, as follows:
How to Work with Excel Report and Interactive Analysis Public
EXCEL REPORT Tab © 2017 SAP SE or an SAP affiliate company. All rights reserved. 57
· To view unsettled trade receivable amount for customers on the aging date of 2016.01.01, follow the
procedure below:
1. In the EXCEL REPORT ribbon, choose Run Report. The Input Parameter window appears, and the default
values for the parameters appear in the dropdown lists.
2. In the Input Parameter window, select 2016.01.01, and choose OK. The report result looks like the
following.
The value you select in the Input Parameter window is transferred to the data source parameter
P_AgingDate so the unsettled trade receivable amount for customers on the aging date of 2016.01.01 is
displayed.
· To view unsettled trade receivable amount for customers on the aging date of 2012.01.01, follow the
procedure below:
1. In the EXCEL REPORT ribbon, choose Run Report. The Input Parameter window appears, and the default
values for the parameters appear in the dropdown lists.
Public How to Work with Excel Report and Interactive Analysis
58 © 2017 SAP SE or an SAP affiliate company. All rights reserved. EXCEL REPORT Tab
2. In the Input Parameter window, select 2012.01.01, and choose OK. The report result looks like the
following:
The value you select in the Input Parameter window is transferred to the data source parameter
P_AgingDate so the unsettled trade receivable amount for customers on the aging date of 2012.01.01 is
displayed.
5.3.1.2.4 Managing Report Parameters
· To edit a report parameter, on the Report Parameter tab of the data source panel, select the report
parameter, and choose .
· To delete a report parameter, on the Report Parameter tab of the data source panel, select the report
parameter, choose , and confirm the message.
5.3.2 Working with Filters
Note
You can filter only by dimensions.
You can set filters on the section or group set level. A group set is a group hierarchy that contains one or more
groups that are related to each other.
To see the section or group set information, use the Settings button next to them.
How to Work with Excel Report and Interactive Analysis Public
EXCEL REPORT Tab © 2017 SAP SE or an SAP affiliate company. All rights reserved. 59
Procedure
To set a filter for a section or group set, follow the procedure below:
1. In the Group and Section panel, choose the Settings button next to the section or group set for which you
want to set a filter.
The Settings window appears.
2. On the General tab, for a section, you can find the data source information; for a group set, you can define its
name.
3. On the Filter tab, you can find all the dimensions in this data source, which means that you can filter the data
using all the dimension values in the data source. Select a dimension to filter by its values.
Public How to Work with Excel Report and Interactive Analysis
60 © 2017 SAP SE or an SAP affiliate company. All rights reserved. EXCEL REPORT Tab
4. In the Operator dropdown list, select an operator for the filter. The following operators are available:
o =: the filtered value is equal to the value you select in the Value column.
o <>: the filtered values are not equal to the value you select in the Value column.
o >: the filtered values are greater than the value you select in the Value column.
o >=: the filtered values are greater than or equal to the value you select in the Value column.
o <: the filtered values are smaller than the value you select in the Value column.
o <=: the filtered values are smaller than or equal to the value you select in the Value column.
o IN: the filtered values are equal to one of the values you select in the Value column.
5. In the Value column, enter or select a value or report parameter, using the date picker (for a date-type
dimension), the value list on the Value tab of the Filter Value window (for all dimensions), or the Parameter tab
of the Filter Value window. For more information about report parameters, see Report Parameters and
iaParam Function.
Note
To display more or fewer values in the value list, use the Max. Number of List Values field on the Value List
tab of the Application Settings window. For more information, see EXCEL REPORT Ribbon.
6. If you define more than one line in the filter, define the condition And or Or to combine the filter lines.
Note
You cannot use And and Or in one filter at the same time
7. To save the settings, choose OK.
How to Work with Excel Report and Interactive Analysis Public
EXCEL REPORT Tab © 2017 SAP SE or an SAP affiliate company. All rights reserved. 61
Example
In the report created in Creating the Excel Report, you will filter the item groups to see a specific item
group PC. To do so, follow the procedure below:
5. In the Group and Section panel, choose the Settings button next to the group set that contains the
ItemGroup and ItemDescriptionAndCode groups.
6. On the Filter tab of the Settings window, select Item in the Dimension dropdown list, Item Group in the
Attribute dropdown list, = in the Operator dropdown list, and PC in the Value column.
7. In the Settings window, choose OK.
8. In the EXCEL REPORT ribbon, choose Run Report.
The report result shows the in-stock information of each item that belongs to the PC item group per
warehouse.
Public How to Work with Excel Report and Interactive Analysis
62 © 2017 SAP SE or an SAP affiliate company. All rights reserved. EXCEL REPORT Tab
5.3.3 Working with Group, Details Group, and Field
Excel Report and Interactive Analysis provides the following field types:
· Group: this field type retrieves all the values of a dimension from the database and treats each value as a
group. The group must be grouped by a dimension.
· Details group: you can treat this field type as a group, as the operations for this field type are almost the same
as those for a group. However, this field type does not treat each value as a group; instead, a details group
displays every record of all dimensions in the group. The details group does not have a Group By attribute.
· Field: this field type retrieves values depending on the data source.
o If the data source is a measure, this field type retrieves the sum of all the values in the database for the
corresponding group (if it has a corresponding group).
o If the data source is a dimension, this field type retrieves the largest value in the database for the
corresponding group (if it has a corresponding group).
5.3.3.1 Group and Details Group
Note
When you copy a group hierarchy, all the information is copied, including the Group By attribute, the
calculated value, and so on.
Note
You can add paralleled groups only on the first level of group hierarchies.
5.3.3.1.1 Adding a Group
When you add a group that is grouped by a dimension, the report result displays all the values of the dimension in
the database with the Group By attribute, that is, the report treats each value of the dimension as a group.
How to Work with Excel Report and Interactive Analysis Public
EXCEL REPORT Tab © 2017 SAP SE or an SAP affiliate company. All rights reserved. 63
Adding a Group When You Start
You will create a report that displays the in-stock quantity of each item in the database.
Procedure
To add a group when you start designing a report, follow the procedure below:
1. Select Inventory Status as your data source, and drag Item Description & Code to the worksheet. The New
Section window appears.
2. In the New Section window, define the section size, select the Add as a Row Group radio button, and choose
OK.
In the Group and Section panel, a staple appears to indicate that a group was created.
3. Drag In-Stock Quantity to the group, as follows:
Public How to Work with Excel Report and Interactive Analysis
64 © 2017 SAP SE or an SAP affiliate company. All rights reserved. EXCEL REPORT Tab
Result
In the EXCEL REPORT ribbon, choose Run Report.
The report result shows the in-stock quantity of each item. The report treats every item as a group.
Adding a Group During Your Design
You will create a report that displays the in-stock quantity of each item per each warehouse in the database.
Procedure
When you are in the middle of designing a report, to add a group by using the Add New Group option in the Group
and Section panel, follow the procedures below:
1. With the Inventory Status data source, you have added In-Stock Quantity and Item Description & Code as two
fields in the worksheet.
How to Work with Excel Report and Interactive Analysis Public
EXCEL REPORT Tab © 2017 SAP SE or an SAP affiliate company. All rights reserved. 65
2. Select the whole Excel row as follows.
Note
If you want to add a column group, select the whole Excel column.
3. In the Group and Section panel, choose Group → Add New Group.
4. In the Group By dropdown list of the Add New Group window, select Item Description & Code, and choose OK.
Public How to Work with Excel Report and Interactive Analysis
66 © 2017 SAP SE or an SAP affiliate company. All rights reserved. EXCEL REPORT Tab
Result
· In the Group and Section panel, a staple appears to indicate that a group was created.
· In the EXCEL REPORT ribbon, choose Run Report.
The report result shows the in-stock quantity of each item. The report treats every item as a group.
How to Work with Excel Report and Interactive Analysis Public
EXCEL REPORT Tab © 2017 SAP SE or an SAP affiliate company. All rights reserved. 67
Procedure
When you are in the middle of designing a report, to add a group by directly dragging a dimension to the section
header, follow the procedures below:
1. In the report created in the previous procedure, insert a row in the section header.
Public How to Work with Excel Report and Interactive Analysis
68 © 2017 SAP SE or an SAP affiliate company. All rights reserved. EXCEL REPORT Tab
2. Drag Warehouse Name & Code to the section header as follows:
A column group is automatically created.
How to Work with Excel Report and Interactive Analysis Public
EXCEL REPORT Tab © 2017 SAP SE or an SAP affiliate company. All rights reserved. 69
Result
In the EXCEL REPORT ribbon, choose Run Report.
The report result shows the in-stock quantity of each item per each warehouse.
Adding a Parent or Child Group
You will create a report that displays the in-stock quantity of each item, and the items are grouped by item group.
Procedure
To create the report by adding a parent group, follow the procedure below:
1. With the Inventory Status data source, you have added a group that is grouped by Item Description & Code,
and added In-Stock Quantity to the group.
2. Insert a column before the Item Description & Code column to reserve a place for the item group column.
The section looks like the following:
Public How to Work with Excel Report and Interactive Analysis
70 © 2017 SAP SE or an SAP affiliate company. All rights reserved. EXCEL REPORT Tab
3. Select the ItemDescriptionAndCode group using either of the following two methods:
o In the Group and Section panel, select the staple.
o In the worksheet, select the whole ItemDescriptionAndCode group row in the section or select the whole
Excel row as follows:
In the Group and Section panel, the staple is marked in green, indicating that the group has been selected.
4. In the Group and Section panel, choose Group → Add Parent Group.
The Add Parent Group window appears.
5. In the Group By dropdown list, select Item Group, and choose OK.
How to Work with Excel Report and Interactive Analysis Public
EXCEL REPORT Tab © 2017 SAP SE or an SAP affiliate company. All rights reserved. 71
Result
· In the worksheet, the section looks like the following:
· In the Group and Section panel, you can find the position and information of the parent group as follows:
Public How to Work with Excel Report and Interactive Analysis
72 © 2017 SAP SE or an SAP affiliate company. All rights reserved. EXCEL REPORT Tab
· In the EXCEL REPORT ribbon, choose Run Report.
The report result shows the in-stock quantity of each item, and the items are grouped by item group.
Procedure
To create the report by adding a child group, follow the procedure below:
1. With the Inventory Status data source, you have added a group that is grouped by Item Group.
2. Select the ItemGroup group using either of the two methods provided in the third step of the previous
procedure, and in the Group and Section panel, choose Group → Add Child Group.
The Add Child Group window appears.
3. In the Position section, to place the child group in the next row of the parent group, select the Multiple
Row/Column Mode radio button. You will select this radio button in this procedure. The result looks like the
following:
How to Work with Excel Report and Interactive Analysis Public
EXCEL REPORT Tab © 2017 SAP SE or an SAP affiliate company. All rights reserved. 73
In the Position section, to place the child group in the same row as the parent group, select the Single
Row/Column Mode radio button. The result looks like the following:
Note
The Add Parent Group option is not available for the first level group. Therefore, for groups in the single
row/column mode, you cannot add a parent group to the first level group.
4. In the Group By dropdown list, select Item Description & Code, and choose OK.
5. Drag In-Stock Quantity to the ItemDescriptionAndCode group.
Result
The results are the same as the results for the previous procedure.
5.3.3.1.2 Adding a Details Group
When you add a details group, the report result displays all records in the database without the Group By
attribute, that is, this field does not treat each value as a group; instead, a details group displays every record of all
dimensions in the group.
Public How to Work with Excel Report and Interactive Analysis
74 © 2017 SAP SE or an SAP affiliate company. All rights reserved. EXCEL REPORT Tab
Note
When there is a column group, you cannot add a details group in the row direction; and when there is a
row group, you cannot add a details group in the column direction.
Adding a Details Group When You Start
You will create a report that displays the inbound inventory quantity for each item on each posting date.
Procedure
To add a details group when you start designing a report, follow the procedure below:
1. Select Inventory Transaction Documents as your data source, and drag Item Description & Code to the
worksheet. The New Section window appears.
2. In the New Section window, define the section size, select the Add as a Row Group radio button together with
the Show Details with No Group By checkbox, and choose OK.
In the Group and Section panel, a staple with three lines appears to indicate that a details group was created.
3. Drag Inbound Inventory Quantity and Posting Date to the details group as follows:
How to Work with Excel Report and Interactive Analysis Public
EXCEL REPORT Tab © 2017 SAP SE or an SAP affiliate company. All rights reserved. 75
Result
In the EXCEL REPORT ribbon, choose Run Report.
The report result shows every record in the group, and the sum of inbound inventory quantity for each record.
Adding a Details Group During Your Design
This procedure is the same as the one for adding a group when you are in the middle of designing a report by using
the Add New Group option in the Group and Section panel, except that you need to select the Show Details with No
Group By radio button in the Add New Group window. For more information, see the first procedure in Adding a
Group During Your Design.
Note
In the Add New Group window, when you select the Show Details with No Group By radio button, you
cannot edit the Group By dropdown list, because a details group does not have the Group By attribute,
and it displays every record of all dimensions in the group.
Public How to Work with Excel Report and Interactive Analysis
76 © 2017 SAP SE or an SAP affiliate company. All rights reserved. EXCEL REPORT Tab
Adding a Child Details Group
Note
A details group must be in the lowest level of a group hierarchy, so you cannot add a parent details group.
This procedure is the same as the one for adding a child group, except that you need to select the Show Details
with No Group By radio button in the Add Child Group window. For more information, see the second procedure in
Adding a Parent or Child Group.
Note
In the Add Child Group window, when you select the Show Details with No Group By radio button, you
cannot edit the Group By dropdown list, because a details group does not have the Group By attribute,
and it displays every record of all dimensions in the group.
5.3.3.1.3 Deleting a (Details) Group
Note
In the Single Row/Column Mode, you cannot delete the highest-level group if it has child groups.
To delete a group, in the Group and Section panel, select the staple of the group that you want to delete, and
choose Ungroup as follows:
How to Work with Excel Report and Interactive Analysis Public
EXCEL REPORT Tab © 2017 SAP SE or an SAP affiliate company. All rights reserved. 77
5.3.3.1.4 Modifying and Sorting a (Details) Group
Note
Sorting does not support calculated fields, such as iaGet("Attribute_A")/iaGet("Attribute_B")
or MIN(iaCellRef(F10)). Only dimensions and measures, that is, the simple iaGet functions, are
supported. For more information about the iaGet function, see iaGet Function.
In the Settings window of a group, you can define its name, the Group By attribute (this is not available for details
groups), and the sorting rules. You can define sorting rules for all the dimensions, measures, and the Group By
attribute in the group, except those that are also in a group on the other direction.
Example
For example, Qty. In Stock, Cost Price, and In-Stock Inventory Value (LC) are included in two groups: the
WarehouseNameAndCode group, and the ItenDescriptionAndCode group.
When you choose the Settings icon of the ItenDescriptionAndCode group, in the Attribute dropdown list
on the Sorting tab, only Item Description & Code is available.
When you ungroup the WarehouseNameAndCode group, in the Attribute dropdown list on the Sorting tab
of the ItenDescriptionAndCode group, you can see that Item Description & Code, In-Stock Quantity, and
In-Stock Inventory Value (LC) are all available. Cost Price is not available because it is a calculated field.
Public How to Work with Excel Report and Interactive Analysis
78 © 2017 SAP SE or an SAP affiliate company. All rights reserved. EXCEL REPORT Tab
To open the Settings window of a group, in the Group and Section panel, choose the Settings icon of the specific
group.
Procedure
You will sort the item group in descending order in the query report Inventory by Item Group per Warehouse.
1. In the report created in Creating the Excel Report, in the Group and Section panel, choose the Settings icon of
the ItemGroup group.
The Settings window of the ItemGroup group appears.
2. On the Sorting tab, select ItemGroup as the attribute, Descending as the order, and choose OK.
How to Work with Excel Report and Interactive Analysis Public
EXCEL REPORT Tab © 2017 SAP SE or an SAP affiliate company. All rights reserved. 79
On this tab, you can also move the sorting rules up and down to define their orders, and delete the sorting
rules.
Result
In the EXCEL REPORT ribbon, choose Run Report.
The report result shows the item groups in descending order.
Public How to Work with Excel Report and Interactive Analysis
80 © 2017 SAP SE or an SAP affiliate company. All rights reserved. EXCEL REPORT Tab
5.3.3.2 Field
When you add a measure or dimension as a field, the report result displays the following:
· If the data source is a measure, this field type retrieves the sum of all the values in the database for the
corresponding group (if it has a corresponding group).
· If the data source is a dimension, this field type retrieves the largest value in the database for the
corresponding group (if it has a corresponding group).
5.3.3.2.1 Adding a Field
Procedure
You can use the following procedures to add a measure or dimension as a field.
· To add a measure or dimension as a field by dragging when you start designing a report, follow the
procedures below:
o In the following example, you will add a measure as a field.
1. Select Inventory Transaction Documents as your data source, and drag Inbound Item Cost (LC) to the
worksheet. The New Section window appears.
2. In the New Section window, define the section size, select the Add as a Field radio button, and choose
OK.
3. In the EXCEL REPORT ribbon, choose Run Report.
The report result shows the sum of all the values in the database.
o In the following example, you will add a dimension as a field.
1. Select Inventory Transaction Documents as your data source, and drag Item Description & Code to the
worksheet. The New Section window appears.
2. In the New Section window, define the section size, select the Add as a Field radio button, and choose
OK.
3. In the EXCEL REPORT ribbon, choose Run Report.
The report result shows the largest value in the database, which starts with the letter W.
· When you are in the middle of designing a report, to add a measure or dimension as a field by dragging, drag
the dimension of measure inside the section.
· To add a measure or dimension as a field by entering it in the cell or formula bar, see iaGet Function.
How to Work with Excel Report and Interactive Analysis Public
EXCEL REPORT Tab © 2017 SAP SE or an SAP affiliate company. All rights reserved. 81
5.3.3.3 Differences Between Group, Details Group, and Field
The following example will explain the differences between the three field types. The section looks like the
following:
· Select Inventory Transaction Documents as your data source, add Item Description & Code as a row group,
and drag Inbound Inventory Quantity and Posting Date to the worksheet. The report result shows the sum of
inbound inventory quantity and the largest value of the posting date of each item. Every item is treated as a
group.
Public How to Work with Excel Report and Interactive Analysis
82 © 2017 SAP SE or an SAP affiliate company. All rights reserved. EXCEL REPORT Tab
· Select Inventory Transaction Documents as your data source, add Item Description & Code as a details group,
and drag Inbound Inventory Quantity and Posting Date to the details group. The report result shows every
record in the group and the sum of inbound inventory quantity for each record.
· Select Inventory Transaction Documents as your data source, add Item Description & Code as a field, and drag
Inbound Inventory Quantity and Posting Date to the worksheet. The report result shows the largest value of
item, the sum of inbound inventory quantity, and the largest value of posting date.
How to Work with Excel Report and Interactive Analysis Public
EXCEL REPORT Tab © 2017 SAP SE or an SAP affiliate company. All rights reserved. 83
5.3.4 Working with Functions
Excel Report and Interactive Analysis provides the following three functions:
· iaGet: Use this function to retrieve values from the data source.
· iaCellRef: Use this function to retrieve values from the cells in the worksheet.
· iaParam: Use this function to retrieve values from the report parameter when you run the report.
To view the formulas in all the cells, in the Formulas ribbon, select Show Formulas, and the section looks like the
following:
5.3.4.1 iaGet Function
The iaGet function retrieves values from the data source.
The retrieved value depends on the data source:
· If the data source is a measure, the iaGet function retrieves the sum of all the values in the database for the
corresponding group (if it has a corresponding group).
· If the data source is a dimension, the iaGet function retrieves the largest value in the database for the
corresponding group (if it has a corresponding group).
Syntax: iaGet("<name of the dimension or measure>")
For example:
· =iaGet("OrderedQuantity")
· =iaGet("ItemCode")
Argument Description
<name of the dimension or measure> The name of the dimension or measure in the data source. To see
the name of the dimension or measure, you can use either of the
two following methods:
· Drag the dimension or measure to the section, and the name
appears in both the cell and formula bar.
· Look for How to Work with Semantic Layers in SAP Business
One on sappartneredge.com. In the package, you can find the
Semantic Layer Model Package Reference guide, in which you
can find the corresponding attribute and measure for the UI
label you see in the data source panel.
In formulas, the usage of the iaGet function is as follows:
· You can combine the iaGet function for a measure with numbers or other iaGet functions for measures, and
the expressions can be "+" (plus sign); "-" (minus sign); "*" (multiply sign); "/" (divide sign).
Public How to Work with Excel Report and Interactive Analysis
84 © 2017 SAP SE or an SAP affiliate company. All rights reserved. EXCEL REPORT Tab
· You can combine the iaGet function of a dimension with strings or other iaGet functions of dimensions, and
the expression can be "+" (plus sign).
Example
In the data source Inventory Status, the sum of ordered quantity is 356, and the sum of committed
quantity is 810. The largest value of item code is Z00002.
Formula Description
=iaGet("OrderedQuantity") Retrieves the sum of ordered quantity. The result is 356.
=iaGet("ItemCode") Retrieves the largest value of item code. The result is Z00002.
=iaGet("OrderedQuantity")+iaGet Adds the sum of ordered quantity and sum of committed quantity.
("CommittedQuantity") The following expressions are supported: "+" (plus sign); "-" (minus
sign); "*" (multiply sign); "/" (divide sign). The result is 1166.
=iaGet("OrderedQuantity")+100 Add the sum of ordered quantity and 100. The following expressions
are supported: "+" (plus sign); "-" (minus sign); "*" (multiply sign);
"/" (divide sign). The result is 456.
=iaGet("ItemCode")+"abc" Combines the largest value of item code and string "abc". The result
is Z00002abc.
5.3.4.1.1 Tips to Get the Subtotal Using iaGet
As the iaGet function retrieves the sum of all the values in the database for the corresponding group, you can use
it to calculate the subtotal of a group as in the following example.
In the report designer, you want to see the subtotal of in-stock quantity of each item group.
The report result looks like the following, displaying the in-stock quantity for each item, and the items are grouped
by item group.
How to Work with Excel Report and Interactive Analysis Public
EXCEL REPORT Tab © 2017 SAP SE or an SAP affiliate company. All rights reserved. 85
Prerequisite
You have added Item Description & Code as a group, Item Group as its parent group, and In-Stock Quantity as a
field, as follows:
Procedure
To get the subtotal of in-stock quantity for each item group, drag In-Stock Quantity to or enter
=iaGet("InStockQuantity") in the cell above the current In-Stock Quantity field as follows.
Result
The report result looks like the following, displaying the subtotal of in-stock quantity of each item group.
Public How to Work with Excel Report and Interactive Analysis
86 © 2017 SAP SE or an SAP affiliate company. All rights reserved. EXCEL REPORT Tab
5.3.4.2 iaCellRef Function
The iaCellRef function retrieves values from the cells in the worksheet.
Syntax: iaCellRef("<name of the cell>")
For example:
· =iaCellRef("E7")
· =iaCellRef("G16")
Argument Description
<name of the cell> A cell name such asB6.
In formulas, you can combine the iaCellRef function with all the functions in Microsoft Excel.
Note
In Excel Report and Interactive Analysis, you cannot use the iaCellRef function in a group to retrieve
values from cells that are in its upper-level groups and not in the group itself.
Example
In the report designer, you want to see the sum of in-stock quantity for all items. The name of the
InStockQuantity cell is E10. Add =SUM(iaCellRef(E10)) to the sum cell as follows:
The report result looks like the following:
5.3.4.2.1 iaCellRef and Cell Reference
The iaCellRef function is somewhat similar to a cell reference in regular Excel operations. They both retrieve
values from the cells. However, the regular cell reference function retrieves values from fixed cells, and the
iaCellRef function automatically references the expanded cells in the group result, thus retrieving values on a
dynamic basis. In general, the iaCellRef function can replace the cell reference function, and works better in
How to Work with Excel Report and Interactive Analysis Public
EXCEL REPORT Tab © 2017 SAP SE or an SAP affiliate company. All rights reserved. 87
groups. The following example will explain the differences between the iaCellRef function and regular cell
references.
In the report designer, you want to see the in-stock quantity, ordered quantity and their difference for each item.
Prerequisite
You have added Item Description & Code as a group, and added In-Stock Quantity and Ordered Quantity as two
fields, as follows:
Procedure
Add a regular cell reference and the iaCellRef function to see the different results as follows.
· In the first scenario, you added a regular cell reference to D2: =B2-C2.
In the report, the In-Stock - Ordered column always displays the result of B2 minus C2.
Public How to Work with Excel Report and Interactive Analysis
88 © 2017 SAP SE or an SAP affiliate company. All rights reserved. EXCEL REPORT Tab
The following screenshot shows the result in a clearer way.
· In the second scenario, you added the iaCellRef function to D2:=iaCellRef(B2)-iaCellRef(C2).
In the report, the In-Stock - Ordered column displays the result for each corresponding row.
How to Work with Excel Report and Interactive Analysis Public
EXCEL REPORT Tab © 2017 SAP SE or an SAP affiliate company. All rights reserved. 89
The following screenshot shows the result in a clearer way.
5.3.4.3 iaParam Function
The iaParam function retrieves values from the report parameter when you run the report.
Syntax: iaParam("<report parameter code>")
For example:
· =iaParam("Warehouse")
· =iaParam("BP")
Argument Description
<report parameter code> The code of a report parameter.
You can use the iaParam function in the section or filters to retrieve values from the report parameter when you
run the report, and transfer the values to the section as a display value, or to the filter as a filtering value.
For more information about using the iaParam function, see Using Report Parameters.
Note
You cannot combine the iaParam function with functions in Microsoft Excel.
5.3.5 Working with Calculations
You can use all the functions in Microsoft Excel together with the iaCellRef function. For more information about
the iaCellRef function, see iaCellRef Function. However, to use the various functions in Microsoft Excel together
with the iaCellRef function, you need to enter them manually in cells. For quicker utilizations of Microsoft Excel
Public How to Work with Excel Report and Interactive Analysis
90 © 2017 SAP SE or an SAP affiliate company. All rights reserved. EXCEL REPORT Tab
functions in Excel Report and Interactive Analysis, you can use the following five quick calculation methods in the
Calculation section:
· SUM: adds all of its arguments
· COUNT: counts the number of cells that contain numbers, and counts numbers within the list of arguments
· AVERAGE: returns the average (arithmetic mean) of the arguments
· MIN: returns the smallest number in a set of values
· MAX: returns the largest value in a set of values
For more information about the above Microsoft Excel functions, see the documentation that came with Microsoft
Excel. One way to find the help is to select the cell that uses the function, and choose in the formula bar. In the
Function Arguments window, choose the Help on this function link.
Procedure
To use the quick calculation methods, follow the procedure below:
1. In the Calculation section, drag a function to the cell that you want to display the function results.
The Calculation window appears.
2. In the Calculation dropdown list, you can change the functions.
How to Work with Excel Report and Interactive Analysis Public
EXCEL REPORT Tab © 2017 SAP SE or an SAP affiliate company. All rights reserved. 91
3. In the Reference Cell field, enter the name of the cell to which you want to refer, or select a cell in the section,
and the name of that cell is automatically entered.
4. To save the calculation, choose OK.
The Microsoft Excel function, together with the iaCellRef function, appears in the cell to which you drag the
quick calculation method.
5.3.6 Working with Time Functions
This feature enables you to retrieve dates and financial period codes dynamically as a list based on your available
statistics in the database, and to filter your data with the dates and financial period codes it retrieves. You can
apply the functions via two approaches, either by dragging them to the section, or by setting them up in the
Settings window of the section or group sets.
For time functions, SAP provides the following two types, date functions and period functions. You can apply them
accordingly as follows:
· Apply date functions to dimensions of date and datetime types.
· Apply period functions to the Financial Period Code dimension.
Public How to Work with Excel Report and Interactive Analysis
92 © 2017 SAP SE or an SAP affiliate company. All rights reserved. EXCEL REPORT Tab
5.3.6.1 Date Functions and Period Functions
Date Functions
Name Description Parameter Example
YTD Retrieves available N/A Running on July 7, 2016, YTD()
dates in the current returns available dates in 2016
calendar year up to the up to July 7, 2016.
day you run the report
QTD Retrieves available N/A Running on July 7, 2016, QTD()
dates in the current returns available dates in the
calendar quarter up to third quarter of 2016 up to July
the day you run the 7, 2016.
report
MTD Retrieves available N/A Running on July 7, 2016, MTD()
dates in the current returns available dates in July
calendar month up to 2016 up to July 7, 2016.
the day you run the
report
CalendarMonth Retrieves available A date in the format of CalendarMonth(20160707)
dates in the calendar YYYYMMDD. When returns available dates in July
month that covers the empty, the default value 2016.
given date is the date on which you Running on June 7, 2015,
run the report. CalendarMonth() returns
available dates in June 2015.
CalendarQuarter Retrieves available A date in the format of CalendarQuarter(20160707)
dates in the calendar YYYYMMDD. When returns available dates in the
quarter that covers the empty, the default value third quarter of 2016.
given date is the date on which you Running on June 7, 2015,
run the report. CalendarQuarter() returns
available dates in the second
quarter of 2015.
CalendarYear Retrieves available A date in the format of CalendarYear(20160707)
dates in the calendar YYYYMMDD. When returns available dates in 2016.
year that covers the empty, the default value Running on June 7, 2015,
given date is the date on which you CalendarYear() returns
run the report. available dates in 2015.
SameMonthLastYear Retrieves available A date in the format of SameMonthLastYear(2016070
dates in the same YYYYMMDD. When 7) returns available dates in
month as that covering empty, the default value July 2015.
the given date, of the is the date on which you Running on June 7, 2015,
previous year run the report. SameMonthLastYear() returns
available dates in June 2014.
How to Work with Excel Report and Interactive Analysis Public
EXCEL REPORT Tab © 2017 SAP SE or an SAP affiliate company. All rights reserved. 93
Name Description Parameter Example
SameQuarterLastYear Retrieves available A date in the format of SameQuarterLastYear(201607
dates in the same YYYYMMDD. When 07) returns available dates in
quarter as that empty, the default value the third quarter of 2015.
covering the given date, is the date on which you Running on June 7, 2015,
of the previous year run the report. SameQuarterLastYear()
returns available dates in the
second quarter of 2014.
LastNMonths Retrieves available · A date in the format LastNMonths(20160707, 3)
dates in the N calendar of YYYYMMDD. When returns available dates in April,
months before that of empty, the default May, and June 2016.
the given date value is the date on LastMonths(20160707)
which you run the returns available dates in June
report. 2016.
· The number of Running on June 7, 2015,
previous months. LastNMonths() returns
When empty, the available dates in May 2015.
default value is 1.
Running on October 31, 2017,
LastNMonths(, 2) returns
available dates in August and
September 2017.
LastNQuarters Retrieves available · A date in the format LastNQuarters(20160707, 3)
dates in the N calendar of YYYYMMDD. When returns available dates in the
quarters before that of empty, the default first and second quarters of
the given date value is the date on 2016, and the fourth quarter of
which you run the 2015.
report. LastNQuarters(20160707)
· The number of returns available dates in the
previous quarters. second quarter of 2016.
When empty, the Running on June 7, 2015,
default value is 1. LastNQuarters() returns
available dates in the first
quarter of 2015.
Running on October 31, 2017,
LastNQuarters(, 2) returns
available dates in the second
and third quarters of 2017.
LastNYears Retrieves available · A date in the format LastNYears(20160707, 3)
dates in the N calendar of YYYYMMDD. When returns available dates in the
years before that of the empty, the default years of 2013, 2014, and 2015.
given date value is the date on LastNYears(20160707) returns
which you run the available dates in 2015.
report.
Running on June 7, 2015,
· The number of LastNYear() returns available
previous years. When dates in 2014.
Public How to Work with Excel Report and Interactive Analysis
94 © 2017 SAP SE or an SAP affiliate company. All rights reserved. EXCEL REPORT Tab
Name Description Parameter Example
empty, the default Running on October 31, 2017,
value is 1. LastNYears (, 2) returns
available dates in 2015 and
2016.
How to Work with Excel Report and Interactive Analysis Public
EXCEL REPORT Tab © 2017 SAP SE or an SAP affiliate company. All rights reserved. 95
Period Functions
Name Description Parameter Example
YTDPeriodsThisFiscalYear Retrieves the N/A Running on July 7, 2016,
financial period YTDPeriodsThisFiscalYear()
codes in the returns the financial period
current fiscal codes in the fiscal year that
year up to the covers July 7, 2016 up to July 7,
day you run the 2016.
report
FiscalPeriod Retrieves the A date in the format of FiscalPeriod(20160707)
code of the YYYYMMDD. When empty, returns the code of the financial
financial period the default value is the period that covers July 7, 2016.
that covers the date on which you run the Running on June 7 2015,
given date report. FiscalPeriod() returns the code
of the financial period that
covers June 7, 2015.
SamePeriodLastFiscalYear Retrieves the A date in the format of SamePeriodLastFiscalYear(201
code of the YYYYMMDD. When empty, 60707) returns the code of the
same financial the default value is the same financial period as that
period as that date on which you run the covering July 7, 2016, of the
covering the report. previous fiscal year.
given date, of Running on June 7, 2015,
the previous SamePeriodLastFiscalYear()
fiscal year returns the code of the same
financial period as that covering
June 7, 2015, of the previous
fiscal year.
LastNPeriods Retrieves the · A date in the format of LastNPeriods (20160707, 3)
codes of the N YYYYMMDD. When returns the codes of the three
financial empty, the default financial periods before that
periods before value is the date on covering July 7, 2016.
that of the which you run the Running on June 7, 2015,
given date report. LastNPeriods () returns the
· The number of code of the financial period
previous financial before that covering June 7,
periods. When empty, 2015.
the default value is 1.
AllPeriodsThisFiscalYear Retrieves all N/A Running on July 7, 2016,
financial period AllPeriodsThisFiscalYear()
codes in the returns all financial period
fiscal year that codes in the fiscal year that
covers the day covers July 7, 2016.
you run the
report
Public How to Work with Excel Report and Interactive Analysis
96 © 2017 SAP SE or an SAP affiliate company. All rights reserved. EXCEL REPORT Tab
Name Description Parameter Example
AllPeriodsLastFiscalYear Retrieves all N/A Running on July 7, 2016,
financial period AllPeriodsThisFiscalYear()
codes in the returns all financial period
fiscal year codes in the fiscal year before
before that that covering July 7, 2016.
covering the
day you run the
report
How to Work with Excel Report and Interactive Analysis Public
EXCEL REPORT Tab © 2017 SAP SE or an SAP affiliate company. All rights reserved. 97
5.3.6.2 Using Time Functions
This section will provide a general procedure together with two examples of using time functions.
Note
The Time Function tab appears only when one of the following dimensions exists in the data source you
selected:
o Dimensions of date type. Date functions appear when this type of dimension exists.
o Dimensions of datetime type. Date functions appear when this type of dimension exists.
o The Financial Period Code dimension. Period functions appear when this dimension exists.
Public How to Work with Excel Report and Interactive Analysis
98 © 2017 SAP SE or an SAP affiliate company. All rights reserved. EXCEL REPORT Tab
Procedure
To use time functions in a section or group set, follow the procedure below:
1. In the Group and Section panel, choose the Settings button next to the section or group set in which you want
to use time functions.
The Settings window appears.
Alternatively, the Settings window also appears when you drag a certain time function into the section.
Different Settings windows appear based on the place of the cell to which you drag the time function:
o If you drag the time function into the section but not into any group set, the Settings window of the
section appears.
o If you drag the time function into a group set, the Settings window of the group set appears.
How to Work with Excel Report and Interactive Analysis Public
EXCEL REPORT Tab © 2017 SAP SE or an SAP affiliate company. All rights reserved. 99
o If you drag the time function to a cell that belongs to both a row and column group, you can choose to
open the Settings window of the row group set, the column group set, or the section.
2. On the Time Functions tab, you can find all the available dimensions in the data source, i.e., all dimensions of
date and datetime types, and the Financial Period Code dimension.
In the Dimension and Attribute columns, specify the dimension from which you want to retrieve the time-
related data.
3. In the Operator column, the equal sign (=) is automatically entered.
Public How to Work with Excel Report and Interactive Analysis
100 © 2017 SAP SE or an SAP affiliate company. All rights reserved. EXCEL REPORT Tab
4. In the Value column, enter the time function or choose the triangle next to the field, and select a time function
in the Time Functions window. Date functions or period functions appear in the window based on the
dimension you select in the previous columns. The descriptions of the time function and parameters also
appear in the window when you select a specific time function.
5. In the bracket of the time function, enter the parameter if it has any.
6. If you define more than one function for the section of group set, define the condition And or Or to combine
them.
Note
You cannot use And and Or on the same Time Functions tab at the same time.
7. To save the settings, choose OK.
How to Work with Excel Report and Interactive Analysis Public
EXCEL REPORT Tab © 2017 SAP SE or an SAP affiliate company. All rights reserved. 101
Example 1
In this example, you will create a report to see the net sales amount for each business partner in specific
financial periods. To do so, follow the procedure below:
1. In the EXCEL REPORT ribbon, choose New Excel Report.
2. In the Select Data Source window, select Sales Analysis by Document, and choose OK.
3. In the data source panel, under Financial Period, drag Financial Period Code to the worksheet.
Public How to Work with Excel Report and Interactive Analysis
102 © 2017 SAP SE or an SAP affiliate company. All rights reserved. EXCEL REPORT Tab
4. In the New Section window, define the section size, select the Add as a Row Group radio button, and
choose OK.
5. Select the FinancialPeriodCode group, and in the Group and Section panel, choose Group → Add Child
Group.
6. In the Add Child Group window, in the Group By dropdown list, select Business Partner Name & Code,
and choose OK.
7. Drag measure Net Sales Amount (LC) from the data source panel to the worksheet as follows:
How to Work with Excel Report and Interactive Analysis Public
EXCEL REPORT Tab © 2017 SAP SE or an SAP affiliate company. All rights reserved. 103
The report result now shows the net sales amount of each business partner in all financial periods as
follows:
You will narrow the financial periods down to only the financial period covering 2012.01.01.
Public How to Work with Excel Report and Interactive Analysis
104 © 2017 SAP SE or an SAP affiliate company. All rights reserved. EXCEL REPORT Tab
8. In the data source panel, on the Time Functions tab, under Period Functions, drag FiscalPeriod to the
FinancialPeriodCode field.
The Settings window appears, with the dimension and time function already entered.
9. In the bracket of the time function, enter 20120101, and choose OK.
The report result now shows the net sales amount of each business partner in the financial period of
2012-01 as follows:
How to Work with Excel Report and Interactive Analysis Public
EXCEL REPORT Tab © 2017 SAP SE or an SAP affiliate company. All rights reserved. 105
Example 2
In this example, for the predefined report Sales Performance by Customer, you will add a time function to
see the data in the year 2012 specifically.
1. In the EXCEL REPORT ribbon, choose Open Report.
2. In the Open Report window, select Sales Performance by Customer, and choose Open.
The report result now shows the sales quantity and amount of each item for each customer in all
history as follows:
You will narrow the history down to only the year 2012.
Public How to Work with Excel Report and Interactive Analysis
106 © 2017 SAP SE or an SAP affiliate company. All rights reserved. EXCEL REPORT Tab
3. In the Group and Section panel, choose the Settings button next to the section or group set.
4. On the Time Functions tab of the Settings window, select Posting Dates in the Dimension dropdown list
and Posting Date in the Attribute dropdown list, and in the Value column, define
CalendarYear(20120101).
5. In the Settings window, choose OK.
The report result now shows the sales quantity and amount of each item for each customer in only
the year 2012, as follows:
How to Work with Excel Report and Interactive Analysis Public
EXCEL REPORT Tab © 2017 SAP SE or an SAP affiliate company. All rights reserved. 107
5.3.7 Exporting and Importing Report Packages
You can export and import the reports as a report package for the purposes of backup, report sharing, and so on.
5.3.7.1 Exporting Report Packages
Note
You cannot export predefined Excel reports.
Procedure
1. On the EXCEL REPORT tab, choose Repository Management and Export Report Package.
2. In the Export Report Package window, follow the instructions and choose the Export button.
Public How to Work with Excel Report and Interactive Analysis
108 © 2017 SAP SE or an SAP affiliate company. All rights reserved. EXCEL REPORT Tab
Result
The Export Results window displays the specific reports that you have exported and their respective category.
How to Work with Excel Report and Interactive Analysis Public
EXCEL REPORT Tab © 2017 SAP SE or an SAP affiliate company. All rights reserved. 109
5.3.7.2 Importing Report Packages
As long as you have the same semantic layers in your database as those used by the reports you want to import,
you can import the reports successfully.
Procedure
1. On the EXCEL REPORT tab, choose Repository Management and Import Report Package.
2. In the Import Report Package window, follow the instructions and choose the Next button.
Public How to Work with Excel Report and Interactive Analysis
110 © 2017 SAP SE or an SAP affiliate company. All rights reserved. EXCEL REPORT Tab
3. Select the reports in the report package that you want to import and choose the Import button.
Result
The Import Results window displays the specific reports that you have imported and their respective category.
How to Work with Excel Report and Interactive Analysis Public
EXCEL REPORT Tab © 2017 SAP SE or an SAP affiliate company. All rights reserved. 111
5.3.8 Managing Excel Reports
You can manage the Excel reports in the Repository Management window.
To open this window, in the EXCEL REPORT ribbon, choose Repository Management.
The Repository Management window appears, listing the following:
· On the left side of the window, you can find the default Excel Report and Interactive Analysis folder structure,
with any new folders that you have created.
· On the right side of the window, you can find the information for the folder or report. A predefined folder or
report is tagged Yes in the SAP Predefined field.
o For a predefined folder or report, you cannot change anything.
o For a folder or report that is not predefined, you can change the name and description of the folder, or the
name of the report. After modification, choose Update to save the changes.
· In the bottom of the window, you can use the following two buttons to modify the report structure:
o Use the New Folder button to add a child folder to the folder that you selected.
o Use the Delete button to delete reports or empty folders that are not predefined.
5.3.8.1 Predefined Excel Reports
In Excel Report and Interactive Analysis, SAP provides the following predefined Excel reports:
· Sales Performance by Customer: displays the sales performance of each customer for each sales employee.
· Delivery Schedule: displays the delivery schedule of each item for each business partner from each
warehouse.
· Purchase Analysis Report: displays the purchasing information of each document for each business partner.
· Inventory by Item Group per Warehouse: displays the in-stock inventory quantity, cost price, and in-stock
inventory value of items for each item group in each warehouse.
· Sales Opportunities Report: displays the information for each sales opportunity.
· Cost Center - Budget Versus Actual: compares the budget and actual amounts of each cost center in each
dimension.
· Financial Analysis - Transactions by Project: displays every transaction for each project.
Public How to Work with Excel Report and Interactive Analysis
112 © 2017 SAP SE or an SAP affiliate company. All rights reserved. EXCEL REPORT Tab
6 INTERACTIVE ANALYSIS Tab
6.1 Tab Overview
This section introduces different parts of the main window of the INTERACTIVE ANALYSIS tab, and their
respective functions.
You can find the screenshot of the main window as follows:
6.1.1 INTERACTIVE ANALYSIS Ribbon
This section is section 1 in the overview screenshot. It contains the following commands:
· Log On (<User ID>): choose this command to log on to a specific company database. For more information,
see Logging on to a Company.
· New Pivot Table: choose this command to create a new pivot table. For more information, see Creating the
Pivot Table.
· Open Report: choose this command to open an existing pivot table.
· Save Report: choose this command to save changes to the current pivot table.
· Save As Report: choose this command to save the pivot table as a new one.
· Repository Management: choose this command to open the Repository Management window. For more
information, see Managing Pivot Tables.
How to Work with Excel Report and Interactive Analysis Public
INTERACTIVE ANALYSIS Tab © 2017 SAP SE or an SAP affiliate company. All rights reserved. 113
· Panel Options: choose this command to display or hide the message panel.
· Application Settings, About, Help: these commands are the same as those in the EXCEL REPORT ribbon. For
more information, see EXCEL REPORT Ribbon.
6.1.2 Formula Bar
This section is section 2 in the overview screenshot. It displays the name and content of the cell you select in the
worksheet. For more information about the formula bar, see the documentation that came with Microsoft Excel.
6.1.3 Worksheet
This section is section 3 in the overview screenshot. For more information about the worksheet, see the
documentation that came with Microsoft Excel.
Note
Only one worksheet is supported.
6.1.4 Message Panel
The behavior is the same as that in the EXCEL REPORT ribbon. For more information, see EXCEL REPORT Ribbon.
6.2 Basic Operations
This section provides an introduction to the INTERACTIVE ANALYSIS tab of the report designer with the Sales
Analysis by Document semantic layer as an example. For more information about using the pivot table tools, refer
to the documentation that came with Microsoft Excel.
If you encounter problems when creating or opening pivot tables, refer to Troubleshooting.
Public How to Work with Excel Report and Interactive Analysis
114 © 2017 SAP SE or an SAP affiliate company. All rights reserved. INTERACTIVE ANALYSIS Tab
6.2.1 Creating the Pivot Table
Use the blank workbook as a starting point for creating the pivot table.
Caution
For blank workbooks that are NOT opened using one of the two launching methods provided above, you
may encounter errors while using Excel Report and Interactive Analysis.
For example, you may encounter errors while using Excel Report and Interactive Analysis if you open a
blank workbook from the New option on the File tab of Microsoft Excel as follows:
How to Work with Excel Report and Interactive Analysis Public
INTERACTIVE ANALYSIS Tab © 2017 SAP SE or an SAP affiliate company. All rights reserved. 115
Procedure
1. In the INTERACTIVE ANALYSIS ribbon, choose New Pivot Table.
The Select Data Source window appears, displaying all the calculation views and analytic views in the
deployed predefined model package and the customized SAP HANA model packages that you have deployed
using the SAP HANA Model Management window in the SAP Business One, version for SAP HANA client.
The predefined model package was deployed during the database initialization, and for more information
about customized SAP HANA model packages, see Managing SAP HANA Models in the online help of SAP
Business One, version for SAP HANA.
Public How to Work with Excel Report and Interactive Analysis
116 © 2017 SAP SE or an SAP affiliate company. All rights reserved. INTERACTIVE ANALYSIS Tab
Note
The data category of the calculation views and analytics views must be CUBE in the SAP HANA studio, as
in the following screenshot.
Note
You must have authorizations for the data sources that you want to use. To check the authorizations,
from the SAP Business One, version for SAP HANA Main Menu, choose Administration → System
Initialization → Authorizations → General Authorizations. In the Authorizations window, select the user for
whom you want to check authorizations, and select Analytics → Semantic Layers to find the specific data
source.
How to Work with Excel Report and Interactive Analysis Public
INTERACTIVE ANALYSIS Tab © 2017 SAP SE or an SAP affiliate company. All rights reserved. 117
2. In the Select Data Source window, select Sales Analysis by Document under Multi-Document Scenarios under
Sales, and choose OK.
[Optional] You can use the search bar at the top of the tree list on the left to look for data sources. To search
for data sources, enter the semantic layer name, part of the semantic layer name, the name of the dimension
or measure, or part of the dimension or measure name, and choose E n t e r . Results that match your search
query appear highlighted in the tree list, and you can choose the data source to see its contents in the table on
the right.
Public How to Work with Excel Report and Interactive Analysis
118 © 2017 SAP SE or an SAP affiliate company. All rights reserved. INTERACTIVE ANALYSIS Tab
The measures and dimensions of the Sales Analysis by Document semantic layer appear in the PivotTable
Fields section.
3. In the PivotTable Fields section, from the dimensions list, drag Business Partner to the Rows quadrant.
The Business Partner item appears in the worksheet, and the Business Partner checkbox in PivotTable Fields
is selected.
How to Work with Excel Report and Interactive Analysis Public
INTERACTIVE ANALYSIS Tab © 2017 SAP SE or an SAP affiliate company. All rights reserved. 119
4. Drag Financial Period to the Columns quadrant.
Note that you do not see any numerical data for now, because you have not selected any measure item.
5. Drag Applied Net Sales Amount (LC) to the Values quadrant.
Microsoft Excel displays the applied net sales amount (LC) in each field, and also displays the grand totals.
Public How to Work with Excel Report and Interactive Analysis
120 © 2017 SAP SE or an SAP affiliate company. All rights reserved. INTERACTIVE ANALYSIS Tab
6.2.2 Saving the Pivot Table
To save the pivot table, follow the procedure below.
1. In the INTERACTIVE ANALYSIS ribbon, choose Save Report.
2. In the Save window, select the folder in which to place the pivot table, define a name, and choose OK.
Result
All the changes, including the selection of values, dimensions, and filters, are saved. After saving the pivot table,
you can perform the following:
· To open the saved pivot tables, in the INTERACTIVE ANALYSIS ribbon, choose Open Report. Alternatively, you
can open the saved pivot tables under the menu entry of Excel Report and Interactive Analysis in the SAP
Business One, version for SAP HANA client.
Note
For newly saved pivot tables to appear in the SAP Business One, version for SAP HANA client, you need to
log off the client and log on again.
Note
When you open a saved pivot table, the data is refreshed automatically.
· To manage the saved reports, in the INTERACTIVE ANALYSIS ribbon, choose Repository Management. For
more information, see Managing Pivot Tables.
6.3 Managing Pivot Tables
You can manage the pivot tables in the Repository Management window.
To open this window, in the INTERACTIVE ANALYSIS ribbon, choose Repository Management.
The Repository Management window appears, listing the following:
· On the left side of the window, you can find the default Excel Report and Interactive Analysis folder structure,
with any new folders that you have created.
· On the right side of the window, you can find the information for the folder or pivot table. A predefined folder is
tagged Yes in the SAP Predefined field.
o For a predefined folder, you cannot change anything.
o For a folder that is not predefined or a pivot table, you can change the name and description of the folder,
or the name of the pivot table. After modification, choose Update to save the changes.
· In the bottom of the window, you can use the following two buttons to modify the report structure:
o Use the New Folder button to add a child folder to the folder that you selected.
o Use the Delete button to delete pivot tables or empty folders that are not predefined.
How to Work with Excel Report and Interactive Analysis Public
INTERACTIVE ANALYSIS Tab © 2017 SAP SE or an SAP affiliate company. All rights reserved. 121
7 Troubleshooting
If Excel Report and Interactive Analysis does not work as expected, you can check the following troubleshooting
information to identify your issues and find solutions, before contacting technical support.
Cannot Create or Open Pivot Tables
Problem
On the INTERACTIVE ANALYSIS tab, after you choose the OK button in the Select Data Source or Open Report
window, the following window appears, and you cannot continue creating or opening pivot tables.
Solution
Restart the SAP Business One Services on Linux:
To restart the server tools, log on to the Linux server as root or the <sid>adm user (for example, ndbadm) and
then run the following command:
/etc/init.d/sapb1servertools restart
In addition, to stop or start the server tools, run the following commands respectively:
· /etc/init.d/sapb1servertools stop
· /etc/init.d/sapb1servertools start
Public How to Work with Excel Report and Interactive Analysis
122 © 2017 SAP SE or an SAP affiliate company. All rights reserved. Troubleshooting
www.sap.com/contactsap
© 2017 SAP SE or an SAP affiliate company. All rights reserved.
No part of this publication may be reproduced or transmitted in any
form or for any purpose without the express permission of SAP SE
or an SAP affiliate company.
SAP and other SAP products and services mentioned herein as well
as their respective logos are trademarks or registered trademarks of
SAP SE (or an SAP affiliate company) in Germany and other
countries. All other product and service names mentioned are the
trademarks of their respective companies. Please see http://www.
sap.com/corporate-en/legal/copyright/index.epx#trademark for
additional trademark information and notices.
S-ar putea să vă placă și
- Adding New Posting PeriodsDocument4 paginiAdding New Posting PeriodsandresÎncă nu există evaluări
- Warehouse ManagementDocument4 paginiWarehouse ManagementandresÎncă nu există evaluări
- Process Manufacturing With SAP Business OneDocument22 paginiProcess Manufacturing With SAP Business OneandresÎncă nu există evaluări
- Industry SolutionsDocument2 paginiIndustry SolutionsandresÎncă nu există evaluări
- How To Work WithDocument34 paginiHow To Work WithandresÎncă nu există evaluări
- How To Create Add-Ons For The SAP Business One Mobile App For iOS and Android PDFDocument14 paginiHow To Create Add-Ons For The SAP Business One Mobile App For iOS and Android PDFandresÎncă nu există evaluări
- Working With The Fiori-Style Cockpit in SAP Business One 9.2, Version For SAP HANADocument60 paginiWorking With The Fiori-Style Cockpit in SAP Business One 9.2, Version For SAP HANAandresÎncă nu există evaluări
- The Yellow House: A Memoir (2019 National Book Award Winner)De la EverandThe Yellow House: A Memoir (2019 National Book Award Winner)Evaluare: 4 din 5 stele4/5 (98)
- The Subtle Art of Not Giving a F*ck: A Counterintuitive Approach to Living a Good LifeDe la EverandThe Subtle Art of Not Giving a F*ck: A Counterintuitive Approach to Living a Good LifeEvaluare: 4 din 5 stele4/5 (5795)
- Shoe Dog: A Memoir by the Creator of NikeDe la EverandShoe Dog: A Memoir by the Creator of NikeEvaluare: 4.5 din 5 stele4.5/5 (537)
- Elon Musk: Tesla, SpaceX, and the Quest for a Fantastic FutureDe la EverandElon Musk: Tesla, SpaceX, and the Quest for a Fantastic FutureEvaluare: 4.5 din 5 stele4.5/5 (474)
- Grit: The Power of Passion and PerseveranceDe la EverandGrit: The Power of Passion and PerseveranceEvaluare: 4 din 5 stele4/5 (588)
- On Fire: The (Burning) Case for a Green New DealDe la EverandOn Fire: The (Burning) Case for a Green New DealEvaluare: 4 din 5 stele4/5 (74)
- A Heartbreaking Work Of Staggering Genius: A Memoir Based on a True StoryDe la EverandA Heartbreaking Work Of Staggering Genius: A Memoir Based on a True StoryEvaluare: 3.5 din 5 stele3.5/5 (231)
- Hidden Figures: The American Dream and the Untold Story of the Black Women Mathematicians Who Helped Win the Space RaceDe la EverandHidden Figures: The American Dream and the Untold Story of the Black Women Mathematicians Who Helped Win the Space RaceEvaluare: 4 din 5 stele4/5 (895)
- Never Split the Difference: Negotiating As If Your Life Depended On ItDe la EverandNever Split the Difference: Negotiating As If Your Life Depended On ItEvaluare: 4.5 din 5 stele4.5/5 (838)
- The Little Book of Hygge: Danish Secrets to Happy LivingDe la EverandThe Little Book of Hygge: Danish Secrets to Happy LivingEvaluare: 3.5 din 5 stele3.5/5 (400)
- The Hard Thing About Hard Things: Building a Business When There Are No Easy AnswersDe la EverandThe Hard Thing About Hard Things: Building a Business When There Are No Easy AnswersEvaluare: 4.5 din 5 stele4.5/5 (345)
- The Unwinding: An Inner History of the New AmericaDe la EverandThe Unwinding: An Inner History of the New AmericaEvaluare: 4 din 5 stele4/5 (45)
- Team of Rivals: The Political Genius of Abraham LincolnDe la EverandTeam of Rivals: The Political Genius of Abraham LincolnEvaluare: 4.5 din 5 stele4.5/5 (234)
- The World Is Flat 3.0: A Brief History of the Twenty-first CenturyDe la EverandThe World Is Flat 3.0: A Brief History of the Twenty-first CenturyEvaluare: 3.5 din 5 stele3.5/5 (2259)
- Devil in the Grove: Thurgood Marshall, the Groveland Boys, and the Dawn of a New AmericaDe la EverandDevil in the Grove: Thurgood Marshall, the Groveland Boys, and the Dawn of a New AmericaEvaluare: 4.5 din 5 stele4.5/5 (266)
- The Emperor of All Maladies: A Biography of CancerDe la EverandThe Emperor of All Maladies: A Biography of CancerEvaluare: 4.5 din 5 stele4.5/5 (271)
- The Gifts of Imperfection: Let Go of Who You Think You're Supposed to Be and Embrace Who You AreDe la EverandThe Gifts of Imperfection: Let Go of Who You Think You're Supposed to Be and Embrace Who You AreEvaluare: 4 din 5 stele4/5 (1090)
- The Sympathizer: A Novel (Pulitzer Prize for Fiction)De la EverandThe Sympathizer: A Novel (Pulitzer Prize for Fiction)Evaluare: 4.5 din 5 stele4.5/5 (121)
- Her Body and Other Parties: StoriesDe la EverandHer Body and Other Parties: StoriesEvaluare: 4 din 5 stele4/5 (821)
- Knowledge Tree User ManualDocument97 paginiKnowledge Tree User ManualAbrantes Araújo Silva FilhoÎncă nu există evaluări
- Avaya CMS Supervisor R19 WorkbookDocument87 paginiAvaya CMS Supervisor R19 WorkbookkameshbaskaranÎncă nu există evaluări
- 12.2.1.5 Lab - Convert Data Into A Universal FormatDocument11 pagini12.2.1.5 Lab - Convert Data Into A Universal Formatc583706Încă nu există evaluări
- Blood Bank ManagementDocument73 paginiBlood Bank ManagementAbel teju100% (1)
- AVIOBOOK Server Setting User GuideDocument2 paginiAVIOBOOK Server Setting User Guidekalai arasanÎncă nu există evaluări
- Table of Contents:: (E-Commerce Website Document)Document10 paginiTable of Contents:: (E-Commerce Website Document)Fizba tahirÎncă nu există evaluări
- Install Pentaho BI Server 4Document4 paginiInstall Pentaho BI Server 4adirosy46Încă nu există evaluări
- инструкция net modul kotly automatyczne co biomaster 5 klasa 20180316121204Document32 paginiинструкция net modul kotly automatyczne co biomaster 5 klasa 20180316121204pauna claudiuÎncă nu există evaluări
- en-CA LocDocument30 paginien-CA LocIker sihawoÎncă nu există evaluări
- Calyxpod - How To Take Mandatory AssessmentDocument12 paginiCalyxpod - How To Take Mandatory AssessmentAkshaykumar IngleÎncă nu există evaluări
- RCEM 2.2 Ag Latest PDFDocument222 paginiRCEM 2.2 Ag Latest PDFRahmat ErnaldoÎncă nu există evaluări
- JioFiber Router Login - 192.168.1.1Document3 paginiJioFiber Router Login - 192.168.1.1mayakaaranÎncă nu există evaluări
- Netcareclient User Manual: Huawei Technologies Co., Ltd. Confidentiality Level V2.0 Internal Document No. Total 49 PagesDocument46 paginiNetcareclient User Manual: Huawei Technologies Co., Ltd. Confidentiality Level V2.0 Internal Document No. Total 49 PagesNdrik Elektra100% (1)
- Biol 1361 Syllabus f15 Mw-3Document9 paginiBiol 1361 Syllabus f15 Mw-3Christine NguyenÎncă nu există evaluări
- Centrify Unix QuickstartDocument3 paginiCentrify Unix QuickstartSrinath ThirumalaÎncă nu există evaluări
- ZHONE 6519-W1-NA v1 - 0 User ManualDocument125 paginiZHONE 6519-W1-NA v1 - 0 User ManualverosalyÎncă nu există evaluări
- BS-IT 18-02 Thesis (Final Year Project)Document59 paginiBS-IT 18-02 Thesis (Final Year Project)Haider SultanÎncă nu există evaluări
- Android Based QR Parking BookingDocument4 paginiAndroid Based QR Parking Bookingsasuke UchihaÎncă nu există evaluări
- Docu57786 VPLEX 5.4 Administration GuideDocument294 paginiDocu57786 VPLEX 5.4 Administration GuidearvindÎncă nu există evaluări
- ABB System 800xa Operations 5.1Document336 paginiABB System 800xa Operations 5.1man_y2kÎncă nu există evaluări
- Functional Test Plan TemplateDocument8 paginiFunctional Test Plan TemplateshabiumerÎncă nu există evaluări
- AnyConnect Client Windows InstallDocument13 paginiAnyConnect Client Windows InstallramitÎncă nu există evaluări
- User Guide - Justice Rights and Values 2021-2027 FinalDocument25 paginiUser Guide - Justice Rights and Values 2021-2027 FinalNúria Sadurní BalcellsÎncă nu există evaluări
- Bi360 - Report Publisher User Guide 3.5Document23 paginiBi360 - Report Publisher User Guide 3.5Sachin MehtaÎncă nu există evaluări
- JIRA - Quick GuideDocument55 paginiJIRA - Quick Guidekarthik chithari100% (1)
- 5 Ways To Download Files From Scribd Without Login 2022 - TechnadviceDocument12 pagini5 Ways To Download Files From Scribd Without Login 2022 - TechnadviceFarihin TalibÎncă nu există evaluări
- How To Install Hyperion Planning / Workspace / Essbase Part 1b - SQL Server Setup For Hyperion PlanningDocument17 paginiHow To Install Hyperion Planning / Workspace / Essbase Part 1b - SQL Server Setup For Hyperion PlanningdreamscapeukÎncă nu există evaluări
- SAD WireframeDocument1 paginăSAD WireframeRhene LlonaÎncă nu există evaluări
- IIS Configuration For IntranetDocument10 paginiIIS Configuration For Intranetsudhansu149Încă nu există evaluări
- WatchPower User ManualDocument47 paginiWatchPower User Manualtongai100% (1)