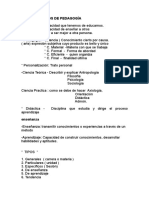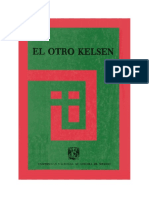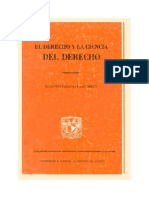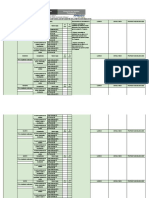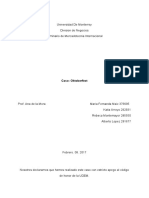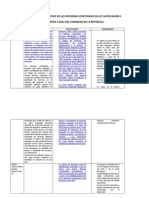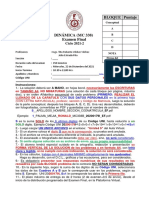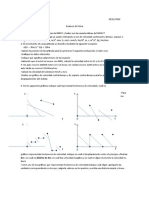Documente Academic
Documente Profesional
Documente Cultură
Clase # 2 Edicion de Audio
Încărcat de
diderot666Drepturi de autor
Formate disponibile
Partajați acest document
Partajați sau inserați document
Vi se pare util acest document?
Este necorespunzător acest conținut?
Raportați acest documentDrepturi de autor:
Formate disponibile
Clase # 2 Edicion de Audio
Încărcat de
diderot666Drepturi de autor:
Formate disponibile
CURSO PRODUCCIÓN AUDIO VISUAL I.S.T.P.
UNITEK
PRACTICA SOUND FORGE PRO
1. INTRODUCCIÓN
La barra de herramientas: que no son más que barras adicionales que se pueden añadir
y que permiten el acceso rápido con el mero clic en el botón correspondiente En ella
también se encuentran los controles de grabación y reproducción del sonido. La mayoría
de los botones presentan una etiqueta de ayuda que se hará visible al posicionar el
cursor del ratón sobre el botón un par de segundos.
La barra de menús: en la cuál se encuentran organizadas en diferentes menús todas las
funciones que se puede realizar: File, Edit, View, Special, Process, Effects, Tools, Dx
Favorites, Options, Window y Help.
El Play Meter: (indicador del nivel de reproducción), que es un medidor que nos sirve
para visualizar los niveles de volumen de un sonido para así poder saber, por ejemplo,
si en algún momento el sonido llega a los niveles de saturación (zona roja del indicador).
El Play Meter puede situarse en cualquier zona de la ventana del programa e incluso
puede ocultarse (no obstante, se suele tener siempre visible, ya que es muy útil). Para
hacerlo visible hay que activar la opción Play Meters del menú View.
El Espacio de trabajo: (zona gris) en el que se sitúan los diferentes archivos de sonido,
o su representación gráfica. El eje horizontal representa el tiempo y el vertical la
amplitud del sonido. Así mismo se pueden situar en cualquier lugar de este espacio las
diferentes barras de herramientas que tengamos activadas así como el Play meter.
Abrir y reproducir ficheros
Para abrir un fichero de audio que se encuentre en el disco duro seleccionaremos la opción Open
del menú File, aparecerá la ventana de diálogo correspondiente a la apertura de un fichero como
se muestra en la siguiente figura:
Prof. Diderot ESTOFANERO CARI 1
CURSO PRODUCCIÓN AUDIO VISUAL I.S.T.P. UNITEK
2. ARCHIVO DE AUDIO
Prof. Diderot ESTOFANERO CARI 2
CURSO PRODUCCIÓN AUDIO VISUAL I.S.T.P. UNITEK
3. ARCHIVO DE VIDEO
La diferencia que tiene la ventana de datos y la ventana de video es la cinta de video
4. Nombre 5 de los tipos de datos de audio que maneja Sound Forge.
Wav
Avi
Avc
Mpg
Mp4
5. Sobre el audio trabajado en el punto anterior modifique la propiedad de velocidad de
muestra y describa que pasa al aumentar la velocidad?, que sucede al disminuirla?.
Al aumentar la velocidad el audio se reproduce muy rápido, al disminuirla la reproducción es
muy lenta
6. Utilizando el convertidor de profundidad de bits, determine cuál sería la mínima
profundidad que se puede lograr con el audio seleccionado, siempre y cuando siga
permitiendo un sonido aceptable.
La profundidad de bits hace referencia al número de bits utilizados para representar un sonido.
Se puede aumentar o reducir la profundidad de bits de un archivo. La calidad del audio no varía
con el incremento de profundidad de bits, pero sí permite que éste se reproduzca con una mayor
precisión en un procesamiento posterior. Sin embargo, el hecho de presentar un archivo con
una menor profundidad de bits puede resultar en una distorsión audible. Para mi la profundidad
aceptable de bits es de 16 bits
Prof. Diderot ESTOFANERO CARI 3
CURSO PRODUCCIÓN AUDIO VISUAL I.S.T.P. UNITEK
7. Cambie el tipo de canales que tiene el audio (Si es mono a estéreo y si es estéreo a
mono), utilice las diferentes opciones y determine para su criterio cual se ajusta más
al audio que está editando.
El tipo de canal más conveniente para mi audio es de estéreo a mono ya que se capta con mayor
calidad el sonido
8. Como y en cuanto, ha cambiado la longitud total y el tamaño de almacenamiento con
las modificaciones que le ha hecho al audio desde el original hasta el punto anterior.
La longitud total del audio ahora es más larga ya que se acopiado partes del audio original, el
tamaño de almacenamiento es mucho mayor casi el triple de la original.
EDITAMOS PRIMER SONIDO DE AUDIO
1. Clic en Record
2. Hablamos en el micro de la computadora
3. Detenemos la grabación en Detener.
4. Clic en la pestaña efectos
5. Clic herramienta onda martillo
6. Clic en predeterminado, seleccionamos voz
7. Clic en aceptar
Nota: notamos que las frecuencia del sonido de elevo.
Eliminamos ruido dentro de la grabación
8. Seleccionar dentro de descripción general el ruido no deseado.
Prof. Diderot ESTOFANERO CARI 4
CURSO PRODUCCIÓN AUDIO VISUAL I.S.T.P. UNITEK
9. Clic en la pestaña Proceso, clic en silenciar.
Nota: notamos que el ruido desapareció
Efectos en voz
10. Seleccionamos todo el contenido en descripción general.
11. Clic en la pestaña efecto
12. Seleccionamos tono, cambio
Nota: nos muestra la siguiente pantalla
Prof. Diderot ESTOFANERO CARI 5
CURSO PRODUCCIÓN AUDIO VISUAL I.S.T.P. UNITEK
13. Modificamos semitonos para cambio de tono; -2
14. Clic aceptar
Nota: vemos los resultados.
MODIFICAR VOZ EN SOUND FORGE 11 PRO.
Quitamos ruido del audio grabado
1. Clic en la pestaña favoritos FX
2. Clic en sony
3. Clic en restaurar audio
4. Modificamos valores según audio
5. Clic en el botón aceptar
Nota: vemos los cambios en la grabación
Efectos en la grabación
1. Seleccionamos el contenido de la descripción general
2. Clic en la pestaña efectos
3. Clic en el filtro Coro
4. Probamos con los efectos predeterminados
5. Clic en la pestaña efectos
6. Clic en distorsión
7. Seleccionamos en predeterminado algún plugin
8. Clic en efectos
9. Clic en Retardo/Eco
10. Clic en simple
Prof. Diderot ESTOFANERO CARI 6
CURSO PRODUCCIÓN AUDIO VISUAL I.S.T.P. UNITEK
11. Seleccionamos un predeterminado
12. Clic en aceptar
13. Clic en efectos
14. Tono
15. Clic en curva
MESCLA DE AUDIO SOUND FORGE
Grabación de audio, voz de locución
3 cortinas de audio
3 efectos musicales 000949654, bomb bomba y Drums and piano Batería y Piano
1. Generar una mescla en blanco limpio.
2. Agregamos la voz de la locución.
3. Seleccionamos la frase que queremos copiar
Copiamos el archivo de audio vemos que al arrastrar el archivo tiene un icono
de P esto dignifica insertar.
Icono en forma de M mix
4. Arrastramos el audio a la descripción general con insertar
Prof. Diderot ESTOFANERO CARI 7
CURSO PRODUCCIÓN AUDIO VISUAL I.S.T.P. UNITEK
5. Arrastramos la cortina de audio que queremos en la descripción general en pegado
insertar
6. La segunda parte de la locución arrastramos pegado mix, en la cortina y esta actuara
como fondo.
7. Clic en aceptar
Nota: probamos como queda la pista.
8. Agregamos efecto de sonido.
9. En copiado mix al final de nuestra edición de audio.
10. Copiamos nueva cortina musical al final de la grabación en Mix.
11. Seleccionamos la parte final de la grabación.
12. Clic en la pestaña proceso
13. Clic en desvanecimiento
14. salida
Prof. Diderot ESTOFANERO CARI 8
S-ar putea să vă placă și
- MineroDocument2 paginiMinerodiderot666Încă nu există evaluări
- Las Obligaciones de SaneamientoDocument1 paginăLas Obligaciones de Saneamientodiderot666Încă nu există evaluări
- 111 Los Instrumentos Del Sistema InteramericanoDocument14 pagini111 Los Instrumentos Del Sistema Interamericanodiderot666Încă nu există evaluări
- RUS Empresa Acogida Al Nuevo Rus 2019Document7 paginiRUS Empresa Acogida Al Nuevo Rus 2019diderot666Încă nu există evaluări
- Derecho MineroDocument48 paginiDerecho Minerodiderot666Încă nu există evaluări
- El TecladoDocument31 paginiEl Tecladodiderot666Încă nu există evaluări
- 2 Unidad 1 - D.p.constitucional.Document103 pagini2 Unidad 1 - D.p.constitucional.diderot666Încă nu există evaluări
- Rentas de Cuarta CategoriaDocument29 paginiRentas de Cuarta Categoriadiderot666Încă nu există evaluări
- Derecho MineroDocument48 paginiDerecho Minerodiderot666Încă nu există evaluări
- 111 Los Instrumentos Del Sistema InteramericanoDocument14 pagini111 Los Instrumentos Del Sistema Interamericanodiderot666Încă nu există evaluări
- Adm y Gestion Publica 1 PDFDocument897 paginiAdm y Gestion Publica 1 PDFCarlos100% (3)
- Diapositivas de Logica JuridicaDocument24 paginiDiapositivas de Logica Juridicadiderot666100% (2)
- Sesión 02 Fecha CreaciónDocument48 paginiSesión 02 Fecha Creacióndiderot666Încă nu există evaluări
- RUS Empresa Acogida Al Nuevo Rus 2019Document7 paginiRUS Empresa Acogida Al Nuevo Rus 2019diderot666Încă nu există evaluări
- La Nulidad Del Acto JurídicoDocument2 paginiLa Nulidad Del Acto Jurídicodiderot666Încă nu există evaluări
- Accion ProcesalDocument17 paginiAccion Procesaldiderot666Încă nu există evaluări
- Criterios para Diseñar La Situación SignificativaDocument1 paginăCriterios para Diseñar La Situación Significativadiderot666Încă nu există evaluări
- Sesión 01 Educación para El Trabajo.Document31 paginiSesión 01 Educación para El Trabajo.diderot666Încă nu există evaluări
- Derechos Fundamentales Liberales Publicas Derecho Publico SubjetivoDocument2 paginiDerechos Fundamentales Liberales Publicas Derecho Publico Subjetivodiderot666Încă nu există evaluări
- Constituciones políticas del Perú: evolución y vigenciaDocument6 paginiConstituciones políticas del Perú: evolución y vigenciadiderot666Încă nu există evaluări
- Innovaciones en La Docencia UniversitariaDocument41 paginiInnovaciones en La Docencia Universitariajsegoviadeborba100% (1)
- Innovaciones en La Docencia UniversitariaDocument41 paginiInnovaciones en La Docencia Universitariajsegoviadeborba100% (1)
- Investigacion y Docencia 39Document197 paginiInvestigacion y Docencia 39diderot666Încă nu există evaluări
- Temas Selectos de PedagogiaDocument6 paginiTemas Selectos de Pedagogiadiderot666Încă nu există evaluări
- La Nulidad Del Acto JurídicoDocument2 paginiLa Nulidad Del Acto Jurídicodiderot666Încă nu există evaluări
- Análisis de Dos Discursos de Kant Sobre La Sociedad Civil - Hernández Vega, Raúl - 1991Document74 paginiAnálisis de Dos Discursos de Kant Sobre La Sociedad Civil - Hernández Vega, Raúl - 1991jonter77Încă nu există evaluări
- Epistemologia PedagogicaDocument6 paginiEpistemologia Pedagogicadiderot666Încă nu există evaluări
- Examen Artículo 140Document2 paginiExamen Artículo 140diderot666Încă nu există evaluări
- El Otro Kelsen - Correas, Óscar (Compilador) - 1989Document360 paginiEl Otro Kelsen - Correas, Óscar (Compilador) - 1989diderot666Încă nu există evaluări
- El Derecho y La Ciencia Del Derecho. Introducción A La Ciencia Jurídica, Tamayo y Salmorán - 1986Document240 paginiEl Derecho y La Ciencia Del Derecho. Introducción A La Ciencia Jurídica, Tamayo y Salmorán - 1986diderot666Încă nu există evaluări
- Planta en Esparrago Verdes'Document23 paginiPlanta en Esparrago Verdes'IA KATTYA MILAGROS MOZCOL VILCHEZÎncă nu există evaluări
- Anexo1 - IGA PrimariaDocument12 paginiAnexo1 - IGA PrimariaJacquelinLinettChipanaMamaniÎncă nu există evaluări
- Sistema nervioso y neuronasDocument34 paginiSistema nervioso y neuronasliliÎncă nu există evaluări
- Propiedades de Los FluidosDocument12 paginiPropiedades de Los FluidosCristiam TrinidadÎncă nu există evaluări
- Segundo Parcial EmprendimientosDocument3 paginiSegundo Parcial Emprendimientosmilton_dasilva-1Încă nu există evaluări
- Anexo 1 Informe 5to Secundaria DPCCDocument4 paginiAnexo 1 Informe 5to Secundaria DPCCWAYI TUSHUYÎncă nu există evaluări
- Tumores benignos de las glándulas salivalesDocument6 paginiTumores benignos de las glándulas salivalesEddie JarufeÎncă nu există evaluări
- Manual Supervivencia EscolarDocument20 paginiManual Supervivencia EscolarJirfunsote PayudoÎncă nu există evaluări
- Equipo CasoOktoberfest PDFDocument5 paginiEquipo CasoOktoberfest PDFKathia Arroyo100% (1)
- Hechos Como Fundamentos JurídicosDocument2 paginiHechos Como Fundamentos JurídicosTelvy Elizabeth Chamaya GuevaraÎncă nu există evaluări
- GemcitabinaDocument24 paginiGemcitabinapaola ivette gonzalez morenoÎncă nu există evaluări
- Estudio de Impacto AmbientalDocument28 paginiEstudio de Impacto AmbientalVicenteArturoBautistaGonzalesÎncă nu există evaluări
- Cuadro Comparativo Ley Antievasion IIDocument127 paginiCuadro Comparativo Ley Antievasion IIJess TelloÎncă nu există evaluări
- Cuestionario Federal Aviation RegulationsDocument6 paginiCuestionario Federal Aviation RegulationsツEmpereor 345Încă nu există evaluări
- Verdadero FalsoDocument1 paginăVerdadero Falsocontacto.jerusalemÎncă nu există evaluări
- LOGISTICADocument19 paginiLOGISTICAfiorella carbajalÎncă nu există evaluări
- Examen Final Dinamica 2021-2Document7 paginiExamen Final Dinamica 2021-2Sergio Fernandez quispeÎncă nu există evaluări
- Guia 1° Medio OidoDocument10 paginiGuia 1° Medio OidoCarlosArnoldoManzanoAvelloÎncă nu există evaluări
- ANÁLISIS ManovaDocument4 paginiANÁLISIS ManovaKaren ContrerasÎncă nu există evaluări
- Falla CochabambaDocument6 paginiFalla CochabambahugogalindoÎncă nu există evaluări
- Reyes - Tipos de Sociedades.Document42 paginiReyes - Tipos de Sociedades.valeriamejiac16Încă nu există evaluări
- Examen de Física MRU, MRUV y Tiro VerticalDocument1 paginăExamen de Física MRU, MRUV y Tiro VerticalKevinÎncă nu există evaluări
- Información geográfica de Huejutla de Reyes, HidalgoDocument9 paginiInformación geográfica de Huejutla de Reyes, HidalgoOscar TrapalaÎncă nu există evaluări
- Cuestionario Modelos de Desarrollo en A.LDocument5 paginiCuestionario Modelos de Desarrollo en A.LNicole OliveroÎncă nu există evaluări
- Ecografia Recomendaciones. Nov 2020 - CompressedDocument30 paginiEcografia Recomendaciones. Nov 2020 - CompressedyuyoeightÎncă nu există evaluări
- Azospirillum Brasilense en Semillas de TrigoDocument3 paginiAzospirillum Brasilense en Semillas de Trigomishell marquezÎncă nu există evaluări
- Pets-Ssoma-Conexionado de Cables de Fuerza y Control en Equipos y Tableros Electricos Existentes 1Document5 paginiPets-Ssoma-Conexionado de Cables de Fuerza y Control en Equipos y Tableros Electricos Existentes 1Mercy CarriónÎncă nu există evaluări
- Estandarizacion EngranajesDocument4 paginiEstandarizacion EngranajesArmandoÎncă nu există evaluări
- Propuesta de Protocolo Nacional de Monitoreo de Calidad Del Aire 04.12.2...Document76 paginiPropuesta de Protocolo Nacional de Monitoreo de Calidad Del Aire 04.12.2...CASTILLO LIÑAN TANIA LESLIEÎncă nu există evaluări
- Las Claves para Curar - FERNANDO CALLEJÓNDocument279 paginiLas Claves para Curar - FERNANDO CALLEJÓNAndrea Zotta100% (3)