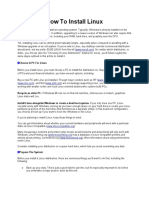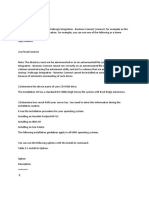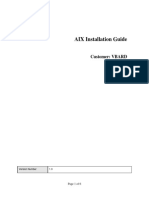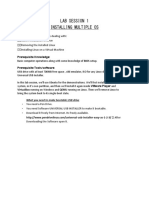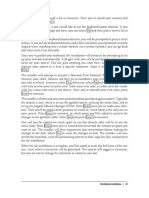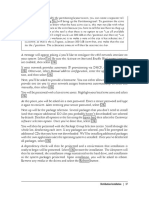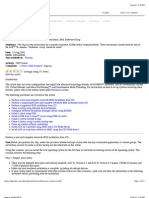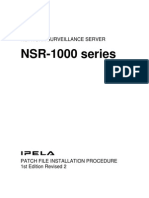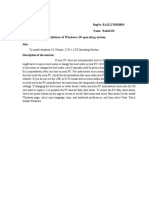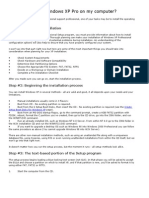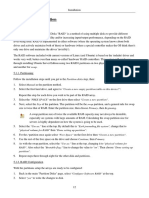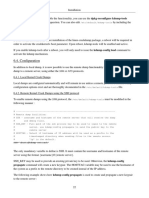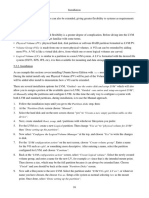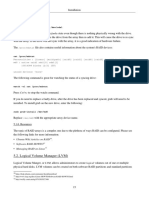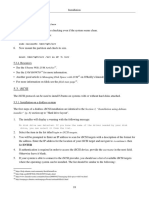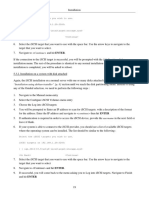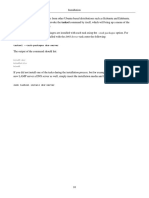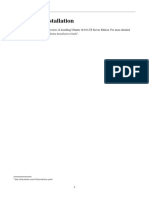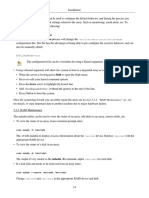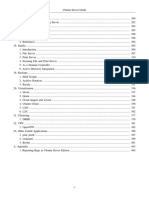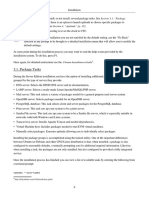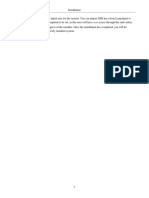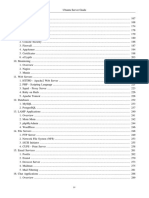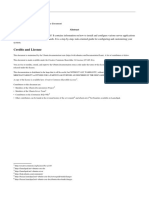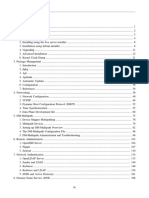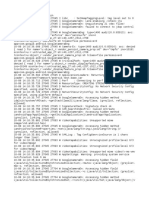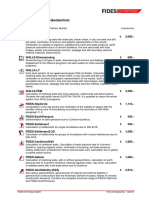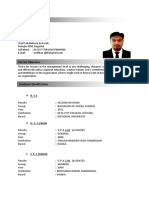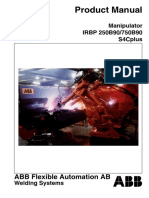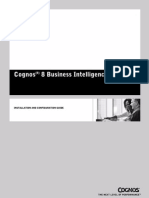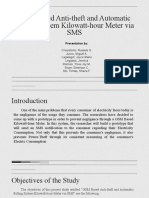Documente Academic
Documente Profesional
Documente Cultură
Installing Using The Live Server Installer
Încărcat de
Francis V. McCannTitlu original
Drepturi de autor
Formate disponibile
Partajați acest document
Partajați sau inserați document
Vi se pare util acest document?
Este necorespunzător acest conținut?
Raportați acest documentDrepturi de autor:
Formate disponibile
Installing Using The Live Server Installer
Încărcat de
Francis V. McCannDrepturi de autor:
Formate disponibile
Installation
2. Installing using the live server installer
The basic steps to install Ubuntu Server Edition are the same as those for installing any operating system.
Unlike the Desktop Edition, the Server Edition does not include a graphical installation program. The Live
Server installer uses a text-based console interface which runs on the default virtual console. The interface can
be entirely driven by the enter, up and down arrow keys (with some occasional typing).
If you need to at any time during the installation you can switch to a different console (by pressing Ctrl-Alt-
F<n> or Ctrl-Alt-Right) to get access to a shell. Up until the point where the installation begins, you can use
the "back" buttons to go back to previous screens and choose different options.
• Download the appropriate ISO file from the Ubuntu web site4.
• Boot the system from media (e.g. USB key) containing the ISO file.
• At the boot prompt you will be asked to select a language.
• From the main boot menu there are some additional options to install Ubuntu Server Edition. You can
install a basic Ubuntu Server, check the installation media for defects, check the system's RAM, or boot
from first hard disk. The rest of this section will cover the basic Ubuntu Server install.
• After booting into the installer, it will ask you which language to use.
• Next, the installation process begins by asking for your keyboard layout. You can ask the installer to
attempt auto-detecting it, or you can select it manually from a list. Later stages of the installation will
require you to type ASCII characters, so if the layout you select does not allow that, you will be prompted
for a key combination to switch between a layout that does and the one you select. The default keystroke
for this is Alt + Shift.
• Next, the installer offers the choice to install the system as a vanilla Ubuntu server, a MAAS5 bare-metal
cloud rack controller or a MAAS6 region controller. If you select one of the MAAS options you will be
asked for some details.
• The installer configures the network to run DHCP on each network interface. If this is not sufficient to get
access to the internet you should configure at least one interface manually. Select an interface to configure
it.
• If the Ubuntu archive can only be accessed via a proxy in your environment, it can be entered on the next
screen. Leave the field blank if it is not required.
• You can then choose to let the installer use an entire disk or configure the partitioning manually. The first
disk you create a partition on will be selected as the boot disk and have an extra partition created on it to
contain the bootloader; you can move the boot partition to a different drive with the "Select as boot disk"
button.
Once you move on from this screen, the installation progress will begin. It will not be possible to move
back to this or previous screens and any data on the disks you have configured the installer to use will be
lost.
4 http://www.ubuntu.com/download/server/download
5 https://maas.io
6 https://maas.io
S-ar putea să vă placă și
- Getting Started With Ubuntu OS: A Ridiculously Simple Guide to the Linux Open Source Operating SystemDe la EverandGetting Started With Ubuntu OS: A Ridiculously Simple Guide to the Linux Open Source Operating SystemÎncă nu există evaluări
- Kubuntu 23.04 Foundation: Free Software Literacy SeriesDe la EverandKubuntu 23.04 Foundation: Free Software Literacy SeriesÎncă nu există evaluări
- Ubuntu Server Guide PDFDocument284 paginiUbuntu Server Guide PDF龙王元尊Încă nu există evaluări
- Ubuntu Server GuideDocument320 paginiUbuntu Server Guideawake000Încă nu există evaluări
- P 14Document1 paginăP 14Francis V. McCannÎncă nu există evaluări
- Discussion View Source History: InstallDocument14 paginiDiscussion View Source History: InstallvigneshwarÎncă nu există evaluări
- Install Ubuntu Server 22Document17 paginiInstall Ubuntu Server 22ZAIDULKHAIR HAIR ZAKIÎncă nu există evaluări
- Task2 Task 3Document32 paginiTask2 Task 3Sreelekha GaddagollaÎncă nu există evaluări
- Text-Based Installation - OpenfilerDocument13 paginiText-Based Installation - Openfilervijayen123Încă nu există evaluări
- Ubuntu 10.04 Step-By-step InstallationDocument8 paginiUbuntu 10.04 Step-By-step InstallationBhaskar DoraisamyÎncă nu există evaluări
- Chapter 22Document39 paginiChapter 22ak.microsoft20056613Încă nu există evaluări
- Linux FinalDocument69 paginiLinux FinalABHIJITH DASÎncă nu există evaluări
- Ubuntu Dual Boot PresentationDocument18 paginiUbuntu Dual Boot PresentationFaramica ApolinarioÎncă nu există evaluări
- 1.3-1 Install LinuxDocument14 pagini1.3-1 Install LinuxJojo De Vera PodesÎncă nu există evaluări
- Express Gate - +Game-DX - V1.0Document9 paginiExpress Gate - +Game-DX - V1.0julio antonioÎncă nu există evaluări
- Linux Slackware Installation GuideDocument26 paginiLinux Slackware Installation GuideSteven John AñascoÎncă nu există evaluări
- AsteriskNow Manual InstallationDocument14 paginiAsteriskNow Manual InstallationRufino Victor SaballaÎncă nu există evaluări
- Installation of OEL 6.4Document12 paginiInstallation of OEL 6.4Pavankumar BÎncă nu există evaluări
- How To Install LinuxDocument3 paginiHow To Install LinuxBrenda EddlemonÎncă nu există evaluări
- Centos Server Configuration A-Z PDFDocument70 paginiCentos Server Configuration A-Z PDFMarina Derrude100% (1)
- Dokumen Tanpa JudulDocument9 paginiDokumen Tanpa JudulWahyu RiansyahÎncă nu există evaluări
- Practical No. 1:-Installation of Linux: Steps To Get You Started Do You Have The Right Components?Document54 paginiPractical No. 1:-Installation of Linux: Steps To Get You Started Do You Have The Right Components?Usman GhaniÎncă nu există evaluări
- 15HS Install GuideDocument4 pagini15HS Install Guidericardox28Încă nu există evaluări
- Q:-01: - Create The Hard Disk Partitrion in Linux AnsDocument93 paginiQ:-01: - Create The Hard Disk Partitrion in Linux AnsRitu MalviyaÎncă nu există evaluări
- Steps of Unix Os InstallationDocument3 paginiSteps of Unix Os Installationalok nayakÎncă nu există evaluări
- Installing Linux - The Easy WayDocument13 paginiInstalling Linux - The Easy WayVinay HegdeÎncă nu există evaluări
- AIX Installation GuideDocument6 paginiAIX Installation GuideNguyễn CươngÎncă nu există evaluări
- UNetbootin - Homepage and DownloadsDocument7 paginiUNetbootin - Homepage and DownloadsEkoÎncă nu există evaluări
- Lab Session 1 Installing Multiple Os: Prerequisite KnowledgeDocument27 paginiLab Session 1 Installing Multiple Os: Prerequisite KnowledgePrashant SainiÎncă nu există evaluări
- Ubuntu 20Document25 paginiUbuntu 20risma risma dianaÎncă nu există evaluări
- User, From Which A Username Will Be Generated. The System Will Suggest A UsernameDocument10 paginiUser, From Which A Username Will Be Generated. The System Will Suggest A UsernameShiva prasadÎncă nu există evaluări
- Ubuntu Install GuideDocument17 paginiUbuntu Install GuidesmdeepajpÎncă nu există evaluări
- Q1 Week 5 - Operating System InstallationDocument5 paginiQ1 Week 5 - Operating System InstallationAura Lee CarismaÎncă nu există evaluări
- CentosDocument40 paginiCentosstubadub99100% (1)
- Lab - Dual Boot - Vista & Windows XP: Assignment #2 - Recent Operating SystemDocument29 paginiLab - Dual Boot - Vista & Windows XP: Assignment #2 - Recent Operating SystemAbdelOuahidSenhadjiÎncă nu există evaluări
- Pre-Installation Steps: Ubuntu-Linux Installation TipsDocument2 paginiPre-Installation Steps: Ubuntu-Linux Installation TipsgpsmlkÎncă nu există evaluări
- Instalación de Proxmox - Guía CompletaDocument10 paginiInstalación de Proxmox - Guía CompletaRoberto Malgrado CortésÎncă nu există evaluări
- Debian Lenny 5.0.1 Linux Operating System Install Step by Step ...Document77 paginiDebian Lenny 5.0.1 Linux Operating System Install Step by Step ...kukukertasÎncă nu există evaluări
- How I Install Window XPDocument11 paginiHow I Install Window XPfytechhelplineÎncă nu există evaluări
- Activate On Boot and Enable Ipv4 Support Options: Distribution Installation - 37Document4 paginiActivate On Boot and Enable Ipv4 Support Options: Distribution Installation - 37Shiva prasadÎncă nu există evaluări
- How To Install AIX 5LDocument27 paginiHow To Install AIX 5LlinhnhvnÎncă nu există evaluări
- Experiment No. - 6: Learning of Installation and Upgradation of Linux Operating SystemDocument5 paginiExperiment No. - 6: Learning of Installation and Upgradation of Linux Operating SystemDrishti GuptaÎncă nu există evaluări
- How Can I Install Windows Server 2003 On My ServerDocument9 paginiHow Can I Install Windows Server 2003 On My Serverjjs555729Încă nu există evaluări
- Ubuntu Server GuideDocument377 paginiUbuntu Server GuidesupercoachÎncă nu există evaluări
- Practical No. 1:-Installation of Linux: Steps To Get You Started Do You Have The Right Components?Document55 paginiPractical No. 1:-Installation of Linux: Steps To Get You Started Do You Have The Right Components?Gurpreet GillÎncă nu există evaluări
- Centos 6.5Document2 paginiCentos 6.5GopavaramJayachandraÎncă nu există evaluări
- UNIX Yogiraj Exp1Document8 paginiUNIX Yogiraj Exp1vu4f2223055Încă nu există evaluări
- Os New File Mehak LaptopDocument39 paginiOs New File Mehak Laptopbmehak154Încă nu există evaluări
- Installer Preparation and OS Installation ProcedureDocument23 paginiInstaller Preparation and OS Installation ProcedureICT 1 - JazlieBoragay100% (1)
- NSR-1000 PatchInstallationProcedure Rev1-2 enDocument12 paginiNSR-1000 PatchInstallationProcedure Rev1-2 enFlavio HerreraÎncă nu există evaluări
- Operating System Installation Guidelines: Option 1Document89 paginiOperating System Installation Guidelines: Option 1Bommireddy RambabuÎncă nu există evaluări
- Xubuntu After InstallDocument23 paginiXubuntu After InstallAnonymous CPQKqCVPP1Încă nu există evaluări
- Mandrake8 InstallDocument3 paginiMandrake8 InstallMoumita PalÎncă nu există evaluări
- Exp1 RA2112703010019Document30 paginiExp1 RA2112703010019FaceÎncă nu există evaluări
- Boot Order SettingDocument4 paginiBoot Order SettingRanjan DuttaÎncă nu există evaluări
- UniGATE V6.1-ReadmeDocument7 paginiUniGATE V6.1-Readmeandre luisÎncă nu există evaluări
- How Can I Install Windows XP Pro On My Computer?: Step #1: Plan Your InstallationDocument20 paginiHow Can I Install Windows XP Pro On My Computer?: Step #1: Plan Your InstallationFIBROUS85Încă nu există evaluări
- TLE-CSS10 - 11 - q2 - wk3 - Install Operating System and Drivers For Peripherals Devices - v3Document24 paginiTLE-CSS10 - 11 - q2 - wk3 - Install Operating System and Drivers For Peripherals Devices - v3EVELYN GRACE TADEOÎncă nu există evaluări
- EaseUS Disk Copy V2.3 Online Help 171115Document14 paginiEaseUS Disk Copy V2.3 Online Help 171115Akmal KhanÎncă nu există evaluări
- Ubuntu Cinnamon 23.04 Foundation: Free Software Literacy SeriesDe la EverandUbuntu Cinnamon 23.04 Foundation: Free Software Literacy SeriesÎncă nu există evaluări
- P 29Document1 paginăP 29Francis V. McCannÎncă nu există evaluări
- 6.5. VerificationDocument1 pagină6.5. VerificationFrancis V. McCannÎncă nu există evaluări
- P 18Document1 paginăP 18Francis V. McCannÎncă nu există evaluări
- 6.4. Configuration: Propagate Command Will Create A New Keypair. The HOSTTAG Variable May Be Used To Use The Hostname ofDocument1 pagină6.4. Configuration: Propagate Command Will Create A New Keypair. The HOSTTAG Variable May Be Used To Use The Hostname ofFrancis V. McCannÎncă nu există evaluări
- Upgrading: 4.1. Do-Release-UpgradeDocument1 paginăUpgrading: 4.1. Do-Release-UpgradeFrancis V. McCannÎncă nu există evaluări
- Kernel Crash Dump: Sudo Apt Install Linux-CrashdumpDocument1 paginăKernel Crash Dump: Sudo Apt Install Linux-CrashdumpFrancis V. McCannÎncă nu există evaluări
- ContinueDocument1 paginăContinueFrancis V. McCannÎncă nu există evaluări
- Sudo Pvcreate /dev/sdbDocument1 paginăSudo Pvcreate /dev/sdbFrancis V. McCannÎncă nu există evaluări
- Device"Document1 paginăDevice"Francis V. McCannÎncă nu există evaluări
- iPXE DHCPDocument1 paginăiPXE DHCPFrancis V. McCannÎncă nu există evaluări
- 5.2. Logical Volume Manager (LVM) : Sudo Mdadm - Add /dev/md0 /dev/sda1Document1 pagină5.2. Logical Volume Manager (LVM) : Sudo Mdadm - Add /dev/md0 /dev/sda1Francis V. McCannÎncă nu există evaluări
- 5.3. iSCSI: Sudo Umount /SRV Sudo E2fsck - F /dev/vg01/srvDocument1 pagină5.3. iSCSI: Sudo Umount /SRV Sudo E2fsck - F /dev/vg01/srvFrancis V. McCannÎncă nu există evaluări
- "Installation Using Debian-Installer" (P. 8) Section Until We Reach The Disk Partitioning Menu. Instead of UsingDocument1 pagină"Installation Using Debian-Installer" (P. 8) Section Until We Reach The Disk Partitioning Menu. Instead of UsingFrancis V. McCannÎncă nu există evaluări
- Tasksel - Task-Packages Dns-Server: Bind9-Doc Bind9utils Bind9Document1 paginăTasksel - Task-Packages Dns-Server: Bind9-Doc Bind9utils Bind9Francis V. McCannÎncă nu există evaluări
- Chapter 2. InstallationDocument1 paginăChapter 2. InstallationFrancis V. McCannÎncă nu există evaluări
- Sudo Dpkg-Reconfigure Mdadm: /etc/initramfs-Tools/conf.d/mdadmDocument1 paginăSudo Dpkg-Reconfigure Mdadm: /etc/initramfs-Tools/conf.d/mdadmFrancis V. McCannÎncă nu există evaluări
- SupportDocument1 paginăSupportFrancis V. McCannÎncă nu există evaluări
- P 10Document1 paginăP 10Francis V. McCannÎncă nu există evaluări
- P 05Document1 paginăP 05Francis V. McCannÎncă nu există evaluări
- Chapter 1. IntroductionDocument1 paginăChapter 1. IntroductionFrancis V. McCannÎncă nu există evaluări
- 1.3. Backing Up: Kernel in A NutshellDocument1 pagină1.3. Backing Up: Kernel in A NutshellFrancis V. McCannÎncă nu există evaluări
- 3.1. Package Tasks: Tasks" (P. 9) For Details. Also, There Is An Option To Launch Aptitude To Choose Specific Packages ToDocument1 pagină3.1. Package Tasks: Tasks" (P. 9) For Details. Also, There Is An Option To Launch Aptitude To Choose Specific Packages ToFrancis V. McCannÎncă nu există evaluări
- P 13Document1 paginăP 13Francis V. McCannÎncă nu există evaluări
- List of TablesDocument1 paginăList of TablesFrancis V. McCannÎncă nu există evaluări
- P 04Document1 paginăP 04Francis V. McCannÎncă nu există evaluări
- Ubuntu Server Guide: Credits and LicenseDocument1 paginăUbuntu Server Guide: Credits and LicenseFrancis V. McCannÎncă nu există evaluări
- P 03Document1 paginăP 03Francis V. McCannÎncă nu există evaluări
- DBMS Course FileDocument39 paginiDBMS Course FileMogili siva100% (1)
- Xiaomi M2102J20SG Vayu 2021-10-08 14-10-35Document19 paginiXiaomi M2102J20SG Vayu 2021-10-08 14-10-35Nur RochmanÎncă nu există evaluări
- Unit Plan Unit No: V Title: Statistical PackagesDocument5 paginiUnit Plan Unit No: V Title: Statistical PackagesK Jayakumar KandasamyÎncă nu există evaluări
- Ashish AssignmentDocument29 paginiAshish AssignmentAshish MehraÎncă nu există evaluări
- AVI Eehal: E-Mail: Mobile: 312.451.8811Document5 paginiAVI Eehal: E-Mail: Mobile: 312.451.8811CHAVAMOHITHBALAJI SchoolÎncă nu există evaluări
- Cisco Unified Communications Manager Express Phone User and Seat Licensing UpdatesDocument4 paginiCisco Unified Communications Manager Express Phone User and Seat Licensing UpdatesBenjamin MandelaÎncă nu există evaluări
- Introduction To SuperMap IDesktopDocument36 paginiIntroduction To SuperMap IDesktopArif W. SunarsoÎncă nu există evaluări
- Visualizing Sensor Data by Christian RichterDocument7 paginiVisualizing Sensor Data by Christian RichtercingoÎncă nu există evaluări
- AGA Report No.9-1998 - Measurement of Gas by Multipath Ultrasonic Meters PDFDocument81 paginiAGA Report No.9-1998 - Measurement of Gas by Multipath Ultrasonic Meters PDFSyaiful Rizal0% (1)
- P007e FIDES PricelistDocument5 paginiP007e FIDES PricelistFarhanÎncă nu există evaluări
- NewCurriculum Vitae of Arif BillaDocument4 paginiNewCurriculum Vitae of Arif BillaArif BillaÎncă nu există evaluări
- PTOS Key Metrics For More Accurate OutputDocument9 paginiPTOS Key Metrics For More Accurate OutputlisahunÎncă nu există evaluări
- ComputerDocument18 paginiComputeruzoran68Încă nu există evaluări
- Chapter FiveDocument14 paginiChapter FiveAbreham KassaÎncă nu există evaluări
- Edocument Romania: Einvoice-Prerequisites For Sap Note 3221581Document4 paginiEdocument Romania: Einvoice-Prerequisites For Sap Note 3221581LiviuÎncă nu există evaluări
- 102Document30 pagini102Carlos Alberto OliveiraÎncă nu există evaluări
- Garments Supplier Quality ManualDocument11 paginiGarments Supplier Quality ManualDurgaPrasadKrishnaÎncă nu există evaluări
- Fidic P ShortDocument2 paginiFidic P ShortSajjad AhmedÎncă nu există evaluări
- Lab 5Document39 paginiLab 5Sanjoy GhatakÎncă nu există evaluări
- D20DT Frames Laboratorykk - Brief 2014-15Document11 paginiD20DT Frames Laboratorykk - Brief 2014-15MaxÎncă nu există evaluări
- World University of Bangladesh: Computer Fundamentals (CSE 105)Document14 paginiWorld University of Bangladesh: Computer Fundamentals (CSE 105)Tashfeen AhmedÎncă nu există evaluări
- Quick Guide Vm134-k8076 UkDocument16 paginiQuick Guide Vm134-k8076 UkCapsule CorpÎncă nu există evaluări
- Report :inventory Management SystemDocument61 paginiReport :inventory Management SystemShubham Saini0% (1)
- Dominique Torres ResumeDocument1 paginăDominique Torres ResumeDominique TorresÎncă nu există evaluări
- Cognos Installation Guide ODBCDocument264 paginiCognos Installation Guide ODBCalbertoalberto_freeÎncă nu există evaluări
- US EMR Software ProvidersDocument11 paginiUS EMR Software ProvidersAmol DhanvijÎncă nu există evaluări
- Lesson For SpreadsheetsDocument69 paginiLesson For SpreadsheetsCrisna Rivera PundanoÎncă nu există evaluări
- Quick Guide For Gel Doc 2000Document2 paginiQuick Guide For Gel Doc 2000RNM1747Încă nu există evaluări
- Cyber Ark Questions and AnswersDocument93 paginiCyber Ark Questions and AnswersYayathi AmpoluÎncă nu există evaluări
- GSM Based Anti-Theft and Automatic Billing System Kilowatt-Hour Meter Via SMSDocument7 paginiGSM Based Anti-Theft and Automatic Billing System Kilowatt-Hour Meter Via SMSShaira Sto TomasÎncă nu există evaluări