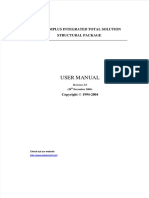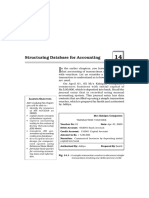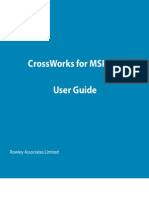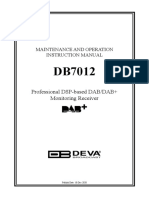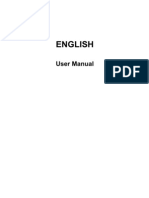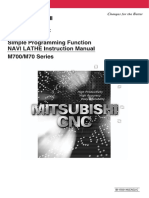Documente Academic
Documente Profesional
Documente Cultură
Amd Raid Guide en
Încărcat de
Sữa hột gà SocolaTitlu original
Drepturi de autor
Formate disponibile
Partajați acest document
Partajați sau inserați document
Vi se pare util acest document?
Este necorespunzător acest conținut?
Raportați acest documentDrepturi de autor:
Formate disponibile
Amd Raid Guide en
Încărcat de
Sữa hột gà SocolaDrepturi de autor:
Formate disponibile
AMD RAID
Configuration Guide
AMD RAID Configuration Guide 1
RAID Configuration
Below are the different types of a RAID.
RAID 0 breaks the data into blocks which are written to separate hard drives.
Spreading the hard drive I/O load across independent channels greatly
improves I/O performance.
RAID 1 provides data redundancy by mirroring data between the hard drives and
provides enhanced read performance.
RAID 10 uses four hard drives to create a combination of RAID 0 and 1 by forming a
RAID 0 array from two RAID 1 arrays.
RAID level comparison
RAID 0 RAID 1 RAID 10
Minimum # drives 2 2 4
Data protection None Excellent Excellent
Read performance Excellent OK OK
Write performance Excellent Good Good
Capacity utilization 100% 50% 50%
Important
All the information/ volumes/ pictures listed in your system might differ from the
illustrations in this appendix.
Using AMD RAID Controller BIOS Configuration Utility
When booting the system, press Ctrl+R when the BIOS banner displays. After entering
AMD RAID Controller BIOS Configuration Utility, the following screen is displayed.
AMD-RAID Array Configuration
Creates an array from the connected disks
Arrays Disks
1----RAID5, 999GB, Ready(R/W) 0-00,500GB,Online
0-01,500GB,Online
0-02,500GB,Online
0-03,500GB,Online
Main Menu
Initialize Disk(s)
Create Array
Delete Array(s)
Swap Two Arrays
Manage Hot Sqare(s)
View Disk Details
View Array Details
Rescan All Channels
Controller Options
Contiune to Boot Available Keys
<↑><↓><→><←>=Choose, <Esc>=Back
Enter=Select Menu Item
2 AMD RAID Configuration Guide
Using the utility to accomplish the procedures
y Initialize Disk(s) - To initialize a new disk drive for data storage.
y Create Array - Create arrays at different RAID levels (depending on the license level
for the system)
y Delete Array(s) - Delete an array.
y Swap Two Arrays - Change the array order, especially for the AMD-RAID bootable
array.
y Manage Hot Sqare(s) - Allows selection of global and dedicated hot spares.
y View Disk Details - View information about each disk.
y View Array Details - View information about each array.
y Rescan All Channels - Rescan all channels to detect new or removed disks and
arrays.
y Controller Options - Change INT13 boot support, turn off Critical arrays or warning
for Offline arrays while booting, or change the number of disks that can be spun-up
when the system is powered-on.
y Contiune to Boot - Exit the BIOS Configuration Utility and continue booting the
system.
Understanding the Colour Code
Colour codes indicate the type or status of information at the BIOS Configuration
Utility.
y White text - Indicates an available option or informational text.
y Black text, yellow highlighting - Indicates an option or device for which action might
be taken.
y Yellow text - Indicates information about the yellow-highlighted option.
y Green text - Indicates an item that has been selected.
y Light blue text - Indicates that the item cannot be selected.
y Magenta text - Indicates items that are related to spares or boot options.
y Red text - Indicates a failed virtual or physical disk or a warning. For example,
informational text might be red if an option is not available.
AMD RAID Configuration Guide 3
Initialize Disks
New disks and legacy disks must be initialized before they can be used to create an
AMD-RAID array. Initialization writes AMD-RAID configuration information (metadata)
to a disk.
Important
y If a disk is part of an AMD-RAID array, the disk cannot be selected for initialization.
To initialize the disk anyway, delete the AMD-RAID array. Data on the disk is deleted
during initialization so ensure the correct disks are chosen to initialize.
y A legacy disk can contain valid data. When a legacy disk is initialized, all data on the
disk is lost.
To initialize disks
1. At the Main Menu, use the arrow keys to highlight Initialize Disk(s).
AMD-RAID Array Configuration
Initializes one or more disks so that arrays can be created
Arrays Disks
0-00,640GB,Ready
0-01,640GB,Ready
Main Menu
Initialize Disk(s)
Create Array
Delete Array(s)
Swap Two Arrays
Manage Hot Sqare(s)
View Disk Details
View Array Details
Rescan All Channels
Controller Options
Available Keys
Contiune to Boot
<↑><↓><→><←>=Choose, <Esc>=Back
Enter=Select Menu Item
2. Press Enter to select Initialize Disk(s).
3. Select the disks to initialize by pressing Insert key.
4. Press Enter to initialize the selected disks.
5. Press the C key to confirm the initialization.
4 AMD RAID Configuration Guide
Create Arrays
Arrays can be created after the disks are initialized.
Important
y For redundant arrays, the Create process is not finished until after the operating
system and AMD-RAID OS drivers have been installed and the system has booted
to the operating system. However, the arrays are immediately available to use for
either a bootable array or a data array.
y If the system is booted from an AMD-RAID bootable array, the first array in the
Arrays section must be the bootable array. The system boots only from the first
array in the Arrays section. As necessary, use the Swap Two Arrays feature to swap
arrays and place the bootable array in the first position.
To create an array
1. At the Main Menu, use the arrow keys to highlight Create Array and press Enter.
2. Select the disks with which to create the array by pressing Insert key.
AMD-RAID Array Configuration
RAID0: Stripe set - distributes space across disks for higher performance
Arrays Disks
0-00,640GB,Ready
0-01,640GB,Ready
Create Array
Disk: 0,2
Type: RAID0
User Input
Select Array Type to Create
RAID5 RAID10N
RAID0 RAID1N
RAID1 Volume Available Keys
RAID10 RAIDABLE <↑><↓><→><←>=Choose, <Esc>=Back
RAID50 Enter=Select Menu Item
3. Press Enter to include the selected disks in the array.
4. In the User Input section, use the arrow keys to select an array type. Only array
types that can be created with the selected disks are available.
5. Press Enter.
6. Select an array size.
7. Press Enter when either the desired size or the maximum available size is
reached.
8. Select a caching level using the arrow keys and press Enter.
9. Press C to confirm the array settings.
AMD RAID Configuration Guide 5
Delete Arrays
Important
Deleting an array permanently destroys all data that is on the array. This action cannot
be undone and it is very unlikely the data can be recovered.
To delete an array
1. At the Main Menu, use the arrow keys to highlight Delete Array and press Enter.
AMD-RAID Array Configuration
Deletes one or more arrays that are configured on this controller
Arrays Disks
1----RAID0, 1.2TB, Normal(R/W) 0-00,640GB,Online
0-01,640GB,Online
Main Menu
Initialize Disk(s)
Create Array
Delete Array(s)
Swap Two Arrays
Manage Hot Sqare(s)
View Disk Details
View Array Details
Rescan All Channels
Controller Options
Contiune to Boot Available Keys
<↑><↓><→><←>=Choose, <Esc>=Back
Enter=Select Menu Item
2. Select the arrays to delete by pressing Insert key.
3. Press Enter to delete the selected arrays.
4. Press C to confirm the deletion.
6 AMD RAID Configuration Guide
Swap Arrays
Use the Swap Two Arrays option to arrange arrays in a different order.
Important
If more than one array is created, install the operating system to any of them.
However, a small amount of boot information is always written to a disk(s) in the first
array (Array 1) of the Array section, regardless on which array the operating system is
installed.
If anything happens to a disk in Array 1, the system might not be able to boot. It is
recommended that the user install the operating system on an AMD-RAID bootable
array at a redundant RAID level such as RAID1 or RAID5 and swap the array into the
first position, if it is not already Array 1.
To swap arrays
1. At the Main Menu, use the arrow keys to highlight“Swap Two Array”and press
Enter.
AMD-RAID Array Configuration
Swaps arrays to allow them to load in any order (Boot array is first)
Arrays Disks
1----RAID0, 1.2TB, Ready(R/W) 0-00,640GB,Online
2----RAID0, 1.2TB, Ready(R/W) 0-01,640GB,Online
0-02,640GB,Online
0-03,640GB,Online
Main Menu
Initialize Disk(s)
Create Array
Delete Array(s)
Swap Two Arrays
Manage Hot Sqare(s)
View Disk Details
View Array Details
Rescan All Channels
Controller Options
Contiune to Boot Available Keys
<↑><↓><→><←>=Choose, <Esc>=Back
Enter=Select Menu Item
2. Select the arrays to swap by pressing Insert key.
3. Press Enter to swap the arrays.
AMD RAID Configuration Guide 7
Manage Spares
This option allows the user to assign or unassign global or dedicated spares.
At the Main Menu, use the arrow keys to highlight Manage Host Spare(s) and press
Enter to enter submenu.
AMD-RAID Array Configuration
Assign Global Hot Spare(s)
Arrays Disks
1----RAID0, 999GB, Normal(R/W) 0-00,500GB,Online
0-01,500GB,Online
0-02,1000GB,Ready
0-03,1000GB,Ready
Manage Hot Spare(s)
Assign Global Hot Spare(s)
Assign Dedicated Hot Spare(s)
Unassign Hot Spare(s)
Available Keys
<↑><↓><→><←>=Choose, <Esc>=Back
Enter=Select Menu Item
To assign global spares
1. At the Manage Host Spare(s) submenu, use the arrow keys to highlight Assign
Global Hot Spare(s) and press Enter.
2. Select the disks to assign as global spares by pressing Insert key.
3. Press Enter to assign the selected disks as global spares.
To assign dedicated spares
1. At the Manage Host Spare(s) submenu, use the arrow keys to highlight Assign
Dedicated Hot Spare(s) and press Enter.
2. Select the disks to assign as dedicated spares by pressing Insert key.
3. Press Enter to assign dedicated spares.
4. Press C to continue.
To unassign spares
1. At the Manage Host Spare(s) submenu, use the arrow keys to highlight Unassign
Hot Spare(s) and press Enter.
2. Select the disks to unassign as spares by pressing Insert key.
3. Press Enter to unassign the selected disks.
4. Press C to continue.
8 AMD RAID Configuration Guide
Change the Controller Options
Controller Options allows the user to configure options for the boot sequence.
At the Main Menu, use the arrow keys to highlight Controller Options and press Enter
to enter submenu.
AMD-RAID Array Configuration
Toggles whether BIOS installs INT13 support
Arrays Disks
1----RAID0, 999GB, Normal(R/W) 0-00,500GB,Online
0-01,500GB,Online
0-02,1000GB,Ready
0-03,1000GB,Ready
Controller Options
Toggle INT13 Boot Support [ON]
Toggle Pause if Critical [OFF]
Toggle Pause if Offline [OFF]
Toggle HIPM [OFF]
Toggle DIPM [OFF]
Set Staggered Spinup Count [2]
Available Keys
<↑><↓><→><←>=Choose, <Esc>=Back
Enter=Select Menu Item
Booting the system from an array
This option allows the user to enable boot support.
It is recommended that this option be disabled only if the system is booted from
another device.
1. At the Controller Options submenu, use the arrow keys to highlight Toggle INT13
Boot Support.
2. Press Enter to toggle between On and Off.
Pausing the boot sequence for warning messages
When the Pause feature is enabled and an array goes critical, offline, or there is
another problem with the system, the boot process stops and an error message is
displayed on the screen. The user must press Enter to continue booting.
If the Pause feature is disabled, error messages are displayed briefly, but the system
continues to boot.
1. At the Controller Options submenu, use the arrow keys to highlight Toggle Pause
if Critical and press Enter.
2. Set pauses to the boot sequence for critical/ offline warnings. Use the arrow keys
to highlight Toggle Pause if Critical/ Toggle Pause if Offline.
3. Press Enter to toggle between On and Off.
AMD RAID Configuration Guide 9
Change the Staggered Spinup Count
Depending on a system’s power supply load-rating, you might want to limit the
number of disks that are spun-up together when a system is powered on.
1. At the Controller Options submenu, use the arrow keys to highlight Set Staggered
Spinup Count and press Enter. The number within the brackets changes colour to
indicate it is selected.
2. Use the arrow keys to change the number within the brackets. The minimum is 1
and the maximum is 8.
3. Press Enter to save the setting.
10 AMD RAID Configuration Guide
Using UEFI to create a 2.2TB RAID
If you plan to create a RAID volume greater than 2.2TB, you can only manually create
the RAID array in UEFI mode. The steps are described below.
WARNING
Create raid array will erase all the data stored on hard drives! Make sure to back up
your files! There is no way to reverse the process!
1. Power on and press Delete key to enter BIOS Setup menu.
2. Go to BIOS > SETTINGS > Advanced > Integrated Peripherals > SATA Mode and
change setting to RAID Mode.
3. Go to BIOS > SETTINGS > Advanced > Windows OS Configuration > Windows 10
WHQL Support and change setting to Enabled.
4. Press F10 to save configuration and exit, and then reboot and press Delete key to
enter BIOS Setup menu.
5. Go to BIOS > SETTINGS > Advanced > RAIDXpert2 Configuration Utility > Array
Management > Create Array sub-menu.
6. Select RAID Level for disk arrays.
7. Enter Select Physical Disks sub-menu, select member disks by changing the
Physical Disk setting to Enabled.
8. Select Apply Changes to apply and go back to previous sub-menu.
9. Select Create Array to create the RAID volume.
AMD RAID Configuration Guide 11
Installing RAID Driver
New Operating System Installation
The following details the installation of the drivers while installing operating system.
1. During the operating system installation, after selecting the location to install
Windows click on Load driver button to install a third party RAID driver.
2. When prompted, insert the USB flash drive with AMD RAID Drivers and then click
Browse.
To make an AMD RAID Drivers USB flash drive. Insert the MSI Driver Disc into
the optical drive. Copy all the contents in \\Chipset\Packages\Drivers\SBDrv\
RAID_AM4
3. Navigate to the directory containing the saved AMD RAID drivers, then click OK.
4. Select the (rcbottom.inf) driver, click Next.
5. When prompted, click OK.
6. Click Browse and navigate to the directory containing the saved AMD RAID drivers
again, then click OK.
7. Select the (rcraid.inf) driver, click Next.
8. You have successfully installed the RAID driver, and Windows setup should
continue.
9. Leave the disk/ USB drive in the computer until the system reboots itself. Windows
setup will need to copy the files after the RAID volume is formatted, and Windows
setup starts copying files.
Existing Windows Driver Installation
1. Insert the MSI Driver Disc into the optical drive.
2. The Disc will auto-run and the setup screen will appear.
3. Under the Driver tab, click on AMD chipset drivers by your need. The AMD chipset
drivers includes RAID Driver.
4. The drivers will be automatically installed.
Confirming Windows Driver Installation
1. From Windows, open the Control Panel from My Computer followed by the System
icon.
2. Choose the Hardware tab, then click the Device Manager tab.
3. Click the + in front of the RAID Controllers hardware type. The driver AMD RAID
Controller should appear.
12 AMD RAID Configuration Guide
S-ar putea să vă placă și
- A Heartbreaking Work Of Staggering Genius: A Memoir Based on a True StoryDe la EverandA Heartbreaking Work Of Staggering Genius: A Memoir Based on a True StoryEvaluare: 3.5 din 5 stele3.5/5 (231)
- The Sympathizer: A Novel (Pulitzer Prize for Fiction)De la EverandThe Sympathizer: A Novel (Pulitzer Prize for Fiction)Evaluare: 4.5 din 5 stele4.5/5 (119)
- Never Split the Difference: Negotiating As If Your Life Depended On ItDe la EverandNever Split the Difference: Negotiating As If Your Life Depended On ItEvaluare: 4.5 din 5 stele4.5/5 (838)
- Devil in the Grove: Thurgood Marshall, the Groveland Boys, and the Dawn of a New AmericaDe la EverandDevil in the Grove: Thurgood Marshall, the Groveland Boys, and the Dawn of a New AmericaEvaluare: 4.5 din 5 stele4.5/5 (265)
- The Little Book of Hygge: Danish Secrets to Happy LivingDe la EverandThe Little Book of Hygge: Danish Secrets to Happy LivingEvaluare: 3.5 din 5 stele3.5/5 (399)
- Grit: The Power of Passion and PerseveranceDe la EverandGrit: The Power of Passion and PerseveranceEvaluare: 4 din 5 stele4/5 (587)
- The World Is Flat 3.0: A Brief History of the Twenty-first CenturyDe la EverandThe World Is Flat 3.0: A Brief History of the Twenty-first CenturyEvaluare: 3.5 din 5 stele3.5/5 (2219)
- The Subtle Art of Not Giving a F*ck: A Counterintuitive Approach to Living a Good LifeDe la EverandThe Subtle Art of Not Giving a F*ck: A Counterintuitive Approach to Living a Good LifeEvaluare: 4 din 5 stele4/5 (5794)
- Team of Rivals: The Political Genius of Abraham LincolnDe la EverandTeam of Rivals: The Political Genius of Abraham LincolnEvaluare: 4.5 din 5 stele4.5/5 (234)
- Shoe Dog: A Memoir by the Creator of NikeDe la EverandShoe Dog: A Memoir by the Creator of NikeEvaluare: 4.5 din 5 stele4.5/5 (537)
- The Emperor of All Maladies: A Biography of CancerDe la EverandThe Emperor of All Maladies: A Biography of CancerEvaluare: 4.5 din 5 stele4.5/5 (271)
- The Gifts of Imperfection: Let Go of Who You Think You're Supposed to Be and Embrace Who You AreDe la EverandThe Gifts of Imperfection: Let Go of Who You Think You're Supposed to Be and Embrace Who You AreEvaluare: 4 din 5 stele4/5 (1090)
- Comic Book CreatorDocument60 paginiComic Book CreatorSylviaCaldevillaÎncă nu există evaluări
- Her Body and Other Parties: StoriesDe la EverandHer Body and Other Parties: StoriesEvaluare: 4 din 5 stele4/5 (821)
- The Hard Thing About Hard Things: Building a Business When There Are No Easy AnswersDe la EverandThe Hard Thing About Hard Things: Building a Business When There Are No Easy AnswersEvaluare: 4.5 din 5 stele4.5/5 (344)
- Hidden Figures: The American Dream and the Untold Story of the Black Women Mathematicians Who Helped Win the Space RaceDe la EverandHidden Figures: The American Dream and the Untold Story of the Black Women Mathematicians Who Helped Win the Space RaceEvaluare: 4 din 5 stele4/5 (890)
- Elon Musk: Tesla, SpaceX, and the Quest for a Fantastic FutureDe la EverandElon Musk: Tesla, SpaceX, and the Quest for a Fantastic FutureEvaluare: 4.5 din 5 stele4.5/5 (474)
- The Unwinding: An Inner History of the New AmericaDe la EverandThe Unwinding: An Inner History of the New AmericaEvaluare: 4 din 5 stele4/5 (45)
- The Yellow House: A Memoir (2019 National Book Award Winner)De la EverandThe Yellow House: A Memoir (2019 National Book Award Winner)Evaluare: 4 din 5 stele4/5 (98)
- On Fire: The (Burning) Case for a Green New DealDe la EverandOn Fire: The (Burning) Case for a Green New DealEvaluare: 4 din 5 stele4/5 (73)
- 90210-1182DEB D E Collision Detection ManualDocument46 pagini90210-1182DEB D E Collision Detection ManualVickocorp SlpÎncă nu există evaluări
- PREMET C Operator & Software Manual 110119Document59 paginiPREMET C Operator & Software Manual 110119Jorge Chavarria100% (1)
- Port To Port User ManualDocument57 paginiPort To Port User Manualredchaoz100% (1)
- Land 2004 Getting StartedDocument264 paginiLand 2004 Getting StartedracareanudanutÎncă nu există evaluări
- Dokumen - Tips Esteem PlusDocument261 paginiDokumen - Tips Esteem PlusdinÎncă nu există evaluări
- 466 2371 D Concord 4 Install GuideDocument11 pagini466 2371 D Concord 4 Install GuideEriko Erickson100% (1)
- Clock Tree Synthesis StepsDocument20 paginiClock Tree Synthesis StepsModin HbÎncă nu există evaluări
- Start C51Document186 paginiStart C51api-3724941Încă nu există evaluări
- DI TechTrends2020 PDFDocument132 paginiDI TechTrends2020 PDFBilly BlattÎncă nu există evaluări
- CH 14Document50 paginiCH 14sameerchopadeÎncă nu există evaluări
- Servicenow Itsm OverviewDocument6 paginiServicenow Itsm OverviewSữa hột gà SocolaÎncă nu există evaluări
- A XMP Operation Guide en PDFDocument2 paginiA XMP Operation Guide en PDFSữa hột gà SocolaÎncă nu există evaluări
- Blob Test2Document1 paginăBlob Test2Sữa hột gà SocolaÎncă nu există evaluări
- CHOICES 3 - C&C ManualDocument51 paginiCHOICES 3 - C&C Manualarindam_dasÎncă nu există evaluări
- Disciples II - Rise of The Elves - Manual - PCDocument27 paginiDisciples II - Rise of The Elves - Manual - PCkynedyha3826Încă nu există evaluări
- Working With Menus in Visual Basic 6 (VB6) : An Expanded Menu Editor WindowDocument5 paginiWorking With Menus in Visual Basic 6 (VB6) : An Expanded Menu Editor WindowPrince YadavÎncă nu există evaluări
- Um Sca 20 eDocument43 paginiUm Sca 20 eBonjanÎncă nu există evaluări
- WildAgain Wildlife Formula Calculator - XLDocument10 paginiWildAgain Wildlife Formula Calculator - XLEgberto Carvalho MonteiroÎncă nu există evaluări
- Quickstart Guide: Ap70/Ap80Document6 paginiQuickstart Guide: Ap70/Ap80costinosÎncă nu există evaluări
- SilverCrest 10in1 Remote Control ManualDocument72 paginiSilverCrest 10in1 Remote Control ManualivanbeneÎncă nu există evaluări
- Coco Startup 1Document12 paginiCoco Startup 1Fabio Alejandro MeloÎncă nu există evaluări
- Discover Pa 2013 User GuideDocument1.268 paginiDiscover Pa 2013 User Guidematraka2014Încă nu există evaluări
- Esupport 001 01 ENDocument15 paginiEsupport 001 01 ENdetroja tushar100% (1)
- SHA-MAN-0350 Ver6 Print WebDocument72 paginiSHA-MAN-0350 Ver6 Print WebJoseCRoderoÎncă nu există evaluări
- Msp430 ManualDocument582 paginiMsp430 ManualSilambarasan MadhaiyanÎncă nu există evaluări
- Workflow DesignerDocument556 paginiWorkflow DesignerbhargaviÎncă nu există evaluări
- Manuel XBTP021010 PDFDocument97 paginiManuel XBTP021010 PDFdavoodnasehi1Încă nu există evaluări
- Db7012 User ManualDocument63 paginiDb7012 User ManualRaul Angel Perez AbadÎncă nu există evaluări
- GEMLink UserManualDocument77 paginiGEMLink UserManualksk upÎncă nu există evaluări
- TLS2200 ManualDocument83 paginiTLS2200 ManualGerardo HernandezÎncă nu există evaluări
- User Guide: 10 Megapixel Digital Camera NS-DSC10A and NS-DSC10BDocument24 paginiUser Guide: 10 Megapixel Digital Camera NS-DSC10A and NS-DSC10Bshunkadu2Încă nu există evaluări
- EaziVal SE Software User ManualDocument74 paginiEaziVal SE Software User Manualluroguita-1Încă nu există evaluări
- Fingerprint Time Attendance Software ManualDocument127 paginiFingerprint Time Attendance Software ManualManuel GarcíaÎncă nu există evaluări
- M700-70 Navi Lathe-Ib1500146-C PDFDocument185 paginiM700-70 Navi Lathe-Ib1500146-C PDFabcÎncă nu există evaluări