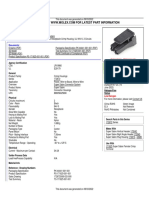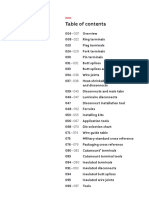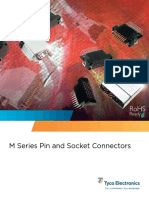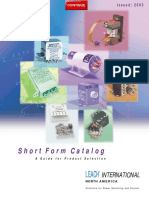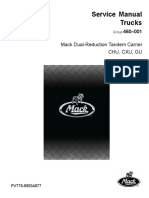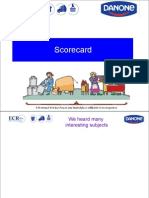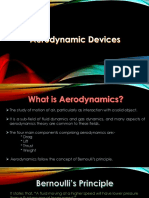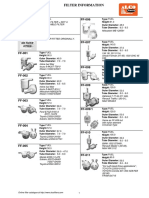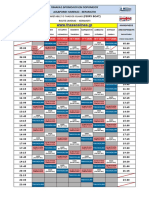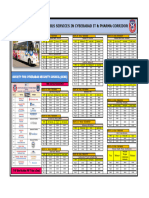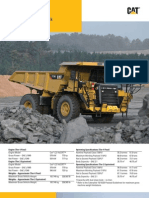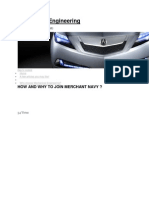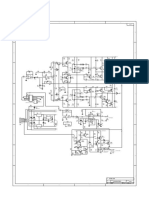Documente Academic
Documente Profesional
Documente Cultură
Chelton EFIS-SV Installation Guide
Încărcat de
GeeDrepturi de autor
Formate disponibile
Partajați acest document
Partajați sau inserați document
Vi se pare util acest document?
Este necorespunzător acest conținut?
Raportați acest documentDrepturi de autor:
Formate disponibile
Chelton EFIS-SV Installation Guide
Încărcat de
GeeDrepturi de autor:
Formate disponibile
Chelton EFIS-SV Installation Guide
REVISION HISTORY FOLLOWS ON PAGE 2.
WARNING: A printed copy of this document may not be the latest revision. It is the responsibility of the
user to ensure that the latest revision is used. The latest revision of this document may be printed from the
Chelton Flight Systems electronic document repository.
THIS DOCUMENT CONTAINS PROPRIETARY INFORMATION OF CHELTON FLIGHT SYSTEMS, A COBHAM AVIONICS AND
SURVEILLANCE COMPANY. NEITHER RECEIPT, NOR POSSESSION THEREOF, CONFERS ANY RIGHT TO REPRODUCE OR
USE, OR DISCLOSE, IN WHOLE OR IN PART, ANY SUCH INFORMATION WITHOUT WRITTEN AUTHORIZATION FROM CHELTON
FLIGHT SYSTEMS.
APPROVAL NAME
AUTHOR R. DuRall
CHECK S. Summersett PURPOSE:
QUALITY M. Owen This is the Installation Manual for the
COGNIZANT T. Annis Experimental IDU-I EFIS.
COGNIZANT M. Huff
COGNIZANT
RELEASE DATE: 26 Feb 2007
DOCUMENT NUMBER REV
Status Typed signatures indicate approval. Handwritten,
or electronic signature approval of this document
Released is on file at Chelton Flight Systems, Boise, Idaho.
64-000038
64-000038 Page 1 of 156
Revision Record
Rev Notes Date Author
see
A Initial Release with new document number. release R. DuRall
date pg 1
64-000038 Page 2 of 156
Contents
REVISION RECORD......................................................................... 2
WELCOME ........................................................................................................ 7
BEFORE YOU FLY ............................................................................................ 7
CHAPTER 1 ...................................................................................... 8
INTRODUCTION ............................................................................... 8
ABOUT THIS GUIDE ........................................................................................ 8
UNPACKING THE EFIS .................................................................................... 9
SPECIAL TOOLS ........................................................................................... 10
SYSTEM DESCRIPTION ................................................................................ 10
SYSTEM CONFIGURATION .......................................................................... 11
CAUTION/WARNING/ADVISORY SYSTEM .................................................. 12
DISPLAYS ...................................................................................................... 13
SYSTEM COMPONENTS AND SPECIFICATIONS ....................................... 14
ACRONYMS AND ABBREVIATIONS ............................................................ 15
CHAPTER 2 .................................................................................... 17
SYSTEM INSTALLATION............................................................... 17
PRE-INSTALLATION INFORMATION ........................................................... 17
INSTALLATION OVERVIEW.......................................................................... 17
INSTALL THE EFIS SYSTEM ......................................................................... 18
Task 1. Determine the Location of the PFD, MFD, and Required Backup
Instruments .......................................................................................................... 18
Multiple IDU Installation....................................................................................................... 20
Single IDU Installation ......................................................................................................... 20
Task 2. Test the Pin Connectors........................................................................ 20
Task 3. Repeat Task 2......................................................................................... 21
Task 4. Make the Panel Cutout for the IDU ....................................................... 21
Task 5. Mount the IDU......................................................................................... 22
Cooling ................................................................................................................................ 22
Task 6. Install GADAHRS .................................................................................... 23
GADAHRS Unit – Installation .............................................................................................. 23
GADAHRS Pitot/Static Lines – Installation.......................................................................... 25
MSU – Installation ............................................................................................................... 25
OAT Probe - Installation ...................................................................................................... 28
GADAHRS Electrical Wiring – Installation .......................................................................... 30
Inspection GADAHRS Installation ....................................................................................... 31
Task 7. Install GPS Antenna................................................................................ 32
Task 8. Voice Warning System (VWS) ................................................................ 33
ADDITIONAL SENSOR INTERFACE............................................................. 33
Remote Select Unit .............................................................................................. 34
Engine and Air Data Unit ..................................................................................... 34
Grand Rapids Engine Monitoring ....................................................................... 35
64-000038 Page 3 of 156
Electronics International Engine Monitoring ..................................................... 35
Crossbow AHRS................................................................................................... 35
DAC ARINC 429 Converter .................................................................................. 35
Remote Tuning and Nav ...................................................................................... 36
MFD Interface ....................................................................................................... 37
TruTrak Autopilot Interface ................................................................................. 37
CABLE TERMINATION .................................................................................. 40
Wiring/Cabling Termination ................................................................................ 40
General................................................................................................................................ 40
Solder Sleeve Assembly ..................................................................................................... 40
Optional Shield Pull-Out Method ......................................................................................... 43
Backshell Termination (M85049/19 Type) .......................................................................... 44
OAT Probe Connector - Assembly...................................................................... 45
Preparing and Crimping the Cable ...................................................................................... 46
Boot Assembly .................................................................................................................... 50
CHAPTER 3 .................................................................................... 51
SYSTEM DRAWINGS ..................................................................... 51
3.1 IDU PANEL CUTOUT DRAWING............................................................. 52
3.2 GADAHRS MECHANICAL DRAWING ..................................................... 53
3.3 MSU MOUNTING DRAWING ................................................................... 54
3.4 OAT MOUNTING DRAWING.................................................................... 55
3.5A IDU J1/J2 CONNECTOR ....................................................................... 56
3.5B IDU J3 CONNECTOR ............................................................................ 57
3.5C GADAHRS CONNECTOR...................................................................... 58
3.5D MSU CONNECTOR................................................................................ 59
3.5E OAT CONNECTOR ................................................................................ 60
3.5F KEYBOARD CONNECTOR.................................................................... 61
3.6A IDU/GADAHRS/SORCERER INSTALLATION ...................................... 62
3.6B IDU/GADAHRS/DIGIFLIGHT INSTALLATION ...................................... 63
3.6C J1 CABLE HARNESS ............................................................................ 64
3.6D J2 CABLE HARNESS ............................................................................ 65
3.6E J3 CABLE HARNESS ............................................................................ 66
CHAPTER 4 .................................................................................... 67
EFIS CONFIGURATION ................................................................. 67
GROUND MAINTENANCE FUNCTIONS (GMF)............................................. 67
Run Demonstrator/Training Program ................................................................. 69
Update Databases and Application .................................................................... 70
Download log files ............................................................................................... 71
Fuel Tank Calibration........................................................................................... 72
View Bitlog.dat ..................................................................................................... 74
L3 WX-500 Maintenance Utility ........................................................................... 75
Main Page: .......................................................................................................................... 76
Normal Mode:...................................................................................................................... 77
Demo Mode:........................................................................................................................ 78
64-000038 Page 4 of 156
Noise Monitor Mode: ........................................................................................................... 79
Strike Test Mode: ................................................................................................................ 80
System Information Page:................................................................................................... 81
Ryan TCAD Maintenance Utility.......................................................................... 82
Terrain Data Verification...................................................................................... 84
Display Internal Temperature.............................................................................. 85
Download Routes and User Waypoints.............................................................. 86
Upload Routes and User Waypoints................................................................... 86
Edit System Limits............................................................................................... 87
System Speed Settings: ...................................................................................................... 88
System Factory Programmed Settings: .............................................................................. 92
System User Programmed Settings (Page 1): .................................................................... 93
System User Programmed Settings (Page 2): .................................................................... 96
System Fuel Totalizer Settings:......................................................................................... 100
System Engine Settings: ................................................................................................... 102
Remove LOG Files ............................................................................................. 119
COM Port Inspector ........................................................................................... 120
Pinpoint ADAHRS Maintenance Utility ............................................................. 121
CHAPTER 5 .................................................................................. 123
GROUND FUNCTIONAL TEST .................................................... 123
1.0 PURPOSE OF TEST: .................................................................... 123
2.0 TEST EQUIPMENT REQUIRED:................................................... 123
3.0 EFIS SYSTEM WIRING TEST:...................................................... 123
4.0 POWER UP EFIS SYSTEM TEST:................................................... 124
5.0 ALTITUDE AND AIRSPEED TEST .................................................. 125
6.0 GADAHRS/MSU ALIGNMENT......................................................... 125
6.1 Ground Mode Test Set-Up .................................................................. 126
6.2 GADAHRS Leveling Function Procedures ........................................ 127
6.3 GADAHRS Compass Swing Procedures ........................................... 129
6.4 GADAHRS Compass Alignment Procedure ...................................... 132
6.5 GADAHRS Altitude Correction Procedures ...................................... 135
6.6 GADAHRS Airspeed Correction Procedures .................................... 137
6.7 GADAHRS Options ............................................................................. 138
6.8 Upload CRC to IDU Function.............................................................. 139
6.9 Display Function ................................................................................. 140
7.0 SYSTEM VERIFICATION ........................................................................ 140
7.1 Altitude Test ........................................................................................ 140
7.2 Airspeed Test ...................................................................................... 141
7.3 GPS Test .............................................................................................. 141
8.0 EMI TESTING................................................................................... 142
9.0 END TESTING ................................................................................. 142
CHAPTER 6 .................................................................................. 143
FLIGHT FUNCTIONAL TEST ....................................................... 143
1.0 GENERAL......................................................................................... 143
2.0 PURPOSE............................................................................................ 143
64-000038 Page 5 of 156
3.0 FLIGHT TEST PROCEDURE ........................................................ 143
4.0 OAT COMPRESSIBILITY TEST ...................................................... 144
5.0 OAT PROGRAMMING ..................................................................... 145
CHAPTER 7 .................................................................................. 147
TROUBLESHOOTING .................................................................. 147
APPENDIX A................................................................................. 151
GOODRICH WX-500 STORMSCOPE® ........................................ 151
INSTALLATION CHECKLIST....................................................................... 151
POST INSTALLATION TEST (CPU=0/1 ONLY) .......................................... 152
APPENDIX B ................................................................................ 155
AVIDYNE TAS6XX TRAFFIC SYSTEM ....................................... 155
INSTALLATION CHECKLIST....................................................................... 155
64-000038 Page 6 of 156
A Note From Chelton Flight Systems . . .
WELCOME
Congratulations on your acquisition of a Chelton Flight Systems EFIS
(Electronic Flight Information System). You now have the most advanced
general aviation cockpit display in the world.
In the last two decades, aviation has become more and more complex; as a
result, cockpit resources have followed the commercial carriers’ trend toward
“automation-centered” systems. These systems try to remove the pilot
from the decision-making process and automate control of the aircraft and its
systems to the greatest extent possible, thereby relegating the pilot to the role
of manager and emergency backup.
Your Chelton EFIS, on the other hand, was conceived and designed as a
“pilot-centered” system. This type of system, common in military tactical
applications, presents the pilot with information necessary to make decisions
about the flight and take the appropriate actions. Contrary to the popular idea
of overloading the pilot with information and options, clearly and concisely
presenting ONLY necessary information reduces pilot workload, decreases
task complexity, and minimizes confusion. The result is safer flying.
Chelton Flight Systems’ goal is IFR-VFR equivalence and the basic concept
of your Chelton EFIS is military-style HUD symbology overlaying a real-time
3-D virtual reality view of the outside world. The resulting “synthetic vision”
provides the IMC pilot with the same simple visual clues for navigation and
aircraft control as those used in VFR conditions. This “virtual VFR”
eliminates the need to scan multiple instruments for aircraft control or rely on
complicated enroute and approach procedures. As you gain experience with
your Chelton EFIS, you will fly with more precision, awareness, and comfort
than you ever thought possible.
BEFORE YOU FLY
While the EFIS is extraordinarily easy to operate, it does rely heavily on
military and transport-category display symbology, so you will likely be
exposed to some new terminology and concepts in the following pages.
It is recommended that, prior to flying with your new EFIS, you read this
document from start to finish. After you have read through this manual,
complete the “Quick Start” tutorial while sitting in your aircraft.
We recommend flying the system for 40 hours and completing at least a 20
full instrument approach procedures (including the missed approach) in VFR
conditions before use in actual instrument conditions.
If you ever have any questions about the use of your Chelton Flight Systems
EFIS, please do not hesitate to contact your Chelton authorized reseller for
assistance.
64-000038 Page 7 of 156
Chapter 1
Introduction
ABOUT THIS GUIDE
This guide provides instructions for installing the Chelton Flight Systems
EFIS-SV system with GADAHRS unit. Use it for new or retrofit installations.
The most recent version of this installation guide is always available online at
www.cheltonflightsystems.com/ downloads.
WARNING!
These instructions are intended for use by installers familiar
with standard aircraft avionics practices and methods of
installation. If you do not have prior experience with or
knowledge of avionics installations, do not attempt the following
installation. Chelton Flight Systems will not be held liable for
damaged items resulting from improper handling and
installation.
You will find the stylistic elements listed in Table 1 used throughout this
guide. These styles are used to emphasize text, to make the information
more accessible to you during the installation, and to make the online manual
more interactive.
This guide includes installation and checkout procedures for the EFIS system
to standards described in FAA Advisory Circular 23-1311-1A.
Chapter 1 Provides an introduction to the EFIS system to include a
description of the EFIS system, parts list and list of special
tools required.
Chapter 2 Includes system installation.
Chapter 3 Includes system drawings, both mechanical and electrical.
Chapter 4 Includes EFIS configuration procedures, IDU limits
programming.
Chapter 5 Includes ground functional test procedures.
Chapter 6 Includes flight functional test procedures.
Chapter 7 Includes troubleshooting procedures.
Appendix A Includes system installation specific for the Goodrich WX-500
interface.
Appendix B Includes system installation specific for the Ryan 9900B(X)
interface.
64-000038 Page 8 of 156
Table 1 Installation Guide Style Conventions
Style Description Uses
Numbered steps The numbered task guides
1. Tasks that together form a you through the proper
set of instructions sequence of installation
for installing a procedures.
specific EFIS
component.
Installation The checklist will help you
Checklists procedures with track your installation
checkboxes beside progress. Write a
them. All the checkmark in the checkbox
procedures in the after you complete each
checklist must be procedure.
performed, but do
not need to be
performed in a
specific order.
A graphical icon This warning icon is used to
WARNING! with an explanation flag important installation
point in the center, considerations. Failure to
followed by bolded heed the information in the
text with red warnings could cause bodily
boarders. harm, damage to the
aircraft, or damage to the
EFIS product.
UNPACKING THE EFIS
System components are shipped in packaging designed to protect the
components during transit. Carefully unpack and identify each component
using the list on page 16 and 17. Check the contents of the package against
the packing list in the box. Visually inspect each individual component for any
signs of damage.
Keep all shipping containers and packaging in case you need to return any
items. Contact Chelton Flight Systems immediately if you find missing or
damaged components. Before returning anything, please contact Chelton
Flight Systems by one of the means below.
Phone: (208) 389-9959
Fax: (208) 389-9961
E-mail:support@cheltonflightsystems.com
You must file a claim for a damaged product within 48 hours of receiving the
equipment.
Most of the items required for installation are supplied in the original package
from Chelton Flight Systems. You may order supplemental items (not
included in the package) from Chelton Flight System separately to further aid
the installation process.
64-000038 Page 9 of 156
SPECIAL TOOLS
In addition to a standard aircraft mechanic’s tool set, you will need crimp tools
and locators that meet MIL specification M22520. These tools will ensure
consistent, reliable crimp contact connections. Refer to Table 2 below for
specifications.
Table 2 Special Tools Parts List
Tool Description Part Number Daniels PN USE
Crimp Tool M22520/2-01 AFM8 All
Locator M22520/2-07 K-40 GADAHRS
Locator M22520/2-06 K-41 IDU
Locator DCE.91.090.BVC 86-152 OAT
Insert/Removal M81969/1-04 All
Wrench DCP.91.001.TN OAT
You should also have the following tools and supplies on hand:
A digital multimeter for testing internal terminators on cable assemblies,
and for testing voltage of various outputs.
PS/2 compatible keyboard (IBM type) (optional).
SmartMedia card reader/writer to transfer databases from a computer to
the EFIS.
SmartMedia card (8MB to 64MB card) to access the Ground
Maintenance menu and transfer databases.
Pitot/Static test set for air data alignment of the GADAHRS.
Digital level or digital protractor for installation of the GADAHRS.
Compass Rose or Master Compass for heading alignment of the
GADAHRS.
Technician and sheet metal tools for installation of equipment.
Degaussing tool for ferrous materials near the MSU.
NOTE: The IDU may not recognize a SmartMedia card greater than 64MB.
SYSTEM DESCRIPTION
The FlightLogic synthetic vision EFIS is a complete flight/navigation
instrumentation system that intuitively provides information to a pilot via
computer generated screens shown on panel-mounted hardware.
64-000038 Page 10 of 156
The software screens consist of:
a primary flight display (PFD)
a navigation display (ND)
a engine display (ED) (optional)
The panel-mounted hardware consists of one or more multifunction displays
(MFD). The PFD and MFD can be configured by the pilot as a reversionary
PFD, ND, or ED at the touch of a button. The ND can be further configured
as a moving map, electronic HSI, a dedicated traffic display, or a dedicated
weather display.
Primary Flight Disp lay N avig atio n Display Engine Display
The panel-mounted hardware consists of one or more multi-function displays
(MFD) also called Integrated Display Units (IDU):
The IDU consists of a high-brightness backlit
LCD screen, eight buttons, two control knobs,
and an optional slip indicator (as shown). The
buttons and slip indicator are also backlit and
their brightness can be adjusted independently
of the screen.
Remote-mounted equipment consists of a GPS/Airdata/Attitude and Heading
Reference System (GADAHRS).
SYSTEM CONFIGURATION
Each IDU is driven by its own internal computer. A complete system consists
of at least one IDU, and a remote-mounted GADAHRS that provides GPS
position, GPS derived heading and ground speed; aircraft heading and
attitude; and airspeed and altitude information. In a multiple-screen system,
all IDUs communicate with (but do not rely upon) each other. All sensors are
connected to the IDUs in parallel, so each MFD is independent from all others
and can show any display page at any time.
EFIS components are powered by an EFIS BUS that is typically diode
isolated from other aircraft electrical components. The systems may be
configured with a backup battery to provide power in the event of an electrical
system failure. In addition, various component failure modes are
automatically handled by the “soft failure modes” in the software (shown in
Table 3 below) and revealed to the pilot both visibly and audibly.
64-000038 Page 11 of 156
Figure 1 Block Diagram EFIS System
CAUTION/WARNING/ADVISORY SYSTEM
The Chelton FlightLogic EFIS includes an integrated auditory
caution/warning/advisory (CWA) system that monitors a wide variety of
parameters and provides auditory annunciations for conditions that demand
pilot awareness. Auditory annunciations take the form of either a voice
warning or a chime.
Annunciations are grouped into three categories: warning, caution, and
advisory. Warnings are accompanied by a red flag and repeat until
acknowledged by the pilot (by pushing the MUTE button on yoke or panel), or
the condition is corrected. Cautions are accompanied by an amber flag and
are annunciated then repeated once. Advisories are accompanied by a
green flag or no flag, depending on condition, and are indicated by either a
voice annunciation or a chime.
NOTE: Voice annunciations are programmed in duplicate (“stall, stall” or
“altitude, altitude”) and cannot be silenced while playing; pressing the MUTE
button only keeps a warning from repeating.
CWA Flags are stacked with warnings displayed on top, followed by cautions
and then advisories.
1.1.1.1 AUDIBLE MESSAGE
The messages listed in the “Audible Message” column of Table 3 are all
annunciated by the system in the case of a component failure.
Table 3 System Failure Warnings
Failed
Displayed Message Audible Message
Component
“GPS failure, GPS
GPS NO GPS
failure”
64-000038 Page 12 of 156
Failed
Displayed Message Audible Message
Component
ADC NO AIR DATA “Air Data failure, Air
Data failure”
AHRS NO ATTITUDE “Attitude failure, Attitude
failure”
TCAD* AUX SENSOR “Auxiliary sensor failure,
Auxiliary sensor failure”
WX-500* AUX SENSOR “Auxiliary sensor failure,
Auxiliary sensor failure”
AIU* AUX SENSOR “Auxiliary sensor failure,
Auxiliary sensor failure”
* Refer to “FAULTS” menu on MFD to determine sensor failure.
DISPLAYS
Each integrated display unit (IDU) incorporates eight peripheral buttons (each
labeled for a dedicated function) a brightness knob (left side), a menu control
knob (right side), and an optional slip indicator. The peripheral buttons and
slip indicator are backlit. The buttons are separated by machined “prongs”
that isolate the buttons to prevent inadvertent actuation.
There are two kinds of functions: button functions and menu functions.
Button functions are activated by pushing a button labeled accordingly. Menu
functions are activated by pushing a button adjacent to the desired menu on
the screen.
The brightness knob turns clockwise to increase screen brightness and
counterclockwise to decrease screen brightness. Pushing the brightness
knob while turning adjusts the button and slip indicator brightness in the same
manner.
To activate a button function, push the corresponding button.
To activate a menu function, push the button that corresponds with the menu.
To display menus, push the Menu button.
When a menu appears in the lower right corner of the screen, it is controlled
with the right-hand knob. Turn the knob to scroll to the desired menu item,
letter, or number, and then push to select.
If there are no menus shown on the PFD screen, turning the control knob
sets the barometric pressure for the altimeter. Likewise, turning the control
knob on the MFD when there are no menus shown sets the scale of the map.
Pushing the knob on the MFD instantly brings up a reversionary PFD screen;
pushing it again returns to the navigation display.
Once inside the menu structure, the top left button (adjacent to the BACK
menu) always takes you back one step in the menu structure. The top right
button (adjacent to the EXIT menu) always takes you completely out of the
menus.
64-000038 Page 13 of 156
SYSTEM COMPONENTS AND
SPECIFICATIONS
The table below describes each component of the system along with physical
and electrical specifications. The components are grouped according to how
they are packaged
Table 4 System Components and Specifications
Component Description Part No. Specifications
Dimensio Weight Power
ns
Integrated Chelton 7.91”w 4.2 lbs. 8-34VDC
Display Unit 42-023001- 5.575”h 32 watts
(IDU) without 0101 2.95”d
slip indicator
Global Comant 4.5”d 0.1 lbs.
Positioning CI-420-220 2.6”w
System 0.7”h
Antenna
GPS/Air Data/ PinPoint 2.5”w 1.0 lb.
Attitude 42-005002- 2.9”h
Heading 0001 3.495”d
Reference
(GADAHRS)
unit.
Magnetic PinPoint 2.250”d 0.4 lb
Sensor Unit 42-004002- 1.810”h 14-28VDC
(MSU) 0001
64.4
Watts
Maximum
Outside Air PinPoint 0.875”d 0.1 lb power
Temp. (OAT) 42-002002- 3.460”h
0001
Installation Kit Pinpoint NA NA
42-005006-
0001
NOTE: Small parts and electrical components required for installation that are
not specifically called out in the parts list, shall meet the requirements for
aerospace use as “acceptable parts” or “standard parts”. Selection of these
parts shall be in accordance with guidance provided in FAA Advisory Circular
20-62D, dated 5/24/96 (or later revision).
64-000038 Page 14 of 156
ACRONYMS AND ABBREVIATIONS
The following abbreviations and acronyms are used extensively throughout
this document and in the system’s user interface.
AC Advisory Circular FDE Fault Detection and
AD Airworthiness Directive Exclusion
ADC Air Data Computer FIFO "First in, First out"
ADS-B Automatic Dependent FIS Flight Information Service
Surveillance-Broadcast FIS-B Flight Information
AFM Aircraft Flight Manual Service-Broadcast
AGL Above Ground Level FL Flight Level
AHRS Attitude Heading FLTA Forward Looking Terrain
Reference System Awareness
AMLCD Active Matrix Liquid FMS Flight Management
Crystal Display System
ANSI American National FPE Floating Point Emulation
Standards Institute FPM Feet per Minute
APV Approach with Vertical FSD Full Scale Deflection
Guidance FTE Flight Technical Error
ARINC Aeronautical Radio, Inc. GLS GNSS Landing System
ARP SAE Aerospace GNSS Global Navigation
Recommended Practice Satellite System
AS SAE Aerospace Standard GPH Gallons per Hour
ATA AT Attachment (hard disk GPS Global Positioning
storage interface) System
ATC Air Traffic Control GPWS Ground Proximity
CDI Course Deviation Warning System
Indicator HAL Horizontal Alert Limit
CDTI Cockpit Display of Traffic HAT Height Above Threshold
Information HFOM Horizontal Figure of Merit
CFS Chelton Flight Systems HPL Horizontal Protection
CRC Cyclic Redundancy Level
Check HSI Horizontal Situation
DA Decision Altitude Indicator
DAICD Digital Aeronautical HUL Horizontal Uncertainty
Information CD Limit
DEM Digital Elevation Model IAP Instrument Approach
DH Decision Height Procedure, also Initial
DL Data Link Approach Point
DME Distance Measuring IAWP Initial Approach Waypoint
Equipment - same as IAP
DO RTCA Document ICAO International Civil Aviation
DOD Department of Defense Organization
DOF Digital Obstruction File ID Identity or Identification
DP Departure Procedure IDU Integrated Display Unit
DR Dead Reckoning or IFR Instrument Flight Rules
Defect Report ILS Instrument Landing
EFIS Electronic Flight System
Instrument System IM Inner Marker
EGPWS Enhanced Ground IO Input/Output
Proximity Warning IPV Instrument Procedure
System with Vertical Guidance
EIA Electronics Industry JAD Jeppesen Aviation
Association Database
ETA Estimated Time of Arrival KB Kilobyte
ETE Estimated Time Enroute KIAS Knots Indicated Airspeed
FAA Federal Aviation KT Knot - Nautical Mile per
Administration Hour
FAF Final Approach Fix KTAS Knots True Airspeed
FAR Federal Aviation LDA Localizer-type Directional
Regulation Aid
FAWP Final Approach Waypoint LNAV Lateral Navigation
- same as FAF LOC Localizer
64-000038 Page 15 of 156
LRU Line Replaceable Unit STAR Standard Terminal Arrival
MAHP Missed Approach Holding Routes
Point STC Supplemental Type
MAHWP Missed Approach Holding Certificate
Waypoint - same as SUA Special Use Airspace
MAHP SV Service Vehicle
MAP Missed Approach Point TA Traffic Advisory (Traffic
MAWP Missed Approach Function)
Waypoint - same as MAP TAS Traffic Advisory System
MB Megabyte TAWS Terrain Awareness and
MDA Minimum Descent Warning System
Altitude TCAD Traffic Collision Alert
MFD Multifunction Display (an Device
IDU with software for TCAS Traffic Collision Alert
showing multiple display System
screens) TERPS Terminal Instrument
MM Middle Marker Procedures
MOPS Minimum Operational TCH Threshold Crossing
Performance Standard Height
MSL Mean Sea Level TD Traffic Display
MTBF Mean Time Between TIS Traffic Information
Failures Service
NACO National Aeronautical TIS-B Traffic information
Charting Office Service-Broadcast
NAS U.S. National Airspace TSO Technical Standard Order
System USGS United States Geological
NASA National Aeronautics and Survey
Space Administration UTC Universal Time
NED National Elevation Coordinated
Dataset VAL Vertical Alert Limit
NIMA National Imagery and VFOM Vertical Figure of Merit
Mapping Agency VFR Visual Flight Rules
ND Navigation Display VHF Very High Frequency
NDB Nondirectional Beacon VNAV Vertical Navigation
NM Nautical Mile VOR VHF Omnidirectional
NPA Non-Precision Approach Radio
OBS Omnibearing Selector VPL Vertical Protection Level
OM Outer Marker VSI Vertical Speed Indicator
OT Other Traffic (Traffic VTF Vectors to Final
Function) WAAS Wide Area Augmentation
PA Proximate Advisory System
(Traffic Function) WED Wulfsberg Electronics
PDA Premature Descent Alert Division
PFD Primary Flight Display WGS84 World Geodetic System
(the display screen 1984
showing primary
instrumentation -- can
also refer to the primary
IDU with software that
only shows primary
instrumentation)
PFDE Predicted Fault Detection
and Exclusion
PLI Pitch Limit Indicator
RA Resolution Advisory
(Traffic Function)
RAM Random Access Memory
RMI Radio Magnetic Indicator
RNAV Area Navigation
RNP Required Navigation
Performance
RTCA Radio Telephone
Commission for
Aeronautics
SA Selective Availability
SAE Society of Automotive
Engineers
SRTM Shuttle Radar
Topographical Mission
64-000038 Page 16 of 156
Chapter 2
System Installation
A successful installation should begin with careful consideration and
planning of mounting locations, cable routing, and any associated
airframe modifications that may be required.
WARNING!
It is critically important for you to read this installation guide
completely and thoroughly before starting component
installation and wiring.
PRE-INSTALLATION INFORMATION
Always follow good avionics installation practices per FAA Advisory
Circulars 43.13-1B, 43.13-2A, and AC 23-1311-1A or later FAA
approved revisions of these documents.
Follow the installation procedure in this chapter as it is presented for a
successful installation. Read the entire chapter before beginning the
procedure. Perform the post installation checkout before closing the
work area in case problems occur.
INSTALLATION OVERVIEW
Installation will typically follow these steps, which are explained in
detail later in this chapter:
1. Determine the appropriate location for the EFIS components
and make any necessary airframe modifications.
2. Determine the proposed or desired location of the GADAHRS.
Route cables and wiring for the GADAHRS.
3. Terminate cabling between an IDU, GADAHRS, and other
peripheral equipment.
4. Continuity test wiring and pin connectors on J1, J2, and J3
wiring assemblies for each IDU.
5. Test wiring and pin connectors again (verify Step 4)
64-000038 Page 17 of 156
6. Install the IDU.
7. Plug all cables into the EFIS.
8. Power up the system to verify functionality of each component
and communication to the EFIS system.
9. Configure EFIS software. See the section called Ground
Maintenance in Chapter 4.
10. After completing the AHRS mounting checklist, finalize the
AHRS installation.
11. Ground test and static test the EFIS system (see Chapter 5).
12. Flight test the system and finish the Ground Maintenance
functions (see Chapter 6).
INSTALL THE EFIS SYSTEM
Task 1. Determine the Location of the PFD, MFD,
and Required Backup Instruments
The PFD and MFD should be installed within easy reach of the pilot or
co-pilot. The PFD is designed to replace the original instruments that
were installed in front of the pilot.
The suggested mounting location for the PFD is:
Between eye-level and 40° below eye-level vertically
±30° laterally
The suggested mounting location for the MFD is:
Between eye-level and 40° below eye-level vertically
±70° laterally
64-000038 Page 18 of 156
Figure 2. Optimal IDU Location
The following backup instruments are recommended for use with the
EFIS:
attitude indicator
standard airspeed indicator
standard altimeter
directional source (wet compass, etc.)
These instruments should be installed within the Pilots primary field of
view.
Panel Notes
1. New panel thickness to be same as original
2. Existing instruments to be installed with original hardware
3. All additional mounting hardware is supplied by the installer
4. Refer to each manufacturer’s installation manual for additional
installation guidance on all instruments
5. Unless otherwise specified, maintain 0.25” minimum distance
between instruments and 0.375” minimum edge distance
6. Pick up existing instrument panel mounting holes to install new
panels
7. Shim all equipment as required
8. When reinstalling existing equipment, use same supporting
structure if possible or install new structure using aircraft and
instrument manufacturer’s approved methods
9. Trim new panel as required at installation to match existing
instrument panel contour
10. Chemical conversion coat all aluminum parts per MIL-C-5541,
Class 1A and finish with powder coating or epoxy primer per MIL-
P-23377, Type 1 as required. Paint or powder coat to match
existing instrument panel.
64-000038 Page 19 of 156
11. PFD/MFD configuration may vary depending on aircraft
configuration. Maintain 0.50” minimum edge distance all around.
Multiple IDU Installation
In most applications, the IDU will be located near the top of the
instrument panel, below the glare shield, and directly in front of the
pilot. The IDU utilizes back-lit, active matrix, LCD technology and,
like all LCD’s, will exhibit a certain amount of graphic degradation as
viewing angles increase.
The IDUs can be mounted vertically (PFD over MFD on one panel),
horizontally (PFD next to MFD on one panel), or singular (PFD on
pilot’s panel and MFD on copilot’s panel). When PFD is installed
above the MFD, ensure the line of site on both displays is not
blocked.
Single IDU Installation
In a single IDU installation, the IDU is programmed to display the PFD
page, Navigation page, and optional Engine page. The original flight
instruments (altimeter, airspeed indicator, attitude indicator, vertical
speed indicator, directional gyro, and turn and bank indicator) should
maintain their current positions on the pilot’s instrument panel.
Task 2. Test the Pin Connectors
Each pin on all connectors must be tested using a continuity meter to
ensure the internal terminations are set up correctly. Refer to the
wiring diagrams in Chapter 3 for proper continuity testing.
For multiple screen installations, the EFIS requires logic specific
settings of both software and hardware configuration. The physical
location of the primary flight display (PFD) should be in the immediate
field of vision of the pilot when operating the aircraft, since it is
considered the primary reference during flight.
Hardware configuration is determined via internal termination of the
J3 cable, and must be matched to the “CPU #” value within the
software settings.
A jumper wire on the J3 connector determines the physical location of
each IDU. This wire must be verified to ensure the data being sent
from one IDU is available for the other IDUs in the aircraft.
64-000038 Page 20 of 156
Table 5 J3 Jumper Assignment
Jumper IDU
J3 Pin 5 to 9 PFD (CPU=0 or CPU=1)
J3 Pin 5 to 8 MFD1 (CPU=2)
J3 Pin 5 to 7 MFD2 (CPU=3)
J3 Pin 5 to 6 MFD3 (CPU=4)
WARNING!
Chelton Flight Systems requires that all terminations of cable
assemblies be verified prior to installation to ensure proper
configuration.
Figure 3. Testing J3 cable for proper internal termination.
Continue pin verification with the remaining pins on the J3 connector.
Task 3. Repeat Task 2
The pin connectors are so crucial to the proper function of the EFIS
that it is STRONGLY RECOMMEND you test the connections TWICE
before proceeding with the installation.
Task 4. Make the Panel Cutout for the IDU
The most precise approach to the panel cutout is to use the electronic
version of the drawing. This .DXF file is supplied by Chelton Flight
Systems for use with Computer Numeric Controlled (CNC) machining.
CNC machining will result in cutout and mounting holes perfectly
placed with a 0.010 inch clearance around the perimeter of the IDU.
64-000038 Page 21 of 156
If you wish to make the panel cutout by hand, transfer the full-scale
drawing of the IDU panel cutout to the panel. Use the cutting tools
and technique appropriate for the material of your panel.
Task 5. Mount the IDU
To determine the length of the four 10-32 mounting screws located in
the corners of the IDU, simply add 0.22” to the thickness of the panel.
This will ensure maximum thread contact area and not risk damaging
the internal threads of the instrument. When installing IDU mounting
bolts for the first time, make sure the bolt is not bottomed out in the
mounting hole of the display. See Figure 4 for further details.
Panel thickness
0.22 inch
Total screw length = [Panel thickness] + 0.22 inch
Figure 4. Determining length of IDU mounting screws
WARNING!
If mounting screws are longer than recommended, damage to
the internal threads of electronic components may result.
Cooling
Generally, the IDU needs no special cooling considerations, although
it is advisable to protect the screens from prolonged direct UV
exposure when the aircraft is parked outside. If the operating ambient
air temperature is greater than 120º F, we recommend that you add a
small (0.5- to 0.75-inch) SCAT tubing that will direct cooled air toward
the back of the device.
WARNING!
The IDU is thermally protected. Continuous operation of the
EFIS in ambient air temperature exceeding 120° F may cause the
IDU to temporarily shut down due to internal thermal protection.
64-000038 Page 22 of 156
Task 6. Install GADAHRS
GADAHRS Unit – Installation
WARNING!
Misalignment of the GADAHRS unit will cause pitch rate errors
to be introduced during rolls.
The GADAHRS unit should be located as close to the vehicles center
of gravity as practical. The location must be able to structurally
support the weight of the GADAHRS unit and mounting hardware.
Since the GADAHRS utilizes a remote MSU and is not susceptible to
magnetic interference, mounting considerations should focus on a
rigid and well aligned installation. The GADAHRS unit should NOT
be mounted using viscoelastic or other vibration isolation mounts.
A dry temperature stable location should be considered, with enough
distance from motors, pulse generating equipment, relays and cables
carrying high DC or AC current, to avoid interference with low level
signals of the OAT probe.
WARNING!
The GADAHRS unit must not be lower than the lowest point in
the pitot and static system, to reduce the chances of collecting
moisture or water in it.
If the GADAHRS unit cannot be located above the lowest point in
the pitot and static system, then a water trap and drain must be
installed at the lowest point.
Installation of the GADAHRS unit shelf should not change the primary
structure of the airframe.
The pitot/static port face of the GADAHRS unit must be aligned
parallel or perpendicular to the center line of the aircraft to within ±
0.5º for fixed wing normal category aircraft and ± 2.0º for rotorcraft.
Misalignment will cause pitch rate errors to be introduced during rolls.
The GADAHRS unit should be rigidly mounted to a portion of the
frame that has sufficient stiffness (with the GADAHRS unit installed)
such that the minimum primary resonant frequency in any axis is
greater than 150 Hz. The location must be able to structurally
support the weight of the GADAHRS unit and mounting hardware.
Use of an existing avionics shelf located in an unoccupied area of the
(avionics equipment bay, aft accessory shelf, etc.) is preferred. If an
existing shelf is used, ensure the additional weight of the equipment
does not overload the placarded weight limit of the shelf.
64-000038 Page 23 of 156
Additional requirements are as follows:
- Ensure equipment, shelving, and mounts do not interfere with
control cables.
- Do not attach shelving or mounts to pressurized bulkheads or
bulkhead support structures.
- Do not attach shelving or mounts to primary structure
elements.
- When attaching to existing structure, use hole-filling fasteners
(rivets, hilocks, etc.).
- Inserts must be used if shelving is constructed with honeycomb
material.
- Cantilever supports require gusseting.
- If existing structure is less than 0.050 inches, radius blocks or
doublers may be required for additional strength.
- Do not block venting or intake areas of other equipment,
decompression vents, or cargo fire detection systems.
Upon determination of a suitable existing shelf, or completion of a
new equipment shelf, a static load test may be performed per AC
43.13-2a, Chapter 1 to determine proper load bearing of the
equipment. Higher load factors may be required depending on the
type of aircraft.
The GADAHRS unit may require specific configuration for the
mounting shelf after flight test.
If an existing GADAHRS unit mounting shelf is not available, fabricate
a shelf per AC 43.13-2A, Chapter 1, §4 thru §10 and Chapter 2, §4
thru §26 as required using 0.040 inch (min) aluminum for shelf
material and brackets. Reinforce shelf if necessary.
If required, drill mounting holes in the shelf using the GADAHRS unit
as a template. Secure the shelf and support structure to the airframe
structure.
Secure the GADAHRS unit to the mounting structure being careful to
install all of the shims that are required to level on the yaw and roll
planes of rotation when the aircraft is in a straight and level flight
attitude. The GADAHRS unit must be positioned on mounting shelf
so that the pitot/static port face of the unit is aligned parallel or
perpendicular to the center line of the aircraft to within ± 0.5º for fixed
wing normal category aircraft, or ± 2.0º for rotorcraft.
64-000038 Page 24 of 156
GADAHRS Pitot/Static Lines – Installation
WARNING!
Both pitot and static pressure lines must slope down as they
move away from the GADAHRS ports such that moisture does
not collect at the GADAHRS ports.
Routing of pitot and static lines should be as direct and short as
possible.
Utilize tubing and fittings consistent with existing pitot/static system
hardware.
Cut the existing aircraft pitot and static lines at the selected location
between the alternate source valve and the static instrumentation and
install a tee in the pitot and static lines.
Route new pitot and static lines from the tees to the GADAHRS unit.
Form the pitot and static lines so they slope down as they move away
from the GADAHRS unit ports such that moisture does not collect at
the GADAHRS ports.
Assemble appropriate fittings that match the type installed in the
aircraft to each end of the newly formed pitot and static lines.
Connect and secure the pitot and static lines to the tees and the
GADAHRS unit.
Secure GADAHRS pitot and static lines to the airframe.
Perform a pitot/static system leak check.
MSU – Installation
WARNING!
Use non-ferrous hardware for mounting the MSU. Screws,
washers, nuts, and nut plates should be made out of stainless
steel or brass or equivalent to prevent heading errors in the
MSU.
The MSU should be mounted in a location that is far as possible from
hard and soft magnetic materials, current carrying wiring, baggage
compartments or areas that may be subjected to magnetic fields
during aircraft storage or maintenance. The MSU should NOT be
mounted using viscoelastic or other vibration isolation mounts.
64-000038 Page 25 of 156
A dry temperature stable location should be considered, with enough
distance from motors, pulse generating equipment, relays and cables
carrying high DC or AC current, to avoid interference with external
magnetic flux generators.
Installation of the MSU shelf should not change the primary structure
of the airframe.
Ferromagnetic components that are less than 3 feet from the MSU
should be demagnetized to remove residual magnetism prior to
calibration.
The MSU should be rigidly mounted to a portion of the airframe that
has sufficient stiffness (with the MSU unit installed) such that the
minimum primary resonant frequency in any axis is greater than
150Hz. The location must be able to structurally support the weight
of the MSU and mounting hardware.
Additional requirements are as follows:
- Ensure equipment, shelving, and mounts do not interfere with
control cables.
- Do not attach shelving or mounts to pressurized bulkheads or
bulkhead support structures.
- Do not attach shelving or mounts to primary structure elements.
- When attaching to existing structure, use hole-filling fasteners
(rivets, hilocks, etc.).
- Inserts must be used if shelving is constructed with honeycomb
material.
- Cantilever supports require gusseting.
- If existing structure is less than 0.050 inches, radius blocks or
doublers may be required for additional strength.
- Do not block venting or intake areas of other equipment,
decompression
vents or cargo fire detection systems.
Upon determination of a suitable existing shelf, or completion of a
new equipment shelf, a static load test may be performed per
AC43.13-2a, Chapter 1, to determine proper load bearing of the
equipment. Higher load factors may be required depending on the
type of aircraft.
WARNING!
The MSU should be parallel to the GADAHRS within ± 5º. The
arrow on the bottom of the MSU should point in the direction of
flight to within ± 5º.
North alignment and installation calibration procedures are detailed in
the Chapter 5.
64-000038 Page 26 of 156
Particular attention should be given to wing tip MSU mounting as wing
tip deflection results in a misalignment between the MSU and the
airframe.
Directions are described in the pilot’s frame of reference with the
MSU mounted in the direction of flight. The X axis is positive to the
pilot’s right, the Y axis is positive in the forward direction of flight and
the Z axis is positive up vertically. Up, right and clockwise are
positive directions of rotations. Pitch up is a positive rotation about
the X axis. Yaw right is a positive rotation about the Z axis and right
wing down roll is a positive rotation about the Y axis.
The MSU should not be mounted within 3 feet of any devices that can
induce a variable magnetic field. Acceptable areas can include an
existing avionics shelf located in an unoccupied area of a wingtip,
base of the vertical stabilizer, or areas where other such devices are
mounted. If an existing shelf is used, ensure the additional weight of
the equipment does not overload the placarded weight limit of the
shelf. Consult the airframe manufacturers Illustrated Parts Manual or
Maintenance Manual for additional details on acceptable mounting
locations.
The MSU must be mounted in an area isolated from wiring that can
generate significant or variable magnetic fields during flight. These
wires include:
A. Battery wires
B. Strobe wires
C. Autopilot control wires
D. Position light wires
E. De-ice boot wires
F. Air conditioning power wires
G. HF control wires
The MSU should be mounted on a bracket that is rigid to the airframe
to alleviate any potential vibration errors induced by aircraft
movement.
The mounting bracket must allow the MSU to be level in pitch and roll
axis when the aircraft is leveled for weight and balance. The
centerline of the platform must be parallel to the airframe waterline
within ± 5º.
Ensure there is at least three inches of clearance above and two
inches of clearance below the mounting shelf to allow the MSU
adequate freedom of movement during installation, removal and
alignment.
64-000038 Page 27 of 156
The MSU is designed to be installed onto an existing Bendix/King
KMT-112 flux detector mount. If an existing mount is not available on
the airframe, consult the airframe manufacturers Illustrated Parts
Manual or Maintenance Manual for mounting details, parts list or kits.
Additional details may be obtained by contacting the airframe
manufacturer.
If an existing mount is not available, or the airframe manufacturer
does not provide information or parts to install a bracket for the MSU,
one can be locally fabricated using the following guidelines.
If an existing MSU mounting shelf is not available, fabricate a shelf
per AC 43.13-2A, Chapter 1, §4 thru §10 and Chapter 2, §24 thru §26
as required using 0.032 inch (min) aluminum for shelf material and
brackets. Reinforce shelf if necessary.
If required drill mounting holes in the shelf in accordance with Figure
5. Secure the shelf and support structure to airframe structure.
Position the MSU on the mounting structure with the connector up
and the arrow pointing towards the nose of the aircraft. Secure the
MSU to the mounting structure with three non-magnetic (non-ferrous)
#6-32 screws, nuts and lock washers or equivalent.
Figure 5 - MSU Mounting Detail
OAT Probe - Installation
The OAT sensor should be mounted in a location that is out of direct
sunlight as much as possible.
64-000038 Page 28 of 156
Install the OAT probe in a location to avoid erroneous readings due to
the presence of hot exhaust gases.
Install OAT probe on a smooth, flat surface.
Avoid mounting locations that would subject the probe to excessive
ram air pressures.
The flat washer, item 4, may be replaced with a ring terminal
connected by a conductor to airframe ground. Size conductor for
applicable lightning test levels.
Install a doubler at the selected OAT probe mounting location.
Drill the OAT probe mounting hole to size at the selected location
illustrated in Figure 6.
Figure 6 - OAT Probe Mounting Hole
Prepare the aircraft skin around the OAT mounting hole for proper
grounding of items 2, 4, and 6 illustrated in Figure 7.
Place O-ring, item 3, over the OAT probe threads, item 1. Ensure the
O-ring is against the OAT probe flange. See Figure 7.
Place the OAT probe with O-ring in the mounting hole. Place the flat
washer, item 4, the star washer, item 6, over the OAT probe threads.
Thread the nut, item 2, loosely on OAT probe threads. See Figure 7.
Figure 7 - OAT Probe Installation
64-000038 Page 29 of 156
Rotate the OAT probe so the long axis of the probe is parallel to the
slip stream. Tighten the mounting nut. See Figure 8.
Figure 8 - OAT Probe Installed
While holding the OAT probe in position with a wrench, torque the
mounting nut, item 2, Figure 7, to 120 in lbs.
Document the location of the OAT probe in the appropriate
Instructions for Continued Airworthiness for the aircraft STC.
GADAHRS Electrical Wiring – Installation
A signal reference ground line should be connected between the
MSU and the GADAHRS unit. This ground should be part of the MSU
communication cable.
Cable shields should be terminated at the connector back shell.
Since the MSU ground pins are not designed for low impedance at
very high frequencies, cable shields should NOT be terminated to a
ground pin.
Devices communicating to the GADAHRS unit should have their
communication ground pins connected to the GADAHRS unit ground.
Use a shielded two wire interface for the RTD. To maintain accuracy,
the RTD cable should be less than 40 feet when using 22 gauge wire.
The MSU interfaces to the GADAHRS unit via RS-422 data lines A
and B. Power to the MSU shall be provided by the same source as
that of the GADAHRS unit.
Power and ground wires to be twisted not less than 2 turns per inch.
64-000038 Page 30 of 156
The GADAHRS wiring harness interfaces with the MSU the OAT
probe, a nine pin D-Sub connector, a Fast Slave ground switch, and
other aircraft equipment.
Route GADAHRS system wiring from GADAHRS unit to GADAHRS
circuit breaker(s), MSU, OAT probe, grounds and other aircraft
equipment as desired. Route wiring from the MSU to MSU circuit
breaker(s) and grounds. Route GADAHRS system wiring to the S1 –
Fast Slave switch, location determined by installer, on the instrument
panel.
Assemble GADAHRS wiring to GADAHRS unit connector.
Connect GADAHRS wiring to circuit breakers and ground. See
Chapter 3, pin assignment Tables.
Assemble wiring to MSU connector. Refer to Chapter 3, pin
assignments.
Assemble the 90 degree strain relief to the MSU connector.
Connect one end of an 18 gauge ground wire to the MSU strain relief
clamp. The other end of this wire will be connected to airframe
ground after continuity check. This connection provides low
impedance bonding for the MSU lightning protection components.
Connect wiring to Fast Slave switch, S1.
Install and secure S1 – Fast Slave switch in instrument panel, location
to be determined by installer.
Placard the switch as “FAST SLAVE”.
Connect wiring to the 9 pin female D-Sub connector. Secure the
connector at the selected location in the flight compartment.
Inspection GADAHRS Installation
Secure wire harness to airframe. Refer to AC 43.13.
Degauss the MSU wire harness connector prior to attaching it to the
MSU as required.
Connect the GADAHRS wire harness connectors to their respective
units.
Perform an inspection of the installed GADAHRS system to include
security of units, connectors, routing and security of wiring harness as
required.
64-000038 Page 31 of 156
Degauss the aircraft structure around the MSU to remove any existing
magnetism in the structure prior to performing any alignment or test
procedures as necessary.
Task 7. Install GPS Antenna
Use RG-142 or equivalent coax up to 50 foot maximum length to
connect the antenna to the GADAHRS. Use four 6-32 aircraft grade
screws to secure the antenna to the aircraft. The antenna coax uses
a TNC connector for the antenna side and a SMA connector for the
GADAHRS side.
1. For metal aircraft, the antenna should be located on the
outside of the airframe, on top of the fuselage and near the
center line.
2. For composite aircraft, the antenna may be mounted inside, in
front of the glair shield, but the signal may be degraded.
Some composite aircraft allow for a “GPS window” only has
fiberglass as the aircraft structure. This is an adequate
location, but in any case, when mounting any GPS antenna
inside of a structure, signal degradation will occur which will
affect performance.
Figure 9 - CI-402-220 Antenna Mounting
64-000038 Page 32 of 156
Task 8. Voice Warning System (VWS)
The VWS is connected to any unswitched, non-amplified mono audio
input or an auxiliary input of an audio panel or intercom system. The
VWS must be available to the pilot at all times and may not be muted
when a Com radio or the intercom is active.
Audio panels and intercom systems equipped with a Pilot Isolate
function will allow operation of the VWS without broadcasting to the
other passengers through their headphones or cabin speaker.
The installer is required to furnish a SPST, normally open, momentary
push-button switch for audio mute. The mute switch stops the VWS
from continually reporting a warning condition until a new warning
condition is displayed.
VWS INSTALLATION CHECKLIST
Install the VWS wiring as directed by the audio panel or
intercom manufacturer’s documentation to the un-muted
audio input.
Run two separate wires for the remote-mounted mute switch.
This switch is a “momentary on” switch (push-to-talk or PTT)
and generally located on the control column or other
convenient location, as it must be accessible by the pilot
during all phases of flight. The switch is labeled “EFIS
MUTE”.
Wire and install the mute switch according to the wiring
diagram.
Secure wires to the airframe as necessary.
Ensure that all connectors and plugs are assembled,
connected, and secure.
ADDITIONAL SENSOR INTERFACE
The following sensors are optional and may be interfaced to the EFIS
for various purposes.
64-000038 Page 33 of 156
Remote Select Unit
The Chelton Remote Select Unit (RSU) is designed to allow the pilot
remote control of the EFIS system SELECT command. With remote
capability of the SELECT command, the pilot can cycle through all of
the display screens and acknowledge data entered into the system
with the press of a remote mounted switch within easy reach. This
functionality is desirable for multi-screen systems where one or more
screens are out of reach of the pilot, but will still be used for flight
awareness.
Selection of the RSU provides the same functionality as pressing the
right-hand encoder knob of the IDU. The RSU is interfaced to the
keyboard input and its operation is specific to the connected IDU.
Refer to Chelton document SFS-0000-10300 for installation and
operational requirements of the RSU.
Engine and Air Data Unit
The Chelton Engine and Air Data Unit (EAU) converts analog engine
sensor data (EGT, CHT, TIT, etc.) to a digital word that is sent to the
EFIS for display and advisory information. The EAU also provides air
data to the EFIS by connecting to the Pitot and Static ports of the
aircraft.
The EAU is an RS-232 transmit only device connected to either
COM13 or COM14 of the IDU(s) depending on the number of engines
on the aircraft. For a single engine aircraft, the EAU is connected to
COM13. For a twin engine aircraft, the left engine EAU is connected
to COM13 and the right engine EAU is connected to COM14.
Refer to the following manuals for installation and setup of the EAU:
CFS-0000-10530 EUB2A (4 or 6 cylinder Continental/Lycoming/
Franklin 350 to 550 engine)
CFS-0000-10540 EUB2B (Dyna-Cam/EngineAir/Falconair/PAE
V8
engine)
CFS-0000-10550 EUB2C (Walters/Pratt & Whitney/Other Turbine
engines)
If the EAU is used with the Chelton GADAHRS, the ADC output of the
GADAHRS is connected to COM15 and the EAU is connected as
stated above on the IDU(s).
64-000038 Page 34 of 156
Grand Rapids Engine Monitoring
The Grand Rapids EIS is similar to the Chelton EAU. The EIS
converts analog engine and air data to an RS-232 digital word that
connects to the EFIS using COM13 for single engine aircraft or
COM13 for left engine and COM14 for right engine monitoring. Refer
to Grand Rapids EIS Installation Manual for installation and setup
information.
If the EIS is used with the Chelton GADAHRS, the ADC output of the
GADAHRS is connected to COM15 and the EIS is connected as
stated above on the IDU(s).
Electronics International Engine Monitoring
The Chelton EFIS will interface to the EI MVP-50P Glass Panel
Engine Monitor. The MVP-50P converts analog engine information to
an RS-232 digital word that connects to the EFIS using COM13.
Twin engine aircraft will use two MVPs, one connected to the left
engine to COM13 and the other connected to the right engine on
COM14. Refer to the EI MVP-50P Installation Manual for installation
and setup information.
If the MVP is used with the Chelton GADAHRS, the ADC output of the
GADAHRS is connected to COM15 and the MVP is connected as
stated above on the IDU(s).
Crossbow AHRS
The Crossbow NAV425EX GAHRS may be interfaced to the EFIS.
The GPS output data from the GAHRS is connected to COM01 and
the AHRS output data from the GAHRS is connected to COM02 of
the EFIS. The interface of the Crossbow NAV425EX usually includes
an Engine/Air Data interface to provide air data information to the
EFIS. Refer to the Crossbow NAV425EX Installation Manual for
installation and calibration of the GAHRS.
DAC ARINC 429 Converter
The DAC Model GDC34A ARINC 429 to RS-232 converter converts
digital data from a traffic system (Garmin GTX-330, Skywatch, etc.)
and one Navigation receiver (Garmin 430/530, etc.).
Refer to the drawing below when connecting the GDC34A to the EFIS
and external sensors.
64-000038 Page 35 of 156
24 VOR/ILS ARINC 429A 5 1A
GARMIN 1 CONVERTER POWER +28 VDC
430/530 23 VOR/ILS ARINC 429B 6
9 MAIN GROUND
P4006/P5006
10 CHASSIS GROUND
DAC Model Chelton PFD
GDC34A IDU-1
2 232TX RS232 232RX 5
J1
3 232RX RS232 232TX 47
11 SIGNAL GROUND 26
GARMIN
GTX330 13
30 TIS ARINC 429A 14
28 TIS ARINC 429B 15
Figure 10 – DAC Model GDC34A Converter
To activate the traffic option, the EFIS limits on the PFD or single
MFD must be set as follows:
Traffic Sensor = ARINC 735A (ARINC429)
A429 Com23 RX Speed = TCAS High Speed
A429 Com24 RX Speed = NAV High Speed
Refer to Chapter 4 for details on setting the EFIS limits.
Remote Tuning and Nav
The EFIS will provide remote Nav and Comm tuning to the
Bendix/King KX-155A/165A, Garmin SL-30/SL-40, and Wulfsberg
FlightLine CD series control displays. The EFIS will transmit tuning
data to the radios via RS-232 COM09 which is displayed in the
standby frequency window. Multiple radios may be connected in
parallel with the COM09 output to tune two Nav or two Comm radios.
The EFIS can receive RS-232 navigation information from a single
Garmin SL-30 or SL-40 radio. The radio is connected to the COM09
receiver as shown below.
64-000038 Page 36 of 156
Chelton PFD Garmin
IDU-1 SL30
9 232RX RS232 232TX 5
NAV
J1 51 232TX RS232 232RX 4 37 PIN
CONNECTOR
30 SIGNAL GROUND
3
Figure 11 – SL-30 Interface
The Remote Tuning option is activated in the EFIS limits. Refer to
Chapter 4 for setting the Remote Tuning option. Refer to the SL-30
or SL-40 Installation Manual for information on installation and setup.
WARNING!
The COM09 receiver (J1 pin 9) can be connected to one Nav
radio only. The COM09 transmitter (J1 pin 51) can connect to
multiple radios and MFDs.
MFD Interface
The EFIS emulates a Bendix/King KLN-90B GPS system using the
COM09 transmitter in addition to the remote tuning described above.
When activated, the EFIS provides GPS flight plan data that can be
displayed on other manufacturer’s equipment; including the MX-20,
KMD-550, and Avidyne FlightMax, etc.
The GPS flight planning option is activated by enabling the “Com09
Flight Plan” option in the EFIS limits. Refer to Chapter 4 for details.
TruTrak Autopilot Interface
The TruTrak Sorcerer and DigiFlight autopilots interface to the EFIS
using the ARINC 429 output of J3 for lateral and vertical guidance.
The autopilot computers also uses the GPS position data from the
GPS receiver of the GADAHRS. Refer to the wiring diagram 3.6A for
the Sorcerer interface and diagram 3.6B for the DigiFlight interface.
64-000038 Page 37 of 156
The following are suggested initial settings for the autopilots:
Sorcerer
Setting Initial Suggeste
d
EFIS
Autopilot Pitch Gain 1 0.5
Autopilot Roll Steering PID Loop Disabled Disabled
Sorcerer Roll Axis
Lat. Activity 10 12
Lat. Torque 12 10
Baud 9600 9600
Bank Angle High Medium
Microactivity 10 12
GPSS Gain 16 16
Sorcerer Pitch Axis
Vert. Activity 5 7
Vert. Torque 12 12
Min Airspeed 100 80
Max Airspeed 230 191
Normal Climb 135 106
Static Lag 0 0
Microactivity 4 2
Half Step N N
Other
GPSS Rate Gain 16 35
GPSV Gain 8-16 16
DigiFlight
Setting Initial Suggeste
d
EFIS
Autopilot Pitch Gain 0.5 0.2
Autopilot Roll Steering PID Loop Disabled Disabled
DigiFlight Roll Axis
Lat. Activity 3
Lat. Torque 12
Baud 9600
Bank Angle Medium
Microactivity 0
GPSS Gain 16
Yaw Damper N
Mag Cal N
DigiFlight Pitch Axis
64-000038 Page 38 of 156
Setting Initial Suggeste
d
Pitch Axis On
Vert. Activity 6
Vert. Torque 12
Min Airspeed 85
Max Airspeed 160
Static Lag 1
Microactivity 0 3
Half Step N
Priv Mode
Fmode 0
Diag PWM 0
Turn TC 11 9
PCGain 6
PCGain1 14
PCGain2 12
DISPVS *
Pitchadj 0
VSGain 18776*
GPSS Max Bank 300 300
GPSS Rate Gain 32
GPSV Gain 16 4
GPSS Bank 0
Mag Hdg *
IAS *
TAS *
Pitch Gyro *
Pitch Center 32129*
Roll Gyro *
Roll Center *
AZ Gyro *
AZ Center *
MX Value *
MY Value *
MX Center *
MY Center *
Mag Vert 4040
Roll CENT 1
AZ CENT 1
Pitch CENT 1
Baro Set 2992
Curr ALT 638*
ABS Gain *
ABS OFS *
ABS Press *
NOTE: Items followed by an asterisk (*) are variable.
64-000038 Page 39 of 156
CABLE TERMINATION
Wiring/Cabling Termination
General
1. Terminate all individual cable shields, which are not “dead
ended” using a solder sleeve (M83519/2 or equivalent) or
optionally the braid pull-out method. Use the smallest solder
sleeve that will fit over the cable shield and the braid pigtail.
2. The shield pigtail may be either a wire segment or another
small braid segment. Wire segments are used when the cable
shield is terminated to a connector or a terminal lug. Braid
segments are used when the cable shield terminates at a
backshell or EMI spigot or slip ring used to terminate a braid
sock. Environmental splice assemblies with multiple
terminations may use either wire pigtails, braid pigtails or a
combination of both.
3. For backshell terminations, the individual cable shield shall be
terminated at the end of the cable, maintaining the minimum
length of unshielded conductors with the shield pigtail installed
at the back end. The solder sleeve may end up inside the
backshell depending on the length of the unshielded portion of
the cable. See Figure 12.
Figure 12 - Solder Sleeve Assembly
Solder Sleeve Assembly
64-000038 Page 40 of 156
WARNING!
Cutting through the cable jacket may result in damage to the
shield.
1. Remove the outer jacket using a thermal stripper or other
suitable means, exposing 0.25 to 0.38 inch of shield braid.
(a) When using a suitable tool other than a thermal stripper to
remove jacket, score jacket lightly and bend cable to
complete jacket separation. Do not cut completely through
cable jacket.
2. Push the solder sleeve over the exposed shield braid so solder
sleeve shall be approximately centered over the exposed shield
braid.
(a) To avoid heat concentration which might split or otherwise
damage the solder sleeve, the end of the shield ground wire
insulation, if not preinstalled, should be positioned
approximately even with the inner edge of the ring.
(b) Maintain the relative position of the solder sleeve, shield
ground wire and shield braid during assembly. See Figure
13.
Figure 13 - Wire Termination
(c) Use tinned copper braid Alpha P/N 1223 (3/64 inch) or
equivalent for pigtail. Lap pigtail braid or wire segment with
wire shield and place solder sleeve over assembly.
(d) Shrink the solder sleeve using infrared or hot air heaters.
Apply the heat uniformly, periodically rotating the solder
sleeve during the heating process. Do not allow the infrared
or hot air heater to touch the solder sleeve wiring during the
heating process (touching of the heating guard is
acceptable).
(e) Inspect for conformance to criteria for installed solder
sleeves per the following:
1 No appearance of the solder perform ring will remain.
64-000038 Page 41 of 156
2 In the case of solder sleeves with indicator rings the
following also applies: It is necessary that the indicator
ring has completely disappeared or melted.
NOTE: If the process continually results in less than 100 percent melting of
the indicator ring the wire may be a problem with the process, which should
be corrected before further processing.
(a) If infrared heating is used, the problem is usually caused
by a dirty reflector.
(b) If hot air is used, the sleeve may not be centered in the
hot air reflector.
(f) The shield ground wire shall be approximately centered in
the melted area.
(g) Preformed solder ring inserts are to melt and flow along the
shield ground wire leads and shield.
(h) A minimum of 0.125 inch fillet length is visible under a
maximum power of 4X magnification along the shield ground
wire lead and shield junction on at least one side of the
shield ground wire. This requirement also applies to each
shield ground wire of a multiple shield ground wire
termination.
(i) Browning or darkening of the sleeve is acceptable unless
this condition inhibits visibility of the solder termination.
(j) The materials must not be split, charred, or otherwise
damaged to any extent that would compromise the insulating
integrity of the sleeve.
(k) Inserts are to melt and flow around the circumference of the
cable between the cable jacket and the insulation sleeve to
prevent solder from flowing out of the work area.
(l) The melted insert rings must not obstruct visual inspection of
the solder joint.
(m) A maximum of ½ inch wicking up the shield ground wire
(measured from the shield ground wire end of the sleeve) is
allowed.
64-000038 Page 42 of 156
Optional Shield Pull-Out Method
1. Do not use this procedure for a shield that has flat conductor
braid strands.
2. Remove the cable outer jacket to the point of breakout.
3. Using a non-metallic awl or similar tool, start a small hole in
the shield braid approximately 0.5 inch from end of outer
jacket by spreading the shield carriers slightly. See Figure 14
and Figure 15.
4. Push the shield braid back on the wire(s) to cause it to bunch.
5. Widen the hole in the shielding by alternately pushing shield
carriers back in each direction.
6. As the hole enlarges, start bending the wire(s) slightly to allow
shield carriers to be worked down over the bent wire(s) until
the wire(s) can be pulled through the opening. During this
operation, avoid damage to braid and other insulation.
(a) Do not overstress individual shield strands causing
breakage.
(b) Do not subject the conductors to a bend radius less than 3
times the insulation diameter.
7. Work the bunched shielding back down the wires and
straighten the shield wire to its full length. See Figure 14 and
Figure 15.
8. Cut the shield ground wire to a maximum length of 2.0 inches.
9. Protect shield breakout area using M23053/5 sleeving.
64-000038 Page 43 of 156
Figure 14 - Shield Pull-Out Method
Figure 15- Shield Pull-Out Method
Backshell Termination (M85049/19 Type)
1. Attach backshell body to connector, properly clocking backshell
and tighten backshell coupling ring slightly beyond hand tight
torque if required. See Figure 16.
2. Dress wires in backshell body and position cover. Do not pinch
wires between backshell body and cover.
3. Route braid pigtails back over backshell body EMI cone and fold
braid pigtails evenly over the taper of the EMI cone. Trim braid
pigtails to prevent braid from lying on threads. Do not let braid
ends cut from shield, fall into connector.
4. Slide rear EMI cone over the front EMI cone, wedging the shield
pigtails between the two tapered surfaces.
64-000038 Page 44 of 156
5. Tighten backshell strain relief to hold strands securely. During the
tightening operations, the shield pigtails may move slightly. This
is acceptable as long as the pigtails do not lie on top of each
other.
Figure 16 - Shield Routing GADAHRS Connector
OAT Probe Connector - Assembly
1. The OAT Probe electrical connector provides the interfaces
between the OAT Probe and the wiring. A molded rubber Boot
provides strain relief for the cable and moisture resistance for the
contacts. See Figure 17.
Figure 17 - OAT Probe Connector Assembly
2. The electrical interface consists of two electrical contacts. The
contacts are gold plated and can be either crimp or solder
terminated to the wire. Crimping is preferred over soldering.
64-000038 Page 45 of 156
3. The cable used consists of a two conductor 22 twisted and
shielded pair. The recommended cable type is MIL-C-
27500/22TG2T14 (22 gauge).
4. The OAT Probe contains a precision RTD temperature sensor
whose resistance varies with temperature. The resistance of the
wire between the OAT Probe and the GADAHRS unit must be
limited to a maximum of 1000 milliohms in order to maintain the
requisite OAT accuracy. Therefore, 22 gauge may be used for
cable runs of up to 40 feet.
Preparing and Crimping the Cable
NOTE: This section provides instructions that supplement in-house
procedures for wire termination.
1. Disassemble the connector and verify all the components are
present, Figure 18.
Figure 18 - OAT Wire Harness Connector Components
2. Thread the end of the cable to be terminated though the strain
relief boot and collet nut, Figure 19.
Figure 19 - Boot and Collet Threaded On OAT Cable
3. Mark the shield insulation 0.50” (13mm) from the end. See Figure
20.
64-000038 Page 46 of 156
Figure 20 - Measuring Insulation to be Removed From End of OAT
Cable
4. Use strippers to cut through the Shield insulation then pull the
insulation from the end of the cable. Use caution not to damage
the shield strands. See Figure 21 and Figure 22.
Figure 21 - Trimming Insulation
Figure 22 - Trimming Insulation
5. Fold the shield conductors back over the shield insulation and trim
off the paper spacer. See Figure 23.
64-000038 Page 47 of 156
Figure 23 - Trimming Paper Spacer Back
6. Strip 0.16” (4mm) of insulation off each of the conductors. See
Figure 24.
Figure 24 - Shield Folded
7. Using the specified crimping tool and spacer turret, crimp the pins
onto the conductor. An alternate method is to solder the pins onto
the conductors.
8. Verify that the conductors are visible through the inspection hole in
the pin and that no more than one wire diameter of conductor is
visible between the end of the pin and the beginning of the wire
insulation.
9. Assemble to collet onto the cable end. Do not push the collet past
the shield conductors.
10. Insert the pins into the insulator. See Figure 25.
Figure 25 - Insert Pins in Insulator
64-000038 Page 48 of 156
11. Position of midpieces and collet are as shown in Figure 26. Verify
that the insert key appears in the midpiece window.
Figure 26 - Location of Midpiece
12. Install the outer shell. Gently rotate until the key engages the
internal slot (aligned with the red dot). See Figure 27.
Figure 27 - Outershell Installation
13. Install and torque the collet nut to 7 in/lbs using the specified
wrenches. Trim any exposed shield conductors. See Figure 28.
Figure 28 - Assembled OAT Connector
64-000038 Page 49 of 156
Boot Assembly
NOTE: The protective rubber boot provides strain relief for the cable
and moisture resistance for the connector. The cutaway below shows
that there is an internal step in the boot that engages the aft end of
the collet nut. See Figure 29.
Figure 29 - Boot Engagement to Collet Nut
1. Slide the boot over the connector assembly until the collet nut
engages the step feature inside the boot. See Figure 29.
2. Verify that approximately .0788” (12mm) of Boot extends past the
shoulder of the connector. See Figure 30.
Figure 30 - Boot Position on Connector
3. Apply one drop of cyanoacrylate adhesive (Super Glue) to the
cable where it exits the boot. Set aside until cured. See Figure
31.
Figure 31 - Application of Adhesive
64-000038 Page 50 of 156
Chapter 3
System Drawings
This chapter contains the mechanical and electrical drawings for the
EFIS with the GADAHRS.
Drawings:
3.1 IDU Panel Cutout Drawing
3.2 GADAHRS Mechanical Drawing
3.3 MSU Mechanical Drawing
3.4 OAT Probe Mechanical Drawing
3.5A J1/J2 Connector
3.5B J3 Connector
3.5C GADAHRS Connector
3.5D MSU Connector
3.5E OAT Probe Connector
3.5F EFIS Keyboard Plug Diagram
3.6A IDU/GADAHRS/Sorcerer Installation
3.6B IDU/GADAHRS/DigiFlight Installation
3.6C J1 Cable Harness
3.6D J2 Cable Harness
3.6E J3 Cable Harness
64-000038 Page 51 of 156
3.1 IDU PANEL CUTOUT DRAWING
64-000038 Page 52 of 156
3.2 GADAHRS MECHANICAL DRAWING
64-000038 Page 53 of 156
3.3 MSU MOUNTING DRAWING
64-000038 Page 54 of 156
3.4 OAT MOUNTING DRAWING
SIDE VIEW
CONNECTOR VIEW
FRONT VIEW
64-000038 Page 55 of 156
3.5A IDU J1/J2 CONNECTOR
PIN DISCRIPTION PIN DISCREPTION
1 RS-232 GPS RECEIVE (232-1 RX) 32 GROUND
2 RS-232 AHRS RECEIVE (232-2 RX) 33 GROUND
3 RS-232 AUTOPILOT RECEIVE (232-3 RX) 34 GROUND
4 RS-232 WX-500 RECEIVE (232-4 RX) 35 GROUND
5 RS-232 TCAD 9000 RECEIVE (232-5 RX) 36 GROUND
6 RS-232 CHANNEL 6 RECEIVE (232-6 RX) 37 GROUND
7 RS-232 CHANNEL 7 RECEIVE (232-7 RX) 38 GROUND
8 RS-232 CHANNEL 8 RECEIVE (232-8 RX) 39 GROUND
9 RS-232 CHANNEL 9 RECEIVE (232-9 RX) 40 GROUND
10 RS-232 CHANNEL 10 RECEIVE (232-10 RX) 41 GROUND
11 RS-232 CHANNEL 11 RECEIVE (232-11 RX) 42 GROUND
12 RS-232 CHANNEL 12 RECEIVE (232-12 RX) 43 RS-232 GPS TRANSMIT (232-1 TX)
13 RS-232 EAU 1 RECEIVE 44 RS-232 AHRS TRANSMIT (232-2 TX)
14 RS-232 EAU 2 RECEIVE 45 RS-232 AUTOPILOT TRANSMIT (232-3 TX)
15 RS-232 CHANNEL 15 RECEIVE (232-15 RX) 46 RS-232 WX-500 TRANSMIT (232-4 TX)
16 RS-232 CHANNEL 16 RECEIVE (232-16 RX) 47 RS-232 TCAD 9000 TRANSMIT (232-5 TX)
17 RS-232 IDU INTERCONNECT (232-17 RX) 48 RS-232 CHANNEL 6 TRANSMIT (232-6 TX)
18 RS-232 IDU INTERCONNECT (232-18 RX) 49 RS-232 CHANNEL 7 TRANSMIT (232-7 TX)
19 RS-232 IDU INTERCONNECT (232-19 RX) 50 RS-232 CHANNEL 8 TRANSMIT (232-8 TX)
20 RS-232 IDU INTERCONNECT (232-20 RX) 51 RS-232 CHANNEL 9 TRANSMIT (232-9 TX)
21 AUDIO OUT (1VP-P) 52 RS-232 CHANNEL 10 TRANSMIT (232-10 TX)
22 GROUND 53 RS-232 CHANNEL 11 TRANSMIT (232-11 TX)
23 GROUND 54 RS-232 CHANNEL 12 TRANSMIT (232-12 TX)
24 GROUND 55 MUTE – OUT
25 GROUND 56 MUTE – IN
26 GROUND 57 GROUND
27 GROUND 58 BACKLIGHT A – IN
28 GROUND 59 BACKLIGHT B – IN
29 GROUND 60 GROUND
30 GROUND 61 429 CHANNEL 2 RXA (429-RX2A)
31 GROUND 62 429 CHANNEL 2 RXB (429-RX2B)
64-000038 Page 56 of 156
3.5B IDU J3 CONNECTOR
PIN DISCRIPTION
1 POWER IN (8-32VDC)
2 POWER IN (8-32VDC)
3 POWER IN (8-32VDC)
4 GROUND
5 RS-232 IDU SELECT TRANSMIT (232-17 TX)
6 RS-232 IDU 4 RECEIVE (232-20 RX)
7 RS-232 IDU 3 RECEIVE (232-19 RX)
8 RS-232 IDU 2 RECEIVE (232-18 RX)
9 RS-232 IDU 1 RECEIVE (232-17 RX)
10 GROUND
11 GROUND
12 GROUND
13 /UPS
14 COM1 RX (RS-232)
15 COM1 TX (RS-232)
16 GROUND
17 429 CHANNEL 1 RXA (429-RX1A)
18 429 CHANNEL 1 RXB (429-RX1B)
19 GROUND
20 GROUND
21 KEYBOARD CLOCK OUTPUT (K-CLK-OUT)
22 KEYBOARD DATA OUTPUT (K-DAT-OUT)
23 +5VDC OUTPUT
24 GROUND
25 429 CHANNEL 1 TXA (429-TX1A)
26 429 CHANNEL 1 TXB (429-TX1B)
64-000038 Page 57 of 156
3.5C GADAHRS CONNECTOR
Table 6 - GADAHRS Connector Wire/Pin Identification
Pin # Name Function
1 Rx A RS422 GADAHRS COM 03
2 Rx B RS422 GADAHRS COM 03
3 ADC Tx A ARINC-429 GADAHRS COM 04
4 ADC Tx B ARINC-429 GADAHRS COM 04
5 AHRS Tx A ARINC-429 GADAHRS COM 05
6 AHRS- Tx B ARINC-429 GADAHRS COM 05
7 ADC-Tx RS232 GADAHRS COM 02
8 AHRS-Tx RS232 GADAHRS COM 01
9 PWR B DC 10 TO 30V DC
10 POWER A DC 10 TO 30V DC
11 POWER H DC 10 TO 30V DC
12 GROUND GND A
13 GROUND GND B
14 GPS-Tx RS232 GPS COM 03
15 OAT OAT SENSOR
16 FAST SLAVE/GROUND FAST SLAVE/GROUND MODE
17 ADC-Rx RS232 ADC RS232 RECEIVE (for calibration)*
18 AHRS-Rx RS232 GADAHRS COM 01
19 AHRS GND RS232 GADAHRS COM 01
20 MSU GND ARINC422 COM 03
21 OAT OAT SENSOR
22 ADC GND RS232 GADAHRS COM 02
*Do not connect
64-000038 Page 58 of 156
3.5D MSU CONNECTOR
Table 7 - MSU Connector Wire Pin Identification
Pin # Name Function
1 MSU Tx B RS422 COM 01
2 MSU Tx A RS422 COM 01
3 GND Ground
4 Power-A DC 10 To 30V DC
5 GND Ground
6 No Connection No Connection
7 GND Ground
8 Power-B DC 10 To 30V DC
9 No Connection No Connection
10 Program Mode Pin **
11 DNC Do Not Connect
12 DNC Do Not Connect
13 DNC Do Not Connect
**Do Not Connect
64-000038 Page 59 of 156
3.5E OAT CONNECTOR
PIN 1
PIN 2
Table 8 - OAT Connector Wire/Pin Identification
Pin # Name Function
1 OAT Probe RTD Analog COM to GADAHRS
2 OAT Probe RTD Analog COM to GADAHRS
64-000038 Page 60 of 156
3.5F KEYBOARD CONNECTOR
21
4 3
6 5
NOTE: The connector pinout should be viewed as if looking at the wire end.
The rectangular key is physically located on the mating end of the connector
and is hidden from view when looking at the wire end. It is included in this
drawing as a reference to pin numbers only.
PIN DISCRIPTION WIRE COLOR
1 DATA BLACK
2 NC WHITE
3 GROUND RED
4 POWER GREEN
5 CLOCK BROWN
6 NC BLUE
NOTE: Wire color code is for keyboard connector P/N MD66FJF.
64-000038 Page 61 of 156
3.6A IDU/GADAHRS/SORCERER INSTALLATION
64-000038 Page 62 of 156
3.6B IDU/GADAHRS/DIGIFLIGHT INSTALLATION
64-000038 Page 63 of 156
3.6C J1 CABLE HARNESS
GPS RX
1
GPS TX
43
22
AHRS RX
2
AHRS TX
44
23
EAU RX
13
34
Weather RX (232)
3
Weather TX (232)
45
24
4 WX-500 RX
WX-500 TX
46
25
TCAD RX
5
47 TCAD TX
26
232-6RX
6
232-6TX
48
27
232-7RX
7
232-7TX
49
28
232-8RX
8
50 232-8TX
29
232-9RX
9
232-9TX
51
30
J1
232-10RX
10
232-10TX
52
31
232-11RX
11
232-11TX
53
32
12 232-12RX
232-12TX
54
33
14 EAU-2RX
34
MUTE-OUT
55
56 MUTE-IN
232-15RX
15
36
232-16RX
16
37
BACKLIGHT A
58
BACKLIGHT B
59
57
IDU INTERCONNECT
17
38
IDU INTERCONNECT
18
39
19 IDU INTERCONNECT
40
IDU INTERCONNECT
20
41
429-RX2A
61
429-RX2B
62
60
AUDIO-OUT
21
42
64-000038 Page 64 of 156
3.6D J2 CABLE HARNESS
GPS RX
1 1
GPS TX
43 43
22 22
AHRS RX
2 2
AHRS TX
44 44
23 23
EAU RX
13 13
34 34
3 Autopilot TX (232) 3
45 45
24 24
WX-500 RX
4 4
WX-500 TX
46 46
25 25
TCAD RX
5 5
TCAD TX
47 47
26 26
232-6RX
6 6
232-6TX
48 48
27 27
232-7RX
7 7
232-7TX
49 49
28 28
232-8RX
8 8
232-8TX
50 50
29 29
232-9RX
9 9
232-9TX
51 51
30 30
J2
232-10RX
J1
10 10
232-10TX
52 52
31 31
232-11RX
11 11
232-11TX
53 53
32 32
232-12RX
12 12
232-12TX
54 54
33 33
14 EAU-2RX
14
34 34
MUTE-OUT
55 55
MUTE-IN
66 66
232-15RX
15 15
36 36
232-16RX
16 16
37 37
BACKLIGHT A
58 58
BACKLIGHT B
59 59
57 57
IDU INTERCONNECT
17 17
38 38
IDU INTERCONNECT
18 18
39 39
19 IDU INTERCONNECT
19
40 40
IDU INTERCONNECT
20 20
41 41
429-RX2A
61 61
429-RX2B
62 62
60 60
AUDIO-OUT
21 21
42 42
64-000038 Page 65 of 156
3.6E J3 CABLE HARNESS
/UPS
13
232-1RX
14
15 232-1TX
4
429-RX1A
17
429-RX1B
18
16
AUTOPILOT-OUT (429A)
25
AUTOPILOT-OUT (429B)
26
24
J3
10 GROUND
11
12
1 POWER (10-30VDC)
2
3
19
KEYBOARD GROUND
20
KEYBOARD CLOCK
21
KEYBOARD DATA
22
KEYBOARD POWER
23
OUTPUT
5
6 MFD3 (CPU=4)
MFD2 (CPU=3)
7
MFD1 (CPU=2)
8
PFD/MFD0 (CPU=1 OR CPU=0)
9
NOTE: CONNECT PIN 5 TO PIN 6, 7, 8,
OR 9 DEPENDING ON IDU POSITION.
64-000038 Page 66 of 156
Chapter 4
EFIS Configuration
After the supporting components of the EFIS system have been
installed and are functional, the system must be configured for the
specific installation. The following section will explain in detail the
individual steps and procedures required to tailor the EFIS to your
installation.
CAUTION
Due to the critical flight information provided by the EFIS
system, DO NOT fly the aircraft until ALL Sections of the EFIS
configuration are complete and operationally verified.
GROUND MAINTENANCE FUNCTIONS (GMF)
EFIS configuration is performed with the Ground and Maintenance
Functions (GMF). To initiate the GMF, insert the data card into the
data card slot of an IDU prior to applying power.
CAUTION
Do not insert or remove the data card with power applied to the
IDU as this will damage the data card.
CAUTION
Do not use any SmartMedia card larger than 64MB. The IDU will
not read or write data to the card.
After the card is completely inserted, apply power to the IDU. The
IDU will sense the presence of the data card and the GMF will come
up automatically as follows:
64-000038 Page 67 of 156
Chelton Flight Systems Ground and Maintenance Functions:
Run Demonstrator/Training Program___________________
Update Databases, Limits and Application
Download Log Files
Fuel Tank Calibration (CPU#0 or CPU#1 Only)
View bitlog.dat
L3 WX-500 Maintenance Utility (CPU#0 or CPU#1 Only)
Ryan TCAD Maintenance Utility (CPU#0 or CPU#1 Only)
Terrain Data Verification
Display Internal Temperature
Download Routes and User Waypoints
Upload Routes and User Waypoints
Edit System Limits (CPU#0 or CPU#1 Only)
Remove LOG Files
COM Port Inspector
Pinpoint ADAHRS Maintenance Utility (CPU#0/#1 Only)
Select the desired menu option by rotating the right hand encoder
until the selection is highlighted, then press in the right hand encoder
to select. Each menu option is further described below.
64-000038 Page 68 of 156
Run Demonstrator/Training Program
Selecting option “Run Demonstrator/Training Program” option on the
IDU will start the ground demonstration mode. The EFIS will start
flying the demonstration once a flight plan has been evoked, and will
start at the first waypoint of the flight plan and will fly to the last
waypoint.
The program will always fly through the boxes or by evoking one of
the bugs (heading or target altitude). All IDU controls are functional
during the ground demonstration program. This allows the user to
activate the menus and become familiar with the many features of the
Chelton Flight Systems EFIS.
In addition to the IDU controls, the following keys can be toggled on
an external keyboard during the ground demonstration loop to
simulate failure modes:
0 = All Systems OK
1 = GPS Failure
2 = Air Data/Engine Data Failure
3 = AHRS Failure
4 = GPS and Air Data/Engine Data Failure
5 = GPS and AHRS Failure
6 = Air Data/Engine Data Failure and AHRS Failure
7 = GPS, Air Data/Engine Data and AHRS Failure
While the operator may never actually see a failure mode in flight, it is
prudent to become familiar with the system’s capabilities in the event
of sensor failure.
Press “Q” key on the external keyboard or remove power from the
IDU to quit the ground demonstration loop.
64-000038 Page 69 of 156
Update Databases and Application
Selecting the “Update Databases and Application” option on the IDU
will start a system update. This function looks for the presence of
update files on the data card. Update files are self-extracting zip files
that unpack into certain locations of the IDU flash drives. CRC-32s
are integral to the updates to assure the integrity of the data.
Possible update files are as follows:
navdata.exe: This file updates navigation data files.
obst.exe: This file updates obstruction data files.
update.exe: This file updates application and ground maintenance
function files.
During the update, applicable directories are wiped clean prior to
updating to prevent the retention of obsolete and extraneous files. In
addition, during execution of each update file, file integrity messages
for each extracted file will appear on the screen, and the update
function will pause after each update file has finished executing. The
user should review the file integrity messages for indications of errors.
After each pause, press any key to continue the updating process.
Should an error be detected, take the following steps:
1. Continue with the update process until you are returned to the GMF
main menu.
2. Power down the IDU and remove the data card.
3. Copy the applicable update files to the freshly formatted data card.
4. Re-attempt the update on the IDU.
5. If the update fails again, contact Chelton Flight Systems technical
support.
After the update files execute, disk scanning and disk defragmentation
utilities are run to verify flashdisk performance and to optimize the
manner in which files are stored. The user is then returned to the GMF
main menu.
As this function looks for the presence of update files and
automatically runs the files without user prompting, it is important to
ensure that the data card inserted in the IDU contains the latest
update files. Accordingly, it is a good idea to erase or reformat the
data card prior to copying update files to it. This will ensure that no
old files exist on the data card and will minimize the chance of data
errors during updating.
64-000038 Page 70 of 156
Download log files
Selecting the “Download LOG Files” option on the IDU will create a
“\log” directory on the data card and copy the data logging files into
the “\log” directory of the data card. The data logging files contain
recordings of flight and engine parameters of up to 5 hours each from
the previous 5 operations of the system. During system operation,
flight and engine parameters are recorded every 1 second. Each
time the parameters are recorded, a Zulu time stamp followed by 3
lines of comma delimited ASCII text data are written where the first
line contains flight parameters, the second line contains engine #1
parameters and the third line contains engine #2 parameters.
NOTE: Engine parameters will contain no information in certified
installations at this time.
The following table shows the exact data format:
First Line (Flight) Second Line (Engine #1) Third Line (Engine #2)
1 1
Latitude (°) RPM RPM
Longitude (°) Fuel Flow (GPH) Fuel Flow (GPH)
2 2
MSL Altitude (ft) Aux. 1 Aux. 1
Pitch Angle (°) Left Fuel (Gal.) --
Bank Angle (°) Right Fuel (Gal.) --
Heading (° Mag.) Fuel Pressure (PSI) Fuel Pressure (PSI)
3 3
Track (° Mag.) Aux. 5 Aux. 5
IAS (kts) Oil Temperature (°F) Oil Temperature (°F)
TAS (kts) Oil Pressure (PSI) Oil Pressure (PSI)
Ground Speed (kts) Volts Volts
4 4
VSI (fpm) EGT #1 (°F) EGT #1 (°F)
5 5
Glidepath (°) CHT #1 (°F) CHT #1 (°F)
6 6
G-force EGT #2 (°F) EGT #2 (°F)
Wind Speed (kts) CHT #2 (°F) CHT #2 (°F)
Wind Direction (° Mag.) EGT #3 (°F) EGT #3 (°F)
OAT (°F) CHT #3 (°F) CHT #3 (°F)
Density Altitude (ft) EGT #4 (°F) EGT #4 (°F)
Fuel Totalizer Qty. (Gal.) CHT #4 (°F) CHT #4 (°F)
-- EGT #5 (°F) EGT #5 (°F)
-- CHT #5 (°F) CHT #5 (°F)
-- EGT #6 (°F) EGT #6 (°F)
-- CHT #6 (°F) CHT #6 (°F)
7 7
-- Aux. Temp. 1 (°F) Aux. Temp. #1 (°F)
8 8
-- Aux. Temp. 2 (°F) Aux. Temp. #2 (°F)
-- Induction Temperature (°F) Induction Temperature
(°F)
1 5
N1 (%) on turbine engine installations. N2 on turbine engine installations.
2 6
Manifold pressure (in.Hg) on piston engine TIT2 (°F) on turbine engine installations.
installations.
3 7
Water temperature (°F) on liquid cooled TIT1 (°F) on piston engine installations.
engine installations. Fuel Pressure #2 on
turbine engine installations.
4 8
TIT1 or ITT (°F) on turbine engine TIT2 (°F) on piston engine installations.
installations. Torque (%) on turbine engine installations.
64-000038 Page 71 of 156
Fuel Tank Calibration
Selecting the Fuel Tank Calibration option on the IDU will begin the
fuel tank calibration program. The EFIS uses a tank calibration “map”
to accurately convert non-dimensional fuel level signals from the fuel
level sensors into fuel volume readings. This allows the full accuracy
of the sensors to be realized and also corrects for fuel tank shape
irregularities. Fuel tank calibration is the process by which the “map”
is constructed. The fuel tank calibration program can only be run from
IDU #1. Upon normal system startup, the “map” stored in IDU #1 will
be transmitted to other IDUs for synchronization.
Prior to performing the fuel tank calibration, the following items must
be completed:
1. In installations that use Vision Microsystems or Electronics
International capacitance fuel level probes, a Capacitance
Converter Box for each sensor must be installed and calibrated.
2. Chelton EAU fuel sensor calibrations are set as follows:
2SF = 500
2OFF = 0
3SF = 500
3OFF = 0
3. Verify by prior fueling the exact volume of useable fuel held by the
left and right wing tanks. During this verification, ensure the
following:
a. Cross feeding between fuel tanks is affirmatively prevented.
b. Aircraft is in a level-flight attitude.
c. Unusable fuel or fuel that has drained into sumps or fuel lines is
subtracted from the tank total.
4. From the IDU Limits program, select the fuel level probe interface
and set the per tank fuel capacity. If the useable fuel quantity
differs between the left and right tanks, use the lesser value as
the fuel capacity setting.
5. Start the fuel calibration with all useable fuel drained from the
tanks, the aircraft in a level-flight attitude, and cross feeding
between fuel tanks affirmatively prevented.
After selecting the following screen appears
64-000038 Page 72 of 156
=======================================================================
This utility calibrates the fuel senders in the left and right fuel tanks of
your aircraft. This procedure accounts for irregularities in the shape of
your aircraft's fuel tanks and enables the EFIS to display accurate fuel
quantity.
This procedure requires that you begin with a defueled aircraft and add fuel
to each tank in 10 equal increments. The engine page setup for your aircraft
currently shows that each tank holds [*] gallons. These tanks will be
calibrated by adding 10 equal increments of [*] gallons. If the capacity of
each tank is not [*] gallons then exit this program and reset the fuel tank
limits before proceeding.
=======================================================================
Press any key to continue or 'Q' to quit:
*The value displayed will vary with configuration. It is derived from the
value entered during the aircraft and engine limits setting process
(see IDU Limits section).
Once into the fuel calibration routine, follow the on-screen prompts to
create calibration maps for the fuel tanks. It is recommended that
each of the map values be recorded on a Software System
Configuration Sheet (SSCS) and attached to the airframe logbook for
future reference. When the calibration is finished, the system will
automatically reboot.
64-000038 Page 73 of 156
View Bitlog.dat
Selecting “View bitlog.dat” option allows the user to view the
“bitlog.dat” file generated on each system startup. During startup, the
system performs a CRC-32 calculation on each vital file and
compares the result to stored CRC-32 values. Any disagreement
between CRC-32 values means that a file has been corrupted and the
system is unreliable. The system will not start when this condition
exists.
Should the system fail to start due to a bad CRC-32 check, this option
can be used to view the “bitlog.dat” file so that the corrupted file can
be identified. Contact Chelton Flight Systems technical support with
the identity of the corrupt file so that an update file to cure the
corruption can be sent.
After selecting this option the following screen appears:
Start Up Time: 06-15-2002 13:17:16
application OK dos4gw.exe OK
aclimits.dat OK englimit.dat OK
fuelimit.dat OK airport.dat OK
airspace.dat OK airwyh.dat OK
airwyw.dat OK apph.dat OK
appw.dat OK comm.dat OK
enr_comm.dat OK fix.dat OK
fss.dat OK ils.dat OK
ndb.dat OK runway.dat OK
sidh.dat OK sidw.dat OK
sidrwh.dat OK sidrww.dat OK
starh.dat OK starw.dat OK
starrwh.dat OK starrww.dat OK
stats.dat OK vor.dat OK
obst.dat OK obstdate.dat OK
terrain.dat OK
Press any key to continue . . .
Any corrupted file will be identified by the word “FAIL” next to the file
name. Press any key to return to the Ground and Maintenance
Functions menu.
NOTE: If a file is corrupted, loading the appropriate Software Update,
Navigation Database, or Obstruction Database will correct the failure.
If the terrain flag (terrain.dat) is corrupted, perform a terrain data
verification by selecting the “Terrain Data Verification” option from the
GMF menu to clear the fault or determine the failure.
64-000038 Page 74 of 156
L3 WX-500 Maintenance Utility
Selecting “L3 WX-500 Maintenance Utility” option starts the
maintenance utility for the L3 WX-500 passive lightning sensor on an
IDU programmed for CPU=0 or CPU=1 in the tray. Before running
the WX-500 maintenance utility, ensure the following:
1. The WX-500 equipment is installed as recommended by the
manufacturer.
2. The WX-500 is properly connected to the IDU as specified in the
WX-500 Installation Instructions.
3. A Software Configuration Card with the WX-500 option enabled is
installed in the IDU tray. If this is not done, the warning message
“Make sure that you are using IDU#1 and that the aircraft limits
configuration specifies that a WX-500 is installed” will appear and
the WX-500 maintenance utility will not start.
4. Only run the WX-500 maintenance utility from IDU #1. If this is
not done, the warning message “Make sure that you are using
IDU#1 and that the aircraft limits configuration specifies that the
WX-500 is installed” will appear and the WX-500 maintenance
utility will not start.
The following describes the various pages of the WX-500
maintenance utility:
64-000038 Page 75 of 156
Main Page:
This page allows the user to select the various options needed for
installation and maintenance of the WX-500. The last communication
string received from the WX-500 and a listing of active errors appears
in the lower left corner of the page. An option box appears in the
center of the page for selecting the other pages (Normal Mode, Demo
Mode, Noise Monitor Mode, Strike Test Mode, and System
Information), for setting the WX-500 software antenna setting, and for
exiting the WX-500 maintenance utility.
The software antenna setting option is used to clear an “Antenna
jumper changed from last operation” error message. The WX-500
maintenance utility receives antenna jumper position from the WX-
500 and automatically selects the proper software antenna setting
(top or bottom) for transmission to the WX-500. However,
transmission of the software antenna setting to the WX-500 does not
occur until the “SET [TOP/BOTTOM] ANTENNA” option tile is
selected with the lower right rotary encoder. Thus, the jumper error
message will not be cleared until the software antenna setting option
is physically activated by the user. This allows the user a chance to
verify that the antenna jumpers are properly positioned prior to
clearing the jumper error.
64-000038 Page 76 of 156
Normal Mode:
The normal mode puts the WX-500 into normal operation. The last
communication string received from the WX-500 and a listing of
active errors appears in the lower left corner of the page. Soft menu
selections allow the user to select arced or centered (360° view)
displays, select strike mode or cell mode, perform pilot-initiated tests,
clear strikes, or exit to the main page. Display scale is changed by
rotating the lower right rotary encoder. Detected strikes will appear
within the display using the symbology described in the User’s
Manual. See WX-500 documentation for further explanation of WX-
500 modes and options.
64-000038 Page 77 of 156
Demo Mode:
The demo mode puts the WX-500 into a demonstration mode of
operation. The last communication string received from the WX-500
and a listing of active errors appears in the lower left corner of the
page. Soft menu selections allow the user to select arced or centered
(360° view) displays, select strike mode or cell mode, perform pilot-
initiated tests, clear strikes, or exit to the main page. Display scale is
changed by rotating the lower right rotary encoder. Simulated strikes
will appear within the display using the symbology described in the
User’s Manual. See WX-500 documentation for further explanation of
WX-500 modes and options.
64-000038 Page 78 of 156
Noise Monitor Mode:
The noise monitor mode puts the WX-500 into noise monitor mode of
operation. This mode shows a special high-sensitivity 400NM scale
and is used to select a noise-free antenna mounting location. The
last communication string received from the WX-500 and a listing of
active errors appears in the lower left corner of the page. Soft menu
selections allow the user to clear strikes, or exit to the main page.
Display scale cannot be changed in this mode. Detected noise will
increment the trigger count and appear as strikes using the
symbology described in the User’s Manual. See WX-500
documentation for further explanation of the noise monitor mode.
64-000038 Page 79 of 156
Strike Test Mode:
The strike test mode puts the WX-500 into strike test mode of
operation. This mode shows a special target box at the 1 to 2 o’clock
position and is used to verify that test strikes are being properly
processed and displayed. The last communication string received
from the WX-500 and a listing of active errors appears in the lower
left corner of the page. A soft menu selection allows the user to exit
to the main page. Display scale is fixed at 25NM and cannot be
changed in this mode. Test strikes using the symbology described in
the User’s Manual should appear within the confines of the target box.
Test strikes disappear after one second and do not age in the normal
manner. This allows the user to confirm continuous sensing of test
strikes that are generated approximately every two seconds by the L3
testing equipment. See WX-500 documentation for further
explanation of the strike test mode.
64-000038 Page 80 of 156
System Information Page:
The system information page displays the four pages of system
information transmitted by the WX-500. These pages are used for
general troubleshooting of the WX-500. The last communication
string received from the WX-500 and a listing of active errors appears
in the lower left corner of the page. A soft menu selection allows the
user to exit to the main page. See WX-500 documentation for further
explanation of the system information page.
64-000038 Page 81 of 156
Ryan TCAD Maintenance Utility
Selecting “Ryan TCAD Maintenance Utility” option starts the
maintenance utility for the Ryan TCAD 9900B and Avidyne 6XX active
traffic advisory system on an IDU programmed for CPU=0 or CPU=1
in the tray. Before running the TCAD maintenance utility, ensure the
following:
1. The TCAD equipment is installed as recommended by the
manufacturer.
2. The TCAD is properly connected to the IDU as specified in the
TCAD Installation Instructions.
3. A Software Configuration Card with the TCAD option enabled is
installed in the IDU tray. If this is not done, the warning message
“Make sure that you are using IDU#1 and that the aircraft limits
configuration specifies that a TCAD is installed” will appear and
the TCAD maintenance utility will not start.
4. Only run the TCAD maintenance utility from IDU #1. If this is not
done, the warning message “Make sure that you are using IDU#1
and that the aircraft limits configuration specifies that a TCAD is
installed” will appear and the TCAD maintenance utility will not
start.
The TCAD maintenance utility consists of a single page with three
different areas as shown below:
64-000038 Page 82 of 156
The top third of the TCAD maintenance utility page displays system
parameters transmitted by the TCAD. Refer to documentation from
Ryan International for details.
The middle third of the TCAD maintenance utility page displays
current targets being transmitted by the TCAD. Target parameters
include bearing (in degrees relative to nose position), range in
nautical miles, relative altitude in feet (negative = traffic below,
positive = traffic above), advisory level (0 to 7 with higher numbers
being more critical), and VSI (+ = climbing more than 500fpm, - =
descending more than 500fpm, ? = VSI is less than 500fpm).
The bottom third of the TCAD maintenance utility page displays in
real time the communication strings sent by the TCAD.
Press any key on the IDU to exit out of the option. After exiting, the
IDU will reboot.
64-000038 Page 83 of 156
Terrain Data Verification
Selecting “Terrain Data Verification” option will verify the terrain
database on the IDU. The Terrain Data Verification option performs a
CRC-32 test of all of the terrain data packets stored on the hard drive.
This test is only performed on condition, when the terrain database
has been updated, or if an error occurs during flight.
If a data packet passes test, then an “OK” will be displayed after the
file shown on the screen. If a packet fails, then a “FAIL” will be
displayed.
C:\data\terrain\N19W100.dat OK
C:\data\terrain\N19W101.dat OK
C:\data\terrain\N19W102.dat OK
C:\data\terrain\N19W103.dat OK
C:\data\terrain\N19W104.dat OK
C:\data\terrain\N19W105.dat OK
C:\data\terrain\N19W106.dat OK
C:\data\terrain\N19W107.dat OK
BIT check finished – All terrain files OK!
Press any key to continue . . .
If a failure does occur, the mechanic should re-load terrain data from
a known good source, or contact Chelton Flight Systems technical
support for a new terrain database card.
Pressing a key at the prompt will place the IDU back to the Ground
and Maintenance Functions menu.
WARNING!
Do not remove power from IDU during terrain verification as the
data may become corrupted. If this occurs, the terrain
verification should be re-run to confirm there has been no
corruption.
NOTE: Terrain database verification may take up to 30 minutes to
perform. Ensure a ground power unit is installed on the aircraft prior
to starting this procedure.
64-000038 Page 84 of 156
Display Internal Temperature
This option is not available on the IDU-1.
64-000038 Page 85 of 156
Download Routes and User Waypoints
Selecting “Download Routes and User Waypoints” option will
download all routes and user waypoints stored in the IDU to the
SmartMedia card. This option is useful for fleet operations where
multiple aircraft fly the same routes.
Routes are stored on the SmartMedia card as NAME1-NAME2.RTE
where NAME1 is the 1 to 5 character designation of the origin
waypoint and NAME2 is the 1 to 5 character designation of the
destination waypoint. User waypoints are stored on the SmartMedia
card as USER.DAT.
Upload Routes and User Waypoints
Selecting “Upload Routes and User Waypoints” option will copy all
routes and user waypoints stored on a SmartMedia card to the IDU.
This option used in conjunction with the “Download Routes and User
Waypoints” option enables the operator to store the same routes and
user waypoints in multiple aircraft.
64-000038 Page 86 of 156
Edit System Limits
Selecting “Edit System Limits” option allows a certified mechanic to
view and edit the current aircraft limits programmed into the EFIS.
This option can only be accessed on an IDU programmed for CPU=0
or CPU=1.
NOTE: This option replaces the IDU Limits program that resided on
an external computer. A SmartMedia card with a “limits.txt” file may
not be used to program limits on the EFIS.
WARNING!
Failure to program the EFIS for aircraft specific limits prior to
first flight may cause unsafe flight conditions. Consult with the
operator of the aircraft during programming of all limits.
The System Limits are displayed in six pages; System Speed
Settings, System Factory Programmed Settings, System User
Programmed Settings (Page 1), System User Programmed Settings
(Page 2), System Fuel Settings, and System Engine Settings. The
System Factory Programmed Settings page is set by the factory prior
to the IDU being shipped. The System Engine Settings page is an
experimental aircraft only setting.
Rotating the right-hand encoder knob until the NEXT PAGE is
highlighted then pressing the knob advances to the next limits page.
The NEXT PAGE option is not available on the System Engine
Settings page.
Rotating the right-hand encoder knob until the PREV PAGE is
highlighted then pressing the knob returns to the previous limits page.
The PREV PAGE option is not available on the System Speed
Settings page.
Rotating the right-hand encoder knob until the EXIT is highlighted
then pressing the knob exits the System Limits option. The EXIT
option is available on all pages. Selecting the EXIT option programs
the IDU with the data contained in the six pages. Once the
programming is completed, the IDU returns to the Ground
Maintenance menu.
A file named “limits.txt” is placed on the SmartMedia card after the
IDU is programmed. This file can be viewed using a standard text
editor and saved for reference or printed and placed in the aircraft
logs.
64-000038 Page 87 of 156
Modifying an option is performed by rotating the right-hand encoder
knob until the option is highlighted then pressing the knob. The
highlighted selection will flash. Rotating the right-hand encoder knob
again modifies the value within the option. Pressing the knob will set
the value and the highlighted selection will be steady. The mechanic
can select another option.
System Speed Settings:
This page displays the EFIS airspeed settings and marks.
System Speed Settings:
Airspeed Scale Type: FAR 23.1545
Airspeed Units: Knots
Vso = 68
Vs = 70
Vmc = 78
Vx = 80
Vy = 105
Vyse = 100
Va = 145
Vfe = 130
Vmfe = 40
Vno = 170
Vne/Vmo = 205
Mmo = NA
Climb Speed = 110
Climb Mach = NA
Glide Speed = 90
Procedure Spd = 120
NEXT PAGE
EXIT
Airspeed Scale Markings:
Low Speed Awareness (Red Arc) 0 to 68
Flap Operating Range (White Arc) 68 to 130
Normal Operating Range (Green Arc) 70 to 170
Caution Range (Yellow Arc) 170 to 205
High Speed Awareness (Red Arc) 205
Green Dot at 90
White Triangle at 40
Airspeed Scale Type
The Airspeed Scale Type defines the airspeed scale markings to be
set to the appropriate certification category. This provides the ability
to adapt the airspeed indicator to the specific certification part that the
aircraft as follows:
FAR 23.1545 – small aircraft
FAR 25.1545 – large aircraft
64-000038 Page 88 of 156
FAR 27.1545 – small rotorcraft
FAR 29.1545 – large rotorcraft
NOTE: It is possible to select conflicting Airspeed Scale Type and
TAWS Type.
Example: Programming Part 23 airspeeds with a Class-B HTAWS.
Ensure the Airspeed Scale Type is appropriate for the TAWS type
programmed from the factory.
Airspeed Units
The Airspeed Units defines the unit value of the V-Speeds defined
below. The unit selection is as follows:
Knots (default)
Miles per Hour
V Speeds (Aircraft)
The V Speeds are defined below:
Vs0 - The aircraft's stalling speed (in knots) at gross weight with
gear and flaps extended. This value defines the bottom of
the "white arc" area of the IDU airspeed indicator scale and
the top of the "red arc" low-speed awareness area of the IDU
airspeed indicator scale. This value is mandatory.
Vs1 - The aircraft's stalling speed (in knots) at gross weight with
gear and flaps retracted. If Vno is non-zero, then Vs defines
the bottom of the "green arc" area of the IDU airspeed
indicator scale. This value also defines the location of the
"Vs" airspeed scale marker in 1-G flight, is used for
calculating the pitch limit indicator symbology and for
determining whether the aircraft is in ground or flight mode.
This value is mandatory.
Vgl - The aircraft's best glide speed (in knots) at gross weight with
gear and flaps retracted. This value defines the location of
the "green dot" best glide speed marker on the airspeed
scale and is used for calculating the glide range display. This
value is mandatory.
Vx - The aircraft's best angle of climb speed (in knots) at gross
weight with gear and flaps retracted. This value defines the
location of the "Vx" airspeed scale marker. If this value is set
to 0, the "Vx" airspeed scale marker is not shown.
64-000038 Page 89 of 156
Vy - The aircraft's best rate of climb speed (in knots) at gross
weight with gear and flaps retracted. This value defines the
location of the "Vy" airspeed scale marker. If this value is set
to 0, the "Vy" airspeed scale marker is not shown.
Vmc - The aircraft's minimum control speed (in knots) with the
critical engine inoperative. This value defines the location of
the "Vmc" redline. If this value is set to 0, the "Vmc" redline
is not shown.
Vyse - The aircraft's single engine best rate of climb speed (in
knots) at gross weight with gear and flaps retracted. This
value defines the location of the "Vyse" blue line. If this value
is set to 0, the "Vyse" blue line is not shown.
Vfe - The aircraft's maximum flap extended speed (in knots). This
value defines the top of the "white arc" area of the IDU
airspeed indicator scale. This value is mandatory.
Vmfe – The aircraft’s maximum speed for partial flap extension.
This value defines the location of the “white triangle” marker
on the airspeed scale. If this value is set to 0, the “white
triangle” marker is not shown.
Vproc - The aircraft's normal speed (in knots) for flying instrument
approaches (DPs, IAPs, and STARs). This value is used for
calculating the turn radius used for instrument procedure
legs. This value is mandatory.
Va - The aircraft's maneuvering speed (in knots) at gross weight.
This value defines the location of the "Va" airspeed scale
marker. If this value is set to 0, the "Va" airspeed scale
marker is not shown.
Vno - The aircraft's maximum structural cruising speed (in knots)
defined as the maximum speed for operation in turbulence.
This value defines the top of the "green arc" and the bottom
of the "yellow arc" areas of the IDU airspeed indicator scale.
If this value is set to 0, then the "green arc" and "yellow arc"
areas are not shown.
Vne/mo - The aircraft's never exceed speed (in knots). Vmo is the
aircraft's maximum operating limit speed (in knots). Either
this value or the airspeed equivalent of Mmo, whichever is
lower, defines the bottom of the high-speed "red arc" area of
the IDU airspeed indicator scale. In addition, if a Vno value
exists, then this value is assumed to be Vne and defines the
top of the "yellow arc" area of the IDU airspeed indicator
scale. This value is mandatory.
64-000038 Page 90 of 156
Mmo - The aircraft's maximum operating Mach number. This value
is converted to airspeed by the IDU depending upon the
value of outside air temperature and pressure. Either this
value or Vmo, whichever is lower, defines the bottom of the
high-speed "red arc" area of the IDU airspeed indicator scale.
Vmo typically controls at low altitude while Mmo typically
controls at high altitude. If this value is set to 0, then
Vne/Vmo value is assumed to be Vne and Mmo is not used.
Climb Speed - The aircraft's preferred cruise-climb speed (in
knots). Either this value or the airspeed equivalent of climb
Mach, whichever is lower, defines the speed for determining
the maximum autopilot pitch steering target. This value is
mandatory.
Climb Mach - The aircraft's preferred climb Mach number. If climb
Mach is non-zero, then climb Mach is converted to airspeed
by the IDU depending upon the value of outside air
temperature and pressure. Autopilot pitch steering during
climb uses the lower of climb speed or converted climb Mach
as the speed for determining the maximum pitch steering
target. Climb speed typically controls at low altitude while
climb Mach typically controls at high altitude. If this value is
set to 0, then climb Mach is not used.
V Speeds (Rotorcraft)
The V Speeds are defined below:
Vne – This value defines the bottom of the “red arc” Vne (power-
on) area and the top of the “yellow arc” caution range of the
IDU airspeed indicator. This value is mandatory.
Vno – This value defines the top of the “green arc” safe operating
range area of the IDU airspeed indicator scale. This value
is mandatory.
Vmin – This value defines the bottom of the “green arc” safe
operating range area of the IDU airspeed indicator scale.
This value is mandatory.
NOTE: The Vmin value is displayed as Vso in the limits.txt file and
as shown using the “View System Limits” option from the IDU
Ground Maintenance menu.
Vnepo – This value defines the location of the Vne (power-off) red
cross-hatched (barber pole) line (or solid on older models).
This value is referenced as Vne (autorotation) in the OEM
data. If this value is set to “0”, the Vne (power-off) red
cross-hatched line is not shown.
64-000038 Page 91 of 156
NOTE: The Vnepo value is displayed as Vyse in the limits.txt file.
Vproc – This value is the aircraft’s normal speed for flying
instrument approach procedures. This value is used for
calculating the turn radius used for instrument approach
procedure legs.
System Factory Programmed Settings:
This page displays the factory preset settings for the EFIS. To modify
one of these settings, the IDU will need to be returned to the factory.
System Factory Programmed Settings:
TAWS Type = Class C______________
Traffic Sensor = Ryan TCAD (RS-232)
WX-500 = Installed
PREV PAGE
NEXT PAGE
EXIT
TAWS System Type – Used to determine the type of TAWS to be
displayed on the EFIS. The selections are:
TAWS Class A (RG + Flaps) – fixed wing Class A
TAWS with retractable gear and flap position
switch
TAWS Class A (RG -- No Flaps) – fixed wing Class A
TAWS with retractable gear
TAWS Class A (FG + Flaps) – fixed wing Class A
TAWS with fixed gear and flap position switch
TAWS Class A (FG -- No Flaps) – fixed wing Class A
TAWS with fixed gear
Helicopter Class A (RG) – helicopter Class A TAWS
with retractable landing gear
Helicopter Class A (FG) – helicopter Class A TAWS with
fixed landing gear
TAWS Class B – fixed wing Class B TAWS
TAWS Class C – fixed wing Class C TAWS
Helicopter Class B – helicopter Class B TAWS
Traffic Sensor Option – Used to determine if an external traffic
sensor is connected to the EFIS. This selection will allow
display of a TAS or TCAS-1 traffic sensor on the PFD and
MFD. The options are:
64-000038 Page 92 of 156
Not Installed – no traffic sensor is connected
Ryan TCAD (RS-232) – Ryan 9900BX or Avidyne 6XX
TCAD computer
ARINC735A (ARINC429) – L-3 (Goodrich) Skywatch®,
Skywatch® HP, or ARINC-429 TCAS computer
(required for DAC 34A interface unit)
WX-500 Option – Used to determine if a WX-500 Stormscope®
computer is connected to the EFIS. This selection will allow
display of the WX-500 weather data on the MFD. The
options are:
Not Installed – No WX-500 interface
Installed – WX-500 interfaced to the EFIS
System User Programmed Settings (Page 1):
This page displays the EFIS settings that can be modified by a
mechanic with the IDU Limits program.
System User Programmed Settings (Page 1):
Autopilot Analog Gain = 128___________________
Autopilot Valid Polarity = Open Collector is Valid
Autopilot Pitch Gain = 0.00
Autopilot Roll PID Loop = Enabled
Flight Director Enabled = Disabled
Optional ARINC429 Output = OFF
VOR Symbology Enabled = Enabled
Remote Tuning Enabled = Disabled
Mach Display Enabled = Disabled
PLI Display Enabled = Disabled
Stall Warning Enabled = Disabled
Slip-Skid Display Enabled = Disabled
PREV PAGE
NEXT PAGE
EXIT
Analog Gain – Adjusts the analog heading gain to the autopilot to
correctly track skyway turns. The value of the box divided by
128 defines the gain sent to the autopilot as follows:
• If a heading error signal from the EFIS of 20° results in 20° of
bank, then the Autopilot Gain value should be 128.
• If a heading error signal from the EFIS of 20° results in 30° of
bank, then the Autopilot Gain value should be 85.
64-000038 Page 93 of 156
• If a heading error signal from the EFIS of 20° results in 15° of
bank, then the Autopilot Gain value should be 170.
2560
VALUE = BANK
ANGLE
Default value is 128.
Autopilot Valid Polarity – Selects either an Active High or Active Low
output to be sent to an autopilot. The options are:
Open Collector is Valid – a high state for this output is
valid and a ground is invalid
Pulled to Ground is Valid – a ground for this output is
valid and a high state is invalid
Autopilot Pitch Gain – Used to adjust the amount of gain set in the
ARINC 429 Vertical Pitch Steer command for autopilot drive.
Autopilot Roll PID Loop – Used to enable a “Proportional, Integral,
Derivative” loop to dynamically null roll steering autopilot
errors.
Flight Director Option – Used to determine if an external flight
director is connected to the EFIS. This selection will allow
display of an autopilot flight director command bars on the
PFD from either an ARINC-429 flight director interface or
from the Analog Interface Unit. The options are:
Enabled – flight director option is available on the EFIS
Disabled – flight director option is not available on the
EFIS
Optional ARINC 429 Ports – Not available on the IDU-1.
VOR Symbology Enable - Used to determine if an external VOR is
connected to the EFIS. This selection will allow the display of
VHF navigation symbology on the PFD and MFD pages from
either an ARINC-429 Nav receiver interface or from the
Analog Interface Unit. The options are:
Enabled – VOR symbology is available on the EFIS
Disabled – VOR symbology is not available on the
EFIS
Remote Tuning Enable – Used to enable the EFIS the ability to
tune a remote Nav/Com radio from Com9. Radios that can
be remote tuned from this option are the Bendix/King KX-
155A/165A or Garmin SL-30. The options are:
64-000038 Page 94 of 156
Enabled – remote tuning is available on the EFIS
Disabled – remote tuning is not available on the EFIS
Mach Display Enable – Displays the Mach meter on the PFD when
selected. The options are:
Enabled – the Mach meter is displayed on the EFIS
above 0.35 Mach
Disabled – the Mach meter is not displayed on the
EFIS
PLI Display Enabled – Used to enable the Pitch Limit Indicator (PLI)
on the PFD. The PLI is displayed in yellow 20 knots
indicated above Vs1 and changes to red 5 knots indicated
above Vs1 as corrected for G-loading. The PLI will take the
shape of the Flight Path Marker or Large Aircraft Symbol and
be displayed above the symbol. The PLI will descend
towards the symbol as the aircraft’s airspeed approaches
Vs1. The options are:
Enabled – the PLI will be displayed on the PFD page
within 20 knots of Vs1
Disabled – the PLI is not displayed on the EFIS
Stall Warning Enable – Enables a “Stall Warning” flag and audio
alarm when the aircraft’s airspeed approaches the dynamic
Vs. This alarm is intended for experimental aircraft only and
must be disabled if the aircraft contains an approved stall
warning system to eliminate conflicting warnings. The
options are:
Enabled – the stall warning flag and audio alarm are
active (for experimental aircraft only)
Disabled – the stall warning flag and audio alarm are
deactivated (for certified aircraft)
Slip-Skid Display Enable – enables the electronic slip-skid symbol
on the PFD page. The slip-skid symbol is a white rectangle
located below the white heading triangle at the top-center of
the PFD page. The slip-skid symbol uses accelerations from
the AHRS to move left or right depending on the forces
applied to the aircraft. The options are:
Enabled – the slip-skid symbol is displayed on the PFD
page
Disabled – the slip-skid symbol is not displayed on the
PFD page
64-000038 Page 95 of 156
System User Programmed Settings (Page 2):
This page displays additional EFIS settings that can be modified by a
mechanic with the IDU Limits program.
System User Programmed Settings (Page 2):
Altimeter Set Units = in. Hg_________________
Temperature Units = Degrees F
Analog Interface Unit = Installed
Landing Gear Config = Retractable
Glide Ratio = 14
GPS Antenna Offset = 12.00 feet
Temperature Recovery = 0.68
Calculate Temperature Recovery
Flight Path Quickening = 1000
Audio Warning Volume = 4 out of 15
A429 Com21 RX Speed = Low
A429 Com22 RX Speed = Low
A429 Com23 RX Speed = Low
A429 Com24 RX Speed = Low
PREV PAGE
NEXT PAGE
EXIT
Altimeter Set Units - selects the units of barometric pressure. The
options are:
In. HG – inches of mercury
Millibars/hectopascals
Temperature Units - selects the units of temperature displayed on
the IDU. The options are:
Degrees F – degrees in Fahrenheit
Degrees C – degrees in Celsius
Analog Interface Unit - Used to indicate that an Analog Interface
Unit has been installed in the aircraft. The Analog Interface
Units is used to convert analog navigation signals to digital
for the IDUs, and to convert digital autopilot commands to
analog signals for interfacing with analog autopilots. The
options are:
Installed – the AIU is interfaced to the EFIS
Not Installed – the AIU is not interfaced to the EFIS
Landing Gear Config – Indicates that the aircraft is equipped with
retractable landing gear when checked. This configuration is
only required for Class-A TAWS or Class-A HTAWS where
64-000038 Page 96 of 156
the retractable gear option is selected. May be used for any
class of TAWS. The options are:
Fixed – landing gear is fixed
Retractable – landing gear is retractable
Glide Ratio - This is the aircraft's engine-out glide ratio (forward
distance traveled / altitude loss). The IDU uses this value to
compute glide range (cyan circle around the aircraft symbol)
on the ND page. Setting this value to “0” removes this
option.
GPS Antenna Offset - This value contains the GPS antenna vertical
offset in feet. The offset value is measured from the ground
to the antenna position as the aircraft is sitting on its wheels.
This value is only required for Beta-3 class GPS/WAAS
receivers.
Temperature Recovery - This is the aircraft's temperature recovery
factor. This factor is used to compensate for OAT sensing
errors caused by compressibility of the air at the aircraft's
OAT probe mounting location. This value is calculated by
selecting the Calculate Temperature Recovery option
described below and performing a test flight.
WARNING!
The Temp Recovery must be set to 0.00 prior to performing any test
flight that will collect data for the Temperature Recovery Factor
Calculator Tool. A Temp Recovery of 0.00 will allow the EFIS to
display the raw data from the ADC.
Calculate Temperature Recovery – this option provides the
mechanic with a program to calculate the temperature
recovery factor that must be placed in the Temperature
Recovery option above. The collection of airspeed, altitude,
and temperature are described in Chapter 7 (Flight
Functional Test) of this manual. The following are some
general guidelines for this option:
The airspeeds to be flown will be the lowest safe airspeed
without stalling and the highest safe airspeed without
exceeding the limits of the aircraft.
Test altitudes should be within 100 feet between low and high
airspeeds.
Only Centigrade or Fahrenheit need be recorded. The
software will automatically convert the unchanged value.
64-000038 Page 97 of 156
Proper values for Temperature Recovery will be between
+5.00 and -4.00. The best location for the temperature sensor
will have a value close to 0.00.
Temperature Recovery Factor Calculator:
To calculate the temperature recovery factor, set the value to 0 for
flight test. Measure Total Air Temperature and Indicated Airspeed
at low
and high speed. Both measurement points should be at the same
Pressure
Altitude. Enter the flight test values into this page to calculate the
temperature recovery factor for your aircraft.
Low Speed Values:
___ Total Air Temperature (deg F) = NA
Total Air Temperature (deg C) = NA
Indicated Airspeed = 0 KTS
High Speed Values:
Total Air Temperature (deg F) = NA
Total Air Temperature (deg C) = NA
Indicated Airspeed = 0 KTS
Pressure Altitude = 0 FT
Temperature Recovery = 0.00
To program the temperature recovery factor into the EFIS,
perform the following:
1. Select the appropriate Low Speed Total Air Temperature
(deg F or deg C) entry by rotating the right-hand encoder
knob then press the knob. The highlighted bar should be
flashing.
2. Rotate the right-hand encoder knob until the value
recorded is displayed then press the knob. The
highlighted bar should be solid.
3. Rotate the right-hand encoder knob to the Low Speed
Indicated Airspeed entry then press the knob. The
highlighted bar should be flashing.
4. Rotate the right-hand encoder knob until the value
recorded is displayed then press the knob. The
highlighted bar should be solid.
5. Select the appropriate High Speed Total Air Temperature
(deg F or deg C) entry by rotating the right-hand encoder
knob then press the knob. The highlighted bar should be
flashing.
6. Rotate the right-hand encoder knob until the value
recorded is displayed then press the knob. The
highlighted bar should be solid.
64-000038 Page 98 of 156
7. Rotate the right-hand encoder knob to the High Speed
Indicated Airspeed entry then press the knob. The
highlighted bar should be flashing.
8. Rotate the right-hand encoder knob until the value
recorded is displayed then pres the knob. The highlighted
bar should be solid.
9. Rotate the right-hand encoder knob to the Pressure
Altitude entry then press the knob. The highlighted bar
should be flashing.
10. Rotate the right-hand encoder knob until the value
recorded is displayed then press the knob. The
highlighted bar should be solid.
NOTE: As the values are programmed into the EFIS, the
Temperature Recovery Factor will displayed on this page will be
updated. Ensure all values are correctly entered before proceeding.
11. Rotate the right-hand encoder knob to the SAVE and
RETURN selection then press the knob.
This will place the value in the Temperature Recovery Factor
entry into the Temperature Recovery option of the System
User Programmed Setting (Page 2). Selecting the CANCEL
option will cancel the calculator and return to the System User
Programmed Settings (Page 2) without updating the
Temperature Recovery option.
Flight Path Quickening – The IDU uses this value to factor G-force
into barometric vertical speed to derive an instantaneous
vertical speed. Instantaneous vertical speed is used along
with ground speed to calculate the aircraft's climb or descent
angle relative to the earth. Climb or descent angle is used to
determine the position of the PFD flight path marker symbol.
The greater this value, the more sensitive the instantaneous
vertical speed calculation is to G-force.
The initial setting of the Path Quickening should be
approximately equal to:
wing loading x 100
A flight test should be performed to determine the operation
of the Flight Path Marker using one of the following methods:
1. Perform a 45° angle of bank and observe whether the
aircraft Glidepath is easily held using only the Flight Path
Marker.
2. Hand-fly an ILS approach and observe whether the
Glidepath is easily held using only the Flight Path Marker.
64-000038 Page 99 of 156
If the Flight Path Marker is smooth and does not exhibit any
indicated lag, then the Path Quickening value is correct.
Audio Warning Volume – Is not available on IDU-I.
A429 COM2X RX Speed – Sets the speed of each ARINC-429
receiver. Each ARINC-429 receiver can be set to either High
speed (100k Hz) or Low speed (12.5k Hz). Each receiver
port must be set to the speed of the external device that is
connected to the port.
System Fuel Totalizer Settings:
This page displays the fuel settings for the EFIS. These settings can
be modified by a mechanic with the IDU Limits program.
System Fuel Settings:
Fuel Totalizer Enabled = Enabled______________
Fuel Quantity Sensor = Not Installed
Volume Units = Gallons
Max Fuel Quantity = 18500 (total)
Main Fuel Quantity = 5000 (total)
Low Fuel Caution = 300 (total)
Low Fuel Alarm = 100 (total)
Totalizer Qty Warn = NA
Fuel Tank Split Warn = NA
Fuel Calibration Map
Left Tank Right Tank
Volume Sensor Value Volume Sensor
Value
NA NA NA NA
NA NA NA NA
NA NA NA NA
NA NA NA NA
NA NA NA NA
NA NA NA NA
NA NA NA NA
NA NA NA NA
NA NA NA NA
NA NA NA NA
NA NA NA NA
PREV PAGE
NEXT PAGE
EXIT
Fuel Totalizer Enabled – Activates the fuel totalizer function on the
EFIS. When enabled, the SET FUEL option is available on
the ND page. The options are:
64-000038 Page 100 of 156
Enabled – the SET FUEL option is available on the ND
page of the EFIS and remaining options in the
System Fuel Settings page are active.
Disabled – removes the SET FUEL option on the EFIS
and places “NA” in the remaining options on the
System Fuel Settings page.
Fuel Quantity Sensor – Activates the fuel quantity sensor (tank
level sensors) on the EFIS. When enabled, the Totalizer Qty
Warn, Fuel Tank Split Warn, and Fuel Calibration Map option
is activated and the Max Fuel Quantity, Low Fuel Caution,
and Low Fuel Alarm options change from “(total)” to “(per
tank)” values. The options are:
Installed – external fuel quantity sensors are installed.
Not Installed – external fuel quantity sensors are not
installed.
NOTE: The Fuel Quantity Sensor, Totalizer Qty Warn, Fuel Tank Spit
Warn, and Fuel Calibration Map options are for experimental aircraft
using the Chelton Engine and Air Data Unit (EAU) only. All other
installations must ensure the Fuel Quantity Sensor is set at “Not
Installed”.
Volume Units – Selects the volume units used for displaying fuel
quantity and flow on the IDU. The options are:
Gallons
Liters
Pounds Gasoline
Pounds Jet Fuel
Kilograms Gasoline
Kilograms Jet Fuel
Max Fuel Quantity – This value is the total useable fuel quantity
and is used for fuel totalizer functions. Units of measure are
determined by the Volume Units selection. When the Fuel
Quantity Sensor option is set to “Not Installed”, the value will
be total aircraft fuel. When the Fuel Quantity Sensor option
is set to “Installed”, the value will be fuel per side.
Main Fuel Quantity - This value is the total useable fuel quantity
when filled to a predetermined level less than maximum and
is used for quick setting of the fuel level after refueling. Units
of measure are determined by the Volume Units selection.
This value does not change when the Fuel Quantity Sensor
option is changed.
64-000038 Page 101 of 156
Low Fuel Caution – This value determines the aircraft fuel quantity
at which a low fuel warning is issued. A low fuel warning
consists of a yellow "LOW FUEL" annunciation flag, and a
single "FUEL LOW" voice annunciation. Units of measure
are determined by the Volume Units selection. When the
Fuel Quantity Sensor option is set to “Not Installed”, the value
will be total aircraft fuel. When the Fuel Quantity Sensor
option is set to “Installed”, the value will be fuel per side.
Low Fuel Alarm – This value determines the aircraft fuel quantity at
which a low fuel alarm is issued. A low fuel alarm consists of
a red "LOW FUEL" annunciation flag, and a repeating (until
manually silenced) "FUEL LOW" voice annunciation. Units of
measure are determined by the Volume Units selection.
When the Fuel Quantity Sensor option is set to “Not
Installed”, the value will be total aircraft fuel. When the Fuel
Quantity Sensor option is set to “Installed”, the value will be
fuel per side.
Totalizer Qty Warn – When enabled, the EFIS provides an audio
annunciation and flag when the fuel quantity and fuel flow are
within 30 minutes of calculated empty. This option is for
experimental aircraft only and is available when the Fuel
Totalizer Enable option is set to “Enabled” and the Fuel
Quantity Sensor option is set to “Installed”.
Fuel Tank Split Warning – When enabled, the EFIS provides an
audio annunciation and flag when the fuel quantity between
the left and right sides is not equal. This option is for
experimental aircraft only and is available when the Fuel
Quantity Sensor option is “Installed”.
Fuel Calibration Map – This option is only available if the EFIS is
connected to an EAU. The Fuel Calibration Map is used to
“linearize” the fuel quantity sensors output when installed in
irregular shaped tanks. Selecting this option allows the
mechanic to modify the map that was generated by selecting
the “Fuel Tank Calibration” option from the Ground
Maintenance menu described earlier in this section.
System Engine Settings:
This page displays the engine limits settings if programmed. This
page is for experimental aircraft only.
System Engine Settings:
Type = No Engine Monitoring_____________________
PREV PAGE
EXIT
64-000038 Page 102 of 156
The System Engine Settings section is used only in experimental
aircraft with an Engine and Air data Computer installed to provide
engine monitoring capabilities on the EFIS. The engine selections
are as follows:
Type – Selects the type of engine on the aircraft. The selections are
as follows:
No Engine – no engine monitoring selected, engine monitoring
page will not be displayed on the IDU(s)
Carbureted 4 Cylinder
Carbureted 6 Cylinder
Fuel Injected 4 Cylinder
Fuel Injected 6 Cylinder
Turbo-Charged 4 Cylinder
Turbo-Charged 6 Cylinder
Dual Turbo 4 Cylinder
Dual Turbo 6 Cylinder
EAV8 – Engine Air V-8 water cooled
Turbo Prop
Single Jet
Twin Jet
Twin Turbo Prop
Twin Carbureted 4 Cylinder
Twin Carbureted 6 Cylinder
Twin Fuel Injected 4 Cylinder
Twin Fuel Injected 6 Cylinder
Twin Turbo-Charged 4 Cylinder
Twin Turbo-Charged 6 Cylinder
Twin Dual Turbo 4 Cylinder
Twin Dual Turbo 6 Cylinder
V-12
The following pages show the engine monitoring page of the EFIS
and a brief description of each page:
64-000038 Page 103 of 156
NA 4 CARB: Selecting this option enables the gauges appropriate
for a normally-aspirated 4-cylinder carbureted engine on the EFIS
engine page. Limitations for the following parameters will have to be
set on the Engine Limitations Page:
RPM
MAP (Manifold Pressure in. Hg.)
Fuel Flow (selected volume units per hour)
Fuel Pressure (psi)
Oil Temperature (selected temperature units)
Oil Pressure (psi)
Volts
Carburetor Temperature (selected temperature units)
Exhaust Gas Temperature (EGT) (selected temperature units)
Cylinder Head Temperature (CHT) (selected temperature units)
64-000038 Page 104 of 156
NA 6 CARB: Selecting this option enables the gauges appropriate
for a normally-aspirated 6-cylinder carbureted engine on the EFIS
engine page. Limitations for the following parameters will have to be
set on the Engine Limitations Page:
RPM
MAP (manifold Pressure in. Hg.)
Fuel Flow (selected volume units per hour)
Fuel Pressure (psi)
Oil Temperature (selected temperature units)
Oil Pressure (psi)
Volts
Carburetor Temperature (selected temperature units)
Exhaust Gas Temperature (EGT) (selected temperature units)
Cylinder Head Temperature (CHT) (selected temperature units)
64-000038 Page 105 of 156
NA 4 INJ: Selecting this option enables the gauges appropriate for a
normally-aspirated 4-cylinder fuel injected engine on the EFIS engine
page. Limitations for the following parameters will have to be set on
the Engine Limitations Page:
RPM
MAP (manifold Pressure in. Hg.)
Fuel Flow (selected volume units per hour)
Fuel Pressure (psi)
Oil Temperature (selected temperature units)
Oil Pressure (psi)
Volts
Induction Temperature (selected temperature units)
Exhaust Gas Temperature (EGT) (selected temperature units)
Cylinder Head Temperature (CHT) (selected temperature units)
64-000038 Page 106 of 156
NA 6 INJ: Selecting this option enables the gauges appropriate for a
normally-aspirated 6-cylinder fuel injected engine on the EFIS engine
page. Limitations for the following parameters will have to be set on
the Engine Limitations Page:
RPM
MAP (manifold Pressure in. Hg.)
Fuel Flow (selected volume units per hour)
Fuel Pressure (psi)
Oil Temperature (selected temperature units)
Oil Pressure (psi)
Volts
Induction Temperature (selected temperature units)
Exhaust Gas Temperature (EGT) (selected temperature units)
Cylinder Head Temperature (CHT) (selected temperature units)
64-000038 Page 107 of 156
TURBO 4: Selecting this option enables the gauges appropriate for a
turbocharged 4-cylinder fuel injected engine on the EFIS engine
page. Limitations for the following parameters will have to be set on
the Engine Limitations Page:
RPM
MAP (manifold Pressure in. Hg.)
Fuel Flow (selected volume units per hour)
Fuel Pressure (psi)
Oil Temperature (selected temperature units)
Oil Pressure (psi)
Volts
Induction Temperature (selected temperature units)
Exhaust Gas Temperature (EGT) (selected temperature units)
Cylinder Head Temperature (CHT) (selected temperature units)
Turbine Inlet Temperature (TIT) (selected temperature units)
64-000038 Page 108 of 156
TURBO 6: Selecting this option enables the gauges appropriate for a
turbocharged 6-cylinder fuel injected engine on the EFIS engine
page. Limitations for the following parameters will have to be set on
the Engine Limitations Page:
RPM
MAP (manifold Pressure in. Hg.)
Fuel Flow (selected volume units per hour)
Fuel Pressure (psi)
Oil Temperature (selected temperature units)
Oil Pressure (psi)
Volts
Induction Temperature (selected temperature units)
Exhaust Gas Temperature (EGT) (selected temperature units)
Cylinder Head Temperature (CHT) (selected temperature units)
Turbine Inlet Temperature (TIT) (selected temperature units)
64-000038 Page 109 of 156
TTURBO 4: Selecting this option enables the gauges appropriate for
a twin-turbocharged 4-cylinder fuel injected engine on the EFIS
engine page. Limitations for the following parameters will have to be
set on the Engine Limitations Page:
RPM
MAP (manifold Pressure in. Hg.)
Fuel Flow (selected volume units per hour)
Fuel Pressure (psi)
Oil Temperature (selected temperature units)
Oil Pressure (psi)
Volts
Induction Temperature (selected temperature units)
Exhaust Gas Temperature (EGT) (selected temperature units)
Cylinder Head Temperature (CHT) (selected temperature units)
Turbine Inlet Temperature (TIT) (selected temperature units)
64-000038 Page 110 of 156
TTURBO 6: Selecting this option enables the gauges appropriate for
a twin-turbocharged 6-cylinder fuel injected engine on the EFIS
engine page. Limitations for the following parameters will have to be
set on the Engine Limitations Page:
RPM
MAP (manifold Pressure in. Hg.)
Fuel Flow (selected volume units per hour)
Fuel Pressure (psi)
Oil Temperature (selected temperature units)
Oil Pressure (psi)
Volts
Induction Temperature (selected temperature units)
Exhaust Gas Temperature (EGT) (selected temperature units)
Cylinder Head Temperature (CHT) (selected temperature units)
Turbine Inlet Temperature (TIT) (selected temperature units)
64-000038 Page 111 of 156
TURBO V8: Selecting this option enables the gauges appropriate for
a EngineAir turbocharged V8 engine on the EFIS engine page.
Limitations for the following parameters will have to be set on the
Engine Limitations Page:
RPM
MAP (manifold Pressure in. Hg.)
Fuel Flow (selected volume units per hour)
Fuel Pressure (psi)
Oil Temperature (selected temperature units)
Oil Pressure (psi)
Volts
Induction Temperature (selected temperature units)
Coolant Temperature (EGT) (selected temperature units)
Cylinder Head Temperature (CHT) (selected temperature units)
Turbine Inlet Temperature (TIT) (selected temperature units)
64-000038 Page 112 of 156
TURBOPROP: Selecting this option enables the gauges appropriate
for a turboprop engine on the EFIS engine page. Limitations for the
following parameters will have to be set on the Engine Limitations
Page:
N1 (%)
N2 (RPM)
Torque (%)
Fuel Flow (selected volume units per hour)
Fuel Pressure #1 (psi)
Fuel Pressure #2 (psi)
Oil Temperature (selected temperature units)
Oil Pressure (psi)
Volts
Inter-Turbine Temperature (ITT) (selected temperature units)
64-000038 Page 113 of 156
JET (SINGLE): Selecting this option enables the gauges appropriate
for a single engine jet on the EFIS engine page. Limitations for the
following parameters will have to be set on the Engine Limitations
Page:
N1 (%)
Fuel Flow (selected volume units per hour)
Fuel Pressure (psi)
Oil Temperature (selected temperature units)
Oil Pressure (psi)
Volts
Turbine Inlet Temperature (TIT) (selected temperature units)
64-000038 Page 114 of 156
JET (TWIN): Selecting this option enables the gauges appropriate
for a twin engine jet on the EFIS engine page. Limitations for the
following parameters will have to be set on the Engine Limitations
Page:
N1 (%)
Fuel Flow (selected volume units per hour)
Fuel Pressure (psi)
Oil Temperature (selected temperature units)
Oil Pressure (psi)
Volts
Turbine Inlet Temperature (TIT) (selected temperature units)
Most parameters have 4 possible limits associated with them, a low
alarm value, a normal value, a caution value and a high alarm value.
Some parameters (i.e., CHT and EGT) do not have a low alarm
setting as such a setting would not make sense for that particular
parameter.
Gauges on the EFIS engine page will present yellow and red arcs
depending upon the settings entered on this page. If valid values for
all four limits (low alarm, normal, caution and high alarm) are entered,
then the associated gauge will have the following characteristics:
64-000038 Page 115 of 156
5
4 6
3
2
1. The range of the gauge will span from 10% of full scale value
below the low alarm position to 10% of full scale value above the
high alarm position;
2. A red arc area denoting low alarm conditions will be drawn from
the lowest value on the gauge to the low alarm position on the
gauge;
3. A yellow arc area denoting below normal conditions will be drawn
from the low alarm position on the gauge to the normal position on
the gauge;
4. A green arc area denoting normal conditions will be drawn from
the normal position on the gauge to the caution position on the
gauge;
5. A yellow arc area denoting above normal conditions will be drawn
from the caution position on the gauge to the high alarm position
on the gauge; and
6. A red arc area denoting high alarm conditions will be drawn from
the high alarm position on the gauge to the highest value on the
gauge.
If zero is entered for the low alarm limit, then the associated gauge
will have the following characteristics
64-000038 Page 116 of 156
3
4
2
1. The range of the gauge will span from the normal position to 10%
of full scale value above the high alarm position;
2. A green arc area denoting normal conditions will be drawn from
the normal position on the gauge to the caution position on the
gauge;
3. A yellow arc area denoting above normal conditions will be drawn
from the caution position on the gauge to the high alarm position
on the gauge; and
4. A red arc area denoting high alarm conditions will be drawn from
the high alarm position on the gauge to the highest value on the
gauge.
In addition, the settings entered on this page control the issuance of
engine annunciations and warnings as follows:
1. For all parameters other than RPM, engine operation within any
red arc area will generate a red “ENGINE” warning flag on all
pages other than the engine page and a repeating (until manually
silenced) “CHECK ENGINE” vocal annunciation. On the engine
page, the background of the offending parameter’s digital readout
will be red.
2. For all parameters other than RPM, engine operation within any
yellow arc area will generate a yellow “ENGINE” warning flag on
all pages other than the engine page and a single “CHECK
ENGINE” vocal annunciation. On the engine page, the
background of the offending parameter’s digital readout will be
yellow.
3. For RPM, engine operation within any red arc area will generate a
red “HIGH RPM” warning flag on all pages other than the engine
page and a repeating (until manually silenced) “RPM HIGH” vocal
64-000038 Page 117 of 156
annunciation.
On the engine page, the background of the RPM digital readout
will be red.
4. For RPM, engine operation within any yellow arc area will
generate a yellow “HIGH RPM” warning flag on all pages other
than the engine page and a single “RPM HIGH” vocal
annunciation. On the engine page, the background of the RPM
digital readout will be yellow.
NOTE: If zero is entered in all of the limits of an engine parameter,
the gauge for that parameter will be removed from the engine page
on the IDU.
64-000038 Page 118 of 156
Remove LOG Files
Selecting “Remove LOG Files” option will cause the IDU to delete all
of the log files contained in the log directory. This option may be
performed if there are problems updating a Navigation database or
application software due to an excessively large log file.
The files deleted are named “LOG00.dat” thru “LOG04.DAT” and
“MSGLOG.DAT”. Performing this option will not effect operations of
the EFIS as the EFIS will automatically generate a new “LOG00.DAT”
and “MSGLOG.DAT” file once a flight has started.
Deleting d:\user\log . . .
Press any key to continue . . .
Pressing any button on the IDU or the right-hand encoder will return
to the Ground Maintenance menu.
64-000038 Page 119 of 156
COM Port Inspector
Selecting the “COM Port Inspector” option enables the mechanic to
view data received from each COM port on the IDU. This option may
be used on any IDU as a troubleshooting tool to determine if an
external sensor is connected to a COM port and if that sensor is
outputting the proper data. This option has not been fully
implemented and may be used in conjunction with Chelton Technical
Support.
64-000038 Page 120 of 156
Pinpoint ADAHRS Maintenance Utility
The Pinpoint ADAHRS Maintenance Utility is used to align the
Pinpoint GADAHRS. Refer to Chapter 5, Ground Functional Test for
details on this utility.
Pinpoint Inertial ADAHRS Calibration Functions:
Display ADAHRS Values and Status Flags_________________
Leveling Function
Compass Swing Function
Compass Alignment Function
Altitude Correction Function
Airspeed Correction Function
Set ADAHRS Options
Upload CRC to IDU Function
Help
Exit
64-000038 Page 121 of 156
Chapter 5
Ground Functional Test
PASS FAIL
1.0 PURPOSE OF TEST:
1.1 The procedures defined in this plan will demonstrate the proper
operation of the EFIS System as installed on aircraft.
2.0 TEST EQUIPMENT REQUIRED:
2.1 Pitot/Static Tester
Pilot’s Guide and Reference
3.0 EFIS SYSTEM WIRING TEST:
3.1 Do not connect any equipment connectors until the following steps
have been completed, prior to applying power to any system
component. ______ ______
3.2 Verify the wiring. Each wire should be continuity checked as
indicated in Chapter 3. ______ ______
3.3 All shield wire, shielded twisted pairs and shielded twisted triple
cable should be checked for shorts to the shield. ______ ______
3.4 Apply aircraft 14 or 28 Volt DC power (as applicable). Place the
EFIS Master Switch or Avionics Master to ON.
Verify that the proper voltage is on the proper pin only, in each
connector and is controlled by the assigned circuit breaker.
No.1 PFD Connector J3 Pins-1, 2, and 3 ______ ______
No.1 MFD Connector J3 Pins-1, 2, and 3 ______ ______
GADAHRS Connector J1 Pins- 9, 10, 11 ______ ______
MSU Connector J1 Pins- 4, 8 ______ ______
Optional Equipment
No.2 MFD Connector J3 Pins-1, 2, and 3 ______ ______
No.3 MFD Connector J3 Pins-1, 2, and 3 ______ ______
3.5 Place the EFIS Master switch or Avionics Master to OFF and
remove aircraft 14 or 28V DC power. ______ ______
3.6 At this time install all IDUs and connect all source equipment
connectors to their respective components. Push all related circuit
breakers in. ______ ______
64-000038 Page 123 of 156
PASS FAIL
4.0 POWER UP EFIS SYSTEM TEST:
NOTE: Not all switches and circuit breakers specified below are
installed in all aircraft configurations. Activate the switches and
circuit breakers applicable. Steps not required should be marked
N/A.
NOTE: The IDUs must be configured for applicable aircraft type
prior to beginning the following test using the IDU Limits program
described in Chapter 4.
NOTE: GPS portion of the GADAHRS may take up to 30 minutes to
acquire current satellite constellation upon initial operation. Ensure
aircraft is in a location that will allow acquisition of GPS satellites.
NOTE: On the initial power application, the GADAHRS CRC data
must be transferred to the IDU before the following operations can
take place.
4.1.1 Insert a SmartMedia card in the PFD (CPU=1) or single MFD
(CPU=0). ______ ______
4.1.2 Press and hold the FAST SLAVE switch (S1). ______ ______
4.1.3 Place the EFIS Master Switch or Avionics Master to the ON position
as required. Release the FAST SLAVE switch (S1) after
approximately 3 seconds. ______ ______
4.1.4 Select “Pinpoint ADAHRS Maintenance Utility CPU#1#0 Only). ______ ______
4.1.5 Select “Upload CRC to IDU Function”. ______ ______
4.1.6 Upon completion, remove power from the EFIS and extract the
SmartMedia card. ______ ______
NOTE: EFIS system will perform a self-test routine (approximately
90 seconds) and then display the status page. After pressing a
button on the IDU, the EFIS may take up to 2 minutes to complete
initialization. During this time, a count down timer will be displayed
on all IDUs. Upon completion of the initialization, if any component
signals are not being received, amber warning flags will display on
the PFD, and the voice warning system will inform you which
component signals are missing.
4.2 Pull the GADAHRS circuit breaker(s) and verify that the “NO AIR
DATA”, “NO GPS”, and “NO AHRS” amber caution flags are visible
on all IDUs, with a single auditory annunciation “AIR DATA
FAILURE – AIR DATA FAILURE”, “GPS FAILURE – GPS
FAILURE”, and “ATTITUDE FAILURE – ATTITUDE FAILURE”.
_____ _____
4.3 Reset the GADAHRS circuit breaker(s) and verify that all flags are
removed within 90 seconds. _____ _____
64-000038 Page 124 of 156
PASS FAIL
5.0 ALTITUDE AND AIRSPEED TEST
NOTE: Allow the GADAHRS to operate for at least 5 minutes after
power application to ensure the internal temperature has stabilized
prior to starting any tests or alignment.
5.1 System Leak Test Setup
5.1.1 Connect the pitot/static tester to the aircraft pitot and static system
in accordance with the aircraft manufacturers’ maintenance manual. _____ _____
5.1.2 Select a barometric setting of 29.92 for the altimeter setting on the
PFD, using the right-hand control knob on the bezel. _____ _____
5.2 System Leak Test
5.2.1 Test the GADAHRS static system for leaks per the aircraft
Maintenance Manual or by performing the following test:
Set the Pitot/Static test set to a static altitude of 1000 feet above
field elevation and monitor the static leak. Without additional
pumping for a period of one minute, the loss of indicated altitude
must not exceed 100 feet as displayed on the EFIS for
unpressurized aircraft. _____ _____
5.2.2 Test the GADAHRS Pitot system for leaks per the aircraft
Maintenance Manual or by performing the following test:
Set the Pitot/Static test set to a Pitot pressure of Vne or “Red
Line” and monitor the pressure leak. Without additional
pumping for a period of one minute, the loss of indicated
airspeed must not exceed 5 Knots or 3% (which ever is greater)
as displayed on the EFIS for unpressurized aircraft. ______ ______
6.0 GADAHRS/MSU ALIGNMENT
WARNING: Failure to calibrate the GADAHRS prior to first flight
may cause unsafe flight conditions.
The following procedures are used to align the GADAHRS and MSU
upon initial installation or replacement and is only accessible in
Ground Mode. The Ground Mode function is accomplished by
pressing and holding the S1 “FAST SLAVE” switch then applying
power to the GADAHRS. The S1 “FAST SLAVE” switch is held for
approximately 3 seconds after power application.
NOTES:
1. Rotating the right-hand encoder highlights or “SELECT” the item.
Pressing the right-hand encoder enables or “ENTER” the
selection or it may cause the selected item to flash.
2. EFIS displays illustrated in this manual are default displays as
shown prior to alignment.
3. Initial alignment of the GADAHRS should be performed in the
order presented in this manual. Maintenance or repair may not
require all functions.
64-000038 Page 125 of 156
PASS FAIL
4. The Leveling function, Compass Swing function, Altitude
Correction function, Airspeed Correction function, and Upload
CRC to IDU function may be performed in any sequence.
Proceed to the appropriate section(s) as required.
6.1 Ground Mode Test Set-Up
6.1.1 Verify power is removed from the GADAHRS and EFIS. ______ ______
CAUTION: Do not insert or remove the SmartMedia card with power
applied to the IDU as this may damage the card.
6.1.2 Insert a SmartMedia card, with gold contacts down, completely into
the card slot of the PFD (CPU=1) or single MFD (CPU=0).
6.1.3 Press and hold the “FAST SLAVE” switch and apply power to the
GADAHRS and EFIS. Release switch approximately 3 seconds
after power application.
6.1.3.1 Following initialization, verify the Ground Maintenance menu is
displayed as shown. ______ ______
Chelton Flight Systems Ground and Maintenance Functions:
Run Demonstrator/Training Program___________________
Update Databases and Application
Download LOG Files
Fuel Tank Calibration (CPU#0/#1 Only)
View bitlog.dat
L-3 WX-500 Maintenance Utility (CPU#0/#1 Only)
Ryan TCAD Maintenance Utility (CPU#0/#1 Only
Terrain Data Verification
Display Internal Temperature
Download Routes and User Waypoints
Upload Routes and User Waypoints
Edit System Limits (CPU#0/#1 Only)
Remove LOG Files
COM Port Inspector
Pinpoint ADAHRS Maintenance Utility (CPU#0/#1 Only)
6.1.3.2 SELECT the Pinpoint ADAHRS Maintenance Utility (CPU#0#1 Only)
option then ENTER to activate. ______ ______
6.1.4 Verify the Pinpoint Inertial ADAHRS Calibration Functions menu is
displayed as shown. ______ ______
64-000038 Page 126 of 156
PASS FAIL
Pinpoint Inertial ADAHRS Calibration Functions:
Display ADAHRS Values and Status Flags_________________
Leveling Function
Compass Swing Function
Compass Alignment Function
Altitude Correction Function
Airspeed Correction Function
Set ADAHRS Options
Upload CRC to IDU Function
Help
Exit
6.2 GADAHRS Leveling Function Procedures
This function can be performed at any time and does not require a
magnetically quiet environment. This function computes the
alignment matrices for the ADAHRS unit and MSU by measuring
Sensor Module and MSU accelerometer readings when the aircraft
is in a level, static condition. The resulting matrices are stored in
the AHRS Calibration EEPROM and validated by a CRC32.
CAUTION: The aircraft must be level for Weight and Balance.
6.2.1 SELECT the Leveling Function from the ADAHR function menu then
ENTER to activate.
6.2.1.1 SELECT the “Only Level ADAHRS #1” option then ENTER to
activate.
NOTES:
1. A typical example of a display that will appear on the IDU screen,
for an ADAHRS unit that is not detected is illustrated as follows.
NOTE: ADAHRS #2 not detected. Select action:
Only Level ADAHRS #1_______________________
Exit Function
2. “Only Level ADAHRS #1” or “Exit Function” may be selected.
3. The following notes are typical for the “Only Level ADAHRS #1”
and “Exit Function” displays throughout this alignment procedure.
(a) “Only Level ADAHRS #1” prompts the installer to proceed
leveling ADAHR #1.
(b) “Exit Function” will return to step 6.1.4.
64-000038 Page 127 of 156
PASS FAIL
6.2.2 Verify the “Leveling Function – Select ADAHRS #1 Mounting
Orientation” menu is displayed as shown. ______ ______
Leveling Function – Select ADAHRS #1 Mounting Orientation:
Pitot Static Connections Pointing to Nose________________
Pitot Static Connections Pointing to Right Wing
Pitot Static Connections Pointing to Tail
Pitot Static Connections Pointing to Left Wing
Go Back 1 Step
Exit Function
6.2.2.1 SELECT the orientation of the GADAHRS then ENTER. ______ ______
NOTES:
1. Selection of “Go Back 1 Step” will return to step 6.2.1.1.
2. Selection of “Exit Function” will return to step 6.1.4.
6.2.3 Verify the “Leveling Function – Enter Aircraft Attitude” menu is
displayed as shown. ______ ______
Leveling Function – Enter Aircraft Attitude:
Pitch = 0.0º_________________________
Roll = 0.0º
Continue
Go Back 1 Step
Exit Function
NOTES:
1. Steps 6.2.3.1 thru 6.2.3.x are used to remove any installation
errors or aircraft flight characteristics.
6.2.3.1 SELECT the Pitch error option and enter any error as required then
ENTER to accept. ______ ______
NOTES:
1. “NU” is displayed for a nose up attitude, “ND” is displayed for a
nose down attitude.
6.2.3.2 SELECT the Roll error option and enter any error as required then
ENTER to accept. ______ ______
NOTES:
1. “RWD” is displayed for a right wing down attitude, “LWD” is
displayed for a left wing down attitude.
6.2.3.3 SELECT “Continue” then ENTER to go to the next setup.
NOTES:
1. “Go Back 1 Step” returns to step 6.2.2.
64-000038 Page 128 of 156
PASS FAIL
2. “Exit Function” returns to step 6.1.4.
6.2.4 Verify the “Leveling Function – Final Confirmation” menu is
displayed as shown. ______ ______
Leveling Function – Final Confirmation:
ADAHRS #1: Pitot – Static Connections Pointing to Nose
ADAHRS #2: Pitot – Static Connections Pointing to Nose
Aircraft Pitch = XX.XXº “NU” or “ND” Aircraft Roll = XX.XXº “LWD” or RWD”
Confirm and Finish Leveling___________________
Go Back 1 Step
Exit Function
6.2.4.1 SELECT “Confirm and Finish Leveling” then ENTER to accept the
leveling function. ______ ______
NOTES:
1. “Go Back 1 Step” returns to step 6.2.3.
2. “Exit Function” returns to step 6.1.4.
6.2.4.2 The leveling process monitors the accelerometers for 60 seconds to
determine level. Do not move the aircraft during this time. A count-
down timer is displayed during this process.
6.2.4.3 Upon completion of the leveling process, the data will be stored in
the GADAHRS and the IDU will display “Working ADAHRS #1 Data”
during this process.
6.2.4.4 Upon completion of the data write cycle, the IDU will verify the data
stored in the GADAHRS. The IDU will display “Verifying ADAHRS
#1 Data” during this process.
6.2.4.5 Verify the IDU displays “ADAHRS #1 leveling successful. Press
<ENTER> to continue.” ______ ______
6.2.4.6 Press ENTER to return to step 6.1.4.
6.3 GADAHRS Compass Swing Procedures
Performed after leveling. Compensates the MSU for Hard and Soft
Iron effects. Requires two complete revolutions of the aircraft in a
magnetically quiet environment (i.e., Compass Roes). This function
computes the Soft Iron correction matrix and the Hard Iron
correction vector for the MSU by measuring MSU magnetometer
readings during a clockwise and counterclockwise turn of the
aircraft.
NOTES:
1. The compass swing function must be performed with all engine(s)
operating and all aircraft systems in “Flight” mode.
64-000038 Page 129 of 156
PASS FAIL
6.3.1 Verify the ADAHRS Functions menu is displayed as per step 6.1.4. ______ ______
6.3.2 Verify all aircraft systems are in “Flight” mode and aircraft engines
operating. ______ ______
6.3.3 SELECT the “Compass Swing Function” then ENTER to activate. ______ ______
NOTES:
1. A typical example of a display that will appear on the IDU screen,
for an ADAHRS unit that is not detected is illustrated as follows.
NOTE: ADAHRS #2 not detected. Select action:
Swing Only ADAHRS #1_______________________
Exit Function
2. “Swing Only ADAHRS #1” or “Exit Function” may be selected.
3. The following notes are typical for the “Swing Only ADAHRS #1”
and “Exit Function” displays throughout this alignment procedure.
(a) “Swing Only ADAHRS #1” prompts the installer to proceed
swinging GADAHR #1.
(b) “Exit Function” will return to step 6.1.4.
6.3.4 SELECT the “Swing Only ADAHRS #1” option then ENTER to
activate. ______ ______
6.3.4.1 Verify the “Compass Swing Function – Confirm Latitude, Longitude
and Altitude” menu is displayed as shown. ______ ______
Compass Swing Function – Confirm Latitude, Longitude and Altitude:
Lat = N39.5º_______________________
Lon = W119.9º
Alt = -1000’ MSL
Month = 1
Year = 2007
Continue
Go Back 1 Step
Exit Function
6.3.4.2 SELECT the “Lat” option and using the right-hand encoder, enter
the aircraft’s current latitude to 0.5º then ENTER to accept. ______ ______
6.3.4.3 SELECT the “Lon” option and using the right-hand encoder, enter
the aircraft’s current longitude to 0.5º then ENTER to accept. ______ ______
6.3.4.4 SELECT the “Alt” option and using the right-hand encoder, enter the
aircraft’s current altitude (MSL) then ENTER to accept. ______ ______
6.3.4.5 SELECT the “Month” option and using the right-hand encoder, enter
the current month then ENTER to accept. ______ ______
64-000038 Page 130 of 156
PASS FAIL
6.3.4.6 SELECT “Year” option and using the right-hand encoder, enter the
current year then ENTER to accept. ______ ______
6.3.4.7 SELECT “Continue” then ENTER to proceed to the compass swing. ______ ______
NOTES:
1. “Go Back 1 Step” returns to step 6.3.3.
2. “Exit Function” returns to step 6.1.4.
6.3.5 Verify the aircraft is stationary. The IDU should display “Make sure
aircraft is stationary. Press <ENTER> to continue.” ______ ______
6.3.5.1 Press ENTER to start the compass swing.
6.3.5.2 The IDU will write the data entered in the previous steps into the
GADAHRS. The IDU will display “Working ADAHRS #1 Data” while
this process is active.
6.3.5.3 The IDU will display “Turn RIGHT (CW): Turn Completed = 0.0º /
360.0º”. Begin a Right or clockwise turn until the IDU prompts you
to stop. Verify the turning by ensuring the first number increases
from 0.0 to 360.0. ______ ______
CAUTION: Do not turn left (counter-clockwise) during this process.
Turning left will fail this step and the IDU will return to step 6.3.3.
6.3.5.4 Stop turning when the IDU displays “Stop Turn”. ______ ______
6.3.5.5 The IDU will display “Turn LEFT (CCW): Turn Completed = 0.0º /
360.0º”. Begin a Left or counter-clockwise turn until the IDU
prompts you to stop. ______ ______
CAUTION: Do not turn right (clockwise) during this process.
Turning right will fail this step and the IDU will return to step 6.3.3.
6.3.5.6 Stop turning when the IDU displays “Stop Turn”. ______ ______
6.3.6 Verify the “ADAHRS #1 Compass Swing Performance” menu is
displayed as shown. ______ ______
ADAHRS #1 Compass Swing Performance:
Horizontal Match = 95.4%
Vertical Match = 98.2%
Compass Swing PASSED: Preparing to load data. Press <ENTER> to
continue.
NOTES:
1. A satisfactory alignment will provide a Horizontal and Vertical
Match greater than 95%.
2. The Compass Swing will automatically determine a pass or fail.
(a) A pass will proceed to the next step.
64-000038 Page 131 of 156
PASS FAIL
(b) A fail will return to step 6.3.3.
6.3.6.1 Press ENTER to continue. ______ ______
6.3.7 A Compass Swing pass will result in the IDU writing data to the
GADAHRS. This is verified by the “Verifying ADAHRS #1 Data”
displayed on the IDU. ______ ______
6.3.8 The IDU will display “ADAHRS #1 compass swing successful.
Press <ENTER> to continue.” When the compass swing is
completed. ______ ______
6.3.8.1 Press ENTER to continue. ______ ______
6.4 GADAHRS Compass Alignment Procedure
Performed last to detect any residual compass errors and load
offsets into the GADAHRS to compensate for those errors. This
function computes the offset differences between measured
headings (after Soft and Hard Iron corrections) and cardinal
headings (North, East, South, and West) reported by the user to
create calibration offsets used as a final correction to reported
magnetic headings. It requires accurate alignment to cardinal
headings in a magnetically quiet environment (i.e., Compass Roes)
or using a Master Compass.
6.4.1 SELECT the “Compass Alignment Function” from the ADAHRS
function menu then ENTER to activate. ______ ______
NOTES:
1. A typical example of a display that will appear on the IDU
screen, for an ADAHRS unit that is not detected is illustrated as
follows.
NOTE: ADAHRS #2 not detected. Select action:
Align Only ADAHRS #1_______________________
Exit Function
2. “Align Only ADAHRS #1” or “Exit Function” may be selected.
3. The following notes are typical for the “Align Only ADAHRS #1”
and “Exit Function” displays throughout this alignment procedure.
(a) “Align Only ADAHRS #1” prompts the installer to proceed
swinging GADAHR #1.
(b) “Exit Function” will return to step 6.1.4.
6.4.2 Point the nose of the aircraft to NORTH when “Alignment Function –
Align heading with NORTH:” appears as shown. ______ ______
64-000038 Page 132 of 156
PASS FAIL
Alignment Function – Align heading with NORTH:
Confirm NORTH Alignment and Continue____________
Go Back 1 Step
Exit Function
6.4.2.1 Press ENTER when the aircraft’s nose is aligned with NORTH. ______ ______
NOTES:
1. “Go Back 1 Step” returns to step 6.4.1
2. “Exit Function returns to step 6.1.4.
6.4.2.2 Allow the GADAHRS to stabilize for 30 seconds. The IDU will
display “Stabilizing XX seconds” with a countdown timer. Do not
move the aircraft during this process. ______ ______
6.4.2.3 The IDU will write the offset into the GADAHRS. The IDU will
display “Working ADAHRS #1 Data” during this process. ______ ______
NOTES:
1. If the alignment is successful, the IDU will proceed to the next
step.
2. If the alignment fails, the IDU will return to step 6.4.1.
6.4.3 Point the nose of the aircraft to EAST when “Alignment Function –
Align heading with EAST:” appears. ______ ______
Alignment Function – Align heading with EAST:
Confirm EAST Alignment and Continue____________
Go Back 1 Step
Exit Function
6.4.3.1 Press ENTER when the aircraft’s nose is aligned with EAST. ______ ______
NOTES:
1. “Go Back 1 Step” returns to step 6.4.2
2. “Exit Function returns to step 6.1.4.
6.4.3.2 Allow the GADAHRS to stabilize for 30 seconds. The IDU will
display “Stabilizing XX seconds” with a countdown timer. Do not
move the aircraft during this process. ______ ______
6.4.3.3 The IDU will write the offset into the GADAHRS. The IDU will
display “Working ADAHRS #1 Data” during this process. ______ ______
NOTES:
1. If the alignment is successful, the IDU will proceed to the next
step.
2. If the alignment fails, the IDU will return to step 6.4.1.
64-000038 Page 133 of 156
PASS FAIL
6.4.4 Point the nose of the aircraft to SOUTH when “Alignment Function –
Align heading with SOUTH:” appears. ______ ______
Alignment Function – Align heading with SOUTH:
Confirm SOUTH Alignment and Continue____________
Go Back 1 Step
Exit Function
6.4.4.1 Press ENTER when the aircraft’s nose is aligned with SOUTH. ______ ______
NOTES:
1. “Go Back 1 Step” returns to step 6.4.3
2. “Exit Function returns to step 6.1.4.
6.4.4.2 Allow the GADAHRS to stabilize for 30 seconds. The IDU will
display “Stabilizing XX seconds” with a countdown timer. Do not
move the aircraft during this process. ______ ______
6.4.4.3 The IDU will write the offset into the GADAHRS. The IDU will
display “Working ADAHRS #1 Data” during this process. ______ ______
NOTES:
1. If the alignment is successful, the IDU will proceed to the next
step.
2. If the alignment fails, the IDU will return to step 6.4.1.
6.4.5 Point the nose of the aircraft to WEST when “Alignment Function –
Align heading with WEST:” appears. ______ ______
Alignment Function – Align heading with WEST:
Confirm WEST Alignment and Continue____________
Go Back 1 Step
Exit Function
6.4.5.1 Press ENTER when the aircraft’s nose is aligned with WEST. ______ ______
NOTES:
1. “Go Back 1 Step” returns to step 6.4.4.
2. “Exit Function returns to step 6.1.4.
6.4.5.2 Allow the GADAHRS to stabilize for 30 seconds. The IDU will
display “Stabilizing XX seconds” with a countdown timer. Do not
move the aircraft during this process. ______ ______
6.4.5.3 The IDU will write the offset into the GADAHRS. The IDU will
display “Working ADAHRS #1 Data” during this process. ______ ______
64-000038 Page 134 of 156
PASS FAIL
NOTES:
1. If the alignment is successful, the IDU will proceed to the next
step.
2. If the alignment fails, the IDU will return to step 6.4.1.
6.4.6 Verify the “Compass Alignment Function – Final Confirmation:” is
displayed as shown. ______ ______
Compass Alignment Function – Final Confirmation:
ADAHRS #1 North Offset = -167.8º
ADAHRS #1 East Offset = -77.8º
ADAHRS #1 South Offset = -11.9º
ADAHRS #1 West Offset = -258.0º
Confirm and Finish Alignment__________________
Go Back 1 Step
Exit Function
6.4.6.1 Press ENTER to accept the alignment values displayed. ______ ______
NOTES:
1. “Go Back 1 Step” returns to step 6.4.5.
2. “Exit Function returns to step 6.1.4.
6.4.6.2 The IDU will write the final alignment data into the GADAHRS. This
is verified with the “Verifying #1 ADAHRS Data” displayed on the
IDU. ______ ______
6.4.6.3 A successful alignment of the GADAHRS is verified with the
“ADAHRS #1 alignment successful. Press <ENTER> to continue. ______ ______
6.4.6.4 Press ENTER to continue with the alignment. ______ ______
NOTE: If power is to be removed from the aircraft before continuing
with the next step, select “Upload CRC to IDU Function” per Section
6.8 prior to removing power.
6.5 GADAHRS Altitude Correction Procedures
The Altitude Correction function is used “on condition” to zero
altitude errors that may evolve as the absolute pressure sensor
ages. This function requires a Pitot/Static test set.
6.5.1 Connect the Pitot/Static test set to the aircraft’s Pitot and Static
systems. ______ ______
6.5.2 SELECT “Altitude Correction Function” from the ADAHRS functions
menu then ENTER to activate. ______ ______
64-000038 Page 135 of 156
PASS FAIL
NOTES:
1. A typical example of a display that will appear on the IDU screen,
for an ADAHRS unit that is not detected is illustrated as follows.
NOTE: ADAHRS #2 not detected. Select action:
Correct Only ADAHRS #1_______________________
Exit Function
2. “Correct Only ADAHRS #1” or “Exit Function” may be selected.
3. The following notes are typical for the “Correct Only ADAHRS #1”
and “Exit Function” displays throughout this alignment procedure.
(a) “Correct Only ADAHRS #1” prompts the installer to proceed
to correct the GADAHR #1.
(b) “Exit Function” will return to step 6.1.4.
6.5.3 Verify the “Altitude Correction Function – Final Confirmation:” is
displayed on the IDU as shown. ______ ______
Altitude Correction Function – Final Confirmation:
Adjust static port tester for 0’ pressure altitude. When ready,
select the ‘Confirm and Finish Altitude Correction’ option.
Confirm and Finish Altitude Correction
Go Back 1 Step
Exit Function
6.5.3.1 Adjust the Static port on the Pitot/Static test set to 0 feet. ______ ______
6.5.3.2 Press ENTER to continue with the altitude correction. ______ ______
NOTES:
1. “Go Back 1 Step” returns to step 6.5.2.
2. “Exit Function returns to step 6.1.4.
6.5.4 The IDU will display “Stabilizing XX seconds” with a countdown
timer from 60 seconds.
6.5.5 Upon completion of stabilization, the IDU will send the altitude offset
data to the GADAHRS. Verify the IDU displays “Verifying ADAHRS
#1 Data”. ______ ______
6.5.6 A successful alignment is verified with the IDU displaying “ADAHRS
#1 altitude correction successful. Press <ENTER> to continue.”
______ ______
6.5.7 Press ENTER to proceed to the next step. ______ ______
64-000038 Page 136 of 156
PASS FAIL
NOTE: If power is to be removed from the aircraft before continuing
with the next step, select “Upload CRC to IDU Function” per Section
6.8 prior to removing power.
6.6 GADAHRS Airspeed Correction Procedures
The Airspeed Correction function is used “on condition” to zero
airspeed errors that may evolve as the differential pressure sensor
ages. This function requires a Pitot/Static test set.
6.6.1 Connect a Pitot/Static test set to the aircraft’s Pitot and Static
system. ______ ______
6.6.2 SELECT “Airspeed Correction Function” from the ADAHRS
functions menu. ______ ______
NOTES:
1. A typical example of a display that will appear on the IDU screen,
for an ADAHRS unit that is not detected is illustrated as follows.
NOTE: ADAHRS #2 not detected. Select action:
Correct Only ADAHRS #1_______________________
Exit Function
2. “Correct Only ADAHRS #1” or “Exit Function” may be selected.
3. The following notes are typical for the “Correct Only ADAHRS #1”
and “Exit Function” displays throughout this alignment procedure.
(a) “Correct Only ADAHRS #1” prompts the installer to proceed to
correct the GADAHR #1.
(b) “Exit Function” will return to step 6.1.4.
6.6.3 Verify the “Airspeed Correction Function – Final Confirmation:”
menu is displayed on the IDU as shown. ______ ______
Airspeed Correction Function – Final Confirmation:
Adjust static port tester for 0 KIAS. When ready, select
the ‘Confirm and Finish Airspeed Correction’ option.
Confirm and Finish Airspeed Correction
Go Back 1 Step
Exit Function
6.6.3.1 Set the airspeed on the Pitot/Static test set to 0 Kts. ______ ______
6.6.3.2 Press ENTER to start the process. ______ ______
6.6.4 The GADAHRS must stabilize for 60 seconds. The IDU will display
“Stabilizing XX seconds” with a countdown timer. ______ ______
64-000038 Page 137 of 156
PASS FAIL
6.6.5 Upon completion the IDU will send the airspeed offset to the
GADAHRS. The IDU will display “Verifying ADAHRS #1 Data”
during this process. ______ ______
6.6.6 A successful completion is displayed on the IDU as “ADAHRS #1
airspeed correction successful. Press <ENTER> to continue.” ______ ______
6.6.7 Press ENTER to proceed to the next step. ______ ______
NOTE: If power is to be removed from the aircraft before continuing
with the next step, select “Upload CRC to IDU Function” per Section
6.8 prior to removing power.
6.7 GADAHRS Options
Sets airframe specific options for the GADAHRS. Displayed options
are:
(a) IAS filter settings
(b) Altitude filter settings
(c) VSI filter settings
(d) Enable/disable of airdata parameters on ARINC 429 port
6.7.1 SELECT “ADAHRS Options” function on the ADAHRS functions
menu. ______ ______
NOTES:
1. A typical example of a display that will appear on the IDU screen,
for an ADAHRS unit that is not detected is illustrated as follows.
NOTE: ADAHRS #2 not detected. Select action:
Set ADAHRS #1 Options Only_______________________
Exit Function
2. “Set ADAHRS #1 Options Only” or “Exit Function” may be
selected.
3. The following notes are typical for the “Set ADAHRS #1 Options
Only” and “Exit Function” displays throughout this alignment
procedure.
(a) “Set ADAHRS #1 Options Only” prompts the installer to
proceed to correct the GADAHR #1.
(b) “Exit Function” will return to step 6.1.4.
6.7.1.1 Press ENTER to activate the option. ______ ______
6.7.2 Verify the “ADAHRS Option Function – Set Options:” menu is
displayed as shown. ______ ______
64-000038 Page 138 of 156
PASS FAIL
ADAHRS Option Function-Set Options:
Airspeed Filter= 3 of 15___________________
Altitude Filter = 1 of 15
VSI Filter = 15 of 15
Transmit Air Data on AHRS Port: Enable
Continue
Go Back 1 Step
Exit Function
NOTES:
1. The Airspeed Filter, Altitude Filter, and VSI Filter are provisional
options that should not be adjusted at this time.
6.7.2.1 SELECT “Airspeed Filter” and adjust as required using the right-
hand encoder then ENTER to accept.
6.7.2.2 SELECT “Altitude Filter” and adjust as required using the right-hand
encoder then ENTER to accept.
6.7.2.3 SELECT “VSI Filter” and adjust as required using the right-hand
encoder then ENTER to accept.
6.7.2.4 SELECT “Transmit Air Data on AHRS Port” as required then
ENTER to accept. ______ ______
NOTES:
1. This option is used to transmit both airdata and attitude
information on the ARINC 429 and RS-232 AHRS ports.
2. This option should only be used with devices that require airdata
and attitude to be present on the same port.
3. Do not enable unless required.
6.7.2.5 SELECT “Continue” then ENTER to accept the data and continue
with the programming. ______ ______
NOTES:
1. “Go Back 1 Step” to return to step 6.7.1.
2. “Exit Function” to return to step 6.1.4.
6.7.3 The IDU will display “Verifying ADAHRS #1 Data” when writing the
data to the GADAHRS. ______ ______
6.7.4 The IDU will display “ADAHRS #1 Options set successful. Press
<ENTER> to continue.” when option programming is completed. ______ ______
6.7.4.1 Press ENTER to continue. ______ ______
6.8 Upload CRC to IDU Function
64-000038 Page 139 of 156
PASS FAIL
Uploads the CRC of the ADAHRS calibration parameters to the IDU.
During flight, the IDU compares its stored GADAHRS calibration
CRC to that reported by the GADAHRS. If the CRCs don’t match,
the AHRS is flagged to prevent operation with an uncalibrated
AHRS. The “Upload CRC” function is used to force a CRC match.
WARNING: This function must be performed upon completion of
any alignment previously accomplished. Failure to upload the CRC
will invalidate the alignment.
6.8.1 SELECT “Upload CRC to IDU Function” from the ADAHRS function
menu then ENTER to activate. ______ ______
6.8.2 Verify the CRC upload is in progress by noting “Uploading” is
displayed on the IDU. ______ ______
6.8.3 Upon completion of the upload, the IDU will return to step 6.1.4. ______ ______
6.9 Display Function
This function displays raw parameters for the GADARHS for
troubleshooting. Pressing the <FPL> button on the IDU stores a
snapshot of the screen that can be accessed by selecting the
“Download LOG Files” from the Ground Maintenance menu.
6.9.1 SELECT “Display ADAHRS Values and Status Flags” function from
the ADHARS function menu then ENTER to activate.
6.9.2 SELECT the “ADAHRS #1” then ENTER to view the raw data.
To exit from the function, SELECT <EXIT> then ENTER. The IDU
will reboot to the Ground Maintenance menu.
7.0 System Verification
7.0.1 Remove Power from the EFIS. ______ ______
7.0.2 Remove SmartMedia card from the IDU. ______ ______
7.0.3 Apply power to the EFIS. Verify the EFIS completes the Initialization
and Testing. ______ ______
7.0.4 Press a key on the IDU and verify the PFD page or Navigation page
is displayed on all IDUs. ______ ______
7.0.5 Ensure one of the IDUs is displaying the PFD page. ______ ______
7.0.6 Verify no sensor flags (GPS, AHRS, and ADC) are displayed. ______ ______
7.1 Altitude Test
7.1.1 Connect a Pitot/Static test set to the aircraft’s Pitot and Static
system. ______ ______
64-000038 Page 140 of 156
PASS FAIL
7.1.2 Using the altimeter tape on the PFD page, verify the GADAHRS
meets the following requirements. ______ ______
Altitude Allowable Measured Error
Feet Tolerance +/- Feet Altitude Feet
0 25
1000 25
2000 25
3000 25
4000 25
5000 25
8000 30
11000 35
14000 40
17000 45
20000 50
30000 75
40000 100
50000 125
WARNING: Do not test the Static system beyond the limited rating
of the aircraft or other instruments.
NOTES:
1. Use the above table for bi-annual inspection tests.
7.1.3 Return the static system to field elevation. ______ ______
7.2 Airspeed Test
7.2.1 Using the airspeed tape on the PFD page, verify the GADAHRS
meets the following requirements. ______ ______
Airspeed Knots Allowable Measured Actual
Tolerance Airspeed Error
+/- Knots Knots
50 5.0
80 3.0
100 2.0
120 2.0
150 2.0
200 2.0
250 2.4
300 2.8
350 3.2
400 3.6
450 4.0
WARNING: Do not test the Pitot system beyond the limited rating of
the aircraft or other instruments.
7.3 GPS Test
7.3.1 Verify GPS circuit breaker is set and observe that the “NO GPS”
amber warning flag does not appear on the IDUs. ______ ______
64-000038 Page 141 of 156
PASS FAIL
NOTE: GPS satellite status items will vary due to location of aircraft,
time of day, and objects near the aircraft (buildings, hills, etc.).
7.3.2 Transmit each aircraft VHF COMM radio for 20 seconds on a low,
medium and high frequency and verify that “NO GPS” flag does not
appear on the EFIS: ______ ______
7.3.3 Transmit each marine VHF (FM) radio on all programmed
frequencies for 20 seconds and verify that “NO GPS” flag does not
appear on the EFIS. ______ ______
7.3.4 Operate all “L” band (ATC Transmitter, DME, Satcom, TCAD/TCAS,
etc.) and all High Frequency (ACARS, AFIS, Flighfone, etc.)
equipment and verify that “NO GPS” flag does not appear on the
EFIS. ______ ______
8.0 EMI TESTING
8.1 Monitor the EFIS while performing the following tests. If the “ADC
FAIL”, “ATTITUDE FAIL”, or “GPS FAIL” flags appear during a test,
troubleshoot the aircraft and repair as necessary.
8.2 Transmit on all communication radios (one at a time) in the aircraft
for 20 seconds at the lowest, midrange, and highest frequencies. ______ ______
8.3 Operate all “L” band (ATC Transponder, DME, Traffic, Datalink, etc.)
equipment for at least 30 seconds. ______ ______
8.4 Operate all aircraft lighting (position lights, strobe lights, etc.) for at
least 30 seconds in all modes. ______ ______
8.5 Operate all aircraft environmental systems (if installed) for at least
30 seconds in all modes. ______ ______
8.6 Operate the aircraft engine(s) for at least 30 seconds. ______ ______
9.0 END TESTING
9.1 Remove power from the EFIS and all aircraft equipment used for the
tests.
Any “Fail” test items above shall be corrected and retested.
64-000038 Page 142 of 156
Chapter 6
Flight Functional Test
1.0 GENERAL
1.1 REFERENCE DOCUMENTS
Note: The following documents should be readily available during
testing.
DOCUMENT VENDOR DOCUMENT NUMBER
PILOT’S GUIDE Chelton Flight Systems 150-045240
FMS Chelton Flight Systems
2.0 PURPOSE
2.1 To conduct a functional flight test, to evaluate / verify proper
operation and accuracy of the multi-sensor, Chelton EFIS
System, including operational functions, transfer functions,
switching functions, and electrical bus switching, pertaining to
the EFIS installation.
PASS FAIL
3.0 FLIGHT TEST PROCEDURE
NOTE: Ensure the Temp Recovery factor for the EFIS limits is
set to 0.00 prior to performing test flight or temperature values
may be incorrect. See Chapter 4, IDU Limits for details.
NOTE: All fight tests will be performed in day VFR conditions
away from traffic as needed.
3.1 Evaluate all switching and transfer functions, including
electrical bus switching pertaining to EFIS system. ______ ______
3.2 Verify continuity of navigation data during 360 degree left and
right turns at 30 degrees of bank for each GPS installed on
aircraft. The flag “NO GPS” shall not be displayed at any time
during the test. ______ ______
64-000038 Page 143 of 156
PASS FAIL
3.3 Conduct three approaches using the navigation database to
verify proper operation of annunciations, waypoint sequencing,
and display sensitivity changes, as appropriate, in accordance
with TSO. This evaluation should include at least: turn
anticipation, waypoint sequencing, display sensitivity changes,
annunciations, procedure turns at the final approach fix (FAF),
holding patterns at the missed approach holding fix, transitions
from TO-FROM operation to TO-TO operation, heading legs
after the initial approach fix (IAF) to intercept the final approach
course both before and after the FAF, and DIRECT-TO
operation before and after the IAF.
______ ______
NOTE: The following tests are performed to verify that the
standby instruments provide the same information as displayed
on the EFIS PFD within acceptable limits of the pilot. If the test
is not acceptable, the installer must determine if the standby
instrument or the EFIS is providing erroneous information and
make corrective action as required.
3.4 Verify that the altitude and airspeed information on the PFD is
within acceptable limits of the standby altimeter and airspeed
indicator. _____ _____
3.5 Pitch the aircraft up in 5 to 10 degree increments to a
maximum of 20 degrees and verify that the attitude information
on the PFD is within acceptable limits of the standby attitude
indicator. Resume level flight after test. _____ _____
3.6 Pitch the aircraft down in 5 to 10 degree increments to a
maximum of 20 degrees and verify that the attitude information
on the PFD is within acceptable limits of the standby attitude
indicator. Resume level flight after test. _____ _____
3.7 Roll the aircraft right in 5 to 10 degree increments to a
maximum of 45 degrees and verify that the attitude information
on the PFD is within acceptable limits of the standby attitude
indicator. Resume level flight after test. _____ _____
3.8 Roll the aircraft left in 5 to 10 degree increments to a maximum
of 45 degrees and verify that the attitude information on the
PFD is within acceptable limits of the standby attitude indicator.
Resume level flight after test. _____ _____
3.9 Fly a heading of 360, 90, 180, and 270 degrees and verify that
the information on the EFIS and standby directional gyro
and/or wet compass is within acceptable limits. _____ _____
4.0 OAT COMPRESSIBILITY TEST
4.1 Maneuver the aircraft to a safe altitude away from other traffic.
Hold the aircraft at a constant altitude and direction throughout
the test.
64-000038 Page 144 of 156
PASS FAIL
4.2 Reduce airspeed as low as possible and maintain altitude
without stalling the aircraft. Record the following:
OAT (°F) ______
IAS (KTS) ______
Altitude (FT) ______
4.3 Increase airspeed as high as possible while maintaining
altitude without exceeding maximum airspeed. Record the
following:
OAT (°F) ______
IAS (KTS) ______
Altitude (FT) ______
4.4 End of Flight Functional Test.
Document completion of Flight Functional Test in accordance
with FAR 91.407(b).
5.0 OAT PROGRAMMING 6
5.1 Insert a SmartMedia card in the PFD (CPU=1) or Single MFD
(CPU=0) and apply power to access the Ground Maintenance
menu as described in Chapter 4. ______ ______
5.2 Select the “Edit System Limits” option and proceed to the
“System User Settings Programming (Page 2)”. ______ ______
5.3 Select the “Calculate Temperature Recovery” option. ______ ______
5.4 Insert the values from steps 4.2 and 4.3 into Low and High
value boxes. ______ ______
5.5 Select “SAVE and RETURN” when completed. ______ ______
5.6 Select “EXIT” to complete the programming. ______ ______
5.7 Once the Ground Maintenance menu is displayed, remove
power from the EFIS then remove the SmartMedia card.
______ ______
64-000038 Page 145 of 156
Chapter 7
Troubleshooting
The following table provides additional information for the repairman
to troubleshoot and repair the EFIS.
PROBLEM CAUSE SOLUTION
IDU does not 1. Loss of power 1a. Check IDU circuit breaker. Reset
power on breaker.
(blank screen) 1b. Verify power is on IDU P2 pins 5, 6, 7,
and 8. Repair wiring.
1c. Verify unit is seated fully.
2. Verify ground continuity on IDU P2 pins
2. Loss of ground 24, 25, 26, and 31. Repair wiring
IDU reboots 1. Corrupted Navigation or 1. Check Navigation and Obstruction
continuously Obstruction database database validity by viewing the bitlog
(will not finish from the Ground Maintenance menu
self test) Item F (See Chapter 5). Reload faulty
2. Corrupted software database.
2. Check software validity by viewing the
bitlog from the Ground Maintenance
menu Item F (See Chapter 5). Reload
3. Corrupted Terrain database EFIS software.
3. Check Terrain database validity by
viewing the bitlog from the Ground
Maintenance menu Item F (See chapter
5). Perform Terrain verification from
Ground Maintenance menu Item I (See
4. Wrong IDU Limits version chapter 5). If Terrain is still corrupted,
for software on IDU contact CFS Tech. Support for Ground
drive replacement.
4. Ensure that the limits version on the
IDU Limits program is correct for the
operating software on the IDU.
Reprogram limits as required.
IDU displays 1. Defective Hard Drive 1b. The hard drive is defective. Contact
“No Operating CFS Tech. Support for IDU repair.
System found”
No EFIS audio 1. Improper wiring 1a. Verify audio wiring from IDUs is
connected to the un-muted audio input
of the aircraft audio system. Repair
wiring as required.
1b. Verify audio output is not shorted to the
64-000038 Page 147 of 156
PROBLEM CAUSE SOLUTION
shield. Repair wiring as required.
2. Defective IDU 2. Test PFD with jumper cable between
PFD and MFD disconnected. Replace
IDU.
No EFIS audio 1. Improper wiring 1a. Verify wiring from IDUs are connected
muting to the EFIS MUTE switch. Repair
wiring.
1b. Verify wiring from the EFIS MUTE
2. Defective MUTE switch switch is connected to airframe ground.
3. EFIS displays a caution flag 2. Test EFIS MUTE switch for proper
operation. Replace switch if defective.
3. EFIS audio muting is only performed
during a warning condition that is
4. EFIS will not mute associated with a red flag on the IDU.
The IDU will annunciate a caution
condition twice per new occurrence.
4. A sensor connected to the EFIS is
cycling between valid and error.
Troubleshoot sensors and repair or
replace.
IDU always 1. SmartMedia card installed in 1. Verify a SmartMedia card or any object
starts in IDU is not in the front slot of the IDU.
Ground Remove object and cycle power.
Maintenance 2. Defective IDU 2. If IDU never boots into the flight mode,
menu it may be defective. Replace IDU.
Cannot select 1. Improper wiring 1. Verify wiring from IDU to keyboard plug
items in is correct. Repair wiring.
Ground
Maintenance
menu
IDU displays 1. Defective wiring to AHRS 1a. Verify GADAHRS circuit breaker is in.
“NO port of GADAHRS Reset breaker.
ATTITUDE” 1b.Verify power is present on GADAHRS
flag pins 9, 10, and 11. Repair wiring as
necessary.
1c. Verify continuity between GADAHRS
pins 12 and 13 and airframe ground.
Repair wiring as necessary.
1d. Verify communications wires between
AHRS port of the GADAHRS to IDU(s)
is correct and not shorted to ground or
each other. Repair wiring as necessary.
2. GADAHRS not aligned 2. Verify AHRS alignment. Refer to
3. Defective GADAHRS Chapter 4.
3. Replace GADAHRS.
4. Defective MSU 4a. Verify GADAHRS circuit breaker is in.
Reset breaker.
4b. Verify power is present on MSU pins 4
64-000038 Page 148 of 156
PROBLEM CAUSE SOLUTION
and 8. Repair wiring as necessary.
4c. Verify continuity between MSU pins 5
and 7 and airframe ground. Repair
wiring as necessary.
4d. Verify communications wires from
GADARHS and MSU is correct and not
shorted to ground or each other. Repair
wiring as necessary.
IDU displays 1. Defective wiring to 1a. Verify GADAHRS circuit breaker is in.
“NO AIR GADAHRS Reset breaker.
DATA” flag 1b. Verify power is present on GADAHRS
pins 9, 10, and 11. Repair wiring as
necessary.
1c. Verify continuity between GADAHRS
pins 12 and 13 and airframe ground.
Repair wiring as necessary.
1d. Verify communication wires between
ADC port of the GADAHRS to IDU(s)
are correct and not shorted to each
other or ground. Repair as necessary.
2. Defective GADAHRS 2. Verify the GADAHRS is operating by
looking at the LED on the unit.
IDU displays 1. Defective wiring to 1a. Verify GADAHRS circuit breaker is in.
“NO GPS” flag GADAHRS receiver Reset breaker.
1b. Verify power is present on GADAHRS
pins 9, 10, and 11. Repair wiring as
necessary.
1c. Verify continuity between GADAHRS
pins 12 and 13 and aircraft ground.
Repair as necessary.
1d. Verify communication wires between
GPS port of the GADAHRS and IDU(s)
is correct and not shorted to each other
or ground. Repair as necessary.
IDU displays 1. Loss of WX-500 1a. Verify WX-500 status by viewing the
“AUX communications FAULTS menu on the MFD. If the
SENSOR” flag menu shows an “X” after WX-500, then
proceed to 1b and 1c. If the menu
shows an “OK” after WX-500, then
proceed to steps 2 or 3.
1b. Inspect comm. wiring from WX-500 to
IDU(s) for shorts or opens. Repair as
necessary.
1c. Verify WX-500 is operating normally per
WX-500 Installation Manual.
2. Loss of TCAD 2a. Verify TCAD status by viewing the
communications FAULTS menu on the MFD. If the
menu shows an “X” after TCAD, then
proceed to 2b and 2c. If the menu
64-000038 Page 149 of 156
PROBLEM CAUSE SOLUTION
shows an “OK” after TCAD, then
proceed to steps 1 or 3.
2b. Inspect comm. wiring from TCAD to
IDU(s) for shorts or opens. Repair as
necessary.
2c. Verify TCAD is operating normally per
TCAD Installation Manual.
3a. Verify AIU status by viewing the
FAULTS menu on the MFD. If the
menu shows an “X” after AIU, then
proceed to 3b or 3c. If the menu shows
an “OK” after AIU, then proceed to
steps 1 or 2.
3. Loss of AIU 3b. Verify comm. wiring from AIU to IDU(s)
communications for shorts or opens. Repair as
necessary.
3c. Verify AIU is operating normally per AIU
Installation Manual.
64-000038 Page 150 of 156
Appendix A
Goodrich WX-500 Stormscope®
The EFIS can be configured as the primary controller and display for
the Goodrich WX-500 Stormscope® computer. In this configuration,
the indicator offered by Goodrich is not required for proper operation.
When connected to the WX-500 Stormscope® computer, the EFIS will
receive the data and display the electrical strikes in relation to the
aircrafts position.
NOTE: Always refer to the manufacturers’ installation manual for
current installation procedures.
INSTALLATION CHECKLIST
®
Install the Goodrich WX-500 Stormscope computer and antenna
per the Goodrich Stormscope® Series II WX-500 Installation
Manual (P/N 009-11500-001, Rev. A).
Connect the J2-22 (INHIBIT) to the mike key lines to minimize
possible interference from the Comm radios.
Connect J3-1 (SYNCHRO) and J3-2 (STEPPER) to ground for
heading input selection.
Terminate J3-3 (T/B) for proper antenna location.
Do not connect Inputs J3-4 (FLAG_SENSE), J3-6
(REMOTE_CLEAR), and J3-7 (SYSTEM_ON).
Perform pre-installation testing and system installation per
Goodrich Stormscope® Series II WX-500 Installation Manual, §
2.3 and § 2.4.
64-000038 Page 151 of 156
Figure 1. Typical WX-500 Installation Wiring
POST INSTALLATION TEST (CPU=0/1 ONLY)
Select the WX-500 Option in the “Edit System Limits” option from
the IDU Ground Maintenance menu (See Chapter 4).
From the GMF menu, select item (L3 WX-500 MAINTENANCE
UTILITY):
1. Rotate the right-hand encoder on the IDU to move the
highlight bar to “SYSTEM INFORMATION”, then press the
encoder knob in to select;
2. Verify jumper settings, antenna mount locations, and voltages
as displayed with correct values (See Chapter 4 for additional
information);
3. Exit the System Information page by pressing the “EXIT”
softmenu button on the IDU.
From the L3 WX-500 Maintenance Utility screen, rotate the right-
hand encoder to highlight “SET (TOP/BOTTOM) ANTENNA” then
press the encoder in to set.
64-000038 Page 152 of 156
WARNING!
System will not operate properly unless the
antenna position is set.
Perform the “STRIKE TEST MODE” and “NOISE MONITOR
MODE” tests per the Goodrich Stormscope® Series II WX-500
Installation Manual, § 3.3, and Chelton EFIS-SV Installation
Manual, Chapter 4.
Exit the WX-500 Maintenance Utility menu by rotating the IDU
right-hand encoder to highlight “EXIT” and press the encoder.
NOTE: Perform troubleshooting in accordance with the Goodrich
Stormscope® Series II WX-500 Installation Manual, Chapter 4, and
the Chelton EFIS-SV Installation Manual, Chapter 4.
64-000038 Page 153 of 156
THIS PAGE IS BLANK
64-000038 Page 154 of 156
Appendix B
Avidyne TAS6XX Traffic System
The EFIS can be used to control and display the Avidyne TAS6XX
Traffic and Conflict Alert Device (TCAD) computer.
When connected to the Avidyne TCAD computer, the EFIS will
determine the phase of flight (enroute, terminal, or ground) and
enable, change sensitivity, or disable the aural and visual call-outs of
traffic. The EFIS will handle all aural annunciations and will display a
“Traffic” warning on the IDU when required.
NOTE: Always refer to the manufacturers’ installation manual for
current installation procedures.
INSTALLATION CHECKLIST
Install the TCAD computer and antennas per Avidyne TCAD
Installation Manual Doc. 32-2351.
Follow all recommendations on antenna length for all four antenna
cables.
NOTE: It is required that there is a 3dB loss through each cable for
proper display of the traffic at distances beyond 5 miles, and that
there is less than a 0.2dB (approximately 2 inches) difference
between all of the antenna cables. Erratic displays and false targets
will be displayed on the EFIS system if these requirements are not
followed.
Install the Com 1 jumper assembly supplied by Ryan.
Jumper all unused comm ports receiver pins to ground.
Do not connect P1-3 AUDIO, P1-6 ANNUNCIATOR, and P1-5
REMOTE_MUTE on the TCAD computer.
64-000038 Page 155 of 156
Figure 1. Typical TCAD Installation Wiring
Program the EFIS by inserting a SmartMedia card and selecting
“Edit System Limits” from the GMF as described in Chapter 4.
From the GMF menu, enter the “Ryan TCAD MAINTENANCE
UTILITY” and verify the maintenance information is displayed on
the EFIS screen.
Test the ATC Transponder and altitude reporting equipment per
FAR 43, Appendix E(c) and F to verify proper Mode C operations.
Verify proper altitude information by observing the encoder field in
the TCAD Maintenance Utility screen.
Type “Q” to exit the Ryan TCAD Maintenance Utility.
If a TCAD/TCAS flight line tester with Pitot/Static tester is
available, verify operation of the TCAD by performing traffic
scenarios as outlined in the Avidyne 6XX Installation Manual.
During flight tests, verify that targets are presented in proper
orientation to the aircraft’s direction of flight and altitude; aural and
visual annunciations are present during flight, and aural
annunciations are turned off when in approach mode.
64-000038 Page 156 of 156
S-ar putea să vă placă și
- In/Mm 2:1: B-SIZE 172672Document2 paginiIn/Mm 2:1: B-SIZE 172672GeeÎncă nu există evaluări
- Super Sabre Power Connector SystemDocument2 paginiSuper Sabre Power Connector SystemGeeÎncă nu există evaluări
- Crimp Housings-516155Document3 paginiCrimp Housings-516155GeeÎncă nu există evaluări
- Both Terminal Orientations Are Acceptable.: In/Mm 4:1 0 0 0 0 0 0 0 0Document5 paginiBoth Terminal Orientations Are Acceptable.: In/Mm 4:1 0 0 0 0 0 0 0 0GeeÎncă nu există evaluări
- Crimp HousingsDocument2 paginiCrimp HousingsGeeÎncă nu există evaluări
- Ats 638132700 001Document10 paginiAts 638132700 001GeeÎncă nu există evaluări
- ENG DS 2361061-1 Te-Pclamp 0521Document6 paginiENG DS 2361061-1 Te-Pclamp 0521GeeÎncă nu există evaluări
- Solder Sleeves For Coax - B-044-22-NDocument2 paginiSolder Sleeves For Coax - B-044-22-NGeeÎncă nu există evaluări
- 12data CablesDocument4 pagini12data CablesGeeÎncă nu există evaluări
- CatalogoDocument76 paginiCatalogoTiago GalloÎncă nu există evaluări
- Heat Shrink - HIXDocument1 paginăHeat Shrink - HIXGeeÎncă nu există evaluări
- Honeywell Limit SwitchesDocument14 paginiHoneywell Limit SwitchesGeeÎncă nu există evaluări
- STUD SizesDocument1 paginăSTUD SizesGeeÎncă nu există evaluări
- B Terminals EDocument99 paginiB Terminals EGeeÎncă nu există evaluări
- TE Connectivity 201355 1 DatasheetDocument100 paginiTE Connectivity 201355 1 DatasheetAMINTA MANZANILLAÎncă nu există evaluări
- 75P Clamp PCD 0Document6 pagini75P Clamp PCD 0GeeÎncă nu există evaluări
- Amphenol Clamps and SupportsDocument32 paginiAmphenol Clamps and SupportsGeeÎncă nu există evaluări
- Metric: Cal Test ElectronicsDocument2 paginiMetric: Cal Test ElectronicsGeeÎncă nu există evaluări
- SkyNet Aero Brochure WEBDocument8 paginiSkyNet Aero Brochure WEBGeeÎncă nu există evaluări
- SkyNodeS200 120215343Document2 paginiSkyNodeS200 120215343GeeÎncă nu există evaluări
- Terminal Junction Modules - CatalogDocument38 paginiTerminal Junction Modules - CatalogGeeÎncă nu există evaluări
- TE Connectivity 201355 1 DatasheetDocument100 paginiTE Connectivity 201355 1 DatasheetAMINTA MANZANILLAÎncă nu există evaluări
- Leach: Shortform CatalogDocument20 paginiLeach: Shortform CatalogGeeÎncă nu există evaluări
- 86P Brochure May 2021Document4 pagini86P Brochure May 2021GeeÎncă nu există evaluări
- Flier - Voltage Converter ChartDocument1 paginăFlier - Voltage Converter ChartGeeÎncă nu există evaluări
- Honeywell EN Roller-Plunger Install-InstructionsDocument2 paginiHoneywell EN Roller-Plunger Install-InstructionsGeeÎncă nu există evaluări
- Up Limit Switch Honeywell 31EN1-6Document1 paginăUp Limit Switch Honeywell 31EN1-6GeeÎncă nu există evaluări
- Uncontrolled Document Will Not Be Updated: 1 Original ReleaseDocument2 paginiUncontrolled Document Will Not Be Updated: 1 Original ReleaseGeeÎncă nu există evaluări
- BULLETIN NO 21120 Rev ADocument4 paginiBULLETIN NO 21120 Rev AGeeÎncă nu există evaluări
- Uncontrolled Document Will Not Be Updated: 1 Original ReleaseDocument2 paginiUncontrolled Document Will Not Be Updated: 1 Original ReleaseGeeÎncă nu există evaluări
- The Subtle Art of Not Giving a F*ck: A Counterintuitive Approach to Living a Good LifeDe la EverandThe Subtle Art of Not Giving a F*ck: A Counterintuitive Approach to Living a Good LifeEvaluare: 4 din 5 stele4/5 (5794)
- Shoe Dog: A Memoir by the Creator of NikeDe la EverandShoe Dog: A Memoir by the Creator of NikeEvaluare: 4.5 din 5 stele4.5/5 (537)
- The Yellow House: A Memoir (2019 National Book Award Winner)De la EverandThe Yellow House: A Memoir (2019 National Book Award Winner)Evaluare: 4 din 5 stele4/5 (98)
- Hidden Figures: The American Dream and the Untold Story of the Black Women Mathematicians Who Helped Win the Space RaceDe la EverandHidden Figures: The American Dream and the Untold Story of the Black Women Mathematicians Who Helped Win the Space RaceEvaluare: 4 din 5 stele4/5 (895)
- The Hard Thing About Hard Things: Building a Business When There Are No Easy AnswersDe la EverandThe Hard Thing About Hard Things: Building a Business When There Are No Easy AnswersEvaluare: 4.5 din 5 stele4.5/5 (344)
- The Little Book of Hygge: Danish Secrets to Happy LivingDe la EverandThe Little Book of Hygge: Danish Secrets to Happy LivingEvaluare: 3.5 din 5 stele3.5/5 (399)
- Grit: The Power of Passion and PerseveranceDe la EverandGrit: The Power of Passion and PerseveranceEvaluare: 4 din 5 stele4/5 (588)
- The Emperor of All Maladies: A Biography of CancerDe la EverandThe Emperor of All Maladies: A Biography of CancerEvaluare: 4.5 din 5 stele4.5/5 (271)
- Devil in the Grove: Thurgood Marshall, the Groveland Boys, and the Dawn of a New AmericaDe la EverandDevil in the Grove: Thurgood Marshall, the Groveland Boys, and the Dawn of a New AmericaEvaluare: 4.5 din 5 stele4.5/5 (266)
- Never Split the Difference: Negotiating As If Your Life Depended On ItDe la EverandNever Split the Difference: Negotiating As If Your Life Depended On ItEvaluare: 4.5 din 5 stele4.5/5 (838)
- A Heartbreaking Work Of Staggering Genius: A Memoir Based on a True StoryDe la EverandA Heartbreaking Work Of Staggering Genius: A Memoir Based on a True StoryEvaluare: 3.5 din 5 stele3.5/5 (231)
- On Fire: The (Burning) Case for a Green New DealDe la EverandOn Fire: The (Burning) Case for a Green New DealEvaluare: 4 din 5 stele4/5 (73)
- Elon Musk: Tesla, SpaceX, and the Quest for a Fantastic FutureDe la EverandElon Musk: Tesla, SpaceX, and the Quest for a Fantastic FutureEvaluare: 4.5 din 5 stele4.5/5 (474)
- Team of Rivals: The Political Genius of Abraham LincolnDe la EverandTeam of Rivals: The Political Genius of Abraham LincolnEvaluare: 4.5 din 5 stele4.5/5 (234)
- The World Is Flat 3.0: A Brief History of the Twenty-first CenturyDe la EverandThe World Is Flat 3.0: A Brief History of the Twenty-first CenturyEvaluare: 3.5 din 5 stele3.5/5 (2259)
- The Unwinding: An Inner History of the New AmericaDe la EverandThe Unwinding: An Inner History of the New AmericaEvaluare: 4 din 5 stele4/5 (45)
- The Gifts of Imperfection: Let Go of Who You Think You're Supposed to Be and Embrace Who You AreDe la EverandThe Gifts of Imperfection: Let Go of Who You Think You're Supposed to Be and Embrace Who You AreEvaluare: 4 din 5 stele4/5 (1090)
- The Sympathizer: A Novel (Pulitzer Prize for Fiction)De la EverandThe Sympathizer: A Novel (Pulitzer Prize for Fiction)Evaluare: 4.5 din 5 stele4.5/5 (120)
- Her Body and Other Parties: StoriesDe la EverandHer Body and Other Parties: StoriesEvaluare: 4 din 5 stele4/5 (821)
- MRL - Paint Crayon-2Document1 paginăMRL - Paint Crayon-2Febriono AdiÎncă nu există evaluări
- Cayman (987) 2006 Wiring DiagramsDocument55 paginiCayman (987) 2006 Wiring Diagramsrichweiner40% (10)
- Diferencial Mack CRD (150 151)Document192 paginiDiferencial Mack CRD (150 151)Patricio Alejandro Castro Lopez86% (7)
- Danone - Scorecard Catman Trade MarketingDocument49 paginiDanone - Scorecard Catman Trade MarketingOrso2010Încă nu există evaluări
- Cable Stayed BridgeDocument9 paginiCable Stayed BridgeTanweer AyoubÎncă nu există evaluări
- Engine ControllerGEV228gej - 7026 PDFDocument52 paginiEngine ControllerGEV228gej - 7026 PDFAbelardo Aguilar100% (1)
- Personal ConveyanceDocument2 paginiPersonal ConveyanceMorris TruckingÎncă nu există evaluări
- Aerodynamic DevicesDocument10 paginiAerodynamic DevicesCollege BoysÎncă nu există evaluări
- Bridge & Flyover DrainageDocument1 paginăBridge & Flyover DrainageSantoso100% (1)
- Module 3Document23 paginiModule 3Nicole CraigÎncă nu există evaluări
- D7: Tji) '2'L.: Department of Public Works and Highways Central OfficeDocument2 paginiD7: Tji) '2'L.: Department of Public Works and Highways Central OfficeMt. Apo TravelsÎncă nu există evaluări
- Filter InformationDocument255 paginiFilter InformationHari NotoÎncă nu există evaluări
- Plaridel LPTRP Doc Template FINALEDocument43 paginiPlaridel LPTRP Doc Template FINALEstella marizÎncă nu există evaluări
- : Πινακασ Δρομολογιων Πορθμειου Διαδρομη Λιμενασ - Κεραμωτη (Ferry Boat)Document2 pagini: Πινακασ Δρομολογιων Πορθμειου Διαδρομη Λιμενασ - Κεραμωτη (Ferry Boat)Adrianna LenaÎncă nu există evaluări
- Sap MM Standard Business ProcessDocument65 paginiSap MM Standard Business ProcessRahul Jagdale67% (3)
- She Shuttle Time Table - PDF 1Document1 paginăShe Shuttle Time Table - PDF 1eswar friendsÎncă nu există evaluări
- Cat - 773GDocument32 paginiCat - 773GErich CÎncă nu există evaluări
- Mechanical EngineeringDocument42 paginiMechanical EngineeringNagendra NaiduÎncă nu există evaluări
- 2020 10 26 AGUS PRANOLO MR Ticket Receipt JKT DOH MAD ALC 26OCT2020Document2 pagini2020 10 26 AGUS PRANOLO MR Ticket Receipt JKT DOH MAD ALC 26OCT2020mil crewingÎncă nu există evaluări
- Kongo Class Guided Missile Destroyers - The King KongoDocument18 paginiKongo Class Guided Missile Destroyers - The King KongohindujudaicÎncă nu există evaluări
- UAH Proposed Mixed-Use DevelopmentDocument52 paginiUAH Proposed Mixed-Use Developmentpgattis7719100% (1)
- Lampiran IIb Perbup Nomor 4 Tahun 2019 Tentang Kebijakan Akuntansi Pemerintah Kabupaten BanjarDocument154 paginiLampiran IIb Perbup Nomor 4 Tahun 2019 Tentang Kebijakan Akuntansi Pemerintah Kabupaten BanjarIsro MÎncă nu există evaluări
- Infraset Product Catalogue (2014)Document55 paginiInfraset Product Catalogue (2014)Christian JordaanÎncă nu există evaluări
- TRR 1377Document207 paginiTRR 1377NajibÎncă nu există evaluări
- Pre-Stressed Concrete Electric PolesDocument25 paginiPre-Stressed Concrete Electric PolesRahul Ramesh100% (3)
- Technical Familiarization Manual: CSP B-026Document65 paginiTechnical Familiarization Manual: CSP B-026Daniel Vásquez CabreraÎncă nu există evaluări
- Airport Operations and ManagementDocument48 paginiAirport Operations and ManagementSubhashis ModakÎncă nu există evaluări
- Categories of Cargo and Types of ShipsDocument14 paginiCategories of Cargo and Types of ShipsVibhav Kumar100% (1)
- ALTO PS4HA-AMP DiagramDocument1 paginăALTO PS4HA-AMP DiagramMarco Pedrosa100% (3)
- Genie Model TML-4000 / TML-4000N, Parts ManualDocument107 paginiGenie Model TML-4000 / TML-4000N, Parts ManualPrejit Radhakrishna0% (1)