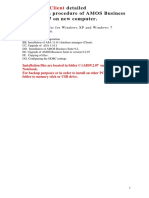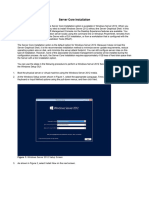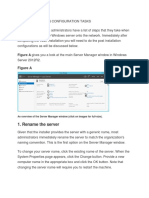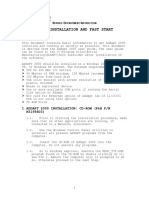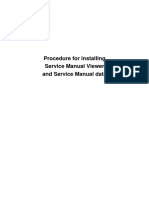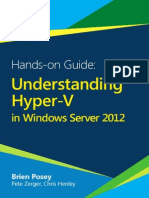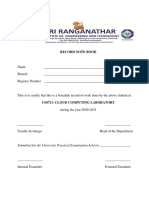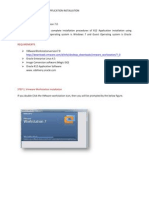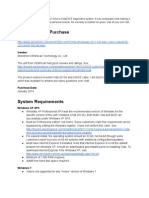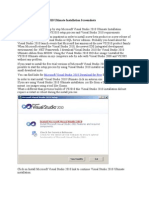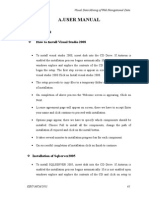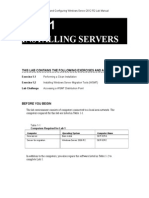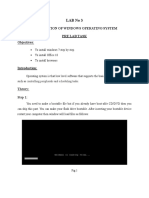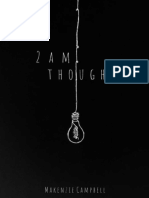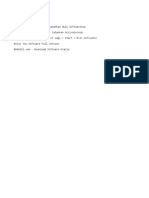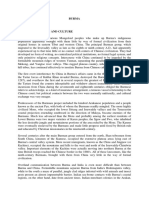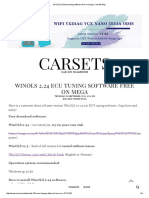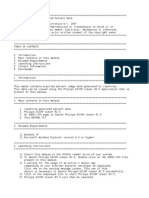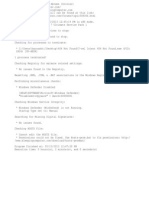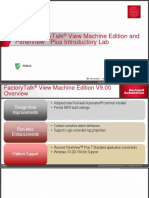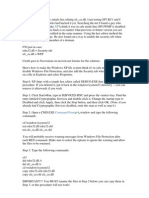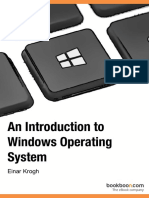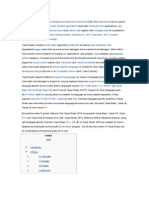Documente Academic
Documente Profesional
Documente Cultură
How To Install Visual One On A Client PC
Încărcat de
Wan SalihinDescriere originală:
Titlu original
Drepturi de autor
Formate disponibile
Partajați acest document
Partajați sau inserați document
Vi se pare util acest document?
Este necorespunzător acest conținut?
Raportați acest documentDrepturi de autor:
Formate disponibile
How To Install Visual One On A Client PC
Încărcat de
Wan SalihinDrepturi de autor:
Formate disponibile
VISUAL ONE INSTALLATION ON A CLIENT PC PAGE 1 OF 7
P
How to install Visual One on a client PC
1. Ensure the particular PC is login onto the network.
2. Map to the Visual One drive as letter V:\
3. Click on Start, Run and select Browse. Refer picture 1.
Picture 1
4. Install the Visual Basic Toolkit 6.0 . Browse for V:\Apps\V1Start\Setup\setup.exe.
Refer Picture 2. Click OK to start Visual Basic Toolkit
Picture 2
5. Click OK to start installation. Then click on the default icon as shown in Picture 3
Picture 3
11th August 2005
VISUAL ONE INSTALLATION ON A CLIENT PC PAGE 2 OF 7
6. Click continue all the way and start installing. Click finish to end setup
6. Select V:\Apps\V1Start\V1Start.exe. Manually type in the word register with a space
after V1Start.exe. Refer picture 4.
Picture 4
7. Click OK to start the installation process. Click NO when prompt to view Error Log
file towards the end of the installation process. Reboot the PC when the prompt
shows up.
8. After reboot, login into the network, click on Start, Settings and select Control Panel.
9. For Windows 2000 and above PC’s, double click on Administrative Tools. Refer to
picture5.
Picture 5
10. For Windows 98 PC’s, double click on the ODBC icon.
11th August 2005
VISUAL ONE INSTALLATION ON A CLIENT PC PAGE 3 OF 7
11. After clicking on the ODBC icon, select the System DSN tab. Refer to picture 6.
Picture 6
12. Click on Add, select the driver as Microsoft Access Driver (*.mdb) and click Finish.
Refer to picture 7.
Picture 7
13. Type in PROPERTY at Data Source Name. Click on Select and change Drives to your
V drive. Please refer to picture 8.
11th August 2005
VISUAL ONE INSTALLATION ON A CLIENT PC PAGE 4 OF 7
Picture 8
14. Change the directories to your V1Hotel/V1Data and select file property.mdb and click
OK twice. Refer to picture 9.
Picture 9
15. Next select User DSN tab and click Add. Please refer to picture 10.
Picture 10
11th August 2005
VISUAL ONE INSTALLATION ON A CLIENT PC PAGE 5 OF 7
16. Select the SQL Server driver and click Finish.
17. Key in V1Data (for Front Office) on Name and select your Server. Click Next. Refer
to picture 11.
Picture 11
18. Click on Next again. Please refer to picture 12.
Picture 12
19. Change the default database to V1Data (for Front Office) and uncheck on Use ANSI
nulls, paddings and warnings. Click on Next. Please refer to picture 13.
11th August 2005
VISUAL ONE INSTALLATION ON A CLIENT PC PAGE 6 OF 7
Picture 13
20. Click on Finish and then on Test Data Source. You should see this message if
everything else is done correctly. Please refer picture 14.
Picture 14
21. Repeat step number 15 onwards to create for V1Acct (Accounting).
11th August 2005
VISUAL ONE INSTALLATION ON A CLIENT PC PAGE 7 OF 7
To Uninstall/Remove:
1. Uninstall the Visual Basic 6.0 Toolkits from Control Panel > Add/Remove Program
2. Remove Visual One folder from C:/ProgramFiles > VisualOne (Delete the whole folder)
Restart your workstation
Installation guide : ( Please refer the attachment for detailed guidence)
1. Ensure the V:/ drive is mapped to the Visual One Server.
2. Install Visual basic Toolkit 6.0
3. Install Visual One Start(Front Ofice /Back Office)
4. Reboot PC
5.Configure ODBC Connection Link - ( V1Data & Property)
5. Copy VisualOne.lic and Property.dsn to Visual One folder in client pc. Copy to C:/Program
File / Visual One [This file can be copied from server V:\License or from another PC]
11th August 2005
S-ar putea să vă placă și
- Installing Ms Office 2000 ProffessionalDocument13 paginiInstalling Ms Office 2000 Proffessionalramesh30Încă nu există evaluări
- Showcase 9.0 Installation GuideDocument15 paginiShowcase 9.0 Installation GuideSnehansh SatiÎncă nu există evaluări
- KuliahDocument22 paginiKuliahRifdy Syah FachryÎncă nu există evaluări
- 20411B Module 01 Lab 1: Using Windows Deployment Services To Deploy Windows Server 2012: FullDocument8 pagini20411B Module 01 Lab 1: Using Windows Deployment Services To Deploy Windows Server 2012: FullMarcosÎncă nu există evaluări
- Self-Installation Guide For Cisco AnyConnect VPN For Windows 7 & 10 OS - SMRIDocument15 paginiSelf-Installation Guide For Cisco AnyConnect VPN For Windows 7 & 10 OS - SMRIantonydonÎncă nu există evaluări
- Installation of Amos Business Suite 9.2.07 ClientDocument13 paginiInstallation of Amos Business Suite 9.2.07 ClientshivanadarÎncă nu există evaluări
- SAPBusinessOne-Citrix Installation GuideDocument16 paginiSAPBusinessOne-Citrix Installation GuideKonstantinos ChatziamallosÎncă nu există evaluări
- Sybase 15.5 Client Install Instructions v4Document15 paginiSybase 15.5 Client Install Instructions v4Fabian FuchileÎncă nu există evaluări
- 2c Servers - OS InstallationDocument26 pagini2c Servers - OS Installationsammysammy2922Încă nu există evaluări
- Procedure For Installing Service Manual Viewer and Service Manual DataDocument28 paginiProcedure For Installing Service Manual Viewer and Service Manual DataKrzysztof Ostrowski (ketchupsan)Încă nu există evaluări
- POST INSTALLATION CONFIGURATION Task1Document11 paginiPOST INSTALLATION CONFIGURATION Task1Shirima TanzaniaÎncă nu există evaluări
- ADDAPT 2000 Installation PDFDocument12 paginiADDAPT 2000 Installation PDFVentasVarias AntofaÎncă nu există evaluări
- SMV PDFDocument29 paginiSMV PDFAxlesÎncă nu există evaluări
- IBM WAS V8-Installation GuidelineDocument36 paginiIBM WAS V8-Installation Guidelinekummar_42Încă nu există evaluări
- Step by Step Guide To Download and Install Backup Exec 2012Document20 paginiStep by Step Guide To Download and Install Backup Exec 2012RAJIV MURALÎncă nu există evaluări
- Schneider Electric Software: Installing Microsoft SQL Server 2012 For Wonderware ProductsDocument15 paginiSchneider Electric Software: Installing Microsoft SQL Server 2012 For Wonderware ProductsJose EscalonaÎncă nu există evaluări
- 70 411 R2 Lab01Document22 pagini70 411 R2 Lab01Haider AliÎncă nu există evaluări
- Procedure For Installing Service Manual Viewer and Service Manual DataDocument28 paginiProcedure For Installing Service Manual Viewer and Service Manual Datadirk161943Încă nu există evaluări
- SMVDocument31 paginiSMVGustavo Sostenes Rodrigues NunesÎncă nu există evaluări
- Setting Up The VMWare ImageDocument26 paginiSetting Up The VMWare ImageNikolaÎncă nu există evaluări
- User ManualDocument60 paginiUser ManualFaisal IqbalÎncă nu există evaluări
- Hyper VDocument180 paginiHyper VMarcela Gomes Correa100% (1)
- Installing Windows Server 2008 CoreDocument14 paginiInstalling Windows Server 2008 Coredercole69Încă nu există evaluări
- Connections 5.5 Small Deployment Part 1 - Core AppsDocument90 paginiConnections 5.5 Small Deployment Part 1 - Core Appsmachg5573Încă nu există evaluări
- DocumentationDocument3.797 paginiDocumentationVictor HeiseÎncă nu există evaluări
- CCBoot Manual - Create Boot Image PDFDocument176 paginiCCBoot Manual - Create Boot Image PDFHasnan IbrahimÎncă nu există evaluări
- Deploying A Captured ImageDocument12 paginiDeploying A Captured Imagecrackhead19950% (1)
- Lab Manual 1Document46 paginiLab Manual 1Muneeb Khan0% (1)
- Installation Instructions For Businessobjects Xi R2 New Installation and Sp5 UpgradeDocument16 paginiInstallation Instructions For Businessobjects Xi R2 New Installation and Sp5 Upgradefzubia1Încă nu există evaluări
- CS8711 - Cloud Computing RecordDocument89 paginiCS8711 - Cloud Computing RecordMathioli SenthilÎncă nu există evaluări
- Installation Guide For Ibm'S Db2 Database Server SoftwareDocument10 paginiInstallation Guide For Ibm'S Db2 Database Server SoftwareAitzaz AliÎncă nu există evaluări
- Installing Virtual BoxDocument46 paginiInstalling Virtual BoxRajesh Kumar ReddyÎncă nu există evaluări
- SQL Server Installation InstructionsDocument13 paginiSQL Server Installation InstructionsSylvesterÎncă nu există evaluări
- Installing Servers: This Lab Contains The Following Exercises and ActivitiesDocument8 paginiInstalling Servers: This Lab Contains The Following Exercises and ActivitiesJericca KaukesaÎncă nu există evaluări
- Windows 7 Capture Image Using SCCM OSDDocument12 paginiWindows 7 Capture Image Using SCCM OSDDeepak Gupta (DG)100% (1)
- Windows Server 2008 Basic ConceptsDocument24 paginiWindows Server 2008 Basic ConceptsGopal Krishna PandaÎncă nu există evaluări
- Evaluation of Some Android Emulators and Installation of Android OS on Virtualbox and VMwareDe la EverandEvaluation of Some Android Emulators and Installation of Android OS on Virtualbox and VMwareÎncă nu există evaluări
- Davie: Installation Guide Runtime 5.6.1Document20 paginiDavie: Installation Guide Runtime 5.6.1Carlos Israel GomezÎncă nu există evaluări
- CCCCCCCCCCC C C C C C C CCCC C !C"CC!"#C##C"C$CC""#C##C %C CC&C"%C'!CCCCC (C "%C'!CC #C) "C C+,CDocument15 paginiCCCCCCCCCCC C C C C C C CCCC C !C"CC!"#C##C"C$CC""#C##C %C CC&C"%C'!CCCCC (C "%C'!CC #C) "C C+,CMarimuthu MuruganÎncă nu există evaluări
- Mike C Map Install NoteDocument26 paginiMike C Map Install NoteAlejandro Canul TurrizaÎncă nu există evaluări
- VIDA DICE Installation GuideDocument9 paginiVIDA DICE Installation GuideBobby TaargüsÎncă nu există evaluări
- ITIM 5.1 Installation GuideDocument82 paginiITIM 5.1 Installation GuideVivek R KoushikÎncă nu există evaluări
- Visio Add-In For System Center-User GuideDocument29 paginiVisio Add-In For System Center-User GuideSebastian EspejoÎncă nu există evaluări
- Lab 1 Install Exchange 2019 in Windows Server 2019Document11 paginiLab 1 Install Exchange 2019 in Windows Server 2019tr LALÎncă nu există evaluări
- Deploy Windows 10 Using WDSDocument8 paginiDeploy Windows 10 Using WDSAnonymous QE45TVC9e3Încă nu există evaluări
- Microsoft Visual Studio 2010 Ultimate Installation Screen ShotsDocument9 paginiMicrosoft Visual Studio 2010 Ultimate Installation Screen ShotsFenil DesaiÎncă nu există evaluări
- Installation of Windows Server 2012Document10 paginiInstallation of Windows Server 2012NavanathÎncă nu există evaluări
- ElsaWin 4.00 Install Instructions by F33nixDocument12 paginiElsaWin 4.00 Install Instructions by F33nixadrian631330Încă nu există evaluări
- Laboratory 01Document31 paginiLaboratory 01Raymond Virgil MoralesÎncă nu există evaluări
- VSCC Setup GuideDocument26 paginiVSCC Setup GuideJasmine TsoÎncă nu există evaluări
- DD InstallationDocument7 paginiDD InstallationT VandanaÎncă nu există evaluări
- FlexPLM Install GuideDocument45 paginiFlexPLM Install GuideShubham SharmaÎncă nu există evaluări
- A.User Manual: I. User Manual How To Install Visual Studio 2008Document10 paginiA.User Manual: I. User Manual How To Install Visual Studio 2008AshokÎncă nu există evaluări
- Microsoft 70-687 / Configuring Windows 8 / 80 Q&ADocument59 paginiMicrosoft 70-687 / Configuring Windows 8 / 80 Q&ACarol GracyÎncă nu există evaluări
- Building A Windows 10 v1809 Reference Image Using Microsoft Deployment ToolkitDocument27 paginiBuilding A Windows 10 v1809 Reference Image Using Microsoft Deployment ToolkitMark BrownÎncă nu există evaluări
- 01 Windows 2019 Server Index & Install WS2K19-DC01Document27 pagini01 Windows 2019 Server Index & Install WS2K19-DC01Anji NeyuluÎncă nu există evaluări
- Nav 2013 - Installation Instructions - UpdatedDocument9 paginiNav 2013 - Installation Instructions - UpdatedGwenn CastroÎncă nu există evaluări
- Installing Servers: This Lab Contains The Following Exercises and ActivitiesDocument7 paginiInstalling Servers: This Lab Contains The Following Exercises and ActivitiesAustin Coffin100% (2)
- Lab N O3: Installation of Windows Operating SystemDocument19 paginiLab N O3: Installation of Windows Operating SystemFaraz KashifÎncă nu există evaluări
- Kawaii Doodle Cuties Sketching SupeDocument147 paginiKawaii Doodle Cuties Sketching SupePhuong Nguyen Bich97% (59)
- 2am Thoughts - Makenzie CampbellDocument142 pagini2am Thoughts - Makenzie CampbellRyze60% (5)
- 01 Introduction To Integrated Entrepreneurship AyiDocument35 pagini01 Introduction To Integrated Entrepreneurship AyiWan SalihinÎncă nu există evaluări
- WPK Flow LogDocument16 paginiWPK Flow LogSri KonintiÎncă nu există evaluări
- How To ActivatorDocument1 paginăHow To ActivatorWan SalihinÎncă nu există evaluări
- Tesis Migrawsi DebDocument18 paginiTesis Migrawsi DebWan SalihinÎncă nu există evaluări
- Note 5 - BurmaDocument30 paginiNote 5 - BurmaWan SalihinÎncă nu există evaluări
- Dah BetolkanDocument1 paginăDah BetolkanWan SalihinÎncă nu există evaluări
- AD FS DeploymentDocument9 paginiAD FS DeploymentLuke LuÎncă nu există evaluări
- DberrDocument33 paginiDberrDiamondChuÎncă nu există evaluări
- Install Steps For Java Access Bridge JAWS13Document2 paginiInstall Steps For Java Access Bridge JAWS13Harish KumarÎncă nu există evaluări
- Carsets: Winols 2.24 Ecu Tuning Software Free On MegaDocument4 paginiCarsets: Winols 2.24 Ecu Tuning Software Free On Megamariano_74Încă nu există evaluări
- Win 10 License KeyDocument4 paginiWin 10 License Keyputu saputra0% (1)
- Toyota Tis Installation Guide EnglishDocument10 paginiToyota Tis Installation Guide EnglishObdii WorksÎncă nu există evaluări
- LogDocument14 paginiLoghijriyahÎncă nu există evaluări
- READMEDocument2 paginiREADMEIndra IrawanÎncă nu există evaluări
- RkillDocument1 paginăRkillIkhsan IndrajayaÎncă nu există evaluări
- The Rootkit Arsenal 2nd EditionDocument646 paginiThe Rootkit Arsenal 2nd Editionlowtec64% (11)
- L04 - Factorytalk View Machine Edition and Panelview Plus Introductory LabDocument15 paginiL04 - Factorytalk View Machine Edition and Panelview Plus Introductory LabangeloÎncă nu există evaluări
- Making An Unattened Windows XP CDDocument97 paginiMaking An Unattened Windows XP CDAnuj MeenaÎncă nu există evaluări
- Disable Windows File ProtectionDocument3 paginiDisable Windows File ProtectionCRQ1974Încă nu există evaluări
- USB Driver Installation Windows 7 and Windows 8Document8 paginiUSB Driver Installation Windows 7 and Windows 8Stefan CiobotariuÎncă nu există evaluări
- What's New in MDT 2010 GuideDocument12 paginiWhat's New in MDT 2010 GuidedovydovÎncă nu există evaluări
- Wincalendar Calendar Maker: Month Sun Mon Tue Wed Thu Fri SatDocument5 paginiWincalendar Calendar Maker: Month Sun Mon Tue Wed Thu Fri SatotakkingÎncă nu există evaluări
- Computer Technician ThreadDocument3 paginiComputer Technician ThreadMark Jovin RomÎncă nu există evaluări
- Windows For BusinesDocument3 paginiWindows For Businesوجه الدين رملى0% (1)
- UntitledDocument64 paginiUntitledpatito uwuÎncă nu există evaluări
- UsbFix (Clean 1) MILAGROS-PCDocument3 paginiUsbFix (Clean 1) MILAGROS-PCGabriel EstradaÎncă nu există evaluări
- Hardware Certification Report - 1152921504626450757 PDFDocument1 paginăHardware Certification Report - 1152921504626450757 PDFJoseIgnacioÎncă nu există evaluări
- 0Document2 pagini0thecayopericoheistÎncă nu există evaluări
- An Introduction To Windows Operating SystemDocument126 paginiAn Introduction To Windows Operating SystemAvijit Paul100% (3)
- AERMOD View Installation Notes Web License v.9Document10 paginiAERMOD View Installation Notes Web License v.9Jorge TrujilloÎncă nu există evaluări
- Serial Number (Non-Makalah)Document5 paginiSerial Number (Non-Makalah)RafaelÎncă nu există evaluări
- Saii LogDocument3 paginiSaii LogYoga Angga TrinandaÎncă nu există evaluări
- Microsoft Visual StudioDocument43 paginiMicrosoft Visual Studiovr_uthÎncă nu există evaluări
- TmlogDocument13 paginiTmlogRakesh KumarÎncă nu există evaluări
- Customer Day Browser Time (Min) Pages Viewed Amount Spent ($)Document2 paginiCustomer Day Browser Time (Min) Pages Viewed Amount Spent ($)Anonymous 80rIU5jXfWÎncă nu există evaluări
- Game CrashDocument22 paginiGame CrashAnonymous kEGnANDÎncă nu există evaluări