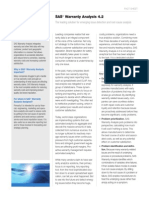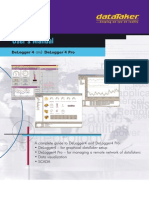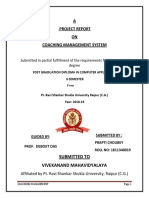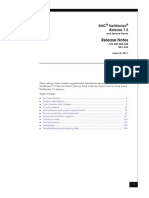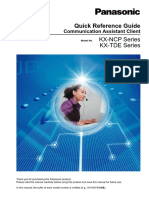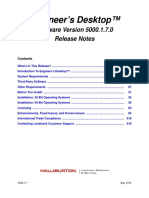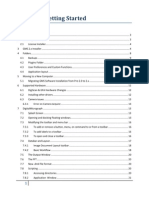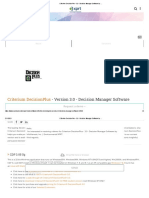Documente Academic
Documente Profesional
Documente Cultură
SQL Server 2005 09252006
Încărcat de
maheshsjDescriere originală:
Titlu original
Drepturi de autor
Formate disponibile
Partajați acest document
Partajați sau inserați document
Vi se pare util acest document?
Este necorespunzător acest conținut?
Raportați acest documentDrepturi de autor:
Formate disponibile
SQL Server 2005 09252006
Încărcat de
maheshsjDrepturi de autor:
Formate disponibile
SQL Server 2005
Installation Guide
Revised September 25th, 2006
Copyright 2006 ImproMed, Inc. All rights reserved. No part of this publication may be reproduced,
transmitted, transcribed, stored in a retrieval system, or translated into any language or computer language,
in any form or by any means without the prior written permission of ImproMed, Inc.
SQL Server 2005 Installation Guide
1
For Support questions please visit ImproMed’s online Customer Support Center at www.impromed.com or call (800) 925-7171.
Intentionally Left Blank
2 SQL Server 2005 Installation Guide
For Support questions please visit ImproMed’s online Customer Support Center at www.impromed.com or call (800) 925-7171.
Table of Contents:___________________________________________
Introduction ___________________________________________________________ 5
ImproMed Advises You to Proceed With Caution! _______________________________ 5
If You Need More Help ______________________________________________________ 5
Installing Internet Information Services (IIS) ________________________________ 7
Installing Microsoft© SQL Server 2005 _____________________________________ 9
Installing Microsoft© SQL Server 2005 Workstation Only _____________________ 29
SQL Server 2005 Installation Guide
3
For Support questions please visit ImproMed’s online Customer Support Center at www.impromed.com or call (800) 925-7171.
Intentionally Left Blank
4 SQL Server 2005 Installation Guide
For Support questions please visit ImproMed’s online Customer Support Center at www.impromed.com or call (800) 925-7171.
Introduction
ImproMed, Inc. has created this instruction manual to assist you with loading the
Microsoft© SQL Server 2005 product. In this document, we detail the steps necessary
for Microsoft© SQL Server 2005 to be implemented in your practice. You may also
need your Windows XP install CD.
ImproMed Advises You to Proceed With Caution!
Before loading this version of SQL Server, you must verify that your ImproMed Infinity
Programs are version 4.0.562 SR6 or higher. Earlier versions of Infinity may have
compatibility issues with the changes Microsoft© has made to their SQL Server product.
You can verify that you are on the correct version from the Infinity desktop by clicking
Help | About. The Infinity version number will be listed.
It must be clearly understood that this is a Microsoft© product installation and not an
ImproMed product installation. As a Microsoft© Certified Gold Partner, ImproMed has
the rights to distribute certain Microsoft© products at a reduced cost to its customers.
This distribution of SQL Server falls into this category.
Microsoft© SQL Server 2005, once installed, becomes an integrated component of the
Microsoft© operating system. Because of this close integration there exists the
possibility of conflicts and the need to troubleshoot and repair certain aspects of the
operating system. These potential issues are noted here in an effort to inform you, the
consumer, of possible problems that could extend the time required to implement this
version of Microsoft© SQL Server 2005.
Fortunately, most SQL Server 2005 installations will be clean installs on newly
configured servers, which are unlikely to experience any of these potential difficulties,
and it is not anticipated that many Infinity users will be making the transition from SQL
2000 to SQL 2005.
With than in mind, please proceed through the following installation instructions to load
Microsoft’s© SQL Server 2005 product.
If You Need More Help
If, after having read this entire set of instructions, you have any questions about the risks
associated with this installation, please contact ImproMed at 800-925-7171. We would
be happy to answer any questions you may have.
Please be aware, however, that this is NOT an ImproMed, Inc. product. If your install
does not complete correctly, or if your server fails to function correctly once the product
is installed, you will need to contact Microsoft© for assistance.
SQL Server 2005 Installation Guide
5
For Support questions please visit ImproMed’s online Customer Support Center at www.impromed.com or call (800) 925-7171.
Intentionally Left Blank
6 SQL Server 2005 Installation Guide
For Support questions please visit ImproMed’s online Customer Support Center at www.impromed.com or call (800) 925-7171.
Installing Internet Information Services (IIS)
1. Click Start | Control Panel.
2. Double-click Add or Remove Programs.
3. Click Add/Remove Windows Components.
4. If Internet Information Services (IIS) is checked, click Cancel, then click and
proceed to the Installing Microsoft© SQL Server 2005 portion of this guide.
Otherwise, continue to step 5.
5. Place a check next to Internet Information Services (IIS).
6. Click Next.
SQL Server 2005 Installation Guide
7
For Support questions please visit ImproMed’s online Customer Support Center at www.impromed.com or call (800) 925-7171.
7. You may be asked for your Windows XP CD-Rom. If this occurs, place the CD
in your CD-Rom drive and click OK. If the computer cannot locate the necessary
files, you may have to type Z:\i386 (Note: Z is the default letter for the CD-Rom
drive, your system settings may be different.) or C:\i386 if the XP CD has already
been copied your hard drive (Note: C is the default letter for your hard drive.).
then click OK.
8. Click Finish.
9. Click to close the screen.
10. Reboot the server.
11. Proceed to the Installing Microsoft© SQL Server 2005 portion of this guide.
8 SQL Server 2005 Installation Guide
For Support questions please visit ImproMed’s online Customer Support Center at www.impromed.com or call (800) 925-7171.
Installing Microsoft© SQL Server 2005
The following instructions assume that you currently have Microsoft© SQL Server
2000 installed on your server. If this is not the case, skip to step 8.
1. Click Start | Control Panel.
2. Double-click Add or Remove Programs.
SQL Server 2005 Installation Guide
9
For Support questions please visit ImproMed’s online Customer Support Center at www.impromed.com or call (800) 925-7171.
3. Click Microsoft SQL Server 2000, then click Change/Remove.
4. When you are asked if you are sure, click Yes.
5. If you are asked to remove unused files, choose No to All.
6. Once the uninstall process is complete, click OK.
10 SQL Server 2005 Installation Guide
For Support questions please visit ImproMed’s online Customer Support Center at www.impromed.com or call (800) 925-7171.
7. Reboot your server.
8. Insert Disc 1. The CD will automatically open the menu displayed below:
9. Click on Server components, tools, Books Online, and Samples.
10. Place a check next to I accept the licensing terms and conditions. Then click
OK.
SQL Server 2005 Installation Guide
11
For Support questions please visit ImproMed’s online Customer Support Center at www.impromed.com or call (800) 925-7171.
11. Click Install.
12. After the install has completed click Next.
12 SQL Server 2005 Installation Guide
For Support questions please visit ImproMed’s online Customer Support Center at www.impromed.com or call (800) 925-7171.
13. The setup will then perform a System Configuration Check:
14. You will be welcomed to the Microsoft© SQL Server Installation Wizard. Click
Next.
SQL Server 2005 Installation Guide
13
For Support questions please visit ImproMed’s online Customer Support Center at www.impromed.com or call (800) 925-7171.
15. A System Configuration Check will be performed. Make a note of any warnings
or errors you receive. They may become important later.
16. Click Next.
17. The Windows Installer will proceed with the installation of SQL Server 2005.
14 SQL Server 2005 Installation Guide
For Support questions please visit ImproMed’s online Customer Support Center at www.impromed.com or call (800) 925-7171.
18. Fill in the Registration Information, then click Next. The license number will
most likely already be filled in, and grayed out.
19. Place a checkmark in the items that are checked below. If Reporting Services is
unchecked and grayed out, IIS is not loaded (See the Installing IIS section of this
document):
SQL Server 2005 Installation Guide
15
For Support questions please visit ImproMed’s online Customer Support Center at www.impromed.com or call (800) 925-7171.
20. Click Named instance and type INFINITY. Click Next.
21. Change settings to match what is listed below. Click Next.
16 SQL Server 2005 Installation Guide
For Support questions please visit ImproMed’s online Customer Support Center at www.impromed.com or call (800) 925-7171.
22. Choose Windows Authentication Mode. Click Next.
23. Choose SQL collations. Click Next.
SQL Server 2005 Installation Guide
17
For Support questions please visit ImproMed’s online Customer Support Center at www.impromed.com or call (800) 925-7171.
24. Choose Install the default configuration. Click Next.
25. Click Next.
18 SQL Server 2005 Installation Guide
For Support questions please visit ImproMed’s online Customer Support Center at www.impromed.com or call (800) 925-7171.
26. Click Install.
27. The install process will run for several minutes. Insert Disc 2 and click OK when
prompted. If you are not prompted for Disc 2, do not be alarmed. Disc 2 is not
required for all installations.
SQL Server 2005 Installation Guide
19
For Support questions please visit ImproMed’s online Customer Support Center at www.impromed.com or call (800) 925-7171.
28. When the Setup Process is complete, click Next.
29. Click Finish.
20 SQL Server 2005 Installation Guide
For Support questions please visit ImproMed’s online Customer Support Center at www.impromed.com or call (800) 925-7171.
30. Restart the server.
31. Put Disc 1 back in the CD-ROM drive.
32. Double-click My Computer or click Start | My Computer.
33. Right-click on your CD-ROM Drive and choose Explore.
34. Double-click the SP1 folder:
SQL Server 2005 Installation Guide
21
For Support questions please visit ImproMed’s online Customer Support Center at www.impromed.com or call (800) 925-7171.
35. Double-click on SQL2005 SP1.exe.
36. Click Next.
22 SQL Server 2005 Installation Guide
For Support questions please visit ImproMed’s online Customer Support Center at www.impromed.com or call (800) 925-7171.
37. Click I accept the licensing terms and conditions. Click Next.
38. Click Next.
SQL Server 2005 Installation Guide
23
For Support questions please visit ImproMed’s online Customer Support Center at www.impromed.com or call (800) 925-7171.
39. Choose All Instances and Windows Authentication. Click Next.
40. Click Install.
24 SQL Server 2005 Installation Guide
For Support questions please visit ImproMed’s online Customer Support Center at www.impromed.com or call (800) 925-7171.
41. Click Next.
42. Click Continue on Locked File messages – locked files are normal.
43. Click Finish.
SQL Server 2005 Installation Guide
25
For Support questions please visit ImproMed’s online Customer Support Center at www.impromed.com or call (800) 925-7171.
44. Double-click on My Computer, or click Start | My Computer.
45. Double-click on Local Disc (C:).
46. Double-click on Program Files.
26 SQL Server 2005 Installation Guide
For Support questions please visit ImproMed’s online Customer Support Center at www.impromed.com or call (800) 925-7171.
47. Double-click on Infinity.
48. Double-click on iinstaller.exe.
SQL Server 2005 Installation Guide
27
For Support questions please visit ImproMed’s online Customer Support Center at www.impromed.com or call (800) 925-7171.
49. Type the name of your Server. Use the format Server Name\Infinity. Then click
OK. Two examples are given below:
28 SQL Server 2005 Installation Guide
For Support questions please visit ImproMed’s online Customer Support Center at www.impromed.com or call (800) 925-7171.
Installing Microsoft© SQL Server 2005 Workstation Only
1. Put Disc 1 in the CD-ROM drive.
2. Double-click on My Computer or click Start | My Computer.
3. Right-click on your CD-ROM drive and click Explore.
4. Double-click on the Workstations folder.
SQL Server 2005 Installation Guide
29
For Support questions please visit ImproMed’s online Customer Support Center at www.impromed.com or call (800) 925-7171.
5. Double-click on the icons listed below and follow the install instructions:
mdac_28sp1.EXE – This is only required on some Windows 2000 systems.
If you are using Windows XP SP2 it should not be required.
sql_native.msi – This is the 2005 native driver. This is required on all
workstations.
SQLServer2005_BC.msi – This is required on all workstations.
WindowsInstaller_31_redist.exe – This is required on all workstations.
30 SQL Server 2005 Installation Guide
For Support questions please visit ImproMed’s online Customer Support Center at www.impromed.com or call (800) 925-7171.
S-ar putea să vă placă și
- The Subtle Art of Not Giving a F*ck: A Counterintuitive Approach to Living a Good LifeDe la EverandThe Subtle Art of Not Giving a F*ck: A Counterintuitive Approach to Living a Good LifeEvaluare: 4 din 5 stele4/5 (5794)
- The Yellow House: A Memoir (2019 National Book Award Winner)De la EverandThe Yellow House: A Memoir (2019 National Book Award Winner)Evaluare: 4 din 5 stele4/5 (98)
- A Heartbreaking Work Of Staggering Genius: A Memoir Based on a True StoryDe la EverandA Heartbreaking Work Of Staggering Genius: A Memoir Based on a True StoryEvaluare: 3.5 din 5 stele3.5/5 (231)
- Hidden Figures: The American Dream and the Untold Story of the Black Women Mathematicians Who Helped Win the Space RaceDe la EverandHidden Figures: The American Dream and the Untold Story of the Black Women Mathematicians Who Helped Win the Space RaceEvaluare: 4 din 5 stele4/5 (895)
- The Little Book of Hygge: Danish Secrets to Happy LivingDe la EverandThe Little Book of Hygge: Danish Secrets to Happy LivingEvaluare: 3.5 din 5 stele3.5/5 (400)
- Shoe Dog: A Memoir by the Creator of NikeDe la EverandShoe Dog: A Memoir by the Creator of NikeEvaluare: 4.5 din 5 stele4.5/5 (537)
- Never Split the Difference: Negotiating As If Your Life Depended On ItDe la EverandNever Split the Difference: Negotiating As If Your Life Depended On ItEvaluare: 4.5 din 5 stele4.5/5 (838)
- Elon Musk: Tesla, SpaceX, and the Quest for a Fantastic FutureDe la EverandElon Musk: Tesla, SpaceX, and the Quest for a Fantastic FutureEvaluare: 4.5 din 5 stele4.5/5 (474)
- Grit: The Power of Passion and PerseveranceDe la EverandGrit: The Power of Passion and PerseveranceEvaluare: 4 din 5 stele4/5 (588)
- The Emperor of All Maladies: A Biography of CancerDe la EverandThe Emperor of All Maladies: A Biography of CancerEvaluare: 4.5 din 5 stele4.5/5 (271)
- On Fire: The (Burning) Case for a Green New DealDe la EverandOn Fire: The (Burning) Case for a Green New DealEvaluare: 4 din 5 stele4/5 (74)
- Team of Rivals: The Political Genius of Abraham LincolnDe la EverandTeam of Rivals: The Political Genius of Abraham LincolnEvaluare: 4.5 din 5 stele4.5/5 (234)
- Devil in the Grove: Thurgood Marshall, the Groveland Boys, and the Dawn of a New AmericaDe la EverandDevil in the Grove: Thurgood Marshall, the Groveland Boys, and the Dawn of a New AmericaEvaluare: 4.5 din 5 stele4.5/5 (266)
- The Hard Thing About Hard Things: Building a Business When There Are No Easy AnswersDe la EverandThe Hard Thing About Hard Things: Building a Business When There Are No Easy AnswersEvaluare: 4.5 din 5 stele4.5/5 (344)
- The World Is Flat 3.0: A Brief History of the Twenty-first CenturyDe la EverandThe World Is Flat 3.0: A Brief History of the Twenty-first CenturyEvaluare: 3.5 din 5 stele3.5/5 (2259)
- The Gifts of Imperfection: Let Go of Who You Think You're Supposed to Be and Embrace Who You AreDe la EverandThe Gifts of Imperfection: Let Go of Who You Think You're Supposed to Be and Embrace Who You AreEvaluare: 4 din 5 stele4/5 (1090)
- The Unwinding: An Inner History of the New AmericaDe la EverandThe Unwinding: An Inner History of the New AmericaEvaluare: 4 din 5 stele4/5 (45)
- The Sympathizer: A Novel (Pulitzer Prize for Fiction)De la EverandThe Sympathizer: A Novel (Pulitzer Prize for Fiction)Evaluare: 4.5 din 5 stele4.5/5 (121)
- Her Body and Other Parties: StoriesDe la EverandHer Body and Other Parties: StoriesEvaluare: 4 din 5 stele4/5 (821)
- SAS Warranty AnalysisDocument4 paginiSAS Warranty AnalysisppdatÎncă nu există evaluări
- Data TakerDocument302 paginiData TakerChristopher GarciaÎncă nu există evaluări
- A Project Report ON Coaching Management SystemDocument66 paginiA Project Report ON Coaching Management SystemRainee KocharÎncă nu există evaluări
- Hospital ManagementDocument29 paginiHospital ManagementReema chauhanÎncă nu există evaluări
- Global Technology Install Guide 11Document84 paginiGlobal Technology Install Guide 11Parul MehtaÎncă nu există evaluări
- Bizhub Pro 951 Printer User GuideDocument271 paginiBizhub Pro 951 Printer User GuideErica TaylorÎncă nu există evaluări
- Networker - Release300 008 060Document191 paginiNetworker - Release300 008 060jimmy2154Încă nu există evaluări
- Cat ToolsDocument219 paginiCat ToolsJazzo HectorÎncă nu există evaluări
- CA Quick Reference GuideDocument26 paginiCA Quick Reference GuideVictor Anguera GalindoÎncă nu există evaluări
- EDT Drilling Summary5000.1.7ReleaseNotesDocument423 paginiEDT Drilling Summary5000.1.7ReleaseNotesYbudÎncă nu există evaluări
- Manuals For Cars: Autosoft Catalog:: Chip Tuning FolderDocument156 paginiManuals For Cars: Autosoft Catalog:: Chip Tuning FolderNight Street WarriorsÎncă nu există evaluări
- Cara Lajukan PCDocument3 paginiCara Lajukan PCWan NasryÎncă nu există evaluări
- Make Windows See Any USB FLASH AS LOCAL DRIVEDocument5 paginiMake Windows See Any USB FLASH AS LOCAL DRIVEWayne SimmondsÎncă nu există evaluări
- Windows XP Oem SLP KeysDocument5 paginiWindows XP Oem SLP KeysFlorentina RoxanaÎncă nu există evaluări
- HP CompaqDocument22 paginiHP CompaqMarija ZajcÎncă nu există evaluări
- Gatan MicrosDocument56 paginiGatan Microsdeweyj1Încă nu există evaluări
- TASKI Service Tool ManualDocument150 paginiTASKI Service Tool ManualNawroz AhmedÎncă nu există evaluări
- VFP9 All Versions On One ComputerDocument25 paginiVFP9 All Versions On One ComputerJorge PorteÎncă nu există evaluări
- How To Fix The Log-On - Log-Off Loop in Windows XPDocument2 paginiHow To Fix The Log-On - Log-Off Loop in Windows XPLuis Gerardo Venegas GuerreroÎncă nu există evaluări
- Upgraded Windows XP To Windows 7Document6 paginiUpgraded Windows XP To Windows 7Khfr Skhm HtpÎncă nu există evaluări
- SN Win XPDocument3 paginiSN Win XPHadi HansÎncă nu există evaluări
- Criterium DecisionPlus - 3.0 - Decision Manager Software by ..Document4 paginiCriterium DecisionPlus - 3.0 - Decision Manager Software by ..p09Încă nu există evaluări
- Verifone Unified Driver User NotesDocument33 paginiVerifone Unified Driver User Notesivdl.17.23Încă nu există evaluări
- Author User ManualDocument276 paginiAuthor User ManualKarisma NugrahaÎncă nu există evaluări
- Levantando La Cortina Rodolfo Benavides Descargar Gratis PDFDocument3 paginiLevantando La Cortina Rodolfo Benavides Descargar Gratis PDFDavid WalshÎncă nu există evaluări
- Project Proposal For Airline Reservation: ObjectiveDocument3 paginiProject Proposal For Airline Reservation: ObjectiveMin Hein HtetÎncă nu există evaluări
- Multi-User PTW LibraryDocument3 paginiMulti-User PTW LibraryicaroÎncă nu există evaluări
- CIGNUS W80PRO, UV85 and W80 CLONING PROCEDUREDocument7 paginiCIGNUS W80PRO, UV85 and W80 CLONING PROCEDUREyhet0101100% (2)
- SetupDocument14 paginiSetupGeEs AnggaÎncă nu există evaluări
- Faronics DeepFreeze ManualDocument184 paginiFaronics DeepFreeze ManualdbeckerichÎncă nu există evaluări