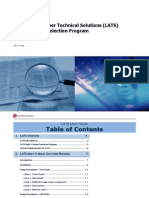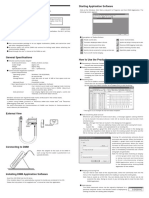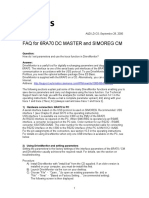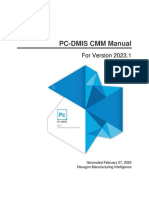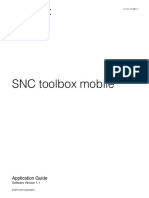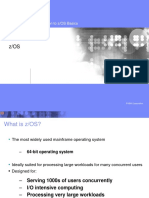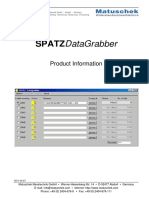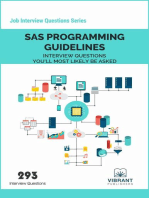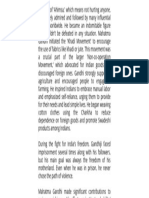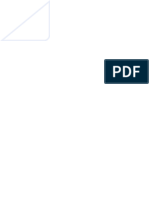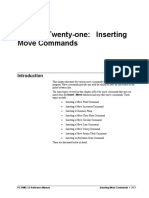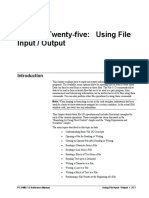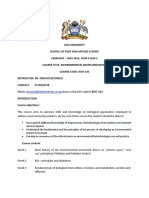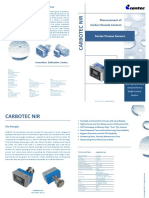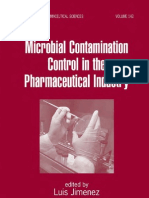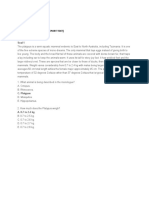Documente Academic
Documente Profesional
Documente Cultură
28.master or Slave Mode
Încărcat de
senthilmechsterDescriere originală:
Titlu original
Drepturi de autor
Formate disponibile
Partajați acest document
Partajați sau inserați document
Vi se pare util acest document?
Este necorespunzător acest conținut?
Raportați acest documentDrepturi de autor:
Formate disponibile
28.master or Slave Mode
Încărcat de
senthilmechsterDrepturi de autor:
Formate disponibile
Browne & Sharpe
Chapter Twenty-eighth:
Using Master / Slave Mode
Introduction
The Master / Slave mode was created to drive dual arm CMMs. This
option will operate both arms using one global coordinate system.
While the measurement process is comparable to single arm units, PC-
DMIS must be able to distinguish the arm that is taking the
measurement when using a dual arm system. The Master / Slave option
is available as an add-on package.
Note: PC-DMIS must be installed on both systems prior to running
this option.
The main topics in this chapter describe how to setup a Dual Arm
CMM, how to create part programs using dual arms, and how to run a
master part program on a slave arm. These topics are:
• Setting up a Dual Arm CMM
• Creating a Part Program Using Master / Slave Mode
• Running a Master Part Program on the Slave Arm
Setting up a Dual Arm CMM
To setup a dual arm CMM, follow these steps:
Step 1: Install PC-DMIS on Both Master
and Slave Arm Computers
The first step needed, to make this option accessible, is to install PC-
DMIS on both the master and slave arm computers. (See the
documentation on software installation procedures if necessary.)
The MASTER / SLAVE option must be turned on in both port locks.
To verify this:
PC-DMIS 3.5 Reference Manual Using Master/ Slave Mode • 28-1
Browne & Sharpe
1. Select Help | About PC-DMIS For Windows.
The About PC-DMIS for Windows dialog box
opens displaying information about the developers
and modules installed.
2. Pull down the Modules drop-down list and look for
Master / Slave. If it is listed, then it is turned on for
the current port lock.
This should be available on both computers.
Step 2: Determine the Master System
Determine the system that will be used as the Master. In most cases,
either system can be used. If the dual arm system has a rotary table,
then the master must be the controller that controls the rotary table.
Label the master and slave arms in some way. Most users usually call
the master arm "ARM1" and the slave arm "ARM2".
Step 3: Match the CMM Axes for Each Arm
The CMM axes for each arm must match. That is the X+, Y+, and Z+
axes for both arms must go in the same direction.
If you need to change the axis assignments and directions:
1. Make sure you're running PC-DMIS in Online mode.
2. On the slave computer, select Insert | Hardware
Definition | CMM Interface Setup. The CMM
Interface Setup dialog box will appear.
3. Select the Axes tab. This will show the X,Y, and Z
axes combination boxes.
4. Using the X, Y, or Z lists, reassign the axes of the
connected CMM so that they match the axes of the
master arm. Usually only the X and Y axes will need
modification.
5. Click Apply to keep the changes.
6. Once the dialog box closes, exit PC-DMIS.
7. Restart PC-DMIS, and verify that the changes are
correct by moving the axes for both arms in the same
directions. Make sure the axis counters increment
accordingly.
Note: The numerical values in the counters will not
match until you complete the Master / Slave
Calibration.)
28-2 • Using Master/ Slave Mode PC-DMIS 3.5 Reference Manual
Browne & Sharpe
Step 4: Configure Probe Head Mount
Orientation
Once PC-DMIS is loaded on both systems, and the axes match for both
arms, do the following:
1. Select Edit | Preferences | Setup to bring up the
Setup dialog box.
2. Select the Part/CMM tab.
3. Click the Probe Head Orientation button. The
Probe Head Wrist Angle Configuration dialog
box appears.
Probe Head Wrist Angle Configuration dialog box
4. Change the mount orientation as needed.
5. On the master arm’s computer, you should describe
the mount orientation of both arms.
6. On the slave arm’s computer you should describe the
mount orientation of just the slave arm using the
Primary/Master Arm settings.
Step 5: Setup the Master and Slave
The next step is to set up the master / slave mode. Select the Edit |
Preferences | Master/Slave Setup menu option. This menu option
displays the Master Slave Setup dialog box.
PC-DMIS 3.5 Reference Manual Using Master/ Slave Mode • 28-3
Browne & Sharpe
Master Slave Setup dialog box
This dialog box is discussed in the "Setting up Master / Slave" topic in
the "Setting your Preferences" chapter.
Computer Connected to the Slave Arm
This option allows the computer to be used only with the Slave Arm.
You can choose to connect using either a TCPIP Port or a Serial Port.
1. Select either the TCPIP Port or the Serial Port
option
2. Enter a value in the Port number to Read box.
3. Click the OK button.
Computer Connected to the Master Arm
This option allows the computer to be used only with the Master Arm.
You can choose to connect using either the slave's PC IP address or a
serial port.
1. Select either the Slave PC'S IP or the Serial Port
option.
2. Enter the IP address if you connected using the
Slave PC's IP Address option.
3. Type the port number. If using TCPIP, then the port
number must match what you entered on the slave
computer.
4. Click the OK button.
Computer Connected to both Master and Slave
Arms
Note: This option hasn't been implemented yet; it is planned for a
future release.
28-4 • Using Master/ Slave Mode PC-DMIS 3.5 Reference Manual
Browne & Sharpe
This option allows the computer to be connected to both Master and
Slave arms. You must select if the CMM Arm 1 is either Master or
Slave.
Computer is not used in Master Slave Mode
If the computer is not used in a Master/Slave mode relationship, select
this option.
Delay for TCPIP Connection
This field allows you to enter the number of milliseconds that PC-
DMIS will delay before displaying a message that says an error has
occurred when attempting to establish a TCPIP connection between the
master and slave computers.
Step 6: Connect the Master and Slave
Computers
Now, you need to connect the Master and Slave computers. You can
either use a null modem serial cable between the two computers, or if
both computers are connected to a network, you can use the network to
communicate between the two computers. The "Step 5: Setup the
Master and Slave" topic on page 28-3 allows you to describe this
connection to PC-DMIS.
Once you have setup both computers, and are in a part program, the
Operation | Enter Master/Slave Mode menu should become
selectable from the master arm computer. When you select this menu,
PC-DMIS will enter master slave mode. If you are using two computers
(one for each arm), PC-DMIS will establish a link between them. This
link will coordinate the activities of both arms. If the link cannot be
established, you will get an error message telling you that the slave arm
is not responding. In this case, PC-DMIS is not running on the slave
PC, the cable connections between the computers are not functioning,
or the settings entered in the previous step are not correct. Please
correct the problem and then re-try this step. Once you have a link
established between the two computers, you can calibrate the
relationship between the two arms.
Step 7: Enter Master and Slave mode
1. Start up PC-DMIS on the Slave system. Do not create
a new part program or activate a program. The Slave
system is now ready.
2. Start up PC-DMIS on the Master system. Create a
new part program (or activate one that is already
available). If you are creating a new part program,
PC-DMIS automatically opens the Probe dialog
box. Either select or create a probe file that describes
a probe on the master arm. Make sure that you add an
PC-DMIS 3.5 Reference Manual Using Master/ Slave Mode • 28-5
Browne & Sharpe
AB angle for the tip you plan to use to calibrate the
relationship between the two arms.
3. Select the Enter Master / Slave Mode option from
the Options menu. PC-DMIS will then establish a
link between the two computers. This link will
coordinate the activities of both arms. If the link
cannot be established, you will get an error “Slave
arm not responding”. In this case, PC-DMIS is not
running on the slave PC, the cabling between the
computers is not functioning, an on-line part program
is active on the slave computer, or the settings
entered in the previous step are not correct. Please
correct the problem and then re-try this step.
4. PC-DMIS will display a check mark to the left of the
Operation | Enter Master / Slave Mode option
in the menu when it is selected. The Active Arms
toolbar will also be displayed.
Active Arms toolbar
This toolbar will contain two toggle icons depicting
probes. The Probe 1 icon corresponds to the Master
mode. The Probe 2 icon indicates Slave mode. The
toolbar will allow you select which arm has control
over a particular command. Only one mode can be
active at a time. The selected icon is considered
active. The active icon tells PC-DMIS which arm
should own the commands you create in the learn
mode. In the Edit window PC-DMIS displays a
vertical green line to the left of the commands that
apply to the slave system and a vertical red line to the
left of the commands that apply to the master arm.
Commands assigned to both the master and slave
arms will have both red and green lines displayed in
the left-hand margin.
5. Click on the slave icon to switch to slave mode (the
readouts should now follow the slave arm).
6. Select Insert | Hardware Definition | Probe. PC-
DMIS will ask you if you want to load a new probe
file. Respond to this question by clicking Yes. Now,
in the Probe Utilities dialog box, build the slave
probe file. Make sure you add an AB angle for the tip
you plan on using to calibrate the dual arm system. In
your part program, you should have two
LOADPROBE commands. One that describes the
probe on each arm.
Note: Up to this point, you have not calibrated either probe file. This
will be done after you have finished a master slave calibration.
28-6 • Using Master/ Slave Mode PC-DMIS 3.5 Reference Manual
Browne & Sharpe
Step 8: Calibrate the Dual Arm System
Once PC-DMIS has been started on both systems, any probes that will
be used in the measurement process must be defined. PC-DMIS uses
the theoretical data from the probes to calibrate the system. Do not
calibrate the probes at this time.
1. If the master probe file already exists, load it into the
active part program.
2. Select Options | Enter Master / Slave mode, and
then load or create a slave probe file.
3. The next step is to calibrate the dual arm system.
From the Options menu, select Calibrate Master /
Slave mode (only available in on-line mode). This
will display the Master / Slave Calibration dialog
box.
Master / Slave Calibration dialog box
4. Verify that the correct probe files and tips are entered
in the combo boxes in the dialog. Also make sure the
tool you will be using to perform the calibration is
listed. You will only need the tool if you selected the
Both arms measure tool option.
5. Choose the type of calibration. You can select either
Orientation and origin, or Origin only.
Selecting the Orientation and origin option
creates a 3D transformation between the two arms to
compensate for any out-of-squareness between the
two arms. You must do this at least once (normally
this is done periodically every few months).
Selecting Origin Only corrects only the origin
between the two arms. You should do this type of
calibration more frequently, based on probe
calibration procedures.
When calibrating your probe, PC-DMIS asks if you
moved your tool. If you normally indicate to PC-
PC-DMIS 3.5 Reference Manual Using Master/ Slave Mode • 28-7
Browne & Sharpe
DMIS that you haven't moved the tool, then you don't
have to adjust your arm to arm origin. If you answer
that you have moved the tool, then after calibrating
your probe tips you should return to this mode and
choose the Origin type of arm to arm calibration. If
you type a number of spheres greater than 1, PC-
DMIS will average the measurements to create the
origin.
Note: When selecting the Origin option as a type of calibration, you
must make sure you are using calibrated tips.
6. Select the Manual Calibration or DCC
Calibration option.
If you selected the Manual Calibration option, PC-
DMIS will prompt you to measure each sphere
position using the CMM's jog box. Once you have
taken the first hit on the top of the sphere, PC-DMIS
will take the rest of hits in DCC mode.
If you selected the DCC Calibration option, PC-
DMIS will allow you to supply the sphere positions
and it will do all the motion under computer control.
Press the Edit Positions button to change the
location of each sphere position by typing the X, Y
and Z coordinates (you may find it helpful to read the
position of the active arm to fill in these three
values).
Note: You must first do at least one origin arm to
arm calibration in Manual mode to establish the basic
relationship between the two arms.
7. Type a number in the Number of spheres to measure
box. The number you type determines how many tool
positions PC-DMIS will measure for each arm. If
you're using the Manual Calibration option, PC-
DMIS will prompt you to manually measure these
positions. If you're using the DCC Calibration option,
PC-DMIS will automatically drive each arm to
measure these positions.
8. Using the available options below, determine how the
arms are used to measure the tools.
Both arms measure tool
• If you select this option while using Manual
Calibration, PC-DMIS will prompt you to measure
each sphere position with both arms.
• If you select this option while using DCC
Calibration, PC-DMIS will drive both arms to
measure a sphere at each of the positions defined in
the Edit Calibration Positions dialog box. Be
sure to have the desired number of sphere positions
actually present on the CMM since there will not be
28-8 • Using Master/ Slave Mode PC-DMIS 3.5 Reference Manual
Browne & Sharpe
enough time to physically move the sphere around in
between measurements.
Master arm holds tool and slave arm
measures
• If you select this option while using Manual
Calibration, PC-DMIS will prompt you to move the
master arm to each position and then measure the
spherical tool with the slave arm
• If you select this option while using DCC
Calibration, PC-DMIS will move the Master arm to
each of the given calibration positions and then
command the Slave arm to measure the sphere at that
position. For this option, you will need a special
sphere mounted into the end of the arm.
Slave arm holds tool and master arm
measures
• If you select this option while using Manual
Calibration, PC-DMIS will prompt you to move the
slave arm to each position and then measure the
spherical tool with the master arm.
• If you select this option while using DCC
Calibration, PC-DMIS will move the slave arm to
each of the given calibration positions and then
command the master arm to measure the sphere at
that position. For this option, you will need a special
sphere mounted into the end of the arm.
8. When you have entered in the correct settings, click
on the OK button. PC-DMIS will begin the
calibration that you have requested.
• If you selected the Manual Calibration option, you
will begin by taking one point on the top of the tool.
PC-DMIS will then automatically measure the rest of
the points. Once you have measured the tool in the
current position, PC-DMIS will prompt you to move
it to a new location on the table.
• If you selected the DCC Calibration option, PC-
DMIS will just measure each of the given calibration
sphere positions. Make sure the tool locations on the
table are not co-linear (in a line). Position the tool
locations as far as possible from each other, with at
least one of the positions, being raised up in the Z
axis.
Note: An alternate way to calibrate DCC machines involves
performing a Manual Origin only calibration followed by a DCC
Orientation and origin calibration. This method is useful on larger
machines where it is reasonable to assume that the X and Z axes are
relatively parallel. This would then be followed with probe calibration
and then an Origin only calibration as described later in this chapter.
PC-DMIS 3.5 Reference Manual Using Master/ Slave Mode • 28-9
Browne & Sharpe
Part 1 of Calibration Procedure
1. Load an existing probe file into the active part
program. Be sure to include the AB angle you plan to
use for dual arm calibration.
2. Select the Enter Master / Slave Mode option to
enter master / slave mode (the "Road map" chapter
provides instruction on accessing all dialog boxes and
options).
3. Make sure the correct probe files and tips are selected
from the drop-down lists in the Master / Slave
Calibration dialog box.
4. Make sure the tool listed is the one you will be using
to perform the calibration.
5. Choose the type of calibration, either Orientation
and origin, or Origin only.
Note: If you select Origin only, you must make sure you are using
calibrated tips.
6. Select the Manual Calibration or DCC
Calibration option.
Note: You must first do at least one origin arm to arm calibration in
Manual mode to establish the basic relationship between the two arms.
7. Type a number in the Number of spheres to
measure box. The number determines how many
positions PC-DMIS will measure for each arm.
8. Determine how the arms will be used to measure the
tools by selecting one of the following:
Both arms measure tool
Master arm holds tool and slave arm
measures
Slave arm holds tool and master arm
measures
9. After you've selected all the correct settings, click
OK. PC-DMIS begin the calibration based on your
selections.
Measuring the spheres creates an alignment between the master and the
slave arm, by leveling, rotating, and setting the origin.
Part 2 of Calibration Procedure
Once you have completed the calibration described in Part 1, you need
to calibrate both probe files on the same tool. This resets the origin
relationship between the two tips. It doesn't change the level or the
rotate of the alignment, only the origin. If you are using a PHS wrist,
you need to do a wrist calibration with both arms on the common tool.
Follow this procedure:
28-10 • Using Master/ Slave Mode PC-DMIS 3.5 Reference Manual
Browne & Sharpe
1. Click the Arm 1 button. Most users assign this
button to the Master computer.
2. Access the Probe Utilities dialog box (the "Using
the Road Map" appendix provides instruction on
accessing all dialog boxes and menu options). If PC-
DMIS asks you if you want to load a new probe file,
click No.
3. Calibrate the master probe (or do a wrist calibration if
you are using a PHS). PC-DMIS will ask if the tool
has been moved.
4. Click Yes.
5. When you complete the calibration, then exit the
Probe Utilities dialog box.
6. Click the Arm 2 button. Most users assign this
button to the Slave computer.
7. Access the Probe Utilities dialog box to calibrate
the slave probe (or do a wrist calibration if you are
using a PHS).
8. This time when PC-DMIS asks you if the tool has
been moved, click No.
Once you have calibrated both probe files in master / slave mode, you
are done with the calibration of master / slave. PC-DMIS will copy the
slave probe file, the tool data, and the arm-to-arm transformation data
to the slave computer. This allows you to run the slave arm on its own
as if it were an extension of the master coordinate system or you can
always run them together in master/slave mode.
In the Edit window, PC-DMIS displays a vertical green line to the left
of the commands that apply to the Slave arm. A vertical red line will be
shown to the left of the commands that apply to the Master arm. If the
command is assigned to both the Master and Slave arm, PC-DMIS will
display red and green lines in the left-hand margin.
A horizontal red or green bar indicates that the command affects both
the Master and Slave arm. Neither arm will be able to execute the
command until all prior commands (usually a branching or alignment
command) have all been executed.
Performing an Automatic Calibration
In addition to the usual dual arm calibration, PC-DMIS allows you to
perform an automatic calibration of the master and slave arms.
PC-DMIS provides a command that automatically calibrates the current
probe during part program execution. PC-DMIS will begin the
calibration routine once it executes the command.
To insert this command, select the AutoCalibrate Master / Slave
menu option (the "Using the Road Map" appendix provides instruction
on accessing all dialog boxes and menu options). The following
command block is inserted into the Edit window:
AUTOCALIBRATE/MASTERSLAVE,
ARM_THAT_MEASURES=BOTH, CALIBRATION_MODE=DCC,
QUALTOOL_ID=cal_m, MEASURE_AT_CENTER=0,0,0
PC-DMIS 3.5 Reference Manual Using Master/ Slave Mode • 28-11
Browne & Sharpe
A description of the items in this command block is given here:
Item Description
ARM_THAT_MEASURES= Indicates which arm will perform the
measurement (not which arm will hold
the tool). Choices are BOTH, SLAVE or
MASTER
CALIBRATION_MODE=MANUAL or
DCC.
QUALTOOL_ID= Specifies the name of the qualification
tool used.
MEASURE_AT_CENTER= The X, Y, Z location to be used for
measurement when using
CALIBRATION_MODE=DCC. This
will not be present on the command is
using
CALIBRATION_MODE=MANUAL
Pressing F9 accesses the AutoCalibrate Master / Slave dialog box.
AutoCalibrate Master / Slave dialog box
Most of the items in this dialog box are the same as those used in the
Master / Slave Calibration dialog box. Below are two significant
differences.
First, PC-DMIS currently only supports the Origin Only calibration
type for this command. Therefore, Origin Only and the number of
spheres cannot be changed. Since PC-DMIS only supports one sphere
for this command, there isn't a separate button for editing all the sphere
locations. You can specify the one sphere location in this dialog box,
28-12 • Using Master/ Slave Mode PC-DMIS 3.5 Reference Manual
Browne & Sharpe
using the X, Y, and Z Center boxes. They specify the X, Y, and Z
coordinates for the one sphere location when using DCC Calibration.
Second, you cannot specify the probe and tip for the master or slave.
They are shown in the lists on this dialog box for information purposes
only. The AUTOCALIBRATE/MASTERSLAVE command will get
them from the content of the program in which the command is used.
Master Probe For display only. This is determined by the
LOADPROBE command for the Master Arm that
precedes the AUTOCALIBRATE/MASTERSLAVE
command
Master Tip For display only. This is determined by the TIP
command for the Master Arm that precedes the
AUTOCALIBRATE/MASTERSLAVE command
Slave Probe For display only. This is determined by the
LOADPROBE command for the Slave Arm that
precedes the AUTOCALIBRATE/MASTERSLAVE
command
Slave Tip For display only. This is determined by the TIP
command for the Slave Arm that precedes the
AUTOCALIBRATE/MASTERSLAVE command
Step 9: Calibrate the Master and Slave
Probe Files
Now that the system has been calibrated, you will need to calibrate the
master and slave probe files. The order you calibrate in is not
important. You can use two different tools for calibration (one for the
master arm and one for the slave). You can also calibrate the slave arm
from the slave computer and the master arm from the master computer.
PC-DMIS will synchronize the probe files from the two computers the
next time you enter master slave mode on the Master computer. When
calibrating the probes for both arms from Master Slave mode, you can
only calibrate one arm at a time.
• Make sure the Arm1 button is selected when you
want to calibrate the master probe file.
• Make sure Arm2 is selected when you want to
calibrate the slave probe file.
You can calibrate the slave probe on the same qualification tool as the
master probe. If you don't use the same tool, be sure to use the
SLAVESPHERE tool during slave probe calibration.
To select the SLAVESPHERE tool:
1. Select Insert | Hardware Definition | Probe from the
menu bar.
2. Click Measure. The Measure Probe dialog box
appears.
3. Click Edit Tool. The Edit Tool dialog box appears.
4. Select SLAVESPHERE from the Tool Type list.
PC-DMIS 3.5 Reference Manual Using Master/ Slave Mode • 28-13
Browne & Sharpe
5. Click OK to confirm your choice. The SLAVESPHERE
information appears in the bottom of the Measure
Probe dialog box.
See the "Defining Probes" topic in the "Defining Hardware" chapter if
additional information on probe calibration is needed. Specifically, see
the "Measure" section in chapter 4.
Step 10: Set the Master / Slave Origin
The final step in calibrating the master and slave arm is to set the origin
between the two arms. This should be done with calibrated probe files
on both the master and slave arms. To set the master / slave origin,
from the Options menu:
1. Select Calibrate Master /Slave mode. This will
display the Master / Slave Calibration dialog box.
Master / Slave Calibration dialog box
2. Select the Origin only option.
3. In the Number of spheres to measure box, type
the number of spheres you want to measure to
establish the origin. If more than one sphere position
is measured, PC-DMIS will average the positions to
establish the origin.
4. Select the Both arms measure tool option.
5. Select the correct probe files and tips.
6. Select either the DCC Calibration or Manual
Calibration options. If you selected DCC
Calibration, make sure you define the correct
sphere position using the Edit Calibration
Positions dialog box.
7. From the List of Available Tools, select a tool that
defines the correct diameter and orientation of the
calibration tool to be measured.
8. Click the OK button.
28-14 • Using Master/ Slave Mode PC-DMIS 3.5 Reference Manual
Browne & Sharpe
• If you selected the Manual Calibration option, PC-
DMIS will ask you to measure a single point on the
sphere with the master arm and with the slave arm. It
will then measure the rest of the points in DCC mode
around the sphere.
• If you selected the DCC Calibration option, PC-
DMIS will drive the arms to the sphere positions that
are defined in the Edit Calibration Positions
dialog box.
Once you have calibrated both probe files in Master / Slave mode and
set the arm to arm origin, the calibration process is complete. PC-DMIS
will copy the slave probe file, the tool data, and the arm to arm
transformation data to the slave computer. This allows you to run the
slave arm on its own as if it were an extension of the master coordinate
system. You also have the option of running them together in Master /
Slave mode. Each time you enter Master / Slave mode (by selecting
Operation | Enter Master / Slave Mode), PC-DMIS will
synchronize the following between the two computers:
• Probe file changes
• Wrist calibration changes
• Error map data changes
• Probe changer data
• Calibration tool data changes
Creating a Part Program Using Master / Slave
Mode
Once the probes have been defined and calibrated, the part program can
be created. It is important to select the appropriate arm that is to be
used. This can be done by selecting the Probe 1 or 2 icons. PC-DMIS
will indicate Slave mode (within the Edit window) with bold text. PC-
DMIS will continue to use the active arm until a mode change is
indicated. If you make measurements with an arm, PC-DMIS will
automatically switch that arm to active and store the measurements.
When exiting the active part program, PC-DMIS automatically
disengages the Master / Slave option.
Assigning a Command to an Arm
The Toggle Master/Slave If you have commands assigned to the master arm that you want to assign to the
arm menu item is only slave arm (or visa versa), do the following.
available on systems that have
1. Place the Edit window into Command mode.
entered into master/slave
mode. 2. Select the Edit window command you want to add.
3. Select the Toggle Master/Slave arm menu item from the menu
bar.
When you select this option, PC-DMIS will connect all of the highlighted commands
to the other arm.
PC-DMIS 3.5 Reference Manual Using Master/ Slave Mode • 28-15
Browne & Sharpe
• If you don't highlight any commands, then PC-DMIS
will connect the command where the cursor resides in
the Edit window.
• You can connect most commands to the master arm,
the slave arm, or both arms. For example, you could
create a PREHIT or ALIGNMENT command that
applies to both the master and the slave arm, or to
just one of the arms.
• You cannot assign certain commands to both arms.
These include features, hits, dimensions, and probe
commands.
After you entering into master / slave mode, PC-DMIS inserts red and
green vertical lines into the left margin of the Edit window to show
what arm will use the selected command:
Edit window with green (feature CIR1) and red (feature LIN1) lines
designating slave and master portions respectively
• Features assigned to the slave arm are indicated using
the green line.
• Features assigned to the master arm are indicated
using the red line.
• Features assigned to both the master arm and the
slave arm are indicated using both red and green
lines.
Red and green horizontal bars (instead of vertical) signify that the
commands affect both the Master and Slave arm and neither arm will
be allowed to execute this command until both arms have executed all
prior commands. This type of command (usually a branching or
alignment command) is executed by both arms at the same time.
Note: When executing Master / Slave mode, the slave arm will always
run a little behind the master arm. This type of delay is normal.
Causing an Arm to Wait to Prevent
Collision
Some times you may want one arm to wait until the other arm has
finished measuring in an area that is overlapping. This is usually to
28-16 • Using Master/ Slave Mode PC-DMIS 3.5 Reference Manual
Browne & Sharpe
prevent a collision between the arms. There are two different
commands to prevent this.
Using a Move Sync Command
You can put MOVE/SYNC commands at the beginning and end of a
measurement sequence where you want to make sure that only one arm
is moving. See "Inserting a Move Sync Command" in the "Inserting
Move Commands" chapter for additional information.
Using a Move Exclusive Command
You can use the MOVE/EXCLUSIVE_ZONE command.
• The advantage of using this method is that PC-DMIS
will only make one of the arms wait if the other arm
is in its zone.
• The disadvantage is that you need to put
MOVE/EXCLUSIVE_ZONE commands around all
the blocks of commands that command an arm into
the overlapped area in the middle of the dual arm
volume.
To use this command:
1. Find the sequence of commands that cause one of the
arms to enter into an overlapped portion of the CMM
volume.
2. Place a MOVE/EXCLUSIVE_ZONE=ON command at
the start of the sequence.
3. Place a MOVE/EXCLUSIVE_ZONE=OFF at the end
of the sequence.
The MOVE/EXCLUSIVE_ZONE=ON allows you to specify two corner
points that form a 3D zone. This zone will be reserved for the arm that
is assigned the command. If the other arm is already in the requested
zone, then PC-DMIS will wait until the first arm is out of the way and
exits the contested space with a MOVE/EXCLUSIVE_ZONE=OFF
command. See "Inserting an Exclusion Zone Command" in the
"Inserting Move Commands" chapter for additional information.
Using Temperature Compensation with
Master / Slave Calibration
A thermocouple is a If you're compensating for temperature on the CMMs, you will need to insert two
thermoelectric couple that temperature compensation commands into the program—one command for the
measures temperature master arm and another command for the slave arm. Also, only the thermocouple for
differences. the part which is attached to the master controller will be used for recording the part
temperature.
For more information on Temperature Compensation, see the "Compensating for
Temperature" topic in the "Setting Your Preferences" chapter.
PC-DMIS 3.5 Reference Manual Using Master/ Slave Mode • 28-17
Browne & Sharpe
Running a Master Part Program on the Slave Arm
If you need to run your master part program on your slave arm, you can
run PC-DMIS in Reverse Axes mode. This mode internally reverses the
sign of the X and Y axes, making the Y axis positive towards the center
of the machine and the X axis opposite the master arm's X axis.
All existing probe files, wrist maps, tool changers, and other calibration
and error comp files will be usable in this mode without any change.
Note: Calibrations done in either normal or Reverse Axes mode will
be correct and usable in either mode.
To add an icon that runs PC-DMIS in Reverse
Axes mode:
1. Using Explorer, navigate to the directory where you want
to add the icon.
2. From Explorer's File menu, select New | shortcut. A
Create Shortcut wizard appears asking you to enter the
pathway to the program.
3. In the Command Line box, either type the complete
pathway to the PC-DMIS executable file, or use the
Browse button to navigate to and select the file. The
default pathway is "C:\Pcdmisw\Pcdlrn.exe".
4. Once you have the pathway in the Command Line box,
place your cursor at the end of the pathway, type a space,
and then type /r or -r. This tells PC-DMIS to run in
Reverse Axes mode. You can also combine this with
Operator mode by adding a –o or /o to the command line.
5. Click Next.
6. In the Select a Name for the Shortcut box, type
something like "PC-DMIS Reverse Axes Mode".
7. Click Finish. The new icon appears.
28-18 • Using Master/ Slave Mode PC-DMIS 3.5 Reference Manual
S-ar putea să vă placă și
- 6.setting PreferencesDocument92 pagini6.setting PreferencessenthilmechsterÎncă nu există evaluări
- CALYPSO DMIS Export: Operating InstructionsDocument14 paginiCALYPSO DMIS Export: Operating InstructionsDragu StelianÎncă nu există evaluări
- Calypso 05 DMIS InputDocument22 paginiCalypso 05 DMIS InputDragu StelianÎncă nu există evaluări
- BRMS 7.1 RedbookDocument22 paginiBRMS 7.1 RedbookBoobalan SuppiahÎncă nu există evaluări
- Bioloid Robot Communication HackDocument8 paginiBioloid Robot Communication HackMohamed LakhalÎncă nu există evaluări
- Calypso 15 DME-InterfaceDocument20 paginiCalypso 15 DME-InterfaceDragu StelianÎncă nu există evaluări
- Calypso: Option 8 Rds-CaaDocument26 paginiCalypso: Option 8 Rds-CaaGabriel TelepteanÎncă nu există evaluări
- BDM Installation in Version 10Document4 paginiBDM Installation in Version 10MatiasÎncă nu există evaluări
- Infineon TOOL Tutorial Memtool XMC1 TR v01 00 enDocument46 paginiInfineon TOOL Tutorial Memtool XMC1 TR v01 00 enplasma411ny100% (1)
- 2.9 Menu Bar and Toolbar (Options) Options: Chapter 2 Creating and Editing Screens - Scredit Software User ManualDocument11 pagini2.9 Menu Bar and Toolbar (Options) Options: Chapter 2 Creating and Editing Screens - Scredit Software User ManualryoÎncă nu există evaluări
- Chapter Two: Getting Started: A Simple Tutorial: Feature GuessingDocument20 paginiChapter Two: Getting Started: A Simple Tutorial: Feature GuessingSenthil KumarÎncă nu există evaluări
- HP Desktop DMI Programming GuideDocument16 paginiHP Desktop DMI Programming GuideLaxmi Kant TiwariÎncă nu există evaluări
- DXM Controller Banner PDFDocument4 paginiDXM Controller Banner PDFGerardoBaltaÎncă nu există evaluări
- Technical Note #46: PMCS 5.1 Device Simulator Operating TipsDocument2 paginiTechnical Note #46: PMCS 5.1 Device Simulator Operating TipsbrunotavesÎncă nu există evaluări
- Mainframe BasicsDocument113 paginiMainframe BasicsPonsethu86% (7)
- Mobilohm ManualDocument21 paginiMobilohm ManualjamesmichaelwhiteÎncă nu există evaluări
- pcs7 Configure Horn v81 enDocument16 paginipcs7 Configure Horn v81 enFrebu TrilanggaÎncă nu există evaluări
- Smart:comp Smart:comp ManualDocument14 paginiSmart:comp Smart:comp Manualmarcosbr1Încă nu există evaluări
- CUFSM Overview: Main Input Properties Post CompareDocument6 paginiCUFSM Overview: Main Input Properties Post Comparechristos032Încă nu există evaluări
- How to Use the Trimble NomadDocument5 paginiHow to Use the Trimble NomadDejan MilosevicÎncă nu există evaluări
- LG Air Conditioner Technical Solutions (LATS) Multi V Model Selection Program User GuideDocument79 paginiLG Air Conditioner Technical Solutions (LATS) Multi V Model Selection Program User GuideLuana S100% (3)
- Intermediate Release NotesDocument50 paginiIntermediate Release NotesAlejandroÎncă nu există evaluări
- General Specifications: SSS7730 Interface For CMMSDocument3 paginiGeneral Specifications: SSS7730 Interface For CMMSapisituÎncă nu există evaluări
- 2.projects Steps: 2.1. Define The TaskDocument4 pagini2.projects Steps: 2.1. Define The TaskGirija VaniÎncă nu există evaluări
- Quick Guide of XCAL-MDocument41 paginiQuick Guide of XCAL-MteviÎncă nu există evaluări
- VNM Configurator User ManualDocument12 paginiVNM Configurator User ManualAndy LÎncă nu există evaluări
- Dynadoctor Manual For S-MMS SeriesDocument39 paginiDynadoctor Manual For S-MMS SeriesAgassisRodrigues100% (1)
- M4M - FW Update ManualDocument12 paginiM4M - FW Update ManualNoe RamirezÎncă nu există evaluări
- Starting Application Software ManualDocument2 paginiStarting Application Software ManualjamesnevesdasilvaÎncă nu există evaluări
- Simulator PPC PDFDocument31 paginiSimulator PPC PDFMary Ram HerÎncă nu există evaluări
- Notebook SWmanual v3.3 PDFDocument108 paginiNotebook SWmanual v3.3 PDFOky OhabianÎncă nu există evaluări
- Cambium Networks Services Server: Release NotesDocument9 paginiCambium Networks Services Server: Release NotesКурбан УмархановÎncă nu există evaluări
- Electron PlanningDocument4 paginiElectron PlanningYosi Sudarsi AsrilÎncă nu există evaluări
- 3 Network Risk EvaluationDocument28 pagini3 Network Risk Evaluationgabriel147258369Încă nu există evaluări
- SolidCAM 2015 IMachining Getting StartedDocument317 paginiSolidCAM 2015 IMachining Getting StartedThanh NguyenÎncă nu există evaluări
- X-CTU ManualDocument16 paginiX-CTU ManualAb PerezÎncă nu există evaluări
- SVC It Services: Training and Presentation On MainframesDocument104 paginiSVC It Services: Training and Presentation On MainframesSaravana Kumar NarendranÎncă nu există evaluări
- OfficeServ 7400 ProgrammingDocument490 paginiOfficeServ 7400 ProgrammingayuntamientoigualaÎncă nu există evaluări
- Convert UMESS to CALYPSODocument22 paginiConvert UMESS to CALYPSODragu StelianÎncă nu există evaluări
- Chapter 2 Creating and Editing Screens - Scredit Software User ManualDocument10 paginiChapter 2 Creating and Editing Screens - Scredit Software User ManualryoÎncă nu există evaluări
- Atmel 42728 Using SAM BA For Linux On SMART ARM Based Microcontrollers ApplicationNotes AT15004Document18 paginiAtmel 42728 Using SAM BA For Linux On SMART ARM Based Microcontrollers ApplicationNotes AT15004Abolfazl SaeedieÎncă nu există evaluări
- Cover Log Sheet For A Symmetrix ProcedureDocument38 paginiCover Log Sheet For A Symmetrix ProcedureShajahan ShaikÎncă nu există evaluări
- DRV MasterDrives Compact PLUS InvertersDocument12 paginiDRV MasterDrives Compact PLUS InvertersLateef AlmusaÎncă nu există evaluări
- 02-2 Equipment Modeling PDFDocument6 pagini02-2 Equipment Modeling PDFAna Belén Albán TapiaÎncă nu există evaluări
- En Pcdmis 2023.1 CMM ManualDocument454 paginiEn Pcdmis 2023.1 CMM Manualfarewelll luisÎncă nu există evaluări
- F-14-082 Vision Part Programming ManualDocument74 paginiF-14-082 Vision Part Programming Manualgefelix vasquezÎncă nu există evaluări
- HAMMER-SUITE User ManualDocument9 paginiHAMMER-SUITE User ManualjhonnyÎncă nu există evaluări
- Text Bank Dialog Box: Chapter 2 Creating and Editing Screens - Scredit Software User ManualDocument8 paginiText Bank Dialog Box: Chapter 2 Creating and Editing Screens - Scredit Software User ManualryoÎncă nu există evaluări
- 537 Lite' Computer: Part 2: Programming and Practical UseDocument3 pagini537 Lite' Computer: Part 2: Programming and Practical UseRadunÎncă nu există evaluări
- SNC Toolbox Mobile: Application GuideDocument7 paginiSNC Toolbox Mobile: Application GuideWildan AbdatÎncă nu există evaluări
- Mainframe - Parte 1Document38 paginiMainframe - Parte 1OtavioÎncă nu există evaluări
- Step 5 V5.5 Function BlockDocument1.296 paginiStep 5 V5.5 Function Blocktienlm9999Încă nu există evaluări
- SPATZDataGrabber 2011-04-27 eDocument18 paginiSPATZDataGrabber 2011-04-27 etaras_martinÎncă nu există evaluări
- PSP Architecture: Architecture of Consoles: A Practical Analysis, #18De la EverandPSP Architecture: Architecture of Consoles: A Practical Analysis, #18Încă nu există evaluări
- Operating Systems Interview Questions You'll Most Likely Be AskedDe la EverandOperating Systems Interview Questions You'll Most Likely Be AskedÎncă nu există evaluări
- PlayStation Architecture: Architecture of Consoles: A Practical Analysis, #6De la EverandPlayStation Architecture: Architecture of Consoles: A Practical Analysis, #6Încă nu există evaluări
- Configuration of a Simple Samba File Server, Quota and Schedule BackupDe la EverandConfiguration of a Simple Samba File Server, Quota and Schedule BackupÎncă nu există evaluări
- SAS Programming Guidelines Interview Questions You'll Most Likely Be AskedDe la EverandSAS Programming Guidelines Interview Questions You'll Most Likely Be AskedÎncă nu există evaluări
- 7Document2 pagini7senthilmechsterÎncă nu există evaluări
- 7Document2 pagini7senthilmechsterÎncă nu există evaluări
- 7Document2 pagini7senthilmechsterÎncă nu există evaluări
- 6Document2 pagini6senthilmechsterÎncă nu există evaluări
- 6Document2 pagini6senthilmechsterÎncă nu există evaluări
- 7Document2 pagini7senthilmechsterÎncă nu există evaluări
- 7Document2 pagini7senthilmechsterÎncă nu există evaluări
- SG EssayDocument1 paginăSG EssaysenthilmechsterÎncă nu există evaluări
- LS Carrier - Final InspectionDocument1 paginăLS Carrier - Final InspectionsenthilmechsterÎncă nu există evaluări
- LS Carrier - Inprocess Inspection Format - HBMDocument1 paginăLS Carrier - Inprocess Inspection Format - HBMsenthilmechsterÎncă nu există evaluări
- 6Document2 pagini6senthilmechsterÎncă nu există evaluări
- LS Carrier - Inprocess Inspection Format - HBMDocument1 paginăLS Carrier - Inprocess Inspection Format - HBMsenthilmechsterÎncă nu există evaluări
- LS Carrier - Inprocess Inspection Format - Titan 1updatedDocument1 paginăLS Carrier - Inprocess Inspection Format - Titan 1updatedsenthilmechsterÎncă nu există evaluări
- MuruganDocument1 paginăMurugansenthilmechsterÎncă nu există evaluări
- LS Carrier - Inprocess Inspection Format - Titan 1updatedDocument1 paginăLS Carrier - Inprocess Inspection Format - Titan 1updatedsenthilmechsterÎncă nu există evaluări
- Automech-Reference UpdatedDocument1 paginăAutomech-Reference UpdatedsenthilmechsterÎncă nu există evaluări
- LS Carrier - Casting Inward Inspection FormatDocument1 paginăLS Carrier - Casting Inward Inspection FormatsenthilmechsterÎncă nu există evaluări
- QC 64649-1 CAV Report For (106T8431 G0001) Piece No-#P-365Document15 paginiQC 64649-1 CAV Report For (106T8431 G0001) Piece No-#P-365senthilmechsterÎncă nu există evaluări
- New Text DocumentDocument1 paginăNew Text DocumentsenthilmechsterÎncă nu există evaluări
- Alphacraft PVT - LTD: To Whom So Ever It May ConcernDocument1 paginăAlphacraft PVT - LTD: To Whom So Ever It May ConcernsenthilmechsterÎncă nu există evaluări
- Chapter One: Getting Started: An Overview: Brown & SharpeDocument16 paginiChapter One: Getting Started: An Overview: Brown & SharpesenthilmechsterÎncă nu există evaluări
- Brown & Sharpe CMM move commands guideDocument9 paginiBrown & Sharpe CMM move commands guidesenthilmechsterÎncă nu există evaluări
- RABWIN Experience UpdatedDocument1 paginăRABWIN Experience UpdatedsenthilmechsterÎncă nu există evaluări
- Rajakumar Selvarasu: ObjectiveDocument2 paginiRajakumar Selvarasu: ObjectivesenthilmechsterÎncă nu există evaluări
- Malayalam InstantlyDocument20 paginiMalayalam InstantlyAjay Kumar100% (1)
- 25.file Input and OutputDocument28 pagini25.file Input and OutputsenthilmechsterÎncă nu există evaluări
- Resume: Career ObjectiveDocument2 paginiResume: Career ObjectivesenthilmechsterÎncă nu există evaluări
- Chapter Two: Getting Started: A Simple Tutorial: Feature GuessingDocument20 paginiChapter Two: Getting Started: A Simple Tutorial: Feature GuessingSenthil KumarÎncă nu există evaluări
- Urban green-blue grids: Hammarby SjöstadDocument5 paginiUrban green-blue grids: Hammarby SjöstadAlejandra SusaÎncă nu există evaluări
- Installation Manual-Perfect YORKDocument19 paginiInstallation Manual-Perfect YORKjesÎncă nu există evaluări
- Kisii University course explores environmental biotech, bioprocessingDocument4 paginiKisii University course explores environmental biotech, bioprocessingRyan ReighnsÎncă nu există evaluări
- Business Operations Group AssignmentDocument7 paginiBusiness Operations Group Assignmentankit gangeleÎncă nu există evaluări
- Exercise 1 and 2 - Revised2Document5 paginiExercise 1 and 2 - Revised2Vivekka Olivia JohnÎncă nu există evaluări
- Lumino - HTLSDocument11 paginiLumino - HTLSvishnu ojhaÎncă nu există evaluări
- Brother Printer GT-782Document126 paginiBrother Printer GT-782vitprint22Încă nu există evaluări
- Cat Marine Engine ProgramDocument4 paginiCat Marine Engine ProgramRobert BeddingfieldÎncă nu există evaluări
- The Fundamental Building Block: The CellDocument12 paginiThe Fundamental Building Block: The CellTanish JenaÎncă nu există evaluări
- Measurement of Carbon Dioxide Content: Centec Process SensorsDocument2 paginiMeasurement of Carbon Dioxide Content: Centec Process Sensorslaoying qdÎncă nu există evaluări
- Meter Moving CoilDocument4 paginiMeter Moving Coilabecdf100% (1)
- Instruction Manual: Alfa Laval SB Anti Vacuum ValveDocument30 paginiInstruction Manual: Alfa Laval SB Anti Vacuum ValveMichail KostarevÎncă nu există evaluări
- Timber Deck CargoesDocument12 paginiTimber Deck CargoeschristieSIÎncă nu există evaluări
- Tuto Traktor Arduino enDocument11 paginiTuto Traktor Arduino enlexetaÎncă nu există evaluări
- Tzu Chi Medical Journal: Xiao-Jun Lin, I-Mei Lin, Sheng-Yu FanDocument5 paginiTzu Chi Medical Journal: Xiao-Jun Lin, I-Mei Lin, Sheng-Yu Fanperisici4_535458722Încă nu există evaluări
- Modeling Relationships in Scatter PlotsDocument45 paginiModeling Relationships in Scatter PlotsSiddarth Kalyan100% (1)
- DMAE Powder Safety Data SheetDocument3 paginiDMAE Powder Safety Data SheetAInhoaÎncă nu există evaluări
- 526Document13 pagini526jeas grejoy andrewsÎncă nu există evaluări
- Chapter 4Document9 paginiChapter 4Aung KhantÎncă nu există evaluări
- Experiment No.8Document5 paginiExperiment No.8Osama RashaydaÎncă nu există evaluări
- Timing k4jDocument8 paginiTiming k4jCryy73Încă nu există evaluări
- Microbial Contamination Control in The Pharmaceutical IndustryDocument330 paginiMicrobial Contamination Control in The Pharmaceutical IndustryENRIQUE_POMALES683100% (5)
- Rizal 6Document11 paginiRizal 6Alexa LeeÎncă nu există evaluări
- Tots FaqDocument12 paginiTots FaqkbsnÎncă nu există evaluări
- Heat Transfer Through Extended SurfacesDocument16 paginiHeat Transfer Through Extended SurfaceschawarepÎncă nu există evaluări
- Anggraeni Kusuma Dewi Xii Iis Bahasa Inggris (UH 4/SOAL REPORT TEXT)Document7 paginiAnggraeni Kusuma Dewi Xii Iis Bahasa Inggris (UH 4/SOAL REPORT TEXT)prabaswara xxÎncă nu există evaluări
- Cumene ManufactringDocument74 paginiCumene ManufactringTan JieSheng100% (1)
- Specification SG 15CDocument3 paginiSpecification SG 15CJohan AlvarezÎncă nu există evaluări
- Work Permit SystemDocument50 paginiWork Permit SystemBin khammash and sons Co.Încă nu există evaluări
- Power Mode Selection SystemDocument3 paginiPower Mode Selection SystemOficina FernandinhoÎncă nu există evaluări