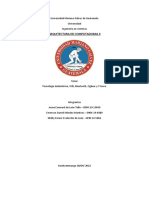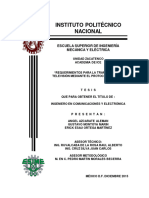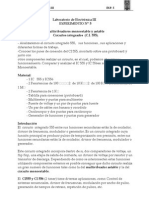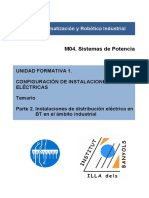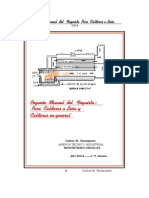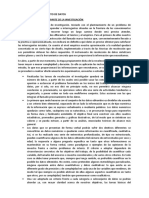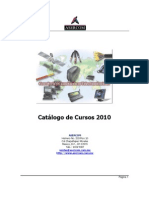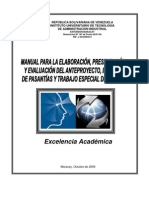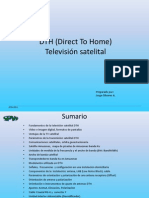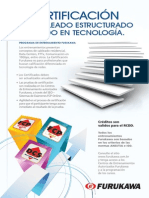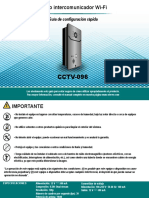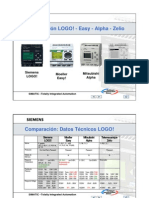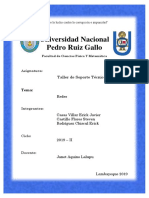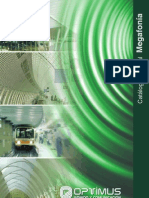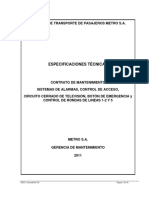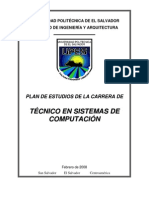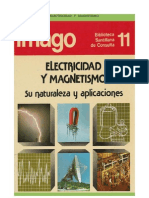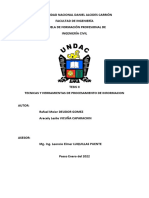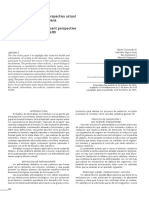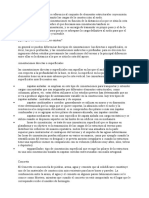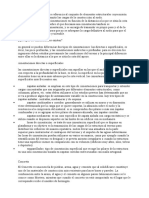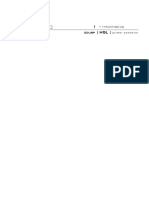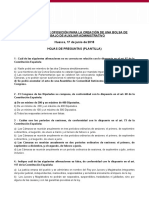Documente Academic
Documente Profesional
Documente Cultură
Libro II Redes para Cyber U Hogar Al 010909 PDF
Încărcat de
Aracely Lesli Vicuña CaparachinTitlu original
Drepturi de autor
Formate disponibile
Partajați acest document
Partajați sau inserați document
Vi se pare util acest document?
Este necorespunzător acest conținut?
Raportați acest documentDrepturi de autor:
Formate disponibile
Libro II Redes para Cyber U Hogar Al 010909 PDF
Încărcat de
Aracely Lesli Vicuña CaparachinDrepturi de autor:
Formate disponibile
Academia DCOK Informática - Técnico en Redes p/ Cyber u Hogar - Tomo II de II v.
010909
Técnico en Redes
para Cyber, Hogar
o PYMES
Tomo II
Material preparado y actualizado
por Daniel Curbelo
danielcurbelo@gmail.com
Por Daniel Curbelo - www.dcok.8m.com - Pág. 1
Academia DCOK Informática - Técnico en Redes p/ Cyber u Hogar - Tomo II de II v.010909
Plan de estudio:
Primera Parte:
Nivelación de conocimientos:
Principales Herramientas del S.O., Clonación de Windows
Utilización de Programas de clonación, Creación de Imágenes del Sistema Operativo
Creación de Imágenes Genéricas de Windows XP y Vista
Instalación y Respaldo de Drivers, Solución de problemas de Windows
Seguridad Informática, Principales usos de Internet
Segunda Parte:
Teoría y Práctica de Redes:
Topología de Red (estrella, bus, anillo, etc.)
Clasificación y Arquitecturas, Redes PAN, LAN, MAN y WAN
Redes tipo Grupos de trabajo y redes tipo Cliente-Servidor
Hardware de Red (NIC, HUB, SWITCH, ROUTER, etc.)
Herramientas de Red (Pinza Crimpeadora, LanTester, etc.)
Armado y Testeo del cableado UTP según normas 568A y 568B
Modelo OSI vs. TCP/IP y sus diferentes Capas
Protocolos y Servicios más utilizados (IP, DHCP, DNS, etc.)
Configuración de redes sobre sistemas operativos Windows 98/Me, XP y Vista
Compartir recursos (archivos y carpetas, impresoras, etc.) con y sin seguridad
Comandos de consola (IPCONFIG, PIN, NET, ROUTE, etc.)
Puertos Lógicos y Seguridad de la red, Implementación de Firewall
Cableado Estructurado, Principales Normas internacionales a tener en cuenta
Tendido de cables y ductos, Armado de Wall Jack y Patchcord
Herramientas de software útiles,
Diagnostico y Solución de Fallas
Tercera Parte:
Compartiendo Internet y controlando la conexión:
Sistemas de Banda Ancha en Uruguay (Anteldata, Dedicado, y otros)
Sistemas de Banda Ancha en el mundo
Otros sistemas de Banda Ancha menos conocidos (ISDN, Frame Relay, etc.)
Configuración y Testeo de la conexión
Configuración de diferentes sistemas para compartir Internet (conexión compartida,
Router físicos y por Software)
Instalar y Configurar un Proxy y/o NAT
Configurar de Router/Firewall tanto Físicos como por software (utilizando
GNU/Linux)
Internet (navegación, Correo Electrónico, descargas, mensajería instantánea,
videoconferencias, VoIP, Juegos On-Line, etc.)
Por Daniel Curbelo - www.dcok.8m.com - Pág. 2
Academia DCOK Informática - Técnico en Redes p/ Cyber u Hogar - Tomo II de II v.010909
Cuarta Parte:
Redes Inalámbricas:
Teoría, Estándares, Normas y Práctica de comunicaciones inalámbricas
Topologías y Hardware Wireless (Wi-Fi, BlueTooth, etc.)
Nuevas y futuras tecnologías
Configuración de redes Wireless (Wi.Fi, BlueTooth, etc.)
Configuración de Access Point, Bridge, OpenAP y Puntos de Acceso
Planificado, Cálculo, Armado, Configuración y Testeo redes inalámbricas
Seguridad Wireless (Ocultando SSID, Acceso por MAC, WEP, WPA, etc.)
Quinta Parte:
Utilitarios de Red:
Configurar y Administrar Software de Control para CyberSalas
Instalar, Configurar y utilizar programas para la administración, control, monitoreo,
chequeo y reparación de la red tanto inalámbrica como cableada
Monitoreo y Control del tráfico
Crear y Administrar conexiones remotas para monitoreo, Control Remoto, Escritorio
Remoto, Booteo Remoto, Encendido y Apagado remoto, etc.
Automatizar tareas de mantenimiento (Sistemas de congelado total o parcial, Imágenes
locales y en red, etc.)
Sexta Parte:
Planificación y Presupuestos:
Principales fabricantes de hardware de red
Productos existentes en plaza (estudio de mercado)
Atención de las demandas
Identificación y Solución de problemas
Planificación y Armado de Presupuestos de Redes para Cyber, Oficinas, Hogar,
Academias, etc.
Sistema operativo y aplicaciones a instalar en equipos (juegos, mensajería, descargas,
etc.)
Estudio de mercado (Cyber de plazas y redes locales)
Séptima parte:
PRÁCTICAS REALES, EXÁMENES PERIÓDICOS Y PROYECTO FINAL:
Prácticas Reales fuera de los horarios de clases con clientes reales durante, al finalizar
y/o luego del curso, a fin de implementar todo lo aprendido en el mismo.
Exámenes periódicos, proyecto final y entrega de diplomas.
Por Daniel Curbelo - www.dcok.8m.com - Pág. 3
Academia DCOK Informática - Técnico en Redes p/ Cyber u Hogar - Tomo II de II v.010909
INTERNET:
Internet es mucho más que la WWW, y que la red posee una serie de
servicios que, en mayor o menor medida, tienen que ver con las
funciones de información, comunicación e interacción. Algunos de los
servicios disponibles en Internet aparte de la Web, son el acceso remoto
a otros ordenadores (a través de telnet o siguiendo el modelo
cliente/servidor), la transferencia de ficheros (FTP), el correo electrónico
(e-mail), los boletines electrónicos y grupos de noticias (USENET y news
groups), las listas de distribución, los foros de debate y las
conversaciones en línea (chats).
El correo electrónico y los boletines de noticias Usenet fueron las
primeras formas de comunicación que se usaron sobre Internet, pero la
red ofrece hoy una amplia gama de instrumentos y contextos para el
acceso y la recuperación de documentos, la comunicación y la
interacción. Además, el acceso y la distribución de información ya no se
limitan al texto en código ASCII, como en los primeros tiempos de Internet, sino que abarcan todas las
morfologías de la información: texto, imagen, audio, vídeo, recursos audiovisuales, etc. En Internet también se
puede escuchar la radio, ver la televisión, asistir a un concierto, visitar un museo o jugar a través de la red. El
empleo del Internet ha crecido exponencialmente gracias a muchos de estos usos y, especialmente, por la
facilidad de manejo que permite hoy la propia World Wide Web.
Así pues, existen unos servicios que permiten el intercambio de mensajes personales (correo electrónico,
grupos de noticias, listas de distribución, foros, etc.), otros adecuados para la interacción mediante
conversaciones en tiempo real (chats) y otros dedicados al suministro y acceso a la información (World Wide
Web, FTP, etc.).
En el campo concreto de la documentación, nos interesa saber que en Internet existen o han existido
numerosas herramientas que facilitan la localización de información o el acceso dentro de la red, como:
Whois, X.500, Gopher, Archie, WAIS y WWW. En la actualidad la gran mayoría de estas herramientas han
evolucionado y se encuentran hoy accesibles dentro de la Web. Por ejemplo, el protocolo telnet que facilitaba
la conexión de un ordenador remoto a una red abierta y que se utilizaba para conectarse a los grandes
catálogos de bibliotecas, centros de documentación y bases de datos, ha desaparecido prácticamente, puesto
que se ha impuesto de forma casi en exclusiva el modelo de cliente/servidor convirtiendo Internet en una red
de redes mucho más abiertas, con ordenadores (tanto servidores como clientes) mucho más potentes. Hoy es
posible acceder a estos grandes catálogos mediante la interfaz que ofrecen los navegadores de la Web.
Los servicios que hoy ofrece Internet no sólo se han multiplicado, sino que han evolucionado hacia nuevas y
mejoradas funciones y han ganado en facilidad de uso y manejo. A este cambio han contribuido no sólo la
velocidad de transferencia de los bits que permiten los modems y routers actuales y la mayor eficiencia y
capacidad de las líneas de telecomunicaciones con un gran ancho de banda, sino también, mejoras en el
software y las aplicaciones (bases de datos integradas en la Web, motores de búsqueda, agentes inteligentes,
etc.) y en el hardware (mayor capacidad de almacenamiento y memoria, incremento exponencial de la
velocidad de los procesadores, capacidad de tratar todo tipo de datos no sólo los textuales, sino también los
datos multimedia, etc.). El usuario ya no tiene que operar con comandos y algoritmos complejos, sino
manejando el ratón sobre iconos e interfaces gráficas e incluso con la voz, y por medio del lenguaje natural.
Por Daniel Curbelo - www.dcok.8m.com - Pág. 4
Academia DCOK Informática - Técnico en Redes p/ Cyber u Hogar - Tomo II de II v.010909
Los principales servicios o aplicaciones son:
Páginas WEB (World Wide Web):
La World Wide Web, Web, WWW o W3, se basa en el lenguaje HTML (HyperText Markup Language) y en el
protocolo HTTP (HyperText Transfer Protocol). El protocolo de hipertexto
fue desarrollado por el Laboratorio Europeo de Física de Partículas CERN por
Tim Berners-Lee hacia 1990.
El protocolo HTTP es el protocolo más potente
y utilizado en la actualidad y permite acceder a
través de NAVEGADORES (o Browser como
Internet Explorer, Mozilla Firefox, Opera, Crome, u otros) a los llamados
Sitios Web en donde, a través de Páginas Web nos brinda la ventaja de
poder adquirir y visualizar de forma fácil, rápida y sencilla todo tipo de
morfologías de información (vídeo, audio, texto, software, etc.).
La posibilidad de unión de los diferentes archivos existentes en la red
mediante el URL (Universal Resource Locator), convierte a esta herramienta
en un motor fundamental en el desarrollo de Internet. En la práctica, es el
servicio más utilizado de la red. Se trata no sólo de un depósito de información,
sino también de una forma de acceso, búsqueda y recuperación.
Para poder utilizar el servicio Web se necesitan dos componentes: el servidor y
el cliente. El servidor WWW o host es la empresa que pone a su disposición las
máquinas donde se alojan (hosting) las páginas WWW, siguiendo el estándar
definido por el lenguaje HTML (hoy se han desarrollado otros muchos lenguajes
para la Web con posibilidades hipertextuales y otras funcionalidades añadidas)
y, por otro lado, está el cliente u ordenador del usuario. Si el usuario quiere
acceder a dichas páginas tiene que utilizar un programa (cliente WWW) que lea
las páginas WWW e interprete su significado. Estos programas o clientes WWW son los navegadores y son
los que permiten al ordenador del usuario interpretar el lenguaje HTML. Los navegadores (como dijimos
anteriormente) Internet Explorer y Mozilla Firefox son los más utilizados, pero existen un gran número de
ellos con distintas vistas y prestaciones, y que también se pueden descargar de forma gratuita desde Internet
para instalarlos en nuestro ordenador.
La dirección única de un documento en la
World Wide Web se denomina URL -
Uniform Resource Locator- y se compone
de los siguientes elementos:
HTTP (Hyper Text Transfer
Protocol), el protocolo de
intercambio de datos entre el cliente
y el servidor.
La dirección Internet del servidor
que difunde los documentos. Esta
dirección es única en toda la red, es
la dirección TCP/IP de la máquina.
Consta de una serie de números
como 132.248.170.90, pero como
son difíciles de memorizar, se utiliza
una tabla DNS (Domain Name
System) que resuelve la relación
entre la dirección numérica y el
nombre simbólico de la máquina y
Por Daniel Curbelo - www.dcok.8m.com - Pág. 5
Academia DCOK Informática - Técnico en Redes p/ Cyber u Hogar - Tomo II de II v.010909
la red a la que pertenece (pongamos un ejemplo ficticio: 142.246.150.60 es la dirección de la máquina
hipertexto.arsys.info en la que "hipertexto" representa el nombre de la máquina e "arsys.info" el
nombre de la red).
El árbol de directorios (ruta o camino) que conduce al documento.
El nombre del documento que tendrá siempre la extensión .html o .htm.
La sintaxis más habitual es la siguiente:
protocolo://nombre_del_servidor/directorio/subdirectorio/nombre_del
_documento.htm
No nos extenderemos aquí en la descripción de la World Wide Web, ya que, por
tratarse del hipertexto por excelencia, la WWW se analiza en un capítulo aparte.
Sin embargo, sí queremos destacar que muchos de los servicios de Internet se prestan
hoy a través de la Interfaz de la World Wide Web debido no sólo a sus características
hipermedia -que ofrecen un diseño agradable y fácil de usar, además de brindar
posibilidades multimedia-, sino también debido a las características interactivas y dinámicas que hoy ofrece la
propia Web. La Web hipertextual e hipermedial, parece haber dado un paso más avanzado hacia la Web
orientada a bases de datos y la Web orientada a objetos. El desarrollo de lenguajes y componentes (Java,
PHP, CGI, ASP, PERL, Javascripts.) que permiten la posibilidad de programar aplicaciones, la conectividad
con estas bases de datos y la existencia de elementos dinámicos para acceder a diferentes aplicaciones
presentándosele al usuario de una forma visualmente atractiva y de uso sencillo, han hecho de la World Wide
Web una herramienta potentísima para llevar a cabo todo tipo de
servicios en Internet.
El uso del correo electrónico a través de la Web, foros de discusión
en línea, chats y videoconferencia a través de la Web, publicación y
consulta de blogs, descarga de archivos (texto, imagen, audio,
vídeo, e-books, etc.), descarga de programas y aplicaciones,
respuesta a formularios en línea para todo tipo de fines:
suscripciones, transacciones monetarias, reserva de billetes para
medios de transporte, reserva de entradas para cine, teatro, hoteles,
etc; establecimiento de relaciones entre la Administración y los
ciudadanos -y a la inversa- mediante la puesta en marcha de la
democracia electrónica, consultas y gestiones administrativas,
pagos bancarios, etc; televisión, radio y prensa en línea; acceso a
bibliotecas, museos y centros de documentación digitales a través
de la Web; subastas y compras online; gestiones financieras y
bolsísticas; consulta a diccionarios, enciclopedias y otras obras de
referencia en línea; traducción online, resúmenes automáticos de
documentos, creación de páginas web en línea y transferencia de
archivos vía FTP a través de la Web, acceso y recuperación de
documentos mediante el uso de los potentes buscadores actuales
y de los robots y agentes inteligentes, gracias a los avances de los
lenguajes de marcado por contenidos (metadatos, RDF, OWL,
etc.) y al desarrollo de la Web semántica, etc. Todas estas
posibilidades, junto a los recientes desarrollos de los llamados
servicios web y de la Web 2.0 han convertido a la Web en el
mayor centro de información, comunicación, interacción y servicios
existente, y en un centro de dimensión y acceso mundiales.
He aquí algunos ejemplos de servicios prestados a través de la Web aprovechando las posibilidades
hipermediáticas y dinámicas de la Web como interfaz:
Por Daniel Curbelo - www.dcok.8m.com - Pág. 6
Academia DCOK Informática - Técnico en Redes p/ Cyber u Hogar - Tomo II de II v.010909
Página principal de la Agencia Tributaria
Española (ofrece información y consultas y la
posibilidad de hacer la declaración de la renta
en línea): http://www.aeat.es/ y Página principal
de la compañía Iberia que ofrece consulta y
reserva de vuelos en línea: http://www.iberia.es/
Ayuntamiento de Madrid. Callejero y Plano de
Madrid, con localizador de situación y servicios.
http://www.munimadrid.es/Principal/indexplano.html
y Página Principal de El Corte Inglés para realizar
compras online. http://www.elcorteingles.es/
Correo electrónico o E-Mail:
La primer forma de transmitir información a través de lnternet fueron
los protocolos en código ASCII, donde los usuarios podían enviarse
entre sí los datos pertinentes de ordenador a ordenador. Esto dio
origen al hoy utilizadísimo cor reo electrónico (e-mail), quizás el servicio
de Internet más empleado ya que permite enviar información puntual y
de forma rápida. En la actualidad este protocolo ha evolucionado desde
el envío de mensajes sólo en formato de texto, hasta la transmisión de
elementos en formatos gráficos, de audio, vídeo, HTML, etc. gracias al
protocolo MIME (Multipurpose Internet Mail Extension), un sistema que
permite integrar dentro de un mensaje de correo electrónico ficheros
binarios (imágenes, sonido, programas ejecutables, etc.).
El correo electrónico no es más que un mensaje electrónico enviado
desde un ordenador a otro, ya sean mensajes personales, laborales,
comerciales, etc. El contenido es al gusto de quien envía el mensaje.
También pueden mandarse mensajes con archivos adjuntos y pueden
adjuntarse todo tipo de documentos y archivos (texto, imágenes, etc.) o
incluso programas. Esta es la causa de muchos de los virus que corren
por la red. Existen programas como UUencode que convierten un
archivo binario, como una foto o un gráfico, en un archivo ASCII de
Por Daniel Curbelo - www.dcok.8m.com - Pág. 7
Academia DCOK Informática - Técnico en Redes p/ Cyber u Hogar - Tomo II de II v.010909
texto, de manera que pueda ser enviado como documento adjunto en un correo electrónico o ser descargado
a partir de un grupo de discusión. Una vez recibido el mensaje, UUdecode devuelve el fichero a su formato
original.
De la misma forma que una carta pasa por varias oficinas postales antes de llegar a su destino, los e-mails
pasan de un ordenador a otro (mail server) o servidor de correo, a otro a medida que viajan por la Internet.
Cuando llegan al servidor de correo de destino, se almacenan en un buzón electrónico hasta que el
destinatario acceda a él. Todo este proceso tarda unos pocos segundos.
Para recibir o enviar correos electrónicos sólo es preciso tener acceso a Internet a través de cualquier
proveedor de acceso (ISP) Internet Service Provider y una cuenta abierta en un servidor de correo. El servidor
de correo nos dará una dirección y una clave de acceso. Casi todos los proveedores de acceso a Internet
(ISPs) y los principales servicios en línea ofrecen una o varias direcciones de correo con cada cuenta. La
descarga de los mensajes se realiza a través del servidor SMTP que utiliza el protocolo SMTP (Simple Mail
Transfer Procol) o Protocolo de Transmisión de Correo Simple que, en conjunción con el servidor y el
protocolo POP (Post Office Protocol) o Protocolo de Oficina de Correos, usado por los ordenadores
personales para administrar el correo electrónico, nos permitirá bajarnos los mensajes a nuestro ordenador.
También se precisa un programa de correo (suele ser el mismo que para las news) para gestionar las
cuentas, bajar y visualizar los correos. Los principales navegadores suelen llevar gestores de correo
incorporados. Los principales programas para gestionar correo se pueden ver en la siguiente tabla:
CLIENTES POP3 DE CORREO ELECTRÓNICO
Eudora http://www.eudora.com/
Netscape http://www.netscape.com/
Mozilla http://www.mozilla-europe.org/es
Outlook http://www.microsoft.com/outlook/
Outlook Express:
Pegasus http://www.pmail.com/
Yahoo Pops http://yahoopops.sourceforge.net/
Un correo electrónico consta de dos partes
principales:
El encabezado: contiene el nombre
y dirección del receptor, el nombre y
la dirección de otros destinatarios que
reciben una copia y el tema del
mensaje. Algunos programas de
correo electrónico también muestran
el nombre, dirección y fecha del
mensaje.
El cuerpo del mensaje: contiene el
mensaje en sí mismo.
Por Daniel Curbelo - www.dcok.8m.com - Pág. 8
Academia DCOK Informática - Técnico en Redes p/ Cyber u Hogar - Tomo II de II v.010909
Las direcciones de correo electrónico en Internet generalmente se componen de dos partes principales:
usuario@hipertexto.info
Primero aparece el nombre del usuario que coincide con el buzón de correo del receptor, le sigue el signo de
arroba @ y a continuación aparece el nombre del host o servidor, también llamado nombre de dominio. Por
último, y precedido de un punto, aparece el tipo de dominio (.es .com .info ....). Pero además, el correo
electrónico puede servirse vía World Wide Web. El WebMail se sirve a través del protocolo IMAP (Internet
Message Access Protocol) o Protocolo de Acceso a Mensajes de Internet. Mientras que el protocolo POP3
(Post Office Protocol versión 3) se utiliza para descargar los mensajes en nuestro ordenador y poder leerlos
fuera de línea, el protocolo IMAP sirve para leer los mensajes en línea puesto que se almacenan en el
servidor y no se descargan al ordenador cliente. Esto permite acceder en cualquier momento a los mensajes
aunque no estemos frente a nuestro propio ordenador. Además, el protocolo IMAP permite obtener los
encabezados de los mensajes para poder descargar sólo los que nos interesen.
El correo y la mensajería a través de la World Wide Web han crecido de forma creciente en los últimos años,
como se puede comprobar en la siguiente tabla:
Mensajes a través de la World Wide Web
Año E-mails por día E-mails por año
1999 5 billones 1.4 trillones
2000 10 billones
2001
2002 14.9 billones ó 31 billones 4 trillones
2003
2004
2005
2006 60 billones
Fuente: http://www.sims.berkeley.edu/research/projects/how-much-info-2003/internet.htm
e IDC vía Channel One Market Overview http://one.ie/report/email/marketoverview.asp (traducción propia)
Sin embargo, se cierne una amenaza sobre este nuevo medio. Si en diciembre de 2001 se calculaba que el
8% de los correos electrónicos eran correos no solicitados, en el año 2006 nos encontramos con que el el
temible spam asciende al 62% de los mensajes. Y aunque en Internet no existe un directorio completo de
direcciones de correo electrónico, sí existen algunos directorios y buscadores como:
Listin.com El directorio de correo electrónico en español. http://www.listin.com/
Yahoo. Busca tu gente http://espanol.people.yahoo.com/
Por Daniel Curbelo - www.dcok.8m.com - Pág. 9
Academia DCOK Informática - Técnico en Redes p/ Cyber u Hogar - Tomo II de II v.010909
Foros web
Los Foros en línea son similares a la s listas de
distribución, ya que se organizan en grupos de
discusión sobre determinados temas, pero el debate
se desarrolla en línea y sobre la Web y son accesibles
directamente con el navegador sin necesidad de programas especiales para su lectura y navegación. Existen
foros de discusión de los temas más variados e inauditos, de esta forma se constituyen espacios de debate
para el intercambio de ideas que, en algunos casos, llegan a constituir una valiosa fuente de información
sobre temas específicos.
La página de Foros Web Gratis: http://www.foroswebgratis.com/ permite crear foros en línea de forma gratuita
en nuestra propia web.
Ejemplos de Foros en línea, aunque existen innumerables poblando la Web y en todos los idiomas, son en
castellano:
ABC: http://foros.abc.es/forosabcd/foros.html
Biblioteca Virtual Miguel de Cervantes: http://www.cervantesvirtual.com/foros/foros.shtml
Ethek friends: http://foro.ethek.com/
Foromanía: http://www.foromania.com/
Lex Jurídica: http://www.lexjuridica.com/foro/
El Mundo: http://foros.elmundo.es/foros/
El País: http://www.elpais.es/foros/
Programación en castellano: http://www.programacion.com/foros/
Terra: http://www.terra.es/foros/
Todoslosforos: http://www.todoslosforos.com/
La Vanguardia: http://www.lavanguardia.es/foros/
Wanadoo: http://foros.wanadoo.es/forosw/servlet/listaForos
Ya.com http://foros.ya.com/
Ejemplos de Foros técnicos donde además se puede descubrir soluciones a nuestros problemas y hasta
descargar software son: www.yoreparo.com, www.trucoswindows.net, www.taringa.net, www.vagos.es.
Weblogs, blogs o bitácoras
Recientemente han tenido su aparición en la red las llamadas weblogs o blogs, también denominadas
bitácoras o cuadernos de bitácoras, en español. El término se emplea desde 1999 y hoy se ha extendido
como la espuma. Técnicamente, una bitácora en un sitio web con anotaciones hechas en forma cronológica y
escritas por una persona o un grupo de personas. Se trata de un diario o registro discontinuo de notas y
opiniones sobre los temas más variados: personales (opiniones, impresiones, pensamientos, sucesos, etc.) o
grupales (hay blogs referentes a todo tipo de materias: tecnológicos, literarios, políticos, sociales, informativos,
etc.) y que abarcan desde aspectos muy generales hasta los sumamente especializados.
Desde un punto de vista filosófico, las bitácoras son sitios en los que se apuntan pensamientos,
conocimientos, informaciones, sentimientos y opiniones. En algunos casos, se trata de un diario íntimo
participado a la comunidad global a través de Internet; en otros, los blogs han creado una nueva manera de
transmitir conocimiento en colaboración, ya que suelen incluir enlaces entre varias blogs y foros de debate en
donde se pueden seguir los comentarios y anotaciones que el resto de personas hacen al blog (los foros
pueden estar moderados o no). Ya se emplea el término hacer blogging como sinónimo de hablar mediante
una escritura rápida y pasional.
Algunos autores como J. D. Lasica o José Luis Orihuela han creído ver en las weblogs una fórmula
revolucionaria para ejercer el periodismo en la red y hablan de "tercer medio de comunicación". Lo cierto es
Por Daniel Curbelo - www.dcok.8m.com - Pág. 10
Academia DCOK Informática - Técnico en Redes p/ Cyber u Hogar - Tomo II de II v.010909
que los bloggers actúan como líderes de opinión y han conseguido incluso la dimisión de políticos o, por el
contrario, son los políticos los que consultan las blogs antes de tomar decisiones, porque los blogs actúan
como cajas de resonancia de la opinión pública. Los blogs también se ha convertido en un medio de
información excelente en países donde existe censura informativa.
Otros simplemente consideran que es un modo más de transmitir información, un modo barato y fácil ya que
muchos sitios ofrecen herramientas y plantillas prediseñadas para poder crear nuestro blog.
En realidad, los blogs son una nueva forma de expresión en Internet y constituyen un nuevo espacio de
comunicación en la red, pero no dejan de ser una simple página web. Como ocurre en la mayor parte de los
casos con la información que corre por la red, el contenido marcará la diferencia.
Según el estudio How much Information? 2003, realizado por Peter Lyman y Hal R. Varian de la School of
Information Management and Systems de la Universidad de California, Berkeley, se estima que en julio de
2003 había entre 2,4 y 2,9 millones de blogs activos.
El NITLE Weblog Census (http://blogcensus.net/) con 2 millones de weblogs indexados, aporta otras fuentes
estadísticas que informan de que la mayoría de los blogs son en inglés y le sigue en número la lengua
portuguesa. El español ocupa un séptimo puesto. Otra fuente estadística es Blogcount (http://dijest.com/bc/).
Sin embargo, en los últimos años se ha multiplicado esta forma de edición, y en 2006 se calcula que existen
23 millones de blogs.
Existen muchas bitácoras o blogs sobre Biblioteconomía y Documentación o temas afines en castellano.
Algunas de ellas se recogen en la siguiente tabla:
BLOGS SOBRE BIBLIOTECONOMÍA Y DOCUMENTACIÓN EN
CASTELLANO
Barbol.com: http://www.barbol.com/
Biblioblog. http://bibliotecas.blogspot.com/
Bido. http://bido.blogspot.com/
Búsquedas en Internet http://www.busquedas.blogspot.com
Catorze.com. http://www.catorze.com/
Deakialli DocuMental: http://deakialli.bitacoras.com/
Documentación informativa: http://fvalle.blogspot.com/
E-cuaderno: http://www.ecuaderno.com/
FotoBid: La información en imágenes.
http://www.fotolog.net/fotobid/
K-Utopia: http://anikautopia.blogia.com/
Infoesfera: http://www.infoesfera.com
Métodos de busca: http://www.metodosdebusca.com
quebuscasque? http://www.quebuscasque.com
Quotes & Jokes: http://qandj.info/
Trucos de google: http://www.trucosdegoogle.blogspot.com
7bytes http://www.7bytes.net/
También se han creado comunidades de weblogs o websites que agrupan varias weblog y que a menudo dan
acceso a las diferentes blogs a través de directorios temáticos u otro tipo de índices. En muchos casos
cuentan con foros de discusión, servicios de webhosting gratuito o de pago para que podamos alojar allí
nuestras bitácoras, e incluso ofrecen las herramientas necesarias para que podamos crear nuestra propia
weblog.
Por Daniel Curbelo - www.dcok.8m.com - Pág. 11
Academia DCOK Informática - Técnico en Redes p/ Cyber u Hogar - Tomo II de II v.010909
Las más populares comunidades de weblogs son:
Barrapunto: es la weblog en español más popular. Su temática es tecnológica y trata también temas
sociales. http://www.barrapunto.com/
Blogalia: es una de las comunidades de bitácoras más populares de la comunidad española que
ofrece herramientas de creación de bitácoras en castellano. http://www.blogalia.com/Cuenta con la
herramienta Blogómetro que visita visita diariamente cerca de 33.000 bitácoras españolas, elabora
un ranking y genera un listado con las noticias más enlazadas. http://www.blogometro.blogalia.com/
Bitácoras. Clasifican las blogs por temas, arte y cultura, tecnología, personales... Cuenta con cerca
de 160.000 blogs. http://www.bitacoras.com/
Blogger: un de las más conocidas en el mundo anglosajón. Ofrecen una herramienta gratuita para
que los usuarios publiquen su weblog (en inglés). En febrero de 2003, La empresa responsable de
Blogger.com, Pyra Labs, fue comprada por Google, lo que demuestra la importancia de los weblog
para la industria del contenido y la gestión del conocimiento. http://www.blogger.com
Casi todos los principales portales de Internet ya ofrecen un servicio que permite crear nuestros propios blogs
de forma fácil. Sitios que nos permiten crear un blog propio son:
Bitácoras: http://www.bitacoras.com/ Blogs Ya.com http://blogs.ya.com/
Bloger.com http://www.blogger.com La coctelera: http://www.lacoctelera.com/
Blogia: http://www.blogia.com/ Microsoft: http://spaces.msn.com/
Blog Terra: http://blog.terra.com/
Similares a los weblogs son los photoblogs (o fotologs) y los vlog, pero en este caso se trata de cuadernos de
noticias basados en la imagen fotográfica y en el vídeo respectivamente.
Vlogs
Fotologs
Fast Movie Animals:
Bisions: http://bisions.com/ http://fastmovinganimals.blogspot.com/
Dispárale a todo: InspiREDfusion:
http://www.disparaleatodo.com/ http://inspiredfusion.blogspot.com/
Fotolog: http://www.fotolog.com/ Luxomedia:
HolaForo: http://www.holafoto.com.ar/ http://www.luxomedia.com/blog/
Photoblogs.org: http://www.photoblogs.org/ Puritito tomate: http://vlog.blogia.com/
Photo Friday: http://www.photofriday.com/ Walking on Air:
http://walkingonairvideo.blogspot.com/
También han surgido los moblogs, esto es, blogs que permiten ser consultados desde dispositivos móviles
(PDAs, teléfonos móviles, etc.) o que han sido creados desde equipos móviles.
Moblogs
Bippie: http://es.bippie.com/
Movster: http://www.movster.com/
UMTSforum.net Moblog: http://weblog.capside.net/
Xanco: http://www.xanco.com/
Muy recientemente han aparecido en la Web una serie de buscadores especializados que nos permiten
realizar búsquedas de blogs.
Por Daniel Curbelo - www.dcok.8m.com - Pág. 12
Academia DCOK Informática - Técnico en Redes p/ Cyber u Hogar - Tomo II de II v.010909
Transferencia de archivos (FTP o File Transmision Protocol)
La mejor manera de transferir archivos en Internet es por medio
del protocolo FTP. Los ordenadores conectados a Internet
tienen la posibilidad de intercambiar archivos de cualquier tipo
(texto, gráficos, sonido, vídeo, programas de ordenador etc.). El
protocolo que permite el acceso entre las diferentes máquinas
para el intercambio de archivos se denomina ftp.
La forma de transferir la información consiste en comunicarse
con el ordenador deseado por medio del protocolo ftp, introducir
el nombre de usuario y la clave de acceso. Una vez realizada la
operación anterior el usuario está en condiciones de transferir la
información pertinente, basta con indicar qué archivo se quiere
descargar y esperar a que se realice el proceso completo de
trasvase de la información del ordenador servidor al ordenador
cliente.
El proceso de descarga de archivos mediante ftp se puede hacer mediante herramientas o programas
específicos como CuteFtp (http://www.globalscape.com/) o WS-FTP (http://www.csra.net/junodj), o utilizando
la WWW. Si la máquina permite, por omisión, el acceso a la información y estamos utilizando un protocolo
como el descrito anteriormente, no será necesario indicarle ningún tipo de nombre de usuario ni clave de
acceso.
FTP sirve también para subir nuestros archivos a la Web y colgar nuestras página web en la ruta y directorio
que nos haya asignado nuestro proveedor de servicios de Internet.
He aquí 2 ejemplos de uso de ftp: RedIris la Red española de I+D ofrece un servicio de descarga de ficheros
mediante ftp en: ftp://ftp.rediris.es/ y lo mismo ofrece la Universidad de Oviedo: ftp:ftp.uniovi.es.
También existen buscadores de servidores FTP como FileWatcher: The file Search Engine
http://www.filewatcher.com/
Intercambio de archivos P2P
El nacimiento de Napster en 1999 dio el pistoletazo de salida a este nuevo
servicio en Internet (P2P) o peer to peer (que significa entre pares, o mejor
dicho, entre iguales) donde millones de usuarios intercambian sus archivos de
música y vídeos. El sistema P2P se basa en un protocolo mediante el cual, dos
ordenadores establecen comunicación y actúan ambos como clientes y
servidores a la vez. Napster (http://www.napster.com/) se basaba en la comunicación directa entre
ordenadores y permitía compartir los populares archivos de audio en formato MP3 sin tener que pasar por
ningún servidor. Sin embargo, la campaña judicial de la RIAA (Recording Industry Association of America) que
culminó con el cierre de la compañía, además de una denuncia del grupo Metallica contra más de 335.000
usuarios que habían intercambiado archivos musicales, acabó con su supremacía y hoy Napster se ha
convertido en un servidor de pago que en julio de 2004 disponía de 750.000 canciones para descargar, ahora
previo pago, desde su web. Sin embargo, en poco tiempo se han desarrollado numerosas aplicaciones que
permiten a los usuarios compartir los archivos en la red y descargarlos en su disco duro, por lo que otros
programas han ocupado el lugar de Napster por tratarse de un intercambio gratuito. Por ejemplo, el programas
KaZaA (http://www.kazaa.com/), se ha convertido en un uso de Internet tan popular como el empleo del correo
electrónico o el hecho de navegar por la Web. KaZaA mueve 2 millones de archivos por semana, unos 230
millones de descargas a lo largo del mundo. Las cifras son impresionantes y, actualmente, KaZaA incluye
cerca de 600 millones de archivos compartidos por 3 millones de usuarios. Y otros programas como Gnutella y
eMule crecen exponencialmente.
Por Daniel Curbelo - www.dcok.8m.com - Pág. 13
Academia DCOK Informática - Técnico en Redes p/ Cyber u Hogar - Tomo II de II v.010909
El intercambio de archivos musicales no deja de crecer en Europa. La campaña judicial de la RIAA está
fracasando en su objetivo principal de detener el intercambio de ficheros entre iguales (P2P). Y hoy está
creciendo el número de vídeos intercambiados por este sistema gracias a la banda ancha. Durante 2003 el
porcentaje del tráfico de Internet dedicado al P2P se ha reducido muy ligeramente en los EEUU, del 70 al
65%. Pero en Europa el 80% del total del tráfico se debe a estos sistemas. El principal cambio ha sido el
desplazamiento desde los servicios más populares, por ejemplo KaZaa a otros más oscuros. KaZaA
representaba el 90% del tráfico P2P en EEUU y ahora es del 20%. El cambio de unos programas a otros se
ha debido no sólo a las denuncias de las grandes compañías, sino también a la noticia de que los principales
programas utilizados para el intercambio P2P incorporaban, a la vez que se instalaba dicha aplicación, un
programa espía (spyware) cuyo objetivo es el envío de datos del sistema donde están instalados, mediante la
utilización subrepticia de la conexión a la red, a un lugar exterior que suele ser una empresa de publicidad. En
realidad estos programas no son virus ni dañan el sistema, pero estas acciones que se llevan a cabo sin el
conocimiento del usuario suponen una violación de los derechos de confidencialidad de los datos. Ya existen
en línea numerosos programas que permiten "limpiar" nuestro sistema de estos intrusos y molestos espías.
He aquí algunos de los programas más utilizados para intercambio de archivos P2P son:
eDonkey http://www.edonkey2000.com/
eMule http://www.emule-project.net/
GNutella http://www.gnutella.com/
Kazaa http://www.kazaa.com/ y http://www.kazaalite.tk/
Shareaza http://www.shareaza.com/
WinMX http://www.winmx.com/
Chats ó IRC (Internet Relay Chat), videoconferencia, mensajería
instantánea y llamadas telefónicas a través de Internet
Internet Relay Chat es un servicio basado en el modelo cliente-
servidor que permite que múltiples usuarios en red conversen
sobre un tema común, normalmente los temas de discusión dan
nombre a los diferentes canales que ofrece un mismo servidor. Se
trata también de un protocolo mundial para conversaciones
simultáneas que permite comunicarse por escrito entre sí a través
del ordenador a varias personas en tiempo real. El servicio IRC
está estructurado mediante una red de servidores, cada uno de los
cuales acepta conexiones de programas cliente, uno por cada
usuario. Los términos chat y chatear se han convertido en
términos muy comunes para describir la comunicación entre
usuarios en tiempo real.
Hoy se puede chatear a través de la Web, pero también se puede
utilizar la forma más tradicional de conferencia o charla en vivo o
BBS (bulletin board systems) con capacidades de tiempo real.
Durante una charla en vivo, los participantes se escriben mensajes
en directo. Este tipo de software puede ser usado en la World Wide Web con el navegador para llevar a cabo
sesiones de charla en línea con otros usuarios y es capaz de establecer comunicación entre 1.000 usuarios
simultáneamente. Algunas empresas utilizan esta característica en sus sitios Web para facilitar la
comunicación entre clientes o trabajadores, y como una característica que añade valor agregado a la
información.
Dos de los programas de charla más populares son ICQ, que se puede descargar de forma gratuita desde:
http://www.icq.com/ (Para charlas en español: http://www.icq.com/languages/spanish.html) y mIRC
http://www.mirces.com/index.html (también en español).
Por Daniel Curbelo - www.dcok.8m.com - Pág. 14
Academia DCOK Informática - Técnico en Redes p/ Cyber u Hogar - Tomo II de II v.010909
Este tipo de programas permiten a los usuarios registrados organizar charlas públicas o privadas y enviar
mensajes escritos, de voz y archivos. Una característica muy útil es la capacidad de poder guardar el texto
generado durante las sesiones de charla.
Las conferencias sin audio o vídeo se pueden hacer en la Red con varios paquetes de manejo de
documentos, conferencias multimedia o pantalla compartida. Todos estos programas permiten que personas
en ubicaciones distantes puedan trabajar juntas. Por ejemplo, hay programas que permiten trabajar de forma
conjunta en documentos: uso de pizarras que permiten esbozos en tiempo real, visión y anotación de
documentos, etc; uso de procesadores de texto y hojas de cálculo para crear un documento en colaboración,
etc. Los programas para conferencias multimedia y pantalla compartida sirven las herramientas básicas para
conectar a estos grupos de trabajo, así como las herramientas de colaboración que permiten a los usuarios
controlar y sincronizar las aplicaciones y presentaciones de texto, gráficos, audio, vídeo, etc. Las aplicaciones
de pizarra presentan esbozos en tiempo real, visión y anotación de documentos, etc..
Algunos sistemas permiten que los chats o charlas sean tipo audio e incluso,
permiten la videoconferencia. Para ello se necesita un micrófono, una webcam,
el ordenador equipado con tarjeta de sonido y de vídeo, y el programa adecuado
para establecer la comunicación. El tradicional NeetMeeting de Microsoft
http://www.microsoft.com/windows/netmeeting/ usado para las videoconferencias
en línea, ha dado paso a MSN Messenger (http://messenger.msn.es/) y otros de
los más utilizados son Yahoo! Mesenger (http://es.messenger.yahoo.com/) y
AOL Instant Messenger http://wp.netscape.com/aim/index_ie5.html Se trata de
potentes programas de mensajería instantánea que permite conectarse con
otras personas en tiempo real y que permiten enviar mensajes, correos
electrónicos, adjuntar archivos, solicitar asistencia remota, compartir
aplicaciones, etc. La mensajería instantánea usa el protocolo IMAP, Internet
Messagins Access Protocol (Protocolo de mensajería instantánea en Internet),
más sofisticado que el protocolo POP.
Las reuniones virtuales son hoy un hecho cotidiano no sólo para las charlas
intranscendentes y para hacer amigos, jugar o ligar en la red, sino también para
los negocios. Es más fácil y barato reunir a un grupo de gente geográficamente
dispersa en el ciberespacio que en el espacio real. Así, se han desarrollado
otros muchos programas, como CU-SeeMe (http://www.cuseeme.com/), que
permiten a los grupos de trabajo usar Internet por medio de videoconferencia en
línea y, a través del monitor, pueden verse las caras en pequeñas ventanas dentro de la pantalla y escuchar
sus voces a través de los altavoces del ordenador. Es posible usar el vídeo y audio del ordenador de forma
simultánea, usar el audio sólo o únicamente la función de compartir pantalla sin audio ni vídeo.
Las conferencias pueden realizarse de uno a uno, de uno a muchos (multicast) y de muchos a muchos
(multipoint). La mayoría de los programas de conferencias están construidos sobre estándares abiertos, por lo
que una conexión con un módem de 28.8 Kbps es suficiente para iniciar la conexión. Sin embargo,
velocidades de conexión mediante líneas de alta velocidad mejorarán los resultados, sobre todo en el caso del
vídeo.
Internet también se usa para realizar llamadas telefónicas a cualquier lugar del mundo por sólo el costo de
una llamada local. Las conferencias de audio permiten la comunicación oral en lugar de escribir mensajes. El
modo de funcionamiento consiste en digitalizar la voz y enviar los datos digitales a su destino final a través de
Internet. Aunque en los primeros tiempos de este servicio la calidad del audio era mala, la ampliación de
ancho de banda de las redes de transmisión ha mejorado notablemente este servicio.
El software que se necesita para hacer llamadas telefónicas a través de Internet (VoIP) es muy variado y
existe para todas las plataformas. Los más utilizados en la actualidad son Skype y NetPhone. Otro software
dedicado a este servicio es Speak Freely que ofrece conferencia de audio y correo de voz.
Por Daniel Curbelo - www.dcok.8m.com - Pág. 15
Academia DCOK Informática - Técnico en Redes p/ Cyber u Hogar - Tomo II de II v.010909
Ofrecen servicios telefónicos a través de Internet:
NetPhone de Tiscali:
4GPhone http://www.4gphone.com/ http://mitelefono.tiscali.es/
PeopleCall
Callserve http://www.callserve.com/ http://www.peoplecall.com/
Conecta2000: PicoPhone
http://www.connecta2000.com/ http://picophone.com/
Geomundos: Serviline
http://www.geomundos.com/llamadasinterna http://www.serviline.com
cionales Skype: http://www.skype.org/
Gizmo: http://www.gizmoproject.com/ VoIP Búster:
Google Talk - http://www.google.com/talk http://www.voipbuster.com/
Recientemente ya se está poniendo en marcha en España, para regular el creciente uso de llamadas por
telefonía IP o voz sobre IP (VoIP) el prefijo 51, que permitirá, bien mediante terminales específicos, bien
mediante teléfonos convencionales con un adaptador, realizar y recibir las llamadas vía este protocolo de
Internet.
Telnet:
El protocolo de comunicaciones TELNET, permite a los usuarios trabajar de forma remota con otros
ordenadores de la red, siempre que se tenga reconocido un nombre de usuario y una clave para acceder a la
máquina remota. Los grandes centros de bases de datos y las grandes bibliotecas y centros de
documentación, prestaban este servicio para suministrar la información de sus grandes bases de datos y
catálogos, ya que en los primeros tiempos de Internet, los usuarios no disponían de ordenadores potentes o
no contaban con el software pertinente para acceder a esas grandes bases de datos. Hoy son pocos los
centros que mantienen este servicio, ya que muchos se han pasado a la World Wide Web.
Un ejemplo de instrucción para poder utilizar este recurso es el siguiente:
telnet <nodo>
Ejemplos de acceso mediante Telnet, se pueden hacer a través de las siguientes bibliotecas:
Biblioteca de la Universidad Complutense de Madrid: telnet://eucmvx.sim.ucm.es/ (el usuario se debe
identificar como biblioteca)
Biblioteca de Oxford: telnet://library.ox.ac.uk/(No tiene código de acceso)
Biblioteca del MIT: telnet://library.mit.edu
Por Daniel Curbelo - www.dcok.8m.com - Pág. 16
Academia DCOK Informática - Técnico en Redes p/ Cyber u Hogar - Tomo II de II v.010909
Redes sociales ( o Social networking) y Espacios (o Spaces)
Las actividades en Internet han cambiado mucho desde que se hizo popular
en la mayoría de los países. Al principio se utilizaba para buscar información
navegando o mandando e-mails. Poco después, hicieron furor las redes P2P
como Napster y a los internautas les faltaba ancho de banda para poder bajar
música en mp3 o, mas recientemente, películas; luego llegaron los weblogs y
los photologs, pero lo último es la socialización en redes de comunidades en
línea, donde es posible contactar con personas de cualquier parte del mundo,
sobre los asuntos y fines que más nos convengan, desde charlar de forma
insustancial, hasta hacer negocios, ligar, compartir archivos, chatear, etc.
He aquí algunos ejemplos de comunidades en línea:
Para hacer amigos y conectar con más amigos de estos. http://www.friendster.com/
Igual que la red anterior, pero para la comunidad latina
http://mx.kibop.com/public/homepage
Para unirse o crear diferentes comunidades. Se precisa invitación
https://www.orkut.com/Login.aspx
Igual que la anterior, pero sin ningún tipo de restricción. http://spain.tribe.net/
Similar a la anterior. http://www.connexion.org/
Una red española para hacer contactos profesionales. https://www.econozco.com/
Para conectar con gente de negocios con foto y perfil. http://www.ryze.com/
También relacionada con el mundo de los negocios. https://www.linkedin.com/
Una red para organiza cosas para comunidades locales concretas.
http://www.meetup.com/
Una comunidad en crecimiento continuo. Para compartir fotos, blogs, eventos, etc.
http://multiply.com/
Por Daniel Curbelo - www.dcok.8m.com - Pág. 17
Academia DCOK Informática - Técnico en Redes p/ Cyber u Hogar - Tomo II de II v.010909
Aunque proliferan las redes para hacer amistades o ligar, tipo Match http://es.match.com/ o Meetic
http://es.meetic.com/, muchas otras redes tienen un carácter más serio y riguroso y tienen como función, por
ejemplo, hacer negocios o poner conocimientos en común (tipo wiki), cooperar en alguna causa determinada,
etc. Una lista exhaustiva de estas redes sociales han sido recogidas en The Social Software Weblog:
http://socialsoftware.weblogsinc.com/2005/02/14/home-of-the-social-networking-services-meta-list/
Un Space es muy similar a una Comunidad en línea. Es una web que combina un conjunto de servicios tales
como un blog, correo electrónico, mensajería instantánea, chat, foros, colecciones de fotos y/o vídeos,
favoritos, RSS, etc. Estos servicios pueden ser personalizados por el usuario sin que se precise ningún
conocimiento de informática. Los espacios se convierten así en verdaderos portales personales donde los
usuarios pueden mostrar sus gustos y su visión del mundo y dar entrada a un grupo de amigos mediante
invitación, o dejarlos abiertos al público en general.
Los espacios son de reciente aparición y muchos analistas reflexionan si estos se convertirán en los sustitutos
de los blogs. Sin embargo, existe una diferencia entre los usuarios de unos y otros ya que, mientras que el
público adolescente parece preferir los spaces para tratar temas intrascendentes y con el fin de relacionarse
entre ellos, los adultos tienden a crear blogs con contenidos e informaciones más serias. Sin embargo, el
tiempo pondrá las cosas en su sitio ya que los spaces ofrecen un conjunto mayor de servicios que los blogs
tradicionales y se afirma que su ritmo de crecimiento es de más de 250.000 espacios diarios en el caso de
MySpace, donde existen más de 30 millones de espacios desde su creación en el año 2005. Entre los sitios
más conocidos que permiten crear espacios están:
MSN Spaces: http://spaces.msn.com/?mkt=es-es
MySpace: http://www.myspace.com/
El Boom de todas estas comunidades en Línea y Space es sin lugar a dudas
FACEBOOK, en donde cualquier persona, empresa, banda musical,
empresario, científico, político, famoso, etc. tienen la posibilidad de tener su
propio espacio y “Amigos” en donde y con quien compartir aficiones,
conocer gente, intercambiar archivos, informar sobre eventos, fiestas, etc.
etc.
Videos On Line (YouTube, TuTV, etc.)
En estos espacios podemos acceder o ver o
compartir todo tipo de videos (desde videos
familiares, graciosos, filmaciones de eventos, clases
en video, etc. etc.)
Por Daniel Curbelo - www.dcok.8m.com - Pág. 18
Academia DCOK Informática - Técnico en Redes p/ Cyber u Hogar - Tomo II de II v.010909
Wikis
El ejemplo más conocido de wiki es la enciclopedia Wikipedia, de acceso libre y gratuito en la red, que se
redacta entre voluntarios en más de 50 idiomas. El nombre de esta enciclopedia ha sido tomado del término
wiki wiki que significa rápido en lengua hawaiana. Este término y su abreviatura wiki se utilizan en la Web para
referirse a una colección de páginas web enlazadas, esto es, formando un hipertexto, pero con la
característica añadida de que se trata de un hipertexto colaborativo en el que participan las personas que lo
deseen.
También se denomina wiki a la aplicación informática colaborativa en un servidor que permite que
documentos allí alojados (las paginas wiki) sean escritos de forma colectiva y colaborativa a través de un
navegador, utilizando una notación sencilla para dar formato, crear enlaces, etc. Cuando alguien edita una
página wiki, los cambios aparecen de forma inmediata en la web, sin pasar por ningún tipo de revisión previa.
Wikis y otros proyectos colaborativos:
ColLib: http://collib.info/ Wikimedio:
LISWikis (Library and http://www.escolar.net/wiki/ind
Information Science Wiki): ex.php/
http://www.liswiki.com/wiki Wikinoticias:
Wikcionario: http://es.wikinews.org/
http://es.wikipedia.org/wiki/Wikcio Wikipedia:
nario http://www.wikipedia.org/
Wikilibros: Wikiquote:
http://es.wikibooks.org/ http://es.wikipedia.org/wiki/Wik
Wikimedia Commons: iquote
http://commons.wikimedia.org/wiki Wikisource:
/Portada http://wikisource.org/wiki
Sindicación de contenidos. Comunidades RSS (RSS communities)
La sindicación de contenidos es una modalidad que ofrecen algunos sitios web para distribuir
contenidos a los que los usuarios acceden frecuentemente. El contenido se distribuye por medio
de unos canales que los usuarios pueden leer mediante un software denominado programa
agregador, lector de canales o lector de noticias (en inglés "newsreader" o "feed reader"). Un
ejemplo frecuente es la sindicación de los titulares de noticias de última hora de un periódico. De
esta forma, los usuarios pueden recibir directamente dichos titulares y, si están interesados en ver
más información, acceder a la página web que contiene la información. Los canales de sindicación pueden
contener muchos otros tipos de información como: nuevos contenidos de una página, avisos importantes,
mensajes de un foro, etc.
Así pues, podemos decir que un canal de sindicación es una selección de contenidos de una web a la que el
usuario puede "suscribirse". Cada canal tiene una dirección URL y contiene la información seleccionada
(titulares, textos, enlaces, etc.) en lenguaje XML legible por los programas agregadores o lectores de canales.
También existen páginas en RDF, por lo que a las RSS también se las ha denominado RDF Site Summary.
La sindicación de contenidos se puede hacer a través de RSS o Atom. Se trata de dos especificaciones o
versiones diferentes, pero muy parecidas y con funcionalidades semejantes, que describen la forma para
describir los contenidos en XML.
Por Daniel Curbelo - www.dcok.8m.com - Pág. 19
Academia DCOK Informática - Técnico en Redes p/ Cyber u Hogar - Tomo II de II v.010909
Por ejemplo, las comunidades RSS se basan en el RSS o Rich Site Summary (recientemente se ha
empezado a denominar Really Simple Syndication) que es un formato para distribuir contenidos que nos
permite mantenernos informados a través de Internet sin usar el navegador. Gracias a RSS, el usuario
dispone de los titulares de cientos de sitios webs de información sin necesidad de conectarse uno por uno a
todos ellos, sabiendo en cada momento qué sitios web han actualizado sus contenidos y cuáles no. Ya hay
más de un millón de webs adaptadas a RSS que permiten el acceso a una enorme cantidad de información de
forma sencilla y automatizada. Es frecuente que en estas páginas aparezca un botón naranja o azul que
contiene las siglas rss (atom, xml ó rdf) para indicarlo. El receptor ya no va en busca de la información, sino
que es la información la que va en busca del receptor.
El formato de Rich Site Summary es un formato de texto estándar y
público que sirve para distribuir titulares de noticias y contenidos por
Internet de forma automatizada. A esta forma de distribuir contenidos es a
la que se le ha llamado "sindicación". Su función es mostrar un sumario o
índice con los contenidos y noticias que ha publicado un sitio web sin necesidad de entrar en él. Se trata de un
pequeño archivo de texto, albergado en el servidor del sitio web que ejerce de fuente de noticias. Dentro de
este archivo, los editores del sitio web colocan, de una forma ordenada y estructurada, los titulares y una
pequeña descripción de los últimos contenidos que han publicado en su web.
Además de titulares, RSS también contiene una serie de códigos para que los programas que leen estos
archivos puedan, automáticamente, detectar cuándo se han publicado nuevos contenidos. Así son capaces de
avisar al usuario, de forma automática, de que se encuentran disponibles nuevas noticias.
Pero además de usar lectores específicos para leer los titulares de RSS, también es posible integrar estos
titulares en páginas web que no tengan relación con los autores de las noticias. Si tenemos una página web
sobre un tema, podemos tomar los archivos RSS de otro sitio web de nuestro interés e integrarlos en nuestra
propia web. De esta forma, dispondremos de los últimos titulares del web generador de contenidos totalmente
integrado dentro de nuestra web y con los contenidos actualizados automáticamente.
Así pues, RSS permite un acceso sencillo y automatizado a la información procedente de múltiples fuentes de
noticias. Es la información la que se acerca al usuario.
Existen varios programas lectores específicos para suscribirse a un canal RSS o Atom, como:
RssReader (en castellano) http://www.rssreader.com/ WinRSS (en castellano)
http://www.brindys.com/winrss/casmenu.html ó FeedDemon (en inglés y castellano)
http://www.feeddemon.com/ para Windows
NetNewsWire para MacOS http://ranchero.com/netnewswire/
Straw para Linux http://www.nongnu.org/straw/
Aunque también existen varios servicios web desde los que leer canales. Uno de los más conocidos es
Bloglines http://www.bloglines.com/ que permite a un usuario suscrito leer sus blogs seleccionados sin
necesidad de acudir a las páginas de las bitácoras concretas. Este servicio basado en los llamados
agregadores también lo ofrecen Feedness http://feedness.com/ y Google: http://www.google.com/reader
Así pues, hay dos maneras de navegar por los sitios web que dispongan de sindicación RSS: mediante un
lector (por software) o a través de un agregador (por web). Ambos modos permiten añadir los canales que se
deseen, pero se diferencian en que el primero requiere de un navegador, mientras que en el segundo caso, el
navegador no es necesario, ya que todo se maneja por medio de una aplicación o programa.
Si mediante un navegador ha de ser el usuario el que se conecte al sitio web para localizar las nuevas
noticias, con los lectores de noticias RSS el esquema de funcionamiento se invierte: el programa lector se
conecta automáticamente al web, localiza las nuevas noticias y, si las hay, advierte al usuario de su existencia
mostrando un listado de enlaces con los titulares y una pequeña descripción de las noticias. Si algún enlace
interesa, se puede hacer clic de ratón para abrir la noticia de forma convencional con el navegador.
Por Daniel Curbelo - www.dcok.8m.com - Pág. 20
Academia DCOK Informática - Técnico en Redes p/ Cyber u Hogar - Tomo II de II v.010909
Interfaces de RssReader, FeedDemon, NetNewsWire y Straw.
Fuentes: http://www.rssreader.com/images/rssreaderscreenshot.gif http://www.feeddemon.com/
http://ranchero.com/images/nnw/hpss/mainWindow103.jpg y http://www.nongnu.org/straw/images/shots/straw-main-7.png
La especificación Atom (http://www.atomenabled.org/) ha sido desarrollada por IBM, Google y otras empresas
de hosting y ha estado muy alentada por Blogger, empresa que pertenece a Google, y un gran número de
sitios más. La confluencia de blogs, el etiquetado social y la sindicación de contenidos ha dado origen a
nuevas formas híbridas de publicación y edición en la red como:
Digg: http://www.digg.com/
Menéame: http://meneame.net/
Blogmemes: http://www.blogmemes.com/
Material extraído y modificado en parte de: http://www.hipertexto.info/documentos/serv_internet.htm#Origen
Compra y Venta, Trámites de todo tipo, etc.
Desde la comodidad de nuestra casa u oficina, hace unos años que ya se puede y cada vez
más, Comprar y Vender por Internet a través de Remates On-Line, encargar de
pasajes o productos, hacer incluso transacciones de altas cantidades de dinero
entre cuentas bancarias, y hasta incluso pagar las facturas de ANTEL, UTE,
OSE, ABITAB, IMM, etc.
Por Daniel Curbelo - www.dcok.8m.com - Pág. 21
Academia DCOK Informática - Técnico en Redes p/ Cyber u Hogar - Tomo II de II v.010909
Se viene la web semántica: Mientras que el objetivo de la web 2.0 es optimizar la
comunicación entre los internautas y crear una suerte de inteligencia colectiva, la
versión 3.0 se basará en otros fines y conceptos, como el de web semántica.
Según el portal siliconnews.es, uno de los predicadores de la web 3.0, llamado Nova
Spivack, señaló que internet ya ha conocido dos etapas: “la primera se centró en la
construcción y difusión de la plataforma de la red y la segunda en mejorar la
comunicación del usuario”.
“En cambio, la tercera etapa consistirá en convertir a la red en un ser inteligente, en hacer la web más
astuta“, agregó.
En este sentido, los expertos del sector auguran que dentro de diez años internet se conectará a todos los
aspectos de la vida numérica y que, por ejemplo será posible proponer una publicidad contextual
dependiendo de la naturaleza de los documentos consultados.
Si bien ya existen empresas que envían avisos a sus usuarios en relación con la correspondencia que suelen
enviar y recibir, los analistas prevén que dentro de una década, los internautas podrán contar con fotos,
videos e incluso libros relacionados con el contenido de sus correos electrónicos.
Asimismo, parece que la nueva generación de internet podrá hacer frente a preguntas precisas, tales
como “¿Quién fue el primer argentino que escaló el Everest?”.
No obstante, la misma fuente también aseguró que algunas firmas como Powerset ya desarrollaron
tecnologías de lenguaje natural, capaces de responder a búsquedas ya no basadas en listas de términos,
sino a través de frases con sentido.
Por otro lado, algunos investigadores sostienen que el mayor desafío de la Web 3.0 es pasar de la gestión
de la información a la gestión del conocimiento, e interconectar no sólo personas sino también
procesos y valor.
Internet2 (I2) o UCAID: (University Corporation for Advanced Internet Development) es un consorcio sin
fines de lucro que desarrolla aplicaciones y tecnologías de redes avanzadas, la mayoría para transferir
información a alta velocidad. Internet2 es una red telemática desarrollada principalmente por las universidades
estadounidenses, construida en fibra óptica y permite altas velocidades con una gran fiabilidad. Es llevado por
208 universidades de Estados Unidos y otras 60 compañías tecnológicas como Comcast, Microsoft, Intel, Sun
Microsystems y Cisco Systems. Algunas de las tecnologías que han desarrollado han sido IPv6, IP Multicast y
Calidad de Servicio (QoS).
Las velocidades mínimas son:
622 Mbps para un miembro de I2 (universidades y socios).
50 Mbps para un usuario particular.
La enseñanza, el aprendizaje y la investigación, en colaboración, pueden requerir interconexión y altas
conexiones de banda ancha en tiempo real. La infraestructura de Internet2 soporta esas aplicaciones,
conocidas como Learning–ware. También han desarrollado otras aplicaciones para entornos de alta velocidad
como los laboratorios virtuales (LAV), la telemedicina y la teleinmersión.
Para conectarse a Internet2 necesitas que tu red de alta velocidad esté conectada a un GigaPop de Internet2;
también puedes conectarte a través de Internet usando un backbone. Aunque existen muchas similitudes con
Internet, la nueva red no pretende sustituir a la antigua, al menos a corto plazo.
Por Daniel Curbelo - www.dcok.8m.com - Pág. 22
Academia DCOK Informática - Técnico en Redes p/ Cyber u Hogar - Tomo II de II v.010909
Internet2 en otros países:
• En Argentina, el sitio encargado de proveer Internet 2 a las universidades, es RETINA, a través de
Retina2
• En Chile, la encargada de Internet2 y su coordinación es REUNA (Red Universitaria Nacional).
• En Colombia el proyecto de Internet2 se denomina RENATA, Red Nacional Académica de
Tecnología Avanzada, que integra varias Universidades de Colombia organizadas en redes regionales
como RUMBO (Red Universitaria Metropolitana de Bogotá) y otras del país.
• En México la red de Internet2 se coordina a través de la Corporación Universitaria de Internet2 en
México, conocida como CUDI.
• En Panamá se coordina con la Secretaria Nacional de Ciencia, Tecnología e Innovación SENACYT.
• En Ecuador Se Promueve y coordina el desarrollo de redes avanzadas de informática y
telecomunicaciones, enfocadas al desarrollo científico, tecnológico, innovador y educativo en el
Ecuador CEDIA
En resumen los 10 servicios Vía Internet más importantes son:
1) Páginas web: Información general o muy específica; conocimiento a través de
enciplodedias On-Line como Wikipedia o sitios especializados; conocer personas y
hablar con ellas a través de salas de Chat; acceso a documentos de estudio, videos u
otros; trámites como imprimir facturas, pagar cuentas, hacer un pedido, etc.; comp ra y
venta a travé s de remates On-Line como MercadoLibre o Ebay; publicidad gratuita o
paga a través de Banner, popup, o simples anuncios en casi cualquier
página en Internet; Grupos sociales como FaceBook, MySpace o FotoLog;
Foros generales o especializados como YoReparo, Vagos, Maringa, Club de
diagramas, etc.; Blog personales o empresariales (similares a los foros pero
con mayores posibilidades para los internautas); teletrabajo (que consiste en
cobrar dinero real a cambio de solo ver publicidad, realizar censos o
estadísticas on-line, controlar el contenido de un Chat o foro, etc.); vender por Internet; etc.
etc.
2) Correo Electrónico o e-mail: servicios ofrecidos por empresas como Hotmail,
Yahoo, Gmail, Adinet, etc. Para poder acceder a nuestro correo electrónico se pueden
utilizar principalmente dos sistemas como la web del propio Servidor de
nuestra cuenta de correo (WebMail ) o un programa que acceda por nosotros
(Cliente POP3 como por ej. Outlook Express)
3) Mensajería instantánea (MSN o Live Messenger, Yahoo
Messenger, Skype, Google Tolk, ICQ, etc.): permite hablar mediante
texto o por micrófono, ver y oir a la(s) otra(s) persona(s), compartir
documentos y apliciones, etc. Por lo general no requiere de un
Navegador y puede ser totalmente independiente de este.
4) VoIP (llamadas telefónicas desde y hacia Internet a través de
programas como Skype): cada vez más se extiende el uso de este
servicio a través de Internet ya que nos permite abaratar
considerablemente el costo de una llamada internacional. Podemos
llamar desde y hacia teléfonos “de línea” o “fijos”, o a celulares
ubicados incluso en la otra parte del mundo pero solo pagar por una
llamada local. Para esto existen empresas que cobran para actuar
como nexos entre direcciones de IP y teléfonos reales. Skype y
NetPhone son las empresas y productos más utilizados.
Por Daniel Curbelo - www.dcok.8m.com - Pág. 23
Academia DCOK Informática - Técnico en Redes p/ Cyber u Hogar - Tomo II de II v.010909
5) Juegos On-Line (Juegos Multiplayer con jugadores cone ctados a
través de Internet): hoy por hoy casi todos los juegos multijucagores
tienen la posibilidad de conectarse virtualmente a través de internet.
6) Música, Televisión, Rádios On-Line: Se trata programas que
brindan este tipo de servicios sin necesidad de navegar y acceder a
páginas web. Reproductores de video y sonido tan comunes como
Windows Media Placer, Winamp, RealPlayer o QuitTime hace un
tiempo que ya poseen la posibilidad de acceder a contenido Online
mientras que otros programas surgen unicamente con ese fin, tal es el
caso de MIRO, que nos permite ver una infinidad de canales de
televisión por Internet.
7) Redes de Intercambio P2P, P2M, etc.: permiten compartir
archivos de todo tipo, descargar música/videos/documentos, etc.
Las redes de este tipo más conocidas son eMule, Ares, KaZaa,
Limewire, etc.
8) FTP (acceso a archivos situados en servidores Gratuitos o no): Se puede utilizar Programas
especializados como SmartFTP o simplemente un navegador Web como I.E. o Mozilla.
9) Control Remoto, Monitoreo, VPN y VLAN (escritorio remoto,
VNC, Log Me In, etc.): para nosotros como técnicos, para un administrador
de red o incluso para un usuario avanzado, estas son muy buenas
herramientas ya que permite por ej.: desde nuestra empresa o taller
solucionar problemas en forma remota a un cliente; controlar desde nuestra
PC en casa y con bajo ancho de banda, las descargas que realiza otra PC
situada en otro sitio ya que posee mayor ancho de banda; monitorear las
cámaras de seguridad de nuestra empresa; crear una conexión privada y segura entre sucursales de una
compañía a fin de compartir recursos como archivos, comunicación, impresoras, etc., como si estuvieran
dentro de un mismo predio físico; en fin, las posibilidades son muchas.
10) Sistema Operativo On-Line: cada vez más se habla de
este nuevo servicio llamado GoogleOS, el primer Sistema
Operativo basado exclusivamente en Internet. Para su
funcionamiento, que tal vez sea y/o necesite de el apoyo de
Fabricantes de hardware*, no necesitará de un Sistema Operativo
LOCAL instalado en el Disco Duro de nuestra computadora** ya que
una vez encendida esta, deberá conectarse a un servidor Google desde donde cargará el S.O., así como el
escritorio personalizado que ya poseemos y nos permitirá acceder a nuestros documentos situados en forma
segura en dicho servidor o en dispositivos móviles como Pen-Drive que nosotros poseamos. De esta forma
nuestra computadora pasaría a actuar como una especie de JackPC o Terminal Boba, no existirían virus ya
que todo se controla y protege desde el mencionado servidor, no existiría la piratería de Software, Microsoft
estaría descontento ya que en principio se reducirían sus ventas de permisos para usar su Windows/Office y
demás productos, etc. Seguramente existirá una versión gratuita con funcionalidades limitadas pero con la
posibilidad de acceder a mayores privilegios por una módica cuota mensual que podremos abonarla
fácilmente por ABITAB o RedPagos, o incluso a través del propio Internet y cuyo acreedor por supuesto será
el nuevo monstruo monopolista que compite con MS llamado Google Corporatión.
* Para por ej modificar el bios e incluir la posibilidad de bootear directamente de Internet o la fabricación de computadoras ya preparadas
para tal fin)
** No al menos de uno completo, aunque sí talvez de un booteador, cargador de driver de tarjeta de red y/o discador de Internet propio
de GoogleOS.
Por Daniel Curbelo - www.dcok.8m.com - Pág. 24
Academia DCOK Informática - Técnico en Redes p/ Cyber u Hogar - Tomo II de II v.010909
Configuración de un Router: s
Por Daniel Curbelo - www.dcok.8m.com - Pág. 25
Academia DCOK Informática - Técnico en Redes p/ Cyber u Hogar - Tomo II de II v.010909
Hay dos formas de configurar el router, la primera a través del programa
que proporciona el operador, bastante limitado por cierto, y la segunda es
accediendo directamente al configurador que posee por defecto el router y al
que se accede a través de cualquier navegador.
Para entrar en el configurador basta con teclear en la barra de
direcciones de Internet Explorer la dirección IP del router, debemos tener en
cuenta que la dirección será 192.168.1.1 si el router es nuevo o si no se ha
modificado esta dirección en una configuración anterior, si hemos modificado
la dirección IP, habrá que teclear la que corresponda.
Tecleamos la dirección IP del router en la barra de direcciones de navegador.
Aparecerá una ventana donde
nos solicitará la “password” de acceso
al programa configurador si el
programa configurador dispone de
“Asistente” (“Wizard” en inglés) para la
configuración, es mejor usarlo. En
caso de no se disponer de este
asistente debemos localizar los
siguientes apartados:
Por Daniel Curbelo - www.dcok.8m.com - Pág. 26
Academia DCOK Informática - Técnico en Redes p/ Cyber u Hogar - Tomo II de II v.010909
Apartado WAN, nos va a permitir configurar lo parámetros de nuestra
conexión ADSL, aquí es donde le indicamos al router, si no nos viene ya por
defecto, el usuario y password de acceso que nuestro proveedor nos ha
proporcionado. También permite configurar la dirección IP de nuestro router de
cara al exterior en caso de que esta sea fija o indicarle al router que la solicite
al proveedor, en caso de ser dinámica.
Por Daniel Curbelo - www.dcok.8m.com - Pág. 27
Academia DCOK Informática - Técnico en Redes p/ Cyber u Hogar - Tomo II de II v.010909
Apartado LAN, que nos va a permitir configurar los parámetros necesarios
para hacer funcionar nuestra red, se puede activar o desactivar el servidor
DHCP, y se le indica la dirección IP que tendrá el router en la red local, en
caso de usar el DHCP nos permite establecer la IP a partir de la que se van a
generar las IP´s dinámicas y el número de IP que se pueden asignar. En
algunos modelos de router existe el concepto de Static DHCP, que permite
asignar una dirección IP a una MAC de tal manera que siempre que el router
recibe una solicitud de IP para esa MAC le asigna la misma IP, sería
equivalente a definir la IP fija en la configuración del adaptador de red del
ordenador en cuestión
Por Daniel Curbelo - www.dcok.8m.com - Pág. 28
Academia DCOK Informática - Técnico en Redes p/ Cyber u Hogar - Tomo II de II v.010909
Apartado WLAN o WirelessLAN, que nos permitirá configurar la red
inalámbrica, activar/desactivar la red, asignarle un nombre, definir el tipo de
encriptación y las claves de acceso a la red inalámbrica. También es posible
realizar que sólo las direcciones MAC incluidas en una tabla podrán acceder a
la red inalámbrica independientemente de que esté o no protegida con
contraseña (buen método de seguridad). Antes de seguir, y para poder realizar
las pruebas oportunas, si tenemos equipos con capacidad de conexión
inalámbrica, habilitamos la red y le damos un nombre “Red Wifi” por ejemplo,
eso nos permitirá más adelante comprobar las conexiones de los equipos con
adaptador inalámbrico.
Ésta configuración inicial no está detallada ya que simplemente nos ayudará a
configurar las conexiones inalámbrica y ver que la red es detectada,
dependiendo del modelo y fabricante del router se podrá después habilitar un
sistema adicional de seguridad.
Por Daniel Curbelo - www.dcok.8m.com - Pág. 29
Academia DCOK Informática - Técnico en Redes p/ Cyber u Hogar - Tomo II de II v.010909
Apartado SYSTEM, que nos permite la configuración de aspectos propios del
router, como los informes de estado, cambio de la password de acceso, etc.
Apartado SUA/NAT, que permitirá realizar ajustes de configuración más
específicos como puede ser la apertura de puertos.
Todos estos apartados podrán variar dependiendo de la marca y modelo del
router aunque es fácil de identificar en cada uno de ellos.
Para esta primera fase, simplemente nos tenemos que centrar en verificar que
los datos de la conexión proporcionados por el proveedor estén correctamente
introducidos, y que se hayan configurado correctamente las IP de los
servidores DNS en el adaptador de red del Ordenador o en el apartado
correspondiente del router y para comprobarlo, con el ordenador conectado al
router, abrimos una sesión del navegador y ponemos una url en la barra de
direcciones, la respuesta tiene que ser visualizar la página que hemos
introducido.
Por Daniel Curbelo - www.dcok.8m.com - Pág. 30
Academia DCOK Informática - Técnico en Redes p/ Cyber u Hogar - Tomo II de II v.010909
Seguridad NAT con un router
Si consideramos el sistema de seguridad como una cebolla compuesta por capas, el router sería la primera
barrera de protección. En unos pocos pasos puede ser el mayor aliado de un firewall basado en software y un
buen sistema antivirus
Paso 1: Determina la puerta de enlace - En las
configuraciones de red caseras que utilizan un router, la dirección de
este dispositivo suele dar acceso a la interfaz de configuración web.
Esta dirección coincide en casi todos los casos con la puerta de
enlace de todos los elementos de la red, por lo que se puede
averiguar sin ningún problema. Para ello, hay que abrir, en el Panel de
Control, el Centro de redes y recursos compartidos (Windows Vista) y
pulsar sobre el enlace Ver estado de la conexión. A continuación,
pulsaremos sobre el botón Detalles y apuntaremos tanto la IPv4
Dirección IP como IPv4 Puerta de enlace predeterminada. Con estos
dos datos ya se puede acceder a la configuración web de la seguridad
NAT de prácticamente cualquier router.
Paso 2: Acceso a la configuración web - Los módems-routers distribuidos por los principales ISP
(Proveedores de Servicios de Internet, por ejemplo Telefónica) cuentan con un modo de configuración a
través de web. Las opciones pueden estar más o menos bloqueadas en función de los intereses comerciales
de los propios ISP y de la versión del propio dispositivo, pero casi todos cuentan con un apartado que permite
administrar la seguridad NAT.
Para acceder a esta interfaz de configuración, basta con abrir un navegador (Internet Explorer, Firefox…) e
introducir en la barra de direcciones la IP correspondiente a la puerta de enlace obtenida en el paso anterior.
Tras realizar esta acción, aparecerá una ventana de autenticación en la que habrá que introducir el nombre de
usuario y la clave correspondiente. Estos datos los puede proporcionar el ISP y, seguramente, aparezca en el
manual de servicio correspondiente a la conexión o al dispositivo. Después, sólo resta pulsar el botón Aceptar
para entrar en la interfaz.
Paso 3: Activa la seguridad NAT - Cada router es distinto, por lo que no se pueden definir una serie
de pasos que funcionen con todos los dispositivos. Sin embargo, como el objetivo es el mismo, unas
pequeñas directivas y consejos facilitarán encontrar los pasos a seguir.
El primer paso consiste en encontrar una pestaña u opción de configuración. En este momento, las
estadísticas y otros informes no son de gran utilidad. En segundo lugar, hay que encontrar la opción
relacionada con seguridad NAT (casi siempre se encuentra bajo funciones Security, NAT, Interfaces NAT o
similares). Tras seleccionarlas, hay que buscar las interfaces y activar la seguridad NAT para la interna.
Por ejemplo, con un router Xavi de Amper los pasos son los siguientes: desplegar los menús Configuration y
Security y pulsar el botón Enable NAT to internal interfaces para activar la seguridad NAT.
Paso 4: Crea una regla NAT - Al activar la seguridad NAT, los puertos de comunicaciones utilizados
por algunos programas se pueden bloquear. Para evitarlo, hay que proceder a reservar puertos en la interfaz
de configuración NAT. Antes de empezar, hay que conocer los puertos y protocolos que utiliza el programa
bloqueado así como la dirección IP del PC que ejecuta la aplicación. Este proceso es un poco más complejo.
A modo de ejemplo, en el router que hemos utilizado para este caso práctico, los pasos a seguir son los
siguientes. En primer lugar, hay que hacer clic sobre el enlace Advance NAT Configuration para iniciar la
configuración de los puertos. Después, hay que pulsar sobre Add Reserved Mapping y rellenar los campos
Internal IP Address (con la IP del ordenador), Transport Type (tipo de protocolo; TCP, UDP …) y Port Number
(el número del puerto). Por último, basta con pulsar el botón Add Reserved Mapping para establecer una
nueva reserva o, coloquialmente, abrir un puerto.
Por Daniel Curbelo - www.dcok.8m.com - Pág. 31
Academia DCOK Informática - Técnico en Redes p/ Cyber u Hogar - Tomo II de II v.010909
Instalación y configuración de IPCOP con dos NIC
IPCOP: se trata de una distribución GNU/Linux que puede actuar como Router, Firewall, Proxy
caché, filtro web y de contenido, control de ancho de banda, etc.
Este será nuestro esquema, queremos montar un Router, un Firewall y un Proxy Caché en la red
172.18.x.x. IPCOP enrutará a una subred 172.16.x.x, en la subred 172.16.x.x hay 2 DNS y una puerta
de enlace que nos darán acceso a internet.
Para crear un buen firewall y un proxy caché, para sustituir al de vuestros router y windows vamos a
instalar un IPCOP. Es un firewall de linux que nos ofrece muchas posibilidades de expansión y todas
gratuitas.
Vamos a instalar el IPCOP y unos cuantos complementos: Un antivirus (F-prot), un gestor proxy
avanzado (advanced web proxy), un gestor para filtrar direcciones web (urlfilter) y una ampliación
del firewall para cortar el tráfico hacia afuera (Blockouttraffic), algo que no suelen tener los firewall
de los routers y que tampoco
tiene el firewall de Windows.
Empezamos instalando el
IPCOP. Descargamos la
correspondiente ISO de
Internet y la quemamos en un
CD.
Luego Booteamos desde
dicho CD y seguimos los
pasos aquí mostrados:
Por Daniel Curbelo - www.dcok.8m.com - Pág. 32
Academia DCOK Informática - Técnico en Redes p/ Cyber u Hogar - Tomo II de II v.010909
Por Daniel Curbelo - www.dcok.8m.com - Pág. 33
Academia DCOK Informática - Técnico en Redes p/ Cyber u Hogar - Tomo II de II v.010909
Le asignamos la IP de la interfaz VERDE, esta será la puerta de enlace de nuestra LAN.
Asignamos el esquema de red que vamos a usar. Vamos a crear un firewall básico con dos subredes,
así que seleccionamos GREEN + RED
Por Daniel Curbelo - www.dcok.8m.com - Pág. 34
Academia DCOK Informática - Técnico en Redes p/ Cyber u Hogar - Tomo II de II v.010909
Por Daniel Curbelo - www.dcok.8m.com - Pág. 35
Academia DCOK Informática - Técnico en Redes p/ Cyber u Hogar - Tomo II de II v.010909
Le asignamos la ip de la subred ROJA, es decir la de nuestra LAN o la del acceso a internet.
Le asignamos los DNS y la puerta de enlace que usará. Puede ser el router u otra subred.
Por Daniel Curbelo - www.dcok.8m.com - Pág. 36
Academia DCOK Informática - Técnico en Redes p/ Cyber u Hogar - Tomo II de II v.010909
En nuestro caso deshabilitamos el DHCP, ya tenemos un servidor propio, pero podemos activarlo si
queremos.
Metemos las contraseñas de los usuarios root y admin.
Uno gestionará el acceso por consola y el otro por la interfac web.
Por Daniel Curbelo - www.dcok.8m.com - Pág. 37
Academia DCOK Informática - Técnico en Redes p/ Cyber u Hogar - Tomo II de II v.010909
Ya está instalado, el ordenador se quedará preparado para iniciar con el usuario root.
Accederemos a él por la interfaz web a
través de la dirección:
https://172.18.0.1:554/
Fuente: http://www.luillisite.com/2008/04/configurar-ipcop-firewall-parte-1.html
Por Daniel Curbelo - www.dcok.8m.com - Pág. 38
Academia DCOK Informática - Técnico en Redes p/ Cyber u Hogar - Tomo II de II v.010909
Redes Inalámbricas o Wireless
Existen varios tipos de tecnologías que permiten implementarlas y las más conocidas son Bluetooth y
Wi-Fi.
Bluetooth: es el principal impulsor de las redes PAN (Personal Área
Network), ya que mediante esta tecnología es posible conectar los más
sofisticados aparatos computarizados como PCs de escritorio,
notebooks, PDAs, Teléfonos Celulares, Impresoras, Cámaras
Digitáles, etc. dentro de un área máxima de 10 metros. La tasa de
transferencia entre dispositivos con conectividad Bluetooth es muy
baja y no puede superar los 800 Kbps.
Wi-Fi (Wireless –Fidelity): es la más conocida de las tecnologías
inalámbricas e intenta sustituir a las actuales redes cableadas.
Existen básicamente TRES especificaciones para el protocolo de
transmisión:
• IEEE 802.11a: trabaja con una frecuencia de 5 Ghz,
poco propensa a sufrir interferencia y alcanza una
transferencia máxima teórica de 54 Mbps dentro de un
radio de 12 metros. Totalmente INCOMPATIBLE con
las otras dos especificaciones.
• IEEE 802.11b: trabaja con una frecuencia de 2,4 Ghz,
bastante propensa a sufrir interferencia por aparatos
domésticos y alcanza una transferencia máxima teórica de
11 Mbps dentro de un radio de 30 a 50 metros en
espacios cerrados. Es compatible con la Norma 802.11g. Es la especificación más utilizada en
la actualidad por su relación costo - rendimiento.
• IEEE 802.11g: trabaja con una frecuencia de 2,4 Ghz, bastante propensa a sufrir interferencia
por aparatos domésticos y alcanza una transferencia máxima teórica de 54 Mbps dentro de un
radio de 30 a 50 metros en espacios cerrados. Es compatible con la Norma 802.11b y es la
especificación más utilizada en la actualidad por su relación costo - rendimiento.
Por Daniel Curbelo - www.dcok.8m.com - Pág. 39
Academia DCOK Informática - Técnico en Redes p/ Cyber u Hogar - Tomo II de II v.010909
• IEEE 802.11n: trabaja con una frecuencia de 2,4 Ghz, bastante propensa a sufrir interferencia
por aparatos domésticos y alcanza una transferencia máxima teórica de 108 Mbps dentro de
un radio de 100 a 300 metros dependiendo del espacio en el cual se utilize y de los obstáculos
que allí se encuentren. Es compatible con la Norma 802.11b y g a las que seguramente
sustituya en el futuro próximo.
Topología Wi-Fi: una red de este tipo puede armarse de dos maneras, una que consta de un
Access Points (AP) o Punto de Acceso, que funciona como una especie de HUB, y al que se
conectan todos los equipos de la red, y otra en la cual se conectan directamente entre si las
computadoras, llamado “ad hoc”. El alcance teórico (de la norma 802.11b) es de 90 metros al aire
libre y de hasta 50 metros dentro de una casa o edificio (en donde el metal, las paredes y el agua
absorben y debilitan las señales). Utilizando una antena con el poder suficiente para poder direccionar
las señales, se puede lograr alcanzar aprox. 10 Km de distancia, muy útil en zonas rurales.
Hardware Wi-Fi: para implementar una red WLAN (Wireless LAN) se debe contar con:
• Access Point (SWITCH inalámbrico): permite el acceso a más de 100 conexiones
simultáneas en forma automática.
• Tarjeta Inalámbrica: por cada equipo o dispositivo de la red. Al adquirir estos elementos se
debe prestar atención a que sean compatibles entre si, utilizando la misma norma de
transmisión de datos.
• Antena direccionales: permite enlazar redes entre puntos geográficamente distantes o para
interconectar una multiplicidad de Access Point, y así cubrir por ej. toda una ciudad.
• Router: provee al AP el acceso a Internet u otras redes
• Router ADSL + Access Point: permite implementar ambas
funcionalidades en un solo dispositivo
Por Daniel Curbelo - www.dcok.8m.com - Pág. 40
Academia DCOK Informática - Técnico en Redes p/ Cyber u Hogar - Tomo II de II v.010909
Configuración de Software: una vez que tenemos todo conectado (¿?, mal chiste, :-) y
encendido debemos acceder al Access Point para configurarlo. La forma de hacerlo depende de cada
modelo, aunque es muy común tener que conectarnos manualmente mediante nuestro navegador a la
dirección 102.168.0.1. Una vez dentro
debemos configurar la seguridad (WEP, WPA,
SSID, etc.), métodos y restricciones de acceso
(IP, password, etc.), cantidad de máquinas, IPs
o MAC Address que tendrán acceso a la red,
etc.
Luego que esté correctamente configurado el
A.P. debemos instalar y/o configurar nuestra
tarjeta de red inalámbrica. Para esto se puede
hacer uso (según el caso) de el software
proporcionado por el fabricante de dicha
tarjeta o del asistente para configuración de
red inalámbrica proporcionado por Windows.
Por Daniel Curbelo - www.dcok.8m.com - Pág. 41
Academia DCOK Informática - Técnico en Redes p/ Cyber u Hogar - Tomo II de II v.010909
Seguridad de red inalámbrica Wi-Fi (802.11 o WiFi)
Infraestructura adaptada
Lo primero que hay que hacer cuando se instala una red inalámbrica es ubicar el punto de
acceso en un lugar razonable dependiendo del área de cobertura que se desee. Sin
embargo, es común que el área cubierta sea más grande que lo deseado. En este caso es
posible reducir la solidez del terminal de acceso para que su rango de transmisión
concuerde con el área de cobertura.
Filtrado de direcciones MAC
Todo adaptador de red (término genérico de la tarjeta de red) tiene su propia dirección
física (que se denomina dirección MAC). Esta dirección está representada por 12 dígitos en
formato hexadecimal divida en grupos de dos dígitos separados por guiones.
Las interfaces de configuración de los puntos de acceso les permiten, por lo general,
mantener una lista de permisos de acceso (llamada ACL; Lista de control de acceso) que se
basa en las direcciones MAC de los dispositivos autorizados para conectarse a la red
inalámbrica.
Esta precaución algo restrictiva le permite a la red limitar el acceso a un número dado de
equipos. Sin embargo, esto no soluciona el problema de la seguridad en las transferencias
de datos.
WEP - Privacidad equivalente al cableado
Para solucionar los problemas de seguridad de transferencia en redes inalámbricas, el
estándar 802.11 incluye un sencillo mecanismo de cifrado llamado WEP (Privacidad
equivalente al cableado).
WEP es un protocolo de cifrado de trama de datos 802.11 que utiliza el algoritmo simétrico
RC4 con claves de 64 bits o 128 bits. El concepto de WEP consiste en establecer una clave
secreta de 40 ó 128 bits con antelación. Esta clave secreta se debe declarar tanto en el
punto de acceso como en los equipos cliente. La clave se usa para crear un número que
parece aleatorio y de la misma longitud que la trama de datos. Cada transmisión de datos
se cifra de la siguiente manera. Al utilizar el número que parece aleatorio como una
"máscara", se usa una operación "O excluyente" para combinar la trama y el número que
parece aleatorio en un flujo de datos cifrado.
La clave de sesión que comparten todas las estaciones es estática, es decir que para poner
en funcionamiento un número elevado de estaciones inalámbricas, éstas deben
configurarse con la misma clave de sesión. Por lo tanto, con sólo saber la clave se pueden
descifrar las señales.
Además, para la inicialización se usan sólo 24 bits de la clave, lo que implica que sólo 40 de
64 bits o 104 de 128 bits de la clave se utilizan realmente para el cifrado.
Por Daniel Curbelo - www.dcok.8m.com - Pág. 42
Academia DCOK Informática - Técnico en Redes p/ Cyber u Hogar - Tomo II de II v.010909
En el caso de una clave de 40 bits, con un ataque de fuerza bruta (que prueba todas las
claves posibles) un hacker puede encontrar la clave de sesión con rapidez. Asimismo, una
falla detectada por Fluhrer, Mantin y Shamir en la generación del flujo que parece aleatorio
permite que se descubra la clave de sesión al almacenar y analizar de 100 MB a 1 GB de
tráfico.
Por lo tanto, el WEP no es suficiente para garantizar verdaderamente la privacidad de los
datos. Sin embargo, se recomienda utilizar al menos una clave WEP de 128 bits para
garantizar un nivel de privacidad mínimo. Esto puede reducir el riesgo de una intrusión en
un 90 por ciento.
Cómo mejorar la autenticación
Para administrar la autenticación, autorización y contabilidad (AAA) de manera más eficaz,
se puede usar un servidor RADIUS (Servicio de usuario de acceso telefónico de
autenticación remota. El protocolo RADIUS (definido por la RFC 2865 y la 2866) es un
sistema cliente/servidor que permite administrar de manera central cuentas de usuarios y
permisos de acceso relacionados.
Introducción a WPA
WPA (acceso inalámbrico protegido) es una solución de seguridad inalámbrica (WiFi)
ofrecida por WiFi Alliance para solucionar las carencias de WEP.
WPA - Acceso inalámbrico protegido
WAP es una versión "liviana" del protocolo 802.11i que depende de protocolos de
autenticación y de un algoritmo de cifrado cerrado: TKIP (Protocolo de integridad de clave
temporal) El TKIP genera claves aleatorias y, para lograr mayor seguridad, puede alterar
varias veces por segundo una clave de cifrado.
El funcionamiento de WPA se basa en la implementación de un servidor de autenticación
(en general un servidor RADIUS) que identifica a los usuarios en una red y establece sus
privilegios de acceso. No obstante, redes pequeñas pueden usar una versión más simple
de WPA, llamada WPA-PSK, al implementar la misma clave de cifrado en todos los
dispositivos, con lo cual ya no se necesita el servidor RADIUS.
El WPA (en su primera construcción) sólo admite redes en modo infraestructura, es decir
que no se puede utilizar para asegurar redes punto a punto inalámbricas (modo "ad-hoc").
Existen 2 versiones de WPA, una "home" o "Personal" que es para uso casero y de pymes,
y otra más robusta denominada "Enterprise". No vienen activadas por defecto y deben ser
activadas durante la configuración. Los Puntos de Acceso antiguos "emparchados" o
actualizados de WEP a WPA se vuelven más lentos, generalmente y, si bien aumenta la
seguridad, disminuye el rendimiento
Por Daniel Curbelo - www.dcok.8m.com - Pág. 43
Academia DCOK Informática - Técnico en Redes p/ Cyber u Hogar - Tomo II de II v.010909
Una mirada al futuro Inalámbrico ?
Además de las especificaciones antes mencionadas existen otras que pugnan por obtener su espacio:
• 802.11n: aún en desarrollo, se propone obtener transferencias de hasta 100 Mbps, y alcanzar
mayores distancias que los protocolos Wi-Fi clásicos.
• 802.11p: pensado para darle acceso inalámbrico a vehículos, como por ej. Ambulancias y
Transportes de Pasajeros.
• 802.11u: creado con el objetivo de interactuar con otro tipo de redes, como por ej. Telefonía
celular.
• WiMAX o 802.16a: muy probablemente se convertirá en el medio de transmisión de banda
ancha, ya que permite superar por demás todas las ofertas actuales en cuestión de tasa de
transferencia ofrecidas por las compañías de banda ancha. WiMAX logra transmitir hasta 75
Mbps teóricos y alcanzar distancias de hasta 70 Km. trabajando a frecuencias de entre 2 y 11
Ghz. Como desventajas debemos destacar su elevado costo y que son propensas a
interferencias como fenómenos meteorológicos y otros.
• 802.20 (un futuro lejano?, pero con nombre propio): esta tecnología intenta lograr
conectividad inalámbrica a nivel mundial, todo un reto por
ver y vivir.
HOT SPOT (zona caliente) o Área de Cobertura Wi-Fi:
se trata espacios con cobertura inalámbrica Wi-Fi proporcionados
por miles de sitios públicos y privados, como Aeropuertos, Hoteles,
Instituciones Educativas, etc. que proporcionan en forma gratuita
esta tecnología para acceder a Internet.
Este tema es muy importante, pues se debe comprender que los puntos de acceso público o
hotspots son muy inseguros y que sólo nosotros y, nadie más que nosotros, se puede ocupar de
nuestra seguridad. Si el usuario no lo hace, su conexión quedará totalmente desprotegida. Por lo
tanto el tramo de conexión inalámbrica que va desde el computador del cliente hasta el punto de
acceso inalámbrico público podrá ser interceptado y visto por cualquiera.
Wi - Phishing: Cuando uno se conecta en un sitio público y le aparecen access points ofreciendo
conexiones, lo primero que debe tratar de averiguar o de cerciorarse (cosa nada fácil, por cierto) quién
nos está haciendo ese ofrecimiento. La universidad? la dirección del aeropuerto? un proveedor de
servicios (ISP) o algún pirata que busca aprovecharse de la falta de conocimientos de la mayoría de
los usuarios.
Existen en la actualidad, numerosos casos en que hackers colocan access point piratas (ilegítimos) en
sitios públicos para atrapar a víctimas inocentes y desconocedoras de los peligros y de las
posibilidades de la tecnología wifi. De esta manera, muchos se conectan a estos puntos de acceso
inalámbrico públicos ilegales y resultan, generalmente, damnificados.
Al conectarse, uno se encuentra con un menú de bienvenida, similar al que esperamos ver, pues
generalmente, desconocemos exactamente como es ese menú pues no lo utilizamos muy
frecuentemente. Por supuesto que tratarán de preguntarnos por datos "delicados" como contraseñas,
números de identidad, cuentas bancarias, números de tarjetas de crédito, etc.
Por Daniel Curbelo - www.dcok.8m.com - Pág. 44
Academia DCOK Informática - Técnico en Redes p/ Cyber u Hogar - Tomo II de II v.010909
Además, al estar conectados con un access point "maligno", pueden introducirnos un virus
informático, un spyware, un keylogger, un troyano, o cualquier otro tipo de código indeseado. A este
tipo de phishing que se realiza a través de wifi, se le denomina WI-PHISHING.
Evil Twin: El Evil Twin, es un tipo de ataque muy similar al Wi-Phishing, pero más ambicioso
en cuanto a sus alcances. La metodología de acceso o de engaño a la víctima es similar, pero se
busca conseguir más datos.
El Evil Twin, es en realidad, un ataque de "Man-in-the-Middle" que redirige al usuario a
páginas web peligrosas, donde es atacado por medio de spyware, troyanos, etc. Se conoce un
caso donde con sólo activar o mover el mouse, se descarga un spyware
Hotspots - Consejos útiles contra el Wi-Phishing y Evil Twin
• No los use si no está convencido que son seguros : Le deben dar una clave de encriptación,
como mínimo WEP. Si es WPA o WPA2, mejor
• Trate de usar sólo correos de tipo web: Correos como Yahoo, Gmail y Hotmail
• No use Mensajería Instantánea: Hotmail y Yahoo, envían los mensajes en claro.
Encríptelos, si puede.
• Verifique que su tarjeta o hard Wifi está configurado de modo seguro: Desactive el modo
Ad-Hoc y configúrela para que no se conecte automáticamente a cualquier red
• Evite conectarse a la red de su empresa: Sólo debe hacerlo si está protegido por una VPN
• Trate de utilizar Hotspots conocidos: Existen proveedores a nivel nacional en casi todos los
países como las empresas teléfonicas, que cuentan , en la actualidad, con grandes redes de
servicio de hotspots. Le costará más caro que los gratuitos, pero aquí contará con medidas de
seguridad como certificado digital, encriptación WEP / WPA / WPA2. Muchas veces, lo
gratuito puede salir bastante caro.
• Verifique que tiene activado el firewall de Windows XP: O cualquier otro firewall personal
• Preste mucha atención a las pantallas y mensajes: No diga "YES" a todo. Es una muy
mala costumbre !!! y, además, muy peligrosa.
Sobre Seguridad WI-FI: Sin lugar a dudas se
debe implementar una buena seguridad en una
red 802.11x si queremos que nadie acceda a
nuestros datos o nos quite ancho de banda, para
eso existen diversos métodos y su
implementación dependerá exclusivamente de
nosotros o de nuestros clientes y de cuanto ellos
(o nosotros) estemos dispuestos a perder y/o
gastar en seguridad. Podemos limitar la
seguridad a los métodos brindados por el A.P.
(WEP, WPA, Filtrado web o por puertos,
ocultación de SIDD, acceso por MAC, etc.),
pero también incorporar Servidores dedicados
como ISA Server de Microsoft o alguna
distribución de GNU/Linux de las tantas que
hay.
Por Daniel Curbelo - www.dcok.8m.com - Pág. 45
Academia DCOK Informática - Técnico en Redes p/ Cyber u Hogar - Tomo II de II v.010909
VLAN o LAN Virtuales
Dividir una red local con criterios geográficos resulta relativamente sencillo, ya que normalmente la
topología del cableado permite realizar esa división de manera directa. Por ejemplo, si se quiere dividir en
varias una red local que abarca el campus de una universidad, se puede crear una LAN por edificio con
switches en cada edificio e interconectar cada edificio a una interfaz diferente de un router que interconecte
todo el campus. Sin embargo, a menudo se requiere realizar una división lógica de acuerdo a criterios
funcionales, que no siempre coinciden con la ubicación física. Por ejemplo, en el caso de una universidad se
podría pensar por razones de eficiencia y seguridad en crear una red para investigación, otra para docencia y
otra para tareas administrativas. Normalmente habrá varios edificios en los que habrá que dotar una serie de
puestos de cada una de las tres redes mencionadas, en cuyo caso habría que instalar en los correspondientes
armarios de cableado switches independientes e interconectarlos entre sí por separado. Esto provoca una red
compleja y muy cara, ya que en muchos casos habrá equipos infrautilizados.
La solución a este problema es la creación de redes locales virtuales, o VLANs. Las VLANs son una
forma de realizar una partición lógica de un switch en otros más pequeños, de forma que aunque se trata de
un solo equipo, se dividen los puertos en grupos que son completamente independientes entre sí. Esta
funcionalidad está disponible solo en los switches de capa 3* que en el mercado actual son cada vez más
comunes.
Suponiendo el caso anterior, que se ha decidido dividir la red de campus en tres VLANs: I (de
Investigación), D (de Docencia) y A (de Administración). Se tiene un switch de 16 puertas en un closet de
cableado y se plantea la necesidad de suministrar
servicio a 4 equipos de la VLAN I, 4 de la D y 4 de la A.
Switch de Capa 3 o Switch Configurables
Se podría asignar, por ejemplo, los puertos 1 a 4 a la
VLAN I, 5 a 8 a la VLAN D y 9 a 12 a la VLAN A,
son Switch más caros que los habituales y
dejando los puertos 13 a 16 libres para futuras que poseen la propiedad de poder ser
ampliaciones. A partir de ese momento, el switch se configurados.
comportará como cuatro switches virtuales de 4 puertos Entre las posibilidades que brindan están las
cada uno, los correspondientes a las tres VLANs y un de independizar cada boca o puerto que
cuatro correspondiente a los puertos no asignados. De posee, limitar el ancho de banda por puerto,
esta forma, se puede asignar puertos a una u otra VLAN armar redes VLAN, actuar como Firewall
de forma flexible en función de las necesidades. filtrando contenido, etc. Al igual que los
Queda por resolver aún la conexión de las tres router poseen un BIOS e interfase de
VLANs con el resto de la red. Una posibilidad sería configuración, ss común que posean un
asignar los puertos 13, 14 y 15 a cada una de las tres puerto de datos diferente al RJ45 para
VLANs y conectarlos a tres puertos del switch principal permitir su configuración desde una
del edificio, asignados a las tres VLANs. Siguiendo este
computadora, no permiten “discar” a un
sistema, se llegaría al router del campus donde un
switch con puertos en las tres VLANs se conectaría a
proveedor de Internet a diferencia de un
tres interfaces físicas diferentes del router. Aunque Router y para ello necesitan de uno.
físicamente las tres VLANs comparten los switches,
sigue habiendo tres redes separadas en el cableado, ya que nunca viajan por un mismo cable frames de
VLANs diferentes.
Cabe pensar en un nivel adicional de optimización en el que se compartiera un mismo cable para
diferentes VLANs. Esto permitiría un ahorro considerable en el número de puertos consumidos en los enlaces
troncales, especialmente cuando se manejan muchas VLANs. Por ejemplo, podríamos emplear solo un
puerto, digamos el 13, para conectar las tres VLANs, liberando así los puertos 14 y 15 para otros usos. Esto
se denomina configurar un enlace trunk o troncal. Como es lógico los enlaces Trunk suelen ser de mayor
capacidad que los puertos normales del switch ya que soportan un tráfico más elevado. Por ejemplo, en un
switch de puertos a 10 Mbps el enlace trunk típicamente será de 100 Mbps y en uno con puertos de 100 Mbps
será de Gigabit Ethernet.
Por Daniel Curbelo - www.dcok.8m.com - Pág. 46
Academia DCOK Informática - Técnico en Redes p/ Cyber u Hogar - Tomo II de II v.010909
Los enlaces Trunk suponen un cambio importante en el funcionamiento de los conmutadores, ya que al
mezclar frames de diferentes VLANs por el mismo cable es preciso marcarlas o etiquetarlas de alguna manera
a fin de poder entregarlas a la VLAN adecuada en el otro extremo. El marcado se hace añadiendo un campo
nuevo en el header del frame MAC, lo que hace que el tamaño del frame Ethernet supere ligeramente la
longitud máxima de 1500 bytes en algunos casos, ya que un switch puede recibir un frame de 1500 bytes y si
lo ha de enviar por un enlace trunk tendrá que incorporarle la etiqueta correspondiente, pues en ningún caso
está permitido fragmentar el frame original. Hoy en día existe un formato estándar para colocar las etiquetas
de VLAN que es el conocido como IEEE 802.1q que es el que utilizan prácticamente la totalidad de los
equipos actuales. De esta forma es posible diseñar complejas redes con VLANs utilizando equipos de
diferentes fabricantes
Una propiedad interesante de las VLANs es la posibilidad de configurar interfaces virtuales en los hosts.
Suponiendo que en el caso analizado con tres VLANs, I, D y A, se tiene un servidor que se desea esté
accesible de forma directa en las tres VLANs, de forma que cualquier host de cualquiera de las VLANs pueda
acceder a él sin necesidad de pasar por un router. Una posible solución sería conectar al servidor mediante
tres interfaces de red y conectar cada una de ellas a un puerto del switch asignado a cada una de las VLANs.
Cada interfaz recibiría una dirección de red correspondiente a la VLAN en la que se encuentra. Sin embargo,
esta solución se hace inmanejable si aumenta el número de VLANs. Otra posibilidad, más interesante, sería
configurar una interfaz de red del servidor como tres interfaces virtuales y conectarla a un puerto trunk del
switch. Para esto se necesita disponer de drivers con soporte de IEEE 802.1q para la interfaz de red y el
sistema operativo que se esté utilizando.
Encapsulado, Tunneling y VPN (Redes Virtuales Privadas)
En las conexiones WAN se desea enviar paquetes de un protocolo determinado a través de una red de
otro tipo, sabiendo que en el lado del receptor se dispone de una red del mismo protocolo que el emisor. Por
ejemplo, al utilizar ATM como transporte de datos TCP/IP, lo que se hace es introducir los paquetes IP en el
campo de datos de una celda ATM. La técnica descrita en el ejemplo anterior se denomina encapsulado o
tunneling, ya que la unión puede verse como un túnel que permite intercambiar paquetes de un protocolo
determinado de forma que no sean “vistos” por el protocolo intermedio. Los túneles se utilizan en Internet para
interconectar las zonas con routing multicast constituyendo la red MBone. También se utilizan túneles para
interconectar las zonas de Internet que funcionan con el protocolo IPv6, constituyendo la red 6Bone.
Recientemente se ha definido en Internet un estándar para la creación de túneles denominado L2TP
(Layer 2 Tunneling Protocol, RFC 2661). Esto permite la creación de redes privadas virtuales (VPN, Virtual
Private Network) a través de una red pública como Internet, mejorando notablemente las características de la
comunicación desde el punto de vista de seguridad.
El encapsulado o tunneling supone una pérdida de rendimiento, ya que el paquete viaja con doble
cantidad de encabezados. Sin embargo, puede ser una solución muy interesante debido a su sencillez
cuando se trata de enviar poco tráfico, o para conexiones temporales.
Aunque el desempeño de Internet es, generalmente, una barrera para usarla como WAN para la
mayoría de las aplicaciones críticas, Virtual Private Network permite enviar datos importantes a través de
Internet en forma segura y eficaz.
En una configuración VPN, los clientes y servidores que componen la red virtual se conectan a Internet
de manera tradicional: ADSL, dial-up, ISDN, líneas dedicadas, cable-modem, etc. Cada nodo de la “red dentro
de la red” encripta los datos que envía a otras ubicaciones de la red virtual. A medida que los datos
encriptados atraviesan Internet, se ven como porciones de datos sin sentido y si algún intruso tratara de
detectar estos datos, no podrá leer el contenido sin poseer las claves para desencriptarlos.
Por Daniel Curbelo - www.dcok.8m.com - Pág. 47
Academia DCOK Informática - Técnico en Redes p/ Cyber u Hogar - Tomo II de II v.010909
Conexión VPN Entre Cliente Conectado a ISP y Router VPN de una Compañía.
Esta solución es atractiva para las compañías, ya que el acceso a Internet es significativamente
menos costoso que el uso tradicional de líneas dedicadas. Se pueden usar VPNs para comunicar
sucursales o habilitar clientes móviles, o acceder a servidores desde cualquier ubicación.
Al unir dos sitios con una configuración VPN, cada punto de entrada a la red debe tener un
dispositivo de acceso a VPN, por ejemplo, un firewall o router que soporte VPN. Las claves de
encriptación de VPN son compartidas por clientes y servidores. Estas claves permiten a los nodos en
la VPN encriptar datos para que sólo puedan ser leídos por otros miembros de las mismas redes
virtuales.
En VPN se utilizan distintos esquemas de encriptación. Uno de los más populares son L2TP
(Layer 2 Tunneling Protocol) de Microsoft y Cisco, un standard que está siendo desarrollado por
IETF (Internet Engineering Task Force). En este, como en cualquier otro esquema de encriptación por
intercambio de claves, éstas necesitan ser distribuidas a los clientes remotos y sitios para permitir la
interoperabilidad.
El flujo de datos de la encriptación y desencriptación en la VPN es una tarea muy intensiva con
respecto a CPU. Cuando los datos llegan al nodo VPN, se debe controlar que los datos provienen de
otro nodo de la red virtual. Si es así, el nodo receptor (router, firewall, o unidad VPN dedicada) debe
desencriptar los datos antes de pasarlos a su destino en la red local. Por lo tanto, al diseñar una VPN,
la interoperabilidad debe ser la consideración más importante y deben dimensionarse adecuadamente
los dispositivos de entrada.
Como crear una red privada virtual (VPN) en Windows XP
¿Qué es una VPN?
En pocas palabras una VPN es una red virtual que se crea "dentro" de otra red, como por ejemplo
Internet. Generalmente las redes privadas se crean en redes públicas, en las que se quiere crear un
entorno confidencial y privado. La VPN nos permitirá trabajar como si estuviésemos en la red local y
es totalmente transparente para el usuario.
Una vez establecida la conexión de la red privada virtual los datos viajan encriptados de forma que
sólo el emisor y el receptor son capaces de leerlos.
Por Daniel Curbelo - www.dcok.8m.com - Pág. 48
Academia DCOK Informática - Técnico en Redes p/ Cyber u Hogar - Tomo II de II v.010909
Para poder realizar una VPN se necesita un servidor (o host) que espera conexiones entrantes, y uno
o varios clientes, que se conectan al servidor para formar la red privada.
¿Qué podemos hacer con una VPN?
Al permitirnos establecer conexiones seguras entre otros equipos podremos acceder a los recursos del
otro equipo de forma segura y confidencial, por ejemplo a impresoras, documentos, servidores de
base de datos, aplicaciones específicas, etc.
¿Cómo funciona una VPN?
Como ya se ha dicho anteriormente se trata de un proceso totalmente transparente para el usuario y
para la mayoría de las aplicaciones. Funciona exactamente igual que cualquier otra conexión de red,
es decir, dentro de la VPN cada equipo tendrá una IP, todas las conexiones usando esa IP estarán
funcionando dentro de la VPN y serán encriptadas, el usuario simplemente tendrá que usar las IPs de
la VPN, y no preocuparse de nada más, el resto ya lo hace el cliente VPN y el servidor VPN.
Cultura general sobre VPN's
Antes de comenzar a trabajar con VPN's es bueno poseer unas nociones básicas del mundo en el que
nos estamos metiendo. Son dos las tecnologías más utilizadas para crear VPN's, en realidad son
diferentes protocolos o conjuntos de protocolos, PPTP y L2TP.
PPTP: Point to Point Tunneling Protocol
PPTP es un protocolo desarrollado por Microsoft y disponible en todas las plataformas Windows. Es
sencillo y fácil de implementar pero ofrece menor seguridad que L2TP.
En este artículo implementaremos una conexión VPN mediante PPTP usando MS-CHAP v2.
También es posible usar PPTP con EAP-TLS para soportar certificados de seguridad.
L2TP: Layer Two Tunneling Protocol
Se trata de un estándar abierto y disponible en la mayoría de plataformas Windows, Linux, Mac, etc.
Se implementa sobre IPSec y proporciona altos niveles de seguridad. Se pueden usar certificados de
seguridad de clave pública para cifrar los datos y garantizar la identidad de los usuarios de la VPN.
Comparativa entre PPTP y L2TP
• Con PPTP, el cifrado de datos comienza después de que la conexión se procese (y, por
supuesto, después de la autentificación PPP). Con L2TP/IPSec, el cifrado de datos empieza
antes de la conexión PPP negociando una asociación de seguridad IPSec.
• Las conexiones PPTP usan MPPE, un método de cifrado basado en el algoritmo de
encriptación Rivest-Shamir-Aldeman (RSA) RC-4, y usa llaves de 40, 56 o 128 bits. Las
conexiones L2TP/IPSec usan Data Encryption Standard (DES), con llaves de 56 bits para
DES o tres llaves de 56 bits para 3-DES. Los datos se cifran en bloques (bloques de 64 bits
para el caso de DES).
• Las conexiones PPTP requieren sólo autentificación a nivel de usuario a través de un
protocolo de autentificación basado en PPP. Las conexiones L2TP/IPSec requieren el mismo
nivel de autentificación a nivel de usuario y, además nivel de autentificación de máquina
usando certificados digitales.
Por Daniel Curbelo - www.dcok.8m.com - Pág. 49
Academia DCOK Informática - Técnico en Redes p/ Cyber u Hogar - Tomo II de II v.010909
Existen más diferencias, pero hacer un estudio más pormenorizado requeriría una dedicación especial
por lo que lo dejaremos en estas tres diferencias fundamentales.
Caso práctico
La mejor forma de entender y ver como funciona es implementándolo, y eso es lo que haremos a
continuación.
• Escenario: Dos (o más) equipos distantes y conectados a Internet quieren compartir sus
recursos (ficheros, impresoras, etc.) entre ellos de forma privada y sencilla.
• Software: Windows XP o 2000, también es posible realizar la conexión con equipos con
Windows 98 y 95 descargando los ficheros de actualización de la web de Microsoft.
• Solución: Montar una VPN a través de Internet entre estos equipos.
Necesitamos establecer un equipo como servidor, éste será el encargado de la autenticación, el resto
de equipos establecerán la conexión con él.
Servidor VPN
• Vamos al Panel de control, y abrimos la carpeta de "Conexiones de red" y en el menú Archivo
seleccionamos "Nueva conexión".
• Ahora estamos en el "Asistente
para conexión nueva". Pulsamos
en el botón "Siguiente" para
continuar.
• Entre las opciones disponibles
seleccionamos "Configurar una
conexión avanzada", y pulsamos
en "Siguiente".
Por Daniel Curbelo - www.dcok.8m.com - Pág. 50
Academia DCOK Informática - Técnico en Redes p/ Cyber u Hogar - Tomo II de II v.010909
• Ahora seleccionamos "Aceptar
conexiones entrantes" y pulsamos
"Siguiente" para continuar.
• En la pantalla "Dispositivos de
conexiones entrantes" no seleccionamos
ninguno, pues no queremos que se
conecten a este equipo haciendo una
llamada o usando el puerto paralelo.
Pulsamos en "Siguiente".
• En la pantalla "Conexión de red privada virtual (VPN) entrante" debemos seleccionar
"Permitir conexiones virtuales privadas". Pulsamos en "Siguiente".
• En la pantalla "Permisos de usuarios"
seleccionamos los usuarios que podrán
conectarse a nuestro equipo usando la
VPN. Desde esta misma pantalla
podremos crear nuevos usuarios.
Pulsamos en "Siguiente".
Por Daniel Curbelo - www.dcok.8m.com - Pág. 51
Academia DCOK Informática - Técnico en Redes p/ Cyber u Hogar - Tomo II de II v.010909
• Ahora debemos seleccionar los protocolos que habilitaremos en la VPN. Como queremos
compartir ficheros e impresoras marcaremos "Protocolo Internet (TCP/IP)", "Compartir
impresoras y archivos para redes Microsoft". Podremos agregar los protocolos que queramos
usando el botón Instalar. Seleccionamos el protocolo "Protocolo Internet (TCP/IP)" y
pulsamos en el botón Propiedades para proceder a configurarlo.
• Ahora podemos configurar las
propiedades del protocolo TCP/IP.
Si queremos que los clientes que se
conectan a nosotros puedan
acceder a la red local en la que
tenemos nuestro servidor
deberemos activar la primera
casilla. Además podemos dejar que
el servidor asigne las IPs de los
clientes o establecer un intervalo
de IPs, o incluso permitir que los
clientes especifiquen su IP.
• Guardamos la configuración
de TCP/IP y pulsamos en el
botón siguiente del asistente
y ya habremos terminado. En
este momento tendremos una
nueva conexión en la carpeta
de Conexiones de red.
Seleccionando la nueva
conexión podremos ver el
estado de ésta, los clientes
conectados, cambiar las
opciones de configuración,
etc.
Por Daniel Curbelo - www.dcok.8m.com - Pág. 52
Academia DCOK Informática - Técnico en Redes p/ Cyber u Hogar - Tomo II de II v.010909
Configurar el Firewall
Lo siguiente que debes hacer es configurar el Firewall de Windows para que no bloquee los puertos
usados por las conexiones VPN.
Abre el Firewall de Windows (está en
panel de control) y pulsa en la ficha
Excepciones (Exceptions).
Tendrás que pulsar en el botón Add Port
(Agregar puerto) (figura 10). Eso hará que te
muestre otra ventana en la que tendrás que
indicar el puerto que quieres "abrir".
Añadir excepciones en el firewall de
Windows: Tendrás que indicar el puerto
1723 y seleccionar TCP tal como se
indica en la figura 11. El nombre (Name)
puede ser el que tu quieras, en mi caso he
usado VPN. Pulsa en OK (Aceptar).
Añadir el puerto 1723 TCP
Vuelve a pulsar en Add Port para añadir otro
puerto, que tal como ves en al figura 12,
debe ser el puerto 47 UDP. El nombre es el
que quieras ponerle, yo le he puesto VPN2.
Pulsa en OK.
Añadir el puerto 47 UDP
Una vez "abiertos" los puertos para permitir la conexión VPN, puedes cerrar el Firewall de
Windows.
Por Daniel Curbelo - www.dcok.8m.com - Pág. 53
Academia DCOK Informática - Técnico en Redes p/ Cyber u Hogar - Tomo II de II v.010909
Configurar el router
Por último, hay que configurar el router para que dirija las "peticiones" de entrada por el
puerto 1723 al equipo que quieres que haga de servidor.
Nota:
Algunos routers no necesitan que los configures porque todo los puertos están
abiertos... aunque son los menos, algunos hay por ahí.
La forma de configurar el router depende de la marca y modelo, así que... si no sabes
cómo abrir esos puertos en el router, lo mejor es que entres en la página de
www.adslayuda.com o en www.adslnet.es y busques cómo configurar tus puertos
en tu router, en esos dos sitios, en la parte de la izquierda hay una lista de modelos de
routers en las que te explican los pasos que debes dar.
También puedes mirar en la documentación del router, pero... por experiencia se que
no suele traer este tipo de información, pero... es posible que si te lo diga.
Tendrás que entrar en la configuración del router, esto normalmente lo harás desde el
navegador indicando la dirección de la puerta de enlace (gateway), por ejemplo
http://192.168.1.1/ Para cambiar los datos te pedirá el usuario y la contraseña (que salvo
que la cambies suelen ser iguales para todos los routers de esa marca y modelo).
Después debes buscar la opción que indique NAT que suele estar en Advanced Setup tal
como puedes ver en la figura 13. Pero como te digo, eso dependerá de tu router (lo aclaro
tanto porque después me bombardeáis a preguntas sobre cómo se configura esto en cada
uno de los routers que cada uno de vosotros tenéis).
En esa opción de configuración tienes que añadir el puerto 1723, en los routers más
modernos ya vendrá configurado como PPTP, al menos el mío ya lo trae.
Lo importante aquí es indicar que dirección IP se debe usar cuando se conecten a ese
puerto. Esa dirección de IP será la de tu propio equipo, es decir, la dirección IP "local" del
equipo al que quieres que se conecten cuando se conecten por VPN.
Para averiguar cual es la dirección IP, puedes abrir una ventana de comandos
(Inicio>Ejecutar>cmd) y escribir ipconfig, eso te mostrará muchas cosas, pero la que te
interesa es:
En Windows XP la que está junto a IP Address, y en Windows Vista estará indicada junto a
IPv4 Address.
Por Daniel Curbelo - www.dcok.8m.com - Pág. 54
Academia DCOK Informática - Técnico en Redes p/ Cyber u Hogar - Tomo II de II v.010909
Figura 13. Redirigir el puerto 1723 en el router a la IP del equipo que hará de servidor
Si ya tienes configurado el router para aceptar conexiones por escritorio remoto, será la
misma dirección IP la que tengas que indicar.
En algunos routers es posible que también tengas que configurar el puerto 47 UDP para
que apunte a esa misma dirección IP, aunque en la configuración que hemos hecho, no
hemos tenido que indicarlo en el router, solo en el firewall de Windows.
Ahora ya tenemos configurado para permitir conexiones remotas por VPN a tu equipo con
Windows XP. Esto te servirá, por ejemplo, para conectarte remotamente a otro equipo y
acceder a los recursos compartidos, además de que también te servirá para conectarte por
escritorio remoto, pero con la ventaja de que la conexión por VPN es más segura y además
de permitirte la conexión por
escritorio remoto puedes usar los
recursos compartidos como si
estuvieras en una red local, solo
que con la ventaja de que el otro
equipo puede estar en otra ciudad
e incluso en otro país.
A continuación configuraremos
una conexión VPN para que se
conecte al servidor.
Por Daniel Curbelo - www.dcok.8m.com - Pág. 55
Academia DCOK Informática - Técnico en Redes p/ Cyber u Hogar - Tomo II de II v.010909
Cliente VPN
• Abrimos la carpeta de
"Conexiones de red" y en el
menú Archivo seleccionamos
"Nueva conexión". En el
asistente para conexión nueva
seleccionamos "Conectarse a la
red de mi lugar de trabajo", y
pulsamos siguiente.
• Seleccionamos "Conexión de red
privada virtual", y pulsamos
siguiente, luego le asignamos un
nombre a la conexión y
nuevamente pulsamos siguiente.
• En la siguiente ventana, marcaremos la opción "no usar conexion inicial" a menos que
queramos que con la vpn se utilice otra de nuestras conexiones a internet, si indicamos que al
activar esta conexión se active antes otra conexión, por ejemplo una conexión telefónica, se
conectará primero a Internet y luego se
establecerá la VPN. Si disponemos de
cable o ADSL no es necesario activar
ninguna de estas conexiones. Tampoco lo
es si estamos conectados a Internet cuando
activamos la conexión VPN o no
queremos que ésta marque ninguna
conexión. Por último indicamos la
dirección IP o dirección DNS del servidor
VPN, esta es la dirección IP pública, es
decir, la que tiene en Internet en el
momento de establecer la conexión entre
los clientes y el servidor.
• Al finalizar el asistente ya tendremos la conexión
lista para activarse. Ahora debemos indicar el
usuario y las password que hemos activado en el
servidor y ya podremos conectarnos con el servidor.
Si el servidor VPN se conecta a Internet usando un
modem o Cable la IP puede cambiar (IPs dinámicas)
por lo que será necesario indicarle la IP que tiene en
cada momento o bien hacer uso de un sitio como
NO-ip.org o DynDNS.org y acceder mediante una
cuenta DDNS (Dynamic DNS) previamente
configurada en el Router tras el cual está el servidor
VPN.
Por Daniel Curbelo - www.dcok.8m.com - Pág. 56
Academia DCOK Informática - Técnico en Redes p/ Cyber u Hogar - Tomo II de II v.010909
Crear una conexión VPN en Windows Vista
En el panel de control, selecciona Network and Sharing Center (Centro de redes y
recursos compartidos) y en las opciones de la izquierda, pulsa en Set up a connection or
network (Configurar una conexión o red) tal como puedes ver en la figura 9.
Es posible que la opción esté entre otras dentro del grupo Redes e Internet, todo
dependerá de cómo tengas configurada la "vista" del panel de control. Yo suelo tenerlo
en modo "clásico".
Crear una conexión VPN en Windows Vista
Eso iniciará el asistente de nueva conexión, y tal como ves en la figura 10, selecciona
Connect to a workplace (Conectarse a un área de trabajo) y pulsa en Siguiente.
En esta ventana es posible que te muestre más o menos opciones, todo dependerá de
las cosas que tengas en tu equipo.
Por Daniel Curbelo - www.dcok.8m.com - Pág. 57
Academia DCOK Informática - Técnico en Redes p/ Cyber u Hogar - Tomo II de II v.010909
Conectar al sitio de trabajo
A continuación nos mostrará las conexiones que tengamos (o ninguna), (figura 11), pero en
cualquier caso, debes marcar la opción No, create a new connection (No, crear una nueva
conexión).
Este paso es posible que no te lo muestre, particularmente si no tienes ninguna conexión ya
configurada.
Seleccionar una nueva conexión
Por Daniel Curbelo - www.dcok.8m.com - Pág. 58
Academia DCOK Informática - Técnico en Redes p/ Cyber u Hogar - Tomo II de II v.010909
El siguiente paso (ver figura 12) será si queremos usar una conexión VPN, y como esa es
nuestra intención, seleccionamos la opción que indica Use my Internet connection (VPN)
(Usar mi conexión a Internet).
Usar la conexión VPN
Una vez que has pulsado en Usar mi conexión a Internet (VPN), si previamente no tenías
configurado el acceso a Internet, te mostrará una ventana indicándote si la quieres
configurar en ese momento (ver figura 13). Puedes pulsar en Configurar una conexión o
en la otra opción de Configuraré más tarde una conexión a Internet.
Si no existe conexión a Internet, pedirá que se configure una
Por Daniel Curbelo - www.dcok.8m.com - Pág. 59
Academia DCOK Informática - Técnico en Redes p/ Cyber u Hogar - Tomo II de II v.010909
Lo siguiente será indicar la dirección IP o el nombre DNS del equipo remoto al que nos
queremos conectar (figura 14), aquí te digo lo mismo que en el paso de Windows XP, y es
que puedes crear un nombre DNS en alguno de los sitios que hay en Internet para eso... no
me extiendo más, ya que antes te lo dije bien clarito, je, je.
Indicar la dirección IP o el nombre DNS del equipo remoto
A continuación indicamos el nombre de usuario y la contraseña (figura 15). Recuerda que
ese nombre y contraseña deben coincidir con los datos que tengas en el equipo remoto al
que quieres conectarte.
Indicar las credenciales para conectar al equipo remoto
Por Daniel Curbelo - www.dcok.8m.com - Pág. 60
Academia DCOK Informática - Técnico en Redes p/ Cyber u Hogar - Tomo II de II v.010909
Y con eso... ya estamos listos. Es posible que en este paso no te muestre la misma ventana
que la de la figura 16, ya que el Windows Vista se empeña en hacer las cosas a su modo...
y es posible que intente conectarse después de acabar de configurar la conexión. En
cualquier caso, puedes cerrar la ventana o cancelar el "intento" de conectarse.
Finalizada la configuración de la conexión Vista nos ofrece conectarnos
Lo más recomendable es usar la nueva conexión que se habrá creado en las conexiones
de red.
Para acceder a esa conexión tendrás que ir a
Panel de control > Centro de redes y
recursos compartidos y pulsar en la opción
Administrar conexiones de red (Manage
Network connections).
Haz doble clic en el icono de la conexión que
has creado y te mostrará una ventana de
conexión como la de la figura 17.
Si escribiste los datos del usuario y password,
se mostrarán en esa ventana, si no lo hiciste,
puedes hacerlo ahora y pulsar en conectar.
Aunque antes de conectar, deberías leer lo que
digo más abajo.
Por Daniel Curbelo - www.dcok.8m.com - Pág. 61
Academia DCOK Informática - Técnico en Redes p/ Cyber u Hogar - Tomo II de II v.010909
Últimas recomendaciones:
Si trabajamos con conexiones lentas (móden o similar) la VPN también irá lenta. Es
recomendable disponer de conexiones de banda ancha para sacarle todo el rendimiento a
este tipo de conexiones.
Para realizar las comunicaciones usando la VPN deberemos usar las IPs de la VPN.
Es decir, además de la IP de Internet que tiene el servidor y los clientes se han generado
otras IPs internas de la VPN, pues esas deberemos usar para comunicarnos con los
equipos de la VPN, estas se obtendrán como las habituales, pero en el icono de la nueva
conexión que aparece en la barra de notificación (junto al reloj).
En conexiones lentas, el Explorador de Windows no será capaz de mostrar los otros
equipos de la red, o le llevará mucho tiempo, en ese caso, podremos acceder a ellos
escribiendo en la barra de direcciones del Explorardor de Windows "\\ip_en_la_VPN" o
"\\nombre_maquina" de la máquina a la que queremos acceder, por ejemplo, si la IP (en la
VPN) de la otra máquina es 169.254.3.117 pondremos \\169.254.3.117 en la barra de
direcciones del Explorador de Windows y de esta forma ya tendremos acceso a los ficheros
e impresoras de la máquina indicada.
Para usar otros recursos, como servidores de base de datos, etc. simplemente
usamos la IP en la VPN de la máquina destino.
Además, si los equipos no tienen realizada la configuración de red adecuadamente,
o tienen mal asignados los permisos puede ocurrir que no se pueda acceder a recursos.
Esto no es un problema de la VPN sino de cómo se tienen establecidos los permisos en
cada ordenador, al igual que pasa en una red local.
Por último, y como recomendación final, es aconsejable mantener el equipo
actualizado e instalar los parches y services packs que va publicando Microsoft. Al tratarse
de un servicio de red es muy vulnerable a ser atacado y si no está convenientemente
actualizado podemos ser víctimas de ataques, o nuestros datos quizás no viajen lo
suficientemente seguros como esperábamos.
VPN con Hamachi
Para aquellos que no quieran complicarse la vida, ésta
es su solución. Primero, navega hasta la web oficial de
LogMeIn (www.logmein.com) y descarga el software
gratuito Hamachi desde su página de inicio en
aquellos equipos en los que quieras configurar la VPN.
Ejecuta el asistente y, tras aceptar las condiciones
legales, elige la ubicación de la aplicación y el inicio, automático o no, del servicio nada más
arrancar Windows. Si vas a utilizar la conexión VPN tú solo o gente de tu absoluta
confianza, desmarca la opción Deshabilitar servicios vulnerables de Windows sobre
Hamachi. Seguidamente, selecciona Usar Hamachi con licencia no comercial y
completa la instalación.
Por Daniel Curbelo - www.dcok.8m.com - Pág. 62
Academia DCOK Informática - Técnico en Redes p/ Cyber u Hogar - Tomo II de II v.010909
Configura la VPN: En el PC de casa ejecuta Hamachi. Nada más iniciar la aplicación, será
necesario activar el servicio mediante el botón de Encendido. Introduce un apodo para la
cuenta (será el nombre que tendrá el equipo en la red) y, si aparece un mensaje de error al
configurar el adaptador de red Hamachi, tendrás que seguir la ruta Inicio/Panel de
Control/Firewall, pinchar en Permitir un programa a través del Firewall de Windows y
en la pestaña Opciones avanzadas, desmarcar la protección del cortafuegos en el
adaptador de red Hamachi (para Windows Vista Ultimate).
Ten mucho cuidado y solamente desmarca el adaptador de red creado por Hamachi para
no comprometer aquellos otros que utilices para navegar por Internet usualmente. Puede
que cuando realices todos estos cambios, necesites reiniciar el sistema. Seguidamente,
accede a Crear o unirse a una red y selecciona Crear nueva red. Introduce el nombre
identificativo que va a tener la misma y la contraseña necesaria para establecer la
conexión y pulsa Crear.
Cómo unirse a una red recién creada: Finalmente, es hora de conectar los distintos
equipos a la misma red que acabamos de crear. Una vez instalado el cliente de la misma
manera que hemos visto en el primer paso, procede a activarlo usando el botón de
encendido e introduce igualmente, dentro del cuadro de texto que aparecerá a
continuación, el nombre que va a tener el equipo en la red a la cual vas a hacerlo
pertenecer.
Para unirte a una red específica, solamente tendrás que pinchar en el botón de Crear o
unirse a una red y, posteriormente, seleccionar Unirse a una red existente. En la ventana
que emerge, introduce el nombre de la red y la contraseña correcta.
Finalmente, presiona Unirse. En primera instancia aparecerá la red a la que te encuentras
actualmente conectado mediante VPN y colgando de ella tendremos a nuestra disposición
los distintos equipos que la conforman.
Exploración, mensajería y más: En esta versión gratuita, podremos realizar menos tareas
que con la profesional. Aun así, dispondremos de las herramientas necesarias para
nuestros propósitos más básicos. Para explorar el equipo remoto y acceder a aquellas
carpetas que tenga compartidas, simplemente pincha con el botón derecho del ratón sobre
su nombre y selecciona Examinar.
Si lo que necesitas es entablar una conversación con el usuario que se encuentra al otro
lado, utiliza la opción de Chat. Podremos, asimismo, comprobar la conectividad enviando
un ping a la máquina remota e incluso expulsar o prohibir directamente el acceso a nuestra
red privada a aquellos usuarios que deseemos.
Recuerda que para configurar la aplicación podrás hacerlo mediante el botón habilitado
para tal efecto, seleccionando la opción Preferencias. Aquí, podremos modificar desde
nuestro apodo hasta la manera en la que establecer el chat, pasando, por ejemplo, por la
acción predeterminada que se disparará cuando pinchemos dos veces sobre el nombre de
una máquina remota dentro de la interfaz general.
Por Daniel Curbelo - www.dcok.8m.com - Pág. 63
Academia DCOK Informática - Técnico en Redes p/ Cyber u Hogar - Tomo II de II v.010909
Monta una red multimedia en casa
Hoy en día, la tecnología avanza a pasos agigantados y lo que hoy aparece como novedad inminente
en unos meses pasa a ser el estándar de facto de la industria, y su precio se abarata
considerablemente. Debido a esto, no es algo demasiado descabellado que la gente disponga de varios
equipos en su casa.
Asimismo, la popularización de las líneas ADSL ha hecho que una gran parte de la población goce
de una conexión a Internet y no solamente eso, sino que se abre la posibilidad de interconectar todos
los equipos y hacerlos partícipes de este acceso conjunto a la Red.
Sin embargo, con todas estas opciones puestas sobre la mesa, se abre un amplio abanico de
posibilidades que requieren una mínima planificación para poder disfrutar plenamente de un hogar en
el que todas nuestras máquinas se comuniquen unas con otras. En este Capítulo, veremos diversas
soluciones para conseguir conformar una red multimedia en tu propia casa y almacenar y distribuir
todos los contenidos como vídeos, fotos, música y más, de manera apropiada.
Paso 1: Crea la red - El primer paso que tenemos que dar a la hora de configurar un hogar
interconectado es, precisamente, el de la creación de la red bajo la que se va a sustentar la
compartición de información. La pieza central de nuestro esquema va a ser el router, que va a
permitir no solamente concentrar el resto de los equipos, sino que va a suponer la puerta de salida
hacia Internet.
Por Daniel Curbelo - www.dcok.8m.com - Pág. 64
Academia DCOK Informática - Técnico en Redes p/ Cyber u Hogar - Tomo II de II v.010909
Routers hay muchos y de diversos tipos, pero aquí vamos a basarnos en aquellos modelos sencillos
que suelen adjuntar la mayoría de los proveedores de Internet cuando damos de alta una conexión
ADSL. La mayor parte de ellos suelen incluir, además de varias conexiones RJ-45, una interfaz WiFi
que les hace funcionar como punto de acceso proporcionando la infraestructura necesaria para crear
nuestra propia red inalámbrica.
Si éste no es el caso, tendremos otras opciones para conectar físicamente todos los equipos. Una de
ellas es a través de cable de red Ethernet (los hay de diversas categorías y precios), que proporcionan
un elevado ancho de banda (de hasta 1.000 Mbps) y son ideales para transmitir contenidos en alta
definición. El inconveniente que posee este tipo de conexión es la instalación y el cableado de toda la
casa, que puede suponer un auténtico dolor de cabeza.
Si no estamos dispuestos a hacer obras o a tener los cables de red tirados por el suelo, tenemos otras
dos posibilidades más. Una de ellas es utilizar la tecnología PLC (Power Line Communication) o lo
que es lo mismo, una manera de reutilizar la infraestructura proporcionada por la instalación eléctrica
para transmitir también a través de ella datos de todo tipo. Para poder realizarlo, será necesario
disponer de una serie de dispositivos que, por un lado, se conectarán a la red eléctrica a través de un
enchufe y por otro, a un equipo a través de cable de Ethernet y un conector RJ-45.
La última de las soluciones posibles será montar una red inalámbrica en casa utilizando para ello un
punto de acceso (AP) que habrá que conectar al router principal a través de cable. De nuevo, la
oferta es realmente amplia, e incluso podremos contemplar la opción de desechar el router ofrecido
por nuestro proveedor y comprar otro que disponga de este tipo de interfaz inalámbrica incorporada.
Paso 2: Asignación de direcciones - Una vez que tengamos todos los equipos físicamente
conectados al router, bien a través de cables de red, bien utilizando PLC o interfaz inalámbrica, es el
momento de hacerlos pertenecer a la misma red para que puedan comunicarse entre sí. La manera
más sencilla de abordarlo es habilitando el servidor DHCP que posee nuestro router. De esta forma,
no tendremos que preocuparnos de asignar estáticamente direcciones IP a cada uno de los equipos que
tenemos instalados, sino que el propio router será el encargado de hacerlo de una manera dinámica.
Para activar este servicio, cada dispositivo tendrá sus propias opciones; normalmente existirá un
botón mediante el cual podremos habilitar o deshabilitar el servidor y establecer el rango de las
direcciones IP asignadas, así como la máscara que se va a utilizar. Finalmente, para que este sistema
funcione a la perfección, es necesario que cada una de nuestras máquinas se encuentre configurada
adecuadamente para que obtenga tanto una dirección IP como de DNS de manera dinámica.
La otra estrategia a seguir sería deshabilitar este servidor y, finalmente, asignar manualmente las
direcciones IP a cada uno de nuestros equipos. La ventaja que conlleva este tipo de metodología es
que vamos a visualizar de manera mucho más clara la topología de la red y también tendremos mejor
identificado a cada uno de los componentes que la forman. Por el contrario, perderemos más tiempo a
la hora de configurar cada aparato independientemente.
Por Daniel Curbelo - www.dcok.8m.com - Pág. 65
Academia DCOK Informática - Técnico en Redes p/ Cyber u Hogar - Tomo II de II v.010909
Paso 3: Centralizar los contenidos - A la hora de construir una red de datos que ofrezca cobertura
en toda la casa puede considerarse una práctica muy buena la centralización de los contenidos para
que cada uno de los usuarios tenga la posibilidad de solicitar aquel que más le convenga y evitar que
se encuentren desperdigados por todos los equipos de la red. La mejor manera de hacer esto es
habilitar un disco duro de almacenamiento remoto tipo NAS (Network Attached Storage), cuya
función va a ser exclusivamente la de almacenar y servir ficheros al resto.
Sin embargo, poco a poco comienzan a popularizarse servidores dedicados que integran Windows
Home Server o similares, equipos especialmente preparados para estos menesteres que incorporan un
sistema operativo también hecho a medida. En este ejemplo, hemos decidido incorporar el modelo
Acer Aspire EasyStore que, con un Linux embebido, simplifica al máximo su configuración y nos
ofrece 1 Tbyte de almacenamiento. Dispone tanto de tarjeta de red Ethernet como inalámbrica y, una
vez conectado a la red, podremos acceder a él a través del navegador (la administración se hace a
través de http mediante una interfaz web realmente sencilla) y mediante cualquier equipo conectado a
la red, desde el que podremos almacenar y solicitar cualquier tipo de fichero solamente al activar el
servicio UPnP.
Paso 4: El salón como centro operativo - Llegamos a uno de los puntos más cruciales de este
artículo. Si estamos habilitando una red multimedia en nuestro hogar, ¿qué mejor sitio que disfrutar
de todos los contenidos disponibles sentados en el sofá de nuestro salón enfrente de la televisión? Y
aquí, de nuevo, tenemos dos posibilidades.
Para empezar, veremos cómo funciona Archos TV+, un disco duro multimedia con una enorme
cantidad de funciones. En primer lugar, conectaremos este dispositivo directamente a la televisión.
Para ello, podemos optar por alguna de las múltiples salidas de vídeo y audio que incorpora, aunque
por razones de calidad de señal y comodidad hemos escogido HDMI. Adicionalmente, si posees una
sintonizadora TDT, conéctala a la entrada de Archos TV+ (esto te permitirá grabar programas y
películas directamente como si de un vídeo tradicional se tratara) y, por último, utiliza un cable
Ethernet para que forme parte la red.
En este punto, también puedes optar por la interfaz inalámbrica que incorpora, aunque te aconsejamos
que utilices mejor la primera, sobre todo a la hora de reproducir vídeos y contenidos en alta
definición, ya que se necesita un buen ancho de banda para no apreciar tirones.
Archos TV+ posee gran cantidad de funcionalidades disponibles. Entre ellas, destacamos la de
visualización de fotos, vídeos y la reproducción de canciones. Adicionalmente, podremos comprar y
añadir una serie de plug-ins específicos para navegar (mediante Opera), ver la televisión y escuchar
emisoras de radio on-line a través de Internet y más.
A la hora de reproducir contenidos, podremos hacerlo de manera local gracias a los 250 Gbytes que
posee el modelo más caro o bien utilizar los recursos de red definidos en los demás equipos de la
casa. Asimismo, este producto se basa en una arquitectura UPnP, con lo que será capaz de
conectarse a otros dispositivos que también la contemplen e incluso a los reproductores Windows
Media Player 11 presentes para intercambiar cualquier archivo multimedia localizado en la biblioteca.
Por Daniel Curbelo - www.dcok.8m.com - Pág. 66
Academia DCOK Informática - Técnico en Redes p/ Cyber u Hogar - Tomo II de II v.010909
Como se ve, no es obligatorio que los distintos componentes que formen parte de nuestra red se basen
en la arquitectura abierta UPnP pero sí facilitará la compartición de contenidos entre ellos.
Paso 5: Otros discos de direcciones - En el momento de elegir uno es recomendable valorar diversos
aspectos, como por ejemplo las posibilidades de conexión que posee, la cantidad de formatos que es
capaz de reproducir o los tipos de salida que incorpora.
En este caso, como alternativa al producto de Archos hemos escogido un modelo de Freecom
denominado Network Media Player 450 WLAN, que incorpora una salida HDMI y la posibilidad
de establecer una resolución de salida de incluso 1.080p. Mediante un procedimiento de búsqueda
similar al descrito en el apartado anterior, podremos reproducir tanto los contenidos locales como los
ofrecidos desde otros equipos de la red y, de igual manera, admite UPnP.
Para configurarlo adecuadamente, será necesario entrar en el menú Setup y permitir que el router le
asigne una dirección IP dinámica. Resulta factible elegir entre la conexión a través de cable de red
Ethernet o bien WiFi, aunque de nuevo, si tienes la posibilidad, opta por la primera debido a que el
ancho de banda ofrecido es bastante superior.
Paso 6: Radio vía WiFi - Ya hemos hablado de las grandes posibilidades que nos ofrece la conexión
a Internet y, ahora, te vamos a mostrar otra de ellas. Si te gusta escuchar la radio pero el dial se te ha
quedado corto, te proponemos esta solución que aprovecha la estructura montada en casa, así como la
gran oferta ofrecida a través de la Red.
Terratech Noxon iRadio for iPod aúna dos tipos de conexión (WiFi y Ethernet) mediante las
cuales, y configurándolo adecuadamente de manera estática o utilizando DHCP, podremos hacerlo
formar parte de nuestra red casera y reproducir contenidos sonoros desde cualquier equipo que
tengamos conectado.
Dentro de la infraestructura que hemos montado en nuestro Laboratorio, no se ha experimentado
ningún tipo de problema para escuchar canciones almacenadas en el servidor EasyStore ni tampoco
para hacer funcionar alguna de las 10.000 emisoras de radio on-line presentes en su base de datos.
Como alicientes, destacamos tres maneras adicionales de reproducción de contenidos: en primer
lugar, a través de FM o AM gracias a la antena analógica que incorpora.
En segundo lugar, a través de alguna fuente conectada a la entrada de línea que integra y, por
último, a través de un iPod anclado directamente a un conector específico incorporado en la parte
superior de la radio. Y todo esto, sin necesidad de que ningún PC haga de intermediario.
Paso 7: TDT en todos los PC - Tras ver la experiencia proporcionada por estos nuevos dispositivos
radiofónicos inalámbricos, nos centramos en otro de los principales elementos de ocio que también
podremos disfrutar de manera compartida: la televisión terrestre digital. Utilizando en alguno de
nuestros PCs una tarjeta sintonizadora TDT, podremos recibir todos aquellos canales de televisión
y emisoras de radio on-line que se encuentren disponibles.
Por Daniel Curbelo - www.dcok.8m.com - Pág. 67
Academia DCOK Informática - Técnico en Redes p/ Cyber u Hogar - Tomo II de II v.010909
Si queremos retransmitir estos flujos a través de la red para que cualquier otro equipo pueda
reproducirlos, simplemente tendremos que fijarnos en que el dispositivo disponga de un servidor
streaming (por ejemplo DistanTV de Pinnacle para este caso concreto).
Para que en cualquier otro equipo podamos ver la televisión o escuchar la radio, será necesario
instalar algún cliente que sea capaz de conectarse con el servidor de contenidos, reproducirlos y dar la
posibilidad de controlar la tarjeta remotamente para, por ejemplo, cambiar de canal. De esta manera,
pondremos a funcionar el servidor en el PC principal y, posteriormente, ejecutaremos los clientes en
el resto.
Desde aquí, seleccionaremos el servidor de contenidos (ni siquiera será necesario introducir la
dirección IP, sino que el nombre del equipo servidor aparecerá en la lista desplegable), manejaremos
los canales a nuestro antojo y también podremos adecuar el volumen.
Para terminar, una advertencia. Debido a que la tarjeta únicamente puede realizar streaming del canal
que está decodificando, todos los equipos que tengamos conectados estarán obligados a visualizar
dicho canal y, si lo cambiamos en uno, el resto de clientes se verán igualmente afectados.
Paso 8: Comparte carpetas - Por último, recordemos rápidamente los pasos para compartir carpetas
con todos los usuarios de la red a través de Windows sin que sea necesario autentificarse. De esta
manera, si no queréis centralizar vuestros datos en un solo servidor de ficheros, podremos tenerlos
distribuidos por distintos puntos y accesibles desde todas las máquinas de la red. Comenzamos con el
procedimiento a seguir para Windows XP Profesional.
En primer lugar, crea una carpeta en tu disco duro y pincha con el botón derecho del ratón. Selecciona
Propiedades y dirígete hasta la pestaña Compartir. Marca Compartir esta carpeta y, a
continuación, pulsa el botón Permisos. Agrega el grupo Todos pinchando en Agregar y escribiendo
Todos en el cuadro Seleccionar Usuarios o Grupos. Acepta los cambios y finalmente marca
Control total. De nuevo, presiona Aplicar y Aceptar en esta ventana y por último Aplicar en la
principal. Ahora dirígete hasta la pestaña Seguridad, pulsa Agregar y, de nuevo, introduce el grupo
Todos como antes. Aquí también será necesario darle un Control total si no queremos tener ningún
problema. Finalmente, aplica y acepta todos los cambios.
Para obtener en Windows Vista (hemos utilizado la versión Ultimate) un comportamiento similar, lo
primero que tendremos que hacer es desactivar el Uso compartido con protección por contraseña.
Accede al panel de control y posteriormente a Centro de redes y recursos compartidos. Abajo
aparecerá una lista para Compartir y detectar.
Aquí es donde tendrás que desmarcar la opción que te hemos explicado anteriormente. Lo último que
queda ya es más sencillo. Crea la carpeta que vas a compartir, pínchala con el botón derecho y
selecciona Propiedades. Visualiza la pestaña Compartir y presiona el botón Compartir. Es el
momento de volver a teclear Todos en la caja de texto referente a las personas con las que se desea
compartir ese recurso y pulsar Agregar. Para concluir, pincha en Compartir y después aplica y
acepta todos los cambios.
Por Daniel Curbelo - www.dcok.8m.com - Pág. 68
Academia DCOK Informática - Técnico en Redes p/ Cyber u Hogar - Tomo II de II v.010909
Control Remoto
WAKE ON LAN/WAN (ENCENDER REMOTAMENTE UN ORDENADOR)
Wake on Lan/Wan, es una tecnología mediante la cual podemos encender un ordenador de
manera remota, simplemente mediante una llamada de software. Puede implementarse
tanto en redes locales (LAN), como en redes de área extensa (WAN o Internet). Las
utilidades son muy variadas, tanto encender un Servidor Web/FTP, acceder de manera
remota a los archivos que guardas en tu equipo, teletrabajo y hasta por pura vagancia.
Indice
1- Requerimientos hardware
• 1.1 - Fuente de alimentación ATX
• 1.2 - Tarjeta de red con cable de tres pines.
• 1.3 - Placa base ATX con soporte WOL
2- Configuración Sistema
• 2.1 - Configuración Bios
• 2.2 - Configuración de la Tarjeta de Red. Drivers
3- Enlazar IP dinámica
• 3.1 - Crearse cuenta con DynDNS
• 3.2 - Configurar router con direccionamiento DynDNS
• 3.3 - Comprobar redireccionamiento automático
4- Configurar Router
• 4.0 - Consideraciones previas
• 4.1 - Mapear puertos (7, 3389, 5900)
• 4.2 - Permitir el trabajar en local como si estuviéramos en Internet
• 4.3 - Insertar entrada estática en la tabla ARP del router.
• 4.4 - Comprobar funcionamiento del Wake on WAN
• 4.5 - Editar entrada en autoexec.net para que cargue los comandos cada reinicio
5- Acceso remoto
• 5.1 - Mediante Escritorio remoto del XP
• 5.2 - Mediante RealVNC
6- Dudas y preguntas frecuentes.
Por Daniel Curbelo - www.dcok.8m.com - Pág. 69
Academia DCOK Informática - Técnico en Redes p/ Cyber u Hogar - Tomo II de II v.010909
1- Requerimientos hardware
Para poder realizar un encendido remoto lo principal es que los principales
componentes de hardware lo puedan implementar.
Los requisitos de hardware necesarios son:
1.1 - Fuente de alimentación ATX: Actualmente todos los equipos incorporan
fuentes ATX, pero hay un pequeño porcentaje de ordenadores que funcionan con las
antiguas fuentes AT, las cuales son incompatibles con lo que nosotros pretendemos
hacer. Las antiguas fuentes AT se activan mediante un interruptor, que proviene de
la misma fuente a través de un cable y se manipula desde el frente de la torre. Esto
hace imposible un encendido por software ya que cuando apagamos el equipo no
hay nada activo a lo que llamar.
Esto cambia bastante con las fuentes de alimentación ATX, las cuales modifican el
circuito, que ya no va directamente desde el interruptor hacia la fuente, sino desde
un pulsador hacia la placa base, siendo esta la que, a través de un pulso, le da la
orden de encendido pleno a la fuente, eso implica que la fuente esta entregando,
aun apagada, dos valores de tensión:
• Los 3,3 volts a la CPU
• Los +5 volts de mantenimiento
Por eso algunas incluyen un interruptor de apagado definitivo al lado del
ventilador de la fuente (que a nosotros nos conviene dejar en ON).
-Como distinguir entre fuentes de alimentación AT y ATX
Lo mas evidente son los
diferentes tipos de
conector de corriente, un
amplio conector contra
cambios de polaridad en
el caso de las ATX, y el
conector de dos piezas de
la AT , como podemos ver
en las imágenes de abajo.
Por Daniel Curbelo - www.dcok.8m.com - Pág. 70
Academia DCOK Informática - Técnico en Redes p/ Cyber u Hogar - Tomo II de II v.010909
Pero la prueba del ocho es la pegatina que tiene en el lateral, que nos informa
que nos encontramos ante una fuente ATX.
1.2 - Tarjeta de red con cable de tres pines: Prácticamente cualquier tarjeta
fast ethernet tiene soporte para WOL. En
caso de duda se puede ir a la Web del
fabricante para comprobarlo.
El siguiente paso puede ser opcional en el
caso de algunas placas base, y es conectar
el cable de tres pines, que viene con la tarjeta de la NIC y que es como el de
la imagen de ejemplo, a la placa base.
La ranura para insertarlo en la tarjeta de red se encuentra en el lateral
izquierdo, mientras que la de
la placa base suele
encontrase en la zona
inferior, cerca de los
contactos led (en la imagen,
marcado en rojo), por lo que
deberemos insertar casi
seguro la NIC en los PCI
socket inferiores de la placa
base.
En las imágenes adjuntas vemos como quedan conectados al final.
Por Daniel Curbelo - www.dcok.8m.com - Pág. 71
Academia DCOK Informática - Técnico en Redes p/ Cyber u Hogar - Tomo II de II v.010909
1.3 - Placa base ATX con soporte WO:Esta es sencilla. Si tienes una fuente
de alimentación ATX tu placa base también es ATX. No hay otra. Para averiguar si
soporta WOL lo mejor es comprobarlo en el manual que viene con el cd de
instalación, pero es muy probable que si lo sea.
Las ranuras de expansión PCI 2.2 implementan el protocolo WOL, cosa que no
pasa con las PCI 2.1 que requieren un conector aparte. Si tienes las primeras
despreocúpate del cable de la NIC porque no hace falta. Si no aparece el conector
WOL comprueba en el manual el tipo de PCI que tiene la placa base.
2- Configuración Sistema
2.1 Configuración Bios:
Tenemos que activar el soporte WOL en
la Bios. Para ello tenemos que entrar en
la misma y cambiar algunos
parámetros:
Las maneras de acceder a la BIOS son
diversas, pero las más comunes son
pulsar el botón "Supr", o "Del", o "F1" o
"F2" cuando iniciamos el sistema.
Pantalla de Inicio de la BIOS.
Power Management señalado en
rojo
Una vez dentro tenemos que ir a
"Power management" y cambiar
"Wake-On-LAN" a "Enabled".
Esto es algo genérico y pueden
cambiar detalles dependiendo del
tipo de placa y BIOS que
tengamos, pero siempre
ajustándose al mismo patrón.
Pongamos de ejemplo una BIOS
típica como pueda ser una Award,
cuando entramos en "Power Management" salta la siguiente pantalla:
Hemos marcado en rojo las entradas que nos interesan. La primera porque
corresponde al modo de gestión de energía y que explicaremos un poco más
adelante, y que en este caso dejamos en S3(STR)
La segunda nos lleva a una nueva pantalla que ponemos a continuación:
Por Daniel Curbelo - www.dcok.8m.com - Pág. 72
Academia DCOK Informática - Técnico en Redes p/ Cyber u Hogar - Tomo II de II v.010909
Entre muchas opciones de configuración encontramos la entrada que realmente
buscábamos de un principio. Ponemos "Wake Up On LAN/Ring" a "Enabled", para
salir posteriormente de la BIOS no sin
antes haber guardados los cambios
que hemos hecho.
Para finalizar la explicación, conviene
saber que hay dos estándares de
administración de energía, APM y
ACPI. El segundo es mas reciente y
se diseñó para sustituir al estándar
APM incluyendo nuevas
características. Algunos equipos
soportan ambos, pero no se pueden
tener activados simultáneamente.
Si no se tiene activado ninguno será
imposible encender por software
nuestro equipo, ya que al apagarlo lo hacemos del todo. Lo más conveniente es
activar el estándar ACPI si es posible, ya que incluye más opciones de
configuración, tal y como muestro aquí:
• S0 Encendido y completamente operativo.
• S1 El sistema esta en modo baja energía (sleep mode). El reloj de la CPU parado, pero la
RAM esta encendida y operativa
• S2 Similar al anterior, solo que la CPU está totalmente apagada.
• S3 La RAM se encuentra en standby, con la mayoría de los otros componentes apagados.
• S4 Modo hibernación.
• S5 Completamente apagado.
La elección que debemos hacer es la S3, o en su defecto la S1 (Muchas
placas solo permiten estos dos modos)
2.2 - Configuración de la Tarjeta de Red. Drivers: Hemos de actualizar los
drivers de la tarjeta de red, pues los que vienen por defecto con el XP no nos sirve.
Para comprobarlo nos
vamos a Inicio//Panel de
Control//Sistema. A
continuación en la pestaña
"Hardware", pulsamos
"Administrador de
dispositivos".
Por Daniel Curbelo - www.dcok.8m.com - Pág. 73
Academia DCOK Informática - Técnico en Redes p/ Cyber u Hogar - Tomo II de II v.010909
Con el cursor encima de la NIC, pulsamos Botón derecho//"Propiedades", y en la
ventana emergente nos situamos en "Opciones avanzadas", si lo que vemos es
como el ejemplo de abajo tenemos que actualizar los drivers.
En mi caso al ser una NIC Realtek bastante genérica, me voy a la página Web del
fabricante y me descargo el driver que sirve para los siguientes modelos :
RTL8100B(L) /RTL8100C(L) /RTL8101L /RTL8139C(L) /RTL8139C(L)+
/RTL8139D(L) /RTL8100(L) /RTL8130 /RTL8139B(L)
Descarga: ftp://210.51.181.211/cn/nic/PCI_Install_663_070320.zip
Después de la actualización, vemos como han cambiado las opciones avanzadas
de la tarjeta de red, mostrándonos algo así:
Por Daniel Curbelo - www.dcok.8m.com - Pág. 74
Academia DCOK Informática - Técnico en Redes p/ Cyber u Hogar - Tomo II de II v.010909
Cambiamos los siguientes valores:
• Link Down power saving: Disabled
• Wake Up on ARP Ping: Enabled
• Wake Up on link change: Enabled
• Wake up using APM mode: Enabled
En la misma ventana ya en la pestaña Administración de Energía, desactivamos
"permitir a este equipo apagar este dispositivo para ahorrar energía", para que
siga monitorizando a la espera de los paquetes de activación.
3- Enlazar IP dinámica
3.1 Crearse cuenta con DynDNS
3.2 Configurar router con direccionamiento DynDNS: Estos son dos de los
apartados más útiles, ya que nos
permiten el enlace permanente
con nuestro red local desde
cualquier punto de Internet, y las
utilidades van desde montar un
servidor Web casero, hasta el
caso actual, permitir un
encendido remoto a través de
Internet.
Para este punto existe ya un
excelente tutorial, que describe
uno a uno los pasos a seguir
para crearse una cuenta en
DynDNS, y enlazarla desde el
mismo router, así, mientras esté
Por Daniel Curbelo - www.dcok.8m.com - Pág. 75
Academia DCOK Informática - Técnico en Redes p/ Cyber u Hogar - Tomo II de II v.010909
encendido, la dirección que hayamos configurado se redireccionará
automáticamente a nuestra IP dinámica.
3.3 Comprobar redireccionamiento automático: Para no perder el hilo del
tutorial, muestro los datos de la configuración DynDNS. Entramos por Web al router,
y seguidamente en "Dynamic DNS".
Una vez dentro vemos que los datos introducidos coinciden con los que
dejamos en la cuenta DynDNS
Nota: El Password es el de nuestra cuenta DynDNS
Cuando comprobamos todos los
parámetros solo resta hacer un
ping a la dirección
"gualdrapa.dyndns.org" y ver la
respuesta
Entre medias de los dos ping,
hemos reiniciado nuestro router
para que coja una nueva dirección
IP, así vemos que enlaza siempre
a esa dirección aunque cambie la
IP.
Por Daniel Curbelo - www.dcok.8m.com - Pág. 76
Academia DCOK Informática - Técnico en Redes p/ Cyber u Hogar - Tomo II de II v.010909
4- Configurar Router
4.0 Consideraciones previas: Ya tenemos la IP publica enlazada con
dyndns, y eso nos permite la localización y acceso permanente desde Internet a
nuestro router, restando enlazar al mismo con el equipo que queramos encender.
(Esto funciona así, cuando mandamos un paquete desde Internet a nuestra red, a
quien se lo enviamos realmente es al router, que a su vez redistribuye hacia la red
interna. Si desconoce el destino de un paquete simplemente no lo puede repartir).
Se supone que el que más y el que menos sabe como configurar una red local, ya
que necesitamos tener el DHCP desactivado poniendo nuestra IP privada a fija.
Nos vamos a la consola MS-DOS (Inicio//Ejecutar//cmd) y tecleamos: ipconfig /all
Anotamos los datos correspondientes a IP local y MAC de la tarjeta de red.
4.1 Mapear puertos (7, 3389, 5900)
Los puertos que tenemos que mapear a la dirección fija local (p. ej. 192.168.1.130)
son en este caso el 7 (puerto por donde entran los paquetes MAC), el 3389
(Escritorio remoto de Windows), y el 5900 (RealVNC).
4.2 Permitir el trabajar en local como si estuviéramos en Internet: Nota:
Esto sólo es realmente útil si tenemos dos o más equipos conectados a la red local
y/o si trabajamos con un Zyxel 650. Si no es el caso puedes salteartelo directamente.
Existe un inconveniente en los modelos Zyxel 650-HW (y no se si en otros), y es
que por defecto no te permiten trabajar desde la red local como si estuviéramos
Por Daniel Curbelo - www.dcok.8m.com - Pág. 77
Academia DCOK Informática - Técnico en Redes p/ Cyber u Hogar - Tomo II de II v.010909
fuera, por lo que aun teniendo dos equipos, no puedes hacer pruebas de Wake On
WAN (esto es, mandar un magic packet a través de internet, hacia el otro equipo de
tu LAN), sin hacer algunas
modificaciones.
Entramos por telnet al router
y una vez dentro, en la
opción 24 (System
Maintenance), y dentro de
esta en la 8 (command
interpreter mode). Cuando
salta el interprete de
comandos teclear:
ip nat loopback on (enter)
exit (enter)
Nota: Cada vez que reiniciamos el router, tenemos que volver a introducir este
comando por telnet. Un poco más abajo (4.5), se explica como hacer que lo cargue
automáticamente en cada encendido.
4.3 Insertar entrada estática en la tabla ARP del router: En primer lugar
entramos por telnet al router a través de la consola MS-DOS (Inicio//Ejecutar//cmd)
En la consola MS-DOS tecleamos: telnet
192.168.1.1 (Cambia la esta IP por la que
corresponda a tu router)
Introduce la contraseña y en la pantalla de
configuración del router teclea a
continuación: 24
Por Daniel Curbelo - www.dcok.8m.com - Pág. 78
Academia DCOK Informática - Técnico en Redes p/ Cyber u Hogar - Tomo II de II v.010909
Ya estás dentro del apartado System Maintenance, ahora teclea: 8
Te saldrá un interprete de comandos donde debes introducir el siguiente comando:
ip arp add 192.168.1.130 ether 00:4F:4F:4F:4F:4F enif0
Estando el router el multipuesto, y siendo 192.168.1.130 la IP fija local del equipo
que quiero despertar y 00:4F:4F:4F:4F:4F su MAC correspondiente.
(Aquí es donde debes introducir la IP y la dirección física obtenidas en el apartado
4.0)
Por Daniel Curbelo - www.dcok.8m.com - Pág. 79
Academia DCOK Informática - Técnico en Redes p/ Cyber u Hogar - Tomo II de II v.010909
El funcionamiento es el siguiente (Te puedes saltar esta explicación, solo está a
efectos aclaratorios):
El router (192.168.1.1/24) recibe un datagrama con origen en Internet y destino
192.168.1.130/24. Como ambos trabajan en la misma red local, se comunican a
través de tramas físicas. Las tramas Ethernet contienen campos para las
direcciones físicas de origen y destino. El problema que se nos plantea es cómo
podemos conocer la dirección física de la máquina destino, puesto que el único dato
que se indica en los datagramas es la dirección IP de destino. Para entregar los
datagramas necesitaremos obtener la dirección física de un ordenador a partir
de su dirección IP. Esta es la función del protocolo ARP.
Este protocolo se encarga de enviar un mensaje de difusión (a todas la máquinas
conectadas a esa red local), preguntando por la dirección física asociada a esa IP
en particular, y solo el equipo con dirección 192.168.1.130/24 responde al router
con su dirección física (p. ej. aa-aa-aa-aa-aa-aa). Aquí nos surge la cuestión: Si el
equipo está apagado, ¿Como va a responder a esa trama ethernet proporcionando
su MAC al router?.
La solución a esto la encontramos en la tabla ARP del router, que se utiliza para
evitar el excesivo tráfico en la red (ya que los mensajes son de difusión), y que
viene a ser una especie de caché, un listado con las direcciones IP y las MAC
asociadas (no todas, pero si las más recientes), así cuando recibe un datagrama
sabe donde reenviarlo sin necesidad de preguntarlo a todos los equipos. Con lo
explicado en este punto, logramos añadir una entrada estática en la tabla ARP con
esa relación hasta que reiniciemos el router.
Nota: Las tablas ARP no son estáticas, al cabo de un tiempo de tener el
ordenador apagado, la relación IP/MAC correspondiente se borra del router,
cosa que en nuestro caso logramos que no suceda.
Por Daniel Curbelo - www.dcok.8m.com - Pág. 80
Academia DCOK Informática - Técnico en Redes p/ Cyber u Hogar - Tomo II de II v.010909
4.4 Comprobar funcionamiento del Wake on WAN: Existen multitud de
programas para realizar el Wake on LAN/WAN, pero desde aquí recomiendo "Wake
On Lan Gui", por su interfaz sencilla y la facilidad de uso, eso no descarta que
puedas utilizar cualquier otro, ya que el funcionamiento consiste básicamente en
mandar un paquete con la dirección MAC del equipo destino repetida 16 veces.
Enlace: http://www.depicus.com/wake-on-lan/wake-on-lan-gui.aspx
Ejemplo de uso de Wake On Lan Gui.
• En el primer campo - MAC Addres - Introducimos la
dirección física de nuestra tarjeta de red.
• En el segundo, la dirección que configuramos con
DynDNS.
• La máscara de subred siempre 255.255.255.255
• Enviamos el paquete a través de Internet (también
tiene la opción de enviarlo a través de la red local), al
puerto que hemos mapeado a nuestro PC local en el
paso 4.1.
Como podéis comprobar, el programa muestra
la IP dinámica asociada a la dirección que hemos introducido.
¡Ya está! Si habéis seguido todos los pasos, vereis como vuestro ordenador se
enciende como por arte de magia al mandar el paquete desde Internet.
4.5 Editar entrada en autoexec.net para que cargue los comandos cada
reinicio: Cada vez que reiniciamos el router se borran todas las relaciones de la
tabla ARP, por lo que tenemos que volver al punto 4.3 e introducir de nuevo la
relación IP/MAC del equipo destino.
Para evitar eso, editaremos el fichero de configuración que carga el router en cada
encendido, añadiendo la entrada que deseamos, y que cargará en adelante siempre
que se encienda.
Atención: Estamos
trabajando con
archivos muy sensibles
de la configuración del
router, lo más
conveniente antes de
seguir avanzando es
hacer una copia de
seguridad de los datos
del mismo.
Por Daniel Curbelo - www.dcok.8m.com - Pág. 81
Academia DCOK Informática - Técnico en Redes p/ Cyber u Hogar - Tomo II de II v.010909
Una vez hecha la copia de seguridad, volvemos a entrar por telnet y en el apartado
24.8 tecleamos en el Intérprete deComandos lo siguiente:
sys view autoexec.net (enter)
Nos saldrá una lista con todos los comandos que carga en el encendido, nos
fijamos en el que está en último lugar y lo apuntamos, en este caso "wan adsl
rate off".
Volvemos al Intérprete de
Comandos del 24.8, y tecleamos:
sys edit autoexec.net (enter)
Vemos como salen una lista
de comandos con sus
funciones entre paréntesis,
ahora avanzamos con el
comando "n", hasta que
aparezca en la pantalla la
última de las instrucciones
que pudimos ver cuando
ejecutamos el "sys view
autoexec.net", a continuación
tecleamos "i" (de insert after);
en la consola parece que
nada ha cambiado, tranquilos,
ha recibido el comando aunque parezca que no, así que podéis empezar a teclear
lo siguiente:
ip arp add 192.168.1.130 ether 00:4F:4F:4F:4F:4F enif0 (enter)
Por Daniel Curbelo - www.dcok.8m.com - Pág. 82
Academia DCOK Informática - Técnico en Redes p/ Cyber u Hogar - Tomo II de II v.010909
Estando el router el multipuesto, y siendo 192.168.1.34 la IP fija local del equipo que
quiero despertar y 00:4F:4F:4F:4F:4F su MAC correspondiente. Esto os sonará, es
el mismo comando del apartado 4.3, solo que esta vez lo cargáis en el archivo de
configuración del router.
Despues pulsáis x (Guardar y Salir), o q (Salir) si no lo tenéis claro
Para asegurarnos que se ha introducido correctamente el comando, volvemos al
24.8 CLI y tecleamos de nuevo "sys view autoexec.net" (sin comillas), comprobando
que aparece en la última línea ahora.
Puede que pasado un tiempo hayáis cambiado la tarjeta de red, o metido una MAC
errónea y queráis rectificar. Para eso volvemos a la consola, en el Interprete de
Comandos teclead de nuevo "sys edit autoexec.net", y vamos avanzando con el
comando "n" hasta que aparezca la línea que queramos cambiar, pulsamos "r"
(replace), e introducimos el comando corregido.
5- Acceso remoto
Donde se muestra la verdadera utilidad de este tutorial, si encendemos un
ordenador de manera remota es que queremos entrar en él.
5.1 Mediante Escritorio remoto del XP: La manera más sencilla de
conectarse, ya que no suele requerir ningún tipo de instalación de software (salvo
cuando no se ha instalado por defecto). Aseguran que se puede utilizar en todas las
versiones de Windows desde el 98, simplemente instalando la función desde el disco
del WinXP. Desconozco las medidas de seguridad que implementa.
De todas formas es muy apañado sin estas en casa de un amigo y no quieres
instalarle nada.
Por Daniel Curbelo - www.dcok.8m.com - Pág. 83
Academia DCOK Informática - Técnico en Redes p/ Cyber u Hogar - Tomo II de II v.010909
5.2 Mediante RealVNC: Muy sencillo de utilizar, implementa encriptación AES
de 128 bits y mucho más configurable que el escritorio remoto.
Podéis descargarla desde la siguiente página:
http://www.realvnc.com/download.html
Descargad la Enterprise Edition que tiene todas las funcionalidades, permitiendo un
mes de prueba gratis.
Este programa incorpora dos utilidades,
el VNC Server, que es el encargado de
encriptar y enviar las imagenes de
nuestro equipo a través de Internet, y el
VNC Viewer, o través del cual nos
conectamos desde fuera de la LAN a
nuestro equipo. Por si las moscas
instalamos los dos.
Antes de finalizar la instalación, salta una
ventana donde configuraremos algunos
parámetros, p. ej. en "VNC Password
Authentication " insertamos la clave de
identificación, que nos exigirá cada vez
que nos conectemos.
Por Daniel Curbelo - www.dcok.8m.com - Pág. 84
Academia DCOK Informática - Técnico en Redes p/ Cyber u Hogar - Tomo II de II v.010909
Una vez finalizada la instalación, comprobamos que en la esquina inferior derecha
aparece el logo en blanco de RealVNC.
Cuando cambia a color negro,
significa que tenemos una
conexión remota activa en
nuestro ordenador, podemos
verla pulsando botón
derecho/Connections.
Por último, la manera de conectarse al ordenador de manera remota es con VNC
Viewer. Para ello nos vamos a Inicio/Todos los Programa/RealVNC/VNCViewer4.
En la ventana que salta a continuación solo tenemos que introducir la dirección que
configuramos con DynDNS, y el puerto
5900, a través del cual se conecta y que
ya mapeamos en el punto 4.1
Despues de introducir la contraseña
correspondiente, por fin se abrirá la ventana que
nos mostrará el escritorio de nuestro equipo
remoto.
6- Dudas y preguntas frecuentes.
-Muy bonito todo, seguí los pasos y ahora puedo encender mi ordenador
desde internet, pero tengo 17 equipos conectados al router y cada vez que lo
reinicio se encienden todos al mismo tiempo, haciendo que se apaguen hasta
las farolas de la calle. Una solución quiero!.
Vaya faena, pero eso tiene solución. Si subes arriba, en el punto 2.2,
indicábamos que deberías cambiar a "Enabled" todos los "Wake..." que
se encontraban en las opciones avanzadas de la tarjeta de red. Esta es
una configuración un poco genérica orientada al funcionamiento del
dispositivo, pero que en tu caso no es viable. Vuelve a esa ventana y
Por Daniel Curbelo - www.dcok.8m.com - Pág. 85
Academia DCOK Informática - Técnico en Redes p/ Cyber u Hogar - Tomo II de II v.010909
cambia los valores "Wake Up on link change" y "Wake up using APM
mode" a "Disabled" (manteniendo el restante "Enabled"). Apaga los
equipos, apaga a continuación el router y vuelve a encenderlo.
Comprueba que no se enciende ninguno, pero que el Wake on WAN
sigue activo.
Nota: Recuerda que en la BIOS debe estar activado el ACPI como S3
(Ver punto 2.1), si lo que tienes activado es el APM, el "Wake up using
APM mode" deberá seguir estando a "Enabled"
-Parece todo muy fácil, pero en vez de ese router gualdrapero 650-HW tengo
un Chumein Superstar 497 Wifi que hace de todo... menos conectarme desde
internet. Otra solución quiero!
Tranquilidad. Este tutorial sigue varios pasos que son perfectamente
válidos para tu caso, si te fijas, solo has de adaptar los puntos 4.1, 4.3
y 4.5 a tu router. En el caso 4.1 (mapeo de puertos), seguro que ya
sabes como funciona al menos por cuando abriste los del eMule. Para
los dos siguientes puede que necesites ayuda extra. Prueba en
principio tecleando en Google "añadir entrada arp Chumein Superstar".
Si esto falla, mira en manuales específicos las maneras de poder
introducir la relación de tu ip local fija con su MAC correspondiente, en
la tabla ARP del router. Conociendo la pregunta, la respuesta vendrá
sola. Y a disfrutar del Chumein!.
-No entiendo eso de configurar el DynDNS para enlazar la IP dinámica, puesto
que yo tengo IP fija. ¿Qué hago?
Saltarte directamente todo el paso 3, y cambiar las direcciones
gualdrapa.dyndns.org por tu dirección IP pública fija.
- ¿Era realmente necesario saber que las antiguas fuentes AT se activan
mediante un interruptor, que proviene de la misma fuente a través de un cable
y se manipula desde el frente de la torre?.
No.
Fuente: material extraído desde: http://www.adslzone.net
Por Daniel Curbelo - www.dcok.8m.com - Pág. 86
Academia DCOK Informática - Técnico en Redes p/ Cyber u Hogar - Tomo II de II v.010909
Cómo configurar un Escritorio Remoto con Windows XP en tres pasos
Para configurar una conexión de escritorio remoto entre un equipo remoto con Windows XP Professional y un
equipo local con una de las versiones de Windows mencionadas anteriormente en este artículo, siga estos pasos.
Paso 1: configurar el equipo remoto
En el equipo remoto con Windows XP Professional, siga estos pasos:
1. Haga clic en Inicio y, a continuación, haga clic con el botón secundario del mouse (ratón) en Mi PC
2. En el menú contextual que aparece, haga clic en Propiedades.
3. Haga clic en la ficha Remoto y, a continuación, active la casilla de verificación Permitir a los usuarios
conectarse remotamente a este equipo.
4. Cuando se le pregunte si desea confirmar este cambio, haga clic en Aceptar.
5. Haga clic en Seleccionar usuarios remotos y, a continuación, haga clic en Agregar para especificar cuentas
de usuario adicionales para que se les conceda acceso remoto.
NOTA: a los administradores se les conceden privilegios de acceso remoto automáticamente.
6. Cuando termine de agregar cuentas de usuario, haga clic en Aceptar. Asegúrese de que la cuenta que está
agregando existe realmente en el equipo remoto. Si la cuenta no existe en el equipo remoto, créela.
7. Haga clic en Aceptar y de nuevo en Aceptar.
Por Daniel Curbelo - www.dcok.8m.com - Pág. 87
Academia DCOK Informática - Técnico en Redes p/ Cyber u Hogar - Tomo II de II v.010909
Paso 2: configurar el equipo local
Configure la característica Escritorio remoto en el equipo basado en Windows. Para ello, siga estos pasos:
1. Inserte el disco compacto (CD) de Windows XP en la unidad de CD-ROM o de DVD-ROM del equipo local.
2. En la pantalla de bienvenida a Microsoft Windows XP, haga clic en Realizar las tareas adicionales.
3. Haga clic en Instalar conexión a escritorio remoto.
4. Siga los pasos del Asistente InstallShield para Conexión a Escritorio
remoto para instalar la conexión al escritorio remoto.
NOTA: si la conexión al escritorio remoto ya está instalada, puede
recibir un mensaje de error similar al siguiente:
La conexión al escritorio remoto no se puede instalar porque
su sistema operativo ya tiene una versión integrada. Vaya a
Más Programas\Accesorios\Comunicaciones\Conexión a
Escritorio remoto, en el menú de inicio.
NOTA: además, puede descargar el cliente de Escritorio remoto desde el sitio Web de Microsoft siguiente:
http://www.microsoft.com/windowsxp/downloads/tools/rdclientdl.mspx
Paso 3: conectar con el equipo remoto
Para conectar con el equipo remoto con Windows XP Professional, siga estos pasos:
1. Inicie sesión en el equipo local con Windows.
2. Asegúrese de que tiene conexión a Internet o a la LAN. Si
necesita una conexión de acceso telefónico a una red
privada virtual (VPN) o a un servidor de acceso remoto,
conéctese.
3. Haga clic en Inicio, seleccione Todos los programas,
Accesorios, Comunicaciones y, después, haga clic en
Conexión a Escritorio remoto.
4. Haga clic en Opciones.
5. En la lista Equipo, escriba el nombre del host o la dirección
IP del equipo al que se desea conectar.
6. Escriba el nombre de usuario, la contraseña y el dominio (si
procede) de una cuenta a la que tenga acceso remoto en los
cuadros correspondientes y, a continuación, haga clic en
Conectar.
7. En el cuadro de diálogo Iniciar sesión en Windows que
aparece, escriba la contraseña de la cuenta con privilegios
de acceso remoto en el cuadro Contraseña.
8. En la lista Conectarse a, si es aplicable, seleccione el
dominio o equipo remoto que desee y, a continuación, haga
clic en Aceptar.
El escritorio remoto se muestra en una ventana del
escritorio. El equipo remoto con Windows XP Professional se
bloquea durante esta sesión.
9. Para desconectar la sesión, haga clic en el botón Cerrar en
la ventana de sesión y, a continuación, haga clic en Aceptar
cuando se le pregunte si desea desconectar la sesión de
Windows.
NOTA: si la sesión remota se muestra en modo de pantalla
completa, puede que no vea el botón Cerrar. En ese caso,
restaure la ventana de la sesión remota que se muestra en
la parte superior de la ventana de sesión (haga clic en el
botón Restaurar).
Por Daniel Curbelo - www.dcok.8m.com - Pág. 88
Academia DCOK Informática - Técnico en Redes p/ Cyber u Hogar - Tomo II de II v.010909
Escritorio Remoto vía Web
Como configurar correctamente la funcionalidad Escritorio Remoto de Windows XP Profesional y habilitar la
opción de acceso Web de manera que se pueda iniciar sesión directamente desde Internet Explorer, sin
necesidad de instalar el software cliente.
La funcionalidad Escritorio Remoto, permite iniciar sesión en un equipo XP Profesional desde otro equipo
distinto a través de la red (ya sea Internet, red local o una conexión telefónica entrante) y usarlo como si
realmente estuviera sentado delante del mismo.
XP Home Edition carece de la funcionalidad Escritorio Remoto, que es distinta, más potente y flexible, que las
funcionalidades Asistencia remota y la característica de control remoto incluida con Windows Netmeeting.
Equipo servidor:
Para habilitar Escritorio Remoto proceder así: Desde
Inicio, clic en Panel de control y doble clic en
Sistema.
Desde la pestaña Remoto, marcar la opción Permitir
a los usuarios conectarse remotamente a este
equipo.
Clic sobre el botón Seleccionar usuario remotos para
establecer que usuarios tendrán permiso de inicio de
sesión remoto. Desde el botón Agregar añadimos el
usuario que nos interesa. Una vez habilitada la
opción del punto anterior, los usuarios pertenecientes
al grupo Administradores que tendrán permiso de
inicio de sesión independientemente que aparezcan
o no en este listado.
Equipo cliente:
A partir de este momento, desde cualquier equipo
con Windows, es posible iniciar sesión remota en
nuestro equipo y trabajar como si realmente
estuviéramos sentados delante del mismo. En el
equipo cliente, basta con instalar el Cliente de
Escritorio Remoto, incluido en el CD de XP, carpeta
Support\Tools archivo msrdpcli.exe o bien en la
reproducción automática del CD, seleccionar Tareas adicionales.
Cliente de Escritorio Remoto se encuentra ya instalado en Windows XP y Windows Server 2003, en el resto
de versiones de Windows (desde Windows 3.11 a Windows 2000) seria necesario instalarlo con las
indicaciones anteriores.
Windows 2000 Server incluye un cliente de Terminal Server que sería válido para usar Escritorio Remoto
aunque es menos potente.
Por Daniel Curbelo - www.dcok.8m.com - Pág. 89
Academia DCOK Informática - Técnico en Redes p/ Cyber u Hogar - Tomo II de II v.010909
Acceso vía Web
Otra opción con la que se evitaría
instalar Cliente de Escritorio Remoto,
seria utilizar el acceso vía Web de
manera que desde Internet Explorer 4 o
superior poder acceder a Escritorio
Remoto.
Para configurar tal funcionalidad
proceder así:
Desde Inicio, clic en Panel de control,
doble clic en Agregar o quitar
programas y clic en el apartado
Agregar o quitar componentes de
Windows:
Seleccionar Servicios de Internet Information Server (IIS) y clic en Detalles
Seleccionar Servicio World Wide Web y clic en
Detalles
Marcar la opción Conexión Web a Escritorio
Remoto, clic en Aceptar, clic en Aceptar y clic en
Siguiente hasta finalizar el Asistente.
Tras lo anterior, es necesario establecer los permisos adecuados:
Desde Inicio, clic en Panel de control, doble clic en Herramientas administrativas y doble clic en Servicios
de Internet Information Server
Por Daniel Curbelo - www.dcok.8m.com - Pág. 90
Academia DCOK Informática - Técnico en Redes p/ Cyber u Hogar - Tomo II de II v.010909
En la consola IIS, desde Equipo\Sitios Web\Sitio Web predeterminado, botón derecho sobre tsweb y
seleccionar Propiedades en el menú contextual tal y como muestra la Imagen adjunta:
Desde la pestaña Seguridad de
directorios, en el apartado Control de
autenticación y acceso anónimo, clic en
Modificar y verifica que la opción acceso
anónimo esta habilitada, ya que será el
propio servicio Escritorio Remoto quien se
encargará de la validación final.
Iniciando sesión en Escritorio Remoto
Una vez habilitado el acceso a Escritorio Remoto en el servidor para poder iniciar sesión en éste, ya sea
mediante el Cliente o vía Web, se pueden dar varios escenarios:
Red Local:
Ambos equipos (servidor y cliente) se encuentran en la misma red, en tal caso:
Iniciar el Cliente de Escritorio Remoto, desde Inicio - Programas - Accesorios - Comunicaciones o bien
desde Inicio - Ejecutar escribir mstsc
En el campo Equipo escribir el nombre del equipo al que se pretende conectar o su dirección IP, la opción
Examinar más solo es útil en caso de disponer de un Windows Server con Terminal Server habilitado, en caso
contrario generara error.
Por Daniel Curbelo - www.dcok.8m.com - Pág. 91
Academia DCOK Informática - Técnico en Redes p/ Cyber u Hogar - Tomo II de II v.010909
Tras hacer clic en Aceptar, nos solicitara un nombre de usuario y contraseña válido para iniciar sesión en el
equipo, dicho usuario debe ser del grupo Administradores o bien estar definido en la lista de Permiso de inicio
de sesión remoto.
Para iniciar sesión mediante Internet
Explorer, basta con iniciar el navegador y
acceder a la dirección nombre del equipo
o dirección IP, seguido de \tsweb.
Ejemplo: http://pc11/tsweb
Aparecerá una pantalla como la siguiente:
En el campo Servidor escribir el nombre
del equipo o dirección IP privada del PC al
que queremos conectar y clic en Aceptar,
nos solicitara un nombre de usuario y
contraseña válido para iniciar sesión en el
equipo, dicho usuario debe ser del grupo
Administradores o bien estar definido en
la lista de Permiso de inicio de sesión
remoto.
Internet
Ambos equipos están separados físicamente y disponen de salida a Internet, en tal caso es necesario conocer
la IP pública que tiene asignada el equipo servidor (Windows XP Profesional con Escritorio Remoto habilitado)
y tener correctamente configurado correctamente cualquier firewall o router en multipuesto de por medio.
La IP pública se podría determinar de manera sencilla desde la dirección http://www.whatismyip.com/
siempre que no exista un proxy de por medio por parte del ISP o bien consultar el contrato de conexión con el
ISP si se trata de IP fija.
En el caso de un módem o router en monopuesto se podría determinar desde Símbolo del Sistema mediante
el comando ipconfig y por último si se trata de un router en multipuesto, ejecutando el comando tracert
www.raulserrano.net el segundo salto te indicará tu dirección IP pública.
Si existe un firewall en el equipo servidor, éste debe quedar configurado de manera que permita tráfico
entrante al puerto TCP3389 y también TCP80 en el caso de acceso vía Web
Si existe un router en monopuesto, este debe quedar configurado de manera que haga NAPT al puerto
TCP3389 del equipo servidor y también al TCP80 en el caso de acceso vía web, existe amplia documentación
sobre la configuración del router en: http://www.adslnet.ws/
Una vez conocida la IP publica y teniendo firewall o router multipuesto correctamente configurados, el proceso
para la conexión a Escritorio Remoto es igual que en el punto anterior de Red Local:
Mediante Cliente de Escritorio Remoto, escribir IP pública en el campo Servidor, o bien,
Mediante Internet Explorer, acceder a la dirección http://ip_publica/tsweb
Por Daniel Curbelo - www.dcok.8m.com - Pág. 92
Academia DCOK Informática - Técnico en Redes p/ Cyber u Hogar - Tomo II de II v.010909
Configurar el puerto 3389 en el router, para redirigir al equipo que
controlaremos remotamente
Salvo que tengamos un router conectado por USB que suele tener todos los puertos
abiertos, tendremos que configurar el router para que abra el puerto 3389 y lo
redirija al equipo que queremos controlar remotamente con el escritorio remoto.
Averiguar la IP del equipo a controlar remotamente
Por tanto, lo primero que debemos averiguar es la IP que tiene el equipo en cuestión, la
forma más fácil es abrir una ventana de comandos (o símbolo del sistema), para ello
puedes hacerlo de dos formas, la primera es ir a la carpeta accesorios (Inicio>Todos los
programas>Accesorios) y pulsar en el icono Símbolo del sistema; la otra es ejecutar
cmd desde Inicio>Ejecutar.... Una vez abierta la ventana de comandos, escribe ipconfig y
te mostrará una lista con varias direcciones IP (si tienes más de un controlador), pero la que
nos interesa será la indicada bajo Adaptador Ethernet Conexión de área local. En la
figura 8 tienes una captura, y la dirección que debes apuntar es la que está resaltada, en la
figura 8 es la dirección IP: 192.168.1.28.
Apúntate también la indicada junto a Puerta de enlace predeterminada, ya que la
necesitaremos ahora para entrar en en programa que permite configurar el router, en el
ejemplo es la 192.168.1.1.
Con ipconfig averiguamos la IP de nuestro equipo
Configurar el router para abrir el puerto 3389 y redirigirlo a la IP del equipo
Ahora vamos a entrar en la configuración del router para indicarle que todo lo que entre por
el puerto 3389 lo mande a un equipo de nuestra red.
Por Daniel Curbelo - www.dcok.8m.com - Pág. 93
Academia DCOK Informática - Técnico en Redes p/ Cyber u Hogar - Tomo II de II v.010909
Abre el explorer y en la barra de direcciones escribe http://192.168.1.1/ (o la dirección
indicada en puerta de enlace predeterminada).
Esto hará que se muestre una ventana de login pidiendo un usuario y password. Según el
tipo de router, estos valores pueden variar, pero para un router Zyxel (de los que suministra
telefónica) el usuario es admin y el password es 1234, tal como muestro en la figura 9.
Conectar con el router mediante el navegador
Para los routers de 3Com 812 el usuario y el password suele ser adminttd. Si tu router es
otro, pásate por el sitio de ADSL Ayuda y allí te indicará cuales son los usuarios y
passwords para la mayoría de los routers, también te indicará cómo indicar esto que te
estoy explicando.
Nota:
Si no te acepta el password... ¡piltrafilla! ¡será porque lo has cambiado!
En serio, si lo has cambiado y no te acuerdas... siempre queda el remedio de "resetear"
el router para que se quede como estaba cuando te lo instalaron, de forma que tendrá
la clave original.
Sigamos con la explicación, pero recuerda que en las siguientes capturas estoy usando el
router Zyxel Prestige 650HW-31.
Una vez que has entrado en la configuración del Zyxel, selecciona la opción NAT.
Por Daniel Curbelo - www.dcok.8m.com - Pág. 94
Academia DCOK Informática - Técnico en Redes p/ Cyber u Hogar - Tomo II de II v.010909
Opciones de configuración del router Zyxel 650HW-31
En la opción que está señalada, pulsa en Edit Details.
Configuración NAT
Tal como vemos en la figura 12, escribiremos el número 3389 en las dos primeras casillas y
en la tercera escribimos la dirección IP de nuestro equipo. Pulsamos en el botón Save y en
Por Daniel Curbelo - www.dcok.8m.com - Pág. 95
Academia DCOK Informática - Técnico en Redes p/ Cyber u Hogar - Tomo II de II v.010909
después se mostrará la misma pantalla de la figura anterior.
Para salir de la configuración, pulsamos en el link Logout, (que está abajo a la izquierda).
Indicar el puerto y la IP del equipo a la que se redirigirá
Con esto ya tendremos configurado el router y el firewall de Windows XP, por tanto ahora
debemos crear una cuenta en un proveedor de DNS dinámica con idea de usar esa cuenta
para conectar.
Por Daniel Curbelo - www.dcok.8m.com - Pág. 96
Academia DCOK Informática - Técnico en Redes p/ Cyber u Hogar - Tomo II de II v.010909
Crear una dirección DNS gratuita
En los siguientes pasos vamos a crear una cuenta en No-IP.com, por tanto abriremos el
navegador y escribiremos la URL http://www.no-ip.com/ (o bien pulsa en el link).
Para crear una nueva cuenta, pulsa en Sing-up Now!:
Crear una cuenta en No-IP.com
A continuación nos pedirá que rellenemos nuestros datos, solo debemos rellenar las que
están en negrita, que son las primeras casillas y la lista que hay al final en el que debemos
indicar cómo nos hemos enterado de este servicio, como no pone nada de que el Guille me
lo ha contado, puedes seleccionar Friend/Colleague (o lo que te de la gana, pero
selecciona algo), también debes marcar la casilla que hay debajo de esta lista para aceptar
los términos del servicio, y por último pulsamos en el botón .
La cuenta de correo debe ser válida, ya que te mandará un mensaje a esa cuenta con un
link para activarla, (en el mensaje que recibirás es el que está debajo de: To activate your
account please click the following URL).
Pulsa en ese link y te dirá que la cuenta está creada y que hagas "login". Puedes pulsar en
el link que dice Login o bien escribir tu correo y password que está más arriba. De
cualquiera de las formas que elijas para "loguearte" en el sitio te mostrará una pantalla de
bienvenida.
En la parte izquierda verás una opción que indica Hosts / Redirects, pulsa en Add y se
mostrará la pantalla siguiente.
Por Daniel Curbelo - www.dcok.8m.com - Pág. 97
Academia DCOK Informática - Técnico en Redes p/ Cyber u Hogar - Tomo II de II v.010909
El nombre del DNS dinámico
• En Hostname escribe el nombre que quieras usar. De la lista que hay debajo, puedes
escoger la que más te guste, pero si dejas lo que se muestra en la figura 14, el nombre
DNS será: domainname.no-ip.info.
• El Host Type déjalo como está (DNS Host (A)).
• En IP Address te mostrará la IP que tiene actualmente asignada tu conexión a Internet.
Para crear el DNS, pulsa en el botón Create Host. Si todo ha ido bien nos mostrará un
mensaje como el de la figura siguiente.
Confirmación de que se ha añadido el host
Por Daniel Curbelo - www.dcok.8m.com - Pág. 98
Academia DCOK Informática - Técnico en Redes p/ Cyber u Hogar - Tomo II de II v.010909
El siguiente paso es bajarse un programa para que asocie la IP de nuestra conexión con el
nombre DNS que acabamos de crear, esto es especialmente útil si nuestra dirección IP es
dinámica, ya que ese programa se encarga de asociarla con el nombre. En el caso de que
nuestra dirección IP sea fija, no es necesario el programa, por tanto puedes pasar a la
siguiente sección.
Descargar el programa que asociará nuestra IP pública con el nombre DNS
Para bajar la utilidad que mantendrá activo el nombre DNS creado anteriormente, pulsa en
la ficha Downloads y en el icono de Windows y te llevará a la página de descarga, pulsa en
el link que hay debajo de Action y guarda el fichero en tu equipo.
Bajar el programa para gestionar la DNS dinámica
Instalar y configurar el programa de actualización
La instalación del cliente para la actualización dinámica de nuestra IP pública es sencilla,
realmente será pulsar en siguiente hasta que termine.
Al final nos dará la opción de iniciar la aplicación, mostrar el fichero "leame" (pero en inglés)
y si queremos añadir los iconos, etc., etc. Ni que decir tiene, que debemos estar conectados
a Internet para que todo esto funcione.
Por Daniel Curbelo - www.dcok.8m.com - Pág. 99
Academia DCOK Informática - Técnico en Redes p/ Cyber u Hogar - Tomo II de II v.010909
Una vez que esté instalado, por defecto se ejecutará, y
mostrará una ventana "splash" en la que se incluye un
"check" que podemos marcar para que no se muestre
en sucesivas ocasiones.
Una vez iniciado el programa, nos preguntará por los
datos de la cuenta de No-IP, escribiremos la cuenta de
correo y la clave usada para entrar en el sitio de No-IP.
Cuenta de correo y password usado en No-IP.com
Una vez introducido el correo y el password nos mostrará la ventana de configuración, en la
que nos indica que seleccionemos el host que queramos monitorear y ligar con nuestra IP
pública. Marcamos el que nos interese, (seguramente solo tendrás uno, que es el creado en
este tutorial).
Para activarlo, marcaremos la opción en el nombre que queremos usar, (en nuestro
ejemplo, el único que hay).
Lista de hosts que tenemos registrados en No-IP.com
Por Daniel Curbelo - www.dcok.8m.com - Pág. 100
Academia DCOK Informática - Técnico en Redes p/ Cyber u Hogar - Tomo II de II v.010909
Una vez marcado, (si todo va bien), esperaremos a que se habilite nuevamente el botón
Options, con idea de indicarle que el programa se ejecute con Windows, (salvo que
queramos iniciarlo manualmente cuando queramos que se resuelva el nombre DNS y se
asocie a nuestra IP pública).
Tenemos dos opciones:
1. La primera: Run on startup, iniciará el programa cada vez que nos logueemos en
Windows, esto añadirá el icono de acceso al menú Inicio.
2. La segunda: Run as a system service, permitirá a la aplicación a iniciarse como un
servicio de Windows, por tanto siempre estará en funcionamiento, incluso si no estamos
logueados. Esta opción es muy útil en los casos de que reiniciemos el equipo y lo
dejemos "en espera" a que algún usuario haga login.
Si marcamos la opción de que se ejecute como servicio, no deberíamos marcar la otra.
De todas formas, si abrimos la aplicación "gráfica", el servicio no se encargará de las
actualizaciones de la IP, sino que será el programa "normal" el que hará ese trabajo de
asociar la IP con el nombre DNS.
Opciones de inicio de la aplicación
Por Daniel Curbelo - www.dcok.8m.com - Pág. 101
Academia DCOK Informática - Técnico en Redes p/ Cyber u Hogar - Tomo II de II v.010909
Mientras se ejecuta en modo servicio, no se actualizarán la redirección si abrimos la
aplicación cliente
En caso de que queramos modificar las opciones de configuración, podemos ejecutar el
programa, hacer los cambios y cerrarlo, ya que, aunque no se muestre en la zona de
notificación (junto al reloj), estará funcionando.
Para ver la ayuda y el significado de los "smiles", podemos pulsar en el icono (un libro con
una ?) que hay junto a Options.
Para cerrar la ventana, pulsamos en la "x" habitual, pero esto lo que
hará es minimizar el programa en el área de notificación.
Si queremos cerrarlo, pulsaremos con el botón derecho (secundario) del
ratón sobre el icono, y pulsaremos en Exit.
El menú del icono
Por Daniel Curbelo - www.dcok.8m.com - Pág. 102
Academia DCOK Informática - Técnico en Redes p/ Cyber u Hogar - Tomo II de II v.010909
Probando que todo va bien
Para comprobar que todo va bien, podemos hacer un ping al nombre DNS que hemos
creado, de forma que sepamos que se resuelve satisfactoriamente.
Para hacer esta comprobación, ejecutamos cmd desde Inicio>Ejecutar... (o pulsamos en
el icono Símbolo del sistema desde Inicio>Todos los programas>Accesorios).
Escribimos ping seguido del nombre de nuestro "host", pulsamos la tecla Intro, y si todo va
bien, nos indicará la IP pública que tenemos y una salida parecida a la mostrada en la
siguiente figura.
Ping al nombre DNS que hemos creado, para comprobar que funciona
Nota:
Si el programa cliente de No-IP no está funcionando, ya sea como programa normal o
como servicio, no quiere decir que nuestra IP pública no esté asociada con el nombre
DNS, ya que ese programa simplemente se encarga de actualizar dicha IP cuando ésta
cambia (por ejemplo, que reseteemos el router o que hagamos cualquier otra acción
que modifique dicha IP), por tanto, si cerramos el programa y/o detenemos el servicio,
y volvemos a hacer ping, se resolverá satisfactoriamente el nombre.
Conectarnos desde otro equipo al nuestro
Ahora solo queda comprobar que todo lo que hemos hecho realmente funciona. Para hacer
esta comprobación, tendremos que usar un ordenador que esté fuera de nuestra red
local, ya que si estamos dentro del "ámbito" del router, no podremos acceder al escritorio
remoto usando el nombre DNS ni la IP pública.
Por Daniel Curbelo - www.dcok.8m.com - Pág. 103
Academia DCOK Informática - Técnico en Redes p/ Cyber u Hogar - Tomo II de II v.010909
Ejecutaremos el programa Conexión a Escritorio remoto, el cual está disponible
accediendo desde Inicio>Todos los programas>Accesorios>Comunicaciones.
En Equipo escribimos el nombre DNS creado en los pasos anteriores, y pulsando en el
botón Conectar, se iniciará el proceso de buscar el equipo usando el nombre indicado y
una vez hallado, se logueará en él.
Conectar con el equipo
remoto usando Conexión a
Escritorio remoto
Si queremos indicar algunas
preferencias, como el
nombre de usuario a usar
para entrar en el equipo, la
resolución de pantalla y
otras características,
pulsaremos en el botón
Opciones >>.
En la primera ficha (General)
podemos indicar el nombre del
usuario y el password. Si no
indicamos estos datos, al hacer
login en el equipo, se nos
pedirán, y para que la
contraseña se incluya,
tendremos que marcar la opción
Guardar mi contraseña, algo
que no es recomendable hacer
salvo que nos conectemos
desde un equipo de nuestra
propiedad. Cosas de la
seguridad...
Mediante la segunda ficha
(Mostrar), podemos indicar la
resolución que usaremos
además del número de colores,
pero, tal como se indica en
dicha ficha, esos colores
dependerán de la configuración
del equipo remoto.
Ficha General: datos del usuario
Por Daniel Curbelo - www.dcok.8m.com - Pág. 104
Academia DCOK Informática - Técnico en Redes p/ Cyber u Hogar - Tomo II de II v.010909
Si llevamos el indicador del tamaño a usar hasta la parte derecha (Más), se mostrará a
pantalla completa.
Ficha Mostrar: tamaño de la ventana
remota y colores a usar
En la ficha Recursos locales podemos
indicar que es lo que queremos hacer con
los recursos de el equipo remoto y los
locales. De forma que podamos "traer" el
sonido del equipo remoto a nuestro equipo
o que podamos compartir con el equipo
remoto nuestras unidades de disco,
impresoras y puertos de serie.
Figura 26. Recursos locales y remotos
Si marcamos la opción de conectar las
unidades locales, al conectar nos
preguntará si estamos seguros de hacerlo,
ya que puede suponer un problema de
seguridad.
Por Daniel Curbelo - www.dcok.8m.com - Pág. 105
Academia DCOK Informática - Técnico en Redes p/ Cyber u Hogar - Tomo II de II v.010909
Advertencia de seguridad al permitir conectar desde el equipo remoto a las unidades
locales
En la ficha Rendimiento indicaremos las opciones "gráficas" que queremos habilitar al
conectar remotamente. Dependiendo de la velocidad de conexión que tengamos, podemos
seleccionarlas todas o solo las que nos interesen.
Opciones de rendimiento al conectar con el equipo remoto
Por Daniel Curbelo - www.dcok.8m.com - Pág. 106
Academia DCOK Informática - Técnico en Redes p/ Cyber u Hogar - Tomo II de II v.010909
Una vez configuradas todas la preferencias con esa conexión, podemos conectarnos.
Al hacerlo se mostrará la ventana para iniciar la sesión (por eso es necesario que las
cuentas del equipo remoto o al menos la que vamos a usar para conectar tengan creada
una contraseña), en la que indicaremos el nombre de usuario y contraseña del equipo
remoto.
Iniciar sesión en el equipo remoto
Si el nombre y contraseña son correctos, entraremos en el equipo remoto y podremos
trabajar de la misma forma que si estuviésemos delante del ordenador... aunque algo más
lento, según la velocidad de conexión que tengamos.
Nota:
El equipo remoto puede ser cualquiera de la familia Windows
NT/2000/XP/2003/Vista, siempre y cuando lo tengamos configurado para aceptar
conexiones remotas. En la figura 30, accedemos a un equipo con Windows 2000
Advanced Server.
Por Daniel Curbelo - www.dcok.8m.com - Pág. 107
Academia DCOK Informática - Técnico en Redes p/ Cyber u Hogar - Tomo II de II v.010909
Iniciar sesión en un Windows 2000 Advanced Server
Versiones de Windows desde la que podemos conectarnos como clientes
Para conectarnos a un "servidor" (o equipo) por medio de escritorio remoto, podemos
hacerlo desde cualquier sistema operativo de Windows, para las versiones anteriores a
Windows XP, debemos usar una aplicación que se incluye en el XP, y esa utilidad la
podemos instalar usando el CD de Windows XP o bien bajarla desde el sitio de Microsoft,
esta es la dirección URL:
http://www.microsoft.com/windowsxp/downloads/tools/rdclientdl.mspx
(te recuerdo que Microsoft suele cambiar de sitio las cosas, por tanto, si esa dirección no
funciona, prueba buscando en Google o Live search por el programa Msrdpcli.exe que es
el que tenemos que usar).
Ese programa funciona en Windows 9x, ME, NT y 2000. En el XP y el 2003 no es necesario
instalarlo porque ya está incluido en el propio sistema operativo.
Nota:
Que yo sepa, los sistemas operativos de Windows que se pueden utilizar como
"servidor", es decir, como equipo al que podemos conectarnos remotamente, solo
pueden ser los servidores de Windows 2000, Windows XP (no se si con el Home se
puede) y con Windows 2003 (o superior).
Por Daniel Curbelo - www.dcok.8m.com - Pág. 108
Academia DCOK Informática - Técnico en Redes p/ Cyber u Hogar - Tomo II de II v.010909
Control Remoto con software de Terceros
GoToMyPC es para aquellas personas que necesitan acceder remotamente a entre 1 y 20
PCs. Es una solución fácil y segura para acceso remoto, que te permitirá acceder al correo,
archivos, programas y recursos de red, desde tu casa o cualquier otro lugar. Podrás
acceder a tu PC desde cualquier navegador, donde quiera que estés.
LogMeIn dispone de varias soluciones previo pago, sin
embargo la solución gratuita ya es suficiente como para
controlar muchos equipos aunque solo uno en forma
simultánea
TeamViewer - Asistencia remota: Una
de las mejores opciones del momento
para brindar o recibir asistencia de
manera remota. Como si fuera poco, nos
permite realizar presentaciones en forma
compartida.
Ventajas de la asistencia remota: La
principal ventaja de brindar asistencia de
forma remota es el hecho de no tener que
trasladarse físicamente hacia el lugar
donde se encuentra la PC (salvo que
exista un problema de hardware).
Qué ofrece Teamviewer: Este producto cuenta con una de las propuestas más versátil que
hemos visto, ya que ofrece una solución para cada caso en particular.
Para empezar, se trata de un producto gratuito, aunque existe la posibilidad de acceder a
una versión comercial que brinda más presentaciones.
El producto principal se llama, justamente, TeamViewer, y es la herramienta que permite
tanto efectuar como recibir asistencia de forma remota. Se trata de un producto instalable,
que efectúa las conexiones a partir de un número identificatorio que se asigna a cada
computadora donde se instala. Si necesitamos asistencia, deberemos proveerla a la otra
persona nuestro número de ID y una contraseña que podremos asignar y cambiar cuando
queremos. En caso de que seamos nosotros los que brindemos la asistencia, deberemos
ingresar el número del cliente de la etiqueta [D] y luego, por supuesto, ingresar la
contraseña que nos hayan provisto del otro lado.
Por Daniel Curbelo - www.dcok.8m.com - Pág. 109
Academia DCOK Informática - Técnico en Redes p/ Cyber u Hogar - Tomo II de II v.010909
TeamWiewer permite efectuar soporte remoto, presentaciones on line, transferencia de
archivos y hasta armar una red privada, cómo si las máquinas estuvieran conectadas
directamente con un cable de red.
Cabe aclarar que las conexiones de TeamViewer no se ven afectadas por ningún firewall ya
sea que esté instalado en la PC o en el router que nos provee conectividad.
Soporte Instantáneo: Supongamos que se nos presenta el caso de un usuario que
requiere nuestra asistencia en forma esporádica o, incluso, una sola vez. Sería bastante
tedioso comprometerlo a instalar el producto completo, y además, enseñarle a usarlo.
Se ofrece la posibilidad de descargar: TEAMVIEWERQUICKSUPPORT
(www.teamviewer.com/download/TeamViewerQS_es.exe).
Se trata de una herramienta que no requiere instalación (sólo hay que descargarla y
ejecutarla), e inmediatamente brinda la posibilidad de que accedamos a esa computadora
para realizar el soporte correspondiente.
Una vez terminada nuestra tarea, el cliente sólo deberá cerrar el programa sin que quede
rastro de su paso por la PC.
Soporte para Servidores – TeamViewerHost:
(www.teamviewer.com/download/TeamViewer_Host_Setup_es.exe), al contrario del caso
anterior, es un producto que se desarrolló para ser instalado en servidores o computadoras
que están en permanente actividad.
Este módulo permite que cerremos y abramos sesiones del sistema operativo, e incluso
reiniciar el equipo si es necesario, para seguir con la asistencia apenas se completa el
proceso. Obviamente, está más orientado a usuarios expertos.
Versión Portátil: Ahora bien, supongamos que en algún momento no estamos en nuestro
hogar y, por lo tanto, no nos encontramos frente a nuestra computadora, pero alguien
necesita nuestra asistencia.
Para resolverlo contamos con la herramienta TeamViewerPortable
www.teamviewer.com/download/TeamViewerPortable_es_zip), producto que puede ser
usado en cualquier computadora con sólo ejecutar el archivo correspondiente. No requiere
instalación y no queda ningún rastro de nuestra actividad una vez que lo cerramos. Resulta
ideal, entonces, para ser llevado en un pendrive o memoria portátil, y estar listos en todo
momento para brindar ayuda a quien lo solicite.
Acceso desde la Web: Con su última versión, la número 4, TeamWiewer permite también
el control de computadoras apenas usando un navegador que soporte Adobe Flash, una
solución más que práctica.
Por Daniel Curbelo - www.dcok.8m.com - Pág. 110
Academia DCOK Informática - Técnico en Redes p/ Cyber u Hogar - Tomo II de II v.010909
Apéndice A: Cableado Estructurado
Las necesidades crecientes de las empresas han llevado a los proveedores de Tecnología y
Servicio a establecer sistemas de cableado que soporten diferentes servicios y protocolos a través
de un mismo medio.
El cableado estructurado es una tecnología que permite, mediante un sistema integrado de cables y
elementos de conexión, satisfacer todas las necesidades de comunicación en un edificio.
Basa su diseño en estándares internacionales, permitiendo a las variadas aplicaciones de Telefonía,
Redes de Computación, Sistemas de Climatización, Control de Iluminación y Acceso, Vídeo de
Seguridad, Distribución de CATV, etc., usar la misma plataforma física.
Su alta capacidad para transmitir señales permite incorporar nuevos sistemas con demandas de
velocidad y ancho de banda cada vez mayores. Da una gran flexibilidad para la incorporación de
nuevos usuarios y el traslado o reubicación de los ya existentes. Se estima que en un lapso de
cinco años en un edificio típico todos los ocupantes cambian de posición su puesto de trabajo.
El bajo costo de mantenimiento comparado con un sistema de cableado tradicional, sumado a la
facilidad para incorporar nuevas y variadas tecnologías, hacen de un Sistema de Cableado
Estructurado la plataforma ideal sobre la que se montan los denominados “edificios inteligentes”.
El Sistema de Cableado Estructurado utiliza una topología en estrella, la cual facilita las
expansiones al permitir que se agreguen nuevas estaciones desde un nodo central. Los
reordenamientos y cambios afectan sólo a aquellos enlaces que están siendo alterados, ya que
cada enlace al nodo es independiente de los demás.
¿Que es el cableado estructurado?
Un Sistema de Cableado Estructurado es una forma ordenada y planeada de realizar cableados que
permiten conectar teléfonos, equipo de procesamiento de datos, computadoras personales,
conmutadores, redes de área local (LAN) y equipo de oficina entre sí.
Al mismo tiempo permite conducir señales de control como son: sistemas de seguridad y acceso,
control de iluminación, control ambiental, etc. El objetivo primordial es proveer de un sistema total
de transporte de información a través de un medio común.
Los Sistemas de Cableado Estructurado deben emplear una Arquitectura de Sistemas Abiertos
(OSA por sus siglas en inglés) y soportar aplicaciones basadas en estándares como el EIA/TIA-
568A, EIA/TIA-569, EIA/TIA-606, EIA/TIA-607 (de la Electronic Industries Association /
Telecommunications Industry Association). Este diseño provee un sólo punto para efectuar
movimientos y adiciones de tal forma que la administración y mantenimiento se convierten en una
labor simplificada. La gran ventaja de los Sistemas de Cableado Estructurado es que cuenta con la
capacidad de aceptar nuevas tecnologías sólo con cambiar los adaptadores electrónicos en cada
uno de los extremos del sistema; luego, los cables, rosetas, patch panels, blocks, etc, permanecen
en el mismo lugar.
Entre las características generales de un sistema de cableado estructurado destacan las siguientes:
• Soporta múltiples ambientes de computo:
LAN’s (Ethernet, Fast Ethernet, Token-ring, Arcnet, FDDI/TP-PMD).
Datos discretos (Mainframes, minicomputadoras).
Voz/Datos integrados (PBX, Centrex, ISDN).
Por Daniel Curbelo - www.dcok.8m.com - Pág. 111
Academia DCOK Informática - Técnico en Redes p/ Cyber u Hogar - Tomo II de II v.010909
Video (señales en banda base, ej.: seguridad de edificios; señales en banda
amplia, ej.: TV en escritorio).
• Evoluciona para soportar aplicaciones futuras, garantizando así su vigencia en el
tiempo.
• Simplifica las tareas de administración, minimizando las posibilidades de alteración
del cableado.
• Efectivo en costo. Gracias a que no existe la necesidad de efectuar cableados
complementarios, se evita la pérdida de tiempo y el deterioro de la productividad.
• Responde a los estándares. Por esta causa garantiza la compatibilidad y calidad conforme
a lo establecido por las siguientes organizaciones:
EIA/TIA- Electronics Industries Association. / Telecomunications Industry
Association.
CSA- Canadian Standards Association.
IEEE- Institute of Electrical & Electronics Engineers.
ANSI- American National Standards Institute.
ISO - International Organization for Standardizat
• La configuración de nuevos puestos se realiza hacia el exterior desde un nodo central,
sin necesidad de variar La localización y corrección de averías se simplifica ya que los
problemas se pueden detectar a nivel centralizado.
Mediante una topología física en estrella se hace posible configurar distintas topologías lógicas
tanto en bus como en anillo, simplemente reconfigurando centralizadamente las conexiones.
Ventajas del Cableado Estructurado
Un sistema de cableado estructurado se define por oposición a los problemas del cableado no
estructurado, no estándar o cerrado, o propietario de un determinado fabricante.
Un “sistema de cableado abierto” por otro lado, es un sistema de cableado estructurado que está
diseñado para ser independiente del proveedor y de la aplicación a la vez.
Las características claves de un sistema de cableado abierto son que todos las outlets (salidas para
conexión) del área de trabajo son idénticamente conectados en estrella a algún punto de
distribución central, usando una combinación de medio y hardware que puede aceptar cualquier
necesidad de aplicación que pueda ocurrir a lo largo de la vida del cableado, la que se estima en
alrededor de diez años.
Estas características del sistema de cableado abierto ofrecen tres ventajas principales al dueño o
usuario:
a) Debido a que el sistema de cableado es independiente de la aplicación y del
proveedor, los cambios en la red y en el equipamiento pueden realizarse por los mismos
cables existentes.
b) Debido a que los outlets están cableados de igual forma, los movimientos de personal
pueden hacerse sin modificar la base de cableado.
c) La localización de los hubs y concentradores de la red en un punto central de
distribución, en general un closet de telecomunicaciones, permite que los problemas de
cableado o de red sean detectados y aislados fácilmente sin tener que parar el resto de la
red.
Por Daniel Curbelo - www.dcok.8m.com - Pág. 112
Academia DCOK Informática - Técnico en Redes p/ Cyber u Hogar - Tomo II de II v.010909
Consideraciones del diseño de redes
En todos los ambientes de trabajo conviven diferentes sistemas y servicios, inimaginables en años
pasados. Los cambios tecnológicos son constantes. Las empresas deben mirar al futuro y predecir sus
necesidades durante los próximos cinco, diez y hasta quince años, de manera de establecer las
estrategias de desarrollo.
Si bien el cambio tecnológico puede ser más rápido de lo que podemos planear, esto no debiera
causar trastornos.
En cualquier edificio, todos los sistemas de comunicaciones basan su funcionamiento en la red de
cableado del edificio, que pasa a integrar la infraestructura de éste. Se debe entender que el cableado
que se instala en un edificio no es tan sólo un mal menor que no se puede evitar, sino que, por el
contrario, es parte fundamental de su infraestructura, que permitirá mejorar los resultados del negocio
y el ambiente de trabajo.
Primero, la posibilidad de reducir costos en dos áreas del proyecto de un edificio, como son la
construcción del edificio y los costos operacionales; y segundo, reglas básicas sobre como proteger la
inversión de sistemas y servicios.
En la etapa de diseño de un edificio no siempre es posible tener claridad total respecto de la ubicación
de los distintos servicios, además, es necesario tener la capacidad de responder en forma dinámica y
eficaz al cambio en la provisión de los mismos. Esto hace necesario que la plataforma física de
comunicaciones del edificio sea un Sistema de Cableado Estructurado.
Algunos de los típicos servicios que se entregan en un edificio son:
• Telefonía
• Redes de Area Local
• Aparatos de detección de incendio
• Control de acceso
• Sensores de automatización de aire acondicionado
• Control de iluminación
• Distribución de vídeo
El mayor beneficio de la integración de los sistemas es el poder garantizar bajo un único sistema de
cableado la operación de todos los servicios, con la consecuente reducción en materiales, mano de
obra y tiempos de prueba de las instalaciones.
Integración Inteligente
Los factores que tienen gran incidencia en el grado de integración inteligente deben ser evaluados
en las primeras etapas de un proyecto. Estos factores son los siguientes:
• Menores costos de operación vs. mayor inversión inicial
• Gran flexibilidad vs. seguridad en la administración
• Enfoque unificado de sistemas vs. sistemas tradicionalmente separados
Incremento de las velocidades de transmisión
Por Daniel Curbelo - www.dcok.8m.com - Pág. 113
Academia DCOK Informática - Técnico en Redes p/ Cyber u Hogar - Tomo II de II v.010909
Los requerimientos de ancho de banda para redes de área local se van incrementando
constantemente. Hace una década, velocidades de transmisión de 1200 bits por segundo se
consideraban suficientes para conectar ordenadores con aparatos periféricos. Actualmente es común
tener velocidades de transmisión de 10 ó 16 Mbps, y se esperan velocidades sobre 100 Mbps en el
futuro cercano como un estándar comercial.
El cableado de un edificio se puede enfocar de dos maneras: uniforme (o estructurado) y no
uniforme. Los sistemas no estructurados utilizan esquemas de cableado diferentes para cada uno de
los sistemas y servicios del edificio. Los sistemas de telecomunicaciones, procesamiento de datos,
control de energía, seguridad, control de incendio y otros sistemas se conectan sobre esquemas
diferentes. Esto se conoce como el enfoque tradicional.
Ejemplo de un Sistema de Cableado Estructurado Típico
1. 1. Ensambles para ConexionesProvisionales de Cables
2. 2. Salidas de información
3. 3. Cable Horizontal
4. 4. Productos para Interconexión
5. 5. Cable Principal
Por Daniel Curbelo - www.dcok.8m.com - Pág. 114
Academia DCOK Informática - Técnico en Redes p/ Cyber u Hogar - Tomo II de II v.010909
Cableado Horizontal: Se define desde el área de trabajo hasta el distribuidor de piso (hub o
switch). La distancia máxima es de 90 m, y se prevén 10 m más para interconexión (100 m
en total)
El cableado horizontal incorpora el sistema de cableado que se extiende desde la salida de
área de trabajo de telecomunicaciones (Work Area Outlet, WAO) hasta el cuarto de
telecomunicaciones.
El cableado horizontal consiste de dos elementos básicos:
. • Cable Horizontal y Hardware de Conexión (también llamado "cableado
horizontal"). Proporcionan los medios para transportar señales de telecomunicaciones entre
el área de trabajo y el cuarto de telecomunicaciones. Estos componentes son los
"contenidos" de las rutas y espacios horizontales.
. • Rutas y Espacios Horizontales (también llamados "sistemas de distribución
horizontal"). Las rutas y espacios horizontales son utilizados para distribuir y soportar cable
horizontal y conectar hardware entre la salida del área de trabajo y el cuarto de
telecomunicaciones. Estas rutas y espacios son los "contenedores" del cableado horizontal.
El cableado horizontal incluye:
• Las salidas (cajas/placas/conectores) de telecomunicaciones en el área de
trabajo. En inglés: Work Area Outlets (WAO).
• Cables y conectores de transición instalados entre las salidas del área de
trabajo y el cuarto de telecomunicaciones.
• Paneles de empate (patch) y cables de empate utilizados para configurar las
conexiones de cableado horizontal en el cuarto de telecomunicaciones.
Por Daniel Curbelo - www.dcok.8m.com - Pág. 115
Academia DCOK Informática - Técnico en Redes p/ Cyber u Hogar - Tomo II de II v.010909
Cables utilizados en el Cableado Horizontal
• Par Trenzado UTP 100 Ohmios sin blindaje
• Par Trenzado STP 150 Ohmios con blindaje
• Fibra Óptica Multimodo 62.5/125mm
Distancias
Esquemas de Cableado Horizontal
Por Daniel Curbelo - www.dcok.8m.com - Pág. 116
Academia DCOK Informática - Técnico en Redes p/ Cyber u Hogar - Tomo II de II v.010909
Cableado Vertical - Columna Vertebral (Backbone)
El propósito del cableado del backbone es proporcionar interconexiones entre
cuartos de entrada de servicios de edificio, cuartos de equipo y cuartos de
telecomunicaciones. El cableado del backbone incluye la conexión vertical entre
pisos en edificios de varios pisos, los medios de transmisión (cables), puntos
principales e intermedios de conexión cruzada y terminaciones mecánicas.
– La función del cableado vertical es la interconexión de los diferentes
armarios de comunicaciones.
– El cableado vertical es típicamente menos costoso de instalar y debe
poder ser modificado con más flexibilidad.
El cableado vertical provee la interconexión de telecomunicaciones, salas de
equipo e instalaciones de entrada. Consiste en los cables centrales,
interconexiones intermedias y principales, terminaciones mecánicas y cables de
parcheo o puentes, utilizados para interconexiones de central a central. Esto
incluye:
Por Daniel Curbelo - www.dcok.8m.com - Pág. 117
Academia DCOK Informática - Técnico en Redes p/ Cyber u Hogar - Tomo II de II
v.010909
• Conexión vertical entre pisos (conductores verticales "riser")
• Cables entre la sala de equipo y las instalaciones de entrada del
cableado del edificio
• Cableado entre edificios
Cables Reconocidos
• Cable UTP de 100 . Multipar
• Cable STP de 150 . Multipar
• Cable de múltiples Fibras Opticas 62.5/125 mm.
• Cable de múltiples Fibras Opticas Monomodo (9/125 mm).
• Combinaciones
Distancias a cubrir
Dentro del Edificio Entre Edificios:
• Cobre: 90mts • Cobre: 800 mts
• Fibra Optica: 500 mts • Fibra Optica Multimodo: 2Km
• Fibra Optica Monomodo: 3Km
Las distancias centrales están sujetas a la aplicación. Las distancias máximas
especificadas arriba están basadas en transmisión de voz para UTP y transmisión
de datos para STP y fibra. La distancia de 90 metros para STP corresponde a
aplicaciones con un ancho de banda espectral de 20 a 300 Mhz. Una distancia de
90 metros también se aplica a UTP a anchos de banda de 5 a 16 MHz para CAT
3, 10 a 20 MHz para CAT 4 y 20 a 100 MHz para CAT 5.
Backbone concentrado
Con la llegada de los hubs de tercera generación, la fibra óptica y la gran
evolución experimentada por los routers, se llegó a una arquitectura de
interconexión mucho más flexible: el backbone concentrado.
El backbone concentrado consiste básicamente en un conjunto de segmentos de
red interconectados mediante un router de altas prestaciones que, además, se
encarga de las conexiones externas. Gracias a la flexibilidad del cableado
estructurado, los hubs de tercera generación y las conexiones de fibra, evitaremos
utilizar múltiples routers. La figura del backbone es sustituida por el backplane del
router.
Por Daniel Curbelo - www.dcok.8m.com - Pág. 118
Academia DCOK Informática - Técnico en Redes p/ Cyber u Hogar - Tomo II de II
v.010909
Las principales ventajas del backbone concentrado son:
. • Backplane del router
de alto rendimiento: de 300/600
Mbps a 1 Gbps.
. • Menor coste: sólo
tenemos un router, tenemos
menos interfaces de red en total.
. • Administración y
control centralizados.
Las subredes se conectan al router
a través de fibra. Ésto hace que
las distancias entre las subredes y
el router puedan ser muy grandes.
Por Daniel Curbelo - www.dcok.8m.com - Pág. 119
Academia DCOK Informática - Técnico en Redes p/ Cyber u Hogar - Tomo II de II v.010909
El diseño del Cableado Estructurado:
Un sistema de cableado estructurado es un diseño de arquitectura abierta ya que es
independiente de la información que se trasmite a través de él. También es confiable porque está
diseñado con una topología de estrella, la que en caso de un daño o desconexión, éstas se limitan sólo
a la parte o sección dañada, y no afecta al resto de la red. En los sistemas antiguos, basados en bus
ethernet, cuando se producía una caída, toda la red quedaba inoperante.
Se gastan recursos en una sola estructura de cableado, y no en varias (como en los edificios
con cableado convencional).
En casos de actualización o cambios en los sistemas empresariales, sólo se cambian los
módulos tc y no todos los cables de la estructura del edificio. Se evita romper paredes para cambiar
circuitos o cables, lo que además, provoca cierres temporales o incomodidades en el lugar de trabajo.
Un sistema de cableado estructurado permite mover personal de un lugar a otro, o agregar servicios a
ser transportados por la red sin la necesidad de incurrir en altos costos de recableado. La única
manera de lograr esto es tender los cables del edificio con más rosetas de conexión que las que serán
usadas en un momento determinado.
Levantamiento de Información
• Determinación de la cantidad y ubicación física de las terminales
• (Relevamiento y proyección a mediano plazo)
• Asignación de los puntos de concentración y “racks” (gabinetes con equipos
• que contienen la electrónica de la red)
• Instalación de cable canal adecuado y tomas RJ-45 para terminales en las áreas de trabajo
(sub redes)
• Colocación del cable UTP (desde los tomas RJ-45 hasta los paneles de interconexión en los
“racks”)
• Configuración y pruebas de certificación del cableado (verificación técnica con instrumentos)
• Conexión del sitio cableado al equipo de conectividad “Switch/Hub” para la sub red.
• Comprobación y pruebas finales
• Configuración de los equipos terminales y uso efectivo de la sub red.
El Diseño Lógico y Diseño Físico
El diseño lógico define la arquitectura de la red, mientras el diseño físico establece el detalle de
los componentes y configuraciones. los diseños tienen que crearse en función de las necesidades
tanto actuales como previsibles de la empresa, con el objetivo de obtener el mayor rendimiento de la
red y retorno de la inversión posibles. Esto es todavía más importante en redes multimarca. Con
frecuencia se cae en el error de no valorar adecuadamente el diseño cuando es uno de los servicios
más estratégicos: resulta paradójico querer ahorrarse un poco de dinero en el diseño para después
perder cantidades muy importantes en falta de rendimiento y velocidad de la red, y consecuente
productividad de los usuarios, o en costes de comunicaciones.
Normativa de Canalizaciones
La normativa de canalización Se utilizan para proteger los cables de agresiones físicas y, en algunos
casos, de interferencias electromagnéticas. Estas son:
• Canaleta. Se utiliza para instalaciones vistas o industriales. Permiten un fácil acceso a los
cable.
o Metálica. Protege de interferencias. Para industrial y falsos suelos.
o PVC. No protege de interferencias. Más barata.
• Tubo corrugados. Para falsos techos, falso suelo o empotrados. Por su estructura permiten
mucha flexibilidad para seguir las formas del edificio. Dos niveles de grosor del plástico.
o Plástica. No protege de interferencias. Más barato.
o Metálico. Llevan capas internas de película metálica. Protege de interferencias.
Por Daniel Curbelo - www.dcok.8m.com - Pág. 120
Academia DCOK Informática - Técnico en Redes p/ Cyber u Hogar - Tomo II de II v.010909
• Tubo rígido. Se utiliza en cuartos de máquinas, garajes, etc. No tiene la flexibilidad del
corrugado. Normalmente es de PVC.
• Rejillas metálicas. Se utilizan en falsos suelos y algunas veces en falsos techos. No cubren el
cable pero se puede sujetar mediante bridas, tienen forma de U. Son baratas.
• Otras. Existen otras canalizaciones a veces adaptadas al entorno y otras forman parte de la
arquitectura del edificio.
La estimación de tiempo y costos
Se adjunta en el siguiente anexo, un listado detallado con los materiales y precios en el
mercado local para elaboración el cableado estructurado. Una vez concluido el cableado de la sub red
el sitio se encontraría listo para su integración a la Red. Sólo restaría el disponer del equipo de
conectividad correspondiente a esa sub red “Hub de 8 o 16 puertos en 10 o 100 Mb/s” colocado en el
“Rack”
Tabla de costo
Descripción Destino Precio Estimado
Concentrador de 8 puertos Red de Área Local 220
15 metros de cable UTP ------ 30
Categoría 5
8 conectores RJ45 -------- 4
Mano de obra -------- 200
Costos estimados del cableado
En la tabla de costo se muestra un listado detallado con los materiales y precios en el mercado
local. Este cálculo incluye los materiales requeridos para realizar la conexión en red del área de
trabajo correspondiente.
Una vez realizado la construcción del cableado, el sitio se encontraría listo para su integración a
la Red local. Sólo restaría el disponer del equipo de conectividad correspondiente para la red “Hub de
6 puertos en 10 o 100 Mb/s”
CATEGORIAS DE CABLES UTP
Tipo Uso
Categoria 1 Voz solamente (cable telefónico)
Categoria 2 Datos hasta 4 Mbps (LocalTalk [Apple])
Categoria 3 Datos hasta 10 Mbps (Ethernet)
Categoria 4 Datos hasta 20 Mbps (16 Mbps Token Ring)
Categoria 5 Datos hasta 100 Mbps (Fast Ethernet)
Categoria 6 Datos hasta 1000 Mbps (Fast Ethernet)
Por Daniel Curbelo - www.dcok.8m.com - Pág. 121
Academia DCOK Informática - Técnico en Redes p/ Cyber u Hogar - Tomo II de II v.010909
SUMARIO -CABLE ETHERNET
Especificación Tipo de Cable Long. Máxima
10BaseT UTP 100 metros
10Base2 Thin Coaxial 185 metros
10Base5 Thick Coaxial 500 metros
10BaseF Fibra Optica 2000 metros
100BaseT UTP 100 metros
100BaseTX UTP 220 metros
Apéndice B: Sub-Redes
Cuando se trabaja con una red pequeña, con pocos host conectados, el
adminitrador de red puede fácilmente configurar el rango de direcciones IP usado
para conseguir un funcionamiento óptimo del sistema. Pero conforme la red va
creciendo se hace necesaria una división en partes de la misma.
En primer lugar, porque conforme se va extendiendo la red va aumentando de
forma pareja el dominio de colisión, llegando un momento en el que el rendimiento
de la red se ve afectado seriamente. Esto se puede mitigar segmentando la red,
dividiendo la misma en una serie de segmentos significativos, de tal forma que
mediante switches podremos limitar estos dominios de colisión, enviando las
tramas tan sólo al segmento en el que se encuentra el host destino.
En segundo lugar, y aunque segmentemos la red, conforme aumenta el número de
host aumenta también el número de transmisiones de broadcast (cuando un
equipo origen envía datos a todos los dispositivos de la red), llegando un momento
que dicho tráfico puede congestionar toda la red de forma inaceptable, al consumir
un ancho de banda excesivo. Esto es así porque todos los host están enviando de
forma constante peticiones de este tipo: peticiones ARP, envíos RIP, peticiones
DNS, etc.
Para solventar este hecho es preciso dividir la red primaria en una serie de
subredes, de tal forma que cada una de ellas va a funcionar luego, a nivel de envío
y recepción de paquetes, como una red individual, aunque todas pertenezcan a la
misma red principal (y por lo tanto, al mismo dominio). De esta forma, aunque la
red en su conjunto tendrá una dirección IP única, administrativamente, a nivel
Por Daniel Curbelo - www.dcok.8m.com - Pág. 122
Academia DCOK Informática - Técnico en Redes p/ Cyber u Hogar - Tomo II de II v.010909
administrativo podremos considerar subredes bien diferenciadas, consiguiendo con
ello un control del tráfico de la red y una limitación de las peticiones de broadcast
que la atraviesan.
En las explicaciones siguientes vamos a considerar una red pública, es decir,
formada por host con direcciones IP públicas, que pueden ser vistas por todos las
máquinas conectadas a Internet. Pero el desarrollo es igualmente válido para
redes privadas, por lo que su aplicación práctica es válida para toda red
corporativa. Y para hacer más claro el desarrollo, vamos a parir de una red con
dirección IP real.
Vamos a tomar como ejemplo una red de clase C, teniendo claro que lo que
expliquemos va a ser útil para cualquier tipo de red, séa de clase A, B o C.
Entonces, tenemos nuestra red, con dirección IP 210.25.2.0, por lo que tenemos
para asignar a los host de la misma todas las direcciones IP del rango 210.25.2.1
al 210.25.2.254, ya que la dirección 210.25.2.0 será la de la propia red y la
210.25.2.255 será la dirección de broadcast general.
Si expresamos nuestra dirección de red en binario tendremos:
210.25.2.0 = 11010010.00011001.00000010.00000000
Con lo que tenemos 24 bits para identificar la red (en granate) y 8 bits para
identificar los host (en azul).
La máscara de red será:
11111111.11111111.11111111.00000000 = 255.255.255.0
Para crear subredes a partir de una dirección IP de red padre, la idea es "robar"
bits a los host, pasándolos a los de identificación de red. ¿Cuántos?. Bueno,
depende de las subredes que queramos obtener, teniendo en cuenta que cuántas
más bits robemos, más subredes obtendremos, pero con menos host cada una.
Por lo tanto, el número de bits a robar depende de las necesidades de
funcionamiento de la red final.
Máscara de subred.-
Otro elemento que deberemos calcular para cada una de las subredes es su
máscara de subred, concepto análogo al de máscara de red en redes generales, y
que va a ser la herramienta que utilicen luego los routers para dirigir
correctamente los paquetes que circulen entre las diferentes subredes.
Para obtener la máscara de subred basta con presentar la dirección propia de la
subred en binario, poner a 1 todos los bits que dejemos para la parte de red
Por Daniel Curbelo - www.dcok.8m.com - Pág. 123
Academia DCOK Informática - Técnico en Redes p/ Cyber u Hogar - Tomo II de II v.010909
(incluyendo los robados a la porción de host), y poner a 0 todos los bits que
queden para los host. Por último, pasaremos la dirección binaria resultante a
formato decimal separado por puntos, y ésa será la máscara de la subred.
Por ejemplo, si tenemos la dirección de clase B:
150.10.x.x = 10010110.00001010.hhhhhhhh.hhhhhhhh
y le quitamos 4 bits a la porción de host para crear subredes:
10010110.00001010.rrrrhhhh.hhhhhhhh
la máscara de subred será:
11111111.11111111.11110000.000000
que pasada a decimal nos queda:
255.255.240.0
Las máscaras de subred, al igual que ocurre con las máscaras de red, son muy
importantes, resultando imprescindibles para el trabajo de enrutamiento de los
routers.
Creando las subredes.-
Vamos a partir pués de nuestra dirección IP de la red padre y vamos a ir quitando
bist sucesivos a la porción de host, calculando en cada caso las subredes
obtenidas, sus direcciones IP, sus máscaras de subred y el rendimiento de la
partición obtenida.
Para ello, pasamos la dirección IP a binario, cogemos los bits robados a la porción
de host y vamos variando de todas las formas posibles:
0000, 0001, 0010, 0011, 0100, 0101, 0110, 0111
en el caso de 4 bits, y luego calculamos las IP de los host correspondientes a cada
una de las variaciones hallando los márgenes de las mismas, ya que estarán entre
el valos mínimo y el máximo al variar los bits de la porción de host entre todos 0
(dirección de subred) y todos 1 (dirección de broadcast correspondiente).
Robo de 1 bit:
Si quitamos un sólo bit a la parte de host:
Por Daniel Curbelo - www.dcok.8m.com - Pág. 124
Academia DCOK Informática - Técnico en Redes p/ Cyber u Hogar - Tomo II de II v.010909
parte de red: 11010010.00011001.00000010.r
parte de host: hhhhhhh
Permutando los bits de host robados para obtener las subredes obtenidas:
21=2
Es decir, 2 subredes (11010010.00011001.00000010.0 y
11010010.00011001.00000010.1 ). Pero resulta que no podemos disponer de la
subred que toma el 0, ya que entonces contendría la IP de la red padre, ni de la
que toma el 1, ya que contendría la dirección de broadcast de la red padre. Es
decir, robando 1 sólo bit no podemos crear subredes.
Como regla general, el número de subredes obtenidas al quitar n bits a la
porción de host será 22-2, y el número de host disponible en cada subred
será 2(8-n)-2, ya que toda subred debe tener su propia dirección de red y
su propia dirección de broadcast.
Si vamos aumentando el número de bits robados a la proción de host obtenemos:
Robo de 2 bits:
parte de red: 11010010.00011001.00000010.rr
parte de host: hhhhhh
número de subredes válidas: 22-2=2
número de host válidos por subred: 26-2=62
Las direcciones de subred las obtenemos haciendo las combinaciones posibles con
los 2 bits robados:
11010010.00011001.00000010. 00 000000 a 11010010.00011001.00000010. 00
111111 =210.25.2.0 a 210.25.2.63 (no vale, al contener la dirección de red de la
red padre).
11010010.00011001.00000010.01000000 a
11010010.00011001.00000010.01111111 = 210.25.2.64 a 210.25.2.127
Subred válida, con dirección de red=210.25.2.64, broadcast=210.25.2.127 y 62
direcciones IP para host, que son las comprendidas entre las dos anteriores (de la
210.25.2.65 a la 210.25.2.126).
Por Daniel Curbelo - www.dcok.8m.com - Pág. 125
Academia DCOK Informática - Técnico en Redes p/ Cyber u Hogar - Tomo II de II v.010909
Máscara de subred:
11111111.11111111.11111111.11000000 = 255.255.255.192
11010010.00011001.00000010.10 000000 a 11010010.00011001.00000010.10
111111 = 210.25.2.128 a 210.25.2.191
Subred válida, con dirección de red=210.25.2.128, broadcast=210.25.2.191 y 62
direcciones IP para host, que son las comprendidas entre las dos anteriores (de la
210.25.2.129 a la 210.25.2.190).
Máscara de subred:
11111111.11111111.11111111.11000000 = 255.255.255.192
11010010.00011001.00000010.11 000000 a 11010010.00011001.00000010.
11111111 = 210.25.2.192 a 210.25.2.225 (no vale, al contener la dirección de
broadcast de la red padre).
Resumiendo: obtenemos dos subredes válidas, con 62 direcciones IP válidas cada
una, es decir, desperdiciamos:
(256-2)-(62+62)=130
direcciones IP para host, con lo que el rendimiento de la partición en subredes
será:
R=(IP útiles subredes)/(IP útiles totales)=124/254=0.488=48%
Como véis, la máscara de subred es la misma para todas las subredes obtenidas
robando 2 bist a la porción de host, y lo mismo ocurre para el robo de otro número
de bits.
Robo de 3 bits:
parte de red: 11010010.00011001.00000010.rrr
parte de host: hhhhh
número de subredes válidas: 23-2=6
número de host válidos por subred: 25-2=30
Las direcciones de subred las obtenemos haciendo las combinaciones posibles con los 3 bits robados:
Por Daniel Curbelo - www.dcok.8m.com - Pág. 126
Academia DCOK Informática - Técnico en Redes p/ Cyber u Hogar - Tomo II de II v.010909
11010010.00011001.00000010. 00000000 a 11010010.00011001.00000010.000 11111 (no vale, al
contener la dirección de red de la red padre).
11010010.00011001.00000010.001 00000 a 11010010.00011001.00000010. 00111111 = 210.25.2.32 a
210.25.2.63
Subred válida, con dirección de red=210.25.2.32, broadcast=210.25.2.63 y 30 direcciones IP para host,
que son las comprendidas entre las dos anteriores (de la 210.25.2.33 a la 210.25.2.62).
11010010.00011001.00000010.010 00000 a 11010010.00011001.00000010.010 11111 = 210.25.2.64 a
210.25.2.95
Subred válida, con dirección de red=210.25.2.64, broadcast=210.25.2.95 y 30 direcciones IP para host,
que son las comprendidas entre las dos anteriores (de la 210.25.2.65 a la 210.25.2.94).
11010010.00011001.00000010.011 00000 a 11010010.00011001.00000010.011 11111 = 210.25.2.96 a
210.25.2.127
Subred válida, con dirección de red=210.25.2.96, broadcast=210.25.2.127 y 30 direcciones IP para host,
que son las comprendidas entre las dos anteriores (de la 210.25.2.97 a la 210.25.2.126).
11010010.00011001.00000010.100 00000 a 11010010.00011001.00000010.100 11111 = 210.25.2.128 a
210.25.2.159
Subred válida, con dirección de red=210.25.2.128, broadcast=210.25.2.159 y 30 direcciones IP para
host, que son las comprendidas entre las dos anteriores (de la 210.25.2.129 a la 210.25.2.158).
11010010.00011001.00000010.101 00000 a 11010010.00011001.00000010.101 11111 = 210.25.2.160 a
210.25.2.191
Subred válida, con dirección de red=210.25.2.160, broadcast=210.25.2.191 y 30 direcciones IP para
host, que son las comprendidas entre las dos anteriores (de la 210.25.2.161 a la 210.25.2.190).
11010010.00011001.00000010.110 00000 a 11010010.00011001.00000010.110 11111 = 210.25.2.192 a
210.25.2.223
Subred válida, con dirección de red=210.25.2.192, broadcast=210.25.2.223 y 30 direcciones IP para
host, que son las comprendidas entre las dos anteriores (de la 210.25.2.193 a la 210.25.2.222).
11010010.00011001.00000010. 11100000 a 11010010.00011001.00000010. 11111111 = 210.25.2.224 a
210.25.2.255 (no vale, al contener la dirección de broadcast de la red padre).
Máscara de subred para todas ellas:
11111111.11111111.11111111.11100000 = 255.255.255.224
Por Daniel Curbelo - www.dcok.8m.com - Pág. 127
Academia DCOK Informática - Técnico en Redes p/ Cyber u Hogar - Tomo II de II v.010909
Resumiendo: obtenemos6 subredes válidas, con30 direcciones IP válidas para host cada una, es decir,
desperdiciamos:
(256-2)-(30+30+30+30+30+30)=74
direcciones IP para host, con lo que el rendimiento de la partición en subredes será:
R=(IP útiles subredes)/(IP útiles totales)=180/254=0.708=70.8%
Y lo mismo hacemos en el caso de robar 4, 5 y 6 bits (7 no podemos robar, ya que entoneces las
subredes resultantes sólo podrían tener 2 direcciones IP, una para la subred y otra de broadcast, con lo
que no podrían tener host).
Cada vez que se pide prestado otro bit del campo de host, la cantidad de subredes totales posibles se
duplica, mientras que la cantidad de direcciones de host totales que se pueden asignar se reduce a la
mitad (aunque la cantidad de redes y host útiles varía un poco de esta regla: 2 menos en todo caso).
Un patrón de equivalencia decimal-binario a la hora de calcular máscaras de subred es el siguiente:
En cualquier caso, y una vez realizada la partición, la primera dirección IP válida de la misma se suele
asignar al router que unirá las diferentes subredes.
Optimizando la partición.-
Por Daniel Curbelo - www.dcok.8m.com - Pág. 128
Academia DCOK Informática - Técnico en Redes p/ Cyber u Hogar - Tomo II de II v.010909
Es tarea del diseñador de la red o del administrador de la misma el obtener la partición en subredes más
acertada de acuerdo con las necesidades actuales y futuras, con objeto de optimizar el número de IPs
utilizadas, sobre todo en el caso de que la red séa pública.
Por un lado, se pueden precisar subredes con unas necesidades de host predeterminadas (p.e. 50 host por
subred, 120, etc.), por otro se debe procurar que el número de IPs desperdiciadas séa mínimo, y por otro
lado se deben limitar al máximo el ancho de banda absorvido por las peticiones de broadcast.
Por lo tanto, se hace preciso un cálculo exacto de las diferentes obciones disponibles, buscando que el
rendimiento de la partición séa máximo, dentro de las necesidades exigidas a la partición. Un resumen
de los rendimientos (direcciones ) lo tenñeis en la siguiente tabla:
De todas formas, el caso más normal con el que nos encontraremos será una empresa u organización con
una o varias direcciones IP públicas, asignadas por su ISP (Proveedor de Servicios de Internet), que
serán usadas por router/firewall, encargados de dar salida a Internet a todos los host internos. Trás los
routers habrá normalmente uno o más servidores Proxi, que serán los que se encargarán de gestionar las
peticiones de servicios externos de los host, y trás el tendremos una red interna, privada, formada por
diferentes host, servidores de aplicaciones, servidores de datos, impresoras, etc.
En estos casos, el administrador o diseñador de la red interna dispondrá de todo un rango de IPs
disponibles para realizar las particiones, pudiendo usar la clase IP privada (clase A, B o C) que más le
convenga. No obstante, es muy importante también el cálculo óptimo de la partición, a fin de limitar al
máximo los dominios de colisión y el ancho de banda consumido los broadcast.
Existen para ello direcciones IP reservadas, privadas, para usos internos, que se establecieron por
convenio. Estas direcciones no son vistas desde el exterior, no son públicas, y sus rangos son:
- Clase A: 10.0.0.0
- ClaseB: 172.16.0.0 a 172.31.0.0
- Clase C: 192.168.X.0 (con X variando).
Enrutamiento en subredes.-
Por Daniel Curbelo - www.dcok.8m.com - Pág. 129
Academia DCOK Informática - Técnico en Redes p/ Cyber u Hogar - Tomo II de II v.010909
El enrutamiento en subredes en análogo al que se produce en el caso de redes, si
bien ahora podemos considerar un caso más, el enrutamiento indirecto en la
propia red. Partamos para la explicación que sigue de una red dividida en dos
subredes (210.25.2.64 y 210.25.2.128), enlazadas mediante un sólo router
(210.25.2.65 en A y 210.25.2.129 en B), que además es el gateway por defecto,
es decir, el encargado de sacar fuera de la red padre las tramas externas.
Cuando el host A se quiere comunicar con otro, lo primero que hace es consultar
su tabla ARP, para ver si teiene en la misma la entrada que le de la equivalencia
IP-MAC del host destino. Si es así, construye sus tramas completas y las envía al
medio, esperando que el destinatario las reciba directamente. Si no encuentra la
entrada correspondiente en la tabla, lanza una petición ARP query, de tipo
bradcast, esperando que el host destino le devuelva su dirección física.
Si el host destino es el D, que se encuentra en la misma subred, responderá a la
petición ARP con su MAC o recogerá directamente las tramas a él destinadas. Este
direccionamiento se conoce con el nombra de enrutamiento directo. En este
proceso, el router recoge las tramas y hace una operación AND con la dirección IP
destino que en ellas figura y con las máscara de subred de la red del host que ha
enviado los datos:
210.25.2.69 AND 255.255.255.192 = 210.25.2.64
Con lo que "sabe" que el host destino se encuentra en la misma subred que el
origen de datos, dejando pasar las tramas sin intervenir.
Ahora bien. si el host destino fuera en H, que no se encuentra en la misma subred,
el router, al hacer la operación AND lógica obtendrá:
210.25.2.132 AND 255.255.255.192 = 210.25.2.128
Con lo que "sabe" que el host destino no se encuentra en la misma subred que el
host A. Entonces, recoge él mismo las tramas enviadas por A y las pasa a la
Por Daniel Curbelo - www.dcok.8m.com - Pág. 130
Academia DCOK Informática - Técnico en Redes p/ Cyber u Hogar - Tomo II de II v.010909
subred de H, con lo que se puede realizar la entrega. En este caso nos
encontramos con un enrutamiento indirecto interno.
Un último caso se producirá cuando el host A quiera enviar datos a un host
externo a las subredes que une el router. Éste, al hacer la operación AND lógica,
descubre que las tramas no van a ningún host de las subredes que une, por lo que
cambia la dirección MAC de las mismas por la suya propia de la subred a la que
pertenece al host origen, y dejendo la dirección IP del host destino, sacando los
datos entonces al exterior de las subredes, enviándolas al router externo que créa
que puede proseguir mejor el enrutamiento. En este caso hablamos de
enrutamiento indirecto externo. Los routers poséen sus correspondientes
tablas de enrutamiento dinámicas, que son las que van a fijar el router externo al
que se envían las tramas.
Las tramas así enviadas van viajando por diferentes routers, hasta llegar a la
red/subred destino. Cuando el host que recibe las tramas responde al origen, los
datos viajan en sentido opuesto (aunque no tienen porqué hacerlo por el mismo
camino), y al llegar de nuevo al router de nuestras subredes, las tramas tendrán
como dirección física la del router, y como dirección lógica la del host A. Entonces
el router vuelve a hacer la operación lógica AND entre la dirección IP de las tramas
y las de las diferentes subredes que une, obteniendo la subred a la que pertenece
el host A, con lo que le envía los datos a éste, finalizando el proceso.
Es decir, en el enrutamiento indirecto externo el router funciona como un
intermediario, lo mismo que los diferentes routers que van enrutando las tramas
hasta el destino, usando para ello sus propias direcciones MAC, que van
cambiando, permaneciendo siempre fijas las IP de los host destino.
Apéndice C: Problemas de seguridad en Internet
A medida que usted y sus compañeros de Impact Public Relations han trabajado con clientes en
su marketing basado en Web, le han preguntado con frecuencia por la seguridad. En particular, a sus
clientes les preocupa la descarga de contenido de Internet que pueda dañar datos de sus equipos.
Otros problemas relacionados con la seguridad mencionados por los clientes han sido el control del
acceso a sitios Web basado en contenido y cómo transferir información privada (como información de
tarjeta de crédito) de forma segura y sencilla a través de Internet. Estos temas son importantes para los
empleados de Impact Public Relations y también para sus clientes. Microsoft Internet Explorer resuelve
estos problemas al proporcionar zonas de seguridad y control sobre el contenido Web sensible (Asesor
de contenido).
En esta lección explorará las zonas de seguridad de Internet Explorer para ver cómo pueden
ayudarle a supervisar sitios Web. También seguirá los pasos para activar la herramienta Asesor de
contenido de Internet Explorer.
Por Daniel Curbelo - www.dcok.8m.com - Pág. 131
Academia DCOK Informática - Técnico en Redes p/ Cyber u Hogar - Tomo II de II v.010909
PERSONALIZACIÓN DE LAS OPCIONES DE SEGURIDAD DE INTERNET EXPLORER
La seguridad en Internet es un tema controvertido y hay buenas razones para ello. Tanto los proveedores
de contenido de Internet como los visitantes de páginas Web deben conocer los problemas de seguridad
para poder proteger mejor los datos. Como usuario de Internet, desea evitar la descarga de contenido que
pueda dañar los datos almacenados en su equipo. Para ayudar a controlar qué tipos de contenido puede
descargar de Internet, Internet Explorer ofrece zonas de seguridad. Las zonas de seguridad le ayudan a
aceptar, supervisar y rechazar ciertos tipos de contenido almacenados en páginas Web.
El uso de zonas de seguridad es un proceso que consta de dos etapas. Primero hay que clasificar las
páginas Web en zonas y después hay que aplicar un nivel de seguridad a cada zona.
Puede clasificar una página como perteneciente a la zona Intranet local, Sitios de confianza, Sitios
restringidos o Internet. Después puede asignar un nivel de seguridad a cada zona: Alta, Media, Baja o
Personalizada.
Cuando asigna un nivel de seguridad, le preocupa el tipo de contenido que se puede descargar de las páginas
Web. Básicamente, los
niveles de seguridad
determinan qué acción
realizará Internet Explorer
cuando encuentre una
página Web con un
componente o
característica adicional
que pueda dañar los datos
de su equipo. Tenga en
cuenta que decir que el
contenido de una página
Web es “potencialmente
peligroso” no significa que sea
algo infame o criminal. Sólo
significa que ciertos tipos de
contenido de páginas Web, como
controles ActiveX (pequeños
componentes incrustados en
páginas Web que se ejecutan en
su equipo), pueden hacer daño si el autor los diseñó
para ello o no los diseñó bien. El uso de zonas de
seguridad para impedir la descarga de contenido
“potencialmente peligroso” en su equipo es una medida
de seguridad, no una paranoia.
A continuación se describe cómo reacciona cada
nivel ante un componente potencialmente peligroso
de una página Web:
● Nivel de seguridad alta: Internet Explorer impide la
descarga en su equipo de todo contenido o proceso
potencialmente peligroso. Aparecerá un cuadro de
Por Daniel Curbelo - www.dcok.8m.com - Pág. 132
Academia DCOK Informática - Técnico en Redes p/ Cyber u Hogar - Tomo II de II v.010909
mensajes en el que se indicará que el contenido no se puede ver correctamente debido a la configuración de
seguridad Alta.
● Nivel de seguridad media: Internet Explorer muestra un cuadro de diálogo Advertencia de seguridad cuando visita
un sitio que intenta descargar contenido en su disco duro, como se muestra a continuación. Utilice este cuadro de
diálogo para continuar con la descarga del contenido.
● Nivel de seguridad baja: Internet Explorer ignora todo el contenido potencialmente peligroso y muestra el
contenido sin presentar ningún cuadro de diálogo que indique la existencia de datos potencialmente peligrosos en la
página Web.
● Nivel de seguridad personalizado: Internet Explorer le permite definir qué tipos de información se pueden
descargar. (Microsoft recomienda utilizar esta opción sólo a los usuarios expertos.)
Zona de Seguridad frente a nivel de Seguridad
Una zona de seguridad es el
grupo al que pertenece una página
Web: Intranet local, Sitios de
confianza, Sitios restringidos o
Internet. Un nivel de seguridad
describe cómo tratar las páginas Web
pertenecientes a una zona de
seguridad: con precaución Alta,
Media, Baja o Personalizada.
Para administrar las zonas y los
niveles de seguridad, utilice la ficha
Seguridad del cuadro de diálogo
Opciones de Internet, como se
muestra en la ilustración siguiente.
VER ZONAS DE SEGURIDAD
En este ejercicio examinará las zonas de seguridad disponibles en Internet Explorer.
1 Inicie Internet Explorer.
2 En el menú Herramientas, haga clic en Opciones de Internet.
Aparecerá el cuadro de diálogo Opciones de Internet.
3 En el cuadro de diálogo Opciones de Internet, haga clic en la ficha Seguridad.
La zona Internet estará seleccionada de manera predeterminada y el nivel de seguridad Media aparecerá en la parte
inferior del cuadro de diálogo.
Por Daniel Curbelo - www.dcok.8m.com - Pág. 133
Academia DCOK Informática - Técnico en Redes p/ Cyber u Hogar - Tomo II de II v.010909
4 Haga clic en Sitios de confianza.
La ficha Seguridad mostrará información acerca de la zona Sitios de confianza y el nivel de seguridad Baja
aparecerá en la parte inferior del cuadro de diálogo de manera predeterminada.
5 Haga clic en Sitios restringidos.
La ficha Seguridad mostrará información acerca de la zona Sitios restringidos y el nivel de seguridad Alta aparecerá
en la parte inferior del cuadro de diálogo de manera predeterminada.
6 Haga clic en Intranet local.
La ficha Seguridad mostrará información acerca de la zona Intranet local y el nivel de seguridad Media baja
aparecerá seleccionado en la parte inferior del cuadro de diálogo de manera predeterminada.
7 Haga clic en Aceptar. Se cerrará el cuadro de diálogo Opciones de Internet.
CAMBIAR EL NIVEL DE SEGURIDAD DE UNA ZONA
En este ejercicio cambiará la configuración de la zona Internet para que tenga un nivel de seguridad Alta
y restaurará después el nivel de seguridad Media predeterminado de la zona Internet.
Sugerencia
Puede crear opciones de seguridad personalizadas si hace clic en el botón Nivel personalizado de la ficha Seguridad. Si no
sabe mucho sobre temas como controles ActiveX, subprogramas Java, secuencias de comandos y otros procesos de Internet,
sólo debe utilizar los niveles de seguridad Alta, Media y Baja en Internet Explorer.
1 En el menú Herramientas, haga clic en Opciones de Internet.
2 Aparecerá el cuadro de diálogo Opciones de Internet.
3 Haga clic en la ficha Seguridad.
4 Mueva el control deslizante hacia arriba un nivel y haga clic en Aplicar.
El nivel de seguridad de la zona Internet se reasignará de un nivel de seguridad Media a Alta.
5 Haga clic en Aceptar.
Todas las páginas Web que entren dentro de la clasificación de zona Internet se tratarán con las precauciones propias
del nivel de seguridad Alta.
6 En la barra de direcciones, escriba www.msnbc.com y presione Entrar.
La página MSNBC intentará abrirse en su equipo, pero recibirá un mensaje que indica que la configuración actual de
seguridad prohíbe la ejecución de controles ActiveX, por lo que la página quizás no se muestre correctamente.
7 Haga clic en Aceptar.
Internet Explorer descargará la página MSNBC sin descargar el contenido inseguro.
8 En el menú Herramientas, haga clic en Opciones de Internet.
Aparecerá el cuadro de diálogo Opciones de Internet.
9 Haga clic en la ficha Seguridad.
10 Haga clic en el botón Nivel predeterminado, haga clic en Aplicar y, después, haga clic en Aceptar.
El nivel de seguridad de la zona Internet se reasignará a Media.
11 En la barra de herramientas, haga clic en el botón Actualizar.
Internet Explorer mostrará un cuadro de diálogo Advertencia de seguridad para notificarle que el sitio intentará
descargar contenido en su disco duro.
12 Haga clic en Sí para indicar que confía en este sitio.
Internet Explorer descargará el contenido de MSNBC en la unidad de disco duro.
Por Daniel Curbelo - www.dcok.8m.com - Pág. 134
Academia DCOK Informática - Técnico en Redes p/ Cyber u Hogar - Tomo II de II v.010909
ASIGNACIÓN DE PÁGINAS WEB A ZONAS DE SEGURIDAD
Además de controlar el nivel de seguridad de cada zona de seguridad, puede asignar páginas a las zonas
Sitios de confianza y Sitios restringidos. El administrador debe encargarse de asignar páginas y recursos
Web a la zona Intranet local. Todas las demás páginas Web entran dentro de la zona Internet, lo que
significa que las páginas Web de Internet se tratan con la configuración de seguridad Media de manera
predeterminada. Si desea asignar páginas Web a la zona Sitios de confianza o Sitios restringidos, tendrá
que agregar manualmente las páginas a la zona apropiada.
Sugerencia
No puede agregar sitios Web a la zona Internet, ya que incluye todos los documentos (aparte de los de su equipo) que no
pertenecen a ninguna otra zona. Debe asignar una página Web a la zona Sitios de confianza cuando desee utilizar aplicaciones
eficaces del sitio Web sin que le interrumpa la aparición del cuadro de diálogo Advertencia de seguridad.
Puede administrar las zonas Sitios de confianza y
Sitios restringidos si agrega y quita sitios de la lista de
páginas Web de cada zona.
Sugerencia
El cuadro de diálogo Sitios de confianza incluye una opción para solicitar que los sitios de confianza utilicen el protocolo
HTTPS. (HTTPS es una versión más segura del protocolo HTTP.) Si desea incluir en la zona Sitios de confianza páginas
Web que no utilizan el protocolo HTTPS, debe desactivar la casilla de verificación Requerir comprobación del servidor
(https:) para todos los sitios de esta zona.
Agregar y quitar páginas Web de zonas de seguridad
En este ejercicio agregará la página principal de Microsoft a su zona Sitios de confianza. Entonces, antes
de cerrar el cuadro de diálogo Sitios de confianza, quitará el sitio de esa zona.
1 En el menú Herramientas, haga clic en Opciones de Internet.
Aparecerá el cuadro de diálogo Opciones de Internet.
2 Haga clic en la ficha Seguridad.
3 Haga clic en Sitios de confianza.
La ficha Seguridad mostrará el nivel de seguridad de la zona Sitios de confianza en la parte inferior del cuadro de
diálogo.
Por Daniel Curbelo - www.dcok.8m.com - Pág. 135
Academia DCOK Informática - Técnico en Redes p/ Cyber u Hogar - Tomo II de II v.010909
4 Haga clic en el botón Sitios. Aparecerá el cuadro de diálogo Sitios de confianza.
5 Desactive la casilla de verificación Requerir comprobación
del servidor (https:) para todos los sitios de esta zona.
Se desactivará la opción.
6 En el cuadro de texto Agregar este sitio Web a la zona,
escriba microsoft.com y haga clic en el botón Agregar.
El cuadro de texto Sitios Web mostrará la página principal
de Microsoft como un sitio de confianza.
7 En el cuadro de texto Sitios Web, seleccione la entrada
Microsoft y haga clic en el botón Quitar.
Se eliminará la entrada correspondiente a la página principal
de Microsoft y se dejará de considerar ese sitio como un sitio
de confianza.
8 Haga clic en Aceptar.
Se cerrará el cuadro de diálogo Sitios de confianza.
9 Haga clic en Aceptar. Se cerrará el cuadro de diálogo
Opciones de Internet.
Configuración de preferencias de Clasificación de contenido
Ha habido rumores de que algunos empleados de Impact Public Relations han estado explorando el Web
por entretenimiento en lugar de utilizar Internet para realizar su trabajo. La característica Asesor de
contenido de Internet Explorer puede ayudarle a controlar qué tipos de sitios pueden visitar los usuarios
en Internet.
Junto con la Asociación de Clasificación de Contenidos de Internet (ICRA, Internet Content Rating
Association), antiguamente conocida como Recreational Software Advisory Council (RSACi), Microsoft
ofrece un método para limitar los tipos de sitios que los usuarios pueden visitar. Básicamente puede
definir un nivel permisible de sexo, desnudez, violencia y lenguaje que puede aparecer en una página
Web. Para utilizar el Asesor de contenido de Internet Explorer debe tener acceso a la sección Asesor de
contenido del cuadro de diálogo Opciones de Internet.
Para activar el Asesor de contenido, haga clic en el botón Habilitar de la ficha Contenido. Después debe
configurar el nivel de lenguaje, desnudez, sexo y
violencia aceptable en las páginas Web. Si una página
Web clasificada supera el nivel aceptable definido por el
Asesor de contenido, no se mostrará esa página. De
manera predeterminada, el Asesor de contenido está
configurado con las opciones más conservadoras (las que
son menos probable que ofendan) la primera vez que lo
habilita. Por tanto, debe configurar manualmente las
opciones de acuerdo con sus necesidades después de
activar el Asesor de contenido.
Cuando configura las opciones del Asesor de contenido,
clasifica el nivel de contenido aceptable en cuanto a
lenguaje, desnudez, sexo y violencia. Los niveles de clasificación van desde el nivel 0, que sólo permite
el contenido menos ofensivo, hasta el nivel 4, que es la opción más liberal.
Por Daniel Curbelo - www.dcok.8m.com - Pág. 136
Academia DCOK Informática - Técnico en Redes p/ Cyber u Hogar - Tomo II de II v.010909
Para obtener más información acerca de las clasificaciones de páginas Web, puede visitar la página Web
de ICRA (www.icra.org/_es/about/), que se muestra en la siguiente ilustración.
Para configurar el nivel de clasificación, utilice la ficha Clasificación del cuadro de diálogo Asesor de
contenido, como se muestra en la ilustración siguiente.
Por el momento, la clasificación de
sitios Web es voluntaria. Es decir, los
sitios Web se registran en ICRA para
obtener una clasificación. Como no
todos los sitios están registrados, debe
elegir si desea que los usuarios puedan
ver los sitios no clasificados.
Para realizar todas las acciones del
Asesor de contenido (habilitar,
deshabilitar y configurar opciones)
necesita suministrar una contraseña.
Asegúrese de que elige una contraseña
que pueda recordar fácilmente. Si
olvida su contraseña, visite la página de
Servicios de soporte técnico de
Microsoft
(http://support.microsoft.com/default.as
p?ln=ES-ES) y llame al número de
teléfono apropiado para obtener ayuda.
Habilitar el Asesor de contenido
En este ejercicio creará una
contraseña de supervisor y activará el
Asesor de contenido de Internet
Explorer para limitar el contenido que
está disponible automáticamente para
los usuarios del Web.
1 En el menú Herramientas, haga clic en Opciones de Internet.
Aparecerá el cuadro de diálogo Opciones de Internet.
2 Haga clic en la ficha Contenido.
3 Haga clic en el botón Habilitar.
4 Haga clic en Aceptar. Aparecerá el cuadro de diálogo Crear
contraseña de supervisor.
5 Escriba una contraseña en el cuadro de texto Contraseña, presione Tab,
vuelva a escribir la contraseña en el cuadro de texto Confirmar contraseña y
haga clic en Aceptar.
Se cerrará el cuadro de diálogo Crear contraseña de supervisor y aparecerá el
cuadro de alerta Asesor de contenido para informarle de que se ha activado el Asesor de contenido.
Por Daniel Curbelo - www.dcok.8m.com - Pág. 137
Academia DCOK Informática - Técnico en Redes p/ Cyber u Hogar - Tomo II de II v.010909
6 Haga clic en Aceptar.
Se cerrará el cuadro de alerta del Asesor de contenido.
7 Haga clic en Aceptar.
Se cerrará el cuadro de diálogo Opciones de Internet.
CONFIGURAR LAS OPCIONES DEL ASESOR DE CONTENIDO
En este ejercicio cambiará el nivel de clasificación de lenguaje al nivel 1: Reniegos suaves en el
cuadro de diálogo Asesor de contenido.
1 En el menú Herramientas, haga clic en Opciones de Internet.
Aparecerá el cuadro de diálogo Opciones de Internet.
2 Haga clic en la ficha Contenido.
3 Haga clic en el botón Configuración, escriba su contraseña en el cuadro de diálogo Contraseña de supervisor
requerido y haga clic en Aceptar.
Seleccionar la categoría Lenguaje de la ficha Clasificación.
4 Arrastre el control deslizante hasta la siguiente marca.
Aparecerán las palabras Nivel 1: Reniegos suaves debajo del control deslizante y un texto explicativo en el área
Descripción.
5 Hacer clic en Aplicar y, a continuación, haga clic en Aceptar.
Se aplicará la clasificación de nivel 1 a la categoría Lenguaje y se cerrará el cuadro de diálogo Asesor de contenido.
6 Haga clic en Aceptar. Se cerrará el cuadro de diálogo Opciones de Internet.
TRATAR SITIOS NO CLASIFICADOS
En este ejercicio configurará el Asesor de contenido para que los usuarios puedan ver los sitios
Web sin clasificar.
1 En el menú Herramientas, haga clic en Opciones de Internet.
Aparecerá el cuadro de diálogo Opciones de Internet.
2 Haga clic en la ficha Contenido. Aparecerá la ficha Contenido.
3 Haga clic en el botón Configuración, escriba su contraseña en el cuadro de diálogo Contraseña de supervisor
requerido y haga clic en Aceptar.
Aparecerá el cuadro de diálogo Asesor de contenido.
4 Haga clic en la ficha General.
5 En la sección Opciones de usuario, haga clic en la casilla de verificación Los usuarios pueden ver sitios sin
clasificación y, después, haga clic en Aplicar.
Los usuarios podrán ver ahora los sitios sin clasificar.
6 Desactive la misma casilla de verificación y haga clic en Aplicar.
Se restaurará la configuración predeterminada y los usuarios no podrán ver los sitios Web sin clasificar.
7 Haga clic en Aceptar. Se cerrará el cuadro de diálogo Asesor de contenido.
8 Haga clic en Aceptar. Se cerrará el cuadro de diálogo Opciones de Internet.
Por Daniel Curbelo - www.dcok.8m.com - Pág. 138
Academia DCOK Informática - Técnico en Redes p/ Cyber u Hogar - Tomo II de II v.010909
CAMBIAR LA CONTRASEÑA DE SUPERVISOR
En este ejercicio cambiará la contraseña existente del Asesor de contenido por otra diferente.
1 En el menú Herramientas, haga clic en Opciones de Internet.
Aparecerá el cuadro de diálogo Opciones de Internet.
2 Haga clic en la ficha Contenido.
3 Haga clic en el botón Configuración, escriba su contraseña en el cuadro de diálogo Contraseña de supervisor
requerido y haga clic en Aceptar.
Aparecerá el cuadro de diálogo Asesor de contenido.
4 Haga clic en la ficha General.
5 En la sección Contraseña de supervisor, haga clic en el botón Cambiar contraseña.
Aparecerá el cuadro de diálogo Cambiar contraseña de supervisor.
6 En el cuadro de texto Contraseña anterior, escriba la contraseña actual y presione Tab.
7 En el cuadro de texto Contraseña nueva, escriba la nueva contraseña y presione Tab.
8 En el cuadro de texto Confirmar contraseña nueva, vuelva a escribir la nueva contraseña y haga clic en Aceptar.
Aparecerá un cuadro de alerta que indica que la contraseña se cambió correctamente.
9 Haga clic en Aceptar. Se activará la nueva contraseña y la contraseña anterior ya no podrá utilizarse para abrir el
Asesor de contenido.
10 Haga clic en Aceptar. Se cerrará el cuadro de diálogo Asesor de contenido.
11 Haga clic en Aceptar. Se cerrará el cuadro de diálogo Opciones de Internet.
DESHABILITAR EL ASESOR DE CONTENIDO
En este ejercicio deshabilitará el Asesor de contenido.
1 En el menú Herramientas, haga clic en Opciones de Internet.
Aparecerá el cuadro de diálogo Opciones de Internet.
2 Haga clic en la ficha Contenido.
3 En la sección Asesor de contenido, haga clic en el botón Deshabilitar.
El cuadro de diálogo Contraseña de supervisor requerido le pedirá que escriba la contraseña.
4 Escriba la contraseña y haga clic en Aceptar. Aparecerá un cuadro de alerta para indicar que el Asesor de contenido
se ha desactivado.
5 Haga clic en Aceptar. Se cerrará el cuadro de mensajes.
6 Haga clic en Aceptar. Se cerrará el cuadro de diálogo Opciones de Internet.
Por Daniel Curbelo - www.dcok.8m.com - Pág. 139
Academia DCOK Informática - Técnico en Redes p/ Cyber u Hogar - Tomo II de II v.010909
Apéndice D: Lista de puertos para configuración de Firewalls
Números de puerto bien conocidos (well known) usados por TCP y UDP. También se añade algún
otro puerto no asignado oficialmente por IANA, pero de interés general dado el uso extendido que le
da alguna aplicación.
Puerto/protocolo Descripción
n/d / GRE GRE (protocolo IP 47) Enrutamiento y acceso remoto
n/d / ESP IPSec ESP (protocolo IP 50) Enrutamiento y acceso remoto
n/d / AH IPSec AH (protocolo IP 51) Enrutamiento y acceso remoto
1/tcp Multiplexor TCP
7/tcp Protocolo Echo (Eco) Reponde con eco a llamadas remotas
7/udp Protocolo Echo (Eco) Reponde con eco a llamadas remotas
9/tcp Protocolo Discard Elimina cualquier dato que recibe
9/udp Protocolo Discard Elimina cualquier dato que recibe
13/tcp Protocolo Daytime Fecha y hora actuales
17/tcp Quote of the Day (Cita del Día)
19/tcp Protocolo Chargen Generador de caractéres
19/udp Protocolo Chargen Generador de caractéres
20/tcp FTP File Transfer Protocol (Protocolo de Transferencia de Ficheros) - datos
21/tcp FTP File Transfer Protocol (Protocolo de Transferencia de Ficheros) - control
22/tcp SSH, scp, SFTP
23/tcp Telnet comunicaciones de texto inseguras
SMTP Simple Mail Transfer Protocol (Protocolo Simple de Transferencia de
25/tcp Correo)
37/tcp time
43/tcp nicname
37/tcp time
53/tcp DNS Domain Name System (Sistema de Nombres de Dominio)
53/udp DNS Domain Name System (Sistema de Nombres de Dominio)
67/udp BOOTP BootStrap Protocol (Server), también usado por DHCP
68/udp BOOTP BootStrap Protocol (Client), también usado por DHCP
TFTP Trivial File Transfer Protocol (Protocolo Trivial de Transferencia de
69/udp Ficheros)
70/tcp Gopher
79/tcp Finger
HTTP HyperText Transfer Protocol (Protocolo de Transferencia de HiperTexto)
80/tcp (WWW)
88/tcp Kerberos Agente de autenticación
110/tcp POP3 Post Office Protocol (E-mail)
111/tcp sunrpc
113/tcp ident (auth) antiguo sistema de identificación
119/tcp NNTP usado en los grupos de noticias de usenet
123/udp NTP Protocolo de sincronización de tiempo
123/tcp NTP Protocolo de sincronización de tiempo
Por Daniel Curbelo - www.dcok.8m.com - Pág. 140
Academia DCOK Informática - Técnico en Redes p/ Cyber u Hogar - Tomo II de II v.010909
135/tcp epmap
137/tcp NetBIOS Servicio de nombres
137/udp NetBIOS Servicio de nombres
138/tcp NetBIOS Servicio de envío de datagramas
138/udp NetBIOS Servicio de envío de datagramas
139/tcp NetBIOS Servicio de sesiones
139/udp NetBIOS Servicio de sesiones
143/tcp IMAP4 Internet Message Access Protocol (E-mail)
161/tcp SNMP Simple Network Management Protocol
161/udp SNMP Simple Network Management Protocol
162/tcp SNMP-trap
162/udp SNMP-trap
177/tcp XDMCP Protocolo de gestión de displays en X11
177/udp XDMCP Protocolo de gestión de displays en X11
389/tcp LDAP Protocolo de acceso ligero a Bases de Datos
389/udp LDAP Protocolo de acceso ligero a Bases de Datos
443/tcp HTTPS/SSL usado para la transferencia segura de páginas web
Microsoft-DS (Active Directory, compartición en Windows, gusano Sasser,
445/tcp Agobot)
445/udp Microsoft-DS compartición de ficheros
500/udp IPSec ISAKMP, Autoridad de Seguridad Local
512/tcp exec
513/tcp login
514/udp syslog usado para logs del sistema
591/tcp FileMaker 6.0 (alternativa para HTTP, ver puerto 80)
631/tcp CUPS sistema de impresión de Unix
666/tcp identificación de Doom para jugar sobre TCP
993/tcp IMAP4 sobre SSL (E-mail)
995/tcp POP3 sobre SSL (E-mail)
1080/tcp SOCKS Proxy
1337/tcp suele usarse en máquinas comprometidas o infectadas
1352/tcp IBM Lotus Notes/Domino RCP
1433/tcp Microsoft-SQL-Server
1434/tcp Microsoft-SQL-Monitor
1434/udp Microsoft-SQL-Monitor
1494/tcp Citrix MetaFrame Cliente ICA
1512/tcp WINS
1521/tcp Oracle listener por defecto
1701/udp Enrutamiento y Acceso Remoto para VPN con L2TP.
1723/tcp Enrutamiento y Acceso Remoto para VPN con PPTP.
1761/tcp Novell Zenworks Remote Control utility
1863/tcp MSN Messenger
2049/tcp NFS Archivos del sistema de red
2082/tcp CPanel puerto por defecto
2086/tcp Web Host Manager puerto por defecto
2427/upd Cisco MGCP
3128/tcp HTTP usado por web caches y por defecto en Squid cache
3128/tcp NDL-AAS
3306/tcp MySQL sistema de gestión de bases de datos
Por Daniel Curbelo - www.dcok.8m.com - Pág. 141
Academia DCOK Informática - Técnico en Redes p/ Cyber u Hogar - Tomo II de II v.010909
3389/tcp RDP (Remote Desktop Protocol)
3396/tcp Novell agente de impresión NDPS
4662/tcp eMule (aplicación de compartición de ficheros)
4672/udp eMule (aplicación de compartición de ficheros)
4899/tcp RAdmin, herramienta de administración remota (normalmente troyanos)
5000/tcp Universal plug-and-play
5060/udp Session Initiation Protocol (SIP)
5190/tcp AOL y AOL Instant Messenger
5222/tcp XMPP/Jabber conexión de cliente
5223/tcp XMPP/Jabber puerto por defecto para conexiones de cliente SSL
5269/tcp XMPP/Jabber conexión de servidor
5432/tcp PostgreSQL sistema de gestión de bases de datos
5517/tcp Setiqueue proyecto SETI@Home
5631/tcp PC-Anywhere protocolo de escritorio remoto
5632/udp PC-Anywhere protocolo de escritorio remoto
5400/tcp VNC protocolo de escritorio remoto (usado sobre HTTP)
5500/tcp VNC protocolo de escritorio remoto (usado sobre HTTP)
5600/tcp VNC protocolo de escritorio remoto (usado sobre HTTP)
5700/tcp VNC protocolo de escritorio remoto (usado sobre HTTP)
5800/tcp VNC protocolo de escritorio remoto (usado sobre HTTP)
5900/tcp VNC protocolo de escritorio remoto (conexión normal)
6000/tcp X11 usado para X-windows
6112/udp Blizzard
6346/tcp Gnutella compartición de ficheros (Bearshare, Limewire, etc.)
6347/udp Gnutella
6348/udp Gnutella
6349/udp Gnutella
6350/udp Gnutella
6355/udp Gnutella
6667/tcp IRC IRCU Internet Relay Chat
6881/tcp BitTorrent puerto por defecto
6969/tcp BitTorrent puerto de tracker
7100/tcp Servidor de Fuentes X11
7100/udp Servidor de Fuentes X11
iRDMI por lo general, usado erróneamente en sustitución de 8080. También
8000/tcp utilizado en el servidor de streaming ShoutCast.
8080/tcp HTTP HTTP-ALT ver puerto 80. Tomcat lo usa como puerto por defecto.
8118/tcp privoxy
9898/tcp Gusano Dabber (troyano/virus)
10000/tcp Webmin (Administración remota web)
19226/tcp Panda SecurityPuerto de comunicaciones de Panda Agent.
12345/tcp NetBus en:NetBus (troyano/virus)
31337/tcp Back Orifice herramienta de administración remota (por lo general troyanos)
Por Daniel Curbelo - www.dcok.8m.com - Pág. 142
Academia DCOK Informática - Técnico en Redes p/ Cyber u Hogar - Tomo II de II v.010909
ÍNDICE TOMO II
Plan de estúdio............................................................................................................................... 2
Internet........................................................................................................................................... 4
Configuración de un Router....................................................................................................... 25
Instalación y configuración de IPCOP con dos NIC................................................................ 32
Redes Inalámbricas o Wireless .................................................................................................. 39
VLANs o LAN virtuales.............................................................................................................. 46
Encapsulado, Tunneling o VPN (Redes Privadas Virtuales) .................................................. 47
Como crear una Red Privada Virtual (VPN) en Windows XP ............................................... 48
Crear una conexión VPN en Windows Vista ............................................................................ 57
VPN con Hamachi ....................................................................................................................... 62
Monta una red Multimedia en casa ........................................................................................... 64
Control Remoto: WAKE ON LAN/WAN (Encender remotamente un ordenador)............... 69
Control Remoto: Requerimientos hardware .............................................................................. 70
Control Remoto: Configuración Sistema .................................................................................... 72
Control Remoto: Enlazar IP dinámica........................................................................................ 75
Control Remoto: Configurar Router........................................................................................... 77
Control Remoto: Acceso remoto .................................................................................................. 83
Control Remoto: Dudas y preguntas frecuentes ........................................................................ 85
Cómo configurar un Escritorio Remoto con Windows XP en tres pasos .............................. 87
Escritorio Remoto Vía Web ....................................................................................................... 89
Configurar puerto 3389 en el Router ........................................................................................ 93
Crear una dirección de DNS gratuita........................................................................................ 97
Conectarnos desde otro equipo al nuestro .............................................................................. 103
Control remoto con Software de terceros ............................................................................... 109
Apéndice A: Cableado estructurado ....................................................................................... 111
Apéndice B: Sub-Redes............................................................................................................. 122
Apéndice C: Problemas de seguridad en Internet.................................................................. 131
Apéndice D: Lista de puertos para configuración de Firewalls............................................ 140
Índice .......................................................................................................................................... 143
Por Daniel Curbelo - www.dcok.8m.com - Pág. 143
S-ar putea să vă placă și
- Examen CompletoDocument128 paginiExamen CompletoRaul PiedyÎncă nu există evaluări
- Manual de ReactDocument54 paginiManual de ReactPaul Sanchez Pardo100% (3)
- Técnico en Redes para Cyber u Hogar - Tomo IDocument93 paginiTécnico en Redes para Cyber u Hogar - Tomo IdanielcurbeloÎncă nu există evaluări
- Tesis Ingenieria InformaticaDocument85 paginiTesis Ingenieria InformaticafelipeÎncă nu există evaluări
- FTTH RV - 04Document100 paginiFTTH RV - 04Carlos Jesus Koo LabrinÎncă nu există evaluări
- Tecnología Inalambrica, ZigBee ZWabe y BluetoothDocument28 paginiTecnología Inalambrica, ZigBee ZWabe y BluetoothJosué De LeónÎncă nu există evaluări
- Tesis IPTVDocument121 paginiTesis IPTVWifi CrenÎncă nu există evaluări
- Protocolos Usados en IPTVDocument27 paginiProtocolos Usados en IPTVcristian007Încă nu există evaluări
- Proyecto Final de TelefoniaDocument25 paginiProyecto Final de TelefoniaLuisAlbertoGilUribeÎncă nu există evaluări
- Fundamentos de Telefonía Analógica - Base TeóricaDocument10 paginiFundamentos de Telefonía Analógica - Base TeóricaÁngel María González FernándezÎncă nu există evaluări
- Clasificacion CUOCDocument1.906 paginiClasificacion CUOCJOSE RAFAEL VILLARREAL LOPEZÎncă nu există evaluări
- Diseño de Cableado EstructuradoDocument147 paginiDiseño de Cableado EstructuradoJp GarciaÎncă nu există evaluări
- Lab Multivibrador555Document14 paginiLab Multivibrador555Cristian LlanosÎncă nu există evaluări
- UF1. Configuracion Instalaciones Electricas. Parte 2Document160 paginiUF1. Configuracion Instalaciones Electricas. Parte 2Cesar Fernández BetésÎncă nu există evaluări
- Tecnólogo en Gestión AdministrativaDocument186 paginiTecnólogo en Gestión AdministrativaKarlaa AyalaÎncă nu există evaluări
- Copia de Pei Actual Bellas ArtesDocument144 paginiCopia de Pei Actual Bellas ArtesYuraina Del perpetuo socorroÎncă nu există evaluări
- Reglamento InternoDocument22 paginiReglamento InternoPierre Luis LovingÎncă nu există evaluări
- Manual Eibport Español (ESP)Document287 paginiManual Eibport Español (ESP)Nikolay BorisovÎncă nu există evaluări
- Nivel Avanzado Alturas PDFDocument269 paginiNivel Avanzado Alturas PDFElmer AguilarÎncă nu există evaluări
- Brochure Tecnico Laboral en Auxiliar en Enfermeria Ibero Ultima Version-MinDocument8 paginiBrochure Tecnico Laboral en Auxiliar en Enfermeria Ibero Ultima Version-MinJohanna HurtadoÎncă nu există evaluări
- CALDERALDocument320 paginiCALDERALAgustin CesanÎncă nu există evaluări
- Manual para La Convivencia Inpol 2018Document111 paginiManual para La Convivencia Inpol 2018Miguel TrujilloÎncă nu există evaluări
- ETP-Marco legal y objetivosDocument17 paginiETP-Marco legal y objetivosCETPRO NEGRITOS TALARAÎncă nu există evaluări
- 05 Sensores Eléctricos de Temperatura IDocument41 pagini05 Sensores Eléctricos de Temperatura IPaulÎncă nu există evaluări
- Tecnicas de Procesamiento de DatosDocument14 paginiTecnicas de Procesamiento de DatosAracely Lesli Vicuña CaparachinÎncă nu există evaluări
- Redes HFC: Cómo funcionan las conexiones de cable e internetDocument20 paginiRedes HFC: Cómo funcionan las conexiones de cable e internetJose C. PérezÎncă nu există evaluări
- Catalogo Cursos Telecomunicaciones ASERCOM 2010.52142805Document120 paginiCatalogo Cursos Telecomunicaciones ASERCOM 2010.52142805Angel EstradaÎncă nu există evaluări
- Teoría de La Fibra Óptica ETB - COLVATELDocument155 paginiTeoría de La Fibra Óptica ETB - COLVATELDanielÎncă nu există evaluări
- Material Teórico Interconexión de Redes UTEC CombinadoDocument126 paginiMaterial Teórico Interconexión de Redes UTEC CombinadoGabriel GeronÎncă nu există evaluări
- Currículo Técnico Instalaciones Eléctricas y AutomáticasDocument37 paginiCurrículo Técnico Instalaciones Eléctricas y AutomáticasfelixmfÎncă nu există evaluări
- Sistemas de Televisión DigitalDocument31 paginiSistemas de Televisión DigitalMico'o Nse MangueÎncă nu există evaluări
- Historia de la televisión desde sus primeros desarrollos en 1884 hasta la digitalizaciónDocument24 paginiHistoria de la televisión desde sus primeros desarrollos en 1884 hasta la digitalizaciónGerman MazariegosÎncă nu există evaluări
- Curso Certificacion Quest 2014 PDFDocument5 paginiCurso Certificacion Quest 2014 PDFThoTyÎncă nu există evaluări
- Proyecto Telefonia IpDocument33 paginiProyecto Telefonia Ipjosvinc100% (1)
- ManualDocument30 paginiManualdaquila2757Încă nu există evaluări
- 03 Sistemas de Intrusion PDFDocument134 pagini03 Sistemas de Intrusion PDFEPCOMUSAÎncă nu există evaluări
- CURSO Instalación y Tendido de Fibra OpticaDocument3 paginiCURSO Instalación y Tendido de Fibra OpticaFreddy Chavez VallejosÎncă nu există evaluări
- 7-DISE+æO TECNICO AVIONICO PDFDocument265 pagini7-DISE+æO TECNICO AVIONICO PDFAnonymous ByHuesÎncă nu există evaluări
- Manualoct 2009Document138 paginiManualoct 2009Jeff AlarconÎncă nu există evaluări
- Alarma Anti RoboDocument42 paginiAlarma Anti RoboJoel AriasÎncă nu există evaluări
- DTH 3Document47 paginiDTH 3Sebastian Martinez MirandaÎncă nu există evaluări
- Plan Técnico Fundamental de SeñalizaciónDocument49 paginiPlan Técnico Fundamental de SeñalizaciónJuanDiegoTezénMaldonadoÎncă nu există evaluări
- Ingeniero Tecnico Industrial Esp Mecanica PDFDocument226 paginiIngeniero Tecnico Industrial Esp Mecanica PDFcristiancruz1303Încă nu există evaluări
- Certificacion en Cableado EstructuradoDocument2 paginiCertificacion en Cableado EstructuradocesarvÎncă nu există evaluări
- Estudio y Diseño para CatvDocument92 paginiEstudio y Diseño para CatvJaime Custodio100% (1)
- CCTV 096 InstrDocument3 paginiCCTV 096 InstrignacioÎncă nu există evaluări
- Normativa TécnicaDocument69 paginiNormativa TécnicaUpcom PerúÎncă nu există evaluări
- UE LOGO! CompetenciaDocument6 paginiUE LOGO! CompetenciaLiam JJÎncă nu există evaluări
- Hacia FTTHDocument236 paginiHacia FTTHBernardo Fabio Bermudez RodriguezÎncă nu există evaluări
- Curso Instalacion AlarmasDocument11 paginiCurso Instalacion AlarmaspetersolarteÎncă nu există evaluări
- RedesDocument12 paginiRedesErick CasasÎncă nu există evaluări
- Tema 1 Práctico - Conectorizado en TelefoníaDocument26 paginiTema 1 Práctico - Conectorizado en Telefoníaangel j. robledilloÎncă nu există evaluări
- Curso Internacional FURUKAWADocument2 paginiCurso Internacional FURUKAWAdaantic_uniÎncă nu există evaluări
- Sistemas de control de megafonía OPTIMUSDocument136 paginiSistemas de control de megafonía OPTIMUSAlberto Bolivar OrdoñoÎncă nu există evaluări
- Proyecto Curricular STIDocument27 paginiProyecto Curricular STIrefnan100% (6)
- 6 Cableado EstructuradoDocument107 pagini6 Cableado EstructuradoRous GarciaÎncă nu există evaluări
- ESP TECNICAS - Mant Sist Alarmas-CCTV-L1,2y5 PDFDocument40 paginiESP TECNICAS - Mant Sist Alarmas-CCTV-L1,2y5 PDFShao KahnÎncă nu există evaluări
- Plan de Estudio Tecnico 2008Document114 paginiPlan de Estudio Tecnico 2008Abigor AzazelÎncă nu există evaluări
- DCS Vs PLC-HMIDocument7 paginiDCS Vs PLC-HMIPedroCruzdePiedraÎncă nu există evaluări
- 001 GuiacompletaDocument835 pagini001 GuiacompletajuanitoÎncă nu există evaluări
- Electricidad y Magnetismo - Su Naturaleza y AplicacioneDocument125 paginiElectricidad y Magnetismo - Su Naturaleza y AplicacioneErik PattersonÎncă nu există evaluări
- Ventajas y Desventajas de La TDocument31 paginiVentajas y Desventajas de La TDianaÎncă nu există evaluări
- Libro II Redes para Cyber U Hogar Al 010909Document143 paginiLibro II Redes para Cyber U Hogar Al 010909danielcurbeloÎncă nu există evaluări
- Curso CID TEMA 2Document2 paginiCurso CID TEMA 2DanielÎncă nu există evaluări
- PAR 2324 EXPLORACIÓN de La REDDocument50 paginiPAR 2324 EXPLORACIÓN de La REDImanol SantsÎncă nu există evaluări
- Seminario 9 Grupo 3 DiapositivaDocument23 paginiSeminario 9 Grupo 3 DiapositivaAracely Lesli Vicuña CaparachinÎncă nu există evaluări
- Tecnicas y Herramientas de Procesamiento de Informacion (Deudor Gomez - Vicuña Caparachin)Document25 paginiTecnicas y Herramientas de Procesamiento de Informacion (Deudor Gomez - Vicuña Caparachin)Aracely Lesli Vicuña CaparachinÎncă nu există evaluări
- Tecnicas Es Instrumentos de Investigacion Cuantitativa (Deudor Gomez, Rafael Meier)Document57 paginiTecnicas Es Instrumentos de Investigacion Cuantitativa (Deudor Gomez, Rafael Meier)Aracely Lesli Vicuña CaparachinÎncă nu există evaluări
- Img20211230 13123830Document8 paginiImg20211230 13123830Aracely Lesli Vicuña CaparachinÎncă nu există evaluări
- Emprendimiento de Triple ImpactoDocument5 paginiEmprendimiento de Triple ImpactoAracely Lesli Vicuña CaparachinÎncă nu există evaluări
- Estadistica DescriptivaDocument28 paginiEstadistica DescriptivaAracely Lesli Vicuña CaparachinÎncă nu există evaluări
- Tecnicas Es Instrumentos de Investigacion Cuantitativa (Deudor Gomez, Rafael Meier)Document57 paginiTecnicas Es Instrumentos de Investigacion Cuantitativa (Deudor Gomez, Rafael Meier)Aracely Lesli Vicuña CaparachinÎncă nu există evaluări
- Tesis de GradoDocument140 paginiTesis de GradoWilliamsJesúsGuerreroTamarízÎncă nu există evaluări
- Informe de Investigacion TESISDocument68 paginiInforme de Investigacion TESISAracely Lesli Vicuña CaparachinÎncă nu există evaluări
- Medidas A Afrontar Frente A Un ConflictoDocument17 paginiMedidas A Afrontar Frente A Un ConflictoAracely Lesli Vicuña CaparachinÎncă nu există evaluări
- Tema 9 Biomas 2Document41 paginiTema 9 Biomas 2Aracely Lesli Vicuña CaparachinÎncă nu există evaluări
- Seminario Nº9 Grupo 3 (2) EditadoDocument6 paginiSeminario Nº9 Grupo 3 (2) EditadoAracely Lesli Vicuña CaparachinÎncă nu există evaluări
- Informe de Investigacion TESISDocument41 paginiInforme de Investigacion TESISAracely Lesli Vicuña CaparachinÎncă nu există evaluări
- Informe de Investigacion TESISDocument58 paginiInforme de Investigacion TESISAracely Lesli Vicuña CaparachinÎncă nu există evaluări
- Informe de Investigacion TESISDocument55 paginiInforme de Investigacion TESISAracely Lesli Vicuña CaparachinÎncă nu există evaluări
- Informe de Investigacion TESISDocument63 paginiInforme de Investigacion TESISAracely Lesli Vicuña CaparachinÎncă nu există evaluări
- Antioxidantes PDFDocument7 paginiAntioxidantes PDFJosselyn Pintado PilcoÎncă nu există evaluări
- PC 1Document22 paginiPC 1Aracely Lesli Vicuña CaparachinÎncă nu există evaluări
- PC 1Document5 paginiPC 1Aracely Lesli Vicuña CaparachinÎncă nu există evaluări
- PC 1Document14 paginiPC 1Aracely Lesli Vicuña CaparachinÎncă nu există evaluări
- PC 1Document17 paginiPC 1Aracely Lesli Vicuña CaparachinÎncă nu există evaluări
- PC 1Document3 paginiPC 1Aracely Lesli Vicuña CaparachinÎncă nu există evaluări
- PC 1Document5 paginiPC 1Aracely Lesli Vicuña CaparachinÎncă nu există evaluări
- PC 1Document1 paginăPC 1Aracely Lesli Vicuña CaparachinÎncă nu există evaluări
- 14803-Texto Del Artículo-51047-2-10-20180712Document6 pagini14803-Texto Del Artículo-51047-2-10-20180712Erick Brañes EspinozaÎncă nu există evaluări
- PC 1Document3 paginiPC 1Aracely Lesli Vicuña CaparachinÎncă nu există evaluări
- 2005 Marti A Nutri GenDocument9 pagini2005 Marti A Nutri GenAracely Lesli Vicuña CaparachinÎncă nu există evaluări
- Sesión 13 - Planificación de La Sesión de Enseñanza AprendizajeDocument5 paginiSesión 13 - Planificación de La Sesión de Enseñanza AprendizajeAracely Lesli Vicuña CaparachinÎncă nu există evaluări
- 1 s2.0 S0375090614000329 MainDocument10 pagini1 s2.0 S0375090614000329 MainAracely Lesli Vicuña CaparachinÎncă nu există evaluări
- Ejemplo PHP ActiverecordDocument22 paginiEjemplo PHP ActiverecordMariana PalenciaÎncă nu există evaluări
- Tipos de Nos y Servidores Desarrollo de ActividadDocument15 paginiTipos de Nos y Servidores Desarrollo de ActividadJhon Quispe GonzaloÎncă nu există evaluări
- Informe Proyecto SocketsDocument16 paginiInforme Proyecto Socketsnicolas silvaÎncă nu există evaluări
- AAAAAAAAAAAAPRACTICA NoDocument14 paginiAAAAAAAAAAAAPRACTICA NoJhordan Arnold choque palapeÎncă nu există evaluări
- Evol Apl WebDocument5 paginiEvol Apl WebWilliams GomezÎncă nu există evaluări
- CCNA 1 v5 Introducción A Las Redes Prácticas Finales Respuestas Del ExamenDocument21 paginiCCNA 1 v5 Introducción A Las Redes Prácticas Finales Respuestas Del ExamenTefis PillajoÎncă nu există evaluări
- Comfiguracion de Router de InternetDocument64 paginiComfiguracion de Router de InternetWalker Bautista100% (1)
- Actividad - Conocimientos Previos Aplicaciones WebDocument4 paginiActividad - Conocimientos Previos Aplicaciones WebJhonatan OrtizÎncă nu există evaluări
- Guía completa redes locales 40cDocument49 paginiGuía completa redes locales 40cEfrén CastellanosÎncă nu există evaluări
- Configuración SSH y servidor webDocument8 paginiConfiguración SSH y servidor webAlfonso CevallosÎncă nu există evaluări
- Informe MAGENTODocument18 paginiInforme MAGENTODANIELAÎncă nu există evaluări
- 10.2.2.9 Lab - Observing DNS ResolutionDocument6 pagini10.2.2.9 Lab - Observing DNS Resolutionedu_12_25Încă nu există evaluări
- Codificación en Java Script y HTMLDocument12 paginiCodificación en Java Script y HTMLCristhian CarrizalesÎncă nu există evaluări
- PRTG Network MonitorDocument31 paginiPRTG Network MonitorLuis Reyes VenturaÎncă nu există evaluări
- Guia de Usuario Code Charge PDFDocument87 paginiGuia de Usuario Code Charge PDF3197167Încă nu există evaluări
- Taller Ruby On RailsDocument16 paginiTaller Ruby On Railsfidgetminitk100% (1)
- Configuración Oracle Forms and Reports PDFDocument6 paginiConfiguración Oracle Forms and Reports PDFkikejeusÎncă nu există evaluări
- MateriaDocument232 paginiMateriaGastòn NievaÎncă nu există evaluări
- Documentos Plantilla Hojas de Examen C232ebcfDocument19 paginiDocumentos Plantilla Hojas de Examen C232ebcfYggdrasilAskÎncă nu există evaluări
- CEGOS MODULO II Gnu Linux II Administracion de ServidoresDocument2 paginiCEGOS MODULO II Gnu Linux II Administracion de ServidoresJose JoseÎncă nu există evaluări
- Tarea2.lenguajes de ProgramacionDocument4 paginiTarea2.lenguajes de ProgramacionManuel Reyes SánchezÎncă nu există evaluări
- Creo 2.0 Installation Guide ESDocument164 paginiCreo 2.0 Installation Guide ESArgenis MonterreyÎncă nu există evaluări
- Controles de Visual 2012Document13 paginiControles de Visual 2012Kenneth Angeybi Romero CorralesÎncă nu există evaluări
- CGI-PerlDocument18 paginiCGI-PerlMarco FraquetÎncă nu există evaluări
- InstalacionyConfiguracion YiiDocument22 paginiInstalacionyConfiguracion YiiEfra HuecosÎncă nu există evaluări
- Practica8 PDFDocument11 paginiPractica8 PDFDynorah GarciaÎncă nu există evaluări