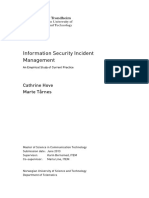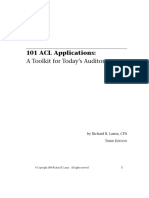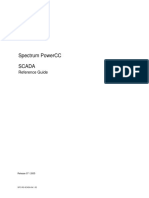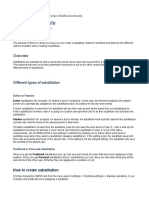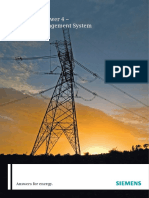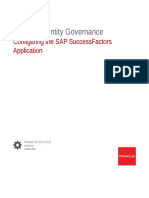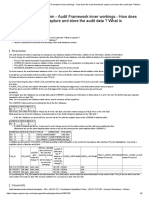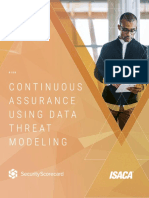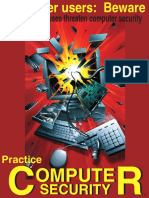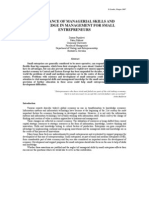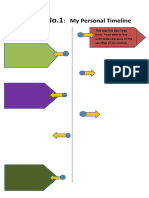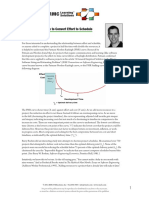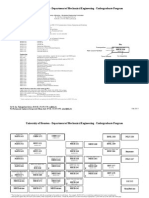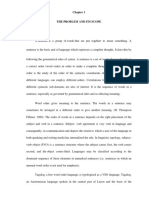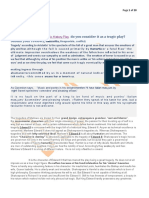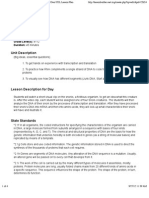Documente Academic
Documente Profesional
Documente Cultură
Barracuda Load Balancer QSG US
Încărcat de
Envisage123Descriere originală:
Drepturi de autor
Formate disponibile
Partajați acest document
Partajați sau inserați document
Vi se pare util acest document?
Este necorespunzător acest conținut?
Raportați acest documentDrepturi de autor:
Formate disponibile
Barracuda Load Balancer QSG US
Încărcat de
Envisage123Drepturi de autor:
Formate disponibile
Barracuda Load Balancer - Quick Start Guide
The Barracuda Load Balancer is a Layer 4 and Layer 7 load balancer with the added Configure the WAN IP Address
protection of Intrusion Prevention which provides another layer of defense to complement If you have a monitor connected, the Barracuda Load Balancer will display the
your existing security systems. Boot Menu initially, and the Administrative Console login prompt once fully
booted. To begin the configuration:
This guide describes how to configure the Barracuda Load Balancer and create a Layer 4
Service in a two-armed Route-Path deployment. Alternative deployment and configuration 1. Login to the Administrative Console using the admin login:
options are described in the Barracuda Load Balancer Administrator’s Guide. 1. Login: admin
2. Password: admin
Getting Started 2. Configure the IP Address, Subnet Mask, Default Gateway, Primary DNS
To set up your Barracuda Load Balancer, you need the following: Server and Secondary DNS Server as appropriate for your network.
3. Save your changes.
Barracuda Load Balancer
AC Power Cord If you do not have a monitor and keyboard and want to set the IP using the
Ethernet Cables RESET button on the front panel, press and hold the RESET button per the
VGA Monitor (recommended) following table:
PS2 Keyboard (recommended) IP address Press and hold RESET for…
192.168.200.200 5 seconds
Install the Barracuda Load Balancer 192.168.1.200 8 seconds
To install the Barracuda Load Balancer: 10.1.1.200 12 seconds
1. Fasten the Barracuda Load Balancer to a 19-inch rack or place it in a stable
location.
2. Connect an Ethernet cable from your network switch to the WAN Ethernet
port on the front panel of the Barracuda Load Balancer. Connect an Ethernet Specify the LAN IP address
cable from your LAN switch to the LAN port. Use a computer with a Web browser that is connected to the same network as
3. Connect a VGA Monitor, PS2 Keyboard, and AC power cord to the unit. the Barracuda Load Balancer and follow these steps:
Note: Immediately after connecting an AC Power Cord to the unit, it may
power ON for a few seconds and then power OFF. This is because the unit is 1. In your Web browser’s address bar, enter http:// followed by the Barracuda
designed to automatically return to a powered ON state in the event of a Load Balancer’s IP address, followed by the default Web interface HTTP port
power outage. (:8000). For example, if you configured the Barracuda Load Balancer with an
4. Press the power button on the front panel to turn the unit on. IP address of 192.168.200.200, type:
http://192.168.200.200:8000
2. Login to the Barracuda Load Balancer Web interface as the administrator.
Username: admin Password: admin
3. Go to the Basic > IP Configuration page and enter the LAN IP address and
subnet mask. In this deployment mode the LAN IP address acts as the
default gateway for the Real Servers.
4. Click Save Changes.
Barracuda Load Balancer
Barracuda Load Balancer - Quick Start Guide
3. In the Virtual IP box, enter a Virtual IP address for the Service. This IP address will
Activate Subscription live on the WAN interface and become the IP address used by the clients to reach the
Verify that the Energize Updates feature is activated on your Barracuda Load load balanced Service. In the Port box, enter the port for the given Service. If the
Service uses multiple ports, type ALL.
Balancer – this is required to enable further configuration.
1. Go to the Basic > Status page. 4. In the Real Server box, enter the IP addresses for the Real Servers which hold the
2. Under Subscription Status, if Energize Updates is Not Activated, click the activation application or content. In this scenario, these Real Servers must be on a separate
link to be redirected to the Barracuda Networks Product Activation page. Complete subnet from their associated Virtual IP addresses and have the Barracuda Load
activation of your subscription(s). Balancer’s LAN interface configured as their default gateway.
If it is connected to the Internet, your Barracuda Load Balancer automatically
updates its activation status after you reload the browser page when viewing the Test Connectivity
Basic > Status page. If your network firewall prevents your Barracuda Load Verify network connectivity by using a machine in your existing network to
Balancer from updating its activation status automatically, you can manually access the Service you just defined. Connect to the Virtual IP in the same way
enter the activation code provided after completing the details on the Barracuda you used to go to the single server.
Networks Product Activation page.
Update the Firmware
Go to Advanced > Firmware Update. If there is a new Latest General Release
available, perform the following steps to update the system firmware:
1. Click the Download Now button located next to the Latest General Release firmware
version. Click OK to acknowledge the download duration message. To avoid
damaging the Barracuda Load Balancer, do not power off during an update or
download. To view the progress of the download, click Refresh. You will be notified
when the download is complete.
2. Click Apply Now to apply the firmware. Click OK to acknowledge the reboot
message. Applying the firmware takes a few minutes to complete.
3. After the firmware has been applied, the Barracuda Load Balancer automatically
reboots. When the system comes back up, the login page is displayed. Log in again.
Change the Administrator Password
To prevent unauthorized use, we recommend you change the default
administrator password to a more secure password. You can only change the
administrator password for the Web interface. You cannot change the password
for the Administrative Console, but this is only accessible via the keyboard which
you can disconnect at any time.
1. Go to Basic > Administration and enter your old and new passwords.
2. Click Save Password.
For more information
Configure a Layer 4 Service More deployment and Service options are presented in detail in the Barracuda Load
For each Real Server that you wish to load balance, ensure that its IP address is Balancer Administrator’s Guide. This and other documentation is available at
within the LAN IP and subnet mask defined in Step 4, and configure its default http://www.barracuda.com/documentation. Be sure to check out the Barracuda
gateway to be the LAN IP address of the Barracuda Load Balancer. Connect the Networks Support Forum at http://forum.barracuda.com for Frequently Asked Questions
Real Servers to the switch plugged into the LAN interface. Now create the (FAQs) and other helpful tips for setting up and using your Barracuda Load Balancer.
Service on the Barracuda Load Balancer:
1. Go to the Basic > Services page.
2. In the Service Name box, enter a name for the Service you wish to create. This is a Contact and Copyright Information
Barracuda Networks, Inc. 3175 S. Winchester Blvd., Campbell, CA 95008 USA phone: 408.342.5400 fax: 408.342.1061 www.barracuda.com
name you can use to identify the Service in the future, but does not affect load Copyright 2007-2010 Barracuda Networks, Inc. All rights reserved. Use of this product and this manual is subject to license. Information in this document is
subject to change without notice. Barracuda Load Balancer is a trademark of Barracuda Networks, Inc. All other brand and product names mentioned in this
balancing. document are registered trademarks or trademarks of their respective holders. 091203-31v0
Barracuda Load Balancer
S-ar putea să vă placă și
- Information Security Incident Management (PDFDrive)Document146 paginiInformation Security Incident Management (PDFDrive)Envisage123100% (2)
- ISO 9001 - 2015 Quality Manual and Procedures and Work Instructions Manual CY 2016 (PDFDrive) PDFDocument528 paginiISO 9001 - 2015 Quality Manual and Procedures and Work Instructions Manual CY 2016 (PDFDrive) PDFEnvisage123100% (1)
- Preparing Standard Operating Procedures Sops Epa Qag-6 (2001)Document58 paginiPreparing Standard Operating Procedures Sops Epa Qag-6 (2001)viethuong96Încă nu există evaluări
- 101 ACL AppsDocument435 pagini101 ACL AppsElisha Mushaija100% (1)
- 01 VIM 7 0 OverviewDocument32 pagini01 VIM 7 0 OverviewMihai PaunescuÎncă nu există evaluări
- Auditing The Information Security Function Kevin Wheeler, CISSPDocument29 paginiAuditing The Information Security Function Kevin Wheeler, CISSPEnvisage123Încă nu există evaluări
- Guidance For Best Practices in Information Security and IT Audit (PDFDrive) PDFDocument28 paginiGuidance For Best Practices in Information Security and IT Audit (PDFDrive) PDFEnvisage123Încă nu există evaluări
- 6 Energy InfrastructureDocument32 pagini6 Energy InfrastructuremeraatÎncă nu există evaluări
- The Influence of Internal Audit On Information Security Effectiveness: Perceptions of Internal AuditorsDocument26 paginiThe Influence of Internal Audit On Information Security Effectiveness: Perceptions of Internal AuditorsEnvisage123Încă nu există evaluări
- SopDocument28 paginiSopLê Nho ĐánÎncă nu există evaluări
- Scada RG enDocument200 paginiScada RG enlongÎncă nu există evaluări
- ASUG83760 - SAP Invoice Management by OpenText For SAP S4HANA PDFDocument29 paginiASUG83760 - SAP Invoice Management by OpenText For SAP S4HANA PDFకళ్యాణ్ యెల్లమిల్లిÎncă nu există evaluări
- 01 VIM 7 0 OverviewDocument32 pagini01 VIM 7 0 OverviewMihai PaunescuÎncă nu există evaluări
- Ten Mistakes To Avoid When Launching Data Governance Program 106649 PDFDocument15 paginiTen Mistakes To Avoid When Launching Data Governance Program 106649 PDFEnvisage123Încă nu există evaluări
- Substitution - Position Personal PDFDocument6 paginiSubstitution - Position Personal PDFEnvisage123Încă nu există evaluări
- JumpstartDocument24 paginiJumpstartjuanrodriguezpÎncă nu există evaluări
- DownloadDocument32 paginiDownloadEnvisage123Încă nu există evaluări
- E50001-G720-A249-X-4A00 - WS - Spectrum Power 4 - USDocument8 paginiE50001-G720-A249-X-4A00 - WS - Spectrum Power 4 - USEnvisage123Încă nu există evaluări
- Oracle® Identity Governance: Configuring The Sap Successfactors ApplicationDocument68 paginiOracle® Identity Governance: Configuring The Sap Successfactors ApplicationEnvisage123Încă nu există evaluări
- SAPSupportDocument1 paginăSAPSupportEnvisage123Încă nu există evaluări
- Pdfslide - Us - Netbackup761 Commands Ver2 PDFDocument842 paginiPdfslide - Us - Netbackup761 Commands Ver2 PDFEnvisage123Încă nu există evaluări
- Certification Schemes at European Level For Cyber Security Skills of ICS SCADADocument46 paginiCertification Schemes at European Level For Cyber Security Skills of ICS SCADAbad3106Încă nu există evaluări
- BizX Platform - Audit Framework Inner Workings - How Does The Audit Framework Capture and Store The Audit Data - What Is CapturedDocument2 paginiBizX Platform - Audit Framework Inner Workings - How Does The Audit Framework Capture and Store The Audit Data - What Is CapturedEnvisage123Încă nu există evaluări
- Closing The End-User Experience Gap in APMDocument30 paginiClosing The End-User Experience Gap in APMEnvisage123Încă nu există evaluări
- Continuous Assurance Using Data Threat Modeling Res Eng 0618Document18 paginiContinuous Assurance Using Data Threat Modeling Res Eng 0618Envisage123Încă nu există evaluări
- 004aacbb-4983-2b10-8da7-cdff5dcbb948Document52 pagini004aacbb-4983-2b10-8da7-cdff5dcbb948killshadowÎncă nu există evaluări
- Cloud-ROI Res Eng 1117Document15 paginiCloud-ROI Res Eng 1117Envisage123Încă nu există evaluări
- 6th Annual IT Audit Benchmarking Survey ISACA Protiviti Mis Eng 0217Document57 pagini6th Annual IT Audit Benchmarking Survey ISACA Protiviti Mis Eng 0217Envisage123Încă nu există evaluări
- Beware Hackers & Viruses threaten computer securityDocument1 paginăBeware Hackers & Viruses threaten computer securityEnvisage123Încă nu există evaluări
- Papulova MokrosDocument8 paginiPapulova MokroslukeyewÎncă nu există evaluări
- The Subtle Art of Not Giving a F*ck: A Counterintuitive Approach to Living a Good LifeDe la EverandThe Subtle Art of Not Giving a F*ck: A Counterintuitive Approach to Living a Good LifeEvaluare: 4 din 5 stele4/5 (5783)
- The Yellow House: A Memoir (2019 National Book Award Winner)De la EverandThe Yellow House: A Memoir (2019 National Book Award Winner)Evaluare: 4 din 5 stele4/5 (98)
- Never Split the Difference: Negotiating As If Your Life Depended On ItDe la EverandNever Split the Difference: Negotiating As If Your Life Depended On ItEvaluare: 4.5 din 5 stele4.5/5 (838)
- Shoe Dog: A Memoir by the Creator of NikeDe la EverandShoe Dog: A Memoir by the Creator of NikeEvaluare: 4.5 din 5 stele4.5/5 (537)
- The Emperor of All Maladies: A Biography of CancerDe la EverandThe Emperor of All Maladies: A Biography of CancerEvaluare: 4.5 din 5 stele4.5/5 (271)
- Hidden Figures: The American Dream and the Untold Story of the Black Women Mathematicians Who Helped Win the Space RaceDe la EverandHidden Figures: The American Dream and the Untold Story of the Black Women Mathematicians Who Helped Win the Space RaceEvaluare: 4 din 5 stele4/5 (890)
- The Little Book of Hygge: Danish Secrets to Happy LivingDe la EverandThe Little Book of Hygge: Danish Secrets to Happy LivingEvaluare: 3.5 din 5 stele3.5/5 (399)
- Team of Rivals: The Political Genius of Abraham LincolnDe la EverandTeam of Rivals: The Political Genius of Abraham LincolnEvaluare: 4.5 din 5 stele4.5/5 (234)
- Grit: The Power of Passion and PerseveranceDe la EverandGrit: The Power of Passion and PerseveranceEvaluare: 4 din 5 stele4/5 (587)
- Devil in the Grove: Thurgood Marshall, the Groveland Boys, and the Dawn of a New AmericaDe la EverandDevil in the Grove: Thurgood Marshall, the Groveland Boys, and the Dawn of a New AmericaEvaluare: 4.5 din 5 stele4.5/5 (265)
- A Heartbreaking Work Of Staggering Genius: A Memoir Based on a True StoryDe la EverandA Heartbreaking Work Of Staggering Genius: A Memoir Based on a True StoryEvaluare: 3.5 din 5 stele3.5/5 (231)
- On Fire: The (Burning) Case for a Green New DealDe la EverandOn Fire: The (Burning) Case for a Green New DealEvaluare: 4 din 5 stele4/5 (72)
- Elon Musk: Tesla, SpaceX, and the Quest for a Fantastic FutureDe la EverandElon Musk: Tesla, SpaceX, and the Quest for a Fantastic FutureEvaluare: 4.5 din 5 stele4.5/5 (474)
- The Hard Thing About Hard Things: Building a Business When There Are No Easy AnswersDe la EverandThe Hard Thing About Hard Things: Building a Business When There Are No Easy AnswersEvaluare: 4.5 din 5 stele4.5/5 (344)
- The Unwinding: An Inner History of the New AmericaDe la EverandThe Unwinding: An Inner History of the New AmericaEvaluare: 4 din 5 stele4/5 (45)
- The World Is Flat 3.0: A Brief History of the Twenty-first CenturyDe la EverandThe World Is Flat 3.0: A Brief History of the Twenty-first CenturyEvaluare: 3.5 din 5 stele3.5/5 (2219)
- The Gifts of Imperfection: Let Go of Who You Think You're Supposed to Be and Embrace Who You AreDe la EverandThe Gifts of Imperfection: Let Go of Who You Think You're Supposed to Be and Embrace Who You AreEvaluare: 4 din 5 stele4/5 (1090)
- The Sympathizer: A Novel (Pulitzer Prize for Fiction)De la EverandThe Sympathizer: A Novel (Pulitzer Prize for Fiction)Evaluare: 4.5 din 5 stele4.5/5 (119)
- Her Body and Other Parties: StoriesDe la EverandHer Body and Other Parties: StoriesEvaluare: 4 din 5 stele4/5 (821)
- Chapter 2 - Design For TheatreDocument15 paginiChapter 2 - Design For TheatreShannaiah Jade BoracÎncă nu există evaluări
- Rekha RaniDocument2 paginiRekha RaniSANDEEP SinghÎncă nu există evaluări
- Assessment of The Sanitary Conditions of FoodDocument83 paginiAssessment of The Sanitary Conditions of FoodtebebeÎncă nu există evaluări
- Journal No.1:: My Personal TimelineDocument5 paginiJournal No.1:: My Personal TimelineSheena ChanÎncă nu există evaluări
- DLL - Mathematics 1 - Q1 - W1Document6 paginiDLL - Mathematics 1 - Q1 - W1Marialita SadangÎncă nu există evaluări
- Well Testing and Interpretation For Horizontal WellsDocument6 paginiWell Testing and Interpretation For Horizontal Wellsmiguel_jose123Încă nu există evaluări
- Balance and Stability PowerpointDocument36 paginiBalance and Stability PowerpointCzarina Amor CabilleteÎncă nu există evaluări
- Chem 315 - Lab 6 - Simple and Fractional DistilationDocument27 paginiChem 315 - Lab 6 - Simple and Fractional DistilationkÎncă nu există evaluări
- Using The PNR Curve To Convert Effort To ScheduleDocument2 paginiUsing The PNR Curve To Convert Effort To ScheduleRajan SainiÎncă nu există evaluări
- Millipore AcademicDocument93 paginiMillipore Academickron541Încă nu există evaluări
- Affinity Monitor 2017 StudyDocument16 paginiAffinity Monitor 2017 StudyagarwalharshalÎncă nu există evaluări
- Sappress Interface ProgrammingDocument0 paginiSappress Interface ProgrammingEfrain OyarceÎncă nu există evaluări
- Mechanical Engineering 4 Year PlanDocument2 paginiMechanical Engineering 4 Year PlanMark OsborneÎncă nu există evaluări
- For HARDBOUNDDocument89 paginiFor HARDBOUNDdelcar vidal100% (1)
- Journal Final For WEBDocument84 paginiJournal Final For WEBnormanwillowÎncă nu există evaluări
- Thesis Statement For AladdinDocument8 paginiThesis Statement For Aladdindianaturnerspringfield100% (2)
- Listening Cd1Document7 paginiListening Cd1Iulian Teodor0% (1)
- Principle of Material HandlingDocument1 paginăPrinciple of Material Handlingtinytony13Încă nu există evaluări
- Animate Ggplots With Gganimate::: Cheat SheetDocument2 paginiAnimate Ggplots With Gganimate::: Cheat SheetJosé AnguloÎncă nu există evaluări
- Cell-Structure and FunctionDocument11 paginiCell-Structure and Functionانس خيرناÎncă nu există evaluări
- NACA Four-Digit Airfoil Profile 8% 4 12%Document1 paginăNACA Four-Digit Airfoil Profile 8% 4 12%Raymond Yonathan HutapeaÎncă nu există evaluări
- One-Way ANOVADocument23 paginiOne-Way ANOVAAnn JoyÎncă nu există evaluări
- Oil and Gas Skills GuideDocument25 paginiOil and Gas Skills GuideshakÎncă nu există evaluări
- Incident Management PDFDocument81 paginiIncident Management PDFShamshad Ali100% (1)
- Dr. Muhammad Yousuf Sharjeel CV January 2018Document8 paginiDr. Muhammad Yousuf Sharjeel CV January 2018Anonymous ipgHCggSÎncă nu există evaluări
- Sem-1 Drama: Do You Consider It As A Tragic Play? Submit Your Review. (Document20 paginiSem-1 Drama: Do You Consider It As A Tragic Play? Submit Your Review. (Debasis ChakrabortyÎncă nu există evaluări
- Tips for Kerala PSC Exam on Office ToolsDocument3 paginiTips for Kerala PSC Exam on Office ToolsSameer MaheÎncă nu există evaluări
- Steps To Perform For Rolling Forward A Physical Standby Database Using RMAN Incremental BackupDocument6 paginiSteps To Perform For Rolling Forward A Physical Standby Database Using RMAN Incremental BackupSudhar ShanÎncă nu există evaluări
- Snorks Udl Lesson Plan-1Document4 paginiSnorks Udl Lesson Plan-1api-253110466Încă nu există evaluări
- Fluid Mosaic Paper PDFDocument0 paginiFluid Mosaic Paper PDFDina Kharida100% (1)