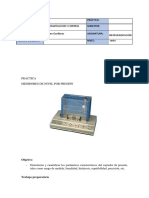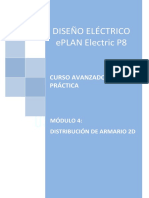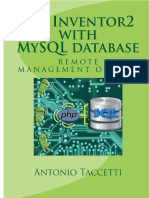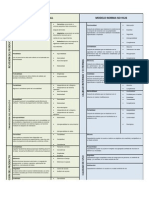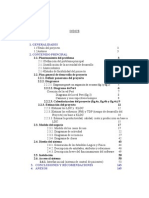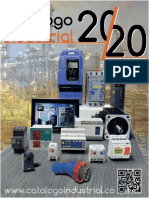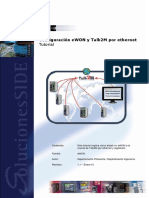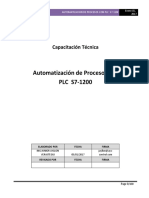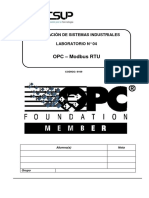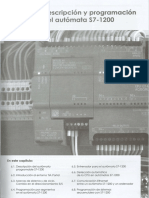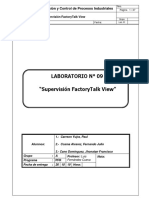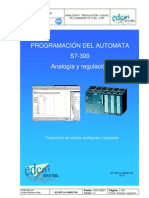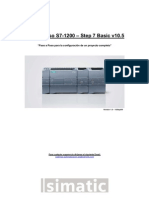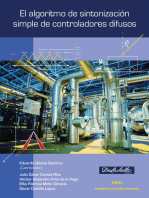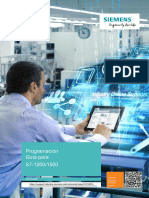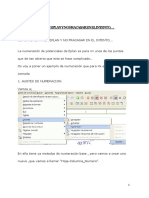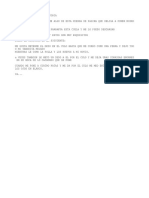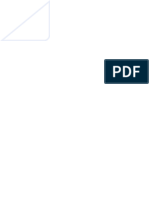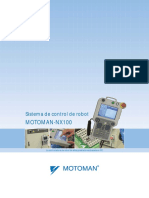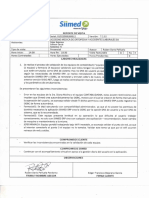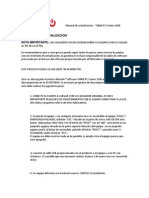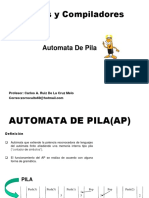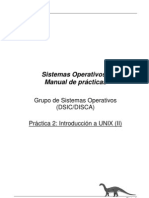Documente Academic
Documente Profesional
Documente Cultură
IoT2040 - Primeros Pasos
Încărcat de
rulasTitlu original
Drepturi de autor
Formate disponibile
Partajați acest document
Partajați sau inserați document
Vi se pare util acest document?
Este necorespunzător acest conținut?
Raportați acest documentDrepturi de autor:
Formate disponibile
IoT2040 - Primeros Pasos
Încărcat de
rulasDrepturi de autor:
Formate disponibile
© Siemens SA 2018 Todos los derechos reservados
SIMATIC IOT2040:
Primera instalación y
primer programa en
node-red
SIMATIC IOT2040
V1.0, Ene. 2018
Primera instalación y primer programa en node-red
V1.0, 01/2018 1
Contenido
Contenido................................................................................................................................................ 2
Garantía y responsabilidad ..................................................................................................................... 3
Recursos necesarios ................................................................................................................................ 5
1. Registro en el foro de de Siemens y descarga de archivos necesarios. .......................................... 6
2. Descarga de DiskImager e instalación de imagen en tarjeta. ......................................................... 7
3. Inicio de Simatic IOT2040. Introducir tarjeta. ................................................................................. 8
4. Descarga de Putty e inicio de sesión en Simatic IOT2040. ........................................................... 11
5. Configuración de conexión WiFi en Simatic IOT2040. .................................................................. 13
6. Inicio de Node-red e instalación de paquetes .............................................................................. 15
7. Programación en Node-red........................................................................................................... 18
8. Configuración de interfaz en Simatic IOT2040 para conectar PLC ............................................... 27
9. Envío de e-mail.............................................................................................................................. 29
© Siemens SA 2018 Todos los derechos reservados
Primera instalación y primer programa en node-red
V1.0, 01/2018 2
Garantía y responsabilidad
Nota importante
Los ejemplos de función son recomendaciones y no pretenden ser completos en cuanto a la
configuración ni al equipamiento, ni contemplar cualquier posible eventualidad. Los ejemplos de función
no representan una solución específica para el cliente. Estos aspiran solamente a ofrecer asistencia para
aplicaciones típicas. Usted es responsable de que los productos descritos se utilicen correctamente.
Estos ejemplos de función no disminuyen su responsabilidad en cuanto a la utilización segura y
profesional durante la instalación, operación y mantenimiento. Al usar estos ejemplos de función, ha de
ser consciente de que a Siemens no se le puede hacer responsable de ningún daño/reclamación excluido
de la cláusula de responsabilidad descrita a continuación. Nos reservamos el derecho de efectuar
modificaciones en estos ejemplos de función, en todo momento y sin notificación previa. Si existieran
divergencias entre las recomendaciones de estos ejemplos de función y otras publicaciones, por ejemplo,
si se trata de catálogos, entonces el contenido de los otros documentos tiene prioridad.
No aceptamos ninguna responsabilidad por la información contenida en este documento. Cualquier reclamo
contra nosotros, basado en cualquier razón legal, que resulte del uso de los ejemplos, información, programas,
ingeniería y datos de rendimiento, etc., descritos en este Ejemplo de aplicación se excluirán. Dicha exclusión no
se aplicará en el caso de responsabilidad obligatoria, por ejemplo en virtud de la Ley alemana de
responsabilidad por productos defectuosos ("Produkthaftungsgesetz"), en caso de intención, negligencia grave
© Siemens SA 2018 Todos los derechos reservados
o lesión de la vida, el cuerpo o la salud, garantía de la calidad de un producto, ocultación fraudulenta de una
deficiencia o incumplimiento de una condición que va a la raíz del contrato ("wesentliche Vertragspflichten").
Los daños por incumplimiento de una obligación contractual sustancial están, sin embargo, limitados al daño
previsible, típico para el tipo de contrato, excepto en caso de intención o negligencia grave o lesión a la vida, el
cuerpo o la salud. Las disposiciones anteriores no implican un cambio de la carga de la prueba en su perjuicio.
Se prohíbe cualquier forma de duplicación o distribución de estos Ejemplos de aplicación o extractos del
presente sin el consentimiento expreso de Siemens SA.
Información de seguridad
Siemens ofrece productos y soluciones con funciones de seguridad industrial con el objetivo de hacer
más seguro el funcionamiento de instalaciones, sistemas, máquinas y redes.
Para proteger las instalaciones, los sistemas, las máquinas y las redes de amenazas cibernéticas, es
necesario implementar (y mantener continuamente) un concepto de seguridad industrial integral que
sea conforme a la tecnología más avanzada. Los productos y las soluciones de Siemens constituyen
únicamente una parte de este concepto.
El cliente es responsable de impedir el acceso no autorizado a sus instalaciones, sistemas, máquinas y
redes. Los sistemas, las máquinas y los componentes solo deben estar conectados a la red corporativa o a
Internet cuando y en la medida que sea necesario y siempre que se hayan tomado las medidas de
protección adecuadas (p. ej. uso de cortafuegos y segmentación de la red).
Adicionalmente, deberán observarse las recomendaciones de Siemens en cuanto a las medidas de
protección correspondientes. Encontrará más información sobre seguridad industrial en
http://www.siemens.com/industrialsecurity .
Los productos y las soluciones de Siemens están sometidos a un desarrollo constante con el fin de
mejorar todavía más su seguridad. Siemens recomienda expresamente realizar actualizaciones en cuanto
estén disponibles y utilizar únicamente las últimas versiones de los productos. El uso de versiones
anteriores o que ya no se soportan puede aumentar el riesgo de amenazas cibernéticas.
Primera instalación y primer programa en node-red
V1.0, 01/2018 3
Para mantenerse informado de las actualizaciones de productos, recomendamos que se suscriba al Siemens
Industrial Security RSS Feed en http://www.siemens.com/industrialsecurity .
© Siemens SA 2018 Todos los derechos reservados
Primera instalación y primer programa en node-red
V1.0, 01/2018 4
Recursos necesarios
- Tarjeta microSD (tamaño mínimo 8Gb, tamaño máximo 32Gb)
- Adaptador y lector de tarjetas para lectura en PC
- 2 Cables Ethernet
- Fuente de alimentación
- SIMATIC IOT2040
- Adaptador WiFi USB
- Conexión a internet
- PLC Siemens
© Siemens SA 2018 Todos los derechos reservados
Primera instalación y primer programa en node-red
V1.0, 01/2018 5
1. Registro en el foro de de Siemens y descarga de archivos
necesarios.
Para la primera instalación, Siemens proporciona una imagen de firmware que contiene el sistema operativo
Yocto Linux con algunas configuraciones útiles para proyectos con el IOT2040. Para poder descargar la imagen
es necesario estar registrado en el foro de Siemens del dispositivo SIMATIC IoT2040
https://support.industry.siemens.com/tf/ww/en/conf/60/
© Siemens SA 2018 Todos los derechos reservados
La imagen está disponible para descargar en la página web de Siemens
https://support.industry.siemens.com/cs/document/109741799/simatic-iot2000-sd-card-example-
image?dti=0&lc=en-WW
Primera instalación y primer programa en node-red
V1.0, 01/2018 6
2. Descarga de DiskImager e instalación de imagen en tarjeta.
Una vez se tiene la imagen descargada en el PC, hay que instalarla en la tarjeta de memoria para después
introducirla en el IOT2040. Para poder instalar la imagen se necesita el programa Win32DiskImager, disponible
para descargar en el enlace https://sourceforge.net/projects/win32diskimager/
© Siemens SA 2018 Todos los derechos reservados
Una vez se ha instalado el Win32DiskImager, se abre el programa, se selecciona el archivo .wic de la imagen
(para ello se debe descomprimir el .zip descargado), se especifica la unidad en la que se encuentra la tarjeta
microSD, y se escribe la imagen. Nota: Para escribir la imagen la tarjeta microSD debe estar vacía, en caso de
que no lo esté hay que formatearla.
La escritura de la imagen toma alrededor de 4 minutos.
Una vez que la imagen se ha escrito se puede ver que el nombre de la tarjeta ha cambiado y que dentro de ella
hay dos carpetas y un archivo.
Primera instalación y primer programa en node-red
V1.0, 01/2018 7
A modo de comprobación, en el administrador de discos de Windows se debería visualizar que la tarjeta tiene 3
particiones: una de 22 MB, otra de 1019 MB, y una tercera que aparece sin asignar con el resto de memoria de
la tarjeta. Para acceder al administrador de discos se siguen los siguientes pasos:
Desde el escritorio o menú de inicio de Windows, clic con el botón derecho en Equipo.
Clic con el botón izquierdo en Administrar.
© Siemens SA 2018 Todos los derechos reservados
En el menú de la izquierda, dentro de Almacenamiento, clic en la opción Administrador de discos.
3. Inicio de Simatic IOT2040. Introducir tarjeta.
El siguiente paso es introducir la tarjeta en el SIMATIC IOT2040. En las siguientes imágenes se muestran los
pasos a seguir para colocar la tarjeta correctamente en el dispositivo.
Primera instalación y primer programa en node-red
V1.0, 01/2018 8
Desbloquear la ranura de la tarjeta
© Siemens SA 2018 Todos los derechos reservados
Abrir la ranura
Primera instalación y primer programa en node-red
V1.0, 01/2018 9
Colocar la tarjeta
© Siemens SA 2018 Todos los derechos reservados
Bloquear la ranura deslizando hacia arriba
Una vez que la tarjeta está colocada, se alimenta el dispositivo a través del puerto X80. Se encenderá el led PWR
indicando que el dispositivo está alimentado, y unos segundos después se encenderá el led USB que indica que
el IOT ya ha arrancado.
En tercer lugar se encenderá el led SD y estará intermitentemente parpadeando o en encendido fijo durante
unos minutos. En el primer arranque del IOT el sistema redimensiona la tarjeta microSD, es decir, asigna la
Primera instalación y primer programa en node-red
V1.0, 01/2018 10
parte de memoria que en el punto anterior estaba sin asignar a una de las dos particiones, para que ese espacio
de memoria esté disponible para almacenamiento o uso a través del IOT. Durante este redimensionamiento el
led SD permanece en parpadeo o en encendido fijo. Cuando el led SD pasa a estar apagado significa que se ha
terminado de redimensionar la tarjeta. Este proceso dura unos minutos.
4. Descarga de Putty e inicio de sesión en Simatic IOT2040.
Para poder acceder al dispositivo a través del PC se necesita la herramienta Putty, que se puede descargar en la
web http://www.putty.org/
Para acceder al dispositivo se conecta un cable Ethernet desde el puerto X1 del SIMATIC IOT2040 al PC. Por
defecto el dispositivo tiene asignada la IP 192.168.200.1. Para que nuestro PC pueda ver conectado el
dispositivo, debe estar en la misma red IP. Para modificar la red del PC seguimos los si guientes pasos:
Panel de control -> Redes e Internet -> Centro de redes y recursos compartidos.
En el menú de la izquierda, clic en Cambiar configuración del adaptador.
Clic con el botón derecho en Conexión de área local o Local Area Connection.
Clic con el botón izquierdo en Propiedades.
Clic con el botón izquierdo en Protocolo de Internet versión 4 (TCP/IPv4) y clic en Propiedades.
© Siemens SA 2018 Todos los derechos reservados
Seleccionar Usar la siguiente dirección IP.
Se introduce una dirección IP que esté en el rango 192.168.200.2 – 192.168.200.254, y la máscara de
subred 255.255.255.0
Primera instalación y primer programa en node-red
V1.0, 01/2018 11
Con la herramienta Putty configuramos una conexión por SSH al dispositivo. Para ello, el dispositivo debe estar
conectado con el cable Ethernet al PC.
© Siemens SA 2018 Todos los derechos reservados
En la primera conexión aparece una alerta de seguridad porque es un dispositivo nuevo.
Primera instalación y primer programa en node-red
V1.0, 01/2018 12
El usuario para iniciar sesión es root. Por defecto no tiene configurada ninguna contraseña de acceso por lo que
directamente entraría en el terminal de Linux del dispositivo. Para configuraciones adicionales t ales como
usuario/contraseña, interfaces, direcciones IP, etc., a través del comando iot2000setup se accede a un menú
que permite realizar estos ajustes.
5. Configuración de conexión WiFi en Simatic IOT2040.
El primer paso para configurar una conexión WiFi es definir la interfaz que se va a utilizar para la conexión. Para
ello, accedemos al dispositivo con Putty y a través de la ventana de comandos modificamos el archivo
interfaces siguiendo los siguientes pasos:
- Comando cd /etc/network/ para acceder al directorio en el que se encuentra el archivo
- Comando nano interfaces para modificar el archivo.
- Al final del archivo añadimos:
allow-hotplug wlan0
auto wlan0
iface wlan0 inet dhcp
wpa-conf /etc/wpa_supplicant.conf
© Siemens SA 2018 Todos los derechos reservados
- Ctrl + X -> Y para guardar las modificaciones del archivo
Allow-hotplug wlan0 es para permitir detectar eventos de conexión o desconexión de hardware (cable, usb,
etc.) en la interfaz, auto wlan0 inicia automáticamente la interfaz cuando se inicia el dispositivo, iface wlan0
inet dhcp indica que se le va a asignar una dirección IP dinámica, y wpa-conf /etc/wpa_supplicant.conf indica el
directorio en el que se encuentra el archivo de configuración de la interfaz.
Primera instalación y primer programa en node-red
V1.0, 01/2018 13
El siguiente paso es indicar la conexión WiFi que vamos a utilizar a través del archivo wpa_supplicant.conf.
- Comando cd /etc
- Comando nano wpa_supplicant.conf para modificar el archivo
- Modificamos el apartado network con los datos de nuestra conexión
key_mgmt=WPA-PSK
ksid=”nombre_de_la_conexión”
psk=”contraseña_de_la_conexión”
- Ctrl + X -> Y para guardar las modificaciones del archivo
En este caso se va a conectar a la conexión de internet compartida de un teléfono móvil, en el que el usuario es
AndroidAP y la contraseña kvvg6362.
© Siemens SA 2018 Todos los derechos reservados
Una vez se ha configurado la interfaz y la conexión en el dispositivo, se introduce el adaptador WiFi en el
puerto USB y nos aseguramos de que la conexión WiFi a la que nos vamos a conectar está habilitada. El último
paso para proporcionar conexión de red al dispositivo es reiniciar las interfaces para que nuestra conexión
wlan0 adquiera una IP y se conecte a la red.
- Comando /etc/init.d/networking restart
Primera instalación y primer programa en node-red
V1.0, 01/2018 14
6. Inicio de Node-red e instalación de paquetes
© Siemens SA 2018 Todos los derechos reservados
La forma más sencilla de programar aplicaciones en Simatic IOT2040 es a través de la herramienta de
programación visual Node-red. Con esta herramienta se puede programar una aplicación sin necesidad de
conocer el lenguaje. La herramienta se basa en nodos que ya tienen una función programada, y la forma de
programar es configurar dichos nodos y definir el flujo de programa a través de la conexión de nodos.
Nuestro programa va a leer datos de un PLC utilizando el protocolo S7 y va a enviar dichos datos por email. Para
ello, en primer lugar debemos iniciar Node-red, ver qué paquetes de nodos están instalados por defecto, y qué
paquetes de nodos necesitamos instalar para las funcionalidades que queremos.
- Comando node /usr/lib/node_modules/node-red/red & para iniciar node-red.
Primera instalación y primer programa en node-red
V1.0, 01/2018 15
- Una vez node-red se ha iniciado, abrimos un explorador y navegamos a 192.168.200.1:1880 (o la IP
que tengamos asignada al puerto Ethernet al que estamos conectados).
Para nuestro programa vamos a necesitar los siguientes nodos:
Nodo Tipo
S7 Input
Function Function
Switch Function
Debug Output
E mail Social
Todos vienen instalados por defecto con node-red, excepto el nodo S7, que debemos instalarlo.
Hay dos formas de instalar un paquete de nodos, a través del terminal, o a través de node -red. Para la
instalación es necesario que el dispositivo tenga conexión a internet. A través del terminal:
- Comando cd /usr/lib/node_modules para situarnos en el directorio en el que se instalan los paquetes.
- Comando npm install nombre_del_paquete para instalar. En nuestro caso npm install node-red-
contrib-s7 para instalar los nodos de input y output de s7.
© Siemens SA 2018 Todos los derechos reservados
- Una vez se ha instalado el paquete, reiniciamos el dispositivo e iniciamos nuevamente node -red con el
comando node /usr/lib/node_modules/node-red/red &. Veremos que ya se ha instalado el paquete.
Primera instalación y primer programa en node-red
V1.0, 01/2018 16
Para la instalación a través de la interfaz gráfica de node-red se seguirían los siguientes pasos:
© Siemens SA 2018 Todos los derechos reservados
- Menú esquina superior derecha -> Manage palette
- Menú de la izquierda -> Pestaña Install -> Buscar “node-red-contrib-s7” -> Install
Primera instalación y primer programa en node-red
V1.0, 01/2018 17
- Una vez se ha instalado -> Done
En este caso no es necesario reiniciar el dispositivo.
© Siemens SA 2018 Todos los derechos reservados
7. Programación en Node-red
Supongamos que estamos en una fábrica de producción de zumos, queremos que el encargado de
mantenimiento reciba una notificación cada día cuando la producción cumpla el objetivo de 4000 zumos
embotellados y además le indique el nivel de los tanques de materia prima. Uno de los PLCs de p lanta contiene
esta información; la presión, la temperatura, el nivel de los tanques, el número de zumos embotellados, la
materia prima necesaria para cada zumo, etc.
Nuestro programa de Node-red debe obtener estos datos de planta, comprobar si se ha llegado al objetivo
fijado, y enviar la notificación.
i. Flujo de programa en Node-red.
Para definir el flujo de nuestro programa vamos a necesitar 5 nodos.
Nodo Tipo
S7 Input
Function Function
Switch Function
Debug Output
E mail Social
Colocamos los nodos en nuestro workspace.
ii. Configuración de nodos.
Seleccionando un nodo en el workspace, en la columna de la parte derecha el apartado info nos da información
sobre el funcionamiento de dicho nodo y sobre cómo configurarlo.
Primera instalación y primer programa en node-red
V1.0, 01/2018 18
Nodo S7.
© Siemens SA 2018 Todos los derechos reservados
Con doble click se accede a la configuración del nodo. El primer paso es añadir la conexión al PLC. Para ello
pulsamos sobre el icono de modificar a la derecha de “Add new s7 endpoint”.
Aparecen 2 pestañas; la primera para definir la conexión y la segunda para definir las variables a leer.
Primera instalación y primer programa en node-red
V1.0, 01/2018 19
Para obtener los datos de la conexión abrimos el proyecto de TIA Portal del PLC. En el menú de la izquierda,
© Siemens SA 2018 Todos los derechos reservados
abrimos el PLC y doble click en Configuración de dispositivos. Desde este menú podemos ver el rack y el slot del
PLC, y en el menú inferior, en el apartado Direcciones Ethernet de la pestaña General, la dirección IP.
En este caso la dirección IP es 172.168.78.1, el rack es 0 y el slot es 1.
Importante: En el PLC debemos habilitar el acceso vía comunicación PUT/GET. Para ello en el menú inferior
vamos a General -> Protección & Seguridad -> Mecanismos de conexión -> Permitir acceso vía comunicación
PUT/GET del interlocutor remoto.
Primera instalación y primer programa en node-red
V1.0, 01/2018 20
Para configurar las variables a leer debemos conocer el tipo de variable, el DB y la región de memoria que
© Siemens SA 2018 Todos los derechos reservados
ocupan dichas variables en el PLC. Para ello, lo más sencillo y recomendable es crear un DB en el programa del
PLC en el que agrupemos todas las variables que queremos leer a través del IOT.
En el programa de nuestro PLC, la variable que indica el nivel del tanque 1 se encuentra en el DB 23, es de tipo
Int, y la región de memoria es el Offset 26. En la pestaña de variables del nodo s7 definimos DB23,INT26 para
la variable nivel_tanque_1. De forma análoga definimos el resto de variables que queremos leer.
Una vez hemos terminado de añadir las variables, click en Add. En el menú del nodo seleccionamos el modo All
variables, y click en Done.
Primera instalación y primer programa en node-red
V1.0, 01/2018 21
Nodo function
© Siemens SA 2018 Todos los derechos reservados
En este nodo vamos a programar una función sencilla que compruebe cuántas botellas se han producido y que
en el momento en el que se llegue a las 4000 habilite la notificación. Además vamos a definir el texto de la
notificación.
Con doble click accedemos al nodo. El apartado “Name” es para dar un nombre a la función para que desde el
workspace podamos identificar qué hace el nodo, este nombre solo es informativo. En el cuerpo de la función
copiamos el siguiente texto:
if (msg.payload.botellas_producidas == 4000){
msg.notificar = 1;
msg.topic = "Botellas producidas"
msg.payload = "Le informamos de que ya se han producido 4000 botellas y los niveles de los
tanques son los siguientes: \n\n Tanque 1: " + msg.payload.nivel_tanque_1 +"% \n Tanque 2: " +
msg.payload.nivel_tanque_2 + "% \n Tanque 3: " + msg.payload.nivel_tanque_3 + "% \n\n Un
saludo, \n PLC.";
}else{
msg.notificar = 0;
}
return msg;
La función comprueba el número de botellas, en caso de que sea 4000, pone la variable notificar a 1. Como
veremos más adelante, el nodo email indica como asunto del correo electrónico el campo topic, y en el cuerpo
del correo envía el contenido del campo payload, por lo que definimos dichos campos. En caso de que las
botellas producidas no sean 4000, la variable notificar será 0. De esta forma nos aseguramos de que solo envía
un correo electrónico.
Primera instalación y primer programa en node-red
V1.0, 01/2018 22
Nodo switch
El nodo switch sirve para definir distintos caminos del flujo en función de alguna variable. En nuestro caso lo
vamos a utilizar para que en caso de que la variable notificar esté a 1 vaya por un camino, y en caso de que esté
a 0 vaya por otro.
Para ello en el campo property, borramos payload y escribimos notificar, que es el campo que nos dice si hay
que enviar email o no. En cuanto a las posibles ramas, en la primera cambiamos el tipo de string a number y le
damos valor 1, y añadimos una segunda para el valor 0, y done. Ahora en la salida del nodo switch apar ece una
segunda rama.
© Siemens SA 2018 Todos los derechos reservados
Nodo debug.
El nodo debug se utiliza para mostrar mensajes en la pestaña debug o en la ventana de comandos. En nuestro
caso lo vamos a utilizar para que en los casos en los que no haya que notificar por email, nos muestre todas las
variables y podamos ver cómo va la producción. Para ello, doble click para acceder a la configuración del nodo,
en output seleccionamos complete msg object, y en to seleccionamos debug tab o debug tab and console en
función de si queremos que muestre los mensajes en la columna debug o en la columna y en la ventana de
comandos.
Primera instalación y primer programa en node-red
V1.0, 01/2018 23
Nodo email.
La configuración del nodo email es bastante sencilla. Debemos rellenar los datos del destinatario y del
© Siemens SA 2018 Todos los derechos reservados
remitente. En el caso del destinatario, únicamente hace falta la dirección de correo electrónico. Para el caso del
remitente, necesitamos conocer el servidor de correo electrónico y el puerto, para el caso de gmail ya viene
indicado. Además se debe indicar el usuario y contraseña del correo electrónico. Debemos pensar que el envío
de correo electrónico se hace de la misma forma en la que se hace manualmente, hay que acceder a la cuenta,
redactar el correo y enviarlo, por ello, necesitamos indicar el usuario y la contraseña , para que nuestro
programa pueda acceder a él.
En el caso de utilizar gmail, hay que indicar en la cuenta del remitente que una aplicación va a acceder a ella
para enviar correos, es decir, hay que dar permiso para que nuestro programa pueda acceder
automáticamente. Esta opción se encuentra en los ajustes de nuestra cuenta de gmail -> Aplicaciones con
acceso a la cuenta -> Permitir el acceso de aplicaciones menos seguras. Una vez se habilita el acceso a través
de estas aplicaciones, se recibe un email informativo en el correo electrónico en el que se ha habilitado.
Primera instalación y primer programa en node-red
V1.0, 01/2018 24
© Siemens SA 2018 Todos los derechos reservados
Primera instalación y primer programa en node-red
V1.0, 01/2018 25
iii. Conexión de nodos.
© Siemens SA 2018 Todos los derechos reservados
Finalmente, para terminar el programa de node-red, el último paso es conectar los nodos.
Una vez conectados los nodos, se pulsa Deploy en la esquina superior derecha para compilar el programa. Si
hemos seguido todos los pasos correctamente, la compilación debería ser satisfactoria. En cambio, si vamos a
la pestaña debug del menú derecho, aparece un error de conexión al PLC.
Primera instalación y primer programa en node-red
V1.0, 01/2018 26
Para poder conectar el PLC al IoT2040, debemos configurar la interfaz del IoT a la que se va a conectar el PL C.
© Siemens SA 2018 Todos los derechos reservados
8. Configuración de interfaz en Simatic IOT2040 para conectar
PLC
Vamos a conectar el PLC con un cable Ethernet al puerto X2 del IoT2040. Para ello, la interfaz del IoT debe estar
en la misma red que el PLC, por lo que debemos configurar la dirección IP. Esta configuración se puede hacer a
través de comandos en el terminal, o a través del menú iot2000setup.
A través del terminal esta configuración se realiza modificando el archivo interfaces. En él se debe asignar a la
interfaz una dirección IP que esté en la misma red que el PLC. En nuestro caso el PLC tiene la dirección
172.168.78.1, por lo que a la interfaz le vamos a asignar la dirección 172.168.78.10. Para ello:
- Comando cd /etc/network/ para acceder al directorio en el que se encuentra el archivo
- Comando nano interfaces para modificar el archivo.
- Modificamos la configuración de la interfaz eth1 de esta forma:
auto eth1
iface eth1 inet static
address 172.168.78.10
netmask 255.255.255.0
- Ctrl + X -> Y para guardar las modificaciones del archivo
Para que se apliquen los cambios reiniciamos las interfaces con el comando /etc/init.d/networking restart
Primera instalación y primer programa en node-red
V1.0, 01/2018 27
© Siemens SA 2018 Todos los derechos reservados
Si se optase por hacer la configuración a través del menú iot2000setup, se seguirían los pasos siguientes:
- Comando iot2000setup en el terminal para entrar en el menú
- Descendemos hasta la opción Networking y pulsamos Enter
- En este caso entramos en la opción Configure Interfaces
Primera instalación y primer programa en node-red
V1.0, 01/2018 28
- Vamos a la interfaz eth1 y la modificamos introduciendo la IP que le vamos a asignar al puerto, es
decir, 172.168.78.10
© Siemens SA 2018 Todos los derechos reservados
- Pulsamos el tabulador para ir a OK, y Enter
En este caso no es necesario reiniciar las interfaces para que se apliquen los cambios.
9. Envío de e-mail.
Si hemos seguido todos los pasos correctamente nuestro programa debería estar funcionando y cuando el
programa alcance las 4000 botellas producidas nos enviará un e-mail como el siguiente:
Primera instalación y primer programa en node-red
V1.0, 01/2018 29
S-ar putea să vă placă și
- Practica Nivel Con Captador de PresiónDocument13 paginiPractica Nivel Con Captador de PresiónjoselinÎncă nu există evaluări
- Servidor OPC para La Importación de Datos A ExcelDocument8 paginiServidor OPC para La Importación de Datos A ExcelDouglas SotezÎncă nu există evaluări
- Módulo 4Document18 paginiMódulo 4Yetzael Vásquez100% (1)
- Proyecto de Sensores y ActuadoresDocument12 paginiProyecto de Sensores y ActuadoresBalam Valentin Catzim EspinosaÎncă nu există evaluări
- Simatic Kuka EsDocument57 paginiSimatic Kuka EsOscar Jiménez gilÎncă nu există evaluări
- App Inventor 2 With MySQL Datab - Antonio TaccettiDocument101 paginiApp Inventor 2 With MySQL Datab - Antonio TaccettiWere Pointe du Lac100% (1)
- Cuadro Comparativo MCCALL y ISO 9126Document2 paginiCuadro Comparativo MCCALL y ISO 9126Alfredo Reyes100% (3)
- Sistema VeterinariaDocument145 paginiSistema VeterinariaMariaQuentaPari100% (5)
- Consulta Node-REDDocument14 paginiConsulta Node-REDDiego Gonzalez100% (1)
- Comunicaciones Industriales S7-1200Document180 paginiComunicaciones Industriales S7-1200perealbert99Încă nu există evaluări
- Charla Node-RED para Industria PDFDocument51 paginiCharla Node-RED para Industria PDFcarlosÎncă nu există evaluări
- Cátalogo Industrial 2020 (20200228)Document216 paginiCátalogo Industrial 2020 (20200228)Hydro Energy GroupÎncă nu există evaluări
- Clase 2 IOTDocument16 paginiClase 2 IOTcapacitacion ftÎncă nu există evaluări
- Configuracion EwonDocument16 paginiConfiguracion EwonargonzalezsÎncă nu există evaluări
- Guia de Instalacion de Node Red en Raspberry PiDocument28 paginiGuia de Instalacion de Node Red en Raspberry PiBrayan CastroÎncă nu există evaluări
- Automatizacion de Procesos Con PLC S7-1200 - Teoria PDFDocument73 paginiAutomatizacion de Procesos Con PLC S7-1200 - Teoria PDFanthony robert100% (1)
- Curso Simatic S7300 Parte II PDFDocument125 paginiCurso Simatic S7300 Parte II PDFingrid peredaÎncă nu există evaluări
- Manual RSLinxDocument9 paginiManual RSLinxJulio Molina MuñozÎncă nu există evaluări
- Modbus Rtu Rs485Document17 paginiModbus Rtu Rs485cristobalÎncă nu există evaluări
- Plataforma Scada Primera UnidadDocument54 paginiPlataforma Scada Primera UnidadEsteban ÁlvarezÎncă nu există evaluări
- Siemens Web ServerDocument47 paginiSiemens Web ServerRodrisenati100% (1)
- Funciones Micro 850Document758 paginiFunciones Micro 850Jonatan García Gómez100% (1)
- Comunicación MODBUSDocument9 paginiComunicación MODBUSFrank Cruzado TorresÎncă nu există evaluări
- Puesta Servicio Rápido VDF Siemens Micromaster 440 SeriesDocument4 paginiPuesta Servicio Rápido VDF Siemens Micromaster 440 SeriesFrancisco Alexis FernandezÎncă nu există evaluări
- IntouchDocument25 paginiIntouchWesley Ponce CamarenaÎncă nu există evaluări
- Lab 04 - OPC - Modbus - RTUDocument8 paginiLab 04 - OPC - Modbus - RTUJose UgarteÎncă nu există evaluări
- Catalogo Dcs Siemens PCS7Document216 paginiCatalogo Dcs Siemens PCS7Diego Alejandro Gallardo IbarraÎncă nu există evaluări
- Unidad 6 I Descripcioon Sistemas Secuenciasles Programados Siemens 1200 PDFDocument50 paginiUnidad 6 I Descripcioon Sistemas Secuenciasles Programados Siemens 1200 PDFDavidDelgado100% (1)
- Manual de Referencia Del Conjunto de Instrucciones Generales PLC Logix 5000Document400 paginiManual de Referencia Del Conjunto de Instrucciones Generales PLC Logix 5000seduch100% (1)
- Escalamiento de PLCDocument16 paginiEscalamiento de PLCFabian Leonardo100% (1)
- Labiew InstrumentacionDocument7 paginiLabiew InstrumentacionCristian Andres Garcia CorredorÎncă nu există evaluări
- Tesis Diseno y Puesta en Marcha de Aplicacion Scada PDFDocument190 paginiTesis Diseno y Puesta en Marcha de Aplicacion Scada PDFJhoy YumizacaÎncă nu există evaluări
- M2Web - Conectividad Remota Basada en La NubeDocument2 paginiM2Web - Conectividad Remota Basada en La NubeGerald OlivierÎncă nu există evaluări
- TELEMETRIA - SCADA Y DCS (1) - PrintDocument33 paginiTELEMETRIA - SCADA Y DCS (1) - PrintEduardo Ramirez GonzalezÎncă nu există evaluări
- Matrikon OPC UADocument12 paginiMatrikon OPC UAJuan Pablo SanabriaÎncă nu există evaluări
- Lab 09 - Sup FTVDocument27 paginiLab 09 - Sup FTVFernando Julio Ccama AlvarezÎncă nu există evaluări
- Guia Rapida de Lenguaje SQL Cuaderno de Diapositivas 1z0-051Document221 paginiGuia Rapida de Lenguaje SQL Cuaderno de Diapositivas 1z0-051perhackerÎncă nu există evaluări
- Red Modbus TCP OrdenadorDocument21 paginiRed Modbus TCP OrdenadorJORGE VILLANUEVAÎncă nu există evaluări
- Sistemas SCADA Y Hmi PDFDocument48 paginiSistemas SCADA Y Hmi PDFFelipe Arjona Martínez100% (1)
- Analogia y RegulacionDocument56 paginiAnalogia y Regulacionjmbnek100% (2)
- Webinar Logo PresentacionDocument39 paginiWebinar Logo PresentacionDaniel RG100% (1)
- InfoPLC Net S7 1200 Paso A Paso v1.0Document24 paginiInfoPLC Net S7 1200 Paso A Paso v1.0jcsoblecÎncă nu există evaluări
- Node RedDocument7 paginiNode RedSandra ElisethÎncă nu există evaluări
- Configurar PC RuntimeDocument24 paginiConfigurar PC RuntimeLuis RodriguezÎncă nu există evaluări
- Curso Básico de Modbus TCPDocument39 paginiCurso Básico de Modbus TCPjorgesk1100% (4)
- Manual Ecostruxure Machine ExpertDocument133 paginiManual Ecostruxure Machine ExpertDavid Ferreira LopezÎncă nu există evaluări
- Módulo 5Document22 paginiMódulo 5Yetzael VásquezÎncă nu există evaluări
- Valores de Entradas y Salidas Analogicas SiemensDocument13 paginiValores de Entradas y Salidas Analogicas SiemenseeindustrialÎncă nu există evaluări
- Grafcet&GemmaDocument23 paginiGrafcet&GemmaVictor CarlosÎncă nu există evaluări
- Redes IndustrialesDocument20 paginiRedes IndustrialesLiviaÎncă nu există evaluări
- Sistema de Control Distribuido (1) FinalDocument21 paginiSistema de Control Distribuido (1) FinalLeonardo Maliqueo0% (1)
- Capitulo IIIDocument75 paginiCapitulo IIIHenry Zegarra100% (1)
- Bucles Dentro de Un Script en Intouch 10Document5 paginiBucles Dentro de Un Script en Intouch 10Maxi SchremmelÎncă nu există evaluări
- WinCC Crear ControlesDocument6 paginiWinCC Crear ControlesRandy PalmaÎncă nu există evaluări
- Manual de Conexion de PLCDocument4 paginiManual de Conexion de PLCRichard PiedraÎncă nu există evaluări
- ModbusTCP HMI Maestro - EsclavoDocument25 paginiModbusTCP HMI Maestro - EsclavoAlexander PenadoÎncă nu există evaluări
- Como Hacer Grafico Historico IntouchDocument3 paginiComo Hacer Grafico Historico IntouchNosoyYo Je Bg100% (1)
- Protocolo AS-IDocument5 paginiProtocolo AS-IjeanÎncă nu există evaluări
- El algoritmo de sintonización simple de controladores difusos: (ASSCD)De la EverandEl algoritmo de sintonización simple de controladores difusos: (ASSCD)Încă nu există evaluări
- Sinamics G Cu250s-2 DP at s7-300400 v10 EsDocument107 paginiSinamics G Cu250s-2 DP at s7-300400 v10 EsRicardo Alexis Fuentes LufittÎncă nu există evaluări
- Control PIDDocument50 paginiControl PIDJose RamirezÎncă nu există evaluări
- Programming Guideline DOC v16 En-1Document126 paginiProgramming Guideline DOC v16 En-1jmartinezgarcia142Încă nu există evaluări
- SIEMENS - SIMATIC S7-1500 - Controlando Un Robot Industrial KUKA y EMERSON EDUARDO RODRIGUESDocument57 paginiSIEMENS - SIMATIC S7-1500 - Controlando Un Robot Industrial KUKA y EMERSON EDUARDO RODRIGUESEmerson Eduardo Rodrigues100% (1)
- GGGFFFDocument5 paginiGGGFFFrulasÎncă nu există evaluări
- 102 - Interpretación de Los Grados de Protección Según IEC y NEMA PDFDocument39 pagini102 - Interpretación de Los Grados de Protección Según IEC y NEMA PDFlamisma09Încă nu există evaluări
- NumerarDocument8 paginiNumerarrulasÎncă nu există evaluări
- EPLAN 20 Es ESDocument504 paginiEPLAN 20 Es ESChina BrownÎncă nu există evaluări
- Ensayo PLC 1500 Siemens NadaDocument1 paginăEnsayo PLC 1500 Siemens NadarulasÎncă nu există evaluări
- Ensayo PLC 1500 Siemens NadaDocument1 paginăEnsayo PLC 1500 Siemens NadarulasÎncă nu există evaluări
- Ensayo PLC 1500 Siemens NadaDocument1 paginăEnsayo PLC 1500 Siemens NadarulasÎncă nu există evaluări
- (Paper Model) - Origami - Tyranosaurus RexDocument13 pagini(Paper Model) - Origami - Tyranosaurus Rexbecool_bcn75Încă nu există evaluări
- (Paper Model) - Origami - Tyranosaurus RexDocument13 pagini(Paper Model) - Origami - Tyranosaurus Rexbecool_bcn75Încă nu există evaluări
- (Paper Model) - Origami - Tyranosaurus RexDocument13 pagini(Paper Model) - Origami - Tyranosaurus Rexbecool_bcn75Încă nu există evaluări
- Flujogrma Maquin59Document2 paginiFlujogrma Maquin59rulasÎncă nu există evaluări
- Datasheet IDM160-300S 6054544 EsDocument5 paginiDatasheet IDM160-300S 6054544 EsrulasÎncă nu există evaluări
- Libnodave 1200 s7Document3 paginiLibnodave 1200 s7rulasÎncă nu există evaluări
- Guia 6 SQL ServerDocument16 paginiGuia 6 SQL ServerJuan Vargas FerrerÎncă nu există evaluări
- 01 FO-TI-27 Formato Declaracion de Aplicabilidad V - 1.0 - Diligenciado Dic2015Document51 pagini01 FO-TI-27 Formato Declaracion de Aplicabilidad V - 1.0 - Diligenciado Dic2015Marlen García100% (2)
- Paso 6 - Trabajo Colaborativo - Grupo - 22Document9 paginiPaso 6 - Trabajo Colaborativo - Grupo - 22JohanaGuzmanÎncă nu există evaluări
- MantenimientoDocument27 paginiMantenimientoutnvirtualcuicytÎncă nu există evaluări
- Cotizacion Pagina WebDocument1 paginăCotizacion Pagina WebAnonymous LAIXK8toÎncă nu există evaluări
- GimnasioDocument15 paginiGimnasioAlonso AriasÎncă nu există evaluări
- Caracteristicas NX100Document4 paginiCaracteristicas NX100elzytacogelonaÎncă nu există evaluări
- Upv PDFDocument114 paginiUpv PDFhenryossaÎncă nu există evaluări
- Visita TecnicaDocument1 paginăVisita TecnicaCristian BejaranoÎncă nu există evaluări
- Software para Realizar Inventarios de HardwareDocument5 paginiSoftware para Realizar Inventarios de HardwareMarioRamirezÎncă nu există evaluări
- Estado Del ArteDocument4 paginiEstado Del ArteEdgarRodriguezAÎncă nu există evaluări
- Manual de Actualización Tablet PC Szenio 1106Document7 paginiManual de Actualización Tablet PC Szenio 1106Miguel LealÎncă nu există evaluări
- SicraDocument1 paginăSicraplayer3Încă nu există evaluări
- Automata de PilaDocument24 paginiAutomata de PilaAndi Barja EspinozaÎncă nu există evaluări
- Tarea No 1 Fecha de Entrega: 03 de Octubre de 2019: (20 Ptos.)Document2 paginiTarea No 1 Fecha de Entrega: 03 de Octubre de 2019: (20 Ptos.)R̳̿u̳̿b̳̿e̳̿n̳̿ M̳̿a̳̿m̳̿a̳̿n̳̿i̳̿ M̳̿e̳̿n̳d̳̿e̳̿z̳̿Încă nu există evaluări
- Caso de Estudio Iot 2Document2 paginiCaso de Estudio Iot 2Diana GonzalezÎncă nu există evaluări
- Supervisión Control y Adquisición de Datos PDFDocument36 paginiSupervisión Control y Adquisición de Datos PDFjdgarciag1Încă nu există evaluări
- Clase 05 Diagrama de ActividadesDocument22 paginiClase 05 Diagrama de ActividadesGuzTavo Alvarock ÃlvarockÎncă nu există evaluări
- AF Manual Instalacion y Gestion ESDocument49 paginiAF Manual Instalacion y Gestion ESJavier Durán GarcíaÎncă nu există evaluări
- Ebook Vmware Vshpere - v1Document24 paginiEbook Vmware Vshpere - v1juanÎncă nu există evaluări
- Mantenimiento Lógico de La PCDocument11 paginiMantenimiento Lógico de La PCDaniixthsÎncă nu există evaluări
- PR 2Document17 paginiPR 2Yus BravoÎncă nu există evaluări
- LabVIEW - Escalas de TemperaturaDocument2 paginiLabVIEW - Escalas de TemperaturaAnderson Aldahir AguindaÎncă nu există evaluări
- Notas para Desarrolladores - 20140328Document3 paginiNotas para Desarrolladores - 20140328Juan Esteban Pérez ÁlvarezÎncă nu există evaluări
- Reflexión Sobre La Importancia de Seguridad InformáticaDocument4 paginiReflexión Sobre La Importancia de Seguridad InformáticaRuby CampoÎncă nu există evaluări
- NcoDocument15 paginiNcoMario Sanchez DuarteÎncă nu există evaluări
- Recuperar Disco Duro Con Herramientas TestDisk y RStudio - SolveticDocument7 paginiRecuperar Disco Duro Con Herramientas TestDisk y RStudio - SolveticwebpcnetlinkÎncă nu există evaluări