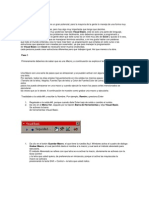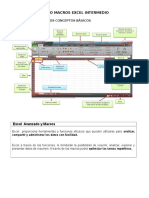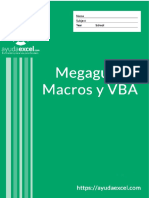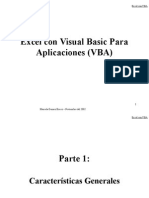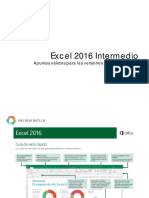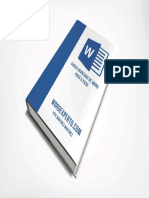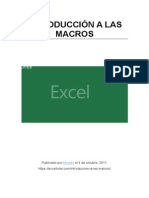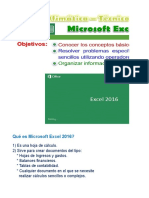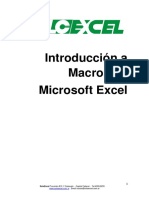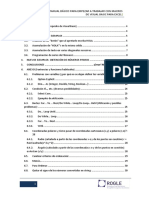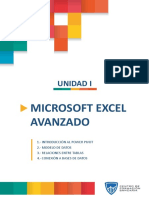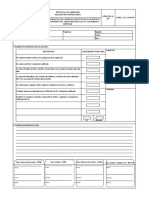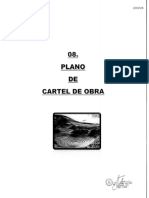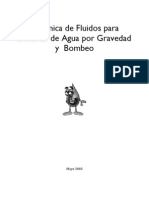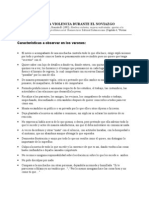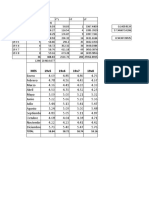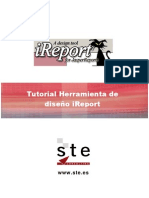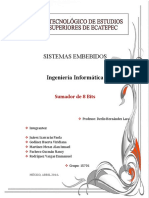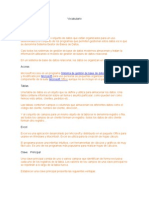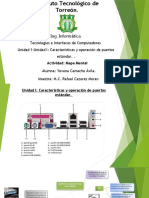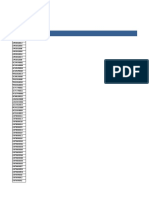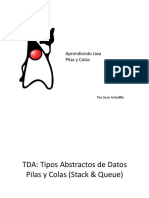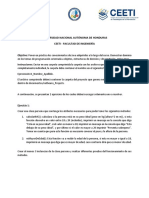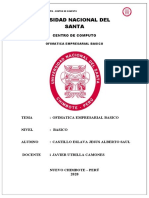Documente Academic
Documente Profesional
Documente Cultură
Manual de Macros en Excel
Încărcat de
Walizitoo Rubiño Cusi CáceresDrepturi de autor
Formate disponibile
Partajați acest document
Partajați sau inserați document
Vi se pare util acest document?
Este necorespunzător acest conținut?
Raportați acest documentDrepturi de autor:
Formate disponibile
Manual de Macros en Excel
Încărcat de
Walizitoo Rubiño Cusi CáceresDrepturi de autor:
Formate disponibile
Ingeniería Civil-Macros en Excel 2010
MACROS
Excel es un programa que tiene un gran potencial, pero la mayoría de la gente lo maneja de una
forma muy simple, utilizando solo opciones básicas, pero hay algo muy importante Excel cuenta con
un lenguaje muy poderoso llamado Visual Basic, este es solo una parte del lenguaje, pero permite
hacer o resolver los problemas más fácilmente
Macro son una serie de pasos que se almacenan y se pueden activar con alguna tecla de control y
una letra. También podemos decir que una macro es un conjunto de comandos que se almacena en
un lugar especial de Excel de manera que están siempre disponibles cuando los necesites ejecutar.
Por ejemplo, todos los días empleo frecuentemente en mis celdas los mismos pasos: Tamaño de
Fuente (Tamaño de la letra), Negrita, Fuente (Tipo de letra) y Color de Fuente (Color de Letra), para
no estar repitiendo estos pasos los puedo almacenar en una macro y cuando ejecute la macro los
pasos antes mencionados se ejecutaran las veces que yo lo desee.
Un lenguaje de programación
Las macros se escriben en un lenguaje de computadora especial que es conocido como Visual
Basic for Applications (VBA). Este lenguaje permite acceder a prácticamente todas las
funcionalidades de Excel y con ello también ampliar la funcionalidad del programa.
¿Para qué sirve una macro en Excel?
Una macro nos ayuda a automatizar aquellas tareas que hacemos repetidamente. Una macro es una
serie de instrucciones que son guardadas dentro de un archivo de Excel para poder ser ejecutadas
cuando lo necesitemos.
Primer paso habilitar la ficha programador.
Ing. Darwin Zubieta Ramoz Página 1
Ingeniería Civil-Macros en Excel 2010
A continuación se muestra como grabar una macro y ejecutarla:
1. Trasládate a la celda A1 y escribe tu Nombre. Por ejemplo, María y presiona Enter
2. Regrésate a la celda A1, porque cuando diste Enter bajo de celda o cambio el rumbo.
3. Da clic en el Menú Vista, seguido por la Opción Macros y haga click en macros para ver
las opciones de ver y grabar macros.
4. Da clic en el botón Grabar Macro, el que tiene la ruedita Azul. Windows activa el cuadro de
dialogo Grabar Macro, el cual permitirá darle el nombre a la macro y cuál será el método
abreviado para ejecutarla. El método Abreviado se refiere con que letra se va activar la
macro, obviamente se activara con la tecla Control y la letra que usted quiera, de
preferencia en minúscula, porque si activa las mayúsculas la macro se activara presionando
la tecla Shift + Control + la letra que usted indico.
Donde dice Nombre de la macro ya aparece el nombre que llevara la macro en este caso
Macro1. Si desea cambiar el nombre escriba uno nuevo, pero yo le recomiendo que así lo
deje.
Ing. Darwin Zubieta Ramoz Página 2
Ingeniería Civil-Macros en Excel 2010
Descripción del cuadro de dialogo
En la opción Método Abreviado aparece que se activara con la tecla Control (CTRL) + la letra
que usted indica, de clic en el cuadrito y ponga una letra, por ejemplo ponga la letra a (en
minúsculas). La macro se activara cuando este lista con la tecla Control + a
De clic en el Botón Aceptar. Windows empezara a grabar todos los pasos en la Macro1.y
el botón de la ruedita azul cambiara de forma ahora será un cuadrito Azul, se llamara Detener
grabación. Lo utilizaremos cuando terminemos de indicarle los pasos para detener la
grabación.
Conociendo el entorno de visual BASIC
Hacer clic en ficha programador, grupo de opciones código hacer click en Visual Basic para
entra al siguiente entorno.
Insertar un nuevo módulo.
Una vez insertado modulo, en la carpeta Módulos se activara debajo la Opción Modulo1
Ing. Darwin Zubieta Ramoz Página 3
Ingeniería Civil-Macros en Excel 2010
De doble clic en Modulo1. Se mostrara en el Editor de Visual Basic donde se ingresaran
los códigos.
Un módulo sirve para agrupar procedimientos y funciones. El procedimiento y la función son
entidades de programación que sirven para agrupar instrucciones de código que realizan
una acción concreta. Para insertar un módulo active opción del menú Insertar/ Módulo. Se
activará una nueva ventana, si aparece demasiado pequeña, maximícela.
Insertar un procedimiento.
Ya hemos dicho que un procedimiento es un bloque de instrucciones de código que sirven
para llevar a cabo alguna tarea específica. Un procedimiento empieza siempre con la
instrucción:
Sub Nombre_Procedimiento
Y termina con la instrucción
End Sub.
Ejemplo 1
Sub Macro1()
' Macro1 Macro
' Macro grabada el 25/05/2011 curso informática II
' Acceso directo: CTRL+a
Range("A1").Select
ActiveCell.FormulaR1C1 = "informatica II"
Range("A2").Select
End Sub
Que es lo que significa esto nos preguntaremos asombrados, a continuación se da una explicación
de lo que ha hecho Excel:
Sub y End Sub indican el inicio y el final del procedimiento de la Macro1
Todo lo que aparece con un apostrofe ´ indica que no se tomara en cuenta que es solo
texto o comentarios y ese texto debe de aparecer en un color, ya sea el color verde.
Range("A1").Select Indica que lo primero que hicimos al grabar la macro fue trasladarnos
a la celda A1.La orden Range nos permite trasladarnos a una celda
ActiveCell.FormulaR1C1 = " informatica II " Esto indica que se escribirá en la celda en
que se encuentra el valor de texto informatica II. Todo lo que aparece entre comillas
siempre será un valor de texto. La orden ActiveCell.FormulaR1C1 nos permite escribir un
valor en la celda activa.
Range("A2").Select Otra vez indicamos que se traslade a la celda A2. Esto se debe a que
cuando escribimos el nombre de informatica II en A1 presionamos Enter y al dar Enter bajo
a la celda A2.
Ing. Darwin Zubieta Ramoz Página 4
Ingeniería Civil-Macros en Excel 2010
Ejemplo 2
Sub Macro2()
' Macro2 Macro
' Macro grabada el 25/05/2011 curso informática II
' Acceso directo: CTRL+r
Range("A1").Select
ActiveCell.FormulaR1C1 = "Darwin Zubieta"
Range("B1").Select
ActiveCell.FormulaR1C1 = "Salida Arequipa km 6 Chullunquiani"
Range("C1").Select
ActiveCell.FormulaR1C1 = "27/06/2011"
Range("D1").Select
ActiveCell.FormulaR1C1 = "Juliaca"
Range("E1").Select
ActiveCell.FormulaR1C1 = "Puno"
End Sub
Guardar archivos con Macros
Cuando guardamos un archivo y queremos que las Macros que hemos creado se almacenen con el
resto de las hojas de cálculo deberemos utilizar un tipo de archivo diferente.
Para ello deberemos ir al Botón Office y seleccionar la opción Guardar como.
Se abrirá el cuadro de diálogo Guardar como. En el desplegable Guardar como tipo seleccionar
Libro de Excel habilitado para macros (*.xlsm).
Ing. Darwin Zubieta Ramoz Página 5
Ingeniería Civil-Macros en Excel 2010
Dale un nombre y el archivo se almacenará.
Cuando abrimos un archivo que tiene Macros almacenadas se nos mostrará este anuncio bajo la
banda de opciones:
Esto ocurre porque Office no conoce la procedencia de las Macros. Como están compuestas por
código podrían realizar acciones que fuesen perjudiciales para nuestro equipo.
Si confías en las posibles Macros que contuviese el archivo o las has creado tú pulsa el botón
Opciones para activarlas.
Aparecerá este cuadro de diálogo:
Ing. Darwin Zubieta Ramoz Página 6
Ingeniería Civil-Macros en Excel 2010
Selecciona la opción Habilitar este contenido y pulsa Aceptar.
Ejecutar el procedimiento desde la hoja de cálculo.
Debe estar en una hoja, no en el editor de Visual Basic
Active opción de la barra de menús Herramientas/ Macro/ Macros. Se despliega una
ventana que muestra una lista dónde estás todas las macros incluidas en el libro de trabajo.
Seleccione la macro de la lista y pulse sobre el botón Ejecutar.
Códigos Más comunes:
Trasladarse a una Celda
Range("A1").Select
Escribir en una Celda
Activecell.FormulaR1C1="Ramon"
Letra Negrita
Selection.Font.Bold = True
Letra Cursiva
Selection.Font.Italic = True
Letra Subrayada
Selection.Font.Underline = xlUnderlineStyleSingle
Centrar Texto
With Selection
Ing. Darwin Zubieta Ramoz Página 7
Ingeniería Civil-Macros en Excel 2010
.HorizontalAlignment = xlCenter
End With
Alinear a la izquierda
With Selection
.HorizontalAlignment = xlLeft
End With
Alinear a la Derecha
With Selection
.HorizontalAlignment = xlRight
End With
Tipo de Letra (Fuente)
With Selection
.Font.Name = "AGaramond"
End With
Tamaño de Letra(Tamaño de Fuente)
With Selection.Font.Size = 15
End With
Copiar
Selection.Copy
Pegar
ActiveSheet.Paste
Cortar
Selection.Cut
Ordenar Ascendente
Selection.Sort Key1:=Range("A1"), Order1:=xlAscending, Header:=xlGuess, _
OrderCustom:=1, MatchCase:=False, Orientation:=xlTopToBottom
Orden Descendente
Selection.Sort Key1:=Range("A1"), Order1:=xlDescending, Header:=xlGuess, _
Ing. Darwin Zubieta Ramoz Página 8
Ingeniería Civil-Macros en Excel 2010
OrderCustom:=1, MatchCase:=False, Orientation:=xlTopToBottom
Insertar Fila
Selection.EntireRow.Insert
Eliminar Fila
Selection.EntireRow.Delete
Insertar Columna
Selection.EntireColumn.Insert
Eliminar Columna
Selection.EntireColumn.Delete
Abrir un Libro
Workbooks.Open Filename:="C:\Mis documentos\video safe 3.xls"
Grabar un Libro
ActiveWorkbook.SaveAs Filename:="C:\Mis documentos\piscis.xls", FileFormat _
:=xlNormal, Password:="", WriteResPassword:="", ReadOnlyRecommended:= _
False, CreateBackup:=False
Estos serian algunos códigos muy comunes en Excel, pero si usted desea puede generar más
códigos de otras opciones, es cuestión de que los ocupe .
Borrar datos
Sub borrar()
Range (“D8”).delete
End sub
Abrir un Libro
Sub libro()
Workbooks.Open Filename:="C:\Documents and Settings\FACIHED\Mis
documentos\Buscarv_Buscarh.xls"
End Sub
Caja de mensaje
Ing. Darwin Zubieta Ramoz Página 9
Ingeniería Civil-Macros en Excel 2010
Sub MessageBox()
MsgBox "holaaaaaaaaaa:", _
vbOKOnly, "Información"
End Sub
Modificar Zoom
Sub ModificarPaleta()
ActiveWindow.Zoom = 75
End Sub
Caja de mensaje2
Sub MessageBox1()
MsgBox "¿Quieres seguir?", vbYesNo, "Información importante"
End Sub
Variables
A continuación vamos a repetir el programa Ejemplo1, pero en lugar de poner "Hola" en la casilla A1
de la hoja activa, dejaremos que el usuario entre un texto desde teclado y a continuación
guardaremos ese valor en esa casilla. Observe que el valor que entre del usuario debe guardarse en
algún lugar para poder ponerlo después en la casilla A1; pues bien, ese valor se guardará en una
variable. Una variable es simplemente un trozo de memoria que la función o procedimiento se
reserva para guardar datos, la forma general de declarar una variable es
DIM variable AS tipo.
Siendo variable el nombre que se asigna a la misma y Tipo el tipo de datos que se guardarán
(números, texto, fecha, boleanos,...). En nuestro ejemplo, declararemos la variable de tipo String
(tipo texto), y lo haremos de la forma siguiente.
Dim Texto As String
Con esto estamos indicando que se reserve un trozo de memoria (el que sea), que se llama Texto y
que el tipo de datos que se guardarán ahí serán caracteres.
La Función InputBox.
Ing. Darwin Zubieta Ramoz Página 10
Ingeniería Civil-Macros en Excel 2010
Esta función muestra una ventana para que el usuario pueda teclear datos. Cuando se pulsa sobre
Aceptar, los datos entrados pasan a la variable a la que se ha igualado la función. Vea la línea
siguiente.
Texto = InputBox("Introduzca el texto", "Entrada de datos").
Si en la ventana que muestra InputBox pulsa sobre el botón Aceptar, los datos tecleados se
guardarán en la variable Texto.
Sintaxis de InputBox.
InputBox(Mensaje, Título, Valor por defecto, Posición horizontal, Posición Vertical, Archivo ayuda,
Número de contexto para la ayuda).
Mensaje: Es el mensaje que se muestra en la ventana. Si desea poner más de una línea ponga
Chr(13) para cada nueva línea, vea el ejemplo siguiente.
Título: Es el título para la ventana InputBox. Es un parámetro opcional.
Valor por defecto: Es el valor que mostrará por defecto el cuadro donde el usuario entra el valor.
Parámetro opcional.
Posición Horizontal: La posición X de la pantalla donde se mostrará el cuadro, concretamente es la
posición para la parte izquierda. Si se omite el cuadro se presenta horizontalmente centrado a la
pantalla.
Posición Vertical: La posición Y de la pantalla donde se mostrará el cuadro, concretamente es la
posición para la parte superior. Si se omite el cuadro se presenta verticalmente centrado a la
pantalla.
Archivo Ayuda: Es el archivo que contiene la ayuda para el cuadro. Parámetro opcional.
Número de contexto para la ayuda: Número asignado que corresponde al identificador del archivo de
ayuda, sirve para localizar el texto que se debe mostrar. Si se especifica este parámetro, debe
especificarse obligatoriamente el parámetro Archivo Ayuda.
Ejemplo 3
Sub Entrar_Valor
Dim Texto As String
' Chr(13) sirve para que el mensaje se muestre en dos Líneas
Texto = InputBox("Introducir un texto " & Chr(13) & "Para la casilla A1", "Entrada de datos")
ActiveSheet.Range("A1").Value = Texto
End Sub
Este ejemplo también se puede hacer sin variables.
Sub Entrar_Valor
ActiveSheet.Range("A1").Value = InputBox("Introducir un texto " & Chr(13) & "Para la casilla
A1", "Entrada de datos")
End Sub
Ing. Darwin Zubieta Ramoz Página 11
Ingeniería Civil-Macros en Excel 2010
CREANDO FORMULARIOS Y PROGRAMÁNDOLOS
Antes de Empezar esta nueva fase se recomienda que salgas de Excel y vuelvas a entrar, esto es
por si estuviste practicando los códigos, para que no quede una secuencia de Macros.
Ahora te enseñare a dominar lo máximo de Excel que es crear formularios y programarlos, bueno
un formulario es una ventana que se programa por medio de controles y estos controles responden a
sucesos que nosotros programamos. Todo esto se encuentra dentro de Visual Basic.
A continuación se muestra como crear un formulario y como programarlo:
Presione La Teclas Alt + F11, para entrar al editor de Visual Basic.
Activa las siguientes opciones:
De clic en el Menú Ver y elija la opción Explorador de Proyectos
De clic en el Menú ver y elija la opción Ventana Propiedades
Del Menú Insertar elija la Opción UserForm. Esto inserta el Formulario que
programaremos con controles. En el Explorador de Proyecto se observara que se inserto
el UserForm.
También cuando de clic en el Formulario USERFORM1 se debe de activar el Cuadro de
Herramientas, si no se activa de clic en el Menú Ver y elija la opción Cuadro de Herramientas.
1. Elija del Cuadro de Herramientas el Control Etiqueta el que tiene la A y Arrastre
dibujando en el Formulario USERFORM1 la etiqueta. Quedara el nombre Label1, después
de un clic en la etiqueta dibujada y podrá modificar el nombre de adentro y pondremos ahí
Nombre. Si por error da doble clic en la etiqueta y lo manda a la pantalla de programación
de la etiqueta, solo de doble clic en UserForm1 que se encuentra en el
Explorador de Proyecto.
2. Elija del Cuadro de Herramientas el control Cuadro de Texto el que tiene ab y arrastre
dibujando en el formulario USERFORM1 el cuadro de texto a un lado de la etiqueta que
dice Nombre. El cuadro de texto debe de estar vacío y su nombre será Textbox1, el
nombre solo aparecerá en el control.
Ing. Darwin Zubieta Ramoz Página 12
Ingeniería Civil-Macros en Excel 2010
3. Haga los dos pasos anteriores igualmente poniendo Dirección en la Label2 y Teléfono en
la Label3 y también dibújeles su Textbox. Esto quedara así después de haberlo hecho
Si tiene algún problema al dibujar las etiquetas o los cuadros de texto, solo cámbiele el nombre a la
etiqueta o el cuadro de texto en la Ventana Propiedades la opción se llama (Name). El Error que
marque puede ser Nombre Ambiguo, pero si le cambias el Nombre al control se quitara el error.
Puedes ponerle cualquier nombre en lugar de Label1.
Los controles como las Etiquetas y Cuadros de Textos pueden modificárseles algunas opciones en
la Ventana Propiedades Para hacer esto es necesario tener conocimiento sobre las propiedades de
los controles. No altere las propiedades si no las conoce.
1. Elija del Cuadro de Herramientas el control Botón de Comando y Arrastre dibujando en
el Formulario USERFORM1 el Botón, después de un clic en el nombre del Botón dibujado y
podrá modificar el nombre y pondremos ahí Insertar. Si por error da doble clic en la Botón y
Ing. Darwin Zubieta Ramoz Página 13
Ingeniería Civil-Macros en Excel 2010
lo manda a la pantalla de programación de la etiqueta, solo de doble clic en UserForm1
que se encuentra en el Explorador de Proyecto.
Así quedara el Formulario formado por los controles:
1. Ahora de doble clic sobre el control Textbox1 para programarlo y después inserte el
siguiente código:
Private Sub TextBox1_Change()
Range("A9").Select
ActiveCell.FormulaR1C1 = TextBox1
End Sub
Esto indica que se direccionara a la celda A9 y escriba lo que hay en el Textbox1
Nota.-Lo que está en azul lo genera Excel automáticamente, usted solo escribirá lo que está en
Negrita.
Para volver al Formulario y programar el siguiente TextBox de doble clic en UserForm1 que se
encuentra en el Explorador de Proyecto, o simplemente de clic en Ver Objeto en el mismo
Explorador de Proyecto.
2. Ahora de doble clic sobre el control Textbox2 para programarlo y después inserte el
siguiente código:
Private Sub TextBox2_Change()
Range("B9").Select
ActiveCell.FormulaR1C1 = TextBox2
End Sub
Esto indica que se direccionara a la celda B9 y escriba lo que hay en el Textbox2
Para volver al Formulario y programar el siguiente TextBox de doble clic en UserForm1 que se
encuentra en el Explorador de Proyecto, o simplemente de clic en Ver Objeto en el mismo
Explorador de Proyecto.
Ing. Darwin Zubieta Ramoz Página 14
Ingeniería Civil-Macros en Excel 2010
3. Ahora de doble clic sobre el control Textbox3 para programarlo y después inserte el
siguiente código:
Private Sub TextBox3_Change()
Range("C9").Select
ActiveCell.FormulaR1C1 = TextBox3
End Sub
Esto indica que se direccionara a la C9 y escriba lo que hay en el Textbox3
Para volver al Formulario y programar el Botón de Comando Insertar de doble clic en UserForm1
que se encuentra en el Explorador de Proyecto, o simplemente de clic en Ver Objeto en el mismo
Explorador de Proyecto.
4. Ahora de doble clic sobre el control Botón de Comando para programarlo y después
inserte el siguiente código:
Private Sub Insertar_Click()
Rem inserta un renglón
Selection.EntireRow.Insert
Rem Empty Limpia Los Textbox
TextBox1 = Empty
TextBox2 = Empty
TextBox3 = Empty
Rem Textbox1.SetFocus Envía el cursor al Textbox1 para volver a capturar los datos
TextBox1.SetFocus
End Sub
Nota.-El comando Rem es empleado para poner comentarios dentro de la programación, el
comando Empty es empleado para vaciar los Textbox.
Ahora presione el botón Ejecutar User/Form que se encuentra en la barra de herramientas o
simplemente la tecla de función F5
Se activara el Userform1 y todo lo que escriba en los Textbox se escribirá en Excel y cuando
presione el botón Insertar, se insertara un renglón y se vaciaran los Textbox y después se mostrara
el cursor en el Textbox1.
Ing. Darwin Zubieta Ramoz Página 15
Ingeniería Civil-Macros en Excel 2010
MACROS CON FORMULAS
Es de suma importancia saber aplicar Formulas en Macros de Excel, ya que la mayoría de las
hojas de cálculos las involucran, por ejemplo los Inventarios, las Nominas o cualquier otro tipo de
hoja las llevan, es por eso que en la siguiente Fase se muestra cómo manejar Formulas en Macros
de Excel.
Presione La Teclas Alt + F11, para entrar al editor de Visual Basic.
Insertar elija la Opción UserForm. Esto inserta el Formulario que programaremos con controles. En
el Explorador de Proyecto se observara que se inserto el UserForm.
Ahora crearas un formulario con el siguiente aspecto:
El formulario tendrá:
Tres etiquetas
Tres Textbox
Un Botón de Comando
Los datos que se preguntaran serán Nombres y Edad, los Días Vividos se generaran
automáticamente cuando insertes la edad. A continuación se muestra como se deben de programar
estos Controles:
Programación de los Controles
En el Botón:
Private Sub Resultado_Click()
Selection.EntireRow.Insert
TextBox1 = Empty
TextBox2 = Empty
TextBox3 = Empty
TextBox1.SetFocus
End Sub
Ing. Darwin Zubieta Ramoz Página 16
Ingeniería Civil-Macros en Excel 2010
En el TextBox1:
Private Sub TextBox1_Change()
Range("A9").Select
ActiveCell.FormulaR1C1 = TextBox1
End Sub
En el TextBox2:
Private Sub TextBox2_Change()
Range("B9").Select
ActiveCell.FormulaR1C1 = TextBox2
Rem aquí se crea la Formula
TextBox3 = Val(TextBox2) * 365
Rem El Textbox3 guardara el total de la multiplicación del Textbox2 por 365
Rem El Comando Val permite convertir un valor de Texto a un Valor Numérico
Rem Esto se debe a que los Textbox no son Numéricos y debemos de Convertirlos
End Sub
En el TextBox3:
Private Sub TextBox3_Change()
Range("C9").Select
ActiveCell.FormulaR1C1 = TextBox3
End Sub
Esto va permitir que cuando se ejecute el formulario y se de la edad el resultado de los días vividos
aparecerá en el Textbox3 y se escribirá también en Excel. El comando Val es un comando de
Visual Basic que te permite convertir un valor de texto a un valor numérico. Recuerden el Comando
Rem se utiliza para poner Comentarios únicamente y no afecta a la programación.
Este Archivo de esta Macro se llama Macros de Edad y viene incluido aquí.
Ing. Darwin Zubieta Ramoz Página 17
Ingeniería Civil-Macros en Excel 2010
Ejemplo 3
Crea el Siguiente Formulario con los siguientes datos:
5 Etiquetas
5 Textbox
1 Botón de Comando
Los datos que se preguntaran serán Nombre, Días Trabajados, Pago por Día, Bonos y Sueldo Neto.
Genera el siguiente código:
En el Botón:
Private Sub Insertar_Click()
Selection.EntireRow.Insert
TextBox1 = Empty
TextBox2 = Empty
TextBox3 = Empty
TextBox1.SetFocus
End Sub
En el TextBox1:
Private Sub TextBox1_Change()
Range("A9").Select
ActiveCell.FormulaR1C1 = TextBox1
End Sub
Ing. Darwin Zubieta Ramoz Página 18
Ingeniería Civil-Macros en Excel 2010
En el TextBox2:
Private Sub TextBox2_Change()
Range("B9").Select
ActiveCell.FormulaR1C1 = TextBox2
End Sub
En el TextBox3:
Private Sub TextBox3_Change()
Range("C9").Select
ActiveCell.FormulaR1C1 = TextBox3
End Sub
En el TextBox4:
Private Sub TextBox4_Change()
Range("D9").Select
ActiveCell.FormulaR1C1 = TextBox4
Rem aquí se crea la formula
TextBox5 = Val(TextBox2) *Val(TextBox3) + Val(TextBox4)
Rem El TextBox5 guardara el total
End Sub
En el TextBox5:
Private Sub TextBox5_Change()
Range("E9").Select
ActiveCell.FormulaR1C1 = TextBox5
End Sub
Cuando se introduzca el Bonos automáticamente se generara el Sueldo Neto.
Ing. Darwin Zubieta Ramoz Página 19
Ingeniería Civil-Macros en Excel 2010
USANDO UN TEXTBOX
Se puede buscar información con un Textbox programándolo de la siguiente forma:
Dibuje una Etiqueta, un Textbox y un Botón de Comando y agregue el siguiente Código:
En el TextBox1:
Private Sub TextBox1_Change()
Range("a9").Select
ActiveCell.FormulaR1C1 = TextBox1
End Sub
En el Botón:
Private Sub Buscar_Click()
Cells.Find(What:=TextBox1, After:=ActiveCell, LookIn:=xlFormulas, LookAt _
:=xlPart, SearchOrder:=xlByRows, SearchDirection:=xlNext, MatchCase:= _
False).Activate
End Sub
Se incluye en la programación del Botón Buscar que buscara lo que en el Textbox1 a la hora de
Presionarse.
Ing. Darwin Zubieta Ramoz Página 20
S-ar putea să vă placă și
- Macros en ExcelDocument37 paginiMacros en ExcelJuan RivasÎncă nu există evaluări
- Programación de Macros en Excel con Visual Basic para Aplicaciones (VBADocument154 paginiProgramación de Macros en Excel con Visual Basic para Aplicaciones (VBAPablo Hector Ramírez GonzalezÎncă nu există evaluări
- Macros en Excel VisualDocument77 paginiMacros en Excel Visualimp_diferidoÎncă nu există evaluări
- Programa en VBA (Visual Basic for Applications) - nueva versiónDe la EverandPrograma en VBA (Visual Basic for Applications) - nueva versiónÎncă nu există evaluări
- Aprender fórmulas y funciones con Excel 2010 con 100 ejercicios prácticosDe la EverandAprender fórmulas y funciones con Excel 2010 con 100 ejercicios prácticosEvaluare: 4 din 5 stele4/5 (1)
- Aprender a programar con Excel VBA con 100 ejercicios prácticoDe la EverandAprender a programar con Excel VBA con 100 ejercicios prácticoEvaluare: 4.5 din 5 stele4.5/5 (3)
- Manual Macros ExcelDocument238 paginiManual Macros ExcelRicardo A. Quiroz Gutiérrez100% (1)
- Excel 15: Funciones avanzadasDocument43 paginiExcel 15: Funciones avanzadasJissel Acosta100% (2)
- Excel Macros Tutorial (Spanish)Document59 paginiExcel Macros Tutorial (Spanish)rodrigo_durán_24100% (2)
- Curso Macros Excel IntermedioDocument8 paginiCurso Macros Excel IntermedioMauricio Rojas50% (2)
- Macros en Excel 2010-2013 PDFDocument83 paginiMacros en Excel 2010-2013 PDFMiguel Balanza100% (1)
- Manual Excel - Avanzado PDFDocument156 paginiManual Excel - Avanzado PDFKiara Muñoz VillalobosÎncă nu există evaluări
- Megaguia Macros VbaDocument38 paginiMegaguia Macros VbaAlexander Pineda100% (1)
- Macros Excel AvanzadoDocument57 paginiMacros Excel AvanzadoPilar Skarlett Madrid GaeteÎncă nu există evaluări
- Apunte de Excel Con VBADocument185 paginiApunte de Excel Con VBADaniel Mendez100% (1)
- Excel Avanzado PDFDocument592 paginiExcel Avanzado PDFManuko BustamanteÎncă nu există evaluări
- Excel para Expertos MacrosDocument5 paginiExcel para Expertos MacrosAlfa Centauro50% (2)
- Vba Excel PDFDocument82 paginiVba Excel PDFGio Ramírez Wilf100% (4)
- Excel Avanzado 30 horasDocument6 paginiExcel Avanzado 30 horasMiguel Bernal LopezÎncă nu există evaluări
- Cuaderno Ejercicios Practicas Excel AvanzadoDocument100 paginiCuaderno Ejercicios Practicas Excel Avanzadosecundaria montessori78% (18)
- Curso Power Apps Nivel BasicoDocument4 paginiCurso Power Apps Nivel BasicoLuis ContrerasÎncă nu există evaluări
- 3.-Excel Avanzado 2016 PDFDocument82 pagini3.-Excel Avanzado 2016 PDFivan espinozaÎncă nu există evaluări
- Ejercicios de Excel Basico-2021Document22 paginiEjercicios de Excel Basico-2021Aaron MacieroÎncă nu există evaluări
- Manual de Excel Avanzado V 2016 PNFC 2019Document56 paginiManual de Excel Avanzado V 2016 PNFC 2019Carlos100% (5)
- Intermedio Curso ExcelDocument137 paginiIntermedio Curso Excelvdmr1990100% (4)
- MacrosDocument8 paginiMacrosJhosselyn Pamela Calderòn RodrìguezÎncă nu există evaluări
- Curso Avanzado de Word Paso A PasoDocument276 paginiCurso Avanzado de Word Paso A Pasohugo chunga67% (3)
- Manual MS Excel 2013 AvanzadoDocument101 paginiManual MS Excel 2013 AvanzadoCarito Lujan Moreno100% (5)
- Vba Es PDFDocument265 paginiVba Es PDFJavier Castellon100% (2)
- Excel Avanzado: Controles para aplicaciones en ExcelDocument156 paginiExcel Avanzado: Controles para aplicaciones en ExcelFrank Kleber García Yareta100% (1)
- Prácticas de Macros VBAExcelDocument51 paginiPrácticas de Macros VBAExcelOmar VadilloÎncă nu există evaluări
- Trucos ExcelDocument65 paginiTrucos Excelfernando67% (3)
- Macrosexcel Introduccion PDFDocument25 paginiMacrosexcel Introduccion PDFCarlos SotomayorÎncă nu există evaluări
- Introduccion A Macros para EXCELDocument74 paginiIntroduccion A Macros para EXCELLuis RauseoÎncă nu există evaluări
- Macros Excel guíaDocument57 paginiMacros Excel guíaCriando Multiples100% (5)
- Excel-2010 Proy 1BDocument3 paginiExcel-2010 Proy 1Bfsp443140Încă nu există evaluări
- Excel MacrosDocument70 paginiExcel MacrosOscar Guillermo García Cerpa100% (3)
- Programación de Macros en Excel 2010Document156 paginiProgramación de Macros en Excel 2010Angel Rosendo Condori CoaquiraÎncă nu există evaluări
- Introducción VBA - ExcelDocument38 paginiIntroducción VBA - Excelpaquito paquito0% (1)
- Macros y Lenguaje VBA - Aprender A Programar Con Excel (3 Edición) 1Document336 paginiMacros y Lenguaje VBA - Aprender A Programar Con Excel (3 Edición) 1Rampante2014100% (8)
- Excel Básico 2016 (Sistemas Uni)Document99 paginiExcel Básico 2016 (Sistemas Uni)Nelson Ojanama ChutasÎncă nu există evaluări
- Mega Curso de Excel MicrosoftDocument16 paginiMega Curso de Excel MicrosoftCarlos SolisÎncă nu există evaluări
- Tablas y Graficos DinamicosDocument15 paginiTablas y Graficos DinamicosPedro SalazarÎncă nu există evaluări
- Excel y MacrosDocument59 paginiExcel y MacrosEsteban ReyÎncă nu există evaluări
- Curso de Excel Avanzado y Macros VBADocument3 paginiCurso de Excel Avanzado y Macros VBAAlexander López PadillaÎncă nu există evaluări
- Macros en ExcelDocument106 paginiMacros en ExcelGabrielita Nicolita CCÎncă nu există evaluări
- Macros Visual Basic para ExcelDocument42 paginiMacros Visual Basic para Excelricardo_marin_42100% (1)
- VBA ExcelDocument18 paginiVBA ExcelDani_Alba_G_me_8190% (1)
- Excel 2016 nivel avanzado - funciones y herramientasDocument122 paginiExcel 2016 nivel avanzado - funciones y herramientasTHALIA YAJAIRA RIMAC VEGA100% (4)
- Introducción a Power Pivot en ExcelDocument47 paginiIntroducción a Power Pivot en ExcelJorge E Reyes ChÎncă nu există evaluări
- Excel For Masters. Macros y Aplicaciones VBADocument9 paginiExcel For Masters. Macros y Aplicaciones VBADiana RicardiÎncă nu există evaluări
- Macros en Excel 2019Document9 paginiMacros en Excel 2019HJ HJ33% (3)
- Formularios Excel Con VBA-6 PDFDocument31 paginiFormularios Excel Con VBA-6 PDFjoibermanÎncă nu există evaluări
- Excel 2013 - Nivel Avanzado: Sesión 1 - Base de Datos y FuncionesDocument128 paginiExcel 2013 - Nivel Avanzado: Sesión 1 - Base de Datos y FuncionesLuis HM100% (5)
- Excel para Ingenieros MACRODocument364 paginiExcel para Ingenieros MACROLeonardo Rio100% (14)
- Ebook - PDF SabíasQueEnVBADocument65 paginiEbook - PDF SabíasQueEnVBARubn NburÎncă nu există evaluări
- Clase 10 Macros ExcelDocument16 paginiClase 10 Macros ExcelLudel Quenta Ch0% (1)
- 01Document1 pagină01Walizitoo Rubiño Cusi CáceresÎncă nu există evaluări
- Anexo 03 Informe de NCDocument1 paginăAnexo 03 Informe de NCWalizitoo Rubiño Cusi CáceresÎncă nu există evaluări
- Interesados Puente San JoseDocument1 paginăInteresados Puente San JoseWalizitoo Rubiño Cusi CáceresÎncă nu există evaluări
- 01Document1 pagină01Walizitoo Rubiño Cusi CáceresÎncă nu există evaluări
- Liberación de ConcretoDocument1 paginăLiberación de ConcretoWalizitoo Rubiño Cusi CáceresÎncă nu există evaluări
- Excavación No Clasificada para EstructurasDocument1 paginăExcavación No Clasificada para EstructurasWalizitoo Rubiño Cusi CáceresÎncă nu există evaluări
- Liberación de AceroDocument2 paginiLiberación de AceroWalizitoo Rubiño Cusi Cáceres100% (1)
- For-001 Verificación TopograficaDocument1 paginăFor-001 Verificación TopograficaWalizitoo Rubiño Cusi Cáceres100% (1)
- Liberación de TopografíaDocument14 paginiLiberación de TopografíaWalizitoo Rubiño Cusi CáceresÎncă nu există evaluări
- Relleno P' EstructurasDocument1 paginăRelleno P' EstructurasWalizitoo Rubiño Cusi CáceresÎncă nu există evaluări
- Liberación de EncofradoDocument1 paginăLiberación de EncofradoWalizitoo Rubiño Cusi CáceresÎncă nu există evaluări
- Anexo 2 Lista CalibracionDocument1 paginăAnexo 2 Lista CalibracionWalizitoo Rubiño Cusi CáceresÎncă nu există evaluări
- L3 SAP2000 v.14 CAPIDocument3 paginiL3 SAP2000 v.14 CAPIJuan Pablo Lemus IbacacheÎncă nu există evaluări
- Relleno P' EstructurasDocument1 paginăRelleno P' EstructurasWalizitoo Rubiño Cusi CáceresÎncă nu există evaluări
- Procedimiento Guia Vaciado Concreto Construccion CivilDocument4 paginiProcedimiento Guia Vaciado Concreto Construccion CivilCabrera AlbertÎncă nu există evaluări
- Formato de Trabajo IrrigacionesDocument2 paginiFormato de Trabajo IrrigacionesWalizitoo Rubiño Cusi CáceresÎncă nu există evaluări
- Concreto Antes Del Vaciado (Aprobado)Document1 paginăConcreto Antes Del Vaciado (Aprobado)Walizitoo Rubiño Cusi CáceresÎncă nu există evaluări
- V6.8. Planos de Cartel de Obra (5-6)Document2 paginiV6.8. Planos de Cartel de Obra (5-6)Walizitoo Rubiño Cusi CáceresÎncă nu există evaluări
- V6.10. Planos de Tanque Elevado (1-2)Document2 paginiV6.10. Planos de Tanque Elevado (1-2)Walizitoo Rubiño Cusi CáceresÎncă nu există evaluări
- V6.9. Planos de Cocina Comedor (3-4)Document2 paginiV6.9. Planos de Cocina Comedor (3-4)Walizitoo Rubiño Cusi CáceresÎncă nu există evaluări
- ExamenDocument3 paginiExamenWalizitoo Rubiño Cusi Cáceres0% (1)
- L1 SAP2000 v.14Document4 paginiL1 SAP2000 v.14keane2Încă nu există evaluări
- CLASE 6 AlcantarilladoDocument43 paginiCLASE 6 AlcantarilladoWalizitoo Rubiño Cusi CáceresÎncă nu există evaluări
- Mecanica de Fluidos (Bueno)Document40 paginiMecanica de Fluidos (Bueno)Mayor Paz GonzálezÎncă nu există evaluări
- Sesión 07Document5 paginiSesión 07EstradaEstradaAlbertoÎncă nu există evaluări
- Cimentaciones Pilotaje 120307Document69 paginiCimentaciones Pilotaje 120307quipelo50% (2)
- Manual de Calculo de VolumenesDocument5 paginiManual de Calculo de VolumenesWillington Wilbert VargasÎncă nu există evaluări
- Deteccion Violencia Noviazgo FERREIRADocument4 paginiDeteccion Violencia Noviazgo FERREIRAmibibliovirtualÎncă nu există evaluări
- CcapituloDocument1 paginăCcapituloWalizitoo Rubiño Cusi CáceresÎncă nu există evaluări
- CcapituloDocument25 paginiCcapituloWalizitoo Rubiño Cusi CáceresÎncă nu există evaluări
- Tecnologías de La Información Área Desarrollo de SoftawareDocument3 paginiTecnologías de La Información Área Desarrollo de SoftawareCarlos Dioney Alvarez GomezÎncă nu există evaluări
- Taller 09 ProgramacionDocument5 paginiTaller 09 Programacionandres100% (1)
- Reportes en NetbeansDocument32 paginiReportes en NetbeansByron CayoÎncă nu există evaluări
- Cadena de Custodia Informatico ForenseDocument26 paginiCadena de Custodia Informatico ForenseWade HarrisÎncă nu există evaluări
- Creacion de Un Proyecto en Mplabx Con Xc8Document17 paginiCreacion de Un Proyecto en Mplabx Con Xc8Edwin Yesidh Rios ContrerasÎncă nu există evaluări
- PB Practicas PythonDocument86 paginiPB Practicas PythonJEsús MarcanoÎncă nu există evaluări
- SE Practica1Document19 paginiSE Practica1Derlis Hernández LaraÎncă nu există evaluări
- Mayra Alejandra LYAII T 1.3Document21 paginiMayra Alejandra LYAII T 1.3May EscotoÎncă nu există evaluări
- Glab S01 Wmoncada 2022 01Document32 paginiGlab S01 Wmoncada 2022 01DAVID JIMENEZ PEÑAÎncă nu există evaluări
- Tema 1 Introducción CompiladoresDocument19 paginiTema 1 Introducción CompiladoresChepe Rodrigo RecinosÎncă nu există evaluări
- Instalación de Palisade en WindowsDocument9 paginiInstalación de Palisade en WindowsnoelÎncă nu există evaluări
- Cómo Instalar y Configurar Una VPN en Windows ServerDocument10 paginiCómo Instalar y Configurar Una VPN en Windows ServerSilvio MosciaroÎncă nu există evaluări
- Arquitectura HarvardDocument5 paginiArquitectura HarvardFernanda NathalyÎncă nu există evaluări
- Conceptos Básicos de RoutingDocument7 paginiConceptos Básicos de RoutingSergioNaveiraÎncă nu există evaluări
- Tipos de CargadoresDocument9 paginiTipos de CargadoresJoel FuentesÎncă nu există evaluări
- Scooby-Doo - El Caballero Fantasma - ManualDocument22 paginiScooby-Doo - El Caballero Fantasma - ManualSergioÎncă nu există evaluări
- VocabularioDocument3 paginiVocabularioKevin SandovalÎncă nu există evaluări
- Control Semana 5Document2 paginiControl Semana 5Victor LabranqueÎncă nu există evaluări
- Introducción a la programación en CDocument16 paginiIntroducción a la programación en CHenyer MolinaÎncă nu există evaluări
- Bases de datos relacionales y SQLDocument6 paginiBases de datos relacionales y SQLDeivid ArmstrongÎncă nu există evaluări
- 20-Introducción A APIsDocument2 pagini20-Introducción A APIsAlan Lopez HuaynatesÎncă nu există evaluări
- VT-Lentitud-EquiposDocument11 paginiVT-Lentitud-EquiposVictor Axel Sagñay LÎncă nu există evaluări
- Curso Spring - PresentacionDocument3 paginiCurso Spring - PresentacionDany Cenas VásquezÎncă nu există evaluări
- Estructuras de Datos en LabVIEW - National InstrumentsDocument7 paginiEstructuras de Datos en LabVIEW - National InstrumentsRafael MendozaÎncă nu există evaluări
- Catalogo Acervo Upv PDFDocument146 paginiCatalogo Acervo Upv PDFDORA KARINA0% (1)
- Mapa MentalDocument4 paginiMapa MentalyovanaÎncă nu există evaluări
- Lista de Precios PC LINK Al 031018Document54 paginiLista de Precios PC LINK Al 031018gmascribdÎncă nu există evaluări
- Pilas y Colas en Java: TDA LIFO y FIFODocument14 paginiPilas y Colas en Java: TDA LIFO y FIFOMelani Irais San Luis Espinosa100% (1)
- Ejercicio JAVADocument2 paginiEjercicio JAVAJorge CantareroÎncă nu există evaluări
- TAREA 2 OfimaticaDocument11 paginiTAREA 2 OfimaticaJesus EslavaÎncă nu există evaluări