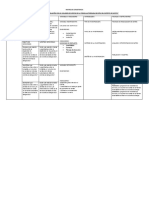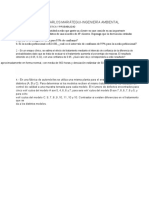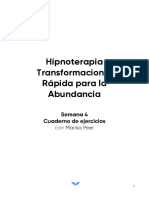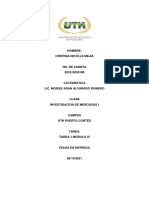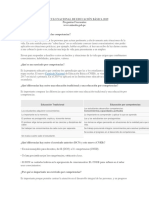Documente Academic
Documente Profesional
Documente Cultură
Unidad 16 Tabla de Excel Parte3
Încărcat de
Benito Quispe A.0 evaluări0% au considerat acest document util (0 voturi)
23 vizualizări7 paginiTabla de excel parte 3
Drepturi de autor
© © All Rights Reserved
Formate disponibile
PDF, TXT sau citiți online pe Scribd
Partajați acest document
Partajați sau inserați document
Vi se pare util acest document?
Este necorespunzător acest conținut?
Raportați acest documentTabla de excel parte 3
Drepturi de autor:
© All Rights Reserved
Formate disponibile
Descărcați ca PDF, TXT sau citiți online pe Scribd
0 evaluări0% au considerat acest document util (0 voturi)
23 vizualizări7 paginiUnidad 16 Tabla de Excel Parte3
Încărcat de
Benito Quispe A.Tabla de excel parte 3
Drepturi de autor:
© All Rights Reserved
Formate disponibile
Descărcați ca PDF, TXT sau citiți online pe Scribd
Sunteți pe pagina 1din 7
Unidad 16.
Tablas de Excel (III)
16.5. Estilo de la tabla
Una forma fácil de dar una combinación de
colores a la tabla que resulte elegante es
escogiendo uno de los estilos predefinidos,
disponibles en la pestaña Diseño de la tabla.
En Opciones de estilo de la tabla, podemos
marcar o desmarcar otros aspectos, como que
las columnas o filas aparezcan remarcadas
con bandas, o se muestre un resaltado
especial en la primera o última columna.
Las bandas y resaltados dependerán del
estilo de la tabla.
Por lo demás, a cada celda se le podrán
aplicar los colores de fuente y fondo, fondo
condicional, etc. igual que a cualquier celda de
la hoja de cálculo.
En esta tabla, se ha cambiado el estilo y se
han marcado las opciones Primera y Última
columna.
16.6. Ordenar una tabla de datos
Para ordenar los datos de una tabla, lo
haremos de la misma forma que ordenamos
los datos en celdas sin ninguna estructura: a
través de los botones situados en la
pestaña Datos, o bien desde el botón .
La única diferencia será que, al estar los
datos tan bien delimitados, la ordenación
siempre se realizará sobre la propia tabla y no
sobre columnas completas.
Pero además, si nos fijamos en los
encabezados de la propia tabla, vemos que
contienen una pequeña flecha en el lateral
derecho. Si la pulsamos, se despliega un menú
que nos proporciona las opciones rápidas de
ordenación, así como la posibilidad de ordenar
por colores.
La ordenación por colores no incluye los
colores predefinidos de la tabla, que alterna el
color de las filas entre blanco y azul, sino que
afecta a las que han sido coloreadas de forma
explícita, para destacarlas por algún motivo.
16.7. Filtrar el contenido de la tabla
Filtrar una lista no es ni más ni menos que, de
todos los registros almacenados en la
tabla, seleccionar aquellos que se
correspondan con algún criteriofijado por
nosotros.
Excel nos ofrece dos formas de filtrar una
lista.
- Utilizando el Filtro (autofiltro).
- Utilizando filtros avanzados.
Utilizar el Filtro.
Para utilizar el Filtro nos servimos de las
listas desplegables asociadas a las cabeceras
de campos (podemos mostrar u ocultar el
autofiltro en la pestaña Datos, marcando o
desmarcando el botón Filtro).
Si pulsamos, por ejemplo, sobre la flecha del
campo 1er Apellido, nos aparece un menú
desplegable como éste, donde nos ofrece una
serie de opciones para realizar el filtro.
Por ejemplo, si sólo marcamos Carvajal,
Excel filtrará todos los registros que
tengan Carvajal en el 1er apellido y las demás
filas 'desaparecerán' de la tabla.
Otra opción es usar los Filtros de texto que
veremos en ese mismo menú, donde se
despliegan una serie de opciones:
En cualquier opción, accedemos a una
ventana donde podemos elegir dos
condiciones de filtro de texto y exigir que se
cumpla una condición o las dos. Excel evaluará
la condición elegida con el texto que
escribamos y, si se cumple, mostrará la fila.
Usaremos el carácter ? para determinar que
en esa posición habrá un carácter, sea cual
sea, y el asterisco * para indicar que puede
haber o no un grupo de caracteres.
En el ejemplo de la imagen, solo se mostrarán
los registros cuyo 1er Apellido tenga una a en
el segundo carácter y no contenga la letra z.
Para indicarnos que hay un filtro activo, la
flecha de la lista desplegable cambia de icono.
Para quitar el filtro, volvemos a desplegar la
lista y elegimos la opción (Seleccionar Todo).
Así, reaparecerán todos los registros de la lista.
También podemos quitar el filtro pulsando
en Borrar filtro en la pestaña Datos.
Utilizar Filtros avanzados.
Si queremos filtrar los registros de la lista por
una condición más compleja, utilizaremos el
cuadro de diálogo Filtro avanzado.
Previamente, deberemos tener en la hoja de
cálculo unas filas donde indicaremos los
criterios del filtrado.
Si deseas saber más sobre cómo definir
criterios de filtrado, haz clic aquí .
Para abrir el cuadro de diálogo Filtro
avanzado, pulsaremos en en la
sección Ordenar y filtrar de la pestaña Datos.
Rango de la lista: Aquí especificamos los
registros de la lista a los que queremos aplicar
el filtro.
Rango de criterios: Aquí seleccionamos la
fila donde se encuentran los criterios de filtrado
(la zona de criterios).
También podemos optar por guardar el
resultado del filtrado en otro lugar,
seleccionando la opción Copiar a otro lugar.
En este caso, rellenaremos el campo Copiar
a: con el rango de celdas que recibirán el
resultado del filtrado.
Si marcamos la casilla solo registros
únicos, las repeticiones de registros (filas con
exactamente los mismos valores)
desaparecerán.
Para volver a visualizar todos los
registros de la lista, acceder al
menú Datos - Filtro.
Para practicar estas operaciones te
aconsejamos realizar el Ejercicio trabajando
con tablas.
g
S-ar putea să vă placă și
- Matriz de Consistencia BitelDocument2 paginiMatriz de Consistencia BitelkhchapeluzaÎncă nu există evaluări
- BIM en Argentina - Aquí Está El Programa SIBIM - BibLusDocument3 paginiBIM en Argentina - Aquí Está El Programa SIBIM - BibLusLISANDRO BECKÎncă nu există evaluări
- Utopistica. WallersteinDocument3 paginiUtopistica. WallersteinSaturnino CardozoÎncă nu există evaluări
- Oftalmoplejia DolorosaDocument4 paginiOftalmoplejia DolorosajuanjojuanesÎncă nu există evaluări
- GoyenecheDocument9 paginiGoyenechealvagorÎncă nu există evaluări
- Capitulo 12Document24 paginiCapitulo 12Sandra Rojas GonzalezÎncă nu există evaluări
- Funciones Matemática de Excel - luceRODocument4 paginiFunciones Matemática de Excel - luceROLucerito Arias SanchezÎncă nu există evaluări
- Los Super HeroesDocument1 paginăLos Super HeroesNaya RodriguezÎncă nu există evaluări
- Workbook ElPoderlDelAmor2023 KarlaLaraDocument8 paginiWorkbook ElPoderlDelAmor2023 KarlaLaraJackeline GutierrezÎncă nu există evaluări
- 1.2 Mineria IncaDocument5 pagini1.2 Mineria IncaEdwin Leonardo Yucra MollisakÎncă nu există evaluări
- Influencia de Las Organizacion en La Gerencia de Proyectos EugenioDocument6 paginiInfluencia de Las Organizacion en La Gerencia de Proyectos EugenioKen Tomemes Diesen100% (1)
- Tarea 1 Casos de EstadisticaDocument11 paginiTarea 1 Casos de Estadisticavicente pineda diazÎncă nu există evaluări
- Examen Parcial-Ing IndDocument3 paginiExamen Parcial-Ing IndYasmin Vasquez SÎncă nu există evaluări
- 9PDCM211Document3 pagini9PDCM211Luis Rodrigo Romero LévanoÎncă nu există evaluări
- Servicio Integral de Seguridad Ecu 991Document2 paginiServicio Integral de Seguridad Ecu 991Eric Sebastian Sebas EricÎncă nu există evaluări
- T 2 EstadisticaDocument35 paginiT 2 EstadisticaLESLIE CAROLINA VILLAMIL ESCOBARÎncă nu există evaluări
- Metodologia de Selecc de Materiales Ashby TareaDocument7 paginiMetodologia de Selecc de Materiales Ashby TareaRaúl de Anda100% (1)
- Portada Trabajos Act 2Document4 paginiPortada Trabajos Act 2jose luisÎncă nu există evaluări
- (PDF) Cuaderno de Ejercicios - Semana 4Document14 pagini(PDF) Cuaderno de Ejercicios - Semana 4Angel May MagañaÎncă nu există evaluări
- Funciones de La MúsicaDocument2 paginiFunciones de La Músicaidlcdlc4604Încă nu există evaluări
- Rubrica para Evaluar Exposiciones VirtualesDocument2 paginiRubrica para Evaluar Exposiciones VirtualesRichard SalvatierraÎncă nu există evaluări
- Tarea 1 Modulo 4 CristinaDocument5 paginiTarea 1 Modulo 4 CristinaFernanda PaizÎncă nu există evaluări
- CURRÍCULO NACIONAL DE EDUCACIÓN BÁSICA ResumenDocument3 paginiCURRÍCULO NACIONAL DE EDUCACIÓN BÁSICA ResumenDavid RomeroÎncă nu există evaluări
- Programacion Curricular Anual-2º de SecundariaDocument34 paginiProgramacion Curricular Anual-2º de SecundariaD'Yisrael RiSiÎncă nu există evaluări
- Verificacion de PostulacionesDocument30 paginiVerificacion de PostulacionesPablo BrionesÎncă nu există evaluări
- El Impacto de La Inteligencia Emocional en Las Relaciones InternacionalesDocument3 paginiEl Impacto de La Inteligencia Emocional en Las Relaciones Internacionalesmaria uyaguariÎncă nu există evaluări
- Conectores de BúsquedaDocument8 paginiConectores de BúsquedaValentina RomeroÎncă nu există evaluări
- Estado Hiperosmolar No Cetósico (HHS)Document12 paginiEstado Hiperosmolar No Cetósico (HHS)Gloria Pg Montze100% (1)
- Silabo Analisis MatematicoDocument13 paginiSilabo Analisis MatematicoCentroFederado2012Încă nu există evaluări
- Especificaciones Generales para La Construccion de Gasoductos PDVSADocument42 paginiEspecificaciones Generales para La Construccion de Gasoductos PDVSAjesusmetÎncă nu există evaluări