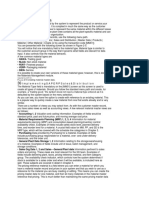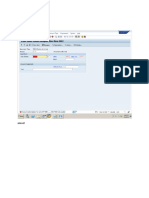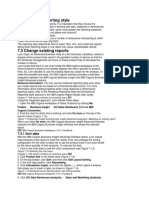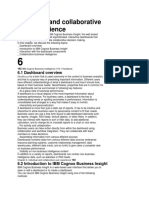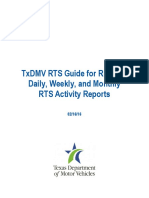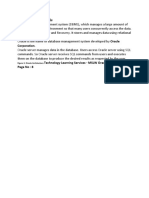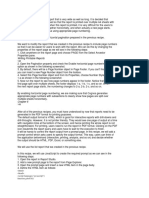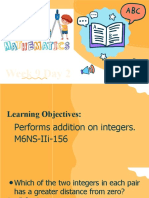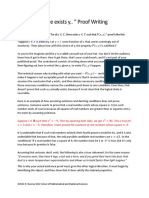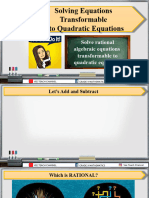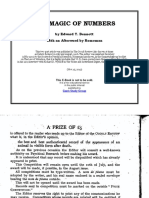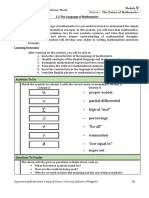Documente Academic
Documente Profesional
Documente Cultură
Cognos T
Încărcat de
Harry KonnectDrepturi de autor
Formate disponibile
Partajați acest document
Partajați sau inserați document
Vi se pare util acest document?
Este necorespunzător acest conținut?
Raportați acest documentDrepturi de autor:
Formate disponibile
Cognos T
Încărcat de
Harry KonnectDrepturi de autor:
Formate disponibile
The aggregation property
We first examined the aggregation property of unit cost and ensured that it was set to
average. Remember that the unit cost here comes from the sales table. The grain of this table
is sales entries or orders. This means there will be many entries for each product and their
unit cost will repeat.
We want to show only one entry for each product and the unit cost needs to be rolled up
correctly. The aggregation property determines what value is shown for unit cost when
calculated at product level. If it is set to Total, it will wrongly add up the unit costs for
each sales entry. Hence, we are setting it to Average. It can be set to Minimum or
Maximum depending on business requirements.
The rollup aggregation property
In order to show the maximum unit cost for product type, we create an aggregate type of
footer in step 4 and set the Rollup Aggregation to Maximum in step 8.
Here we could have directly selected Maximum from the Summarize dropdown
toolbox. But that creates a new data item called Maximum (Unit Cost).
Instead, we ask Cognos to aggregate the number in the footer and drive the
type by rollup aggregation property. This will reduce one data item in query
subject and native SQL.
Multiple aggregation
We also need to show the overall average at the bottom. For this we have to create a new data
item. Hence, we select unit cost and create an Average type of aggregation in step 5. This
calculates the Average (Unit Cost) and places it on the product line and in the overall footer.
We then deleted the aggregations that are not required in step 7.
There's more...
The rollup aggregation of any item is important only when you create the aggregation of
Aggregate type. When it is set to automatic, Cognos will decide the function based on the
data type, which is not preferred.
It is good practice to always set the aggregation and rollup aggregation to a meaningful
function rather than leaving them as automatic.
Report Authoring Basic Concepts
18
Implementing if-then-else in filters
Business owners want to see the sales quantity by order methods. However, for the Sales
Visit type of order method, they want a facility to select the retailer.
Therefore, the report should show quantity by order methods. For the order methods other
than Sales Visit, the report should consider all the retailers. For Sales Visit orders, it should
filter on the selected retailer.
Getting ready
Create a simple list report with Order method / Order method type and Sales fact / Quantity
as columns. Group by Order method to get one row per method and set the Aggregation for
quantity to Total.
How to do it...
In this recipe, we need to create a filter that will be used to select the retailer if the Order
method is Sales Visit. We will check what will happen if we use the if then else
construction inside the filter and how to overcome any problems with the following steps:
1. Here we need to apply the retailer filter only if Order method is Sales Visit.
So, we start by adding a new detail filter.
2. Define the filter as follows:
if ([Order method type]='Sales visit') then ([Sales (query)].
[Retailers].[Retailer name] = ?SalesVisitRetailer?).
3. Validate the report. You will find multiple error messages.
4. Now change the filter definition to:
(([Order method type]='Sales visit') and ([Sales (query)].
[Retailers].[Retailer name] = ?SalesVisitRetailer?)) or ([Order
method type]<>'Sales visit').
5. Validate the report and it should be successful.
6. Run the report and test the data.
How it works...
The if else construct works fine when it is used in data expression. However, when we use
it in a filter, Cognos often doesn't like it. It is strange because the filter is parsed and validated
fine in the expression window and if else is a valid construct.
Chapter 1
19
The workaround for this problem is to use and...or clauses as shown in this recipe. The
if condition and corresponding action item are joined with the and clause. The else part
is taken care of by the or operations with the reverse condition (in our example, Order
Method <> 'Sales Visit').
There's more...
You need not use both and and or clauses all the time. The filtering in this example can also
be achieved by this expression:
-([Sales (query)].[Retailers].[Retailer name] = ?SalesVisitRetailer?)
or
([Order method]<>'Sales visit')
Depending on the requirement, you need to use only or, only and, or the combination of
and...or.
Make sure that you cover all the possibilities.
Formatting data – dates, numbers, and
percentages
Virtually all reports involve displaying numerical information. It is very important to correctly
format the numbers. In this recipe, we will create a report which formats dates, numbers,
and percentages.
Date transformation and formatting are important in business reports. We will see two ways
of displaying MONTH-YEAR from the Shipment Date Key. We will apply some formatting to a
numeric column and will also configure a ratio to be displayed as a percentage.
Getting ready
Create a simple list report with Products / Product line, Products / Product type, and Time
(ship date) / Date (ship date) as columns from the Sales (query) namespace.
Also, add Quantity, Unit price, and Unit cost from the Sales fact Query Subject.
Create a grouping on Product line and Product type.
Report Authoring Basic Concepts
20
How to do it...
In this recipe, we will check how to apply different formats on the data items.
1. We will start by formatting the date column we have (check in Cognos 8).
2. Select the Time (ship date) / Date (ship date) column and open Data Format from
the Properties pane. Open the Data Format dialog box by clicking on the Browse
button next to the Data Format property.
3. Choose the format type Date, set Date Style to Medium, and set Display Days to No,
as shown in the following screenshot:
4. Now select the Quantity column in the report. Choose Data Format from property
and open the dialog box again.
5. This time select Number as the type and set the different properties as required. In
our example recipe, we will set the Number of Decimal Points to 2 and use brackets
() as a Negative Sign Symbol.
6. Finally, we will add the ratio calculation to the report. For that, add a new query
calculation and define it as follows:
[Unit price]/[Unit cost]
Chapter 1
21
7. Select this column and from the Data Format property dialog box, set it as Percent.
Choose % as the Percentage Symbol and set the Number of Decimal Places to 2.
Also, set the Divide by Zero Characters to N/A.
8. Run the report to test it.
S-ar putea să vă placă și
- Material Master DataDocument6 paginiMaterial Master DataHarry KonnectÎncă nu există evaluări
- SAP Notes-1Document14 paginiSAP Notes-1Harry KonnectÎncă nu există evaluări
- Errors 111Document32 paginiErrors 111Harry KonnectÎncă nu există evaluări
- Sap SD LinksDocument1 paginăSap SD LinksHarry KonnectÎncă nu există evaluări
- Sap SD LinksDocument2 paginiSap SD LinksHarry Konnect100% (1)
- Masterdata: I) NielsenidDocument4 paginiMasterdata: I) NielsenidHarry KonnectÎncă nu există evaluări
- Third Party Business Process - 5Document2 paginiThird Party Business Process - 5Harry KonnectÎncă nu există evaluări
- 9.4 Analyzing Queries: 9.4.1 What Is Dynamic Query AnalyzerDocument2 pagini9.4 Analyzing Queries: 9.4.1 What Is Dynamic Query AnalyzerHarry KonnectÎncă nu există evaluări
- 6.4 Collaborative Business Intelligence: 6.4.1 Create AnnotationsDocument6 pagini6.4 Collaborative Business Intelligence: 6.4.1 Create AnnotationsHarry KonnectÎncă nu există evaluări
- 4 15cognosDocument5 pagini4 15cognosHarry KonnectÎncă nu există evaluări
- Periodic Trends: This Article Is About The Table Used in Chemistry and Physics. For Other Uses, SeeDocument5 paginiPeriodic Trends: This Article Is About The Table Used in Chemistry and Physics. For Other Uses, SeeHarry KonnectÎncă nu există evaluări
- Self Service Interface For Business Users: 7.1 Explore The IBM Cognos Business Insight Advanced InterfaceDocument4 paginiSelf Service Interface For Business Users: 7.1 Explore The IBM Cognos Business Insight Advanced InterfaceHarry KonnectÎncă nu există evaluări
- 7.5 Search For Meaningful Information: MeasuresDocument7 pagini7.5 Search For Meaningful Information: MeasuresHarry KonnectÎncă nu există evaluări
- Enterprise Ready Performance and Scalability: 9.1 Overview of Dynamic Query ModeDocument6 paginiEnterprise Ready Performance and Scalability: 9.1 Overview of Dynamic Query ModeHarry KonnectÎncă nu există evaluări
- 4 13cognosDocument3 pagini4 13cognosHarry KonnectÎncă nu există evaluări
- 4.5 Create and Configure A Package: 118 Packages Create Package Next Model Presentation View Sales Target Sales NextDocument6 pagini4.5 Create and Configure A Package: 118 Packages Create Package Next Model Presentation View Sales Target Sales NextHarry KonnectÎncă nu există evaluări
- 7.2 Choose A Reporting Style: 7.3.1 Sort DataDocument4 pagini7.2 Choose A Reporting Style: 7.3.1 Sort DataHarry KonnectÎncă nu există evaluări
- Individual and Collaborative User Experience: 6.1 Dashboard OverviewDocument16 paginiIndividual and Collaborative User Experience: 6.1 Dashboard OverviewHarry KonnectÎncă nu există evaluări
- CognosDocument5 paginiCognosHarry KonnectÎncă nu există evaluări
- 4 8cognosDocument8 pagini4 8cognosHarry KonnectÎncă nu există evaluări
- BI simplified: Dashboards deliver infoDocument7 paginiBI simplified: Dashboards deliver infoHarry KonnectÎncă nu există evaluări
- Cognos Building Cascading Prompts: January 2012Document11 paginiCognos Building Cascading Prompts: January 2012Arunabha GuptaÎncă nu există evaluări
- TXDMV Rts Guide For Running Daily, Weekly, and Monthly Rts Activity ReportsDocument129 paginiTXDMV Rts Guide For Running Daily, Weekly, and Monthly Rts Activity ReportsHarry KonnectÎncă nu există evaluări
- Apply security in IBM Cognos Framework ManagerDocument3 paginiApply security in IBM Cognos Framework ManagerHarry KonnectÎncă nu există evaluări
- NSC &Document5 paginiNSC &Harry KonnectÎncă nu există evaluări
- Introduction To OracleDocument4 paginiIntroduction To OracleHarry KonnectÎncă nu există evaluări
- Usingparameterizedurl StoextendcognoscapabilitiesDocument10 paginiUsingparameterizedurl StoextendcognoscapabilitiesHarry KonnectÎncă nu există evaluări
- Cognos CardinalityDocument31 paginiCognos CardinalityHarry KonnectÎncă nu există evaluări
- CascadingDocument23 paginiCascadingHarry KonnectÎncă nu există evaluări
- Cognos Knowledge 005Document2 paginiCognos Knowledge 005Harry KonnectÎncă nu există evaluări
- Shoe Dog: A Memoir by the Creator of NikeDe la EverandShoe Dog: A Memoir by the Creator of NikeEvaluare: 4.5 din 5 stele4.5/5 (537)
- The Subtle Art of Not Giving a F*ck: A Counterintuitive Approach to Living a Good LifeDe la EverandThe Subtle Art of Not Giving a F*ck: A Counterintuitive Approach to Living a Good LifeEvaluare: 4 din 5 stele4/5 (5794)
- Hidden Figures: The American Dream and the Untold Story of the Black Women Mathematicians Who Helped Win the Space RaceDe la EverandHidden Figures: The American Dream and the Untold Story of the Black Women Mathematicians Who Helped Win the Space RaceEvaluare: 4 din 5 stele4/5 (890)
- The Yellow House: A Memoir (2019 National Book Award Winner)De la EverandThe Yellow House: A Memoir (2019 National Book Award Winner)Evaluare: 4 din 5 stele4/5 (98)
- The Little Book of Hygge: Danish Secrets to Happy LivingDe la EverandThe Little Book of Hygge: Danish Secrets to Happy LivingEvaluare: 3.5 din 5 stele3.5/5 (399)
- A Heartbreaking Work Of Staggering Genius: A Memoir Based on a True StoryDe la EverandA Heartbreaking Work Of Staggering Genius: A Memoir Based on a True StoryEvaluare: 3.5 din 5 stele3.5/5 (231)
- Never Split the Difference: Negotiating As If Your Life Depended On ItDe la EverandNever Split the Difference: Negotiating As If Your Life Depended On ItEvaluare: 4.5 din 5 stele4.5/5 (838)
- Elon Musk: Tesla, SpaceX, and the Quest for a Fantastic FutureDe la EverandElon Musk: Tesla, SpaceX, and the Quest for a Fantastic FutureEvaluare: 4.5 din 5 stele4.5/5 (474)
- The Hard Thing About Hard Things: Building a Business When There Are No Easy AnswersDe la EverandThe Hard Thing About Hard Things: Building a Business When There Are No Easy AnswersEvaluare: 4.5 din 5 stele4.5/5 (344)
- Grit: The Power of Passion and PerseveranceDe la EverandGrit: The Power of Passion and PerseveranceEvaluare: 4 din 5 stele4/5 (587)
- On Fire: The (Burning) Case for a Green New DealDe la EverandOn Fire: The (Burning) Case for a Green New DealEvaluare: 4 din 5 stele4/5 (73)
- The Emperor of All Maladies: A Biography of CancerDe la EverandThe Emperor of All Maladies: A Biography of CancerEvaluare: 4.5 din 5 stele4.5/5 (271)
- Devil in the Grove: Thurgood Marshall, the Groveland Boys, and the Dawn of a New AmericaDe la EverandDevil in the Grove: Thurgood Marshall, the Groveland Boys, and the Dawn of a New AmericaEvaluare: 4.5 din 5 stele4.5/5 (265)
- The Gifts of Imperfection: Let Go of Who You Think You're Supposed to Be and Embrace Who You AreDe la EverandThe Gifts of Imperfection: Let Go of Who You Think You're Supposed to Be and Embrace Who You AreEvaluare: 4 din 5 stele4/5 (1090)
- Team of Rivals: The Political Genius of Abraham LincolnDe la EverandTeam of Rivals: The Political Genius of Abraham LincolnEvaluare: 4.5 din 5 stele4.5/5 (234)
- The World Is Flat 3.0: A Brief History of the Twenty-first CenturyDe la EverandThe World Is Flat 3.0: A Brief History of the Twenty-first CenturyEvaluare: 3.5 din 5 stele3.5/5 (2219)
- The Unwinding: An Inner History of the New AmericaDe la EverandThe Unwinding: An Inner History of the New AmericaEvaluare: 4 din 5 stele4/5 (45)
- The Sympathizer: A Novel (Pulitzer Prize for Fiction)De la EverandThe Sympathizer: A Novel (Pulitzer Prize for Fiction)Evaluare: 4.5 din 5 stele4.5/5 (119)
- Her Body and Other Parties: StoriesDe la EverandHer Body and Other Parties: StoriesEvaluare: 4 din 5 stele4/5 (821)
- Solving Rational Equation and InequalitiesDocument2 paginiSolving Rational Equation and InequalitiesVIC VINCENT N. VILLAVER100% (1)
- JHS-SLM 1 (Students Copy) - Generates-Patterns-Julius-LedesmaDocument16 paginiJHS-SLM 1 (Students Copy) - Generates-Patterns-Julius-LedesmaRyzamae barbero100% (3)
- Exercise paper set 1 maths solutionsDocument17 paginiExercise paper set 1 maths solutionsTang JinkaiÎncă nu există evaluări
- TrinMaC Virtual Winter 2022 HS ProblemsDocument5 paginiTrinMaC Virtual Winter 2022 HS ProblemsbogdanÎncă nu există evaluări
- Math Class 5 Summer PackDocument14 paginiMath Class 5 Summer Packanam afzaalÎncă nu există evaluări
- A Gentle Introduction To Abstract AlgebraDocument253 paginiA Gentle Introduction To Abstract AlgebrazepapiÎncă nu există evaluări
- Unit 3 - Measurement TextDocument31 paginiUnit 3 - Measurement TextAgnes Yusti TiÎncă nu există evaluări
- CH 1 MathsDocument4 paginiCH 1 MathsAparna AgarwalÎncă nu există evaluări
- DemystifiedDocument128 paginiDemystifiedEv78% (9)
- Math 6 Week 9 Day 2Document13 paginiMath 6 Week 9 Day 2Merysol T. ZalunÎncă nu există evaluări
- For All There Exists Proof WritingDocument3 paginiFor All There Exists Proof WritingdangeroussheepÎncă nu există evaluări
- Problems SetsDocument7 paginiProblems SetsJerome LinganÎncă nu există evaluări
- Rational Algebraic Eq Transformable To QuadraticDocument14 paginiRational Algebraic Eq Transformable To QuadraticAlvin MiguelÎncă nu există evaluări
- Full Unit 1 Notes-KCS-102Document44 paginiFull Unit 1 Notes-KCS-102Sonu zehen001Încă nu există evaluări
- Mathy4 END YEAR TESTDocument13 paginiMathy4 END YEAR TESTBara ThiÎncă nu există evaluări
- Maths Questions 2Document5 paginiMaths Questions 2Pavani KumariÎncă nu există evaluări
- 1.3. Definitions of Probability: Mathematical (Or Classical or A Priori) Definition of ProbabilityDocument12 pagini1.3. Definitions of Probability: Mathematical (Or Classical or A Priori) Definition of ProbabilityB S Praveen BspÎncă nu există evaluări
- Integers and DivisibilityDocument17 paginiIntegers and DivisibilityJon Teodulo NiervaÎncă nu există evaluări
- Math 6 2nd Quarter Module 3Document53 paginiMath 6 2nd Quarter Module 3ANGELINA RAMBOYONGÎncă nu există evaluări
- Deci MathDocument4 paginiDeci MathXaiÎncă nu există evaluări
- Magic of Numbers Bennett PDFDocument25 paginiMagic of Numbers Bennett PDFReico Hyd100% (1)
- Idiot S Guides Basic Math andDocument371 paginiIdiot S Guides Basic Math andRara ChannelÎncă nu există evaluări
- Introduction To Exponents and Logarithms: Christopher ThomasDocument34 paginiIntroduction To Exponents and Logarithms: Christopher ThomasRawandAlbarodyÎncă nu există evaluări
- Test 1 Mock ADocument8 paginiTest 1 Mock Avivian chanÎncă nu există evaluări
- CBSE-X Mathematics - Chap-5 (Arithmetic Progressions)Document16 paginiCBSE-X Mathematics - Chap-5 (Arithmetic Progressions)ymukul850Încă nu există evaluări
- Mastering Mathematics: Key Stage 3Document24 paginiMastering Mathematics: Key Stage 3world of farhanbilalaiqu0% (1)
- Full Download Solution Manual For Discrete Mathematics With Applications 5th Edition Susanna S Epp PDF Full ChapterDocument36 paginiFull Download Solution Manual For Discrete Mathematics With Applications 5th Edition Susanna S Epp PDF Full Chapterrabate.toiler.vv5s088% (16)
- Hacker BundleDocument179 paginiHacker BundleHenriqueAguaDoce0% (1)
- Pi Day - Five Tasty Facts About The Famous RatioDocument2 paginiPi Day - Five Tasty Facts About The Famous RatioParag MahajaniÎncă nu există evaluări
- GE 1 - Mathematics in The Modern WorldDocument15 paginiGE 1 - Mathematics in The Modern WorldKervi RiveraÎncă nu există evaluări