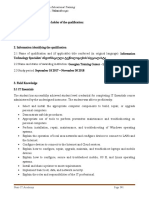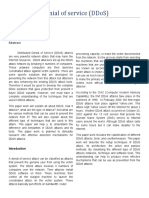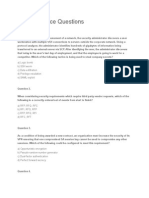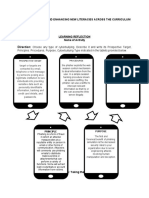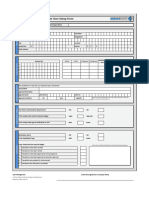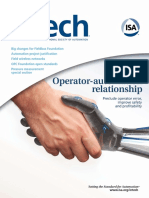Documente Academic
Documente Profesional
Documente Cultură
Exchanging Files With PGP: 1. Creating A Public/Private Key Pair 2. Distributing Your Public Key
Încărcat de
JohnTitlu original
Drepturi de autor
Formate disponibile
Partajați acest document
Partajați sau inserați document
Vi se pare util acest document?
Este necorespunzător acest conținut?
Raportați acest documentDrepturi de autor:
Formate disponibile
Exchanging Files With PGP: 1. Creating A Public/Private Key Pair 2. Distributing Your Public Key
Încărcat de
JohnDrepturi de autor:
Formate disponibile
Exchanging Files with PGP
PGP by the PGP Corporation offers public key file encryption All users who will be exchanging encrypted files should use
according to the RFC 4880 (Open PGP) standard using NIST these settings.
standard algorithms, including AES-256, Diffie-Hellman/
7. Click OK, then click Next.
DSS, and SHA-512. NSA has completed an evaluation of file
encryption with PGP desktop version 9.6 and has the following 8. Passphrase Assignment: Choose a strong passphrase and
recommendations for use. enter that same passphrase into both the Passphrase and
Confirmation fields. Consult your organization’s policy for
This guide provides guidance for sending encrypted files via appropriate passphrase strength. (NSA recommends at
e-mail and protecting them in transit. It is NOT appropriate to least 8 characters including upper-and lower-case letters,
use these steps to protect data at rest. The steps described below numbers, and symbols.) Click Next.
are written for a computer using a Windows XP operating 9. Key Generation Progress: Click Next.
system although for other operating systems, the steps would be
10. Completing the PGP Key Generation Assistant: Click Done.
very similar. Note that the location of PGP Desktop in the start
menu may be different from one installation of PGP to another. 11. You should see the new key pair listed under All Keys.
2. Distributing Your Public Key
1. Creating a Public/Private Key Pair Next, you’ll need to exchange public keys with anyone with
To enable the encryption of files between two users, both users whom you would like to exchange encrypted files. To send your
must first generate a public/private key pair and exchange key to someone, you can simply export your key to a file and
public keys with each other. To generate a key pair, use the PGP include the file in an e-mail as follows:
Key Generation Assistant. Follow these steps:
1. Start PGP Desktop (if it is not already started) by clicking
1. Start PGP Desktop (if it is not already started) by clicking Start->All Programs->PGP->PGP Desktop.
Start->All Programs->PGP->PGP Desktop. 2. On the left side of the application, click the PGP Keys tab.
3. Select your name from the keys listed under All Keys. (If
the name is expanded and you see the name several times,
choose the name at the top.)
4. Click File->Export->Key. Using the dialog, save the
file to the desktop. This will result in the creation of a file
containing your public key. Note: this file does not contain
2. Select the PGP Keys tab on the the private key, as only you are allowed access to your
left side of the window. private key.
3. Select File->New PGP Key. 5. Compose an e-mail with your mail client and include this
4. PGP Key Generation Assistant: new file as an attachment. Address the e-mail to the person
with whom you want to be able to exchange encrypted files.
Leave the Generate Key on Token box unchecked (it will
6. Send the e-mail.
most likely be grayed out anyway) and click Next. 7. Delete the key file from your desktop.
5. Name and E-mail Assignment: Enter your name and an
optional e-mail address. Click Advanced. 3. Receiving a Public Key
6. Advanced Key Settings: Select the following NSA In order for you to be able to send encrypted files to other users,
recommended settings. they must send you their public key using the steps in Section 2.
▼ Key type: Diffie-Hellman/DSS Once you have received their key, you must add that key to your
▼ Generate separate signing collection. To do so, use the following steps:
subkey: Check this box 1. Start PGP Desktop (if it is not already started) by clicking
▼ Key size: 4096
▼ Expiration: Choose an expiration
Start->All Programs->PGP->PGP Desktop.
date of one year from the date 2. Save the attached public key file to your desktop using
of creation. your mail client.
▼ Ciphers: Check only AES
3. Drag and drop the key file onto PGP Desktop.
▼ Hashes: Check only SHA-2-512
4. Click Import.
5. Section 4 describes how to verify the sender’s public key.
The Information Assurance Mission at NSA
Exchanging Files with PGP
(continued)
4. Verifying a Public Key To do so, follow these steps:
When public keys are exchanged, it is important for the 1. Start PGP Desktop (if it is not already started) by clicking
recipient of each key to verify that the key belongs to the
Start->All Programs->PGP->PGP Desktop.
sender. To do this, both the recipient and the sender should do
the following: 2. Click the New PGP Zip button.
3. New PGP Zip: Drag and drop the
1. Start PGP Desktop (if it is not already started) by clicking file(s) to be encrypted into the box.
Start->All Programs->PGP->PGP Desktop. Click Next.
2. Select the PGP Keys tab on the left side of the window. 4. Encrypt: Select Recipient Keys.
3. Click on the name of the person that needs to be verified.
Click Next.
(If the name is expanded and you
see the name several times, 5. Add User Keys: Choose the recipient
choose the name at the top.) username from the drop-down list. Click Add. Repeat if
4. Select Keys->Key Properties there are multiple recipients. Then click Next.
from the menu bar at the top of 6. Sign and Save: Choose your name from the drop-down list.
PGP Desktop. Enter your passphrase. (Note: the passphrase may have
5. If necessary, expand the section been cached, in which case it does not need to be entered.)
labeled Fingerprint. Choose a place to save the encrypted file. Click Next. You
6. In the Fingerprint section, select the Biomeric tab. will receive a message saying that your PGP Zip is secured.
7. Have either the sender or the receiver read the 20 words 7. Finished: Click Finish.
aloud over the phone to ensure that the keys match. If they 8. You should see a new PGP-encrypted version of the file in
match, the key in question is verified. The biometric data the location you chose. The original, unencrypted file will
should be checked for each key that is exchanged. also still be there.
Assuming the words match, the user who received the public 9. Attach the encrypted file to an e-mail using your mail client
key should now mark the public key as valid by signing it. Do and send to the appropriate recipient(s).
this using the following steps:
1. Close the key properties window. 6. Receiving an Encrypted File
2. In the PGP Desktop main window, click on the name of When a user sends you an encrypted file, use the following
the person who sent the key. (If the name is expanded and steps to decrypt it and verify the identity of the sender:
you see the name several times, choose the name at the top.)
1. Start PGP Desktop (if it is not already started) by clicking
3. Select Keys->Sign from the menu bar at the top of
Start->All Programs->PGP->PGP Desktop.
PGP Desktop.
4. PGP Sign Key: Click OK. 2. Save the attached PGP Zip file to your desktop using your
5. PGP Enter Passphrase for Selected Key: Select your name mail client.
from the drop-down menu. Enter your passphrase. Click 3. In PGP Desktop, select File->Open.
OK. (Note: the passphrase may have been cached, in which 4. Using the file dialog, select the file from the desktop and
case it does not need to be entered.) click Open.
6. The sender’s public key should now have a green check
mark next to it indicating that it is verified and trusted. 5. The decrypted file should now be visible in the main PGP
Desktop window. Note the Status section. Make sure that
5. Sending an Encrypted File the file is not marked “invalid.” If it is, the file may not have
Now that you have a key pair and some public keys of other users, been sent by the person you think.
you can encrypt files to send to those users. You can also sign 6. To save a copy of the decrypted file, right click the file,
the files so that others will know that the files were sent by you. select Extract and choose a folder or location to extract the
file to.
Systems and Network Analysis Center (SNAC)
410-854-6632
www.nsa.gov/snac snac@radium.ncsc.mil
S-ar putea să vă placă și
- The Subtle Art of Not Giving a F*ck: A Counterintuitive Approach to Living a Good LifeDe la EverandThe Subtle Art of Not Giving a F*ck: A Counterintuitive Approach to Living a Good LifeEvaluare: 4 din 5 stele4/5 (5794)
- The Gifts of Imperfection: Let Go of Who You Think You're Supposed to Be and Embrace Who You AreDe la EverandThe Gifts of Imperfection: Let Go of Who You Think You're Supposed to Be and Embrace Who You AreEvaluare: 4 din 5 stele4/5 (1090)
- Never Split the Difference: Negotiating As If Your Life Depended On ItDe la EverandNever Split the Difference: Negotiating As If Your Life Depended On ItEvaluare: 4.5 din 5 stele4.5/5 (838)
- Hidden Figures: The American Dream and the Untold Story of the Black Women Mathematicians Who Helped Win the Space RaceDe la EverandHidden Figures: The American Dream and the Untold Story of the Black Women Mathematicians Who Helped Win the Space RaceEvaluare: 4 din 5 stele4/5 (895)
- Grit: The Power of Passion and PerseveranceDe la EverandGrit: The Power of Passion and PerseveranceEvaluare: 4 din 5 stele4/5 (588)
- Shoe Dog: A Memoir by the Creator of NikeDe la EverandShoe Dog: A Memoir by the Creator of NikeEvaluare: 4.5 din 5 stele4.5/5 (537)
- The Hard Thing About Hard Things: Building a Business When There Are No Easy AnswersDe la EverandThe Hard Thing About Hard Things: Building a Business When There Are No Easy AnswersEvaluare: 4.5 din 5 stele4.5/5 (345)
- Elon Musk: Tesla, SpaceX, and the Quest for a Fantastic FutureDe la EverandElon Musk: Tesla, SpaceX, and the Quest for a Fantastic FutureEvaluare: 4.5 din 5 stele4.5/5 (474)
- Her Body and Other Parties: StoriesDe la EverandHer Body and Other Parties: StoriesEvaluare: 4 din 5 stele4/5 (821)
- The Sympathizer: A Novel (Pulitzer Prize for Fiction)De la EverandThe Sympathizer: A Novel (Pulitzer Prize for Fiction)Evaluare: 4.5 din 5 stele4.5/5 (121)
- The Emperor of All Maladies: A Biography of CancerDe la EverandThe Emperor of All Maladies: A Biography of CancerEvaluare: 4.5 din 5 stele4.5/5 (271)
- The Little Book of Hygge: Danish Secrets to Happy LivingDe la EverandThe Little Book of Hygge: Danish Secrets to Happy LivingEvaluare: 3.5 din 5 stele3.5/5 (400)
- The World Is Flat 3.0: A Brief History of the Twenty-first CenturyDe la EverandThe World Is Flat 3.0: A Brief History of the Twenty-first CenturyEvaluare: 3.5 din 5 stele3.5/5 (2259)
- The Yellow House: A Memoir (2019 National Book Award Winner)De la EverandThe Yellow House: A Memoir (2019 National Book Award Winner)Evaluare: 4 din 5 stele4/5 (98)
- Devil in the Grove: Thurgood Marshall, the Groveland Boys, and the Dawn of a New AmericaDe la EverandDevil in the Grove: Thurgood Marshall, the Groveland Boys, and the Dawn of a New AmericaEvaluare: 4.5 din 5 stele4.5/5 (266)
- A Heartbreaking Work Of Staggering Genius: A Memoir Based on a True StoryDe la EverandA Heartbreaking Work Of Staggering Genius: A Memoir Based on a True StoryEvaluare: 3.5 din 5 stele3.5/5 (231)
- Team of Rivals: The Political Genius of Abraham LincolnDe la EverandTeam of Rivals: The Political Genius of Abraham LincolnEvaluare: 4.5 din 5 stele4.5/5 (234)
- On Fire: The (Burning) Case for a Green New DealDe la EverandOn Fire: The (Burning) Case for a Green New DealEvaluare: 4 din 5 stele4/5 (74)
- The Unwinding: An Inner History of the New AmericaDe la EverandThe Unwinding: An Inner History of the New AmericaEvaluare: 4 din 5 stele4/5 (45)
- Executing The Digital StrategyDocument88 paginiExecuting The Digital Strategyabdesleme011577100% (2)
- List of SPL Queries - SOC MonitoringDocument18 paginiList of SPL Queries - SOC Monitoringjawwad joeÎncă nu există evaluări
- Office 365 Best Practices ChecklistDocument1 paginăOffice 365 Best Practices Checklistbalamurali_a100% (1)
- Ethicalhacking NdaDocument6 paginiEthicalhacking NdaraviÎncă nu există evaluări
- AppendixDocument4 paginiAppendixDiana KhandratianiÎncă nu există evaluări
- Technical Note - TN 021: 2019: Subject: Clarification To Trust of NetworksDocument18 paginiTechnical Note - TN 021: 2019: Subject: Clarification To Trust of NetworkshvananthÎncă nu există evaluări
- Distributed Denial of ServiceDocument2 paginiDistributed Denial of ServiceneelakshijollyÎncă nu există evaluări
- CASP Practice QuestionsDocument43 paginiCASP Practice Questionskeimma33% (3)
- Answer Lesson 9Document3 paginiAnswer Lesson 9DIMPZ MAGBANUAÎncă nu există evaluări
- Comprehensive Social Media Security Analysis & XKeyscore Espionage TechnologyDocument62 paginiComprehensive Social Media Security Analysis & XKeyscore Espionage TechnologyAI Coordinator - CSC JournalsÎncă nu există evaluări
- Infographic - History of Cyber Security ThreatsDocument1 paginăInfographic - History of Cyber Security ThreatsAudiophile DenÎncă nu există evaluări
- Askari Company User FormDocument1 paginăAskari Company User Formaneeshahzad.cmaÎncă nu există evaluări
- SMTP Response Code With Its MeaningDocument2 paginiSMTP Response Code With Its MeaningAli Raza HaiderÎncă nu există evaluări
- Agent Banking in BangladeshDocument7 paginiAgent Banking in BangladeshYasir ArafatÎncă nu există evaluări
- Hacking and Cracking TechniguesDocument16 paginiHacking and Cracking TechniguesEric MuiaÎncă nu există evaluări
- Isaca - actualtests.CISM .V2021-04-06.by .Freya .955qDocument414 paginiIsaca - actualtests.CISM .V2021-04-06.by .Freya .955qversalas24Încă nu există evaluări
- Filetype PDF Information Systems Audit and Control AssociationDocument2 paginiFiletype PDF Information Systems Audit and Control AssociationBernardoÎncă nu există evaluări
- InTech-221022-NOVDEC 2013 PDFDocument60 paginiInTech-221022-NOVDEC 2013 PDFizadi1979100% (1)
- Summative Assessment Answers: CybersecurityDocument4 paginiSummative Assessment Answers: CybersecurityZenyangÎncă nu există evaluări
- Due DIligence Reports - Durres RegionDocument236 paginiDue DIligence Reports - Durres RegionFrancois Donatien De SadeÎncă nu există evaluări
- Advantages and Disadvantages Encoding: InformationDocument10 paginiAdvantages and Disadvantages Encoding: InformationjunÎncă nu există evaluări
- NodeManager SSLKeyExceptionDocument2 paginiNodeManager SSLKeyExceptionNihar RMÎncă nu există evaluări
- 1270A542-038 Host Programmer v3.5Document250 pagini1270A542-038 Host Programmer v3.5rafnasÎncă nu există evaluări
- Mitnick Important PointsDocument4 paginiMitnick Important PointsRohit SahayÎncă nu există evaluări
- Mobile Device Acceptable Use Policy TEMPLATEDocument8 paginiMobile Device Acceptable Use Policy TEMPLATEDriveStrike The Smart ChoiceÎncă nu există evaluări
- Hipster Whale Privacy PolicyDocument3 paginiHipster Whale Privacy Policyns.saiprashanthÎncă nu există evaluări
- Security in SAP HANA PDFDocument15 paginiSecurity in SAP HANA PDFArturo SeijasÎncă nu există evaluări
- Lab 7 Splunk Analyzing Log FileDocument5 paginiLab 7 Splunk Analyzing Log FileHumera GullÎncă nu există evaluări
- Process of Sify ExamDocument7 paginiProcess of Sify ExamsachinÎncă nu există evaluări
- Confucius Institutes at U.S. Institutions of Higher Education: Waiver Criteria For The Department of Defense (2023)Document104 paginiConfucius Institutes at U.S. Institutions of Higher Education: Waiver Criteria For The Department of Defense (2023)Harry the GreekÎncă nu există evaluări