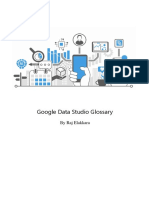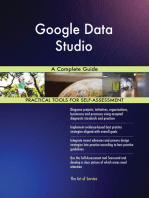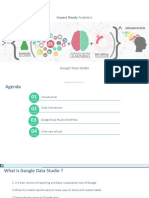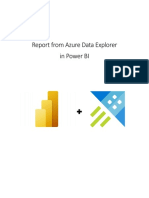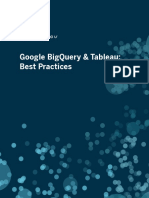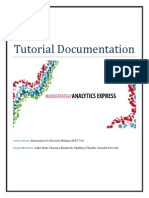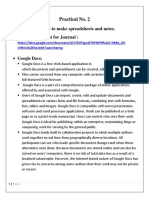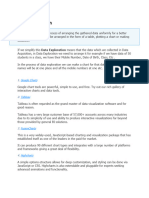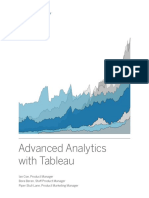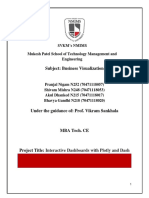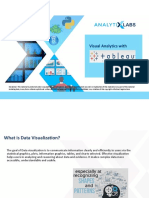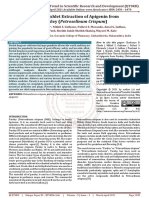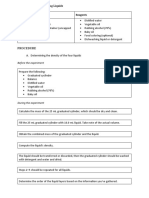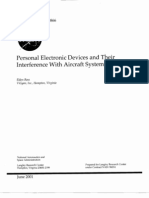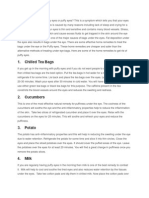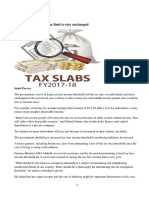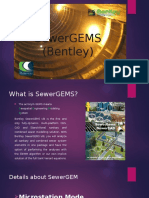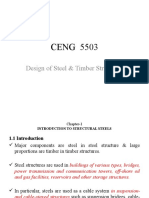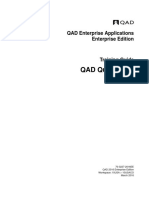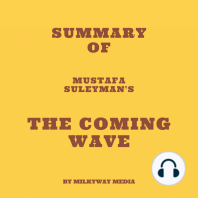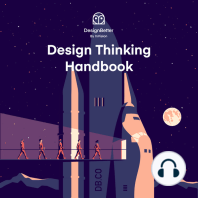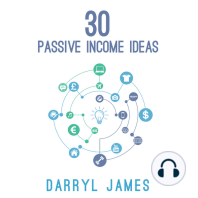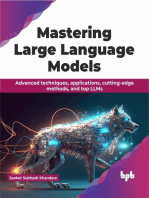Documente Academic
Documente Profesional
Documente Cultură
Cardinal Path Ebook Google Data Studio PDF
Încărcat de
Rizqi Aulia WildanTitlu original
Drepturi de autor
Formate disponibile
Partajați acest document
Partajați sau inserați document
Vi se pare util acest document?
Este necorespunzător acest conținut?
Raportați acest documentDrepturi de autor:
Formate disponibile
Cardinal Path Ebook Google Data Studio PDF
Încărcat de
Rizqi Aulia WildanDrepturi de autor:
Formate disponibile
GOOGLE DATA
STUDIO PLAYBOOK
Author: Daniel Waisberg, Advocate at Google & Founder at online-behavior.com
Contributing Editor: Fadel Lahlou, Digital Analytics & Insights Consultant, Cardinal Path
Introduction
Earlier this year, the Google Analytics team announced the global
availability of its full-featured Google Data Studio, free of charge.
By delivering a first-class data visualization platform that can be
used to access, transform, visualize, collaborate and share data at
scale - for free - this release advances the movement towards
data democracy.
Data Studio & the Google Analytics platform
Google Analytics 360 Suite, a platform that helps organizations
to evaluate the full customer journey and drive business results,
comprises six products:
Tag Manager 360 - Data Collection
More data, less hassle with powerful APIs and partnerships.
Analytics 360 - Digital Analytics
New insight with a total view of the customer experience.
Attribution 360 - Marketing Analytics
True value of all your marketing channels.
Optimize 360 - Testing and Personalization
Test and deliver more personal experiences on your site.
Audience Center 360 - Audience Analytics
Match the right people with the right message.
Data Studio - Data Analysis and Visualization
Build beautiful and shareable reports, with all your data in one place.
Google Data Studio Playbook 2
Google Data Studio Overview
The Google Analytics 360 Suite offers considerable power to
any enterprise but even if you’re using the free versions of these
products, such as Google Analytics or Google Tag Manager, you
can still use the full-featured Data Studio.
Connect
Once you have your data, check whether any preparation is
required (e.g. calculated fields, different formatting, cleaning up) in
order to make the data useful.
Visualize
Once the data is ready to go, open your canvas and start
connecting the dots, designing the look of the charts, and ensure
they tell an insightful story. Collaborate with colleagues anywhere
in the world, in the same way that you already do with Google
Docs, Sheets and Slides.
Google Data Studio Playbook 3
Google Data Studio Overview
Share
With the click of a button, you can share your data stories with
stakeholders, empowering them with information and insights in a
clear, compelling way.
Get started by logging in: https://datastudio.google.com. You will
see something similar to the following page:
The interface is pretty straightforward. You can choose an account
(if you have multiple) in the top right corner; and you can see all,
shared, or trashed reports (default page) and Data Sources.
Google Data Studio Playbook 4
Data Sources: Access, Transform,
and Manage
Click on Data Sources in the left “sidebar” (see screenshot above).
Maybe you will already have some Data Sources in there, maybe
you won’t. In any case, you will see a “+” sign in the bottom-right
corner of your page, Click on this to create a new Data Source.
The first choice you have to make is which data source to pull
from: Google Analytics, BigQuery, Sheets, etc. Once you click on
one of them, choose among the accounts you have access to
and click the “Connect” button. You will get to a screen similar to
the following.
Google Data Studio Playbook 5
Data Sources: Access, Transform, and Manage
1. Create a calculated field
You can use this to create new metrics based on a formula that
transforms one or more existing metrics. There are dozens of
operators available, here is a reference list.
2. Field type
Choose the formatting and type of metric. Here are the top level
types, each has several options: Numeric, Text, Date & Time,
Boolean, Geo.
3. Field aggregation
Choose the aggregation that should be used for your metric. For
example, if your metric is a ratio such as Conversion Rate, you
should use Average, if it is an absolute value such as Sessions,
you should use Sum.
4. Create a report
Let the fun begin!
Google Data Studio Playbook 6
Data Sources
The value in the Data Sources feature is not just the fact that you
can bring data from other systems, it is also how you can use
them across three different levels:
Report level
The highest level component in the Data Studio inheritance chain.
By attaching a Data Source to a Report you will be able to use it
across all pages. It is possible to have multiple Sources attached
to a Report, but you will choose one as the default, in case a Data
Source is not set in the Page or Chart level.
Page level
A component of a Report. By setting a Data Source to a Page, you
can make it the default to that specific page, even if another Data
Source is set as the default in the Report level.
Chart level
A graphical representation of data within a Page, the lowest level
component in the inheritance chain. The flexibility to set Data
Sources to specific Charts has a great advantage when building
dashboards for multiple websites, countries, business units or
departments.
Google Data Studio Playbook 7
Data Sources
Currently available Data Connectors:
ēē DoubleClick
ēē Google AdWords
ēē Google Analytics and Google Analytics 360
ēē Google Attribution 360
ēē Google BigQuery
ēē Google Cloud SQL
ēē Google Sheets
ēē MySQL
ēē PostgreSQL
ēē YouTube Channel
ēē Data Uploader
Google Data Studio Playbook 8
Reports: Visualize and Collaborate
After you create a Data Source, you will be given the option to
create a Report (see #4 in the screenshot on page 5). But more
often than not, you will login to your Data Studio account and
create a Report right from the overview page. To do this, click on
the “+” in the bottom-right corner.
A great way to learn about the Reports interface is to review the
map published in the Data Studio Help Center.
1. Click on one of the chart tools to draw a chart in your report
2. Your canvas awaits
3. Configure data, settings and styles for any selected component
4. Click to switch between edit and view mode
5. Click to share this report
6. Add text to your report
7. Add an image to your report
8. Draw a shape in your report
Google Data Studio Playbook 9
Reports: Visualize and Collaborate
9. Add a date range control to your report or a filter control
10. Undo and Redo
11. Mouseover to see data status and click to update the cache
12. Switch between Report pages, organize / add / remove pages
from the report
13. Back to Homepage
14. Click to change the Report name
15. Shows who is viewing or editing the report
16. Click to manage your Google profile
17. Click to send us feedback
A quick note on #15 above: once you create a Report, you can
share it with your colleagues to harness the collective knowledge of
your company.
Below is an example of a collaboration between Daniel, Tahir and
Lizzie on a Report. While Daniel (blue) edits the top line chart,
Lizzie (pink) is editing the donut chart and Tahir (turquoise) is
editing the map. The cool thing is that you can actually see all
changes in real time.
Google Data Studio Playbook 10
Data Visualization Templates
Data Studio provides you with plenty of free templates to choose
from when building your reports. These pre-built solutions give
you a head-start to provide reporting across a range of available
data sources. Some customization could be necessary, as the
templates may contain some metrics or dimensions that you are
not currently tracking.
Any of these templates are ‘editable’ but if you haven’t explored
Data Studio yet, the ‘Blank’ template is an ideal sandbox for
learning to work with the tool and effectively build reports that fit
your business requirements.
There is also sample data provided with the templates in case you
have not yet connected your data sources.
Google Data Studio Playbook 11
Data Visualization Templates
Calculated Metrics
Sometimes raw data just isn’t enough to engineer the insightful
reports you want. Data Studio allows users to create new
metrics and dimensions in their data sources by creating custom
calculated fields using simple or complex mathematical formulas,
and returning data based on logical comparisons. Users can select
these new fields in their reports by selecting them from the metric
or dimension selector, just as they would in any other field.
Google Data Studio Playbook 12
Data Visualization Templates
Interactive Controls
Dashboards users love interactivity with their visualizations.
With Google Data Studio you can insert interactive controls that
allow users to ‘filter’ the data through dimension and date range
selectors. You can filter regions, countries, and have a fixed or
custom date range selector to include or exclude specific data on
charts or to an entire page within a report.
Google Data Studio Playbook 13
Reporting Best Practices
Best practices are a critical application in order to find success
with reporting.
“In many ways, visualization is like cooking. You are the chef, and
datasets, geometry, and color are your ingredients.”
Nathan Yau, Data Points: Visualization That Means Something
Here are some best practices that can be used with reports.
1. Filter controls give power to the users
Filter controls are like coffee with chocolate, they will drive your
users forward and offer a rich analysis experience. If you choose
the right filters and design them well, analysis will be easier and
more effective. There is nothing more frustrating than conducting
analysis and being limited by the lack of filters.
Google Data Studio Playbook 14
Reporting Best Practices
Ideally, you want to have a set of constant filters across all your
pages, so that the user can feel more comfortable when looking
through the data. Since this is not always possible, at least try to
keep the same look and feel and some of the same filters.
In terms of design, the “Expandable” option looks good, but for
short lists it might be useful to have the standard filter. Here is a
great video describing this feature in detail:
Google Data Studio Playbook 15
Reporting Best Practices
2. Headers and page dividers for organization and
consistency
Using headers can help to streamline the experience across a
multi-page Report. It not only brings a consistent experience to
users, it also quickly tells them what data is available in a specific
Page. The header can be simple - maybe a full-width strip with
a light background (as above). It can also include important
messages to users, links to other resources or even a date picker
(if you run out of space).
Edward Tufte termed the importance of consistency in design as
“economy of perception results”:
“... once viewers decode and comprehend the design for one slice of
data, they have familiar access to data in all the other slices. As our
eye moves from one image to the next, this constancy of design allows
viewers to focus on changes in information rather than changes in
graphical composition. A steady canvas makes for a clearer picture.”
Edward Tufte, Envisioning Information
Page dividers can also be highly effectively to separate between
different types of content. For example, if you are showing data for
four different business units in a Page, you might consider having
page dividers to make the separation clear. Again, be sure they
are consistent across pages.
Google Data Studio Playbook 16
Reporting Best Practices
3. Chart diversity makes the report more engaging
When it comes to the charts themselves, diversity is key. A
Report containing only tables or only bar charts is tedious
viewing. Having different chart types makes the analysis more
interesting. You can use line charts for trends, bar charts for group
comparisons, and tables where the value is important, and the
range of visual elements will help keep users engaged.
The Chart Chooser is a good resource on how to choose the type
of visualization you need for your data.
4. Color styling helps guiding the eyes
Don’t go too crazy with color. Nothing explains this more succinctly
than Tufte’s Data-Ink Ratio:
“A large share of ink on a graphic should present data-information, the
ink changing as the data change. Data-ink is the non-erasable core of a
graphic, the non-redundant ink arranged in response to variation in the
numbers represented.”
Edward Tufte, The Visual Display of Quantitative Information
In the Reports Best Practices example above, color is used to
indicate which charts are most important and highlight interesting
insights, with the top half of the chart colorful and the bottom half
in shades of grey. This helps to direct the eye. In this case, there
are only two colors which is usually not enough, but it’s a matter of
personal preference, as some people find too many colors difficult
to read.
Google Data Studio Playbook 17
Reporting Best Practices
5. The Report purpose informs the design
It is important to remember that knowing the purpose of the
visualizations is critical to the conception and creation of your
Reports. Think about the purpose as a whole: what are your users
looking for and how can you convey it in the best possible way?
“When you use tables and charts to discover the message in the data,
you are performing analysis. When you use them to track information
about operational performance, such as the speed or quality of
manufacturing, you are engaged in monitoring. When you use them to
prepare for the future, such as in budgeting, you are planning. When you
use them to pass on to others a message about a business, however,
your purpose is communication, no matter what the content. All of
these are important uses of tables and graphs, but the process that you
engage in and the design principles that you follow differ for each.”
Stephen Few, Show Me the Numbers: Designing Tables and Graphs
to Enlighten
Google Data Studio Playbook 18
Sharing is caring: in moderation!
As you will notice, Data Studio uses the Google Drive sharing
model, which you are probably familiar with. When you share a
Report or Data Source with a person, the access can be given
whether or not the person has access to the data in Google
Analytics, Sheets, BigQuery, etc. Be sure that it is appropriate to
share this data.
Example
In the sharing settings above, you will notice that three people
have access to the report in question. Daniel is the owner, Tahir
can edit, and Lizzie can view the Report. You will also notice in
the first checkbox at the end of the settings that even though Tahir
can edit, he will not be able to add new people to it. Also note that
the owner can disable the options to download, print, and copy for
commenters and viewers (in this case Lizzie).
Google Data Studio Playbook 19
Next Steps
Google Data Studio represents a great opportunity for the analytics
community to level up by improving and building upon its data
reporting and visualization standards. In the meantime, here’s a list
of additional resources to move you closer to your data visualization
and reporting goals:
ēē Data Studio video tutorials
ēē Google Data Studio Help
ēē Data Studio Visualization & Reporting Solutions Webinar
Plus, see Data Studio in Action, with plenty of practical examples, in
this demo by Nick Mihailovski, Google Data Studio Product Lead:
Author Contributing Editor
Daniel Waisberg Fadel Lahlou
Analytics Advocate at Google Digital Analytics & Insights Consultant,
& Founder at online-behavior.com Cardinal Path
Questions? Contact info@cardinalpath.com
Google Data Studio Playbook 20
S-ar putea să vă placă și
- Google Analytics A Complete Guide - 2021 EditionDe la EverandGoogle Analytics A Complete Guide - 2021 EditionÎncă nu există evaluări
- Google Data Studio GlossaryDocument15 paginiGoogle Data Studio GlossaryHuy Phan TanÎncă nu există evaluări
- Welcome To Google Data Studio PDFDocument58 paginiWelcome To Google Data Studio PDFHuy Phan TanÎncă nu există evaluări
- Hands On With Google Data Studio: A Data Citizen's Survival GuideDe la EverandHands On With Google Data Studio: A Data Citizen's Survival GuideEvaluare: 5 din 5 stele5/5 (1)
- R Google Analytics PDFDocument82 paginiR Google Analytics PDFHong WalessuksanÎncă nu există evaluări
- Google Analytics A Complete Guide - 2020 EditionDe la EverandGoogle Analytics A Complete Guide - 2020 EditionÎncă nu există evaluări
- Hands On With Google Data Studio: A Data Citizen's Survival Guide - Lee HurstDocument5 paginiHands On With Google Data Studio: A Data Citizen's Survival Guide - Lee HurstdowycyfoÎncă nu există evaluări
- Google Tag Manager Complete Self-Assessment GuideDe la EverandGoogle Tag Manager Complete Self-Assessment GuideÎncă nu există evaluări
- Impact Ready Analytics: Google Data StudioDocument6 paginiImpact Ready Analytics: Google Data Studiopranesh100% (1)
- Data Analysis and Dashboards With Google Data StudioDocument40 paginiData Analysis and Dashboards With Google Data StudioNguyễn HiếuÎncă nu există evaluări
- Ebook - Google Tag Manager For Beginners - Analytics ManiaDocument44 paginiEbook - Google Tag Manager For Beginners - Analytics Maniaagungbijaksana100% (1)
- 7 Steps Google Analytics GuideDocument90 pagini7 Steps Google Analytics GuideLoi Do100% (2)
- Free Web Analytics From GoogleDocument7 paginiFree Web Analytics From GoogleDemand Metric0% (1)
- 2021 URL - Com - SEO Roadmap TemplateDocument9 pagini2021 URL - Com - SEO Roadmap TemplateJosif PancicÎncă nu există evaluări
- Ebook Google Tag Manager For Beginners With GA4Document44 paginiEbook Google Tag Manager For Beginners With GA4Velika Šefica100% (1)
- Google Analytics Guide for Ecommerce OwnersDocument36 paginiGoogle Analytics Guide for Ecommerce OwnersArpit NigamÎncă nu există evaluări
- The Ultimate Guide To JavaScript SEO (2020 Edition) - Onely BlogDocument48 paginiThe Ultimate Guide To JavaScript SEO (2020 Edition) - Onely BlogIsraMtzÎncă nu există evaluări
- Google Data Studio and Microsoft Power BI ComparedDocument12 paginiGoogle Data Studio and Microsoft Power BI ComparedElaine Rae PugradÎncă nu există evaluări
- Google Data Studio - A Free Data Visualization and Reporting ToolDocument12 paginiGoogle Data Studio - A Free Data Visualization and Reporting ToolElaine Rae PugradÎncă nu există evaluări
- Learn Data Studio in Three Easy Peasy Steps!: Step 1: Know TheDocument25 paginiLearn Data Studio in Three Easy Peasy Steps!: Step 1: Know TheMarc PalosÎncă nu există evaluări
- Welc7542579ome Google 1286421data StudioDocument59 paginiWelc7542579ome Google 1286421data Studionaresh shahÎncă nu există evaluări
- Big Data&Business AnalyticsDocument21 paginiBig Data&Business AnalyticsVrushali RajpureÎncă nu există evaluări
- Tablue ReqDocument8 paginiTablue ReqIT DEVEÎncă nu există evaluări
- II Shreeram II Module 1 Part 1 Data Visualisation Notes 1ADocument10 paginiII Shreeram II Module 1 Part 1 Data Visualisation Notes 1AkedarambikarÎncă nu există evaluări
- Intro To Data Science On CloudDocument1 paginăIntro To Data Science On CloudNageswar MakalaÎncă nu există evaluări
- Data Studio Product OverviewDocument2 paginiData Studio Product Overviewsasi kumaÎncă nu există evaluări
- Step-By-Step Tutorial On Google Data StudioDocument8 paginiStep-By-Step Tutorial On Google Data StudioTalent Management HCBPÎncă nu există evaluări
- Cognos Analytics - Getting Started With DashboardingDocument60 paginiCognos Analytics - Getting Started With DashboardingAnaÎncă nu există evaluări
- Industrial Internship: MondayDocument5 paginiIndustrial Internship: MondayVikas GuptaÎncă nu există evaluări
- Visualization From Azure Data Explorer in Power BIDocument13 paginiVisualization From Azure Data Explorer in Power BIGerardo MestanzaÎncă nu există evaluări
- Google Bigquery & Tableau: Best PracticesDocument14 paginiGoogle Bigquery & Tableau: Best PracticesJuanÎncă nu există evaluări
- MicroStrategy Tutorial DocumentationDocument18 paginiMicroStrategy Tutorial DocumentationJay SingireddyÎncă nu există evaluări
- Google Docs and Sheets Guide for StudentsDocument13 paginiGoogle Docs and Sheets Guide for StudentsG2018 Choudhari NikitaÎncă nu există evaluări
- IX Data ExplorationDocument2 paginiIX Data ExplorationPallab GhoshÎncă nu există evaluări
- Benefits of TableauDocument4 paginiBenefits of TableauYogesh DuttÎncă nu există evaluări
- SAP Analytics Cloud Help: WarningDocument157 paginiSAP Analytics Cloud Help: WarningRavi RoshanÎncă nu există evaluări
- Power BI YTDocument70 paginiPower BI YTNishanthÎncă nu există evaluări
- SPREADSHEET KELOMPOK 6. BAHASA INGGRIS PROFESI - Id.enDocument11 paginiSPREADSHEET KELOMPOK 6. BAHASA INGGRIS PROFESI - Id.enRosdiyanna SafitriÎncă nu există evaluări
- Cloud Raghav 1Document97 paginiCloud Raghav 1BHAVESH GUPTAÎncă nu există evaluări
- Advance AnalyticsDocument25 paginiAdvance AnalyticsGanapathiRaju Raja VarmaÎncă nu există evaluări
- Tableau Tutorial For Beginners 2Document11 paginiTableau Tutorial For Beginners 2Giri RajÎncă nu există evaluări
- Subject: Business Visualization: SVKM'S Nmims Mukesh Patel School of Technology Management and EngineeringDocument13 paginiSubject: Business Visualization: SVKM'S Nmims Mukesh Patel School of Technology Management and EngineeringAnonymousÎncă nu există evaluări
- DAM_AssessmentBrief__2023_24Document11 paginiDAM_AssessmentBrief__2023_24محمد عثمانÎncă nu există evaluări
- 14 Create and Manage Workspaces in Power BIDocument39 pagini14 Create and Manage Workspaces in Power BIJYÎncă nu există evaluări
- Introduction to PANalytical X’Pert HighScore Plus v3.0Document20 paginiIntroduction to PANalytical X’Pert HighScore Plus v3.0Fred montalvo amancaÎncă nu există evaluări
- CSSA Lesson 6 Data Insights - 631Document16 paginiCSSA Lesson 6 Data Insights - 631Vince FoxÎncă nu există evaluări
- Power Bi ExpDocument54 paginiPower Bi ExpdineshÎncă nu există evaluări
- Visual Analytics Using Tableau-Class 1and2Document33 paginiVisual Analytics Using Tableau-Class 1and2Sayantan Mukherjee100% (1)
- Business Analytics Assignment: Submitted To: Dr. Sudhanshu Joshi Submitted By: Aliya SheikhDocument6 paginiBusiness Analytics Assignment: Submitted To: Dr. Sudhanshu Joshi Submitted By: Aliya SheikhAliya SheakhÎncă nu există evaluări
- SAS VA reports 7.5 getting startedDocument24 paginiSAS VA reports 7.5 getting startedsachinÎncă nu există evaluări
- TQ Ebook3Document17 paginiTQ Ebook3Ige TaiyeÎncă nu există evaluări
- Tableau 2018.1Document127 paginiTableau 2018.1wildrumpus7100% (1)
- Data Visualization: Methods, Types, Benefits, and Checklist: March 2019Document10 paginiData Visualization: Methods, Types, Benefits, and Checklist: March 2019ecs71Încă nu există evaluări
- Visualisation in TableauDocument1 paginăVisualisation in Tableausyed mohamedÎncă nu există evaluări
- 10 factors to consider when selecting a Visualization tool for Hadoop dataDocument8 pagini10 factors to consider when selecting a Visualization tool for Hadoop dataAjay SinghÎncă nu există evaluări
- Convert Data Into Insight: Business Intelligence Cloud ServiceDocument10 paginiConvert Data Into Insight: Business Intelligence Cloud Serviceprince2venkatÎncă nu există evaluări
- B071H6YNMNDocument395 paginiB071H6YNMNbhabhijee100% (2)
- Google CloudDocument6 paginiGoogle Cloudfasewof928Încă nu există evaluări
- Uses and Soxhlet Extraction of Apigenin From Parsley Petroselinum CrispumDocument6 paginiUses and Soxhlet Extraction of Apigenin From Parsley Petroselinum CrispumEditor IJTSRDÎncă nu există evaluări
- Efaverenz p1Document4 paginiEfaverenz p1Pragat KumarÎncă nu există evaluări
- Employee Confidentiality and Non-Disclosure AgreementDocument5 paginiEmployee Confidentiality and Non-Disclosure AgreementshamoojeeÎncă nu există evaluări
- Product Data Sheet For CP 680-P and CP 680-M Cast-In Firestop Devices Technical Information ASSET DOC LOC 1540966Document1 paginăProduct Data Sheet For CP 680-P and CP 680-M Cast-In Firestop Devices Technical Information ASSET DOC LOC 1540966shama093Încă nu există evaluări
- Letter From Attorneys General To 3MDocument5 paginiLetter From Attorneys General To 3MHonolulu Star-AdvertiserÎncă nu există evaluări
- Embryology-Nervous System DevelopmentDocument157 paginiEmbryology-Nervous System DevelopmentGheavita Chandra DewiÎncă nu există evaluări
- Ailunce HD1 Software ManualDocument33 paginiAilunce HD1 Software ManualMarc LaBarberaÎncă nu există evaluări
- Guide To Raising Capital From Angel Investors Ebook From The Startup Garage PDFDocument20 paginiGuide To Raising Capital From Angel Investors Ebook From The Startup Garage PDFLars VonTurboÎncă nu există evaluări
- Propoxur PMRADocument2 paginiPropoxur PMRAuncleadolphÎncă nu există evaluări
- EXPERIMENT 4 FlowchartDocument3 paginiEXPERIMENT 4 FlowchartTRISHA PACLEBÎncă nu există evaluări
- PEDs and InterferenceDocument28 paginiPEDs and Interferencezakool21Încă nu există evaluări
- Eye Bags ReliefDocument27 paginiEye Bags ReliefNatsu DragneelÎncă nu există evaluări
- Worksheet 5 Communications and Privacy: Unit 6 CommunicationDocument3 paginiWorksheet 5 Communications and Privacy: Unit 6 Communicationwh45w45hw54Încă nu există evaluări
- HP HP3-X11 Exam: A Composite Solution With Just One ClickDocument17 paginiHP HP3-X11 Exam: A Composite Solution With Just One ClicksunnyÎncă nu există evaluări
- Brochure en 2014 Web Canyon Bikes How ToDocument36 paginiBrochure en 2014 Web Canyon Bikes How ToRadivizija PortalÎncă nu există evaluări
- Mobile ApplicationDocument2 paginiMobile Applicationdarebusi1Încă nu există evaluări
- Shopping Mall: Computer Application - IiiDocument15 paginiShopping Mall: Computer Application - IiiShadowdare VirkÎncă nu există evaluări
- ITP Exam SuggetionDocument252 paginiITP Exam SuggetionNurul AminÎncă nu există evaluări
- Composite Structures: A. Grimaldi, A. Sollo, M. Guida, F. MaruloDocument15 paginiComposite Structures: A. Grimaldi, A. Sollo, M. Guida, F. MaruloSharan KharthikÎncă nu există evaluări
- Gapped SentencesDocument8 paginiGapped SentencesKianujillaÎncă nu există evaluări
- Analyze and Design Sewer and Stormwater Systems with SewerGEMSDocument18 paginiAnalyze and Design Sewer and Stormwater Systems with SewerGEMSBoni ClydeÎncă nu există evaluări
- CENG 5503 Intro to Steel & Timber StructuresDocument37 paginiCENG 5503 Intro to Steel & Timber StructuresBern Moses DuachÎncă nu există evaluări
- Qad Quick StartDocument534 paginiQad Quick StartMahadev Subramani100% (1)
- Felizardo C. Lipana National High SchoolDocument3 paginiFelizardo C. Lipana National High SchoolMelody LanuzaÎncă nu există evaluări
- USDA Guide To CanningDocument7 paginiUSDA Guide To CanningWindage and Elevation0% (1)
- Display PDFDocument6 paginiDisplay PDFoneoceannetwork3Încă nu există evaluări
- Dell Compellent Sc4020 Deploy GuideDocument184 paginiDell Compellent Sc4020 Deploy Guidetar_py100% (1)
- Dermatology Study Guide 2023-IvDocument7 paginiDermatology Study Guide 2023-IvUnknown ManÎncă nu există evaluări
- CS210 Lecture 32 Magical Application Binary Tree IIIDocument38 paginiCS210 Lecture 32 Magical Application Binary Tree IIIOshoÎncă nu există evaluări
- Algorithms to Live By: The Computer Science of Human DecisionsDe la EverandAlgorithms to Live By: The Computer Science of Human DecisionsEvaluare: 4.5 din 5 stele4.5/5 (722)
- Scary Smart: The Future of Artificial Intelligence and How You Can Save Our WorldDe la EverandScary Smart: The Future of Artificial Intelligence and How You Can Save Our WorldEvaluare: 4.5 din 5 stele4.5/5 (54)
- Defensive Cyber Mastery: Expert Strategies for Unbeatable Personal and Business SecurityDe la EverandDefensive Cyber Mastery: Expert Strategies for Unbeatable Personal and Business SecurityEvaluare: 5 din 5 stele5/5 (1)
- ChatGPT Side Hustles 2024 - Unlock the Digital Goldmine and Get AI Working for You Fast with More Than 85 Side Hustle Ideas to Boost Passive Income, Create New Cash Flow, and Get Ahead of the CurveDe la EverandChatGPT Side Hustles 2024 - Unlock the Digital Goldmine and Get AI Working for You Fast with More Than 85 Side Hustle Ideas to Boost Passive Income, Create New Cash Flow, and Get Ahead of the CurveÎncă nu există evaluări
- CompTIA Security+ Get Certified Get Ahead: SY0-701 Study GuideDe la EverandCompTIA Security+ Get Certified Get Ahead: SY0-701 Study GuideEvaluare: 5 din 5 stele5/5 (2)
- ChatGPT Millionaire 2024 - Bot-Driven Side Hustles, Prompt Engineering Shortcut Secrets, and Automated Income Streams that Print Money While You Sleep. The Ultimate Beginner’s Guide for AI BusinessDe la EverandChatGPT Millionaire 2024 - Bot-Driven Side Hustles, Prompt Engineering Shortcut Secrets, and Automated Income Streams that Print Money While You Sleep. The Ultimate Beginner’s Guide for AI BusinessÎncă nu există evaluări
- Generative AI: The Insights You Need from Harvard Business ReviewDe la EverandGenerative AI: The Insights You Need from Harvard Business ReviewEvaluare: 4.5 din 5 stele4.5/5 (2)
- 8-Bit Apocalypse: The Untold Story of Atari's Missile CommandDe la Everand8-Bit Apocalypse: The Untold Story of Atari's Missile CommandEvaluare: 3.5 din 5 stele3.5/5 (10)
- The Master Algorithm: How the Quest for the Ultimate Learning Machine Will Remake Our WorldDe la EverandThe Master Algorithm: How the Quest for the Ultimate Learning Machine Will Remake Our WorldEvaluare: 4.5 din 5 stele4.5/5 (107)
- Chip War: The Quest to Dominate the World's Most Critical TechnologyDe la EverandChip War: The Quest to Dominate the World's Most Critical TechnologyEvaluare: 4.5 din 5 stele4.5/5 (227)
- Artificial Intelligence: The Insights You Need from Harvard Business ReviewDe la EverandArtificial Intelligence: The Insights You Need from Harvard Business ReviewEvaluare: 4.5 din 5 stele4.5/5 (104)
- Data-ism: The Revolution Transforming Decision Making, Consumer Behavior, and Almost Everything ElseDe la EverandData-ism: The Revolution Transforming Decision Making, Consumer Behavior, and Almost Everything ElseEvaluare: 3.5 din 5 stele3.5/5 (12)
- So You Want to Start a Podcast: Finding Your Voice, Telling Your Story, and Building a Community that Will ListenDe la EverandSo You Want to Start a Podcast: Finding Your Voice, Telling Your Story, and Building a Community that Will ListenEvaluare: 4.5 din 5 stele4.5/5 (35)
- Who's Afraid of AI?: Fear and Promise in the Age of Thinking MachinesDe la EverandWho's Afraid of AI?: Fear and Promise in the Age of Thinking MachinesEvaluare: 4.5 din 5 stele4.5/5 (12)
- Mastering Large Language Models: Advanced techniques, applications, cutting-edge methods, and top LLMs (English Edition)De la EverandMastering Large Language Models: Advanced techniques, applications, cutting-edge methods, and top LLMs (English Edition)Încă nu există evaluări
- Everybody Lies: Big Data, New Data, and What the Internet Can Tell Us About Who We Really AreDe la EverandEverybody Lies: Big Data, New Data, and What the Internet Can Tell Us About Who We Really AreEvaluare: 4.5 din 5 stele4.5/5 (911)
- Dark Data: Why What You Don’t Know MattersDe la EverandDark Data: Why What You Don’t Know MattersEvaluare: 4.5 din 5 stele4.5/5 (3)
- AI Money Machine: Unlock the Secrets to Making Money Online with AIDe la EverandAI Money Machine: Unlock the Secrets to Making Money Online with AIÎncă nu există evaluări
- ChatGPT Money Machine 2024 - The Ultimate Chatbot Cheat Sheet to Go From Clueless Noob to Prompt Prodigy Fast! Complete AI Beginner’s Course to Catch the GPT Gold Rush Before It Leaves You BehindDe la EverandChatGPT Money Machine 2024 - The Ultimate Chatbot Cheat Sheet to Go From Clueless Noob to Prompt Prodigy Fast! Complete AI Beginner’s Course to Catch the GPT Gold Rush Before It Leaves You BehindÎncă nu există evaluări
- AI and Machine Learning for Coders: A Programmer's Guide to Artificial IntelligenceDe la EverandAI and Machine Learning for Coders: A Programmer's Guide to Artificial IntelligenceEvaluare: 4 din 5 stele4/5 (2)
- Make Money with ChatGPT: Your Guide to Making Passive Income Online with Ease using AI: AI Wealth MasteryDe la EverandMake Money with ChatGPT: Your Guide to Making Passive Income Online with Ease using AI: AI Wealth MasteryÎncă nu există evaluări