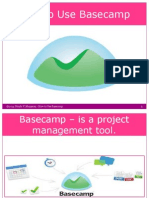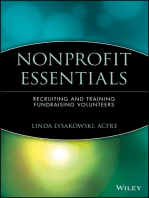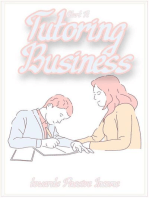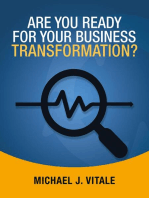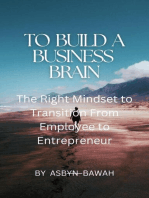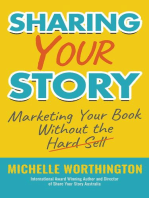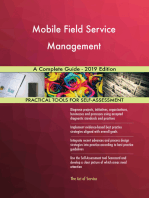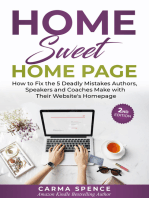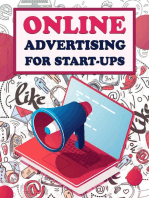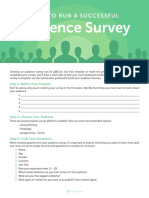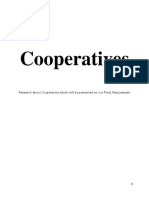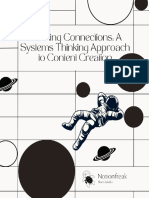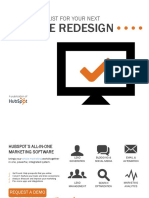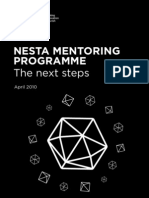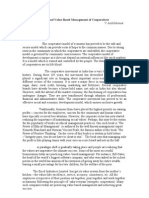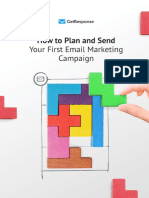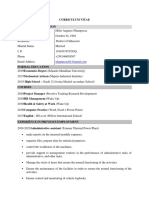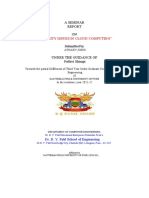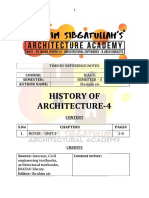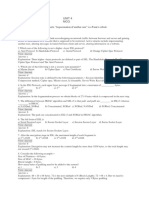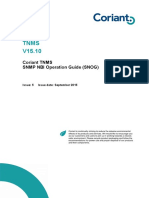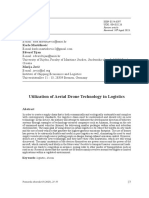Documente Academic
Documente Profesional
Documente Cultură
How To Use Basecamp
Încărcat de
Celesty L. Caunca0 evaluări0% au considerat acest document util (0 voturi)
50 vizualizări119 paginiHaving a problem managing your projects?
Here’s a solution you’ll surely love!
Basecamp is an all-in-one project management software that solo-preneurs, freelancers, agencies, and corporations have turned to manage all the discussions, files, tasks, and schedules critical to their work.
It boasts a wide toolset to help you track and complete small and big projects within one workspace.
The tools help team members quickly and thoughtfully execute – whether they work in the same office or are distributed across the globe.
Here’s my easy to comprehend tutorial on how to manage your projects using Basecamp.
Titlu original
HOW TO USE BASECAMP
Drepturi de autor
© © All Rights Reserved
Formate disponibile
PDF, TXT sau citiți online pe Scribd
Partajați acest document
Partajați sau inserați document
Vi se pare util acest document?
Este necorespunzător acest conținut?
Raportați acest documentHaving a problem managing your projects?
Here’s a solution you’ll surely love!
Basecamp is an all-in-one project management software that solo-preneurs, freelancers, agencies, and corporations have turned to manage all the discussions, files, tasks, and schedules critical to their work.
It boasts a wide toolset to help you track and complete small and big projects within one workspace.
The tools help team members quickly and thoughtfully execute – whether they work in the same office or are distributed across the globe.
Here’s my easy to comprehend tutorial on how to manage your projects using Basecamp.
Drepturi de autor:
© All Rights Reserved
Formate disponibile
Descărcați ca PDF, TXT sau citiți online pe Scribd
0 evaluări0% au considerat acest document util (0 voturi)
50 vizualizări119 paginiHow To Use Basecamp
Încărcat de
Celesty L. CauncaHaving a problem managing your projects?
Here’s a solution you’ll surely love!
Basecamp is an all-in-one project management software that solo-preneurs, freelancers, agencies, and corporations have turned to manage all the discussions, files, tasks, and schedules critical to their work.
It boasts a wide toolset to help you track and complete small and big projects within one workspace.
The tools help team members quickly and thoughtfully execute – whether they work in the same office or are distributed across the globe.
Here’s my easy to comprehend tutorial on how to manage your projects using Basecamp.
Drepturi de autor:
© All Rights Reserved
Formate disponibile
Descărcați ca PDF, TXT sau citiți online pe Scribd
Sunteți pe pagina 1din 119
How to Use
Basecamp
©Celesty Caunca 2018 1
Open the
Internet Browser
©Celesty Caunca 2018 2
©Celesty Caunca 2018 3
Click on the searh box
©Celesty Caunca 2018 4
Type
www.basecamp.com
©Celesty Caunca 2018 5
©Celesty Caunca 2018 6
Click Enter
©Celesty Caunca 2018 7
Basecamp Website
©Celesty Caunca 2018 8
Click Try it FREE
©Celesty Caunca 2018 9
Let’s sign in using
Google account
©Celesty Caunca 2018 10
Reminder: Google account
And
Gmail Account are the same
©Celesty Caunca 2018 11
Click Sign up with your Google Account
©Celesty Caunca 2018 12
Sign in to your Account
©Celesty Caunca 2018 13
There are 4 steps to
set up your account
©Celesty Caunca 2018 14
Type your company name
©Celesty Caunca 2018 15
Type your Job title
©Celesty Caunca 2018 16
Tick the boxes with teams available
©Celesty Caunca 2018 17
Tick the boxes of project going on
©Celesty Caunca 2018 18
Invite your partner or coworker
©Celesty Caunca 2018 19
Type coworker’s Email
©Celesty Caunca 2018 20
Click All done
©Celesty Caunca 2018 21
You can watch the video first
©Celesty Caunca 2018 22
Or click here if you want to proceed
©Celesty Caunca 2018 23
Let’s play the video
©Celesty Caunca 2018 24
The video is playing
©Celesty Caunca 2018 25
Project Title
©Celesty Caunca 2018 26
Basecamp Team Members
©Celesty Caunca 2018 27
6 Basecamp tools
©Celesty Caunca 2018 28
1. Campfire
©Celesty Caunca 2018 29
It is used to chat with
members and chat ideas.
©Celesty Caunca 2018 30
Click Campfire
©Celesty Caunca 2018 31
Campfire sample
©Celesty Caunca 2018 32
2. Message board
©Celesty Caunca 2018 33
It is used to
post team’s goals
©Celesty Caunca 2018 34
. . that anyone can post
comments.
©Celesty Caunca 2018 35
Click Message Board
©Celesty Caunca 2018 36
Message Board Sample
©Celesty Caunca 2018 37
Message Sample
©Celesty Caunca 2018 38
Click This
©Celesty Caunca 2018 39
Bookmark
©Celesty Caunca 2018 40
Share
©Celesty Caunca 2018 41
Things you can do to message
©Celesty Caunca 2018 42
Click this to show more
©Celesty Caunca 2018 43
Write a short note to boost
©Celesty Caunca 2018 44
Scroll down to see comments
©Celesty Caunca 2018 45
Click Subscribe me
©Celesty Caunca 2018 46
You’re now subscribed
©Celesty Caunca 2018 47
Click Unsubscribe me
©Celesty Caunca 2018 48
You are not subscribed now
©Celesty Caunca 2018 49
Click Add/remove people
©Celesty Caunca 2018 50
Click Select everyone
©Celesty Caunca 2018 51
Or click Select no one
©Celesty Caunca 2018 52
Tick members to be notified
©Celesty Caunca 2018 53
Tick if applicable
©Celesty Caunca 2018 54
Click Save changes
©Celesty Caunca 2018 55
3. To-dos
©Celesty Caunca 2018 56
It is used to assigned
tasks and give deadlines.
©Celesty Caunca 2018 57
Click To-dos
©Celesty Caunca 2018 58
Click New list
©Celesty Caunca 2018 59
Type the title
©Celesty Caunca 2018 60
Type the details or attach link
©Celesty Caunca 2018 61
Click Add this list
©Celesty Caunca 2018 62
Click Add a to-do
©Celesty Caunca 2018 63
Choose Assign to
©Celesty Caunca 2018 64
Type the name
©Celesty Caunca 2018 65
Click Due on
©Celesty Caunca 2018 66
Choose a date
©Celesty Caunca 2018 67
Click Runs from
©Celesty Caunca 2018 68
Choose Start date and End date
©Celesty Caunca 2018 69
Type details or attachments
©Celesty Caunca 2018 70
Click Add this to-do
©Celesty Caunca 2018 71
To-do lists
©Celesty Caunca 2018 72
It shows the progress of To-do list
©Celesty Caunca 2018 73
Tick To-do list when done
©Celesty Caunca 2018 74
4. Schedule
©Celesty Caunca 2018 75
Click Schedule
©Celesty Caunca 2018 76
Your two months schedule
©Celesty Caunca 2018 77
Click New event to create new event
©Celesty Caunca 2018 78
Or click this to add schedule to your
Google Calendar
©Celesty Caunca 2018 79
Let’s click New event
©Celesty Caunca 2018 80
Type the event
©Celesty Caunca 2018 81
Tick if all day or not
©Celesty Caunca 2018 82
Adjust the schedule of start
©Celesty Caunca 2018 83
Adjust the schedule of end
©Celesty Caunca 2018 84
Manage the people involved
©Celesty Caunca 2018 85
Type details of event
©Celesty Caunca 2018 86
Formatting tools
©Celesty Caunca 2018 87
Click this if you don’t want to notify anyone
©Celesty Caunca 2018 88
Click this to choose who to notify
©Celesty Caunca 2018 89
Select persons to notify
©Celesty Caunca 2018 90
Click Save changes
©Celesty Caunca 2018 91
Click Post this event
©Celesty Caunca 2018 92
Schedule created
©Celesty Caunca 2018 93
5. Automatic Check-ins
©Celesty Caunca 2018 94
It is used to engage
with the team.
©Celesty Caunca 2018 95
Click Automatic Check-ins
©Celesty Caunca 2018 96
Click New Question
©Celesty Caunca 2018 97
Type a question
©Celesty Caunca 2018 98
Choose how often you want to ask
©Celesty Caunca 2018 99
You can choose Daily
©Celesty Caunca 2018 100
You can choose Once a week on…
©Celesty Caunca 2018 101
You can choose Every other week..
©Celesty Caunca 2018 102
Or Once a month on the first. .
©Celesty Caunca 2018 103
Choose what time of day you want to ask
©Celesty Caunca 2018 104
Tick people you want to ask
©Celesty Caunca 2018 105
Click Start collecting answers
©Celesty Caunca 2018 106
Question posted
©Celesty Caunca 2018 107
6. Docs and Files
©Celesty Caunca 2018 108
It is used to upload
important things.
©Celesty Caunca 2018 109
Click Docs and Files
©Celesty Caunca 2018 110
Documents and Files can be posted
©Celesty Caunca 2018 111
Click New
©Celesty Caunca 2018 112
You can click Start a new doc
©Celesty Caunca 2018 113
You can Make a new folder
©Celesty Caunca 2018 114
You can Upload files
©Celesty Caunca 2018 115
Or you can link to files. . .
©Celesty Caunca 2018 116
Click your account
©Celesty Caunca 2018 117
Click Log out
©Celesty Caunca 2018 118
S-ar putea să vă placă și
- How To Use BasecampDocument120 paginiHow To Use BasecampNimfa ManiscanÎncă nu există evaluări
- Nonprofit Essentials: Recruiting and Training Fundraising VolunteersDe la EverandNonprofit Essentials: Recruiting and Training Fundraising VolunteersÎncă nu există evaluări
- Work Online: Become a Solopreneur, Start Working Remotely. The Complete Guide to Grow Your Company on the Internet.De la EverandWork Online: Become a Solopreneur, Start Working Remotely. The Complete Guide to Grow Your Company on the Internet.Încă nu există evaluări
- Start A Tutoring Business Towards Passive Income: Financial Freedom, #22De la EverandStart A Tutoring Business Towards Passive Income: Financial Freedom, #22Încă nu există evaluări
- EDUKATE ME: A Survival Guide for All New School Employees Unspoken Rules for Working in a SchoolDe la EverandEDUKATE ME: A Survival Guide for All New School Employees Unspoken Rules for Working in a SchoolÎncă nu există evaluări
- Content Curation Platforms A Clear and Concise ReferenceDe la EverandContent Curation Platforms A Clear and Concise ReferenceÎncă nu există evaluări
- Are You Ready for Your Business Transformation?De la EverandAre You Ready for Your Business Transformation?Încă nu există evaluări
- Cultural Creatives Synergy: The Cultural Creatives: How 50 Million People Are Changing The WorldDocument3 paginiCultural Creatives Synergy: The Cultural Creatives: How 50 Million People Are Changing The Worldcarlota_moura_30% (1)
- The Stone Soup Experiment: Why Cultural Boundaries PersistDe la EverandThe Stone Soup Experiment: Why Cultural Boundaries PersistÎncă nu există evaluări
- The Social Media Marketing Guide to Growing Your Business and Crafting Persuasive CopyDe la EverandThe Social Media Marketing Guide to Growing Your Business and Crafting Persuasive CopyÎncă nu există evaluări
- Digital Marketing on Autopilot: Quick and Easy Strategies to get new Customers and Grow Your BusinessDe la EverandDigital Marketing on Autopilot: Quick and Easy Strategies to get new Customers and Grow Your BusinessÎncă nu există evaluări
- Sharing Your Story: Marketing Your Book Without The Hard SellDe la EverandSharing Your Story: Marketing Your Book Without The Hard SellÎncă nu există evaluări
- Talent Acquisition And Management A Complete Guide - 2020 EditionDe la EverandTalent Acquisition And Management A Complete Guide - 2020 EditionÎncă nu există evaluări
- New Business Model A Complete Guide - 2020 EditionDe la EverandNew Business Model A Complete Guide - 2020 EditionÎncă nu există evaluări
- Mobile Field Service Management A Complete Guide - 2019 EditionDe la EverandMobile Field Service Management A Complete Guide - 2019 EditionÎncă nu există evaluări
- Ligaya - Malay - How To Use Basecamp 3Document100 paginiLigaya - Malay - How To Use Basecamp 3Ligaya MalayÎncă nu există evaluări
- Grow Your Business Fast With Top Online DirectoriesDe la EverandGrow Your Business Fast With Top Online DirectoriesÎncă nu există evaluări
- Stfu—Start the F Up: For Present and Future Leaders of Startups, Small and Medium-Sized CompaniesDe la EverandStfu—Start the F Up: For Present and Future Leaders of Startups, Small and Medium-Sized CompaniesÎncă nu există evaluări
- Relationships First: The New Relationship Paradigm in ContractingDe la EverandRelationships First: The New Relationship Paradigm in ContractingÎncă nu există evaluări
- Falcon - Io The Ultimate Guide To Social Media Marketing PDFDocument69 paginiFalcon - Io The Ultimate Guide To Social Media Marketing PDFFláviaSiqueiraÎncă nu există evaluări
- Audience Survey: How To Run A SuccessfulDocument3 paginiAudience Survey: How To Run A SuccessfuldnfÎncă nu există evaluări
- Complete Business PlanDocument82 paginiComplete Business PlanAmr MohamedÎncă nu există evaluări
- Cooperatives: Research About Cooperative Which Will Be Presented As Our Final RequirementDocument13 paginiCooperatives: Research About Cooperative Which Will Be Presented As Our Final RequirementDominic VillavezaÎncă nu există evaluări
- Creating E-Selling Platform For Selling Financial ProductsDocument18 paginiCreating E-Selling Platform For Selling Financial ProductsAadarsh SinghÎncă nu există evaluări
- Creating An Online Course: 5 Key Steps ToDocument9 paginiCreating An Online Course: 5 Key Steps ToVirgilio de CarvalhoÎncă nu există evaluări
- 9ps PDF Digital Entrepreneur HubDocument20 pagini9ps PDF Digital Entrepreneur HubJ D MiltonÎncă nu există evaluări
- How To Create An Effective ELearning CourseDocument38 paginiHow To Create An Effective ELearning CourseFatma AlansariÎncă nu există evaluări
- Creating Connections A Systems Thinking Approach To Content CreationDocument44 paginiCreating Connections A Systems Thinking Approach To Content Creationstha86584Încă nu există evaluări
- Wrike in Project ManagementDocument11 paginiWrike in Project ManagementJinal PatelÎncă nu există evaluări
- The CMX Guide To Community PlatformsDocument110 paginiThe CMX Guide To Community PlatformsGrant Wall100% (1)
- Bridging The Gap - Volunteering in CanadaDocument328 paginiBridging The Gap - Volunteering in Canadaarthurmathieu100% (1)
- Digital Course Kickstarter: A 30-Day Bootcamp: This Is Me! This Is Me! This Is Me!Document4 paginiDigital Course Kickstarter: A 30-Day Bootcamp: This Is Me! This Is Me! This Is Me!Tocar PercusiónÎncă nu există evaluări
- 10 Step Checklist Website RedesignDocument21 pagini10 Step Checklist Website RedesignDawitÎncă nu există evaluări
- Account Based Marketing: Process OverviewDocument1 paginăAccount Based Marketing: Process OverviewMirzaZiaÎncă nu există evaluări
- Sponsorship PacketDocument6 paginiSponsorship PacketMichelle SokolÎncă nu există evaluări
- NESTA Mentoring ProgrammeDocument19 paginiNESTA Mentoring ProgrammeNesta0% (1)
- Pro Organizer Studio ResourcesDocument1 paginăPro Organizer Studio ResourcesChicas EbenezerÎncă nu există evaluări
- Basecamp Manual Interactive Lform1Document23 paginiBasecamp Manual Interactive Lform1Nicol AlaveÎncă nu există evaluări
- Social Media Strategy TemplateDocument11 paginiSocial Media Strategy TemplateCall Central USA ITÎncă nu există evaluări
- Tips Before The Client Interview: Self IntroductionDocument4 paginiTips Before The Client Interview: Self IntroductionHeizyl Ann Maquiso VelascoÎncă nu există evaluări
- Paul Hague, Nicholas Hague - B2B Customer Experience - A Practical Guide To Delivering Exceptional CX (2023, Kogan Page) - Libgen - LiDocument273 paginiPaul Hague, Nicholas Hague - B2B Customer Experience - A Practical Guide To Delivering Exceptional CX (2023, Kogan Page) - Libgen - LiIsrael AliagaÎncă nu există evaluări
- Social and Value Based Management of Cooperatives - Final3Document7 paginiSocial and Value Based Management of Cooperatives - Final3Gimson D ParambilÎncă nu există evaluări
- Creating Marketing Personas EdmDocument3 paginiCreating Marketing Personas EdmBhavya PopliÎncă nu există evaluări
- Social Enterprise Branding Ambassador RecruiterDocument2 paginiSocial Enterprise Branding Ambassador RecruiterFam FooleryÎncă nu există evaluări
- 888 Fourth Lecture CoPDesignGuideDocument8 pagini888 Fourth Lecture CoPDesignGuideKaiser KhanÎncă nu există evaluări
- How To Plan and Send Your First Email Marketing Campaign.Document10 paginiHow To Plan and Send Your First Email Marketing Campaign.mariocelisÎncă nu există evaluări
- Course Allocation For First Semester 2017/2018 SessionDocument9 paginiCourse Allocation For First Semester 2017/2018 SessionlivityhotÎncă nu există evaluări
- Ado 2023caçbDocument2 paginiAdo 2023caçbHelio NhampossaÎncă nu există evaluări
- 3G 7.2Mbps 3G Connect Modem User Guide: Welcome To Hspa Usb Modem 3G CONNECT MODEM Provides The Following FunctionsDocument21 pagini3G 7.2Mbps 3G Connect Modem User Guide: Welcome To Hspa Usb Modem 3G CONNECT MODEM Provides The Following FunctionsBarce RumkabuÎncă nu există evaluări
- STC Report2Document26 paginiSTC Report2atharv joshiÎncă nu există evaluări
- (Eth Deep Dive) Ethereum & Smart Contracts - Enabling A Decentralized Future-Blockchain-BerkeleyDocument66 pagini(Eth Deep Dive) Ethereum & Smart Contracts - Enabling A Decentralized Future-Blockchain-Berkeleykevin3210Încă nu există evaluări
- Students Industrial Work Experience ScheDocument16 paginiStudents Industrial Work Experience Schejoseph emmanuelÎncă nu există evaluări
- ISAA HoA4 (Unit-5)Document10 paginiISAA HoA4 (Unit-5)052 Deepak NaralaÎncă nu există evaluări
- Unit 4 5 MCQ PPT CombinedDocument252 paginiUnit 4 5 MCQ PPT CombinedSyed ZubairÎncă nu există evaluări
- Commutation Circuits SCR PDFDocument2 paginiCommutation Circuits SCR PDFRhondaÎncă nu există evaluări
- Cisco 9396tx n9k c9396txDocument13 paginiCisco 9396tx n9k c9396txDejan JovanovicÎncă nu există evaluări
- PostRoute ClockTran FixDocument8 paginiPostRoute ClockTran Fixsneha96669100% (1)
- Grp03 Blinking MiniprojectDocument3 paginiGrp03 Blinking MiniprojectYasin OmaryÎncă nu există evaluări
- Multiple-Choice QuestionsDocument8 paginiMultiple-Choice Questionsvijayganesh pinisettiÎncă nu există evaluări
- Ncpre BombayDocument5 paginiNcpre BombaySingh SranÎncă nu există evaluări
- Installation Procedure For Version 4.2.12.00 - Release 4.2Document54 paginiInstallation Procedure For Version 4.2.12.00 - Release 4.2Talhaoui ZakariaÎncă nu există evaluări
- PCP - VersionDocument33 paginiPCP - VersionKiran JoshiÎncă nu există evaluări
- WS500 Getting Started PDFDocument23 paginiWS500 Getting Started PDFkhalid100% (1)
- Siruba L818F-RM1 With Trimmer PDFDocument15 paginiSiruba L818F-RM1 With Trimmer PDFfizzyshadowÎncă nu există evaluări
- Tnms SNMP Nbi - Operation GuideDocument90 paginiTnms SNMP Nbi - Operation GuideAdrian FlorensaÎncă nu există evaluări
- Yusra Hanif: Lecturer Computer Science Concordia College SahiwalDocument13 paginiYusra Hanif: Lecturer Computer Science Concordia College SahiwalYusraÎncă nu există evaluări
- 125 DoDocument81 pagini125 DoĐình Tuấn NguyễnÎncă nu există evaluări
- 38smss4 Specification For Coupling Capacitor Voltage Transformer and or Carrier Coupler CapacitorDocument20 pagini38smss4 Specification For Coupling Capacitor Voltage Transformer and or Carrier Coupler CapacitorengrandyÎncă nu există evaluări
- Lean MerchandizingDocument16 paginiLean MerchandizingKartik SinghÎncă nu există evaluări
- Datasheet External Antenna 2000 - Alpha-Con-V7Document4 paginiDatasheet External Antenna 2000 - Alpha-Con-V7Bravemon23Încă nu există evaluări
- The 8086 BookDocument619 paginiThe 8086 BookFathi ZnaidiaÎncă nu există evaluări
- Passive Voice 1Document2 paginiPassive Voice 1Agustín AlemÎncă nu există evaluări
- Cantidad Codigo Descripcion Precio UnitDocument2 paginiCantidad Codigo Descripcion Precio UnitJOEL ESCALANTEÎncă nu există evaluări
- Utilization of Aerial Drone Technology in LogisticsDocument12 paginiUtilization of Aerial Drone Technology in LogisticsaxyyÎncă nu există evaluări
- Figure 1. Schematic Diagram of The IOT System: DigitalinputDocument5 paginiFigure 1. Schematic Diagram of The IOT System: DigitalinputCristian Măndică100% (2)
- English For Trade FairsDocument3 paginiEnglish For Trade FairsbeataÎncă nu există evaluări