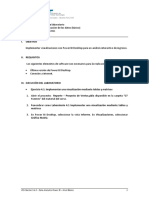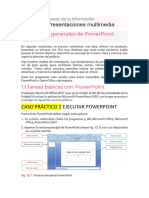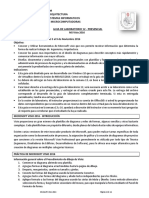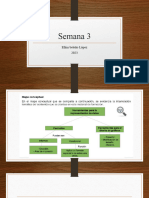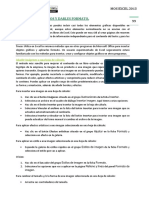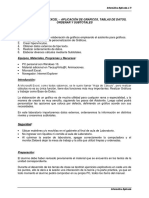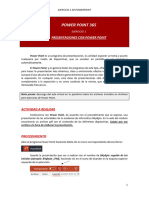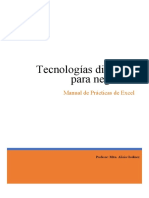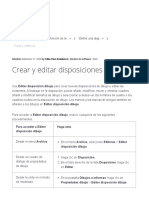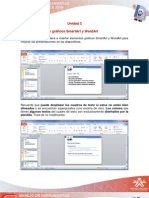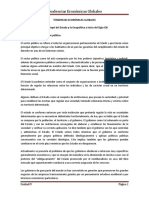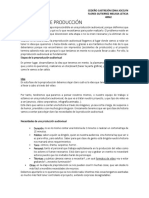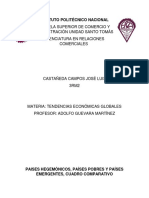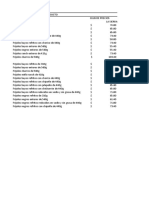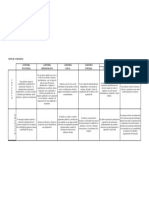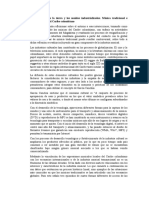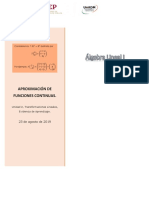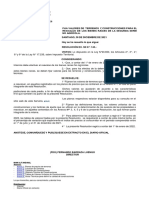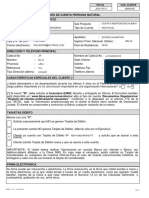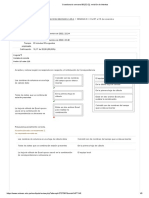Documente Academic
Documente Profesional
Documente Cultură
Creando gráficos para presentar contribuciones benéficas
Încărcat de
Jose Luis CastañedaTitlu original
Drepturi de autor
Formate disponibile
Partajați acest document
Partajați sau inserați document
Vi se pare util acest document?
Este necorespunzător acest conținut?
Raportați acest documentDrepturi de autor:
Formate disponibile
Creando gráficos para presentar contribuciones benéficas
Încărcat de
Jose Luis CastañedaDrepturi de autor:
Formate disponibile
Cerrando el círculo | 265
P Cer ra n d o e l c í rc u l o
Cruzando Culturas (CC) es una organización sin fines de lucro y una institución benéfica regis-
trada, lo que significa que las contribuciones que hacen las empresas e individuos son deducibles
de impuestos. La organización está preparándose para uno de sus eventos de colecta anual: una
cena formal y una subasta benéfica.
Como empleado de CC, usted creó un libro para dar seguimiento a las contribuciones
corporativas e individuales. El director le pidió que creara gráficos para ilustrar la presenta-
ción que empleará durante el evento de la colecta, frente a los contribuidores potenciales.
Proyecto 1: Crear una hoja de resumen y un gráfico circular
Calcule el subtotal de las contribuciones para cada categoría del presupuesto a la que se apli-
carán dichas contribuciones, y cree fórmulas en una hoja de resumen que hagan referencia a
los subtotales. Utilice la hoja resumen para crear un gráfico circular que ilustre la distribución
de las contribuciones entre las categorías de presupuesto de la organización.
PREPÁRESE. Inicie Excel si aún no está ejecutándose.
1. ABRA el libro Contribuciones_1 localizado en los archivos de datos de esta
CD
lección.
El libro 2. Haga clic en la etiqueta Contribución anual a la fecha. Seleccione cualquier celda
Contribuciones_1 está en los datos. Haga clic en Ordenar en el grupo Ordenar y filtrar.
disponible en el 3. Se abre el cuadro de diálogo Ordenar. En el campo Ordenar por, seleccione Fondo.
CD-ROM complemen- Haga clic en Aceptar.
tario. 4. GUARDE el documento con el nombre Contribuciones_Proyecto_1.
5. Haga clic en Subtotal en el grupo Esquema. En el campo Para cada cambio en,
seleccione Fondo. Haga clic en Aceptar.
6. Haga clic en la etiqueta de la hoja Resumen y haga clic en la celda B5. Teclee =
y haga clic en la etiqueta Contribución anual a la fecha. Haga clic en la celda
C25 y presione la tecla Entrar .
7. Seleccione la celda B6 e introduzca una fórmula que haga referencia al subtotal
para las contribuciones que se aplicarán al fondo para la Operación general.
8. Introduzca fórmulas en las celdas B7 y B8 que hagan referencia a los subtotales
apropiados.
9. Seleccione B9 y haga clic en Autosuma en la ficha Fórmulas para calcular el total
de las contribuciones.
10. Seleccione el rango B5:B8 y haga clic en Copiar en la ficha Inicio.
11. Haga clic en la flecha Pegar y haga clic en Pegar valores.
12. Haga clic en la ficha Insertar. Seleccione el rango A4:B8 y haga clic en Circular
en el grupo Gráficos. Haga clic en Circular en la categoría gráfico Circular 2D.
13. Haga clic en la ficha Diseño y haga clic en Diseño 1 en el grupo Diseños de grá-
fico.
14. Haga clic en la ficha Presentación y seleccione Título del gráfico en el grupo
Selección actual.
15. Teclee Contribuciones anuales hasta la fecha. Presione la tecla Entrar .
16. Seleccione el Título del gráfico y haga clic en la ficha Formato.
17. Haga clic en Relleno de forma y haga clic en Naranja bajo Colores estándar.
18. Haga clic en la ficha Diseño y haga clic en Mover gráfico. Haga clic en Hoja
nueva y haga clic en Aceptar
19. GUARDE y CIERRE el libro.
PAUSA. DEJE abierto Excel para utilizarlo en el siguiente proyecto.
266 | Cerrando el círculo
CD Proyecto 2: Crear un gráfico de columnas
El libro Cree un gráfico que compare los importes presupuestados con las contribuciones recibidas
Contribuciones_2 está hasta la fecha. Esta comparación se utilizará para establecer la meta de la colecta.
disponible en el 1. ABRA el libro Contribuciones_2 localizado en los archivos de datos de esta
CD-ROM complemen- lección.
tario.
2. Haga clic en la ficha Insertar. En la hoja Presupuesto, seleccione el rango A4:C8
y haga clic en Columna.
3. Haga clic en Columna apilada con efecto 3D.
4. GUARDE el documento con el nombre Contribuciones_Proyecto_2.
5. Seleccione el Diseño 2.
6. Seleccione Título del gráfico en la ficha Presentación y teclee Presupuestado vs
Recibido. Presione la tecla Entrar .
7. Elimine la leyenda.
8. Seleccione Presupuestado en el título del gráfico, haga clic en Relleno de texto
en la ficha Formato y haga clic en Fucsia Texto 2 debajo de Colores del tema.
9. Seleccione Recibido en el título del gráfico, haga clic en Relleno de texto y haga
clic en Púrpura.
10. Seleccione Serie “Importe presupuestado” en el grupo Selección actual y aplique
el relleno de forma Fucsia Texto 2.
11. Seleccione Serie “Recibido hasta la fecha” y aplique el relleno de forma
Púrpura.
12. Mueva el gráfico a una hoja nueva.
13. Asigne el nombre Presupuestado vs. Recibido a la hoja del gráfico.
14. Seleccione el Eje horizontal (Categoría) y seleccione Contorno de texto. Haga
clic en Púrpura.
15. De ser necesario, seleccione y mueva los importes de la series para que sean comple-
tamente visibles.
16. GUARDE y CIERRE el libro.
PAUSA. DEJE abierto Excel para utilizarlo en el siguiente proyecto.
Proyecto 3: Agregar imágenes a la hoja de cálculo
Mejore la apariencia de una hoja de cálculo agregando imágenes y un fondo.
ABRA el libro CCS_Ubicaciones localizado en los archivos de datos de esta lección.
CD
1. De ser necesario, haga clic en la etiqueta de la hoja de cálculo Ubicaciones .
El libro Haga clic en la ficha Insertar y haga clic en Imagen.
CCS_Ubicaciones así
2. Seleccione la imagen África localizada en los archivos de datos para esta lección.
como las imágenes
Haga clic en Insertar.
África, Asia,
Latinoamérica y 3. Seleccione la imagen y muévala a la celda A5. Utilice los controladores de cambio
Europa están de tamaño para reducir la imagen para que quepa dentro de la celda A5 sin cubrir
disponibles en el el texto.
CD-ROM complemen- 4. Haga clic en la ficha Insertar y haga clic en Imagen.
tario. 5. Seleccione la imagen Asia localizada en los archivos de datos para esta lección.
Haga clic en Insertar.
6. Haga clic en la ficha Formato. En el grupo Tamaño, haga clic en Alto de forma y
teclee 1.5. Haga clic en Ancho de forma y teclee 2.0.
7. Alinee la imagen con el borde derecho de la celda A8.
Cerrando el círculo | 267
8. Inserte la imagen Latinoamérica dentro de la celda A13. Cambie el tamaño de la
imagen para centrarla debajo del texto en la celda.
9. Inserte la imagen Europa localizada en los archivos de datos de esta lección.
Establezca el alto de la forma en .9 y el ancho de la forma en 1.2. Alinee la ima-
gen con los bordes superior y derecho de la celda A19.
10. Seleccione la imagen en la celda A19 y haga clic en Efectos de la imagen. Selec-
cione Color de énfasis 2, 5 ptos resplandor.
11. Haga clic en la etiqueta de la hoja Bienvenida y seleccione el rango A1:O32. En
el grupo Alineación de la ficha Inicio, haga clic en Combinar y centrar.
12. Haga clic en Alinear en el medio y haga clic en Centrar texto. Teclee
Bienvenido a la Subasta Benéfica Anual de Cruzando Culturas.
13. Seleccione el texto y cambie la fuente a Lucida Calligraphy y el tamaño de
fuente a 36. Haga clic en Ajustar texto.
14. Haga clic en la ficha Diseño de página y haga clic en Fondo. Seleccione la ima-
gen Puesta_de_sol localizada en los archivos de datos de esta lección y haga clic
en Insertar.
15. Quite las líneas de cuadrícula y encabezados de la vista. Haga doble clic en la
ficha de la cinta de opciones para minimizarla. Aumente o disminuya el valor del
zoom para que el fondo del mensaje llene la pantalla.
16. GUARDE el libro con el nombre CSS_Ubicaciones_Proyecto_3 y CIERRE el archivo.
PAUSA. DEJE abierto Excel para utilizarlo en el siguiente proyecto.
Proyecto 4: Controlar los cambios en un libro compartido
Como resultado del evento de colecta, varias organizaciones y personas han aumentado sus
CD
contribuciones. Utilice el control de cambios para registrar los aumentos y para agregar
El libro comentarios relacionados con dichos cambios.
Contribuciones_1 está ABRA el libro Contribuciones_1 localizado en los archivos de datos de esta lección.
disponible en el
CD-ROM complemen- 1. Haga clic en el Botón de Microsoft Office y haga clic en Guardar como.
tario. 2. Haga clic en Herramientas y haga clic en Opciones generales...
3. Teclee Cont4! en el cuadro Contraseña de escritura y haga clic en Aceptar.
4. Vuelva a escribir la contraseña.
5. Guarde el libro con el nombre Contribuciones_Proyecto_4.
6. Haga clic en la ficha Revisar. Haga clic en Control de cambios y haga clic en
Resaltar cambios...
7. Haga clic en Efectuar control de cambios al modificar. Esto también comparte
el libro. Haga clic en Quién y haga clic en Aceptar.
8. Haga clic en Aceptar para guardar el libro.
9. Haga clic en la celda C7 y teclee 1500. Presione la tecla Entrar . En la celda C7,
haga clic en Nuevo comentario y teclee Aumentado por Jaime Gómez.
10. Seleccione la celda A15 y haga clic en Nuevo comentario. Teclee Llamar a María
Hernández la próxima semana.
11. Seleccione la celda B27 y teclee Beca. Presione la tecla Entrar . En la celda B27,
inserte un comentario que diga Mario Orta, Gerente General, cambió la
asignación de fondos.
12. GUARDE y CIERRE el archivo.
FIN. CIERRE Excel.
S-ar putea să vă placă și
- Carta AstralDocument5 paginiCarta AstralJose Luis Castañeda57% (7)
- Aprender AutoCAD 2015 Avanzado con 100 ejercicios prácticosDe la EverandAprender AutoCAD 2015 Avanzado con 100 ejercicios prácticosÎncă nu există evaluări
- Maquetación y compaginación de productos gráficos complejos. ARGP0110De la EverandMaquetación y compaginación de productos gráficos complejos. ARGP0110Încă nu există evaluări
- Hoja de CALCULODocument7 paginiHoja de CALCULOangelboy89Încă nu există evaluări
- Caso4Working CapitalDocument5 paginiCaso4Working Capitalroberto carlosÎncă nu există evaluări
- Aprender InDesign CS6 con 100 ejercicios prácticosDe la EverandAprender InDesign CS6 con 100 ejercicios prácticosEvaluare: 5 din 5 stele5/5 (1)
- Pascual Canales de DistDocument12 paginiPascual Canales de DistJose Luis Castañeda0% (1)
- 06 Guia de Laboratorio 4.1 Power BiDocument12 pagini06 Guia de Laboratorio 4.1 Power BiJulio Cesar MalverÎncă nu există evaluări
- Taller Microsoft Project Guia Ejercicios IDocument17 paginiTaller Microsoft Project Guia Ejercicios IHeidimaryÎncă nu există evaluări
- Práctica 1Document3 paginiPráctica 1Jose Luis CastañedaÎncă nu există evaluări
- AA3 Excel PDFDocument20 paginiAA3 Excel PDFAdriana Contreras PinedaÎncă nu există evaluări
- Creación y formato de informes y gráficos en ExcelDocument20 paginiCreación y formato de informes y gráficos en ExcelMelber Beltran NietoÎncă nu există evaluări
- Diagrama de BurbujasDocument5 paginiDiagrama de BurbujasCarlos Eduardo Cabrera VilcaÎncă nu există evaluări
- Cómo Hacer Un Diagrama de Dispersion en ExcelDocument4 paginiCómo Hacer Un Diagrama de Dispersion en ExcelWalter PaivaÎncă nu există evaluări
- UT 9 PRESENTACIONES MULTIMEDIADocument17 paginiUT 9 PRESENTACIONES MULTIMEDIAcarmenmaria.cmjtÎncă nu există evaluări
- TALLER 1 Informatica 9 PDFDocument13 paginiTALLER 1 Informatica 9 PDFWilliam Fernando Camargo BallesterosÎncă nu există evaluări
- Práctica 2Document3 paginiPráctica 2Jose Luis CastañedaÎncă nu există evaluări
- Visio 2016 Guía Lab 12Document14 paginiVisio 2016 Guía Lab 12Jonathan SantosÎncă nu există evaluări
- Presentar Datos en Un Gráfico Radial Con ExcelDocument5 paginiPresentar Datos en Un Gráfico Radial Con ExcelerosadohÎncă nu există evaluări
- Sesion 13Document44 paginiSesion 13Fernando RodriguezÎncă nu există evaluări
- Práctica Excel 3 PDFDocument2 paginiPráctica Excel 3 PDFGema MartinezÎncă nu există evaluări
- Power Point TutorialDocument15 paginiPower Point TutorialManx Glez NiñoÎncă nu există evaluări
- Tablas y gráficos dinámicos para análisis de datosDocument10 paginiTablas y gráficos dinámicos para análisis de datosJose NoriegaÎncă nu există evaluări
- Material de Lectura - SemanaDocument12 paginiMaterial de Lectura - SemanaJklm Skvh Smith KennethÎncă nu există evaluări
- Guía de Clase 19Document10 paginiGuía de Clase 19Jose NoriegaÎncă nu există evaluări
- Preparación para AHD 6Document2 paginiPreparación para AHD 6Lawliett00Încă nu există evaluări
- 04 - 01 - Actividad Aprendizaje DesarrolladaDocument12 pagini04 - 01 - Actividad Aprendizaje DesarrolladaCamila PérezÎncă nu există evaluări
- Creación y edición de documentos con herramientas de OfficeDocument6 paginiCreación y edición de documentos con herramientas de OfficeGabriela Michel Capellan GutierrezÎncă nu există evaluări
- Sesion 03Document58 paginiSesion 03Alberto Barreto LeonÎncă nu există evaluări
- Guiìa N°1 Tics ICEL 2020Document9 paginiGuiìa N°1 Tics ICEL 2020Jose Manuel GarciaÎncă nu există evaluări
- Actividad 5y 6Document11 paginiActividad 5y 6Ismael CameyÎncă nu există evaluări
- Teoria Power PointDocument15 paginiTeoria Power PointJaveria AfzalÎncă nu există evaluări
- Guia de Excel 2016-2017 PDFDocument13 paginiGuia de Excel 2016-2017 PDFLuis Enrique Mercado LozanoÎncă nu există evaluări
- Cartilla de Actividades ExcelDocument9 paginiCartilla de Actividades ExcelvaninaÎncă nu există evaluări
- Evaluacion - Leccion 7Document4 paginiEvaluacion - Leccion 7HumbertoJiménezOleaÎncă nu există evaluări
- Trabajo InformaticaDocument15 paginiTrabajo InformaticaNelsy Lache castilloÎncă nu există evaluări
- Importar Un Cuadro de Rotulación Desde Otro Programa deDocument3 paginiImportar Un Cuadro de Rotulación Desde Otro Programa deJose BonesÎncă nu există evaluări
- Presentar Datos en Un Diagrama de Gantt en Excel - ExcelDocument2 paginiPresentar Datos en Un Diagrama de Gantt en Excel - Excelrichard1706Încă nu există evaluări
- Tema 05 - C2 - CC EeDocument19 paginiTema 05 - C2 - CC EeKevincasbal01gmail.com Kevincasbal01gmail.comÎncă nu există evaluări
- A1_ExcelDocument4 paginiA1_ExcelchamilloreÎncă nu există evaluări
- Laboratorio 7Document20 paginiLaboratorio 7Juan Pablo De La OssaÎncă nu există evaluări
- Unidad 3 - Lección 5 PowerPointDocument13 paginiUnidad 3 - Lección 5 PowerPointDuber Jair Rocha BoteroÎncă nu există evaluări
- Guia Excel 2016Document33 paginiGuia Excel 2016Mayra Villatoro100% (1)
- Semana 3 Excel BasicoDocument25 paginiSemana 3 Excel BasicoMiriannys BenjumeaÎncă nu există evaluări
- 5.3 Insertar de Aplicar Formato A ObjetosDocument4 pagini5.3 Insertar de Aplicar Formato A ObjetosvviajeroÎncă nu există evaluări
- Eventos y celebracionesDocument11 paginiEventos y celebracionesRaúl Del VillarÎncă nu există evaluări
- Aprendizaje de PowerPointDocument39 paginiAprendizaje de PowerPointBautista Sánchez Axel MauricioÎncă nu există evaluări
- Vectorizacion de ImagenesDocument8 paginiVectorizacion de ImagenesLily Verónica Quito AlvaradoÎncă nu există evaluări
- Crear Un Informe de ProjectDocument8 paginiCrear Un Informe de ProjectdilukkaÎncă nu există evaluări
- UD 12 Practica Digital 2 SolucionDocument4 paginiUD 12 Practica Digital 2 SolucionYaqueÎncă nu există evaluări
- Gráficos, Tablas de Datos y OrdenarDocument8 paginiGráficos, Tablas de Datos y OrdenarLuis CondorÎncă nu există evaluări
- L10 Gráficos, Ordenar y FiltrosDocument8 paginiL10 Gráficos, Ordenar y FiltrosLeandro GiraldoÎncă nu există evaluări
- Manual PPT 2016 - 2Document32 paginiManual PPT 2016 - 2Billy Omar Muñoz PeinadoÎncă nu există evaluări
- 01 Presentaciones Con Power Point InstruccionesDocument9 pagini01 Presentaciones Con Power Point Instruccionesclaudia gonzález pérezÎncă nu există evaluări
- Práctica 2Document15 paginiPráctica 2NESTOR DARIO CASTRO VELANDIAÎncă nu există evaluări
- Lección 1 - Introducción a las piezas en SOLIDWORKSDocument18 paginiLección 1 - Introducción a las piezas en SOLIDWORKSJaime HernándezÎncă nu există evaluări
- Manual de Prácticas de ExcelDocument8 paginiManual de Prácticas de ExcelA GTZÎncă nu există evaluări
- LECCION 10 - Diseno de DiapositivasDocument12 paginiLECCION 10 - Diseno de DiapositivasGUIDO CHAMBILLA CONDORIÎncă nu există evaluări
- Crear y Editar Disposiciones de Dibujo - Tekla User AssistanceDocument13 paginiCrear y Editar Disposiciones de Dibujo - Tekla User AssistancelutzrheineckÎncă nu există evaluări
- Unidad 3 - Lección 3 PowerPointDocument12 paginiUnidad 3 - Lección 3 PowerPointDuber Jair Rocha BoteroÎncă nu există evaluări
- Taller de Capacitación en BlancoDocument4 paginiTaller de Capacitación en BlancoJose Luis CastañedaÎncă nu există evaluări
- Unidad IV TendenciasDocument21 paginiUnidad IV TendenciasJose Luis CastañedaÎncă nu există evaluări
- Videos DefinicionesDocument3 paginiVideos DefinicionesJose Luis CastañedaÎncă nu există evaluări
- Preproduccion Produccion PostproduccionDocument7 paginiPreproduccion Produccion PostproduccionJose Luis CastañedaÎncă nu există evaluări
- Formatos de Audio Aplicaciones de Informatica ComercialDocument5 paginiFormatos de Audio Aplicaciones de Informatica ComercialJose Luis CastañedaÎncă nu există evaluări
- Hegemonicos Pobres y EmergentesDocument4 paginiHegemonicos Pobres y EmergentesJose Luis CastañedaÎncă nu există evaluări
- Sonidos 34Document12 paginiSonidos 34Jose Luis CastañedaÎncă nu există evaluări
- Storyboard Bisquets ObregonDocument4 paginiStoryboard Bisquets ObregonJose Luis CastañedaÎncă nu există evaluări
- Comparación de Precios La Sierra Vs La CosteñaDocument2 paginiComparación de Precios La Sierra Vs La CosteñaJose Luis CastañedaÎncă nu există evaluări
- El Dinero Es DeudaDocument3 paginiEl Dinero Es DeudaJose Luis CastañedaÎncă nu există evaluări
- Trump y Bolsonaro Encabezan Golpe de Estado en VenezuelaDocument1 paginăTrump y Bolsonaro Encabezan Golpe de Estado en VenezuelaJose Luis CastañedaÎncă nu există evaluări
- Historia de Los Canales de DistribuciónDocument2 paginiHistoria de Los Canales de DistribuciónJose Luis CastañedaÎncă nu există evaluări
- Práctica 2Document3 paginiPráctica 2Jose Luis CastañedaÎncă nu există evaluări
- Breve Historia de La Política en MéxicoDocument2 paginiBreve Historia de La Política en MéxicoJose Luis CastañedaÎncă nu există evaluări
- Descripción de Un Proceso de Planificación EstratégicaDocument2 paginiDescripción de Un Proceso de Planificación EstratégicaHector MateoÎncă nu există evaluări
- Diagnóstico situacional y recolección de informaciónDocument2 paginiDiagnóstico situacional y recolección de informaciónJesus RodríguezÎncă nu există evaluări
- Instructivo para La Presentacion y Entrega de Nomina Del Plantel Agosto 2020 - DefinitivoDocument7 paginiInstructivo para La Presentacion y Entrega de Nomina Del Plantel Agosto 2020 - DefinitivoendersandovalÎncă nu există evaluări
- Gestinde Recursos Humanosyla Productividaddelos Trabajadoresenla Empresa Ladrillera Maxxen TacnaDocument21 paginiGestinde Recursos Humanosyla Productividaddelos Trabajadoresenla Empresa Ladrillera Maxxen TacnaVilma SanchezÎncă nu există evaluări
- Método de RuffiniDocument3 paginiMétodo de RuffiniMelany BravoÎncă nu există evaluări
- Internet Cafe SPDocument2 paginiInternet Cafe SPFranklin Josué González ChavarríaÎncă nu există evaluări
- 6 - Tipos de AuditoríasDocument1 pagină6 - Tipos de AuditoríasShary NuñezÎncă nu există evaluări
- Entre Las Tradiciones de La Tierra y Los Sonidos IndustrializadosDocument2 paginiEntre Las Tradiciones de La Tierra y Los Sonidos IndustrializadosMario Daniel QDÎncă nu există evaluări
- Brazalete de Signos VitalesDocument4 paginiBrazalete de Signos VitalesJorge Carlos Lara AlvarezÎncă nu există evaluări
- MilestoneXProtectWebClient UserManual en-USDocument48 paginiMilestoneXProtectWebClient UserManual en-USJavierPerezÎncă nu există evaluări
- El Acuerdo de ParísDocument7 paginiEl Acuerdo de ParísElmar Jacobo Fonseca RojasÎncă nu există evaluări
- Administración del capital de trabajo y análisis financieroDocument9 paginiAdministración del capital de trabajo y análisis financierocarlosÎncă nu există evaluări
- Transformaciones lineales y aproximación de funciones continuasDocument7 paginiTransformaciones lineales y aproximación de funciones continuasJesus ArriagaÎncă nu există evaluări
- Avance 1 Investigacion de Mercados IDocument3 paginiAvance 1 Investigacion de Mercados IBryan Flores100% (1)
- Guia Producto Acreditable 01Document3 paginiGuia Producto Acreditable 01Eugenia BarreraÎncă nu există evaluări
- Editor en Línea para PDF FacaDocument6 paginiEditor en Línea para PDF FacaMario HernandezÎncă nu există evaluări
- Trabajo Final 1 Sistema OperativoDocument3 paginiTrabajo Final 1 Sistema OperativoNegocios B2B0% (1)
- Rele de Seguridad Monitores - SRB 301MC-24V SchmersalDocument6 paginiRele de Seguridad Monitores - SRB 301MC-24V SchmersalOscar BermeoÎncă nu există evaluări
- Actividad 9Document4 paginiActividad 9Nadia VílchezÎncă nu există evaluări
- Nuevo Listado Lamseg - Mayo 02Document45 paginiNuevo Listado Lamseg - Mayo 02CASTILLA ANDRES PACHONÎncă nu există evaluări
- Ondas de ElliotDocument3 paginiOndas de Elliotcarla vÎncă nu există evaluări
- Re Sii N 143Document1 paginăRe Sii N 143Monn MonnÎncă nu există evaluări
- Formularios de inyección y producciónDocument21 paginiFormularios de inyección y producciónEdwin VerdugoÎncă nu există evaluări
- Servocuna BT 550Document2 paginiServocuna BT 550Julio SaguiÎncă nu există evaluări
- PM - Camión Grúa V7I-795Document2 paginiPM - Camión Grúa V7I-795Alejandro LeónÎncă nu există evaluări
- Dokumen - Tips - Iso 11228 32007 Iso 11228 32007 Iteh Standards Store - En.esDocument13 paginiDokumen - Tips - Iso 11228 32007 Iso 11228 32007 Iteh Standards Store - En.esOctavio MoralesÎncă nu există evaluări
- BG871 - Apertura de Cuenta Per. NaturalDocument2 paginiBG871 - Apertura de Cuenta Per. NaturalMaximo Nirod Sarria PerezÎncă nu există evaluări
- Practicas de Electromecánica 11 Al 14 PDFDocument21 paginiPracticas de Electromecánica 11 Al 14 PDFjarocho_35Încă nu există evaluări
- Cuestionario Semana 08 (C2-2) - Revisión de IntentosDocument5 paginiCuestionario Semana 08 (C2-2) - Revisión de IntentosMARIA DE LOS ANGELES BETSABE BANCES FARROÑANÎncă nu există evaluări